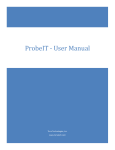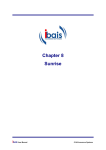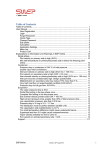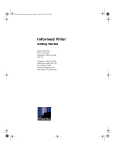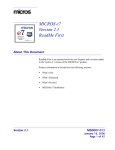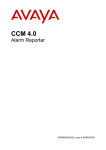Download NEW WEB-CAT
Transcript
New WEB-CAT User’s manual NEW WEB-CAT User’s manual Page 1 of 15 New WEB-CAT User’s manual Contents Introduction .............................................................................................................. 3 Configuration Required ............................................................................................... 4 Navigation and Document Consultation ......................................................................... 5 Searches................................................................................................................... 7 E-commerce Company Details........................................................................................................ 8 Creating Purchase Orders ............................................................................................ 9 Order Import ........................................................................................................... 11 Order Transmission .................................................................................................. 12 Orders Transmitted .................................................................................................. 13 Shipping Addresses .................................................................................................. 14 Technical specifications for order record layout ............................................................. 15 Page 2 of 15 New WEB-CAT User’s manual Introduction Congratulations for choosing our web catalogue and our ebusiness solution! With this product you can work more quickly and efficiently. All the information you need is available with a simple click in a simple and user-friendly navigation system. NEW WEB-CAT and the eBusiness platform are instruments that will change your way of working! They allow you to save time and to improve the productivity and competitiveness of your service. This site contains all the material in the various formats that the manufacturer has decided to place at your disposal in order to improve the level of service and the quality of work. Page 3 of 15 New WEB-CAT User’s manual Configuration Required For correct use of the system and in order to be able to access all the types of documents in the on-line catalogues, your computer must have certain softwares, which can be downloaded free of charge : Macromedia Flash Player 7 or later AAdobe Acrobat Reader 5 or later Microsoft Internet Explorer 6.0 or later Page 4 of 15 New WEB-CAT User’s manual Navigation and Document Consultation Access to the catalogue When you access the area of the on-line catalogues, a list of the available catalogues is displayed. Click on the catalogue of your choice to display the contents. (If you are enabled to use only one catalogue, the system automatically enters this catalogue without requesting the selection of the available catalogues.) Each catalogue is available in different languages, so on your first access, select the language of the catalogue you want. You can change the language subsequently by clicking on the language. Navigation Once inside the catalogue, you will see on the left of the screen the navigation tree that enables you to browse through the product families, products, and documents until you find the information you are looking for. With each selection of an entry in the navigation tree on the left, you will see any information or pages connected to it on the right side of the screen. When you select a product, which is identified using the following , below it you will find information and the symbol characteristics of the product and the list of documents available divided into the respective categories. Click on the document of your choice to display its contents on the right side of the screen. You can display the other available documents by clicking directly on the document on the left side of the screen, or by scrolling the list of all the documents using the keys on the upper bar of each document that is open . Managing exploded views If you have an exploded view displayed, you can use the menu at the top of the screen to enlarge the drawing or to change the settings relating to the subdivision of the available space between drawing and list, choosing from three options : 50% - 75% - 100%. The drawing can be enlarged by selecting the area for enlargement directly on the drawing using the left-click button of the mouse (as shown here to the left). By clicking on the references inside the exploded view or simply positioning the arrow on them, you can obtain information about the article code in the list below or inside the yellow rectangle that appears automatically on each reference selected with the arrow. If, on the other hand, you click on an article in the list below the drawing, the system automatically highlights in red the position of the Page 5 of 15 New WEB-CAT User’s manual article in the drawing. Adding articles to the order Once you have identified an article, you can order it by clicking on the symbol on the list of articles or on the symbol inside the yellow rectangle that appears on the image. At this point, you must enter the supplier of your choice if there is more than one. Then choose whether to add the article to an order already open or to create a new order, and enter the quantity desired. Click on Ok to continue consulting the catalogue while adding other articles to the order; click on Open order to leave the catalogue section and enter the purchase order you have selected. Attention : In order to view certain types of documents as exploded views or files in PDF format, you must have certain softwares installed, which are free of charge. Consult the section Configuration required to know the components you need to have installed and, where necessary, download them if they are not present on your computer. Errors may occur during navigation within the system if these softwares are not installed on your computer Page 6 of 15 New WEB-CAT User’s manual Searches Once you have accessed the catalogue of your choice, you can make various types of searches by clicking on the Search menu at the top of the screen or on the icon on the left: Catalogue This type of search enables you to find any item on the navigation tree of the catalogue displayed on the left. The navigation tree contains the product families and the products themselves (it does not contain documents nor articles). Products This type of search enables you to find any product present in the catalogue by entering its code or description. Documents This type of research enables you to find any document present in the catalogue by entering the description or any product containing the document you seek. Parts This type of research enables you to find any article present in the catalogue by entering the code, the description, and any product containing the article code you are searching for. This function is also very useful for knowing where an article is used, as the search results always show the product and the document containing the article found. The search results also include the symbol a purchase order. , which enables you to add the article found to Product characteristics This type of research enables you to find any product present in the catalogue by entering the technical characteristics of the product itself. After selecting one or more characteristics from those available, enter the values you are interested in and make the search. Attention : This function may not be available for all the catalogues. Page 7 of 15 New WEB-CAT User’s manual E-commerce Company Details The first time you access this site, you need to register and enter your company details. To do this, click on Company Details at the top of the screen. In this mask you must fill in at least the mandatory fields marked with an asterisk (*). If you do not register the first time you enter the site, you will be asked to do so in any case the first time you try to send an order. Without the registration, it is not possible to send purchase orders. Other functions: Attention : These functions may not be available to all users. Change password This function enables you to change your password for accessing the system. To do this, click on change password, enter your old password, your new password, and the new password again to confirm, then click on Ok. Join user’s enabling If you have received two or more different user names from two or more suppliers who work in this system, you can join the enabling in a single user name in order to have a single entry code for managing all your suppliers. To do this, click on import enabling, specify the user name and password from which you want to import the enabling and click on Ok. At this point, in the current user name, you will find all the enabling pertinent to the user name imported. To see the new settings, exit from the site and re-enter with the same user name Page 8 of 15 New WEB-CAT User’s manual Creating Purchase Orders To create a purchase order, on the menu at the top click on Transactions \ Order Management \ Open Orders. If you are enabled to create purchase orders for more than one supplier, a window appears in which you can select the supplier desired, and then the list of open orders for that supplier is displayed. If, instead, you are not enabled to create purchase orders for more than one supplier, the list of orders appears immediately for the single supplier for whom you have been enabled to transmit orders via Internet. When you reach the window containing the list of orders available, you can choose to open an existing order or to create a new order. To create a new order, enter the name you want to give if you do not want to use the one proposed automatically by the system, then click on Ok Important note : when you create one or more purchase orders, it is not mandatory to send them immediately. In fact, you can terminate the connection and complete the order and carry out the transmission later on, since all the data entered are saved. There are various possibilities for entering articles on the purchase order : Manual entry of each single article You can add the articles directly to the order by entering the code and the quantity in the dedicated spaces, and then clicking on Add. Repeat this operation for each article you want to add to the order. Search functions are available by code or description: click on Search. Even from the search results, you can select the code and the quantity of articles to be added to the order. Entry of multiple articles simultaneously If you already have the list of articles and the quantities you want to enter on the purchase order, you can greatly speed up the process using this function. To do this, click on Enter multiple articles, and in the window displayed enter the list of all the articles and the quantities you want to add to the open order. When you have completed the list, click on Ok, and all the articles will be added to the order at once. Obviously, the rules for entering the list must be followed, i.e. "article code, quantity" for each article line in the window. This list can also be copied and pasted from an external programme such as Excel, Word, or other, provided the syntax described above is respected. If a system error occurs during the process of adding to the order, this probably means that you did not follow the syntax "article code, quantity"; check the list carefully and try again. Importing from an external order This function is very useful for those who create purchase orders on another system, for example a management system. Using the import function, you can import orders, which are on your computer, directly to the open order on Internet. This allows you to avoid duplicate entry of the same order, saving time and eliminating any errors. To do this, refer to the section on order import. Importing items from the Web Catalogue If you are enabled and if the catalogue is available, you can consult the supplier’s catalogue on-line in the catalogue section if you do not remember the code of an article, and add the article to the open order directly from the catalogue illustrations Page 9 of 15 New WEB-CAT User’s manual Attention : all the articles entered are checked by a validation procedure carried out by the system, so if the code of the article ordered has been replaced by a new one, a window appears asking you to choose whether you want to order the new or the old code. If the article you have ordered does not exist, a window appears which, depending on the supplier’s settings, may or may not allow you to order the article that was not recognized by the system Page 10 of 15 New WEB-CAT User’s manual Order Import After choosing the supplier and opening the order desired, click on Import Order. In the window displayed, there are different types of import : from your Management System If you already enter orders on your management system and you want to avoid duplicate entry of the same order, you can interface your management system with this system of transmission via Internet. To do this, you must export the order from your management system in a file and import it into this system. Obviously, it is necessary for the two systems to be able to dialogue, therefore the file extracted from your management system must comply with certain rules and characteristics. To display the technical characteristics of the interface file, click Here. Once the interface file has been extracted from your management system, you can import it into the order. To do this, open an order as described in the section on creating purchase orders. It does not matter whether the order is empty or not, as other articles may also be present. Click on Import Order, then click on Browse in the window that opens as shown below; then select the file containing the order you have extracted from your management system and click on Import to import the order to Internet. from the NEW E-CAT electronic catalogue on CD-ROM If you have the electronic catalogue on CD-ROM called NEW E-CAT, you can create an order inside this catalogue without being connected to Internet. Then, when you have completed the order, you can go on-line and with a simple click, send the order created inside the NEW E-CAT catalogue to the order created on Internet, which is already ready for transmission to your supplier. To do this, consult the user guide in the NEW E-CAT electronic catalogue. This possibility is not displayed in the window that opens, as it is all done automatically when the order is sent from the NEW E-CAT catalogue. Page 11 of 15 New WEB-CAT User’s manual Order Transmission When you have completed the phase of entering articles on the purchase order, you can go on with the order transmission to the supplier. We remind you that the order can be entered and sent at different times; it is not necessary to create and send the order immediately, as the data entered are always saved by the system. To carry out order transmission, open the order (as described in the section on creating purchase orders), and click on Carry out transmission. If you have not entered your company details as requested at the beginning, a mask appears that asks you to enter the mandatory data that are lacking; otherwise it won’t be possible to continue with order transmission. Then, a new mask opens in which you can enter a different destination for the goods if necessary, the required shipping date, any notes and other general information. For some suppliers, the type of order is mandatory, but the programme will request this information when necessary, along with any other parameters needed in order to go on. At this point, click on Confirm and the order is transmitted. After order transmission, a summary receipt of the order you have sent is displayed. To print the receipt, click on Print (another mask opens in black and white, ready for printing on A4 format). The printout is not launched automatically, but you have to launch it by clicking on Print. Important note : When the purchase order has been transmitted, you will receive confirmation of transmission by e-mail at the address you specified in your company details. Page 12 of 15 New WEB-CAT User’s manual Orders Transmitted Once the purchase order has been transmitted, you can find and display it by clicking on the menu Transactions \ Order Management \ Orders Transmitted at the top of the screen. In this section, enter any search criteria and click on Search. The system will display all the orders transmitted that match the search criteria you entered. If you don’t enter any search criteria and click on Search, the system will display all the orders transmitted that are present in the system. It is also possible to enter the code of an article to display all the orders containing it. To open a transmitted order, just click on the order itself in the search results. Important note : It is possible to transmit once again an order already sent by clicking on the transmit order button at the top of the screen. The system will ask if you want to create a new order or add it to an order already open. When the transmitted order has been taken to the open orders, it is possible to transmit once again the order directly or subsequently following any necessary changes. Page 13 of 15 New WEB-CAT User’s manual Shipping Addresses This function enables you to manage your archive of shipping addresses for each supplier. Each shipping address has a code that connects it to the supplier, so the same address may be used more than once, as a different shipping code is required for each supplier even though the shipping address is the same. Once the shipping address is saved in your archive, you can recall it inside the purchase order in the second step. Attention : this function may not be available for all suppliers. Page 14 of 15 New WEB-CAT User’s manual Technical specifications for order record layout Interface File: ISA | supplier code (*) BEG | order number | date of order (ddmmyyyy) | delivery date requested (ddmmyyyy) REF | order type code | name of carrier MSG | any notes on the order (max. 250 characters) STD | company name | address | postal code | city | country | shipping code POD | quantity | article code POD | quantity | article code (*) Important : On the ISA line, the supplier code is a numerical code from 1 to n. Each supplier has a specific code; therefore, ask your supplier for the correct code to use. Example of a real order : ISA|XXX BEG|54879|10052003|14052003 REF|FH|CARRIER UPS MSG|THESE ARE THE NOTES FOR THE EXISTING ORDER STD|MR. SMITH|STREET, 25|451203|LONDON|ENGLAND |12345 POD|45|8202039A POD|78|8203020 Each line always begins with 3 letters that are used to indicate what information is given afterward. Each field is delimited by the symbol | . All the lines must be filled in; if any information on a given line is lacking, the field will remain empty but the line must exist. The STD type line contains information on the goods shipping address if different from that of the customer. The mandatory fields are "ISA|supplier code", "POD|quantity|article code". All the others are not mandatory but, as mentioned above, they must be present even though they are empty. Example of an order with only the mandatory fields filled in : ISA|XXX BEG||| REF|| MSG| STD|||||| POD|45|8202039 POD|78|8203020 POD|50|8200341 POD|2|82012834 Page 15 of 15