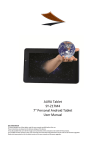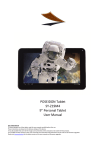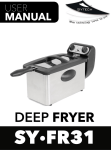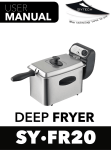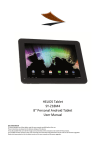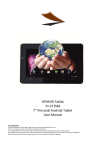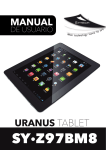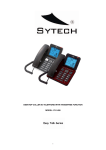Download Untitled
Transcript
Thank you for purchasing the MP3 player SY-7314. In order to fully benefit from this product, please follow the instructions in this user manual very carefully. Store this user manual in a safe place for future reference. We are sure your new Mp3 player will satisfy your needs. Use of the Manual To ensure proper use of the MP3player, read this user manual carefully before first use. These instructions are based on the factory settings of the device. It may be possible that some of the images and screenshots in this manual do not match the final product. It is possible that the contents in this user manual do not match the final performance of the unit due to firmware upgrades. Please visit www.sytech.es for the latest version of the user manual and firmware upgrades. Warnings • Do not place naked flames, such as lighted candles on or near the product. • Do not place objects filled with liquids, such as vases on or near the product. • Do not use or store this product in a place where it is subject to direct sunlight, heat, excessive dust or vibration. • Do not use this product with wet hands. • Do not clean this product with water or other liquids. • Do not block or cover the slots and holes in the product. • Do not push foreign objects into the slots or holes in the product. • Do not attempt to open this product yourself. There are no user serviceable parts inside. • Do not allow children access to plastic bags. Safety warnings • Before using this product, read and follow all warnings and instructions. • This product is not intended for use by young children. Young children should be properly supervised. • This product is intended for household use only and not for commercial or industrial use. • Do not expose to dripping or splashing. • No naked flame sources, such as lighted candles, should be placed on the product. • Ventilation should not be impeded by covering ventilation openings with items such as newspapers, table cloths, curtains and the like. • Make sure the unit is adjusted to a stable position. Damage caused by using this product in an unstable position or by failure to follow any other warning or precaution contained within this user manual will not be covered by warranty. We, suggests retaining the packaging in case for future transport of the product. If at any time in the future you should need to dispose of this product please note that: All batteries and accumulators need to be removed from this product (Removal of Waste Batteries and Accumulators). WARNING: Prolonged exposure to loud sounds from personal music players may lead to temporary or permanent hearing loss. WARNING: When participating in the traffic listening to a personal music player can make the listener less aware of potential dangers such as approaching cars. 1. Get to know the controls on Player Item Description 1 2 3 4 5 6 Item Description (Play / Pause / Power 7 ON - OFF) Clip Earphone Output Jack (3.5mm Stereo) Micro SD Memory Card Slot Button (Volume Control) (Previous / Fast-Rewind / Tune -) (Next / Fast-Forward / Tune +) 8 M (Menu / Enter / Select) 9 Microphone Position 10 LCD Display 11 Mini USB Port 2. About the internal player’s Battery The player has an internal, non–user-replaceable battery. For best results, the first time you use the player, let it charge for about 2 -3 hours or until the battery status icon in the “Connect” screen shows that the battery is in full. Battery is in full Note: The player continues to use battery power after it’s been turned off, if unit isn’t used for a while, the battery might need to be charged. a. Charging the Battery: You can charge the player battery in two ways: Connect player to your computer. Or, Use the USB power charger. (not included. Please check with SYTECH technical service department for the correct specs) b. Connection and Charging: Once you have connected your player with the computer / power charger, you will see the “Connect” screen appear on the screen, The level bars will be moving in the battery status icon upon connecting informing the battery is in charging process. “Connect” Screen In Charging process Important: The battery does not charge when your computer is in sleep mode. The USB port on most keyboards does not provide enough power to charge the player. Connect the player to a USB 2.0 port on your computer only to prevent charge problem. 3. Connecting and Disconnecting Player You can connect the player with your computer to transfer those media files and recorded voice memos when necessary and to charge the battery. Disconnect the player when you’re done. a. To connect the player plug the USB cable to the Player’s mini USB port and into a USB port on your computer. The computer will detect and install the driver automatically. Once the installation is complete the player will display in “My Computer” or for MAC users on the desktop. Now the player is ready for media files transfer with your computer and the battery at the same time is charging. You can transfer the media files by using the computer mouse. Simply drag and place, or copy and paste, in between the player and your computer. Disconnect it when you’re done. b. To Disconnect the Player It is important not to disconnect the player while it’s syncing or transferring files. Eject the player before disconnecting it. To eject the player, press and hold M button for about 2 seconds, the “Connect” screen will switch to “Main Menu” screen. Now it is safe to disconnect the player from your computer. Unplug the player from your computer. If you’re using a Windows PC, you can also eject the player in My Computer or by clicking the “Safely Remove Hardware” icon in the Windows system tray. Select the corresponding name of the USB device and choose “Stop” > choose “Confirm”. If you’re using a Mac, you can also eject the player by dragging the player icon on the desktop to the Trash. If you accidentally disconnect the player without ejecting it, reconnect it to your computer and sync again. However, some media file may have been lost. 4. Getting Started with the Player Turning ON / OFF the player and using the Main Menu: To Turn On the player, press and hold the button for 2 – 3 seconds. You will see the following Main Menu screen (Music / Record / Voice / Radio / Sys Set). The menu will appear on the LCD after the loading and opening screen has been displayed. “Main Menu” Screen To turn OFF the player, simply press and hold the 3 seconds. 5. Settings Setup Menu button for 2 – To access to the settings menu from the main menu, select “Settings” using the / buttons and then press “M”. Settings menu will appear You can go back to the previous menu by pressing the button during the setup menu or, press and hold the “M” button to return to the main menu. a. To change the “Backlight” You can set the backlight to illuminate the screen for a certain time or adjust the backlight to always be ON. To adjust the LCD backlight, select “Backlight” option. A level bar with numbers will appear on the display. Choose “0 (always On) / 3 / 6 / 9 / 12 / 15 / 18 / 21 / 24 / 27 / 30 seconds” by using the “M” and / buttons. Select “0” to prevent the LCD backlight from turning to off. (Choosing this option will decrease the battery performance) b. Changing the “Language” The player can use multiple OSD languages. To set the language, select “Language” and then choose which / language you desire to select by using the “M” and buttons. c. To Set the “Power Off” The Power Off setting can extend the time of the battery charge by turning OFF the player when no controls are used during a certain time. The player also includes a “Sleep” function for the unit to turn off automatically after a desired time. To set the “power off” time, select “Power off” and choose “Off time”. A level bar indicator with numbers will appear. Choose “0 60 seconds” by using the “M” and / buttons. To set the sleep time, select “Power off”, and choose “Sleep time”. A level bar with numbers will appear. Choose “0 / 10 / 20 /30 / 40 / 50 / 60 / 80 / 90 / 100 / 110 / 120 minutes” by using the “M” and / buttons. d. To Change the “Contrast” level To adjust the contrast of the display, select “Contrast”. A level bar with numbers will appear. Select level “1 - 15” by using the “M” and / buttons. e. To View the “Memory info” You can view about the memory status of the player, such as the remaining memory space available and the percentage of memory used. To view the memory status, select “Memory info” by pressing the “M” and / buttons. The information of the memory space, will display the remaining memory space available and percentage of memory used. To return to the setup menu or main menu press button or press and hold the “M” button. f. To View the “Firmware Version” You might need to view the details about the firmware information of the Player. Select “Firmware version” by pressing the “M” and / buttons. The information of the firmware version will be displayed. To return to the setup menu or main menu, press button or press and hold the “M” button. g. To “Exit” Select Exit to return to the main menu or, press and hold the “M” button. 6. Music Menu Your MP3 player can playback the following supported music file format of audio: WMA and MP3. To enter the music player: / and “M” From the main menu, select “Music” by pressing buttons. “Music Now Playing” screen appears on the display. “Music Now Playing” Screen a. To Play Music While in “Music Now Playing” screen, press button to start playing the current music file. Press button to pause the playing music. Press it once more to play. b. Play Previous or Next Music Press button to play the next music track. Press button to play previous music track. c. Fast-backward or Fast-forward Press and hold button to use fast-forward. Press and hold button to use fast-backward. d. Adjust the volume level e. Press button to enter the volume settings. A level bar with numbers will appear. Press / buttons to decrease or increase the volume level as per your desire. Wait for 8 - 10 seconds or press button to return to the music screen. f. Use of Lyric Display g. The player supports “*.LRC” lyric files and thus the lyrics can synchronize and would be displayed while playing a music file if your music track has these lyrics included. How to know whether the lyrics exist? If the current track has a matching lyric files, the letter “T” will appear next to the music icon: Music only Music with Lyric Message While playing a music file with lyrics, press and hold the “M” button to enter the lyric display mode. The lyrics will appear and will scroll according to the music. Press the “M” button to cancel the lyrics display and return to the “Music Now Playing” screen. 7. Use the Music Submenu in Music Stop Mode You might need to select a specific folder for playing back a music track or delete a file. a. Local Folder button to stop the While in “Music Now Playing” screen, press playback of the music track if the player is in playing mode. Press the “M” button to enter the Music Submenu. While in “Music Submenu” screen, select “Local folder” and a list menu will appear. Select folder and / or choose a music file by pressing / and “M” button. The player will return to “music now playing” screen once a music track file is selected. Press button to play the selected track. b. Delete a file While in “Music Submenu” screen, select “Del file” to delete the current music file displayed in “Music Now Playing” screen. A dialog box will appear to confirm. Select “Yes” or “No” by pressing / button and then press the “M” button to confirm. c. Delete All While in “Music Submenu” screen, select “Del all”. A dialog box will / appear to confirm. Select “Yes” or “No” by pressing button and then press the “M” button to confirm. All music files will be deleted once “YES” is selected and confirmed. “Deleting” screen will appear for a while when the deleting process is in progress. All music files will be deleted. The screen will return to “Voice Now Playing” screen d. Exit Select Exit to return to “music now playing” screen. 8. Use Play Menu in Music Playing Mode You might need to make some changes while music is being played, such as repeat, EQ settings… etc. To change these setting: a. To Set Play mode While in music playing mode, press the “M” button. A play menu will appear. Select the “Play Mode” by pressing / and “M” button: “Normal / Repeat one / Folder / Repeat folder / Repeat all / Random / Intro”. b. To Change the Equalizer settings While in music playing mode, press the “M” button. A play menu will appear. Select “Equalizer” and then choose the desired EQ: “Natural / Rock / Pop / Classic / Soft / Jazz / DBB”. c. To set Replay Set the Repeat A-B: While in play menu, press the “M” button. A list menu will appear. Select “Replay” and the letter “A” will start to flash in Music Now Playing screen. Press button to select the starting point of track “A”. Then the letter “B” will start to flash once “A” has been selected. Press the button once again to select the ending point of the track “B”. Now the A – B distance of the track will start to repeat continuously. However, the repeating time and the replay gap time depends on the setting of the values of Replay Time and Replay Gap. To create another A – B repeating segment of a track, press button again and then once more. A new created A – B repeating segment of the track will start to repeat. To cancel the repeat A – B function, simply press the “M” button or, button to pause. press c. Set Replay Times: While in music playing mode, press the “M” button. A play menu will appear. Select “Replay times” and then choose “1 / 2 / 3 / 4 / 5 / 6 / 7 / 8 / 9 / 10” by pressing / and “M” buttons. The Player will replay those music file as per your selected number of times accordingly. d. Set Replay Gap: While in music playing mode, press the “M” button. A play menu will appear. Select “Replay Gap” and then choose “1 / 2 / 3 / 4 / 5 / 6 / 7/ 8 /9 / 10 second(s)” by pressing / and “M” buttons. The replay gap time in between each music track or in repeat A- B mode, will replay and stop according the selected number of times. e. Exit Select Exit to return to “music now playing” screen. 9. Record Menu You can use the player as a Voice Recorder to record voice memos using the built-in microphone. a. To Start Recording Voice Memo While in the main menu, select “Record” by pressing / and “M” buttons. “Now Recording” will be displayed on the screen. “Now Recording” Screen b. To Start / Pause Recording Press button to start recording. The time will start to run. Press button to pause the recording. The time will stop and flash. Press it once again to resume the recording. c. To Save and Stop Recording a file button. The recorded file will be saved into the Press and hold internal memory. You are now ready for a next recording. You can Alsop press and hold the “M” button to exit from the “Now Recording” menu. 10. Use Record Stop Menu (At Stop Mode) You might need to change the folder location which want to store the record file and / or change record quality to better compression values. In Now Recording screen at stop mode, press “M” button, a stop menu appears to use for 8 seconds. a. Local folder In stop menu, choose “Local folder” and then choose the folder name which you want to save the record file by using / and “M” buttons. Once folder name selected press and hold the “M” button, the default folder is switched to new location. The screen will go back to Now Recording screen, and now the new default folder is ready to use. b. REC type In stop menu, choose “REC type”, then choose “32K BPS / 64K BPS / 128K BPS / 192K BPS / 384K BPS” values by using / and “M” buttons. (Higher values will have much better recording sound quality, however the total recording time will be reduced) c. Exit Select Exit to back to music now playing screen. 11. Voice Menu For playback and manage the recorded voice memos file. From main menu, choose “Voice” menu by using / and “M” button. A “Voice Now Playing” screen will appear to use. “Voice Now Playing” Screen a. To Play and Pause Recorded Voice Memos button to start to play the In Voice Now Playing screen, press recorded file. Press button to pause the playing file. Press it again to play. b. To Play Previous or Next File Press button to play next file. Press button to play previous file. c. To Fast-Forward or rewind Press and hold buttons to use fast-forward Press and hold button to use fast-backward. d. Adjust Volume Level Press button, a levels bar with number menu appear, then press or pressing / button to decrease or increase the volume levels as you desired. Wait for 8 - 10 seconds or press button to return to music now playing screen. 12. Use Voice Submenu in Stop Mode You might need to change some settings while playing back a recorded file. These settings can be changed during the playback while in Voice Now Playing mode. a. Local Folder In Voice Now Playing screen, press button to pause / stop the playing file, if in playing mode. Press “M” button to select the voice submenu. In Voice submenu screen, select “Local folder” a list menu will appear. Select folder and / or choose a voice file by using / and “M” button. Once selected, the player will return to the music now playing screen. Then press button to play. b. Delete a File In Voice Submenu screen, select “Del file” to delete the current voice file in Voice Now Playing screen. A dialog box appears to confirm. Select “Yes” or “No” by using / button and then press “M” button to confirm. c. Delete All In Voice Submenu screen, select “Del all” to delete all the files. A / dialog box appears to confirm. Select “Yes” or “No” by using button and then press “M” button to confirm. All voice files will be deleted once “YES” is selected and confirmed. A “Deleting” screen appears for a while and the deleting process is in progress. All voice files have be deleted, then the screen will go back to Voice Now Playing screen d. Exit Select Exit to back to music now playing screen. 13. Use Voice Sub-menu in Playing Mode You might need to do some changes while playing music, such as repeat, EQ settings… etc. To change setting: a. To Set Play Mode In voice playing mode, press “M” button. A voice Submenu will appear. Select “Play Mode” and then select “Normal / Repeat one / Folder / Repeat folder / Repeat all / Random / Intro” by using / and “M” buttons. b. To Set Replay Set Repeat A-B: In voice playing mode, press “M” button. A list menu will appear. Select “Replay”. A letter “A” will flash in Voice Now Playing screen, then press “ ” button to select the starting point of track “A”. Then a letter “B” will flash once “A” is selected. Use button again to select the ending point of track “B” which you want. Now the A – B distance of track will start to repeat. However, the repeating time and the replay gap time will depend on the settings f the values of Replay Time and Replay Gap. See below from more details. To create another A – B distance of track to repeat, press button again. A new A – B distance of track will be created. To cancel the repeat A – B function, press the “M” button or press button to pause. c. Exit Select Exit to return to “music now playing” mode. 14. FM Radio This player uses earphone wire as an antenna for FM radio. Plug in the earphone into the earphone output jack. / While in the main menu, select “Radio” by pressing “M” button. “ Radio Tune ” screen will appear on the display. “Radio Tune” Screen and a. Adjust the Volume Level button to select the desired volume level and adjust the Press sound level by pressing / buttons. Wait for 8 - 10 seconds or press now playing screen”. button to return to the “music b. Manual Search Stations Press and hold / button to search downwards / upwards for the FM stations. The radio will search and will stop and show the next radio station. Press the / button once a time for fine tuning. Each press will move downwards / upwards the frequency by 0.1MHz. c. Use Radio Menu While in radio tune screen, press the “M” button to enter the radio menu. A list screen “Save / Record / Delete / Del All / Auto Search / Exit” will appear for few seconds. Press / button to choose one of the options and then press the “M” button to enter the desired option. d. Save (Save a station) While in radio menu, select “Save” to store the tuned radio station into the player’s memory. The tuned radio station will be stored at the last empty location in the channel list. The stored channel number, example CH01, will show on top of the channel frequency. Note: The player can store up to 20 preset stations, CH01 – CH20. e. Record While in radio menu, select “Record” to enter the FM recording mode. The screen will display “now recording” the FM record function will start automatically. Press button to pause the recording. Press button once again to continue the recording. Press and hold the button to save the recorded file into the internal memory. “Saving” dialog box will appear for a few seconds. The file is now saved and ready for the next recording. You can also press and hold the “M” button to exit from the “Now Recording screen”. Note: The volume control function will be disabled during the FM recording. The record setting and file playback settings are the same as the record function. Please refer to above mentioned instructions for detail. f. Delete While in the radio menu, select “Delete” to delete the unwanted stations. The current station frequency will be deleted immediately once “Delete” is selected when pressing the “M” button. The channel number will switch to the first station CH01 in the channel list. Press the to Access to the next station. Follow the above procedure to delete other FM stations. g. Delete All While in radio menu, select “Del All” to delete all the stations stored in the channel list. All stored stations will be deleted immediately once “Del All” is selected when pressing the “M” button. No radio station and channel number will be shown in radio mode. h. Auto Search While in radio menu, select “Auto Search” to enter the auto search mode and auto preset mode. The player will start to search the FM stations from the range of frequency “87MHz – 108MHz”. All the FM radio stations found will be stored automatically into the channel list player’s memory. The radio will stop to search and show the first received radio station once all 20 presets have been booked. i. Exit Select “Exit” to return to the radio mode. j. Select the stored radio stations from the Channel List Once you have tuned and stored the radio station into your channel list by manual tuning / Auto Search, you can recall them by pressing button. The channel number (CH01 – CH20) will change each time you press the button. All the stored radio station will show up and you can select your desired FM radio station. k. Playback an FM Recorded File Use the Voice function to playback a recorded FM radio file(s), please refer to the above mentioned item. 15. Use of the Memory Card Slot This player allows you to playback media files from your Micro-SD memory card (T-Flash). It can also increase the hard disk memory capacity of the player when using this option. a. Play From Memory Card: Turn Off the player. Insert your Micro-SD memory card into the memory card slot on the side of the player. Turn On the player and wait for a few seconds until the content of the Micro SD memory card, T-Flash has been loaded. The card folder can be used for the following modes: Music, Record and Voice submenu. Access to the card folder and choose your desired folder(s). Select the track you wish to play. Before extracting the Micro SD memory card from the card slot, make sure the player is turned off. Note: The loading time of the content from the memory card will depend on the speed and the memory size of the Micro SD card. The player can take up to 3 to 4 minutes in reading heavy content on 16GB memory cards. 16. Reset If the player gets blocked or seems to not respond, press the built-in “RESET” switch through the reset hole located at the back cabinet as shown in the below picture. Use a suitable object / tool, such as wooden tooth pick or plastic screw driver to restart the player. Back View 17. Solutions to problems Unit cannot turn ON No sound is heard from the earphones. Characters in LCD are corrupted Download of music files fails. * Check battery is fully charged with enough energy. * Check whether Volume is set “0” and connect the earphone plug firmly. * Check whether the earphone plug is dirty. * Corrupted MP3 file may make a static noise and the sound may cut off. Make sure that the music files are not corrupted. * Check whether the right language has been selected. * Check whether USB plug is dirty and is connected properly. * Check whether driver is installed correctly. * Check whether the player’s memory is full. 18. Specification Dimension Weight LCD PC connection Earphone Impedance Internal Memory External Memory Slot Battery Audio Music Format FM Radio 52 mm (H) x 38.6 mm (W) x 17.8mm (D) (Approximate) 22g (Approximate) 20mm x 13mm (B&W), Resolution 128 x 64 dots USB 2.0 (High Speed) 32 Ohm 4 GB Micro SD Card (supports up to 16GB) Li-ion 3.7V, 110mAh Max. Play Time: 8 - 10 Hours (MP3 music with power saving mode) Output Power of L = 275 mV(rms) at 32 Earphone Ohm R = 275 mV(rms) at 32 Ohm Frequency 20Hz to 20000Hz Responses SNR > 70dB MP3 32Kbps – 320kbps WMA 32Kbps – 320kbps Normal Band 87 – 108 MHz Recorder Coding WAV Operating Temperature Operating System 32 / 64 / 128 / 192 / 384kbps 0 to 40℃ Window 2000/XP/Vista/Win7, Mac 9.2 or above Disclaimer Updates to Firmware and/or hardware components are made regularly. Therefore some of the instruction, specifications and pictures in this documentation may differ slightly from your particular situation. All items described in this guide are for illustration purposes only and may not apply to particular situation. No legal right or entitlements may be obtained from the description made in this manual Recycling If at any time in the future you should need to dispose of this product, please note that: Waste electrical products should not be disposed of with household waste. Please recycle where proper facilities exist. Check with your Local Authority or Retailer for recycling advice. (Waste Electrical and Electronic Equipment Directive) Declaration of Conformity Manufacturer Name: Satyatrade S. L. Address: Pol. Ind. La Raya. C/ Guadalquivir, 2. Camarma de Esteruelas, 28816 Madrid Tel: 902 430 967 Fax: 91 8864285 NIF: B83254763 Manufacturing country: China Sytech® SY-7314 Description: MP3 player CE Standards: Directive 2004/108/EC RoHS standard:2011/65/EC Restriction of Hazardous Substance Signed: Ajeet Nebhwani Utamchandani Sole Administrator