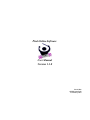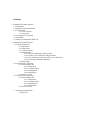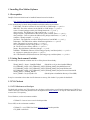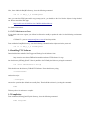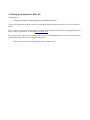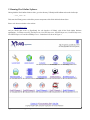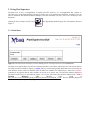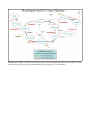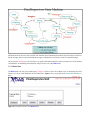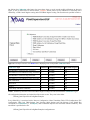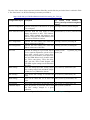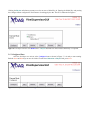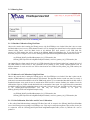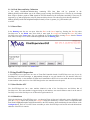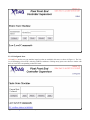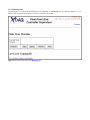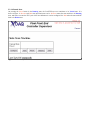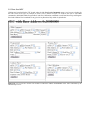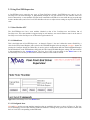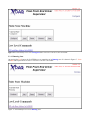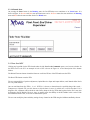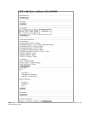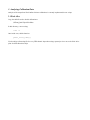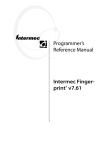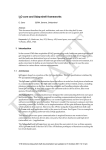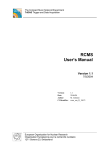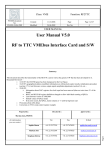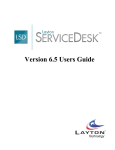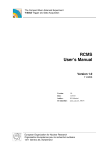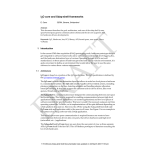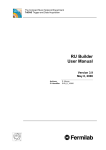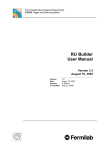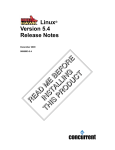Download Pixel Online Software User Manual Version 1.1.0
Transcript
Pixel Online Software User Manual Version 1.1.0 Souvik Das [email protected] 14 February 2007 Contents 1 Installing Pixel Online Software 1.1 Prerequisites 1.2 Setting Environment Variables 1.3 CVS Checkout 1.3.1 As a Developer 1.3.2 As a Guest 1.4 Checking out TTC Software 1.5 Compilation 1.6 Editing the Configuration XML File 2 Running Pixel Online Software 2.1 Using Pixel Supervisor 2.1.1 Initial State 2.1.2 Halted State 2.1.3 Configured State 2.1.4 Running State 2.1.4.1 Baseline Calibration Using Pixel Data 2.1.4.2 Address Level Calibration Using Pixel Data 2.1.4.3 Gain Calibration, Pixel Alive and S-Curve Calibrations 2.1.4.4 Clock Delay and Phase Calibration 2.1.5 Paused State 2.2 Using Pixel FEC Supervisor 2.2.1 State Machine GUI 2.2.1.1 Halted State 2.2.1.2 Configured State 2.2.1.3 Running State 2.2.1.4 Paused State 2.2.2 Low Level GUI 2.3 Using Pixel FED Supervisor 2.3.1 State Machine GUI 2.3.1.1 Halted State 2.3.1.2 Configured State 2.3.1.3 Running State 2.3.1.4 Paused State 2.3.2 Low Level GUI 3 Analysing Calibration Data 3.1 Pixel Alive 1. Installing Pixel Online Software 1.1 Prerequisites DAQKit Version 03-09-02 must be installed. Instructions can be found at: http://cmsdoc.cern.ch/cms/TRIDAS/DAQKit/pro/doc/html/index.html A few questions may be asked during installation which should be answered thus: CAENVME : The driver software for the CAEN PC-to-VME bridge ==> y/n/d : n SBSVME : The driver software for the SBS PC-to-VME bridge ==> y/n/d : n extern : External packages used by the XDAQ framework ==> y/n/d : y xdaq coretools : The XDAQ core with essential tools ==> y/n/d : y xdaq powerpack : Optional add-ons like memory pools, sentinel, xplore ==> y/n/d : y xdaq worksuite : Tools to operate the fedkit (itools, pheaps, fedstreamer) ==> y/n/d : y examples : XDAQ examples ==> y/n/d : y jobcontrol : The application to control XDAQ Executives from RCMS ==> y/n/d : y fedstreamer : The fedkit driver and the fedstreamer application. ==> y/n/d : n itools : The generic pci access in itools. ==> y/n/d : n hal : The Hardware Access Library (HAL) ==> y/n/d : y jal : The JTAG Access Library (JHAL) ==> y/n/d : n pheaps : Physical Memory allocation package. ==> y/n/d : fedbuilder : FEDBuilder software (for the DAQ group only! read description!) ==> y/n/d : n tts : software to operate the tts system ==> y/n/d : n d2s : FED Emulator (GIII) based software (for DAQ group; read desctiption) ==> y/n/d : n 1.2 Setting Environment Variables The following environment variables must be set if they haven't been already. XDAQ_ROOT = /home/.../DAQKit/TriDAS (Should be set if you have installed XDAQ) LD_LIBRARY_PATH = $LD_LIBRARY_PATH:{$XDAQ_ROOT}/daq/hal/lib/linux/x86 LD_LIBRARY_PATH = $LD_LIBRARY_PATH:{$XDAQ_ROOT}/daq/xcept/lib/linux/x86 LD_LIBRARY_PATH = $LD_LIBRARY_PATH:{$XDAQ_ROOT}/daq/extern/xerces/linuxx86/lib XDAQ_BASE = {$XDAQ_ROOT} JAVA_HOME = /usr/java/j2sdk-1.4.2 (Should point to installation directory of Java SDK) It may be convenient to have them in a file that runs on start up, like .bashrc if you prefer the bash shell. 1.3 CVS Checkout 1.3.1 CVS Checkout as a Developer To check code out from our CVS repository as a developer on this project you will need registration as a CMS User, a CERN Unix/AFS account and permissions for development from Karl Ecklund. You may use either Kerberos or SSH to access the CVS repository. To use Kerberos, set the environment variable: CVSROOT = :kserver:isscvs.cern.ch:/local/reps/tridas To use SSH, set the environment variables: CVSROOT = :ext:{CERN User Name}@isscvs.cern.ch:/local/reps/tridas CVS_RSH=/usr/bin/ssh Now, from within the DAQKit directory, issue the following command: cvs co -r POS_1_1_0 TriDAS/pixel Once you enter the CERN password it may prompt you for, you should see the Pixel Online Software being checked out. Please consult the Wiki page https://twiki.cern.ch/twiki/bin/view/CMS/PixelOnlineSoftware for detailed instructions. 1.3.2 CVS Checkout as a Guest If you check code out as a guest you will not be allowed to modify or update the code. Set the following environment variable: CVSROOT = :pserver:[email protected]:/local/reps/tridas From within the DAQKit directory, issue the following command and use 98passwd as the password: cvs co -r POS_1_1_0 TriDAS/pixel 1.4 Installing TTC Software Download the latest tarball of the Trigger and Timing Circuit Software from http://cmsdoc.cern.ch/cms/TRIDAS/ttc/modules/software/TTCSoftware-5.14.tgz into the directory $XDAQ_ROOT. Untar it parallel to the TriDAS/pixel directory using the command: tar -xzvf TTCSoftware-5.14.tgz This should create the directory TriDAS/TTCSoftware. Enter that directory using cd TTCSoftware and run the script: ./configure Answer the questions (the defaults are usually fine). Then build the software by issuing the command: make This may take a few minutes to compile. 1.5 Compilation From within the $XDAQ_ROOT/pixel directory, issue the following command: make Set=pixel 1.6 Editing the Configuration XML File The XML file at $XDAQ_ROOT/pixel/XDAQConfiguration/ConfigurationNoRU.xml is used by the XDAQ process in this version to load the Pixel Online Software applications. It needs to be edited as follows: The <xc:Context> tag on line 5 has an attribute url which needs to point to the HTTP port XDAQ applications listed within it will be accessed from. It could be http://localhost:1973/ The <Configuration> tag on line 29 contains a path to the file TTCciConfiguration.txt. It cannot use an environment variable and must for now be corrected manually to point to $XDAQ_ROOT/pixel/PixelTTCSupervisor/TTCciConfiguration.txt 2. Running Pixel Online Software Having built the Pixel Online Software Suite, go to the directory TriDAS/pixel/PixelRun and run the shell script: ./run_noRU.sh This starts the XDAQ process with all the present components of the Pixel Online Software Suite. Point a web browser window to the website: http://localhost:1973/ and you should gain access to HyperDAQ, the web interface of XDAQ, with all the Pixel Online Software applications – PixelSupervisorGUI, PixelSupervisor, PixelTTCSupervisor, PixelLTCSupervisor, PixelFECSupervisor, PixelTKFECSupervisor and PixelFEDSupervisor – loaded into it as shown in Figure 1. Figure 1. Screen shot of HyperDAQ 2.1 Using Pixel Supervisor PixelSupervisor is not a web-application. PixelSupervisorGUI, however, is a web-application that connects to PixelSupervisor using SOAP messages and may be used as one of its graphical user interfaces. PixelSupervisor can also be interfaced with RCMS Function Managers and other interfaces, but that will not be discussed in this document. Clicking on the PixelSupervisorGUI icon Figure 2. in the HyperDAQ should bring up the web-interface shown in 2.1.1 Initial State Figure 2. Screen shot of the PixelSupervisorGUI starting screen. PixelSupervisorGUI is in its Initial state. PixelSupervisor and PixelSupervisorGUI are both state machines, as are all the other Supervisors. The current state of PixelSupervisorGUI as shown in Figure 2 is Initial. The keys represent all possible inputs that can be received by the state machine. Some of them are disabled while the others are enabled. The enabled key(s), in this case Initialise, symbolise(s) the input(s) that the state machine can accept in its current state. The full state machine diagram of PixelSupervisorGUI may be represented by Figure 3. It is a part of the finite state machine outlined in the Level 1 Function Managers CMS Internal Note found at http://cmsdoc.cern.ch/TriDAS/RCMS/Docs/Manuals/manuals/level1FMFSM_1.5.pdf . The state machine diagram of PixelSupervisor may be represented by Figure 4. Figure 3. State machine definition of PixelSupervisorGUI. All ellipses represent states. Words in black represent commands from RCMS or the Web GUI. Words in green represent commands passed down to PixelSupervisor's state machine. Words in red represent commands passed up from PixelSupervisor's state machine. Figure 4. State machine of PixelSupervisor. Solid ellipses represent states. Dashed rectangles represent state transition functions. Green words represent state machine input commands passed down from PixelSupervisorGUI as SOAP messages. Red words represent SOAP messages returned back to PixelSupervisorGUI as SOAP messages. On pressing the Initialise key, the PixelSupervisor gathers information about the other local supervisors in the XDAQ environment in its Initialising state transition, and proceeds to rest at the Halted state. 2.1.2 Halted State The Halted state has only one possible input, Configure. However, there are multiple ways of configuring the Pixel Detector. As shown in the illustration for the Halted state, Figure 5, they are grouped under Calibration and Physics Runs. Figure 5. PixelSupervisorGUI in its Halted state. On clicking the Calibration radio button, the menu drops down to reveal several possible calibrations as shown in Figure 6, one of which must be chosen and the Configure button pressed. Every calibration is associated with a Global Key, a FED Control Register setting and a FED Mode Register setting. The association is specified in Table 1. Figure 5. PixelSupervisorGUI in its Halted state, displaying a list of all possible Calibration Runs. Calibration Type Global Key FED Control Register FED Mode Register FED Baseline Correction Using Test-DACs 0 0x7000f 0x0 FED Address Level Calibration Using Test-DACs 0 0x7000f 0x0 FED Baseline Correction Using Pixel Data 1 0x70019 0x0 FED Address Level Calibration Using Pixel Data 3 0x70019 0x0 Gain Calibration 4 0x70010 0x8 Pixel Alive! 5 0x70010 0x8 S-Curve 6 0x70010 0x8 Clock Delay and Phase Calibration 1 0x70019 0x0 Table 1. Global Keys and FED Control and Mode Register settings associated with different Calibration Types All configuration information are loaded from files in this version. They exist in the folder: $XDAQ_ROOT/pixel/PixelConfigDataExamples Every Global Key is associated with a Detector Configuration, Name Translation Table, FED Configuration, FEC Configuration, FED Card, TBM Settings, DAC Settings, Mask Settings and Trim Settings. If the Global Key corresponds to a Calibration (i.e., not Physics), then a Calibration Object is also associated with the Global Key. This association is specified in the file: $XDAQ_ROOT/pixel/PixelConfigDataExamples/configuration.txt The roles of the various objects associated with the Global Key and the files they are loaded from is outlined in Table 2. The “Panel name” use the Pixel Naming Convention prescribed in https://docdb.fnal.gov/CMS/DocDB/0012/001205/001/naming_doc_V0.8.ppt Configuration Object Description File Loaded From Relative to $XDAQ_ROOT/pixel/PixelConfigDataE xamples/ Detector Configuration Specifies which parts of the detector are going detconfig/{version #}/detectconfig.dat to be configured. Name Translation Table Associates Read Out Chip names (in CMS nametranslation/{version #}/translation.dat naming convention) to their FEC numbers, mFECs, mFEC channels, hub addresses, port addresses, FEC ROC IDs, FED numbers, FED channels and FED ROC numbers FEC Configuration Specifies the crate number and VME base fecconfig/{version #}/fecconfig.dat address in that crate of all FECs FED Configuration Specifies the crate number and VME base fedconfig/{version #}/fedconfig.dat address in that crate of all FEDs FED Card Specifies all settings for a given FED. Optical fedcard/{version receiver capacitor adjustment, optical receiver number}.dat input offset, optical receiver output offset, offset DACs for all channels, clock phase bits, ROC and TBM address levels, channel enable bits, TTCrx coarse delay, TTCrx fine delay, ADC gain bits, FED Control Register and FED Mode register settings are all included in this object TBM Settings Stores the Analog Input Bias, Analog Output tbm/{version #}/{Panel name}.dat Bias, Analog Output Gain and Mode (Single or Dual) for every TBM in the detector DAC Settings Stores all the DAC settings for all Read Out dac/{version #}/{Panel name}.dat Chips Mask Settings Stores all the Mask Bits for all Read Out mask/{version #}/{Panel name}.dat Chips Trim Settings Stores all the Trim Bits for all Read Out Chips trim/{version #}/{Panel name}.dat Calibration Object #}/params_fed_{FED Stores the patterns of pixels that will be fired calib/{version #}/calib.dat and DAC settings changed in a given calibration Table 2. Various objects used to configure the Pixel Detector for Calibration and Physics running. Clicking the Physics radio button presents a text box to enter a Global Key in. Entering the Global Key and pressing the Configure button configures the Pixel Detector for taking physics data. The GUI is illustrated in Figure 6. Figure 6. PixelSupervisorGUI in its Halted state. A Physics Run has been chosen and a Global Key is requested. 2.1.3 Configured State Once the PixelSupervisor arrives at the Configured state as shown in Figure 7, it is ready to start running. Both the Start and Halt keys can now be clicked. To start the Calibration or Physics Run, press Start. Figure 7. PixelSupervisorGUI in its Configured state. 2.1.4 Running State Figure 8. PixelSupervisorGUI in its Running state. 2.1.3.1 Baseline Calibration Using Pixel Data Observe the console that is running the XDAQ process with PixelFEDSupervisor loaded. Note that it tries to centre the Black address level on every FED channel around 512┴5 by changing the Optical Receiver Input Offsets and the Channel Offset DACs. Once the Black levels of all channels have been centred, a new FED Card file, params_fed_{FED number}.dat will be written in the $XDAQ_ROOT/pixel/PixelRun area. To use this file for the next time you press Configure, move it to the $XDAQ_ROOT/pixel/PixelConfigDataExamples/fedcard/ area with: mv $XDAQ_ROOT/pixel/PixelRun/params_fed_{FED number}.dat $XDAQ_ROOT/pixel/PixelConfigDataExamples/fedcard/{version #}/params_fed_{FED number}.dat One Optical Receiver Input controls the level of 12 FED channels while one Channel Offset DAC controls the level of one FED channel. For this reason, it may sometimes not be possible to solve widely separated Black levels on different channels. In such cases the user will be alerted and no new FED Card file params_fed_{FED number}.dat will be written. 2.1.3.2 Address Level Calibration Using Pixel Data Observe the console that is running the XDAQ process with PixelFEDSupervisor loaded. Note that it prints out the number of TBM Address Level peaks found per FED channel. The algorithm checks to make sure there are exactly 4 peaks and it recommends threshold levels for the TBM based on them. If a recommended threshold level falls within 5 standard deviations of any peak, the user is warned and no FED Card file is written. Similarly, the Address Levels for all Read Out Chips are printed out and threshold levels recommended. Once again, it is required that all recommended threshold levels lie beyond 5 standard deviations of each peak. If all criteria are met, the FED Card file will be written in the $XDAQ_ROOT/pixel/PixelRun area and may be moved manually to its place in $XDAQ_ROOT/pixel/PixelConfigDataExamples using: mv $XDAQ_ROOT/pixel/PixelRun/params_fed_{FED number}.dat $XDAQ_ROOT/pixel/PixelConfigDataExamples/fedcard/{version #}/params_fed_{FED number}.dat 2.1.3.3 Gain Calibration, Pixel Alive and S-Curve Calibrations A file called GainCalibration.dmp containing FED Raw Data will be output in the $XDAQ_ROOT/pixel/PixelRun area of the XDAQ process running PixelFEDSupervisor. This may be analysed using Root scripts written for the job in conjuction with the $XDAQ_ROOT/pixel/PixelConfigDataExamples/calib/{version #}/calib.dat file used to produce it. 2.1.3.4 Clock Phase and Delay Calibration A file called ClockPhaseCalibration.dmp containing FED Raw Data will be generated in the $XDAQ_ROOT/pixel/PixelRun area of the XDAQ process running PixelFEDSupervisor. This may be run through Root scripts to produce graphs of TBM signals for all FED channels for all clock phases and delays. Those may be inspected by eye and an appropriate value for phases and delays chosen. The values need to be directly edited into $XDAQ_ROOT/pixel/PixelConfigDataExamples/fedcard/{version #}/params_fed_{FED number}.dat as of now. 2.1.4 Paused State In the Running state the user can press either the Halt or the Pause input key. Pressing the Halt key takes PixelSupervisor to the Halted state from which it must again be Configured. Pressing the Pause key takes PixelSupervisor to the Paused state. If it was configured for a Calibration Run, pressing Resume from the Paused state makes PixelSupervisor run the calibration again and enter its Running state. Figure 9. PixelSupervisorGUI in its Paused state. 2.2 Using PixelFECSupervisor A PixelFECSupervisor supervises one crate of Front End Controller boards. PixelFECSupervisor may be run by PixelSupervior via SOAP messages, or independently through its own web interface. Its web interface offers two levels of interactivity: A state machine GUI that issues commands to all FECs in its crate while the user steps through its state machine states, and a Low Level GUI that gives the user control down to the pixels. 2.2.1 State Machine GUI The PixelFECSupervisor has a state machine identical to that of the PixelSupervisor and follows that of PixelSupervisor. If its state machine is triggered using its web interface, care must be taken to return it to the state of PixelSupervisor before PixelSupervisor is allowed to regain control of it. 2.2.1.1 Halted State This is the initial state of PixelFECSupervisor. As shown in Figure 10, the user is allowed to enter a Global Key and press the Configure button. On pressing the Configure button, the Global Key is used to retrieve configuration data from PixelConfigDataExamples and download them to the FEC hardware while transitioning the state machine to the Configured state. The Low Level GUI is not accessible yet as the PixelFECSupervisor has not retrieved the hardware addresses of the FECs it controls. Figure 10. PixelFECSupervisor in its Halted state 2.2.1.2 Configured State Halt and Start are the two state machine input keys that are enabled in this state, as shown in Figure 11. The Low Level GUI displays a list of FECs with their VME base addresses. Clicking on any opens a new browser window with the Low Level GUI corresponding to that FEC board. Figure 11. Configured state of PixelFECSupervisor. The Low Level GUI for individual FEC boards is available. 2.2.1.3 Running State On pressing the Start button, the PixelFECSupervisor transitions to its Running state. It is shown in Figure 12. Pause and Halt state input buttons are active. The Low Level GUI is accessible. Figure 12. PixelFECSupervisor in its Running state. 2.2.1.4 Paused State On pressing the Pause button in the Running state, the PixelFECSupervisor transitions to its Paused state. It is shown in Figure 13. Resume and Halt state input buttons are active. Resume returns the state machine to its Running state, and hence executes the FEC's part of the last calibration it was last configured for! Halt takes the state machine back to its Halted state. Figure 13. PixelFECSupervisor in its Paused state. 2.2.2 Low Level GUI Clicking any hyperlink for the FEC boards under the title Low Level Commands opens a new browser window for the FEC's Low Level GUI. An example of such a GUI is shown in Figure 14. It allows the user to send TBM commands to individual TBMs, Program DAC and Clear Calibration commands to each Read Out Chip, and Program Pixel and Calibrate Pixel commands to any pixel of any Read Out Chip within its jurisdiction. Figure 14. Low Level GUI for the FEC board at VME base address 0x30000000 of the crate controlled by the PixelFECSupervisor. 2.3 Using Pixel FED Supervisor A PixelFEDSupervisor supervises one crate of Front End Driver boards. PixelFEDSupervisor may be run by PixelSupervior via SOAP messages, or independently through its own web interface. Its web interface offers two levels of interactivity: A state machine GUI that issues commands to all FEDs in its crate while the user steps through its state machine states, and a Low Level GUI that allows the user to adjust various settings on any FED board in the crate. 2.3.1 State Machine GUI The PixelFEDSupervisor has a state machine identical to that of the PixelSupervisor and follows that of PixelSupervisor. If its state machine is triggered using its web interface, care must be taken to return it to the state of PixelSupervisor before PixelSupervisor is allowed to regain control of it. 2.3.1.1 Halted State This is the initial state of PixelFEDSupervisor. As shown in Figure 15, the user is allowed to enter a Global Key, a value for the FED Control Register, and a value for the FED Mode Register before pressing the Configure button. On pressing the Configure button, the Global Key is used to retrieve configuration data from PixelConfigDataExamples and download them to the FED hardware along with the FED Control and Mode Register settings. The state machine is also transitioned to the Configured state. The Low Level GUI is not accessible in the Halted state as the PixelFEDSupervisor has not yet retrieved the hardware addresses of the FEDs it controls. Figure 15. PixelFEDSupervisor in its Halted state. 2.3.1.2 Configured State Halt and Start are the two state machine input keys that are enabled in this state, as shown in Figure 16. The Low Level GUI displays a list of FEDs with their VME base addresses. Clicking on any opens a new browser window with the Low Level GUI corresponding to that FED board. Figure 16. PixelFEDSupervisor in its Configured state. The Low Level GUI is now accessible. 2.3.1.3 Running State On pressing the Start button, the PixelFEDSupervisor transitions to its Running state. It is shown in Figure 17. Pause and Halt state input buttons are active. The Low Level GUI is accessible. Figure 17. PixelFEDSupervisor in its Running state. 2.3.1.4 Paused State On pressing the Pause button in the Running state, the PixelFEDSupervisor transitions to its Paused state. It is shown in Figure 18. Resume and Halt state input buttons are active. Resume returns the state machine to its Running state and Halt takes the state machine back to its Halted state. Figure 18. PixelFEDSupervisor in its Paused state. 2.3.2 Low Level GUI Clicking any hyperlink for the FED boards under the title Low Level Commands opens a new browser window for the FED's Low Level GUI. An example of such a GUI is shown in Figure 19. A brief description of the buttons follows. The Reload Firmware button reloads the firmware on all four FPGAs of the FED and resets the FED. The Reset FED button resets the FED. The user can modify the Capacitor Adjustment, Optical Receiver Input and Output Offsets, and Channel Offset DACs for every FED channel. One can read data from Spy FIFO 1, 2 or 3. If FIFO 1 is chosen, a channel must be specified along with a mode – Transparent or Normal. One can also choose to ship the data to screen, in which case it will be decoded. If it is shipped to file, a filename will be asked for and a binary dump of the Spy FIFO data be placed in the file. It may also be shipped to the RU Builder. However, since we cannot ensure the stability of the RU Builder in this version of the Pixel Online Software suite, we do not recommend this option. The user can modify the phase and delay settings for any channel on the FED using the SetPhasesAndDelays button. Figure 19. Low Level GUI for the FED board at VME base address 0x1c000000 of the crate controlled by the PixelFEDSupervisor. 3. Analysing Calibration Data Analysis of the output from Pixel Online Software calibrations is currently implemented in root scripts. 3.1 Pixel Alive Copy the calib file used to do this calibration to: $XDAQ_ROOT/pixel/PixelRun In this directory, run root using: root -l Once inside root, call the function: pixel_alive_labc(); You should get a Postscript file for every FED channel. Open them using a postscript viewer to see the Pixel Alive plots for all the Read Out Chips.