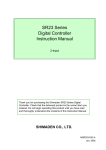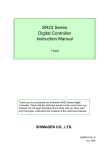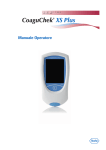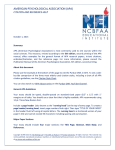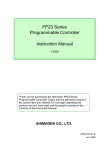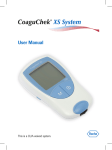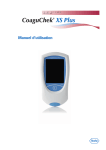Download Operator`s Manual CoaguChek XS Plus
Transcript
P O I N T O F T E S T I N G C A R E CoaguChek XS Plus ® Operator’s Manual CoaguChek XS Plus ® Operator’s Manual 0 5021464001 (05) 2012-05 USA The contents of this manual, including all graphics and photographs, are the property of Roche Diagnostics. No part of this document may be reproduced or transmitted in any form or by any means, electronic or mechanical, for any purpose, without the express written permission of Roche Diagnostics. Roche Diagnostics has made every reasonable effort to ensure that all the information contained in this manual is correct at the time of printing. However, Roche Diagnostics reserves the right to make any changes necessary without notice as part of ongoing product development. This manual was created by the Roche Diagnostics Commercial Education department. Direct questions or concerns regarding the contents of this document to: Roche Diagnostics Commercial Education Department 9115 Hague Road P.O. Box 50457 Indianapolis, IN 46250-0457 USA ACCU-CHEK, COAGUCHEK and SAFE-T-PRO are trademarks of Roche. All other trademarks are the property of their respective owners. © 2007-2012 Roche Diagnostics. US Order Number: 0 0521464001 (05) 2012-05 USA This document is available electronically at www.poc.roche.com 4 On the packaging and on the identification plate of the instrument you may encounter the following symbols, shown here with their meaning: Caution, consult accompanying documents. Refer to safety-related notes in the instructions for use accompanying this product. Temperature limitation (Store at) Use by Manufacturer LOT Batch code/ Lot number Catalog number IVD In vitro diagnostic medical device This product fulfills the requirements of the European Directive 98/79/EC on in vitro diagnostic medical devices. Consult instructions for use The system fulfills the Canadian and U.S. safety requirements (UL LISTED, in accordance with UL 61010A-1:02 and CAN/CSA-C22.2 No. 61010-1-04). 5 Revisions to this document are provided by Roche Diagnostics when necessary. No part of this document may be reproduced in any form or by any means without prior written consent. Manual version Revision date Changes 05021464001 (01) June 2009 New document 05021464001 (02) November 2009 Revised for new firmware, claims changes, and new cleaning recommendations 05021464001 (03) May 2010 Revised for CLIA waiver 05021464001 (04) August 2010 Revised for CLIA waiver re submission 05021464001 (05) May 2012 Revised for new firmware and minor revisions 6 1 Introduction Before you start......................................................................................................................................... Intended use ...................................................................................................................................... Important information regarding use ....................................................................................... If you need help ................................................................................................................................ General note....................................................................................................................................... What can the system do for you? .............................................................................................. Test principle ..................................................................................................................................... Important safety instructions and additional information......................................................... Safety Information............................................................................................................................ Disposal of the System................................................................................................................... General Care ...................................................................................................................................... Electromagnetic Interference ...................................................................................................... Touchscreen....................................................................................................................................... Operating conditions ...................................................................................................................... Quality control ................................................................................................................................... 11 11 11 11 12 12 12 13 14 16 17 18 18 18 19 19 2 The CoaguChek XS Plus Meter Overview of the meter elements......................................................................................................... Buttons and icons overview ................................................................................................................. Power supply.............................................................................................................................................. 20 21 22 24 3 Putting the Meter into Operation Inserting the batteries ............................................................................................................................ Powering the meter on and off ........................................................................................................... Checking the software version ................................................................................................... 26 27 28 29 4 Meter Setup Note on presentation of screen elements in this manual................................................. Settings summary ................................................................................................................................... Screen setup .............................................................................................................................................. Contrast ............................................................................................................................................... Result Units ........................................................................................................................................ Result Confirmation......................................................................................................................... Language Selection......................................................................................................................... Setting the date................................................................................................................................. Setting the time................................................................................................................................. Setting the display options for date and time ....................................................................... Options setup ........................................................................................................................................... Sort ........................................................................................................................................................ Beeper .................................................................................................................................................. Auto Off ............................................................................................................................................... Connection ......................................................................................................................................... 31 31 32 36 36 37 39 40 41 43 45 47 47 49 52 54 7 ID setup........................................................................................................................................................ 56 System Administrator (Admin.)................................................................................................... 58 Operator ID ........................................................................................................................................ 64 Patient ID ............................................................................................................................................ 65 QC Settings setup .................................................................................................................................... 68 QC Range ............................................................................................................................................ 69 QC (quality control) Lockout........................................................................................................ 72 Operator Lockout ............................................................................................................................. 74 5 Testing a Blood Sample 77 Important notes......................................................................................................................................... 77 Getting a good capillary blood sample .................................................................................... 79 Getting a good result from venous whole blood.................................................................. 79 Preparing to test ....................................................................................................................................... 80 Test strip code chip ......................................................................................................................... 81 Inserting the code chip .................................................................................................................. 81 Powering on the meter................................................................................................................... 83 Performing a test ...................................................................................................................................... 86 Accepting or rejecting a test result ........................................................................................... 94 Adding comments............................................................................................................................ 95 6 Control Testing and Quality Control 97 Preparing to run a liquid quality control test ................................................................................. 98 Performing a liquid quality control test......................................................................................... 100 7 Review Results Viewing test results .............................................................................................................................. Display patient result memory.................................................................................................. Display QC (quality control) result memory ........................................................................ 109 110 112 113 8 Extended Functionalities Data handling ......................................................................................................................................... Computer (Setup option)............................................................................................................ Operator lists................................................................................................................................... Patient lists....................................................................................................................................... Stored test results and comments .......................................................................................... 115 115 115 116 117 118 9 Cleaning and Disinfecting the Meter Recommended cleaning/disinfecting solutions ........................................................................ Cleaning/disinfecting the exterior (meter housing) ................................................................. Cleaning/disinfecting the test strip guide.................................................................................... 119 119 120 121 10 Troubleshooting 123 Additional information on Error 406....................................................................................... 124 Errors and unusual behavior without error messages .................................................... 125 8 11 General Product Specifications Technical data ........................................................................................................................................ Sample material ............................................................................................................................. Storage and transport conditions ........................................................................................... Further Information .............................................................................................................................. Ordering .......................................................................................................................................... Reagents and solutions .............................................................................................................. Product limitations........................................................................................................................ Repairs .............................................................................................................................................. Information about software licenses .................................................................................... 127 127 127 128 128 128 128 128 128 129 12 Warranty 136 13 Appendix 137 Contact Roche ....................................................................................................................................... 137 14 Supplement for Observed Test Sequence 139 Observed Test Sequence (OTS) ............................................................................................. 139 Using the OTS function............................................................................................................... 140 Index 143 9 This page intentionally left blank. 10 Introduction 1 Introduction Before you start Intended use The CoaguChek® XS Plus is intended for use by professional healthcare providers for quantitative prothrombin time testing for the monitoring of warfarin therapy. The system uses fresh capillary or non-anticoagulated venous whole blood. Important information regarding use Read this operator's manual, as well as the package inserts for all relevant consumables, before using the system for the first time. You must configure the CoaguChek XS Plus meter according to your needs before initial use. Refer to chapter 4 Meter Setup. Be sure to read the Important safety instructions and additional information section in this chapter before operating the system. Before you use the meter for the first time ( after you have first inserted the batteries), you must set the date and time correctly to allow you to perform measurements properly. Each time you replace the batteries you need to check (and, if necessary adjust) the date and time. 11 Introduction If you need help Information about using the system, the screen menus, and performing a test can be found in this manual. When error messages appear on the screen, refer to chapter 10 Troubleshooting. For all questions about the CoaguChek XS Plus system that are not answered in this manual, contact your Roche representative or Roche Diagnostics Technical Service. In order to expedite troubleshooting, please have ready your CoaguChek XS Plus meter, its serial number, this manual, and all related consumables when you call. General note The data and information provided in this manual are current as of issue. Any substantial changes will be incorporated in the next edition. If there is any conflict of information, the package insert included with the CoaguChek XS PT Test strips shall prevail. What can the system do for you? The CoaguChek XS Plus system makes coagulation testing easy. You only need to insert the code chip, power the meter on, insert the test strip, and apply a small blood sample. The blood mixes with the reagents on the test strip, and the meter determines when the blood clots. The meter displays the results in about one minute. After the measurement, the meter automatically stores the test result, together with date/time and patient ID (and operator ID, if that option is enabled) to memory. The CoaguChek XS Plus meter displays test results in units equivalent to laboratory plasma measurements. Results may be displayed in three ways: ■ International Normalized Ratio (INR) ■ combination of INR/seconds, or ■ combination of INR/%Quick INR is a standardized measurement of the rate at which blood clots. A low INR can indicate an increased risk of blood clots, while an elevated INR can indicate increased risk of bleeding. 12 Introduction The meter guides you through the test, step by step, using icons and instructions on the display. Each box of test strips has its own code chip that you insert into the meter. This code chip contains lot-specific information about its test strips, such as the expiration date and calibration data. Optional liquid controls for the system are also available. The CoaguChek XS Plus meter has the ability to connect to a data management system (DMS) through the Handheld Base Unit from Roche (available separately). The CoaguChek XS Plus meter supports data exchange via the POCT1A standard. Data management systems may have the ability to expand the security features of the meter, such as enabling operator lockouts. Data management systems may also enable data transfer to an LIS or HIS. Refer to the manuals of the Handheld Base Unit and of your DMS for technical details. Test principle The CoaguChek XS PT Test, used as directed with the CoaguChek XS Plus meter, will provide an electrochemical measurement of prothrombin time following activation of blood coagulation with human recombinant thromboplastin. In simple terms, blood works with the chemicals in the test strip to make a small electric current in the test strip that measures blood-clotting time. 13 Introduction Important safety instructions and additional information This section explains how safety-related messages and information related to the proper handling of the system are presented in the CoaguChek XS Plus Operator’s Manual. Read these passages carefully. The safety alert symbol alone (without a signal word) promotes awareness to hazards which are generic or directs the reader to related safety information. These symbols and signal words are used for specific hazards: WARNING WARNING Indicates a hazardous situation which, if not avoided, could result in death or serious injury. CAUTION CAUTION Indicates a hazardous situation which, if not avoided, could result in minor or moderate injury. NOTICE NOTICE Indicates a hazardous situation which, if not avoided, may result in damage to the system. Important information that is not safety relevant is presented against a colored background (without a symbol). Here you will find additional information on correct use of the meter or useful tips. 14 Introduction Illustrations in this manual show two different kinds of hands: Hand without glove Hand with glove A dashed arrow between screen illustrations indicates that some screens have been skipped in these illustrations. 15 Introduction Safety Information Operator qualification Only trained healthcare professionals may operate the CoaguChek XS Plus system. Operators must have received comprehensive instruction in the operation, quality control, and care of the CoaguChek XS Plus system. WARNING 16 Protection against infection There is a potential risk of infection. Healthcare professionals using the CoaguChek XS Plus system must be aware that any object coming into contact with human blood is a potential source of infection. Healthcare professionals must also be aware that any cross-contamination is a potential source of infection for patients. ■ Use gloves. ■ Use an auto-disabling single-use lancing device for each patient. ■ Dispose of used lancets and needles in a sturdy sharps container with lid. ■ Dispose of used test strips according to your institution’s infection control policy. ■ Follow all health and safety regulations in force locally. Introduction Disposal of the System WARNING Any product coming in contact with blood is considered contaminated (potentially infectious).* During normal testing, any meter may come in contact with blood. Lancing devices may also be considered sharps. Disposal of sharps is regulated by law in many jurisdictions. The European Union has a requirement for improving waster management practices for certain electronic equipment, but meters fall outside the scope of the European Directive 2002/96/EC** This is not a requirement for the U.S.A.; however, Roche is committed to recycling and sustainability. Comply with any laws or ordinances relating to the disposal of sharps and/or contaminated products. Contact your local health department or other appropriate authorities for proper handling and disposal of used meters, used test strips, used lancets, and used batteries. Please consider the following points when disposing of your used testing materials:. Consider recycling of the meters and batteries at an appropriate facility. Be aware the meter is potentially hazardous electronics scrap (e-scrap) and should be disposed of accordingly. The batteries are potentially hazardous also and should be disposed of accordingly. Disinfect the meter before recycling or disposing. *29 CFR 1910.1030 - Bloodborne pathogens **Directive 2002/96/EC - Directive on waste electrical and electronic equipment (WEEE) Exploding batteries Do not throw used batteries into an open fire. They may explode. WARNING Disposal of used batteries Do not dispose of the batteries with normal domestic waste. Dispose of used batteries in an environmentally responsible manner and in accordance with applicable local regulations and directives. Contact your local council/local authority or the manufacturer of the used batteries for advice on correct disposal. 17 Introduction General Care NOTICE Clean the meter only with the solutions recommended (see page 119). Using other solutions may result in incorrect operation and possible system failure. Do not let cleaning solution enter the instrument. Make sure that the meter is thoroughly dried after cleaning or disinfecting. Electromagnetic Interference Do not use the meter near strong electromagnetic fields, which could interfere with the proper operation of the meter. Touchscreen NOTICE 18 ■ Use only your finger (even when wearing gloves) or special pens designed for use with touchscreens to touch the screen elements. Using pointed or sharp-edged objects can damage the touchscreen. ■ Avoid prolonged exposure to direct sunlight. Direct sunlight may reduce the life expectancy and functionality of the display. Introduction Operating conditions To ensure that the meter functions properly, please observe the following guidelines: ■ Only use the meter at a room temperature between 15 °C and 32 °C (59 °F and 90 °F). ■ Only use the meter at a relative humidity between 10% and 85% (no condensation). ■ When operating the meter using the power adapter, use only a voltage of 100 V to 240 V (± 10%) , 50/60 Hz. ■ When testing, place the meter on a level, vibration-free surface, or hold it so it is roughly horizontal. Quality control The meter has a number of built-in quality-control functions: ■ A check of the electronic components and functions every time the meter is powered on. ■ A check of the test strip temperature while a test is in progress. ■ A check of the expiration date and lot information on the test strip based on the code chip data. ■ A two-level, onboard quality control test and patient result determination within a single test chamber. Roche Diagnostics has available optional liquid quality controls for the CoaguChek XS Plus system. These controls are provided to assist with meeting regulatory compliance requirements as applicable to your facility. 19 The CoaguChek XS Plus Meter 2 The CoaguChek XS Plus Meter A B C E F D G 20 H I J K The CoaguChek XS Plus Meter Overview of the meter elements A Touchscreen Shows test results, information, icons, and results recalled from memory. To select an option, simply touch the button lightly. B On/Off button Press and hold this button to power the meter on or off. C Test strip guide cover Remove this cover to clean the test strip guide (if it has become soiled, e.g., with blood). D Test strip guide Insert the test strip here. E Tab for battery compartment cover F Battery compartment cover Covers the battery compartment (4 standard AA alkali-manganese batteries or the rechargeable battery pack). G Charging terminals Used for power supply and/or charging the battery pack, when the meter is docked in the (optional) Handheld Base Unit. H Code chip slot Insert the code chip here. I Connection socket for power adapter Plug in the power adapter here. J Infrared interface (Covered by the semi-transparent panel) Supports data communication. K Reset button Use this button to reset the meter in case of software or power-up errors. 21 The CoaguChek XS Plus Meter Buttons and icons overview The buttons and icons that appear during normal operation are shown here, along with their respective meanings. Error messages and the description of the icons linked to them are provided in a separate chapter. See Troubleshooting starting on page 123. Button/Icon Meaning Go to Main Menu OK; save setting Cancel; discard setting Return (to previous menu) Reduce/increase the value displayed. Scroll through lists that are too long to be displayed all at once. Inactive button: Value cannot be further decreased/increased or: End of list in this direction is reached List of tests of a specific patient Print after test result or from memory Add a comment Operator must wait until the meter has completed an action Insert test strip Remove test strip Apply sample (the time left to apply sample is counted down in the display) 180 SEC 22 The CoaguChek XS Plus Meter Button/Icon Meaning Apply liquid control (QC) sample (the time left to apply sample is counted down in the display) 180 SEC Insert the test strip code chip QC QC %Q Sec INR Insert the QC code chip Automatic quality control completed successfully Results are displayed as a Quick percentage value Results are displayed in seconds Results are displayed in INR units Result in the chosen unit of measure is above the measuring range. Result in the chosen unit of measure is below the measuring range. Quality control: Result is above the specified range Quality control: Result is below the specified range Battery status: • When the batteries still have their full charge, all segments are lit. • Individual segments disappear one by one as the batteries become weaker. • When there is no segment remaining, you can no longer perform a test. You can, however, still access the meter's memory. Operation with power supply adapter am Time between midnight and noon (in 12-hour time format) pm Time between noon and midnight (in 12-hour time format) Room or meter temperature is outside the acceptable range 23 The CoaguChek XS Plus Meter Button/Icon Meaning The test strip guide cover is open Communication is taking place via the infrared interface Reports a status message (see: Chapter 10 Troubleshooting) Reports an error message or a warning (see: Chapter 10 Troubleshooting) Power supply The CoaguChek XS Plus meter can be operated with either the power adapter provided, four standard type AA alkaline, non-rechargeable batteries, or a special rechargeable battery pack (optional). Insert the batteries or the optional rechargeable battery pack even when you use the power adapter. This ensures that you will not lose the date and time settings if the power goes out. The power adapter also serves as a charger if you use it with the special rechargeable battery pack. To save power, the CoaguChek XS Plus meter has the option to automatically power itself off based on your setup selections, unless a button has been pressed or a new test strip has been inserted. The default setting is set to 5 minutes. When the meter powers itself off, all results obtained up to that point remain in memory and the settings will still be there when you power the meter back on. (Refer to Auto Off on page 52.) 24 The CoaguChek XS Plus Meter Main Menu 09:15 am Patient Test Control Test Review Results Setup During battery operation, the meter always displays the battery power level. When replacing the batteries or the rechargeable battery pack, you must insert the new batteries or battery pack within ten (10) minutes of removing the old one(s) to retain the date and time settings. If you take longer than this, you must re-enter the date and time. To make sure you do not lose your date and time settings, connect the power adapter while you change the batteries or handheld battery pack. 04/19/2012 The meter retains results in memory even when no batteries are inserted. All settings other than date and time (deleted after 10 minutes without power) are retained as well. Dispose of used batteries and battery packs in an environmentally responsible manner in accordance with applicable local regulations and directives. See Any product coming in contact with blood is considered contaminated (potentially infectious).* During normal testing, any meter may come in contact with blood. Lancing devices may also be considered sharps. Disposal of sharps is regulated by law in many jurisdictions. on page 17. 25 Putting the Meter into Operation 3 Putting the Meter into Operation Before using the meter for the first time, perform the following steps: 1 Insert batteries and/or connect the power adapter 2 Set the current date and time 3 Enter the settings of choice (language, unit of measure, user administration if applicable, etc.) Instead of batteries, you can use a special rechargeable battery pack. If you choose this option, order the pack separately from Roche Diagnostics. To recharge, connect the power adapter to the CoaguChek XS Plus meter or to the optional Handheld Base Unit (HBU) and dock the meter. The meter’s battery power level indicator is designed for use with either standard, nonrechargeable AA batteries or the dedicated Roche handheld battery pack. We do not recommend the use of off-the-shelf rechargeable batteries in AA format. These have lower voltages than standard AA batteries or the special Roche handheld battery pack. This can lead to incorrect battery power level indications on the meter. 26 Putting the Meter into Operation Inserting the batteries 1 With the meter powered off, press the battery compartment cover release tab and slide the cover off. 2 Insert the four batteries in the battery compartment as indicated. The batteries should last about 80 tests, depending on the type of battery used. 27 Putting the Meter into Operation 3 Slide the battery compartment back onto the meter and close it. The meter powers itself on after the batteries have been inserted. Powering the meter on and off 1 Place the meter on a level, vibration-free surface, or hold it in your hand so it is roughly horizontal. 2 Power the meter on by pressing the button for approximately 1 second. You can also power on the meter directly by inserting a test strip or connecting the power adapter. 3 28 To power the meter off after use, press the button for approximately 1 second. Putting the Meter into Operation Checking the software version Init CoaguChek XS Plus 03.01.00 After displaying the Roche logo, the meter briefly displays the Init (for “initialization” ) screen. Here you can check which software version is currently running on your meter. (The Init screen shown here is for illustration purposes only. Version numbers on your meter may differ.) 29 Putting the Meter into Operation This page intentionally left blank. 30 Meter Setup 4 Meter Setup Note on presentation of screen elements in this manual Buttons are screen prompts that cause something to happen when touched. The names of all buttons are either shown as bold text or as the icon used on the button (e.g., for OK ). Other screen elements (e.g., Menu titles) are written in italics. These screen elements are not active. If you have not set the date and time (after powering on for the first time or because the batteries were removed from the meter for more than 10 minutes), you cannot perform a test. In that case powering on the meter takes you immediately to the Setup mode, where you must set the date and time (see page 41 and following). After date and time have been set, the meter automatically moves to the Main Menu, where you can start a test or enter more settings. You can open any displayed function by touching (or tapping) the button for it with your finger (or a special pen for this purpose). “Tap” means: Touch the button, then remove your finger from the touchscreen. The next screen appears once you remove your finger. If the meter did not automatically enter the Setup mode (e.g., after the batteries were replaced), you can open the Setup menu from the Main Menu. Main Menu 09:15 am Setup Menu Patient Test Control Test Review Results Screen Options 09:15 am 1 Touch Setup to open the meter settings. 2 Select the group of settings of choice (see the Settings summary following this section.). ID Setup Setup QC Settings 04/19/2012 04/19/2012 31 Meter Setup Settings summary The diagram below shows all of the setup areas that can be accessed on the meter. Setup Screen Result Confirmation Contrast Result Units Language Selection Date / Time Options Sort Beeper Auto Off Connection ID Setup Admin. Operator Patient QC Settings QC Range 32 QC Lockout Operator Lockout Meter Setup Group Screen Subgroup Setting Values * Contrast 0 – 10 (5 *) Result Units INR * INR/SEC INR/%Q Result Confirmation Enable Disable * Language Selection Dansk Deutsch English * Español Français Italiano Nederlands Norsk Português Suomi Svenska Date/Time Date 01/01/2012 * Time 12:00 am * Date formats DD.MM.YYYY (01.01.2012) MM/DD/YYYY (01/01/2012) * YYYY-MM-DD (2012-01-01) Time formats 24-hour time format (24h) 12-hour time format (12h), with am/pm * * Default settings are labeled with an asterisk (*). 33 Meter Setup Group Options Subgroup Setting Sort Values * Date/Time * Patient ID Patient Name Beeper Beeper Off Low Medium * High Key Click Off * On Auto Off [minutes] Off 1 … (5*) … 10 15 20 25 30 40 50 60 Connection Off * Computer * Default settings are labeled with an asterisk (*). 34 Meter Setup Group ID Setup Subgroup Setting Values * Admin. (Administrator) Blank (Off) * Operator (Operator List is optional) Active Inactive * Patient No * Optional Required QC Settings QC Range Default Range* Custom Range Display Target Value On/Off * Deviation from Target Value Percentage (%) Operator Lockout (only if the Operator option is set to Active and an operator list is available) Off * Weekly Monthly Every 3 months Every 6 months Yearly QC Lockout New code Yes No * General No * Daily Weekly Monthly * Default settings are labeled with an asterisk (*). 35 Meter Setup Screen setup The Screen setup area contains the options for changing the display. Contrast Use the Contrast menu to adjust the display to your ambient light conditions and make it easier to read. Main Menu 1 09:15 am Patient Test Control Test From the Main Menu, touch Setup to open the meter settings. 2 From the Setup Menu, touch Screen. 3 From the Screen menu, touch Contrast. Review Results Setup 04/19/2012 Setup Menu 09:15 am Screen Options Screen ID Setup 09:15 am Contrast QC Settings Result Units Result Confirmation 04/19/2012 Language Selection Date / Time 04/19/2012 Screen 09:15 am Contrast Result Units Result Confirmation Language Selection Date / Time 04/19/2012 36 If a button is grayed out, this means the function is not available. Meter Setup Contrast 09:15 am Contrast (0-10): 5 4 Touch or to change the contrast in a range from 0 to 10. ■ Contrast “0” makes the display very dark. ■ Contrast “10” makes the display very light. 5 Touch to save this setting, or touch to exit this menu without saving any changes. The display automatically returns to the previous screen. 04/19/2012 Result Units Use this setting to select the unit(s) of measure to be displayed with the results. Main Menu 1 09:15 am Patient Test Control Test Review Results From the Main Menu, touch Setup to open the meter settings. 2 From the Setup Menu, touch Screen. 3 From the Screen menu, touch Result Units. Setup 04/19/2012 Setup Menu 09:15 am Screen Options ID Setup QC Settings Screen 04/19/2012 09:15 am Contrast Result Units Result Confirmation Language Selection Date / Time 04/19/2012 37 Meter Setup The current unit of measure setting is highlighted (white type on a blue background). You can select either: Units 09:15 am ■ INR ■ INR and seconds ■ INR and Quick value in % 4 Touch the button to select the unit of measure of choice. Your selection is now highlighted. 5 Touch INR INR/SEC to save this setting, or INR/%Q 04/19/2012 38 touch to exit this menu without saving any changes. The display automatically returns to the previous screen. Meter Setup Result Confirmation In some circumstances, it may be useful for operators to confirm the validity of their results. Use this setting to prompt operators to confirm the results of every test. Main Menu 09:15 am 1 From the Main Menu, touch Setup to open the meter settings. 2 From the Setup Menu, touch Screen. 3 From the Screen menu, touch Result Confirmation. 4 Touch Enable or Disable. Your selection is now highlighted. 5 Touch Patient Test Control Test Review Results Setup 04/19/2012 Setup Menu 09:15 am Screen Options ID Setup QC Settings Screen 04/19/2012 09:15 am Contrast Result Units Result Confirmation Language Selection Date / Time 04/19/2012 Confirmation Enable 09:15 am to save this setting, or Disable touch to exit this menu without saving any changes. The display automatically returns to the previous screen. 04/19/2012 39 Meter Setup Language Selection Use this setting to select the language for all displays (that contain text). Main Menu 09:15 am 1 From the Main Menu, touch Setup to open the meter settings. 2 From the Setup Menu, touch Screen. 3 From the Screen menu, touch Language Selection. Patient Test Control Test Review Results Setup 04/19/2012 Setup Menu The current language setting is highlighted (white type on a blue background). You can select either: 09:15 am Screen Options ■ Dansk ID Setup ■ Deutsch QC Settings ■ English ■ Español Screen 04/19/2012 Language 09:15 am Contrast ■ Français Result Units ■ Italiano Result Confirmation ■ Nederlands Language Selection ■ Norsk Date / Time ■ Português ■ Suomi 04/19/2012 ■ Svenska 09:15 am 4 Touch or to display the language of choice on the screen. Dansk Deutsch Español If the arrow is just an outline , you have reached the end of the list in the repective direction. Français 5 Touch the button to select the language of choice. Your selection is now highlighted. 6 Touch English 04/19/2012 to save this setting, or touch to exit this menu without saving any changes. The display automatically returns to the previous screen. 40 Meter Setup Setting the date When you power on the meter for the first time (or after a long period without power), the input field for the date automatically appears first. The date (and time) must be entered before the meter can be used further. If at a later time a date adjustment is needed, go to the Setup menu, then select the menu of choice. Both Date and Time display formats are controlled by the Format options you select (see page 45). Options shown in the Date and Time menus may vary depending on the chosen formats. You can choose between the following display formats: ■ Date: Day.Month.Year, e.g., 01.01.2012 ■ Date: Month/Day/Year, e.g., 01/01/2012 ■ Date: Year-Month-Day, e.g., 2012-01-01 ■ Time: 24H or 12H Main Menu 1 09:15 am Patient Test Control Test From the Main Menu, touch Setup to open the meter settings. 2 From the Setup Menu, touch Screen. 3 From the Screen menu, touch Date/Time. Review Results Setup 04/19/2012 Setup Menu 09:15 am Screen Options ID Setup QC Settings Screen 04/19/2012 09:15 am Contrast Result Units Result Confirmation Language Selection Date / Time 04/19/2012 41 Meter Setup Date/Time 09:15 am 4 From the Date/Time menu, touch Set Date. 5 Touch and to set the year, then the month, then the day. 6 Touch Set Date Date Set Time Year: 09:15 am 2012 Format 04/19/2012 Month: 1 Day: 1 touch to exit this menu without saving any changes. The display automatically returns to the previous screen. 04/19/2012 If this setup menu appeared automatically after powering the meter on, you must touch to complete the first date setting. 7 42 to save this setting, or Touch to return to the Screen menu. Meter Setup Setting the time When you power on the meter for the first time (or after a long period without power), this Setup menu appears automatically after you set the date. If at a later time a time adjustment is needed, go to the Setup menu, then select the menu of choice. Main Menu 1 09:15 am Patient Test Control Test From the Main Menu, touch Setup to open the meter settings. 2 From the Setup Menu, touch Screen. 3 From the Screen menu, touch Date/Time. Review Results Setup 04/19/2012 Setup Menu 09:15 am Screen Options ID Setup QC Settings Screen 04/19/2012 09:15 am Contrast Result Units Result Confirmation Language Selection Date / Time 04/19/2012 43 Meter Setup Date/Time 09:15 am 4 From the Date/Time menu, touch Set Time. 5 Touch and the minutes. 6 Touch Set Date Time Set Time Hour: 09:15 am 9 Format Minute: touch to exit this menu without saving any changes. The display automatically returns to the previous screen. PM 04/19/2012 If this setup menu appeared automatically after powering the meter on, you must touch to complete the first time setting. 7 44 to save this setting, or 59 AM 04/19/2012 to set the hours, then Touch to return to the Screen menu. Meter Setup Setting the display options for date and time Select your preferred format for the date and time display. Main Menu 09:15 am 1 From the Main Menu, touch Setup to open the meter settings. 2 From the Setup Menu, touch Screen. 3 From the Screen menu, touch Date/Time. Patient Test Control Test Review Results Setup 04/19/2012 Setup Menu 09:15 am Screen Options ID Setup QC Settings Screen 04/19/2012 09:15 am Contrast Result Units Result Confirmation Language Selection Date / Time 04/19/2012 45 Meter Setup Date/Time 4 09:15 am Set Date Format Set Time Date: Format 09:15 am DD.MM.YYYY MM/DD/YYYY YYYY-MM-DD 04/19/2012 Time: 04/19/2012 From the Date/Time menu screen, touch Format. 24H 12H The current settings are highlighted. You can select one of the following display formats: ■ Date: DD.MM.YYYY (Day.Month.Year), e.g., 30.09.2012 ■ Date: MM/DD/YYYY (Month/Day/Year), e.g., 09/30/2012 ■ Date: YYYY-MM-DD (Year-Month-Day), e.g., 2012-09-30 ■ Time: 24H or 12H 5 Touch the button with the display format of choice for date and time. Your selection is now highlighted. 6 Touch to save this setting, or touch to exit this menu without saving any changes. The display automatically returns to the previous screen. 7 46 Touch to return to the Screen menu. Meter Setup Options setup Sort Sort refers to the order in which measured and stored results are displayed when you use the Review Results function of the CoaguChek XS Plus meter. You can display stored results chronologically by date and time or by person, based on the Patient ID. If you are working with a DMS and a patient list, you can also display the patient list and the stored results sorted by Patient Name. Main Menu 1 09:15 am Patient Test Control Test From the Main Menu, touch Setup to open the meter settings. 2 From the Setup Menu, touch Options. 3 From the Options menu, touch Sort. Review Results Setup 04/19/2012 Setup Menu 09:15 am Screen Options ID Setup QC Settings Options 04/19/2012 09:15 am Sort Beeper Auto Off Connection 04/19/2012 47 Meter Setup Sort 09:15 am Sort By: The current setting is highlighted. You may select from the following sort options: Date / Time ■ By Date/Time Patient ID ■ By Patient ID ■ By Patient Name 4 Touch the button to select the Sort by option of choice. Your selection is now highlighted. Patient Name 04/19/2012 The sort option Patient Name is available only when used together with a patient list. Patient lists can only be created with a DMS. For more details see Data handling, starting on page 115. 5 Touch to save this setting, or touch to exit this menu without saving any changes. The display automatically returns to the previous screen. 48 Meter Setup Beeper The CoaguChek XS Plus meter can display information visually and alert you to special circumstances with a Beeper. When the Beeper is enabled, the meter beeps when: ■ it is switched on ■ it detects a test strip ■ pre-heating of the test strip is complete and you need to apply a sample ■ it detects a sample ■ the test is completed and the results are displayed (a long beep) ■ an error occurs (three short beeps) ■ an external power adapter is connected when the meter is on We recommend that you keep the Beeper enabled at all times. You can also activate a Key Click. When a Key Click is enabled, the meter clicks briefly every time a button is touched, facilitating the input of information. 49 Meter Setup Main Menu 09:15 am 1 From the Main Menu, touch Setup to open the meter settings.. 2 From the Setup Menu, touch Options. 3 From the Options menu, touch Beeper. Patient Test Control Test Review Results Setup 04/19/2012 Setup Menu 09:15 am Screen Options ID Setup QC Settings Options 04/19/2012 Sort Beeper Auto Off Connection 04/19/2012 50 09:15 am Meter Setup Beeper 09:15 am The current setting is highlighted. You may select from the following options: Off For the Beeper Low ■ Off Medium ■ Low High ■ Medium ■ High Key Click: 04/19/2012 On Off For the Key Click ■ On ■ Off 4 Touch the button with the desired setting for the Beeper, then touch the button with the setting of choice for the Key Click. Both selections are now highlighted. 5 Touch to save this setting, or touch to exit this menu without saving any changes. The display automatically returns to the previous screen. 51 Meter Setup Auto Off You can set up your CoaguChek XS Plus meter so that it powers itself off automatically if it has not been used (no buttons touched or tests run) for a preselected time period. Use this feature to save power and extend the life of the batteries. Main Menu 1 09:15 am Patient Test Control Test From the Main Menu, touch Setup to open the meter settings. 2 From the Setup Menu, touch Options. 3 From the Options menu, touch Auto Off. Review Results Setup 04/19/2012 Setup Menu 09:15 am Screen Options ID Setup QC Settings Options 04/19/2012 09:15 am Sort Beeper Auto Off Connection 04/19/2012 If the meter is connected to the power adapter or the Handheld Base Unit, the Auto Off function has a different effect: ■ If you work with operator IDs, the meter switches to Operator Login, once Auto Off is triggered. ■ If you do not work with operator IDs, the meter switches to the Main Menu, once Auto Off is triggered. For information on Operator ID, see Operator ID on page 64. 52 Meter Setup You may select from the following options: Auto Off 09:15 am Minutes: ■ Off (meter never powers itself off) ■ Time until meter powers itself off: 1…10, 15, 20, 25, 30, 40, 50, 60 minutes 4 Touch or to select the time of choice in minutes or to switch the feature off. 5 Touch 5 04/19/2012 to save this setting, or touch to exit this menu without saving any changes. The display automatically returns to the previous screen. 53 Meter Setup Connection In the Connection menu you can configure the data exchange with external devices. The meter can be connected to a computer. Main Menu 09:15 am 1 From the Main Menu, touch Setup to open the meter settings. 2 From the Setup Menu, touch Options. 3 From the Options menu, touch Connection. Patient Test Control Test Review Results Setup 04/19/2012 Setup Menu 09:15 am Screen Options ID Setup QC Settings Options 04/19/2012 Sort Beeper Auto Off Connection 04/19/2012 54 09:15 am Meter Setup Computer The CoaguChek XS Plus meter can connect with a computer or host system running appropriate software (that is, a DMS must be installed). To use this connectivity feature, however, you need the optional Handheld Base Unit. The connection is established in two steps. ■ The meter connects to the Handheld Base Unit via infrared. ■ The Handheld Base Unit is either connected to a single computer (via USB) or to a network/host system (via ethernet). The option Computer (when activated) can be used together with a DMS to set up: ■ operator lists, or ■ patient lists (lists of patients to be tested) This eliminates the need for manual entry of these data. In addition, you can transfer test results stored in the meter to other systems for archiving or further evaluation. The option Computer controls the meter’s ability to communicate with a computer or a network. Connection Off 09:15 am 4 Touch Computer. Your selection is now highlighted. 5 Touch to save this setting, or Computer Printer touch to exit this menu without saving any changes. The display automatically returns to the previous screen. 04/19/2012 Extended data handling functionality is dependent on the capabilities of the particular Data Management System (DMS) being used and may vary. For more information on DMS, please contact your Roche representative. 55 Meter Setup ID setup Use the ID Setup menu to enter settings for user management and patient management. These settings are optional and set to Off/Inactive by default; the meter can be operated without these settings. There are three types of identification used with the meter: ■ System Administrator: The Admin. (Administrator) has special rights to enter certain meter settings and is the only one who can enter and change these settings. It is not necessary for Admin. identification to be activated to use the CoaguChek XS Plus meter. However, it might be desired or necessary, depending on the regulatory environment and the site of use. ■ Operator: The Operator ID is assigned to persons who use the meter to run tests. If you want to use Operator IDs, you have several options: – You may use Operator IDs to restrict the use of the meter to qualified personnel or a predefined group of users. In this case an operator list created externally must be transferred to the meter, enabling you to select an Operator ID when logging in. For more details see Data handling, starting on page 115. – You may use Operator IDs for informational purposes only, in order to assign stored measurement results to the users who performed the test. In this case Operator IDs may be entered directly on the meter (by keypad). ■ Patient: The Patient ID is assigned to the person, whose test results are recorded. You can either: – block input of a unique Patient ID (in this case, every test is simply numbered in consecutive order) – allow a unique Patient ID as optional, or – require a unique Patient ID for every test. Patient lists created externally can also be transferred to the meter, enabling you to select Patient IDs for a test from these lists. For more details see Data handling, starting on page 115. Operator IDs can be selected from a list (if available) or entered by using the onscreen keypad. If passwords were created, they must be entered via the onscreen keypad. Patient IDs can be selected from a list (if available) or entered by using the onscreen keypad. 56 Meter Setup The buttons in the ID Setup menu show what the current settings are (this is just an example, the screen may look different on your meter): ID Setup 09:15 am ■ The standard display of the Admin. button means the function is available but not activated (a password for the system administrator/supervisor has not been assigned). ■ The standard display of the Operator button means the Operator login is available but not activated. ■ When the Patient button is highlighted (that is, when it has a blue background) this means the function is available and activated (either as Optional or Required). Admin. Operator Patient 04/19/2012 57 Meter Setup System Administrator (Admin.) In the default setting, the meter is not protected with an Admin. password, and all setup options are accessible to every user. If you set up an Admin. password, the following setup areas are automatically reserved only for the system administrator/supervisor (i.e., the person who knows the password). ■ Screen: Result Units, Date/Time ■ Options: Connection (to a computer) ■ ID Setup (the entire area) ■ QC Lockout ■ QC Range ■ Operator Lockout (only available in combination with a data management system) When you enter an Admin. password, this password will have to be entered from this point forward before any of the settings above can be changed. The Admin. password must also be entered before you can delete or change the Admin. password itself. If you forget the Admin. password, contact your Roche representative. 58 Meter Setup If an Admin. password has not been set up yet: Main Menu 1 09:15 am Patient Test Control Test From the Main Menu, touch Setup to open the meter settings. 2 From the Setup Menu, touch ID Setup. 3 From the ID Setup menu , touch Admin. Review Results Setup 04/19/2012 Setup Menu 09:15 am Screen Options ID Setup QC Settings ID Setup 04/19/2012 09:15 am Admin. Operator Patient 04/19/2012 59 Meter Setup ***| Admin. 09:15 am Admin. | 09:15 am A B C D E 0 1 2 3 4 F G H I J 5 6 7 8 9 K L M N O P Q R S T U V W X Y Z 123 4 Using the keypad displayed on the screen, enter the Admin. password of choice. The password can consist of up to 20 characters. Pay close attention to the buttons you press, because the characters are not displayed on the screen. Asterisks are displayed instead (as if entering a password on a computer). ABC 5 Use 123 to switch to input of numbers. 6 Use ABC to switch back to input of text. 7 Use to backspace and correct a mistake. 8 Touch to save this setting, or touch to exit this menu without saving any changes. The display automatically returns to the previous screen. 60 Meter Setup Repeat ID 09:15 am ***| A B C D F G H I J K L M N O P Q R S T U V W X Y Z 123 E 9 Enter the Admin. password again (the keypad is automatically displayed again on the screen) to confirm the first entry. 10 Touch to save this entry, (the Admin. password is now set), or Touch to exit this menu, the Admin. password is not set and is therefore still inactive. The display automatically returns to the ID Setup menu. After you exit the Setup menu, only an authenticated administrator may further edit the setup areas as listed before (see page 58). 61 Meter Setup Changing an existing Admin. password: Main Menu 09:15 am 1 From the Main Menu, touch Setup to open the meter settings. 2 From the Setup Menu, touch ID Setup. 3 Using the keypad displayed on the screen, enter the valid Admin. password. Patient Test Control Test Review Results The ID Setup menu is displayed. The Admin. button is highlighted, which means an Admin. password is active. Setup Setup Menu 04/19/2012 09:15 am Screen Options ID Setup QC Settings 04/19/2012 ***| Admin. 09:15 am A B C D F G H I J K L M N O P Q R S T U V W X Y Z E 123 ID Setup Admin. Operator Patient 04/19/2012 62 09:15 am 4 Touch Admin. 5 Using the keypad displayed on the screen, enter (and confirm) the new Admin. password of choice. Meter Setup Deactivating an existing Admin. password: Main Menu 1 09:15 am Patient Test Control Test 2 From the Setup Menu, touch ID Setup. 3 Using the keypad displayed on the screen, enter the valid Admin. password. Review Results The ID Setup menu is displayed. The Admin. button is highlighted, which means an Admin. password is active. Setup Setup Menu 04/19/2012 09:15 am Screen Options ID Setup QC Settings ***| 04/19/2012 Admin. 09:15 am A B C D F G H I J K L M N O P Q R S T U V W X Y Z ID Setup From the Main Menu, touch Setup to open the meter settings. E 4 Touch Admin. 5 Immediately touch to close the keypad on the screen without entering a password. The Admin. password has been deleted and therefore deactivated. The Admin. button is no longer highlighted. 123 09:15 am Admin. Operator Patient Admin. | 04/19/2012 09:15 am A B C D F G H I J K L M N O P Q R S T U V W X Y Z E 123 63 Meter Setup Operator ID If you want to create a list of Operator IDs from which you can select an operator, additional software (a data management system) and the Handheld Base Unit are required (for more details see Data handling, starting on page 115). In the default setting, the Operator login is not activated. You can either activate or deactivate Operator login on the meter. If activated, an Operator has to log in before the Main Menu will be displayed and measurements can be performed. To activate Operator login: Main Menu 09:15 am 1 From the Main Menu, touch Setup to open the meter settings. 2 From the Setup Menu, touch ID Setup. 3 From the ID Setup menu, touch Operator. 4 Touch the button with the setting of choice for setting up the Operator login. Your selection is now highlighted. 5 Touch Patient Test Control Test Review Results Setup Menu 09:15 am Screen Setup Options 04/19/2012 ID Setup QC Settings ID Setup 09:15 am Admin. 04/19/2012 Operator Patient 04/19/2012 Operator ID 09:15 am Active to save this setting, or Inactive 04/19/2012 64 touch to exit this menu without saving any changes. The display automatically returns to the previous screen. Meter Setup Patient ID If you want to create a list of Patient IDs from which you can select a patient for testing, additional software (a data management system) and the Handheld Base Unit are required (see page 115). In the default setting, input of Patient IDs is set to No. This means each test is simply assigned a consecutive number. However, you can require that a Patient ID be entered or make it optional. Main Menu 09:15 am 1 From the Main Menu, touch Setup to open the meter settings. 2 From the Setup Menu, touch ID Setup. 3 From the ID Setup menu, touch Patient. Patient Test Control Test Review Results Setup Setup Menu 09:15 am Screen 04/19/2012 Options ID Setup QC Settings ID Setup 09:15 am Admin. 04/19/2012 Operator Patient 04/19/2012 65 Meter Setup Patient ID No Optional 09:15 am You may select from the following options: ■ No (tests will be assigned numbers automatically) ■ Optional (automatic numbering or list/manual input) ■ Required (list/manual input) 4 Touch the button with the setting of choice. Your selection is now highlighted. 5 Touch Required 04/19/2012 to save this setting, or touch to exit this menu without saving any changes. The settings for the option No are now completed. For the options Optional and Required, continue by selecting the input format. 66 Meter Setup 6 Select the form for input of the Patient ID. You may select from the following options: Patient ID 09:15 am Alphanumeric ■ Alphanumeric Enter any combination of letters and numbers, e.g., “J. DOE 3378” ■ Numeric Enter numbers only, e.g., “3387” ■ Min. Length Enter the minimum number of characters (1 … 20) the Patient ID must have. ■ Max. Length Enter the maximum number of characters (1 … 20) the Patient ID can have. 7 Touch the button with the format of choice for the Patient ID. Your selection is now highlighted. 8 Touch or to set the number of characters (length) of choice. 9 Touch Numeric Min. Length: Max. Length: 1 20 04/19/2012 to save this setting, or touch to exit this menu without saving any changes. The display automatically returns to the previous screen. 67 Meter Setup QC Settings setup The QC Settings menu contains options for enforcing the performance of liquid quality controls by the operator at specified intervals. It also provides the option of customizing the QC Range in accordance with applicable local guidelines. QC Range There are two options: ■ Default Range: The meter displays the QC Range provided by Roche in the code chip. ■ Custom Range: The option Custom Range lets the user define their own QC Range within the default range. Lockouts (QC Lockout and Operator Lockout) If the liquid quality control test is not performed correctly, or if the result is outside the target value range, the meter is locked from further use. The Lockout can also be set up selectively for individual operators. A liquid quality control test must be completed successfully before the meter is available again for testing (either by the operator or in general). The option of setting up an Operator Lockout is available only when operator lists are created on a data management system (DMS), stored in the meter, and Operator login is activated. These lists are only available in connection with a data management system. For more details see Data handling, starting on page 115. 68 Meter Setup QC Range Liquid Quality control ranges can be customized to comply with local guidelines. The QC Range function enables you to narrow the default range. Main Menu 09:15 am Setup Menu 09:15 am 1 From the Main Menu, touch Setup to open the meter settings. 2 From the Setup Menu, touch QC Settings. 3 From the QC Settings menu, touch QC Range. Screen Patient Test Options Control Test Review Results QC Settings Setup You may select from the following options: 04/19/2012 04/19/2012 QC Settings ID Setup 09:15 am QC Range Default Range (Range provided in the code chip is selected and displayed. No target value is displayed.) ■ Custom Range (The allowed percentage deviation from target value can now be customized. Additionally, you can choose between displaying the target value along with a control test result or not displaying the target value with the control test result.) 4 Touch the button with the setting of choice. Your selection is now highlighted. ■ If you selected Default Range, touch to save this setting, or touch to exit this menu without saving any changes. ■ If you selected Custom Range, touch to proceed with corresponding settings, or touch to exit this menu without saving any changes. The display automatically returns to the previous screen. 09:15 am QC Range QC Lockout ■ Default Range Custom Range Operator Lockout 04/19/2012 04/19/2012 69 Meter Setup QC Range 09:15 am QC Range Display target value 09:15 am On Default Range Custom Range Deviation from target value 11.5 % 04/19/2012 Off If you selected Custom Range, the QC Range screen opens and offers you the following options: ■ Display target value (On/Off) ■ Deviation from target value (percentage value). See page 69. For the control solutions, the target value always comes from the information stored in the code chip. If you have chosen Custom Range, you can now select an allowed deviation from target value in the range of 0 to 22.5% (in the illustration, 11.5%). 04/19/2012 Note: Percentage deviation from target value is always defined using INR values. Even if you have activated % Quick in the setup, the meter always calculates the deviation using INR values; this range is then converted to % Quick in a second step. As there is no linear correlation between values expressed as INR and values expressed as % Quick, if you calculate the percentage deviation (11.5 % in the example) using the % Quick target value, your result may deviate from the result calculated by the meter using the INR target value. 5 70 Touch On (the target value will be displayed with a test result) or Off (the target value will not be displayed). Your selection is now highlighted. Meter Setup 6 Use the arrows to to set the allowed percentage deviation from the target value. Use the arrows on the left to adjust the whole number before the decimal point. Use the arrows on the right to adjust the number after the decimal point. 7 Touch to save this setting, or touch to exit this menu without saving any changes. The display automatically returns to the QC Settings screen. QC Test 09:15 am QC Test 09:15 am QC: 999 Level: 2 Code: 184 Par: PT Op: Operator 1 QC: 999 Level: 2 Code: 184 Par: PT Op: Operator 1 04/19/2012 09:15 am 04/19/2012 09:15 am 3.0 INR (2.9, 2.6 - 3.2 INR) (16 - 20 %Q) (17, 16 - 20 %Q) 16 %Q 04/19/2012 3.0 INR (2.6 - 3.2 INR) 16 %Q 04/19/2012 The Custom Range and Target Value (if set to On) appear in a line below the control test result in the QC test and QC memory screens. In the left hand screen, Display target value is set to Off: the custom range only is displayed below the control test result. In the right hand screen, Display target value is set to On: both the custom range and the target value are displayed. The target value (here: 2.9) appears in front of the custom range. 71 Meter Setup QC (quality control) Lockout The QC Lockout ensures that the optional quality control tests are run on a regular basis. This is independent of the operator, however. This option should be used if you work without operator lists. It is also possible to mandate Operator Lockouts and QC Lockouts in parallel. In addition to defining time intervals, QC Lockout can also be used to specify that a quality control test must be carried out when a new test strip lot is used (New Code). Main Menu 09:15 am 1 From the Main Menu, touch Setup to open the meter settings. 2 From the Setup Menu, touch QC Settings. 3 From the QC Settings menu, touch QC Lockout. Patient Test Control Test Review Results Setup 04/19/2012 Setup Menu 09:15 am Screen Options ID Setup QC Settings QC Settings 04/19/2012 09:15 am QC Range QC Lockout Operator Lockout 04/19/2012 72 Meter Setup QC Lockout New Code 09:15 am Yes 4 No Select the triggers, based on lot and/or time, for requiring a quality control test. No You may select from the following options: Daily ■ Weekly Monthly New Code Yes/No (applies every time a new test strip lot is used) The general intervals are: 04/19/2012 ■ No ■ Daily ■ Weekly ■ Monthly 5 Touch the button with the option of choice when changing the test strip lot. 6 Touch the button to select the interval of choice. Your selection is now highlighted. 7 Touch to save this setting, or touch to exit this menu without saving any changes. QC Lockout 09:15 am 8 For every option except for No, you must now indicate the number of levels in which the quality control must be performed. 9 Touch Number of Levels One Level Two Levels 04/19/2012 to save this setting, or touch to exit this menu without saving any changes. The display automatically returns to the previous screen. 73 Meter Setup Operator Lockout Optional liquid quality controls can be used to ensure that an operator is performing tests properly on the CoaguChek XS Plus meter. The Operator Lockout function constrains an operator, who has been set up in the list, to perform these quality controls on a regular basis. Main Menu 09:15 am 1 From the Main Menu, touch Setup to open the meter settings. 2 From the Setup Menu, touch QC Settings. 3 From the QC Settings menu, touch Operator Lockout. If this button is disabled (grayed out), either no operators have been set up or the Operator ID option has been deactivated. Patient Test Control Test Review Results Setup 04/19/2012 Setup Menu 09:15 am Screen Options ID Setup QC Settings QC Settings 04/19/2012 09:15 am QC Range QC Lockout Operator Lockout 04/19/2012 74 The option of setting up an Operator Lockout is available only when operator lists are created on the DMS. For more details see Data handling, starting on page 115. If you are not working with a DMS, only the QC Lockout is available (see QC (quality control) Lockout on page 72). Meter Setup Op. Lockout 09:15 am 4 No Weekly Select the interval of choice in which the mandatory quality control tests must be performed. Monthly Every 3 Months You may select from the following options: Every 6 Months 04/19/2012 Op. Lockout 09:15 am ■ No (deactivated) ■ Weekly ■ Monthly ■ Every 3 Months or Every 6 Months ■ Yearly 5 Touch and to display the option of choice on the screen. 6 Touch the button to select the interval of choice. Your selection is now highlighted. 7 Touch Weekly Monthly Every 3 Months Every 6 Months to save this setting, or Yearly 04/19/2012 touch to exit this menu without saving any changes. 75 Meter Setup Op. Lockout 09:15 am 8 For every option except for No, you must now indicate the number of levels in which the quality control must be performed. 9 Touch Number of Levels One Level Two Levels 04/19/2012 76 to save this setting, or touch to exit this menu without saving any changes. The display automatically returns to the previous screen. Testing a Blood Sample 5 Testing a Blood Sample What you need: ■ CoaguChek XS Plus meter ■ CoaguChek XS PT Test Strips and matching code chip ■ When testing with capillary blood: – Single-use lancing device approved for professional use (e.g., the Accu-Chek Safe-T-Pro Plus lancing device or the CoaguChek Lancets) – CoaguChek Capillary Tubes/Bulbs (optional) Do not use glass capillary tubes or capillary tubes that contain anticoagulants. ■ Cotton ball and alcohol wipe Important notes Always … ■ … close the strip container immediately after removing a test strip. ■ … operate the meter at an ambient temperature between 15 °C and 32 °C (59 °F and 90 °F). ■ … place the meter on a level, stable surface (table) or hold it so it is roughly horizontal. ■ … follow the information on correct handling of test strips in the package insert. ■ … keep the test strip guide and housing clean. See also the chapter entitled Cleaning and Disinfecting the Meter (starting on page 119). Protection against infection: When collecting samples always observe the general precautions and guidelines relating to blood sampling (see page 16). Dispose of all test strips used for patient testing in accordance with the disposal policy of your laboratory or practice (see page 16) 77 Testing a Blood Sample Never … ■ … store the meter at extreme temperatures (greater than 40 °C or 104 °F) while it is in regular use. ■ … store the meter in damp or humid conditions without protection. ■ … remove or insert the code chip while the meter is performing a test. ■ … use the code chip from a pack of strips other than the one in use. ■ … touch or remove the test strip during a test. ■ … wait more than 15 seconds after a fingerstick before applying the blood. ■ … fingerstick a patient with wet hands (residues of water, sweat, or alcohol). ■ … add more blood after the test has begun. ■ … perform a test with a drop of blood from a previous puncture. CAUTION 78 Accuracy/precision of measured results: Failure to comply with the above may lead to inaccurate results. An incorrect result may lead to an error in diagnosis, therefore posing danger to the patient. Testing a Blood Sample Getting a good capillary blood sample To get a suitable drop of blood: ■ Warm the hand. Have the patient hold it under his or her arm or use a hand warmer. Wash hands with soap and warm water. Dry thoroughly. ■ Have the patient let that arm hang down by his or her side before lancing a finger. ■ Massage the finger from its base. Use these techniques until the fingertip has increased color. ■ Immediately after lancing, massage gently along the side of the finger to obtain a good blood drop without pressing or squeezing too hard. ■ Apply the blood drop to the test strip immediately (within 15 seconds). ■ Optionally, you may use a CoaguChek Capillary tube/bulb to collect the fingerstick blood sample. CAUTION When washing or disinfecting the patient's finger, allow it to dry thoroughly. Residues of water or disinfectant on the skin can dilute the drop of blood and so produce false results. Getting a good result from venous whole blood For sample collection use a standard blood collection device. Do not use anti-coagulants (e.g., EDTA, citrate, fluoride, oxalate, or heparin) to collect the blood sample. Venous blood samples may be collected from a venous line. If venous samples are collected by venipuncture, note the following: ■ Use a needle at least 23 G (approx. 0.65 mm) or larger in size. ■ Discard the first four drops of blood collected (within the first 10 seconds). Then immediately apply one drop of blood (at least 8 µL) directly onto the target area of the test strip. Ensure that no air bubbles are introduced into the sample. Protection against infection When collecting samples always observe the general precautions and guidelines relating to blood sampling (see page 16). Dispose of all test strips used for patient testing in accordance with the disposal policy of your laboratory or practice (see page 16). 79 Testing a Blood Sample Preparing to test 1 Have the test strip container at hand. 2 Make sure that the code chip supplied with these test strips is at hand. Each pack of test strips contains a code chip. The number on the code chip and the number on the test strip container must match. A capital S in front of the number indicates that this code chip is for test strips. (A capital C in front of the number indicates that it is a control solution code chip. See Chapter 6, Control Testing and Quality Control). 80 Testing a Blood Sample Test strip code chip The code chip provides the meter with important information that it needs to perform the coagulation test. The chip contains information about the test method, the lot number, and the expiration date. The code chip is required, whenever a new test strip lot is used, so that the meter can read and store the lot information about that particular lot of test strips. The CoaguChek XS Plus meter stores the data from up to 60 code chips that have been inserted. ■ Do not forget to use the test strip code chip that is supplied with each pack of test strips before you perform the first test with these strips. We recommend that you leave the code chip in the meter to protect the electrical contacts in the meter from becoming dirty. ■ Each code chip belongs to a particular lot of test strips. Only remove the code chip when you are testing with test strips taken from a new pack. ■ Protect the code chip from moisture and equipment that produces magnetic fields. Inserting the code chip 1 Remove the old code chip, if one is inserted in the meter. 81 Testing a Blood Sample 2 Check that the number on the code chip matches the number on the label of the test strip container. 3 Slide the new code chip into the code chip slot (as shown) until you feel it snap into place. If the code chip is missing or incorrectly inserted, error messages appear in the display (refer to the Troubleshooting section of this manual). 82 Testing a Blood Sample Powering on the meter 1 Place the meter on a level, vibration-free surface, or hold it in your hand so it is roughly horizontal. 2 Power the meter on by pressing the button for approximately 1 second. You can also power on the meter directly by inserting a test strip or connecting the power adapter. The next steps depend on whether you work with the function Operator ID set to inactive or active (see Data handling on page 115). If the function Operator ID is inactive: Main Menu 09:15 am 3 Wait until the Main Menu is displayed. Patient Test Control Test Review Results Setup 04/19/2012 83 Testing a Blood Sample If the function Operator ID is active: Operator ID 09:15 am | A B C D E F G H I J K L M N O P Q R S T U V W X Y , 123 Z 84 Without operator list: 3 You are now prompted to enter an Operator ID. ■ Enter the Operator ID using the keypad. Touch to move to the next screen. Testing a Blood Sample Operator 09:15 am With operator list: Alan Smithee Jane Brown Ann Casey 3 Wait until the operator list is displayed. 4 Select the operator of choice by touching the corresponding button. 5 Enter the (optional) password. 6 After you enter the password, touch to log on. The Main Menu is displayed and you can start the test. 7 When you touch , the operator pick list is displayed again. Joe Dalton 04/19/2012 Password | 09:15 am 0 1 2 3 4 5 6 7 8 9 ABC Main Menu 09:15 am Patient Test Control Test Review Results Setup When the tests are completed or another operator wants to perform additional tests, touch Logout to log out (this button is available only when the Operator ID is activated). The meter returns to the display of the operator pick list. Logout 04/19/2012 Note: Extended data handling functionality is dependent on the capabilities of the particular Data Management System (DMS) being used and may vary. For more details see Data handling, starting on page 115. 85 Testing a Blood Sample Performing a test Main Menu 09:15 am Patient Test 1 Check the battery level. ■ If the battery icon turns red (one bar left), there may not be enough power left for another test. ■ If there are no bars left in the battery icon, you cannot perform any more tests. Power the meter off using the button. Control Test Review Results Setup 04/19/2012 In both cases, restore power by inserting new batteries, recharging the battery pack, or using the power adapter. 2 Main Menu 09:15 am QC Lockout Control Test Review Results Setup Check that the date and time are correct. Correct any wrong entries as described in Chapter 4, Meter Setup/Setting the date. If a lockout (Operator or QC Lockout) is displayed instead of the Patient Test button, you must run a liquid quality control test before you can perform a patient test (refer to Chapter 6, Control Testing and Quality Control). When the meter is in lockout status, a test cannot be performed. Logout 04/19/2012 86 The next steps depend on whether you work with or without patient lists. Testing a Blood Sample Without patient list Patient ID 09:15 am 3 Touch Patient Test. 4 If the Patient ID option was chosen as either Optional or Required when the meter was set up (see Meter Setup/ Patient ID), you are prompted to enter a Patient ID. ■ If Required, enter the Patient ID, then touch to move to the next screen. ■ If Optional, ignore the prompt and touch to move to the next screen. The meter will assign the test a consecutive number. ■ If neither option was chosen, a screen appears that prompts you to insert a test strip. ■ Continue with Step 8. | A B C D F G H I J K L M N O P Q R S T U V W X Y , 123 Z E 87 Testing a Blood Sample With patient list Test 09:15 am PID01 Smith, Henry Patient ID 6 Touch and to display the entry of choice. Select the patient to be tested from the list. 7 If the patient is not in the list, touch New to create a new entry. You must now enter a Patient ID. 09:15 am A B C D PID03 Hamilton, Fran F G H I J PID04 Miller, Ted K L M N O P Q R S T U V W X Y , 123 New Touch Patient Test. | PID02 Jones, Walther PID05 Reed, William 5 Z E 04/19/2012 Note: Extended data handling functionality is dependent on the capabilities of the particular Data Management System (DMS) being used and may vary. For more details see Data handling, starting on page 115. 88 Testing a Blood Sample Test 09:15 am 8 P-ID: PID01 Müller, David Op: Schulz Par: PT The test strip icon prompts you to insert a test strip. Remove a test strip from its container and close the container again with the stopper. 04/19/2012 Exposure to external influences (such as humidity) may deteriorate the test strips and may lead to error messages. Therefore, always close the strip container immediately after removing a test strip. 9 Hold the test strip so the lettering with the test name is facing upward. 10 Slide the test strip into the test strip guide in the direction indicated by the arrows. Slide the test strip in as far as it will go. A beep indicates that the meter has detected the test strip (provided the beeper is enabled). Test P-ID: PID01 Smith, Henry Op: Operator 1 Par: PT 184 09:15 am If you use a new test strip lot and have not inserted the code chip yet, you must do so now. Otherwise you cannot perform a test. The meter displays the number of the code chip belonging to the new test strip lot. Depending on the setting, you may also be required to run a liquid quality control test at this point. 04/19/2012 89 Testing a Blood Sample Test 09:15 am P-ID: PID01 Smith, Henry Op: Operator 1 Par: PT Code: 184 The hourglass icon shows that the test strip is warming up. When the warming-up process is complete, a further beep (provided the beeper is enabled) indicates that you can now apply blood. 04/19/2012 Test 09:15 am P-ID: PID01 Smith, Henry Op: Operator 1 Par: PT Code: 184 180 SEC 04/19/2012 90 The blood drop icon flashes to indicate that the meter is ready to perform the test and is waiting for blood to be applied. A 180 second countdown begins. You must apply the drop of blood to the test strip before the countdown ends. Otherwise you will receive an error message. Testing a Blood Sample WARNING Use only a single-use lancing device that is approved for use by healthcare professionals, such as the Accu-Chek Safe-T-Pro or Safe-T-Pro Plus lancing devices, or the CoaguChek Lancets (professional-use lancets available only in the United States). Follow the manufacturer’s instructions. 11 Now lance the side of a fingertip with the lancing device. We recommend obtaining the capillary blood from the side of the fingertip as this causes the least pain. Massage the lanced finger gently until a drop of blood is formed. Do not press or squeeze the finger. Apply the first drop of blood from the finger. 12 Apply the blood (8 µL) directly from the finger to the semicircular, transparent sample application area on top of the test strip. ■ … or you can touch the blood drop against the side of the sample application area. The test strip draws up the blood by capillary action. During this process you must hold the blood drop to the test strip until the flashing blood drop icon has disappeared and the meter beeps (provided the beeper is enabled). ■ … you can also apply the blood using the optional CoaguChek capillary tube. Apply the blood drop to the test strip within 15 seconds of lancing the fingertip. Applying blood after this period of time may lead to an erroneous result (as the coagulation process would already have started). 91 Testing a Blood Sample When applied from above, the blood must cover the entire sample application area. Test 09:15 am P-ID: PID01 Smith, Henry Op: Operator 1 Par: PT Code: 184 You hear a beep tone when you have applied enough blood (provided the Beeper is enabled). The blood drop symbol disappears and the test starts. 04/19/2012 Do not add more blood. Do not touch the test strip until the result is displayed. Failure to comply with the above may lead to error messages. 92 Testing a Blood Sample Test 09:15 am The meter performs an automatic quality control test on the test strip before it displays the test result. “QC” appears in the display. P-ID: PID01 Smith, Henry Op: Operator 1 Par: PT Code: 184 QC Following a successful outcome of the quality control test, a checkmark appears after “QC.” 04/19/2012 Test 2.5INR 21%Q 04/19/2012 Test 09:15 am P-ID: PID01 Smith, Henry Op: Operator 1 Par: PT Code: 184 04/19/2012 09:14 am 09:15 am P-ID: PID01 Smith, Henry Op: Operator 1 Par: PT Code: 184 04/19/2012 09:14 am INR 04/19/2012 > 8.0 The result is displayed in the unit you chose when setting up the meter. It is automatically saved. The valid measuring ranges for CoaguChek XS PT test strips are: ■ INR: 0.8–8.0 ■ %Q: 120–5 ■ Sec: 9.6–96 Results that are above or below the measuring range are indicated by the symbols > (above) or < (below). If a “c” is displayed along with the result: This may occur if the hematocrit value is very low or due to erroneous blood collection (e.g., wet hands). Repeat the measurement and make sure that the patient's hands are dry. If the message persists, perform a hematocrit check. When interpreting results, refer to the detailed information on limitations and interferences included in the limitations section of the test strip package insert. 93 Testing a Blood Sample Accepting or rejecting a test result Test 09:15 am P-ID: PID01 Smith, Henry Op: Operator 1 Par: PT Code: 184 04/19/2012 09:14 am 2.5INR 21%Q Measurement Result OK? Reject If this function is enabled, you may choose to accept or reject a test result. When the result is displayed, touch ■ Reject or ■ Accept Accept 04/19/2012 Comment Required I-009 If you reject a result, you must enter a comment with an explanation. A comment is required if you reject a result. Please enter a comment. Test 09:15 am P-ID: PID01 Smith, Henry Op: Operator 1 Par: PT Code: 184 04/19/2012 09:14 am Rejected Will Repeat Test 04/19/2012 94 If you reject the result, this test result is no longer displayed. However, the test entry is stored. Testing a Blood Sample Adding comments You can add up to three comments to a test result. Comments can provide, for example, additional information about the test conditions or the patient. A comment may be up to 20 characters in length. You can open the function for adding comments directly in the results screen. To add comments: If you want to add a comment, do not remove the test strip. Once the strip is removed, the meter automatically returns to Main Menu and a comment can no longer be added. Test 09:15 am P-ID: PID01 Smith, Henry Op: Operator 1 Par: PT Code: 184 04/19/2012 09:14 am 2.5INR 21%Q 04/19/2012 Comment 09:15 am Asymptomatic 1 In the Test screen, touch . 2 Select the desired predefined comment(s) from the display list (if configured) or 3 Touch Custom to enter your own custom comment. Use the keypad (as with login) to enter your comment. 4 Once you have selected the desired comment(s), touch to return to the results screen. Cleaned Meter Doctor Notified Sick Custom 04/19/2012 Test 09:15 am P-ID: PID01 Smith, Henry Op: Operator 1 Par: PT Code: 184 04/19/2012 09:14 am 2.5INR 21%Q Doctor Notified Sick NEW MEDICATION 04/19/2012 Test results are also saved when the meter is powered off in the results screen or automatically powers off. 95 Testing a Blood Sample Remove 09:15 am After the test result is displayed, touch . You will be prompted to remove the strip. 5 Remove the test strip from the meter. 6 Power the meter off. 7 Clean the meter if necessary (see Chapter 9, Cleaning and Disinfecting the Meter). 04/19/2012 Protection against infection When collecting samples always observe the general precautions and guidelines relating to blood sampling (see page 16). Dispose of all test strips used for patient testing in accordance with the disposal policy of your laboratory or practice (see page 16). 96 Control Testing and Quality Control 6 Control Testing and Quality Control The CoaguChek XS Plus meter has a number of built-in quality control functions. ■ A check of the electronic components and functions every time the meter is powered on. ■ A check of the test strip temperature while a test is in progress. ■ A check of the expiration date and lot information on the test strip carried out by the code chip. ■ A two-level, onboard quality control test and patient result determination within a single test chamber. Roche offers optional liquid quality controls for the CoaguChek XS Plus system. These controls are provided to assist with regulatory compliance requirements as applicable to your facility. To perform an optional liquid quality control test using control solutions, you need: ■ CoaguChek XS Plus meter ■ The test strip code chip supplied with the test strip container you are using. A code chip is provided with every test strip package. ■ Test strips that came with the code chip mentioned above ■ Bottles of CoaguChek XS Pro PT Controls, diluent droppers, and the quality control code chip provided. You can choose the frequency of liquid quality control tests in the meter setup. (Refer to the chapter entitled Meter Setup/QC (quality control) Lockout starting on page 72). If the control results in the display are in the specified range, this confirms that the liquid control test was performed correctly. 97 Control Testing and Quality Control Preparing to run a liquid quality control test Prepare for a liquid quality control test in the same way you would prepare to perform a test with a capillary blood sample. The only difference is the use of control solution instead of blood. 1 Have the test strip container at hand. 2 If you are using the test strip lot for the first time, make sure that the code chip that came with these test strips is at hand. 3 Make sure the bottle of freeze-dried (lyophilized) control plasma and the dropper for making the control solution are at hand. This bottle should remain refrigerated (not frozen) until use. 4 Make sure that the quality control code chip that came with the control solution is at hand. 5 Open the lid of the bottle and remove the rubber cap. 6 Hold the dropper with the sealed dropper neck pointing upward, then cut off the end of the cap with scissors. Do not hold the dropper close to your face. To avoid loss of diluent, hold the dropper by the stem; do not squeeze the bulb of the dropper while cutting the tip. 98 Control Testing and Quality Control 7 Apply gentle pressure to the reservoir to transfer the entire contents of the dropper to the bottle. Make sure that the dropper does not come into contact with the dried control plasma. 8 Close the bottle again. 9 Make sure the dropper is at hand for the next steps in the liquid quality control test. 10 Swirl the bottle using a circular motion to completely dissolve all of the control plasma inside. Do not shake the bottle or turn it on its side. Doing so can cause components in the control plasma to stick to the sides of the bottle. Let the bottle sit undisturbed for 1 minute. Please refer to the control solution package insert. The control solution is now ready to be applied to the test strip. The control solutions may be reconstituted (mixed) after removal from the refrigerator. The resulting solution may be used up to 30 minutes after reconstitution. 99 Control Testing and Quality Control Performing a liquid quality control test 1 Place the meter on a level, vibration-free surface or hold it in your hand so it is roughly horizontal. 2 Power the meter on by pressing the button for approximately 1 second. You can also power on the meter directly by inserting a test strip or connecting the power adapter. Main Menu 09:15 am Patient Test Control Test Review Results Setup 04/19/2012 100 3 Wait until the Main Menu is displayed, or log on as described on page 84. Control Testing and Quality Control Main Menu 09:15 am Patient Test 4 Check the battery level. ■ If the battery icon turns red (one bar left), there may not be enough power left for another test. ■ If there are no bars left in the battery icon, you cannot perform any more tests. Power the meter off using the button. Control Test Review Results Setup 04/19/2012 In both cases, restore power by inserting new batteries, recharging the battery pack, or using the power adapter. Main Menu 09:15 am 5 Check that the date and time are correct. Correct any wrong entries as described in Chapter 4, Meter Setup/Setting the date. 6 Touch Control Test. Patient Test Control Test Review Results Setup 04/19/2012 101 Control Testing and Quality Control QC Test Op: Schulz 04/19/2012 09:15 am Par: 7 The test strip icon prompts you to insert a test strip. Remove a test strip from its container and close the container again with the stopper. 8 Hold the test strip so the lettering with the test name is facing upward. 9 Slide the test strip into the test strip guide in the direction indicated by the arrows. PT Slide the test strip in as far as it will go. A beep tone indicates that the meter has detected the test strip (provided the beeper is enabled). Exposure to external influences (such as humidity) may deteriorate the test strips and may lead to error messages. Therefore, always close the container immediately after removing a test strip. 102 Control Testing and Quality Control QC Test Op: 09:15 am Operator 1 184 04/19/2012 QC Test * 09:15 am New Code QC 070 QC 050 QC 048 04/19/2012 QC Test 09:15 am QC 04/19/2012 As with the test strips, a quality control code chip is also provided with the control solutions. This chip informs the meter about the acceptable ranges of results for that lot of controls. The information on the code chip is retained in the memory so you can use the same control solutions at any time. 10 Select the code stored for your current control solution, or touch New Code to use a new control solution. The first time you run a control, the meter skips this QC Test screen option because there are no code chip parameters in memory yet. The next time you use the control, this screen will display, offering you a pick of the code(s) already stored as well as the option New Code. QC 060 Code: 184 Par: Op: Operator 1 If you are using a new test strip lot and have not inserted the test strip code chip yet, you must do so now. Otherwise you cannot perform a quality control test. PT If you are using a new control solution, remove the strip code chip from the meter and insert the code chip that came with the control solution instead. If the code chips get mixed up, check the letter on the code chips to tell them apart: A capital S in front of the number indicates that this code chip is for test strips. A capital C in front of the number indicates that it is a control solution code chip. 103 Control Testing and Quality Control QC Test QC: 999 Code: 184 Par: Op: Operator 1 09:15 am PT 11 If performing more than one level, select the level for this measurement. Level 1 Level 2 04/19/2012 QC Test 09:15 am QC: 999 Level: 1 Code: 184 Par: PT Op: Operator 1 The hourglass icon shows that the test strip is warming up. When the warming-up process is complete, a further beep (provided the beeper is enabled) indicates that you can now apply the control solution. 04/19/2012 QC Test 09:15 am QC: 999 Level: 1 Code: 184 Par: PT Op: Operator 1 180 SEC 04/19/2012 104 The dropper icon flashes to indicate that the meter is ready to perform the test and is waiting for the sample to be applied. At the same time a 180-second countdown begins. You must apply the sample within this time, otherwise you will receive an error message. Control Testing and Quality Control 12 Using the dropper, draw up the dissolved contents of the bottle. 13 Apply a single drop of control solution directly from the dropper to the semicircular, transparent sample application area on top of the test strip. Do not add more control solution. 105 Control Testing and Quality Control QC Test 09:15 am QC: 999 Level: 1 Code: 184 Par: PT Op: Operator 1 You hear a beep when you have applied enough control solution (provided the beeper is enabled). The dropper icon disappears and the test starts. 04/19/2012 QC Test 09:15 am QC: 999 Level: 1 Code: 184 Par: PT Op: Operator 1 04/19/2012 09:15 am Pass: 1.2 INR (1.0 - 1.4 INR) 78 %Q (53 - 99 %Q) The result of the liquid quality control test is displayed. It is automatically saved to memory. The acceptable range of results for the liquid control is displayed below the current result, along with Pass or Fail. 04/19/2012 QC Test 09:15 am QC: 999 Level: 1 Code: 184 Par: PT Op: Operator 1 Fail: 04/19/2012 09:15 am 0.9 INR (1.0 - 1.4 INR) 110 %Q (53 - 99 %Q) 04/19/2012 106 If a quality control test fails, an up arrow (too high) or down arrow (too low) is displayed and flashes. Note: The arrow (next to the result) refers to the INR result only. If you have selected to display INR and %Quick or INR and seconds, the (up or down) arrow next to the result refers only to the INR value. Control Testing and Quality Control QC Comment 09:15 am Acceptable Control Cleaned Meter Doctor Notified . 15 Select the desired predefined comment(s) from the pick list (if configured) or 16 Touch Custom to enter your own custom comment. Use the keypad (as with login) to enter your comment. A comment may be up to 20 characters in length. New Control Lot Custom 17 Once you have selected the desired comment(s), touch to return to the results screen. 04/19/2012 Remove 14 If you want to add a comment, touch 09:15 am After the test result is displayed, touch . You will be prompted to remove the strip. 18 Remove the test strip from the meter. If you are performing a 2-level control, you will now be asked to proceed with the second level. 04/19/2012 19 Power the meter off. 20 Remove the quality control code chip from the meter and store it with the controls. 21 Clean the meter if this becomes necessary (see Chapter 9, Cleaning and Disinfecting the Meter). Dispose of controls and used test strips from control testing in accordance with the disposal policy of your facility. The control solution contains animal material, which should be considered as potentially infectious. 107 Control Testing and Quality Control This page intentionally left blank. 108 Review Results 7 Review Results The CoaguChek XS Plus meter can save 2000 patient test results as well as 500 liquid quality control tests to memory, together with respective time and date. In addition, up to 60 code chip records (contents of test strip code chips and control solution code chips) are stored. If you are using operator and/or patient lists, a maximum of 5000 Operator and 4000 Patient IDs is allowed. If memory is full when you perform a test, the oldest result is automatically deleted. The most recent result is always saved. This applies both to patient results and to quality control tests. In order to avoid the loss of stored test results, you can archive this data using a data management system and the optional Handheld Base Unit (see page 115). 109 Review Results Viewing test results 1 Place the meter on a level, vibration-free surface, or hold it in your hand so it is roughly horizontal. 2 Power the meter on by pressing the button for approximately 1 second. To power the meter off after use, press the button for approximately 1 second. Main Menu 09:15 am Patient Test Control Test Review Results Setup 04/19/2012 110 3 Wait until the main menu is displayed. Review Results Main Menu 09:15 am 4 Touch Review Results. 5 Select the type of results you want to view. ■ Display Patient Result memory ■ Display QC Result memory Patient Test Control Test Review Results Setup 04/19/2012 Memory 09:15 am Patient Result QC Result 04/19/2012 The following buttons for general use are located in the views described below: Menu icon: Return to main menu Return icon: From the single-result display, return to the list of results Individual icon: List that contains entries for this patient only 111 Review Results Display patient result memory This memory area contains all test results for your patients, sorted according to the setting you chose for the option Sort (see page 47). If the Sort option is set to Date/Time, the most recent results are at the top of the list. Memory 09:15 am 1 Touch and to scroll to the entry of choice on the screen. 2 Touch the entry you want to open. PID01 04/18/2012 11:31 am PID01 04/17/2012 10:10 am PID01 04/16/2012 10:07 am PID01 04/15/2012 10:01 am PID01 04/14/2012 10:03 am 04/19/2012 Memory 09:15 am The entry is displayed. P-ID: PID01 Smith, Henry Op: Operator 1 Par: PT Code: 184 04/18/2012 11:31 am 2.5INR 21%Q Doctor Notified Sick Travel 04/19/2012 3 Memory P-ID: PID01 Smith, Henry 04/18/2012 11:31 am 2.5 INR 21 %Q 04/17/2012 10:15 am 3.0 INR 16 %Q 04/16/2012 09:58 am 1.7 INR 38 %Q 04/19/2012 112 09:15 am Touch . The results for the selected patient are displayed. Review Results Display QC (quality control) result memory This memory area contains all liquid quality control tests that were run, sorted chronologically. The most recent results are at the top of the list. QC 09:15 am 1 Touch and to scroll to the entry of choice on the screen. 2 Touch the entry you want to open. 04/18/2012 11:31 am QC 999 Pass 04/17/2012 10:05 am QC 234 Pass 04/16/2012 10:07 am QC 623 Pass 04/15/2012 10:30 am QC 333 Pass 04/14/2012 11:01 am QC 432 Pass 04/19/2012 Memory 09:15 am The entry is displayed. QC: 999 Level: 1 Code: 184 Par: PT Op: Operator 1 04/18/2012 11:31 am 1.2 INR Pass: (1.0 - 1.4 INR) 78 %Q (53 - 99 %Q) New Control Lot New Strip Lot 04/19/2012 113 Review Results This page intentionally left blank. 114 Extended Functionalities 8 Extended Functionalities Data handling Note: Extended data handling functionality is dependent on the capabilities of the particular Data Management System (DMS) being used and may vary. When used in conjunction with the Handheld Base Unit from Roche (available separately), the CoaguChek XS Plus meter can conveniently connect to a data management system (DMS). The main advantages of such a connection between meter and DMS may include: ■ Transferring patient lists, operator lists, and settings from the DMS to the meter. In this way the setup for daily work as well as general meter setup can be performed (for one or more meters) quickly and conveniently. ■ Transferring all stored test results with the corresponding Patient ID, Operator ID, and comments from the meter to the DMS. This transfer of data permits further evaluation or proper archiving according to your needs. Through the DMS the system administrator (such as the POC coordinator) may specify what settings are to be applied to a set of meters within a site or unit (e.g., hospitals or wards). All meters assigned to a specific site and/or unit would consequently share the same settings. The different operator and patient lists (that match a site or unit) are then made available on their respective meters. Other settings such as QC Lockout and Operator Lockout may easily be set (once) and distributed to all meters. The option of setting up an Operator Lockout is available only when operator lists are created on the DMS, stored in the meter, and Operator login is activated. For more details on Operator login see page 64, for details on Operator Lockout see page 74. Computer (Setup option) For initial connection to a DMS, the ability to communicate within a network has to be set up as follows: ■ In the Setup menu, the Connection option must be set to Computer (see page 54). ■ The Handheld Base Unit must be configured correctly. (For details please refer to the manual of the Handheld Base Unit and the Technical Note stored on the Handheld Base Unit itself.) ■ Place the meter on a Handheld Base Unit that is connected to the network. The meter will automatically be recognized by the DMS and may now be assigned to a site and/or unit managed by the DMS (if your DMS has that functionality). ■ Depending on DMS functionality available, the DMS may transfer settings and lists to the meter as well as enable test results to be transferred from the meter to the DMS. 115 Extended Functionalities Operator lists After powering the meter on, an Operator login may be configured. There are two possible configurations for an Operator login: ■ Operator is activated, but there is no list available: The Operator can log in via the onscreen keypad. The use of the meter is not restricted to a predefined Operator group, so Operator IDs are entered via the onscreen keypad and stored with test results for informational purposes only. This first configuration is also available without a DMS. Meters which are managed by a DMS may receive an Operator list. ■ Operator is activated, a list is available and displayed on the login screen: The Operator selects the ID from the displayed list. If so configured by the Administrator, the Operator may also be required to enter a password to log in. When working with operator lists: The use of the meter is restricted to the operators on this list. 116 Extended Functionalities Patient lists When starting a Patient Test, there will be the option of either selecting a Patient ID from a patient list or entering the Patient ID using the onscreen keypad. The Patient ID, if entered on the DMS, comes with an additional identification entry. Up to 20 characters can be used and assigned as a second confirmation (e.g., name, date of birth). There are four possible configurations for a Patient ID input: ■ The Patient ID is set to Optional or Required, and there is no list available: A Patient ID can be entered manually via the onscreen keypad. The Patient ID is stored with the test result. ■ The Patient ID is set to No, but there is a list available: The list of Patient IDs is always shown when starting a test. You may now – select a patient from the list; – create a new patient entry by touching New. Instead of an ID a consecutive number will be assigned to this result. ■ The Patient ID is set to Optional or Required, and there is a list available: The list of Patient IDs is always shown when starting a measurement. You may now ■ – select a patient from the list; – create a new patient entry by touching New. You may enter a new ID via the onscreen keypad. The Patient ID is set to “hidden” (only possible with a data management system), and there is a list available: A blank list is shown when starting a measurement. You may now create a new patient entry by touching New and entering a new ID via the onscreen keypad. When working with Patient lists, you have the following options: ■ A Patient ID does not have to be on the list to be used. ■ The meter displays a warning that the Patient ID entered is not on the list. ■ The meter displays an error message that the ID was not found on the list of valid Patient IDs. You must enter a valid ID to proceed. 117 Extended Functionalities Stored test results and comments When performing a test, the test result will be stored along with additional information, including the Patient ID, Operator ID, the kind of test performed, and optional Comments. The meter comes with a default set of Comments that can be assigned to each test result. If you are working with a DMS, these comments can be replaced by the comments in the DMS. The new wording will then be available for selection from the Comments list in the meter. Up to 3 comments can be assigned to each result. The default preset comments in the meter are: INR result comments QC result comments ■ Asymptomatic ■ Acceptable Control ■ Cleaned Meter ■ Cleaned Meter ■ Doctor Notified ■ Doctor Notified ■ Sick ■ New Control Lot ■ Travel ■ New Lot Number ■ Lab Draw ■ New Strip Lot ■ No Action ■ New Strip/Kit Lot ■ Procedure Error ■ No Action ■ Under Medication ■ Procedure Error ■ Will Repeat Test ■ Proficiency Test ■ Changed Dosing ■ Repeat Control Test ■ RN Notified ■ Switched QC Vial ■ Will Repeat Test For more information and technical details, please refer to the manual of the Handheld Base Unit and the Technical Note stored on the Handheld Base Unit itself. 118 Cleaning and Disinfecting the Meter 9 Cleaning and Disinfecting the Meter NOTICE ■ Observe the disinfection guidelines of your institution. ■ Use gloves. Follow the procedures below to clean/disinfect the meter. Failure to follow these procedures may cause malfunction of the meter. ■ Make sure the meter is powered off. ■ Do not spray anything onto the meter and do not immerse it in liquid. ■ Ensure that cloth or swab/bud is only damp, not wet, to protect against moisture entering the meter. Recommended cleaning/disinfecting solutions Use only the following solutions for cleaning/disinfecting the meter (housing and test strip guide). ■ 70% ethanol or isopropyl alcohol ■ 10% sodium hypochlorite solution (1 part bleach to 9 parts de-ionized water, made fresh every 24 hours) NOTICE Do not use any other disinfectants/cleaning solutions on the meter (housing or test strip guide). Use of other disinfectants/cleaning solutions could result in damage to the meter. 119 Cleaning and Disinfecting the Meter Cleaning/disinfecting the exterior (meter housing) Use the solutions recommended on page 119 for cleaning/disinfecting the meter exterior. Apply the solutions for a contact time of > 1 minute (refer to the corresponding product labeling). Ensure that the blue test strip guide cover remains tightly closed while cleaning the meter housing. 1 With the meter powered off, wipe the meter's exterior clean. Do not let liquid accumulate near any opening. Ensure that no liquid enters the meter. 120 2 With a fresh dry cloth or lint-free tissue, wipe away residual moisture and fluids after cleaning the housing. 3 Allow wiped areas to dry for at least 10 minutes before performing a test. Cleaning and Disinfecting the Meter Cleaning/disinfecting the test strip guide Use the solutions recommended on page 119 for cleaning/disinfecting the test strip guide. Apply the solutions for a contact time of > 1 minute (refer to the corresponding product labeling) using lint-free cotton swabs/buds. 1 Remove the test strip guide cover to clean it. (Use your thumbnail to open the cover of the test strip guide by pressing its front edge upward.) Move the cover safely away from the meter. Then rinse the cover with warm water or wipe it clean using the solutions recommended above. Let the test strip guide cover dry for at least 10 minutes before re-attaching it. 2 Hold the meter upright with the test strip guide facing down. ■ Clean the easily accessible white areas with a moistened cotton swab/bud. ■ Ensure the swab/bud is only damp, not wet. Wipe away residual moisture and fluids. 121 Cleaning and Disinfecting the Meter NOTICE Damage to the instrument ■ Ensure that no liquid enters the meter. If moisture enters the meter, it may cause malfunction of the instrument. ■ Do not insert any objects in the test strip guide. Doing so may damage the electrical contacts behind the test strip guide. On completion of cleaning: 122 3 With the cover off, let the test strip guide dry for at least 10 minutes. 4 After this time, re-attach the test strip guide cover to the housing. Make sure that the cover is properly closed. You will hear it snap into place. Troubleshooting 10 Troubleshooting The CoaguChek XS Plus meter continually checks its systems for unexpected and unwanted conditions. These may arise for technical reasons (defective components or consumables, environmental factors) or due to handling and procedure errors. Depending on the circumstances, a message may appear on the display of the meter. These messages are marked with an icon, either for a status message, or for an error message. All messages displayed by the system are accompanied by a description of the error and a possible solution. Take the action suggested on screen to resolve the problem. If the error disappears, you may continue using the meter as desired. If the problem persists, contact Roche (see page 137). The two different message types are illustrated below: Message Description I-001: Battery Low Battery Low I-001 Status message Touch to proceed with the next step. The battery is getting low. Replace or recharge battery pack as soon as possible. E-101: Patient ID Required Patient ID Required E-101 A patient ID is required. Enter a valid patient ID. Error message Touch to exit this message. Perform the suggested step(s) to solve the problem. 123 Troubleshooting E-406: Sample Error Sample Error E-406 Unsuitable sample composition. Check your procedure and repeat the test with a fresh sample. Check medication regimen of patient. Error message Touch to exit this message. Perform the suggested step(s) to solve the problem. Additional information on Error 406 Power the meter off and remove the test strip. Repeat the measurement using a new test strip and blood taken from a new puncture site at the tip of another finger. Do not touch or remove the test strip when a test is in progress. Note on Error 406: The CoaguChek XS PT Test strip may be used for patients under a combination therapy of oral anticoagulants plus heparin injections. For maximum heparin concentrations which do not interfere with the test, refer to the package insert. Under no circumstances, however, should heparinized capillary tubes be used for sample application. If capillary tubes are used, use only the dedicated CoaguChek capillary tubes. Be sure to apply the blood drop to the test strip within 15 seconds of lancing the fingertip. In rare cases, patients with long clotting times (> 8 INR; < 5% Quick) may receive an “Error 406” message on the meter display. If this error message appears again when the test is repeated, the result must be checked using another method. 124 Troubleshooting Errors and unusual behavior without error messages Some conditions may arise that have no associated error or status message. Message Description No message or unusual behavior Meter display does not power on Meter displays an unexpected result ■ ■ Wait 10 seconds and try powering on the unit again. Check that the meter has power. • If you are using the external power adapter, is it connected properly to the meter? Or: • Place the meter in the Handheld Base Unit. Or: • If you are using the Handheld Battery Pack, is it properly installed in the meter? Refer to the package insert for the test strips. Automatic shutdown The meter powers off after a configurable time without activity (e.g., pressing a key, touching the screen) to conserve energy. Reactivate the meter/screen as described in the following: Shutdown after time spec- ■ Press the On/Off button of the meter. ified by system administrator (default is 5 minutes, configurable by system administrator) 125 Troubleshooting This page intentionally left blank. 126 General Product Specifications 11 General Product Specifications Technical data Temperature range +15 °C to +32 °C (59 °F to 90 °F) Relative humidity 10 to 85% (no condensation) Maximum altitude 4300 m (14,000 feet) Position Place the meter on a level, vibration-free surface or hold it so it is roughly horizontal. Measuring range %Q: 120 – 5 SEC: 9.6 – 96 INR: 0.8 – 8.0 Memory 2000 patient and 500 QC results with date and time 60 code chip records Operator lists up to 5000 Operator IDs with corresponding 2nd ID (e.g., Operator Name) Patient lists up to 4000 Patient IDs with corresponding 2nd and 3rd Patient IDs (e.g., name, date of birth) Interface Infrared interface, LED/IRED Class 1 Battery operation 4 x 1.5 V batteries type AA or special rechargeable battery pack for the CoaguChek XS Plus meter Power connection Power supply adapter: Input: 100-240 V / 50-60 Hz / 400 mA Output: 7.5 V DC / 1.7 A Number of tests per set of batteries Approx. 80 tests (approx. 60 tests per charge cycle when the rechargeable battery pack is used) Safety class III Automatic power-off Programmable 1 … 60 minutes Dimensions 185 x 89 x 42 mm Weight 311 g (without batteries) Sample material Sample type Capillary whole blood or non-anticoagulated venous whole blood. Sample size At least 8 µL Interactions Refer to test strip package insert 127 General Product Specifications Storage and transport conditions Temperature range Meter (without batteries) –25 °C to +70 °C (-13 °F to +158 °F) Temperature range Meter (with batteries)* –10 °C to +50 °C (+14 °F to +122 °F) Relative humidity 10 to 85 % (no condensation) * At temperatures above +50 °C/122 °F the batteries could leak and damage the meter. At temperatures below -10 °C/+14 °F the batteries do not have enough power to keep the internal clock functioning. Further Information Ordering Please contact Roche Diagnostics Customer Service at 1-800-428-4674. Item Description Remarks CoaguChek XS PT Test 2 x 24 test strips 04625315160 CoaguChek XS Pro PT Controls Optional liquid controls for the CoaguChek XS Plus/XS Pro systems 04625382160 CoaguChek Capillary Tubes/Bulbs Capillary tubes 11621173001 Handheld Battery Pack Rechargeable battery pack 04805640001 Handheld Base Unit Kit Handheld Base Unit and Operator’s Manual 04805658160 Reagents and solutions Supplies are available through Roche Diagnostics. Contact your local Roche representative. Product limitations Please read the information in the package insert supplied with the test strips for detailed product data and limitations. Repairs Please note that repairs and other modifications to the meter may only be performed by persons authorized by Roche. 128 General Product Specifications Information about software licenses This product incorporates software that is under lcense from General Public License (GPL). The source code of this software can be requested on a standard data exchange medium from the manufacturer at the following address: Roche Diagnostics GmbH Sandhofer Str. 116 68305 Mannheim, Germany The GPL licensing conditions are printed below (in English only for legal reasons): GPL, Version 2, June 1991. © 1989, 1991 Free Software Foundation, Inc., 51 Franklin Street, Suite 330, Boston, MA 02001, USA. Everyone is permitted to copy and distribute verbatim copies of this license document, but changing it is not allowed. Preamble The licenses for most software are designed to take away your freedom to share and change it. By contrast, the GNU General Public License is intended to guarantee your freedom to share and change free software-to make sure the software is free for all its users. This General Public License applies to most of the Free Software Foundation’s software and to any other program whose authors commit to using it. (Some other Free Software Foundation software is covered by the GNU Library General Public License instead). You can apply it to your programs, too. When we speak of free software, we are referring to freedom, not price. Our General Public Licenses are designed to make sure that you have the freedom to distribute copies of free software (and charge for this service if you wish), that you receive source code or can get it if you want it, that you can change the software or use pieces of it in new free program; and that you know you can do these things. To protect your rights, we need to make restrictions that forbid anyone to deny you these rights or to ask you to surrender the rights. These restrictions translate to certain responsibilities for you if you distribute copies of the software, or if you modify it. For example, if you distribute copies of such a program, whether gratis or for a fee, you must give the recipients all the rights that you have. You must make sure that they, too, receive or can get the source code. And you must show them these terms so they know their rights. We protect your rights with two steps: (1) copyright the software, and (2) offer you this license which gives you legal permission to copy, distribute and/or modify the software. Also, for each author’s protection and ours, we want to make certain that everyone understands that there is no warranty for this free software. If the software is modified by someone else and passed on, we want its recipients to know that what they have is not the original, so that any problems introduced by others will not reflect on the original authors’ reputations. 129 General Product Specifications Finally, any free program is threatened constantly by software patents. We wish to avoid the danger that redistributors of a free program will individually obtain patent licenses, in effect making the program proprietary. To prevent this, we have made it clear that any patent must be licensed for everyone’s free use or not licensed at all. The precise terms and conditions for copying, distribution and modification follow. TERMS AND CONDITIONS FOR COPYING, DISTRIBUTION AND MODIFICATION. This License applies to any program or other work which contains a notice placed by the copyright holder saying it may be distributed under the terms of this General Public License. The “Program”, below, refers to any such program or work, and a “work based on the Program” means either the Program or any derivative work under copyright law: that is to say, a work containing the Program or a portion of it, either verbatim or with modifications and/or translated into another language. (Hereinafter, translation is included without limitation in the term “modification”.) Each licensee is addressed as “you”. Activities other than copying, distribution and modification are not covered by this License; they are outside its scope. The act of running the Program is not restricted, and the output from the Program is covered only if its contents constitute a work based on the Program (independent of having been made by running the Program). Whether that is true depends on what the Program does. 1. You may copy and distribute verbatim copies of the Program’s source code as you receive it, in any medium, provided that you conspicuously and appropriately publish on each copy an appropriate copyright notice and disclaimer of warranty; keep intact all the notices that refer to this License and to the absence of any warranty; and give any other recipients of the Program a copy of this License along with the Program. You may charge a fee for the physical act of transferring a copy, and you may at your option offer warranty protection in exchange for a fee. 2. You may modify your copy or copies of the Program or any portion of it, thus forming a work based on the Program, and copy and distribute such modifications or work under the terms of Section 1 above, provided that you also meet all of these conditions: a) You must cause the modified files to carry prominent notices stating that you changed the files and the date of any change. b) You must cause any work that you distribute or publish, that in whole or in part contains or is derived from the Program or any part thereof, to be licensed as a whole at no charge to all third parties under the terms of this License. c) If the modified program normally reads commands interactively when run, you must cause it, when started running for such interactive use in the most ordinary way, to print or display an announcement including an appropriate copyright notice and a notice that there is no warranty (or else, saying that you provide a warranty) and that users may redistribute the program under these conditions, and telling the user how to view a copy of this License. (Exception: if the Program itself is interactive but does not normally print such an announcement, your work based on the Program is not required to print an announcement.) 130 General Product Specifications These requirements apply to the modified work as a whole. If identifiable sections of that work are not derived from the Program, and can be reasonably considered independent and separate works in themselves, then this License, and its terms, do not apply to those sections when you distribute them as separate works. But when you distribute the same sections as part of a whole which is a work based on the Program, the distribution of the whole must be on the terms of this License, whose permissions for other licensees extend to the entire whole, and thus to each and every part regardless of who wrote it. Thus, it is not the intent of this section to claim rights or contest your rights to work written entirely by you; rather, the intent is to exercise the right to control the distribution of derivative or collective works based on the Program. In addition, mere aggregation of another work not based on the Program with the Program (or with a work based on the Program) on a volume of a storage or distribution medium does not bring the other work under the scope of this License. 3. You may copy and distribute the Program (or a work based on it, under Section 2) in object code or executable form under the terms of Sections 1 and 2 above provided that you also do one of the following: a) Accompany it with the complete corresponding machine-readable source code, which must be distributed under the terms of Sections 1 and 2 above on a medium customarily used for software interchange; or, b) Accompany it with a written offer, valid for at least three years, to give any third party, for a charge no more than your cost of physically performing source distribution, a complete machinereadable copy of the corresponding source code, to be distributed under the terms of Sections 1 and 2 above on a medium customarily used for software interchange; or, c) Accompany it with the information you received as to the offer to distribute corresponding source code. (This alternative is allowed only for noncommercial distribution and only if you received the program in object code or executable form with such an offer, in accord with Subsection b above.) The source code for a work means the preferred form of the work for making modifications to it. For an executable work, complete source code means all the source code for all modules it contains, plus any associated interface definition files, plus the scripts used to control compilation and installation of the executable. However, as a special exception, the source code distributed need not include anything that is normally distributed (in either source or binary form) with the major components (compiler, kernel, and so on) of the operating system on which the executable runs, unless that component itself accompanies the executable. If distribution of executable or object code is made by offering access to copy from a designated place, then offering equivalent access to copy the source code from the same place counts as distribution of the source code, even though third parties are not compelled to copy the source along with the object code. 4. You may not copy, modify, sublicense, or distribute the Program except as expressly provided under this License. Any attempt otherwise to copy, modify, sublicense or distribute the Program is void, and will automatically terminate your rights under this License. However, parties who have received copies, or rights, from you under this License will not have their licenses terminated so long as such parties remain in full compliance. 131 General Product Specifications 5. You are not required to accept this License, since you have not signed it. However, nothing else grants you permission to modify or distribute the Program or its derivative works. These actions are prohibited by law if you do not accept this License. Therefore, by modifying or distributing the Program (or any work based on the Program), you indicate your acceptance of this License to do so, and all its terms and conditions for copying, distributing or modifying the Program or works based on it. 6. Each time you redistribute the Program (or any work based on the Program), the recipient automatically receives a license from the original licensor to copy, distribute or modify the Program subject to these terms and conditions. You may not impose any further restrictions on the recipients’ exercise of the rights granted herein. You are not responsible for enforcing compliance by third parties to this License. 7. If, as a consequence of a court judgment or allegation of patent infringement or for any other reason (not limited to patent issues), conditions are imposed on you (whether by court order, agreement or otherwise) that contradict the conditions of this License, they do not excuse you from the conditions of this License. If you cannot distribute so as to satisfy simultaneously your obligations under this License and any other pertinent obligations, then as a consequence you may not distribute the Program at all. For example, if a patent license would not permit royaltyfree redistribution of the Program by all those who receive copies directly or indirectly through you, then the only way you could satisfy both it and this License would be to refrain entirely from distribution of the Program. If any portion of this section is held invalid or unenforceable under any particular circumstance, the balance of the section is intended to apply and the section as a whole is intended to apply in other circumstances. It is not the purpose of this section to induce you to infringe any patents or other property right claims or to contest validity of any such claims; this section has the sole purpose of protecting the integrity of the free software distribution system, which is implemented by public license practices. Many people have made generous contributions to the wide range of software distributed through that system in reliance on consistent application of that system; it is up to the author/donor to decide if he or she is willing to distribute software through any other system and a licensee cannot impose that choice. This section is intended to make thoroughly clear what is believed to be a consequence of the rest of this License. 8. If the distribution and/or use of the Program is restricted in certain countries either by patents or by copyrighted interfaces, the original copyright holder who places the Program under this License may add an explicit geographical distribution limitation excluding those countries, so that distribution is permitted only in or among countries not thus excluded. In such case, this License incorporates the limitation as if written in the body of this License. 9. The Free Software Foundation may publish revised and/or new versions of the General Public License from time to time. Such new versions will be similar in spirit to the present version, but may differ in detail to address new problems or concerns. 132 General Product Specifications Each version is given a distinguishing version number. If the Program specifies a version number of this License which applies to it and “any later version”, you have the option of following the terms and conditions either of that version or of any later version published by the Free Software Foundation. If the Program does not specify a version number of this License, you may choose any version ever published by the Free Software Foundation. 10. If you wish to incorporate parts of the Program into other free programs whose distribution conditions are different, write to the author to ask for permission. For software which is copyrighted by the Free Software Foundation, write to the Free Software Foundation; we sometimes make exceptions for this. Our decision will be guided by the two goals of preserving the free status of all derivatives of our free software and of promoting the sharing and reuse of software generally. NO WARRANTY 11. BECAUSE THE PROGRAM IS LICENSED FREE OF CHARGE, THERE IS NO WARRANTY FOR THE PROGRAM, TO THE EXTENT PERMITTED BY APPLICABLE LAW. EXCEPT WHEN OTHERWISE STATED IN WRITING THE COPYRIGHT HOLDERS AND/OR OTHER PARTIES PROVIDE THE PROGRAM “AS IS” WITHOUT WARRANTY OF ANY KIND, EITHER EXPRESSED OR IMPLIED, INCLUDING, BUT NOT LIMITED TO, THE IMPLIED WARRANTIES OF MERCHANTABILITY AND FITNESS FOR A PARTICULAR PURPOSE. THE ENTIRE RISK AS TO THE QUALITY AND PERFORMANCE OF THE PROGRAM IS WITH YOU. SHOULD THE PROGRAM PROVE DEFECTIVE, YOU ASSUME THE COST OF ALL NECESSARY SERVICING, REPAIR OR CORRECTION. 12. IN NO EVENT UNLESS REQUIRED BY APPLICABLE LAW OR AGREED TO IN WRITING WILL ANY COPYRIGHT HOLDER, OR ANY OTHER PARTY WHO MAY MODIFY AND/OR REDISTRIBUTE THE PROGRAM AS PERMITTED ABOVE, BE LIABLE TO YOU FOR DAMAGES, INCLUDING ANY GENERAL, SPECIAL, INCIDENTAL OR CONSEQUENTIAL DAMAGES ARISING OUT OF THE USE OR INABILITY TO USE THE PROGRAM (INCLUDING BUT NOT LIMITED TO LOSS OF DATA OR DATA BEING RENDERED INACCURATE OR LOSSES SUSTAINED BY YOU OR THIRD PARTIES OR A FAILURE OF THE PROGRAM TO OPERATE WITH ANY OTHER PROGRAMS), EVEN IF SUCH HOLDER OR OTHER PARTY HAS BEEN ADVISED OF THE POSSIBILITY OF SUCH DAMAGES. END OF TERMS AND CONDITIONS How to Apply These Terms to Your New Programs If you develop a new program, and you want it to be of the greatest possible use to the public, the best way to achieve this is to make it free software which everyone can redistribute and change under these terms. To do so, attach the following notices to the program. It is safest to attach them to the start of each source file to most effectively convey the exclusion of warranty; and each file should have at least the “copyright” line and a pointer to where the full notice is found. One line should give the program’s name and an idea of what it does. Copyright (C) yyyy name of author. This program is free software; you can redistribute it and/or modify it under the terms of the GNU General Public License as published by the Free Software Foundation; either version 2 of the License, or (at your option) any later version. 133 General Product Specifications This program is distributed in the hope that it will be useful, but WITHOUT ANY WARRANTY; without even the implied warranty of MERCHANTABILITY or FITNESS FOR A PARTICULAR PURPOSE. See the GNU General Public License for more details. You should have received a copy of the GNU General Public License along with this program; if not, write to the Free Software Foundation, Inc., 51 Franklin Street, Suite 330, Boston, MA 02110, USA. Also add information on how to contact you by electronic and paper mail. If the program is interactive, make it output a short notice like this when it starts in an interactive mode: Gnomovision version 69, Copyright (C) year name of author Gnomovision comes with ABSOLUTELY NO WARRANTY; for details type `show w’. This is free software, and you are welcome to redistribute it under certain conditions; type `show c’ for details. The hypothetical commands `show w’ and `show c’ should show the appropriate parts of the General Public License. Of course, the commands you use may be called something other than `show w’ and `show c’; they could even be mouse-clicks or menu items--whatever suits your program. You should also get your employer (if you work as a programmer) or your school, if any, to sign a “copyright disclaimer” for the program, if necessary. Here is a sample; alter the names: Yoyodyne, Inc., hereby disclaims all copyright interest in the program `Gnomovision’ (which makes passes at compilers) written by James Hacker. Signature of Ty Coon, 1 April 1989 Ty Coon, President of Vice This product incorporates software that is under license from UCB. The UCB licensing conditions are printed below (in English only for legal reasons): UCB, Copyright (c) 1993 The Regents of the University of California. All rights reserved. This software was developed by the Computer Systems Engineering group at Lawrence Berkeley Laboratory under DARPA contract BG 91-66 and contributed to Berkeley. All advertising materials mentioning features or use of this software must display the following acknowledgement: This product includes software developed by the University of California, Lawrence Berkeley Laboratory. Redistribution and use in source and binary forms, with or without modification, are permitted provided that the following conditions are met: Redistributions of source code must retain the above copyright notice, this list of conditions and the following disclaimer. Redistributions in binary form must reproduce the above copyright notice, this list of conditions and the following disclaimer in the documentation and/or other materials provided with the distribution. All advertising materials mentioning features or use of this software must display the following acknowledgement: This product includes software developed by the University of California, Berkeley and its contributors. 134 General Product Specifications Neither the name of the University nor the names of its contributors may be used to endorse or promote products derived from this software without specific prior written permission. THIS SOFTWARE IS PROVIDED BY THE REGENTS AND CONTRIBUTORS “AS IS” AND ANY EXPRESS OR IMPLIED WARRANTIES, INCLUDING, BUT NOT LIMITED TO, THE IMPLIED WARRANTIES OF MERCHANTABILITY AND FITNESS FOR A PARTICULAR PURPOSE ARE DISCLAIMED. IN NO EVENT SHALL THE REGENTS OR CONTRIBUTORS BE LIABLE FOR ANY DIRECT, INDIRECT, INCIDENTAL, SPECIAL, EXEMPLARY, OR CONSEQUENTIAL DAMAGES (INCLUDING, BUT NOT LIMITED TO, PROCUREMENT OF SUBSTITUTE GOODS OR SERVICES; LOSS OF USE, DATA, OR PROFITS; OR BUSINESS INTERRUPTION) HOWEVER CAUSED AND ON ANY THEORY OF LIABILITY, WHETHER IN CONTRACT, STRICT LIABILITY, OR TORT (INCLUDING NEGLIGENCE OR OTHERWISE) ARISING IN ANY WAY OUT OF THE USE OF THIS SOFTWARE, EVEN IF ADVISED OF THE POSSIBILITY OF SUCH DAMAGE. 135 Warranty 12 Warranty CoaguChek XS Plus Meter Limited (1 Year) Warranty ROCHE DIAGNOSTICS warrants, to the original purchaser only, that the meter shall be free from all defects in material and workmanship for a period of one year from the date of purchase. Purchaser’s sole and exclusive remedy, with respect to the CoaguChek XS Plus meter and parts thereof, shall be the repair and/or replacement of the meter or parts at the option of Roche Diagnostics. THE ABOVE WARRANTY IS EXCLUSIVE OF ALL OTHER WARRANTIES, AND ROCHE DIAGNOSTICS MAKES NO OTHER WARRANTIES, EXPRESS OR IMPLIED, INCLUDING WITHOUT LIMITATION THE IMPLIED WARRANTY OF MERCHANTABILITY OR FITNESS FOR A PARTICULAR PURPOSE. IN NO EVENT SHALL ROCHE DIAGNOSTICS BE LIABLE TO THE PURCHASER OR ANY OTHER PERSON FOR ANY INCIDENTAL, CONSEQUENTIAL, INDIRECT, SPECIAL OR PUNITIVE DAMAGES ARISING FROM OR IN ANY WAY CONNECTED WITH THE PURCHASE OR USE OF THE METER. NO WARRANTY OF MERCHANTABILITY OR FITNESS FOR A PARTICULAR PURPOSE, IF ANY IS IMPLIED FROMT HE SALE OF THE COAGUCHEK XS PLUS METER. NO WARRANTY, EXPRESS OR IMPLLIED (IF ANY), SHALL EXTEND FOR A LONGER DURATION THAN THE DURATION OF THE EXPRESS WARRANTY STATED ABOVE. The foregoing warranty shall not apply to a meter which is damaged by accident or subject to alteration, misuse, tampering, and/or abuse, including the use of Dispatch products. Meters which show damage or misuse will be handled in accordance with Roche Diagnostic’s non-warranty service policy. The warranty of the repaired/replacement meter will expire on the date of the original warranty expiration or ninety (90) days after shipment of a replacement system, whichever period is longer. 136 Appendix 13 Appendix Contact Roche For all questions about the CoaguChek XS Plus system that are not answered in this manual, contact your Roche representative or call Technical Service 24/7/365 at 1-800-428-4674 or visit us online at www.poc.roche.com 137 Appendix This page intentionally left blank. 138 Supplement for Observed Test Sequence 14 Supplement for Observed Test Sequence Observed Test Sequence (OTS) Observed Test Sequence options can only be configured using a DMS. The availability of electronic configuration options will thus vary according to the data management software utilized by your institution. Consult your system administrator. The Observed Test Sequence* (OTS) function allows an observer (supervisor) to assess and record an operator’s performance (e.g., for recertification purposes). The observer monitors an operator during a test to check that the test is being performed according to the recommended procedures. He/she then evaluates the performance and passes or fails the operator. This assessment is saved together with the test result and any desired comments. *Note: This feature comes “disabled” on the meter system. 139 Supplement for Observed Test Sequence Using the OTS function A request for an Observed Test Sequence comes from the DMS. The presence of the on the Patient Test button indicates a pending OTS request. Main Menu Observer: 09:15 am 1 Patient Test Review Results Setup Pat. Test - OTS Logout 09:15 am OTS enabled 2 Touch Observer Login. 3 Wait until the observer list is displayed. 4 Select your observer ID by touching the corresponding button. Observer Login Patient Test Only operators with OTS observer rights are listed in the Observer Login list. Observer 04/19/2012 09:15 am Alan Smithee 5 Enter the (optional) password. Ann Casey 6 After you enter your password, touch to log in. The Pat. Test - OTS menu is displayed again. The Patient Test button is now active. 7 Hand the meter to the operator who can now perform the patient test under supervision. Pat. Test - OTS 04/19/2012 09:15 am OTS enabled Observer Login Patient Test 04/19/2012 140 Touch Patient Test. In the Pat. Test -OTS menu, the Patient Test button is grayed out (disabled) until the observer has logged in. Control Test 04/19/2012 icon Supplement for Observed Test Sequence Pat. Test - OTS 09:15 am Remove 09:15 am Operator: 1 OTS enabled Perform the patient test as usual. Once the test is completed, the observer has to complete the next steps. Observer Login Patient Test 2 04/19/2012 Observer Login I-010 Observer ALAN SMITHEE, please log in to proceed. Otherwise the OTS test will not be complete. Touch Patient Test. Observer: 04/19/2012 Observer 09:15 am 3 Touch 4 After you enter your password, touch to proceed with the assessment. 5 Assess the operator’s performance by touching Pass or Fail. 6 Assess the test result by touching Accept or Reject. 7 Touch to add a comment. 8 Touch screen. to return to the Pat. Test - OTS OTS passed: Pass Fail Measurement Result OK? Reject Comment: 04/19/2012 Hand the meter back to the observer. Accept to log in again. The OTS information is saved together with the test result. 141 Supplement for Observed Test Sequence This page intentionally left blank. 142 Index Index A Adapter (power supply)............................................................................................................................................24 Admin. password................................................................................................................................................. 58–63 Applying a blood sample..........................................................................................................................................91 Auto Off ..........................................................................................................................................................................52 B Batteries Inserting..................................................................................................................................................................27 Types........................................................................................................................................................................25 Beeper ............................................................................................................................................................ 49, 89, 102 Blood sample (testing)...................................................................................................................................... 77–96 C Capillary blood sample (testing) ................................................................................................................... 77–96 Cleaning..............................................................................................................................................................119–122 Meter housing................................................................................................................................................... 120 Test strip guide ................................................................................................................................................. 121 Coagulation process ..................................................................................................................................................91 Code chip............................................................................................................................................................... 81–82 Inserting..................................................................................................................................................................81 Code number................................................................................................................................................................82 Comments Adding.....................................................................................................................................................................95 Computer .......................................................................................................................................................................55 Connection ....................................................................................................................................................................55 Contrast ..........................................................................................................................................................................36 Control solution Applying............................................................................................................................................................... 105 Code chip............................................................................................................................................................ 103 Preparing................................................................................................................................................................98 Custom range ........................................................................................................................................................69, 70 D Data transfer .............................................................................................................................................................. 115 Date..................................................................................................................................................................................41 Disinfection .......................................................................................................................................................119–122 143 Index Display Icons................................................................................................................................................................. 22–23 Display format ............................................................................................................................................................. 45 Disposal ...........................................................................................................................................17, 25, 79, 96, 107 E Error messages.......................................................................................................................................................... 123 F Fingertip......................................................................................................................................................................... 91 I Icons Drop......................................................................................................................................................................... 90 Dropper................................................................................................................................................................ 104 Hourglass .....................................................................................................................................................90, 104 Identification plate ................................................................................................................................................5 Overview ......................................................................................................................................................... 22–23 Packaging.................................................................................................................................................................5 ID Setup .................................................................................................................................................................. 56–67 Overview ................................................................................................................................................................ 56 Infrared interface...............................................................................................................................................21, 115 K Keypad............................................................................................................................................................................ 84 L Lance .............................................................................................................................................................................. 91 Language ...................................................................................................................................................................... 40 Lockout Operator................................................................................................................................................................. 74 Quality Control.............................................................................................................................................. 72, 86 Logout ............................................................................................................................................................................ 85 M Mains voltage .....................................................................................................................................................19, 127 Measurement Performing ..................................................................................................................................................... 86–96 Preparing ............................................................................................................................................................... 80 Measuring range...............................................................................................................................................93, 127 144 Index Memory Button................................................................................................................................................................... 111 Patient Result..................................................................................................................................................... 112 Quality Control .................................................................................................................................................. 113 Meter Overview .................................................................................................................................................................20 O Observed Test Sequence (OTS).................................................................................................................139–141 Operating conditions ....................................................................................................................................... 19, 127 Operator Lockout ...................................................................................................................................................................74 Logout .....................................................................................................................................................................85 Password ................................................................................................................................................................85 Operator ID....................................................................................................................................................................64 Operator list......................................................................................................................................................... 85, 116 Options.................................................................................................................................................................... 47–55 Ordering....................................................................................................................................................................... 128 Overview Meter elements....................................................................................................................................................20 Setup................................................................................................................................................................ 32–35 P Password ........................................................................................................................................................................85 Patient ID........................................................................................................................................................................65 Patient list ............................................................................................................................................................ 88, 117 Power adapter ..............................................................................................................................................................24 Power on ........................................................................................................................................................................83 Power supply Charging terminals (Handheld Base Unit) ................................................................................................21 Product specifications ............................................................................................................................................ 127 Putting the meter into operation ................................................................................................................... 26–28 Q QC Range.......................................................................................................................................................................69 QC Settings............................................................................................................................................................ 68–73 Quality Control Lockout ............................................................................................................................................................72, 86 Memory................................................................................................................................................................ 113 Preparing................................................................................................................................................................98 Result.................................................................................................................................................................... 106 145 Index R Relative humidity ...............................................................................................................................................19, 127 Reset button................................................................................................................................................................. 21 Result confirmation ............................................................................................................................................ 39, 94 Review Results ................................................................................................................................................ 109–118 Data transfer ...................................................................................................................................................... 115 Roche (Addresses) .................................................................................................................................................. 137 S Safety Protection against infection ........................................................................................................................... 16 User qualification ............................................................................................................................................... 16 Screen...................................................................................................................................................................... 36–46 Setup Admin. password......................................................................................................................................... 58–63 Auto Off.................................................................................................................................................................. 52 Beeper .................................................................................................................................................................... 49 Computer............................................................................................................................................................... 55 Contrast.................................................................................................................................................................. 36 Date ......................................................................................................................................................................... 41 Display format ..................................................................................................................................................... 45 ID Setup .......................................................................................................................................................... 56–67 Language .............................................................................................................................................................. 40 Operator ID........................................................................................................................................................... 64 Options............................................................................................................................................................ 47–55 Patient ID............................................................................................................................................................... 65 Result confirmation ........................................................................................................................................... 39 Screen.............................................................................................................................................................. 36–46 Sort .......................................................................................................................................................................... 47 Time......................................................................................................................................................................... 43 Units ........................................................................................................................................................................ 37 Software license........................................................................................................................................................ 129 Sort .................................................................................................................................................................................. 47 Switching on the meter............................................................................................................................................ 83 Symbols Error messages.................................................................................................................................................. 123 System Administrator ........................................................................................................................................ 58–63 146 Index T Target value...................................................................................................................................................................71 Temperature range.................................................................................................................................... 19, 77, 127 Test principle ................................................................................................................................................................13 Test result (patient test)............................................................................................................................................93 Test result (quality control) .................................................................................................................................. 106 Test strip Icon................................................................................................................................................................. 89, 102 Inserting........................................................................................................................................................ 89, 102 Test strip guide cover ............................................................................................................................................. 121 Thromboplastin ............................................................................................................................................................13 Time..................................................................................................................................................................................43 Troubleshooting........................................................................................................................................................ 123 U Unit (test result)...........................................................................................................................................................93 Units (of measure)......................................................................................................................................................37 V Voltage ............................................................................................................................................................................19 W Warranty ...................................................................................................................................................................... 136 147 Index This page intentionally left blank. 148 Notes Notes 149 Notes Notes 150 ACCU-CHEK, COAGUCHEK and SAFE-T-PRO are trademarks of Roche. Roche Diagnostics GmbH Sandhofer Strasse 116 68305 Mannheim, Germany www.roche.com www.coaguchek.com www.poc.roche.com 0 5021464001 (05) 2012-05 USA Manufactured for and distributed in the U.S.A. by: Roche Diagnostics 9115 Hague Road Indianapolis, IN 46256