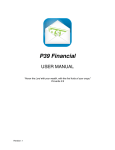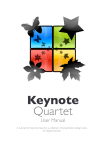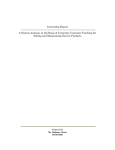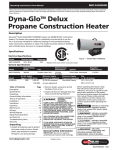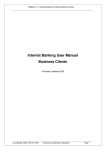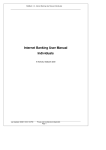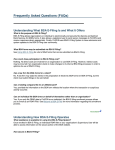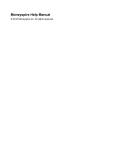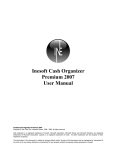Download Money 4 User Manual - Amazon Web Services
Transcript
Money 4 User Manual A tutorial for Money 4, an accounting application for small businesses and personal use Money 4 User Manual / Table of Contents Getting Started Overview . . . . . . . . . . . . . . . . . . . . . . . . . . . . . . . . . . . . . . . . . . . . . . . . . . . . . . . . . . . . 5 What’s New in Money 4 . . . . . . . . . . . . . . . . . . . . . . . . . . . . . . . . . . . . . . . . . . . . . 6 Installation and Help . . . . . . . . . . . . . . . . . . . . . . . . . . . . . . . . . . . . . . . . . . . . . . . . . 8 Trial Version . . . . . . . . . . . . . . . . . . . . . . . . . . . . . . . . . . . . . . . . . . . . . . . . . . . . . . . . . . 9 Money Documents . . . . . . . . . . . . . . . . . . . . . . . . . . . . . . . . . . . . . . . . . . . . . . . . . 10 Dropbox Storage . . . . . . . . . . . . . . . . . . . . . . . . . . . . . . . . . . . . . . . . . . . . . . . . . . 11 Interface . . . . . . . . . . . . . . . . . . . . . . . . . . . . . . . . . . . . . . . . . . . . . . . . . . . . . . . . . . . . 12 Main Window . . . . . . . . . . . . . . . . . . . . . . . . . . . . . . . . . . . . . . . . . . . . . . . . . . . . . . 14 Overview . . . . . . . . . . . . . . . . . . . . . . . . . . . . . . . . . . . . . . . . . . . . . . . . . . . . . . . . . . . 16 Money Menu . . . . . . . . . . . . . . . . . . . . . . . . . . . . . . . . . . . . . . . . . . . . . . . . . . . . . . . 17 File Menu . . . . . . . . . . . . . . . . . . . . . . . . . . . . . . . . . . . . . . . . . . . . . . . . . . . . . . . . . . . 18 Edit Menu . . . . . . . . . . . . . . . . . . . . . . . . . . . . . . . . . . . . . . . . . . . . . . . . . . . . . . . . . . 19 Accounts Menu . . . . . . . . . . . . . . . . . . . . . . . . . . . . . . . . . . . . . . . . . . . . . . . . . . . . . 20 Action Menu . . . . . . . . . . . . . . . . . . . . . . . . . . . . . . . . . . . . . . . . . . . . . . . . . . . . . . . 21 Window Menu . . . . . . . . . . . . . . . . . . . . . . . . . . . . . . . . . . . . . . . . . . . . . . . . . . . . . 22 Help Menu . . . . . . . . . . . . . . . . . . . . . . . . . . . . . . . . . . . . . . . . . . . . . . . . . . . . . . . . . 23 Preferences . . . . . . . . . . . . . . . . . . . . . . . . . . . . . . . . . . . . . . . . . . . . . . . . . . . . . . . . . 24 Currency . . . . . . . . . . . . . . . . . . . . . . . . . . . . . . . . . . . . . . . . . . . . . . . . . . . . . . . . . . . 25 Importing and Exporting Direct Downloads . . . . . . . . . . . . . . . . . . . . . . . . . . . . . . . . . . . . . . . . . . . . . . . . . . Importing and Exporting . . . . . . . . . . . . . . . . . . . . . . . . . . . . . . . . . . . . . . . . . . . Import Rules . . . . . . . . . . . . . . . . . . . . . . . . . . . . . . . . . . . . . . . . . . . . . . . . . . . . . . . Import Rules Criteria . . . . . . . . . . . . . . . . . . . . . . . . . . . . . . . . . . . . . . . . . . . . . . . 26 27 28 29 Accounts Accounts Overview . . . . . . . . . . . . . . . . . . . . . . . . . . . . . . . . . . . . . . . . . . . . . . . . 31 New Account . . . . . . . . . . . . . . . . . . . . . . . . . . . . . . . . . . . . . . . . . . . . . . . . . . . . . . 32 2/73 Money 4 User Manual / Table of Contents Loan Account . . . . . . . . . . . . . . . . . . . . . . . . . . . . . . . . . . . . . . . . . . . . . . . . . . . . . . Smart Accounts . . . . . . . . . . . . . . . . . . . . . . . . . . . . . . . . . . . . . . . . . . . . . . . . . . . . Smart Accounts Criteria . . . . . . . . . . . . . . . . . . . . . . . . . . . . . . . . . . . . . . . . . . . . Multiple Currencies . . . . . . . . . . . . . . . . . . . . . . . . . . . . . . . . . . . . . . . . . . . . . . . . Reconciling . . . . . . . . . . . . . . . . . . . . . . . . . . . . . . . . . . . . . . . . . . . . . . . . . . . . . . . . . 33 34 35 37 38 Transactions Transactions Overview . . . . . . . . . . . . . . . . . . . . . . . . . . . . . . . . . . . . . . . . . . . . . New Transaction . . . . . . . . . . . . . . . . . . . . . . . . . . . . . . . . . . . . . . . . . . . . . . . . . . . . Managing Transactions . . . . . . . . . . . . . . . . . . . . . . . . . . . . . . . . . . . . . . . . . . . . . . Transfer and Split . . . . . . . . . . . . . . . . . . . . . . . . . . . . . . . . . . . . . . . . . . . . . . . . . . Check Printing . . . . . . . . . . . . . . . . . . . . . . . . . . . . . . . . . . . . . . . . . . . . . . . . . . . . . Reconciling a Transaction . . . . . . . . . . . . . . . . . . . . . . . . . . . . . . . . . . . . . . . . . . . 39 40 41 42 43 44 Scheduler Scheduler Overview . . . . . . . . . . . . . . . . . . . . . . . . . . . . . . . . . . . . . . . . . . . . . . . . 45 New Scheduled Transaction . . . . . . . . . . . . . . . . . . . . . . . . . . . . . . . . . . . . . . . . 46 Managing Scheduled Transactions . . . . . . . . . . . . . . . . . . . . . . . . . . . . . . . . . . . 47 Reports Reports Overview . . . . . . . . . . . . . . . . . . . . . . . . . . . . . . . . . . . . . . . . . . . . . . . . . New Report . . . . . . . . . . . . . . . . . . . . . . . . . . . . . . . . . . . . . . . . . . . . . . . . . . . . . . . . Editing Reports . . . . . . . . . . . . . . . . . . . . . . . . . . . . . . . . . . . . . . . . . . . . . . . . . . . . Report Types . . . . . . . . . . . . . . . . . . . . . . . . . . . . . . . . . . . . . . . . . . . . . . . . . . . . . . . Smart Reports . . . . . . . . . . . . . . . . . . . . . . . . . . . . . . . . . . . . . . . . . . . . . . . . . . . . . Smart Report Criteria . . . . . . . . . . . . . . . . . . . . . . . . . . . . . . . . . . . . . . . . . . . . . 48 49 50 51 52 53 Budgets New Budget . . . . . . . . . . . . . . . . . . . . . . . . . . . . . . . . . . . . . . . . . . . . . . . . . . . . . . . 55 Managing Budgets . . . . . . . . . . . . . . . . . . . . . . . . . . . . . . . . . . . . . . . . . . . . . . . . . . 56 3/73 Money 4 User Manual / Table of Contents Tracking Budgets . . . . . . . . . . . . . . . . . . . . . . . . . . . . . . . . . . . . . . . . . . . . . . . . . . . . . 57 Investments Investments Overview . . . . . . . . . . . . . . . . . . . . . . . . . . . . . . . . . . . . . . . . . . . . . . Investment Accounts . . . . . . . . . . . . . . . . . . . . . . . . . . . . . . . . . . . . . . . . . . . . . . . Investment Balances . . . . . . . . . . . . . . . . . . . . . . . . . . . . . . . . . . . . . . . . . . . . . . . Securities . . . . . . . . . . . . . . . . . . . . . . . . . . . . . . . . . . . . . . . . . . . . . . . . . . . . . . . . . . . Portfolio Overview . . . . . . . . . . . . . . . . . . . . . . . . . . . . . . . . . . . . . . . . . . . . . . . . . Current Performance of a Security . . . . . . . . . . . . . . . . . . . . . . . . . . . . . . . . . Portfolio Information . . . . . . . . . . . . . . . . . . . . . . . . . . . . . . . . . . . . . . . . . . . . . . . 58 59 60 61 62 63 64 Categories Categories . . . . . . . . . . . . . . . . . . . . . . . . . . . . . . . . . . . . . . . . . . . . . . . . . . . . . . . . . . 65 New Category . . . . . . . . . . . . . . . . . . . . . . . . . . . . . . . . . . . . . . . . . . . . . . . . . . . . . 66 Payees Payees . . . . . . . . . . . . . . . . . . . . . . . . . . . . . . . . . . . . . . . . . . . . . . . . . . . . . . . . . . . . . . 67 Managing Payees . . . . . . . . . . . . . . . . . . . . . . . . . . . . . . . . . . . . . . . . . . . . . . . . . . 68 Security Password . . . . . . . . . . . . . . . . . . . . . . . . . . . . . . . . . . . . . . . . . . . . . . . . . . . . . . . . . . . 69 Backup . . . . . . . . . . . . . . . . . . . . . . . . . . . . . . . . . . . . . . . . . . . . . . . . . . . . . . . . . . . . . 70 iOS Syncing Money for iOS . . . . . . . . . . . . . . . . . . . . . . . . . . . . . . . . . . . . . . . . . . . . . . . . . . . . . 71 Syncing . . . . . . . . . . . . . . . . . . . . . . . . . . . . . . . . . . . . . . . . . . . . . . . . . . . . . . . . . . . . . 72 Contact Us Thank you for using Money! . . . . . . . . . . . . . . . . . . . . . . . . . . . . . . . . . . . . . . . . 73 4/73 Money 4 User Manual / Getting Started Overview Welcome to Money 4! This manual will help you find your way around the Money application. Whether you have downloaded Money for the first time and are just getting started, or you have been using the tool for several years but need some expert tips, this guide will help you make the most of what Money has to offer and turn tedious financial management smooth and uncomplicated. First of all, let’s begin with a few notes about how to use the Money 4 User Manual. Use the search function in your PDF viewer to find a specific topic you would like to learn about, e.g., “budget tracking” or “new category.” • If you are reading this manual in PDF format, you can use the hyperlink function to quickly jump to another section for more information on the topic. To do so, look for underlined phrases and click on them. • Minimum System Requirements for Money 4 • • • 5/73 Mac OS X 10.7 Lion or later 64-bit processor 44 MB of computer space Money 4 User Manual / Getting Started What’s New in Money 4? Slick interface This is the first thing you will notice after you launch the new Money 4. The elegant and streamlined look matches the improved intuitiveness, incorporating more key information in the same amount of space. Balances of all accounts and the Portfolio value are now displayed where you can see them at all times. The new Overview feature allows you to view a summary of all the main parts of Money 4. Another new feature is the Detail View, which gives you more options for entering and editing transactions and other items. Document-based approach Now Money 4 stores all the financial information in documents. Therefore, several users can use the same application and have separate data files that contain their own transactions, categories, scheduled transactions, reports, budgets, and more. Sync via Dropbox You can sync your financial data with the iPhone and iPad versions of the app by storing your Money documents in Dropbox and conveniently accessing them from any of the devices. Direct downloads Money 4 allows you to connect directly to hundreds of financial institutions via the Internet and update your accounts automatically. Although entering transactions by hand is refreshingly simple in Money 4, adding them in bulk directly from your online banking account will save plenty of precious time. Just make sure to check whether your financial institution supports the OFX protocol that is used for the direct connection. If it does not, Money 4 still allows you to import your financial data manually in three other formats. 6/73 Money 4 User Manual / Getting Started Foursquare integration You can find your payees in a twinkling of an eye with the new Foursquare features. Each time you are adding a new transaction, you get a list of all nearby businesses to choose from. Besides, they all come with pre-assigned but editable categories. Smart importing rules Now Money 4 makes it easier than ever to import your financial data from other accounting applications and banks. Imported data files often contain irrelevant information or are not worded properly. Import rules help you import your data using words that make sense to you. Asset accounts To help you keep track of your assets, Money 4 introduces the sixth account type – asset account. You can register all your valuable assets such as a house or a car, and later record changes in their value simply by entering amounts in the Decrease or Increase column. Check printing Another new feature in Money 4 is a check printing capability. Generating checks based on the transaction information you enter and conveniently printing them will save you a considerable amount of time. File attachments Attach files of any type to your transactions. Money 4 allows you to link text files, spreadsheets, PDF documents, images, movies, and all other types of files you can think of to your financial transactions. Attach all relevant documents to their related transactions and make sure you never lose your records. Quick transactions Now you are able to create new transactions directly from the Categories or Payees sections: just select an appropriate category or payee (in the Grid View of Payees) and click the plus symbol. 7/73 Money 4 User Manual / Getting Started Installation and Help Installing the trial version of Money 4 from our Web site: 1. Download the Money 4 application from our Web site: http://www.jumsoft.com/money/. 2. Once Money 4 is downloaded, the Money icon will automatically appear on your desktop. 3. Move that icon to your Applications folder. 4. Open your Applications folder and drag the Money icon onto your Dock to keep it there for easy access. 5. Click the Money icon on your Dock to launch the software. Installing Money 4 after purchasing from the Mac App Store: 1. Download the Money 4 application from the Mac App Store. 2. Once Money 4 is downloaded, the application is automatically installed, and its icon appears in the Dock. 3. Click the Money icon in your Dock to launch the software. Help documentation Quick Start Guide: Click this option to download a short introductory tutorial from our Web site. This guide is a great starting point for novice Money users; it introduces you to some key terms and the basic features of the application. • Money Help: Click this option to open Money Help, the built-in documentation of the application. Search for answers to your questions or browse through the different categories for information on every detail of the software. If you prefer a printable version of the documentation, you can download the Money User Manual in PDF format from our Web site: http://www.jumsoft.com/money/ . • 8/73 Money 4 User Manual / Getting Started Trial Version After you download the 15-day trial version of Money 4 from our Web site, you will see the number of days remaining on the top right-hand corner of the application window. You may choose to purchase the Money 4 license during the trial period or wait until it is finished. If you decide to purchase one or more copies before the end of the trial period, visit our Web store at www.jumsoft.com/store, open the Money page on the Mac App Store, or click “Buy Now” at the top right-hand corner of the window. This will also take you to the Money page on the Mac App Store. If you already have your license code, choose License from the Money menu and enter your license code. Click License Now, and you are done. Your Money records will be unaffected. Note: This trial version is only available on Jumsoft website. You will not be able to download the trial version on the Mac App Store, and you do not have to take any additional registration steps after purchasing the application there. 9/73 Money 4 User Manual / Getting Started Money Documents When you first launch Money, a new document will be created for you. When you have finished making changes to your new document, select File > Save and choose the appropriate name and storing location for the document. Money will save all further changes automatically. Each time you launch Money, it automatically opens the document windows that you left open when closing the app. If you wish to open another document, select File > Open or File > Open Recent. If you wish to create a new document, select File > New Money Document. Note: If a blank document appears every time you open Money, you should check whether you leave your default document opened before quitting the application. If you close the document by clicking the red X button, it will not open automatically next time you launch the app. You should leave the document open and quit Money by selecting Money > Quit or pressing the Cmd + Q keys. Creating a Money document from the Money 3x version: 1. Select Help > Open Money 3 Document. 2. The Open panel appears. Select MONEY_DATA_FILE_340.jmdf in the displayed folder. 3. The “Upgrading Your File” window appears for a few seconds, and a new Money document opens, containing the Money 3x data at the point where you left off. Deleting a Money document: 1. Close the application and locate the document on your computer. 2. Drag the document to Trash. 3. The next time you open Money, you will need to open a different document or create a new one. 10/73 Money 4 User Manual / Getting Started Dropbox Storage When you first launch Money, you will also be offered to store your documents in Dropbox. If you want to store your data in a cloud for convenient access from multiple devices and have it synced automatically, you have to connect Money with your Dropbox account. You can do that before or after you save your first document. Connecting with Dropbox: 1. Open the menu option Money > Preferences > Dropbox or the Dropbox notification sheet that appears after you first launch Money. 2. If you want all future documents to be saved in Dropbox, leave the "Automatically store all new documents in Dropbox" box checked. Otherwise, uncheck it. 3. Click Connect with Dropbox. Dropbox website will open in your browser. 4. Sign in to your Dropbox account. You will be notified of the successful connection. 5. Click Show Money. 6. The Money app will appear again, asking if you want to save all currently open documents in Dropbox. You can do that or choose to save them later, one by one, by selecting File > Save in Dropbox. Note: You will not be able to store your documents in Dropbox without saving them on your computer first. 11/73 Money 4 User Manual / Getting Started Interface There are several functions of Money 4 that you will be using on a regular basis. They add up to the interface with which you will become most familiar. Icon 12/73 Function Description Overview Displays the overview figures of all your accounts, top categories, budgets, and scheduled transactions. Bank Account Displays all transactions to, from, and among your bank accounts as well as their balances. Cash Account Displays all your transactions performed with cash as well as your cash balance. Credit Card Account Displays all your credit card transactions and the balances. Investment Account Allows you to enter share transactions; you can see the overview of your investment mix in the Portfolio section. Loan Account Contains information about your loans, such as the amount to be paid, the term, and APRs. You can set up regular loan payments, which Money will enter automatically. Asset Account Allows you to register your assets and record value changes over the time. Smart Account Allows you to gather and automatically update information from all other accounts based on the criteria you specify. Scheduler Allows you to set up reminders of scheduled or regular payments and enter them automatically. Reports Gives you a number of possible ways to analyze your income and spending information: by month, by category, by payee, etc. Budgets Allows you to set up budgets for different categories of income and expenses. Money 4 User Manual / Getting Started Icon 13/73 Function Description Portfolio Displays an overview of your investment portfolio, the quote history of your securities, historical variations of your portfolio market values, and key information from the world market. Also, allows you to buy and sell shares without opening the investment account. Categories Displays a list of all categories and subcategories of income and expenses. You can add or remove categories if necessary. Payees Displays a list of all your payees, their contact information, and payment balance. WebBank Allows you to connect to your online banking account and download your bank statement for reconciling your Money records. Money 4 User Manual / Getting Started Main Window Library Workspace Manage Bar Detail View Item Editor Search Account Editor Library Displays all your accounts with their balances and allows you to open the overview of all main tools found in Money. Workspace • • • • • • 14/73 Displays a list of transactions, a report, a budget, etc., depending on the tool selected To filter entries by keyword or search for a specific entry, type your keyword in the Search field. To place entries in a particular order, click on a column header once or twice, depending on the order desired. To rearrange columns, drag the column headers left or right. To hide or show columns, right-click on any of the headers and add or remove ticks next to the column names. To adjust the width of the columns, drag the separator line between two headers left or right. Money 4 User Manual / Getting Started Manage Bar Displays lists of all main tools found in Money: • Scheduler : Shows a list of all your scheduled transactions. • Reports: Displays a list of all your reports. • Budgets: Allows you to set up budgets for different categories of income and expenses and to follow their progress. • Portfolio: Displays an overview of your investment portfolio, the quote history of your securities, historical variations of your portfolio market values, and key information from the world market. • Categories: Lets you open the full list of the transaction categories and add, remove, edit, or rate them. • Payees: A place to make a list of your payees and specify their contact information. • To show or hide the Manage Bar, move the cursor to its title and click on the Show/ Hide option that appears. • To open an item in the Workspace, click on the item in the Manage Bar. • Detail View Provides a space to enter or select various parameters of new transactions, budget items, payees, and stock market information. You can keep it open at all times or hide it by clicking on the disclosure triangle in the bottom right corner of the window. Item Editor Depending on the Money function selected, allows adding, removing, editing, or sorting various items (categories, budgets, reports, etc.) Search Allows searching by keyword within all sections of Money. Account Editor Allows adding, editing, or removing a new account; also allows adding a new transaction, smart account, or WebBank. 15/73 Money 4 User Manual / Getting Started Overview The Overview window, available by clicking on the Overview icon in the Library, provides a brief summary of all main sections of Money 4: Accounts. Here, you can see the balance figures of all your accounts as well as the net worth, which equals the sum of all balances. If the currency of an account is not the same as the default currency, its balance will be displayed in both currencies. • Top Categories. This section displays your most often used categories. To make the best use of the data, you can select one of eight available time periods. • Scheduled Transactions. This section shows all upcoming scheduled transactions. • 16/73 Money 4 User Manual / Getting Started / Menus Money Menu 17/73 Keyboard Shortcut Menu name Action About Money Displays the basic information about Money and a link for further information. Preferences Allows modifying various preferences: general, currency, backup, security, taxes, rules, and Calendar. ⌘, Hide Money Hides Money. ⌘H Hide Others Hides all open applications except Money. ⌥⌘H Show All Shows all open applications. Quit Money Closes Money. ⌘Q Money 4 User Manual / Getting Started / Menus File Menu Menu name 18/73 Action Keyboard Shortcut New Money Document Creates a new Money document. ⌘N Open Opens an existing Money document from your computer. ⌘O Open Recent Shows a list of recently edited Money documents. Save in Dropbox Saves the document in your Dropbox account. Open from Dropbox Shows a list of Money documents available in Dropbox. Import Imports data from a file on your computer. Export Exports data to a file on your computer. Close Closes the current Money document. ⌘W Save Saves any unsaved changes. ⌘S Duplicate Makes a duplicate copy of the current Money document. ⇧⌘S Rename Allows changing the name of the current Money document. Move To Allows moving the Money document to another location. Revert To Allows reverting to a previous version of the document. Back Up Performs data backup to your computer. Restore from Backup Loads data from a backup file on your computer. Page Setup Displays various page settings of the current document. ⇧⌘P Print Prints the transaction list of a selected account. ⌘P Money 4 User Manual / Getting Started Edit Menu 19/73 Menu name Action Keyboard Shortcut Undo Reverses the effect of the last action made. Choose Undo repeatedly to step back through all changes made. ⌘Z Redo Brings the undone action back. Choose Redo repeatedly to redo ⇧⌘Z all recent Undos until the Undo list is empty. Cut Removes the current selection and inserts it in the Clipboard. ⌘X Copy Makes a copy of the current selection for the Clipboard. ⌘C Paste Inserts the contents of the Clipboard at the insertion point. ⌘V Delete Deletes the current selection from your document. ⌫ Select All Selects all entries in the Workspace. ⌘A Find Allows finding and replacing text in selected entry box. ⌘F Start Dictation Enables dictation. Special Characters Opens the special characters window. ⌥⌘T Money 4 User Manual / Getting Started Accounts Menu 20/73 Menu name Action Keyboard Shortcut New Account Creates a new account. ⇧⌘N New Smart Account Creates a new smart account. Edit Account Modifies the selected account. Reconcile Account Allows you to compare the selected account against a bank statement. Download Transactions Downloads a list of transactions from your online banking account. Print Checks Prints checks from a list of selected transactions. ⇧⌘I Money 4 User Manual / Getting Started Action Menu 21/73 Menu name Action Keyboard Shortcut Add Item Varies, depending on the item selected in the Library or Manage Bar. For example, in a bank account, this menu item will create a new bank transaction. ⌘T Edit Item Modifies the selected entry (transaction, report,etc.). ⌘I Remove Item Removes the selected entry (transaction, report,etc.). Duplicate Item Duplicates the selected entry (transaction, report,etc.). Schedule Creates a scheduled transaction from the selected account. Money 4 User Manual / Getting Started Window Menu 22/73 Menu name Action Keyboard Shortcut Minimize Minimizes the Money window. ⌘M Zoom Increases the Money window to the maximum size. Bring All to Front Puts all Money windows on top of other applications’ windows. [Money data file name] When checked, puts the main Money document window on top of other windows, e.g., Preferences. Money 4 User Manual / Getting Started Help Menu Menu name Action Search Provides a shortcut to any action in Money. Type a keyword for the action you are looking for, and Search will list all relevant actions. Money Help Opens Money Help. License Agreement Displays the license agreement for Money. 23/73 Open Sample Document Opens a document with sample accounts, transactions, etc. Open Money 3 Document Allows you to open a Money 3 file if you have one saved on your computer. Feedback Allows to rate the app, write a review, or email the technical support. Keyboard Shortcut Money 4 User Manual / Getting Started Preferences The Preferences sheet can be found by selecting Money > Preferences. It contains eight sections: • • • • • • • • 24/73 General. Here, you can specify the items to be displayed in the Manage Bar and adjust your various settings. Currency. This section allows you to set the default currency and operational currencies as well as to download the current exchange rates. Backup. This allows you to enable data backup on your computer. Security. Here, you can set a password to secure your Money data file. Every time you open the file, you will be asked to enter the password. If you use multiple data files, you can set a password for each. Taxes. For your convenience, you can set the taxes to be used with your transactions. Rules. This section allows you to import transactions more efficiently. Calendar. This allows you to sync your scheduled transactions with Calendar. Dropbox. Here you can connect Money with your Dropbox account for cloud storage and automatic syncing with Money for iPhone and iPad. Money 4 User Manual / Getting Started Currency The Currency section in the Preferences sheet gives you options for managing your currencies. Here, you can specify the default currency to be used throughout the entire application and a number of operational currencies that can be used in different accounts. Choosing the default currency 1. Select Money > Preferences > Currency. 2. Click on the Default Currency drop-down list. 3. Select the appropriate currency. Now the counts and totals will be displayed in this currency when you work with transactions. Adding operational currencies 1. Select Money > Preferences > Currency. 2. Click the “+” at the bottom of the Currency window. 3. Enter the title and code of the currency. Options for inserting currency exchange rates • Entering manually: 1. Select Money > Preferences > Currency. 2. Double click directly on a currency in the table. The Currency Exchange Rate sheet will appear. 3. Check the currency you need to convert to and enter the rate. • Downloading: 1. Select Money > Preferences > Currency. 2. Press the Download Rates button at the bottom of the Currency window, and the exchange rates will be displayed automatically in a few seconds. Note: If you want Money to update the exchange rates of the operational currencies every time you open the application, check the Automatic boxes. 25/73 Money 4 User Manual / Importing and Exporting Direct Downloads Money 4 features the ability to connect directly to many financial institutions via the Internet and update your accounts automatically. First, you need to configure your accounts for online access. You can do it while creating a new account or edit an existing one. Once you have completed your application for direct download services, your financial institution provides you with a username and password to connect to its download server. Be sure to have the appropriate login details on hand before beginning the setup process. Configuring an existing account for online access 1. Select the account in Library and go to Accounts > Edit Account. 2. Click on the disclosure triangle next to the Account Type field. 3. Select your bank in the list of financial institutions. To find it more easily, use the Search line above the list. (If your bank supports the direct download feature but is not on our list, please contact us at [email protected].) 4. Enter the username and password provided by your bank, choose the date of the earliest transactions to be downloaded, and click Done. 5. If multiple accounts are available for download, you will be asked which one to use. Select the account that corresponds to the Money account you are configuring. Transactions are downloaded using the OFX data stream format, which is not supported by all financial institutions (and some banks may charge a fee for this service). Please be aware that Jumsoft does not guarantee online access for all accounts. Downloading transactions directly 1. In Library, select an account that has been configured for online access. 2. Select Accounts > Download Transactions. 3. The Import sheet will appear. Click the disclosure triangle next to the account name to see the full transaction list. 4. Select relevant transactions, edit data, apply import rules, etc. When finished, click Done. 5. The downloaded transactions will be added to the Money 4 account. 26/73 Money 4 User Manual / Importing and Exporting Importing and Exporting If you are switching from another finance application, you will not be isolated with Money. It supports QIF, OFX, QFX, and CSV data files, allowing you to import your data from other applications or Internet banking accounts. Money files can be exported to QIF and CSV. Importing data from your computer 1. Select File > Import. 2. Choose a data file on your computer and click Open. 3. Select an account for importing, a date format, and an import rule (if required). Importing data from your Internet banking account 1. Click the gear icon in the Account Editor and choose New WebBank. 2. Enter the WebBank name and the URL of your bank’s Web site. 3. Your bank’s Web site will appear in the Workspace. Follow the usual routine to access your bank account online. You will be asked to enter your username and password. 4. Once you are in your online bank account, save the account statement in one of the available formats. After downloading the data file, import it into Money. 5. The WebBank you have created will remain in the Manage Bar for future use. Note: The QIF, OFX, QFX, and CSV formats are not supported by all financial institutions (and some banks may charge a fee for this service). Please be aware that Jumsoft does not guarantee online access for all accounts. Exporting data to QIF or CSV 1. 2. 3. 4. Select File > Export. Select the file format. Choose a location on your computer, a file name, and a date format. Click Export. Note: Exporting is not the same as a backup. To restore Money to a specific moment in time, you need to have performed an account backup and follow it with an account revert. 27/73 Money 4 User Manual / Importing and Exporting Import Rules Import rules are used to help you import transactions more efficiently. Files imported from banks often contain unrelated information or are not worded the way you would like them to be. Import rules allow you to import your data using terms that make sense to you. Creating an import rule 1. Select Money > Preferences > Rules. 2. Choose a name for the rule. 3. Choose the criterion upon which transaction information should be updated, e.g., account type, name, transaction category, date, etc. To use more than one criterion, click the “+” button. The selection of criteria is presented in the following way: “Any/All/None” of the following are true: “Variable 1” “Variable 2” “Variable 3 (if required)” [field to enter a keyword] 4. Indicate the values of payee, category, and/or notes, which should automatically be set to transactions that correspond with the chosen criteria. 28/73 Money 4 User Manual / Importing and Exporting Import Rules Criteria Variable 1 Variable 2 Transaction Date within/is/is not/is after/is before/is in the last Account Currency is/is not Account Name contains/begins with/ends with/is/is not Account Starting Balance is/is not/is less than/is greater than/is greater than or equal to/is less than or equal to Account Type is/is not Bank/Cash/Credit Card/ Investment/Loan/Asset Transaction Category Name/Subname contains/begins with/ends with/ is/is not Transaction Comments contains/begins with/ends with/is/is not Transaction Number contains/begins with/ends with/is/is not Transaction Payee First Name/Last Name/Company/ Address/Phone/Email/Comments contains/begins with/ends with/ is/is not Transaction Security Name/Symbol contains/begins with/ends with/ is/is not Transaction Status is/is not Uncleared/Cleared/Reconciled Transaction Type is/is not Withdrawal/Deposit//Transfer/ Dividend/Buy/Sell Transaction Total Amount is/is not/is less than/is greater than/is greater than or equal to/is less than or equal to Transaction Is Transferred to [a list of your accounts] 29/73 Variable 3 (if required) [a list of your currencies] Money 4 User Manual / Importing and Exporting Examples of Import Rules Criteria Intro Any of the following are true All of the following are true Var 1 Var 2 Keyword Transaction Total Amount is less than 2.00 Transaction Comments contains unknown Transaction Date is after Account Name None of the Account following Currency are true 30/73 Rule All transactions with an amount under 2.00 or comments the word “unknown” Set category to containing will automatically be assigned to Miscellaneous. the Miscellaneous category. “Any” implies that entries corresponding to at least one of the listed criteria will be included. 6/1/2008 Set payee to SomeBank. is is Loan GBP Results Set comments to USD. All transactions of the Loan account that occurred after June 1, 2008, will automatically be assigned with the SomeBank payee. “All” implies that only entries corresponding to all listed criteria will be included. All transactions except the ones with GBP set as the account currency will be assigned with a “USD” comment. Money 4 User Manual / Accounts Accounts Overview Accounts in Money mirror your real-life financial accounts and are the first thing you need to set up in Money. They are not limited to banking; you can create separate accounts for your cash, investment, and even asset and loan accounts. Asset: Displays your valuable assets and helps you track changes in their value. • Loan: Displays loans for which you maintain a payment schedule. • All of your accounts are shown in the Library. Four pieces of information are displayed about each account: its type (indicated by its icon), its name, and its balance, which also indicates the default currency for the account. Right-click on the account name or go to Accounts, and select Edit Account to view and edit information about the account. To change the order of the accounts in the Library, drag their names with your cursor. Basic types of accounts Bank: Displays all transactions to, from, and among your bank accounts. • Cash: Tracks your spending in cash. • Credit card: Displays charges made against your credit account. • Investment: Displays your securitiesrelated transactions and reflects your brokerage account. Portfolio provides summary information about your holdings across all investment accounts, as well as gain/loss totals. • 31/73 There is also a seventh type of account called a Smart Account. It allows you to gather and automatically update information from all other accounts based on the criteria you specify. You can set up as many accounts of each type as you wish, as long as you name them appropriately to avoid confusion. For example, if you have bank accounts with AnyBank and SomeBank, it would make sense to create two separate bank accounts in Money and name them using the bank names. In addition, if you have cash in several currencies, you can set up different cash accounts and name them “Cash USD,” “Cash EUR,” “Cash GBP,” etc. Money 4 User Manual / Accounts New Account Opening the New Account sheet Select Accounts > New Account. Right-click on the Library area > New Account. • Click the “+” button in the Account Editor. • • New Account options • • • • • • • Account Type: Bank, Cash, Credit Card, Investment, Asset, or Loan. Account Name Starting Balance: Balance of the account at the time you start tracking it with Money. Currency: The default currency used by the account. Configuration for online access (click on the disclosure triangle to open): Information required to connect to the download server of your financial institution. Credit Limit (credit card accounts only) A number of additional options for loan accounts When the account is created, it appears in the Library. You can select it and start adding transactions. 32/73 Editing account settings 1. Select the account that has settings you want to change. 2. Right-click on the account name or go to Accounts, and select Edit Account. 3. Change any settings, as necessary. 4. Click Done to apply and save your changes. Deleting an account 1. Select the account that you wish to delete. 2. Right-click on the account name or go to Accounts, and select Delete Account. 3. If you delete an account accidentally, choose Edit > Undo. Money 4 User Manual / Accounts Loan Account Creating a loan account 1. Add a new account and choose the Loan type. 2. Configure the standard account options. 3. Configure the following options to match the details of your loan: • Total Amount: The amount of money originally borrowed from the financial institution. • APR: Annual interest rate (percentage). Money supports only fixed interest rates. • Terms: The term of the loan payments. • Pay Every: Drop-down menu for choosing payment frequency. • Start Date: The starting date for payments. • Use Account: The account that will be used to make payments. Once the loan details have been properly entered, click “Done” to continue. The full list of scheduled payments with their dates and amounts. will appear in the Workspace. At the top of the payment list, you will see the following information: • The number of payments: completed and remaining • Next payment date • Total amount remaining • Total amount paid 33/73 To make a payment, click the blue Pay button at the top of the Workspace. The details of the automatically generated transaction will appear in the Detail View, and the transaction will be marked as paid in the list. Scheduled loan payments cannot be edited directly in the same manner as other scheduled transactions. Since they are tied to loan accounts, any adjustments to the payments must be made through the loan settings before the payments are posted. To add an extra payment to the loan schedule, click the “+” button in the Item Editor or select Action > Add Transaction. Money 4 User Manual / Accounts Smart Accounts When working with a number of different accounts, you may wish to organize and access transactions that exist in more than one account. Smart Account allows you to gather and automatically update information from all other accounts using the criteria you specify. Creating a Smart Account 1. Select Accounts > New Smart Account or click the gear icon in the Account Editor and choose New Smart Account. 2. Choose a name for the account. 3. Choose the criterion upon which transactions should be selected, e.g., account type, name, transaction category, date, etc. To use more than one criterion, click the “+” button. The selection of criteria is presented in the following way: “Any/All/None” of the following are true: “Variable 1” “Variable 2” “Variable 3 (if required)” [field to enter a keyword] Anytime you select the Smart Account, you will automatically be shown updated information based on the criteria you have chosen. To change the criteria of a Smart Account, right-click on its name in the Library and select Edit Smart Account. 34/73 Money 4 User Manual / Accounts Smart Accounts Criteria Variable 1 Variable 2 Transaction Date within/is/is not/is after/is before/is in the last Account Currency is/is not Account Name contains/begins with/ends with/is/is not Account Starting Balance is/is not/is less than/is greater than/is greater than or equal to/is less than or equal to Account Type is/is not Bank/Cash/Credit Card/ Investment/Loan/Asset Transaction Category Name/Subname contains/begins with/ends with/ is/is not Transaction Notes contains/begins with/ends with/is/is not Transaction Number contains/begins with/ends with/is/is not Transaction Payee First Name/Last Name/Company/ Address/Phone/Email/Notes contains/begins with/ends with/ is/is not Transaction Security Name/Symbol contains/begins with/ends with/ is/is not Transaction Status is/is not Uncleared/Cleared/Reconciled Transaction Type is/is not Withdrawal/Deposit//Transfer/ Dividend/Buy/Sell Transaction Total Amount is/is not/is less than/is greater than/is greater than or equal to/is less than or equal to Transaction Is Transferred to [a list of your accounts] 35/73 Variable 3 (if required) [a list of your currencies] Money 4 User Manual / Accounts Examples of Smart Accounts Criteria Intro Any of the following are true All of the following are true None of the following is true 36/73 Var 1 Keyword Results Transaction Company is Payee Some Inc. Transaction Company is Payee Other Inc. The smart account will contain only the entries with Some Inc. or Other Inc. assigned as their payees. “Any” implies that entries corresponding to at least one of the listed criteria will be included. Account Type Var 2 is Transaction is after Date Transaction Name Category Var 3 Loan 6/26/2008 contains Food The smart account will contain only the transactions from loan accounts that occurred after June 26, 2008. “All” implies that only entries corresponding to all listed criteria will be included. The smart account will include all entries except the ones with a category name that contains the word “Food”. Money 4 User Manual / Accounts Multiple Currencies Money 4 allows you to manage accounts in different currencies and track exchange rates automatically. Money automatically sets the default account currency to match the one you have specified in Preferences > Currency. However, you can select one of the operational currencies to be used with a particular account. In the Library, each account shows its balance in its own currency. In the Overview, the Accounts summary table displays the balance in both account currencies and the default currency (based on Money’s current exchange rates). Applying an exchange rate to an individual transaction 1. 2. 3. 4. Select an account. Click the “+” button in the Item Editor or select Action > Add Transaction. In the Detail View, select the currency. The current exchange rate to the default currency will appear above the amount and currency fields. 5. If the provided rate does not correspond with the actual rate used in your transaction, edit it. The adjusted rate will be saved and will not be updated automatically. 6. Configure the rest of the transaction details. 37/73 Money 4 User Manual / Accounts Reconciling If you are in the habit of comparing your records with those of your bank on a regular basis, Money makes it easy to track the monthly statements your bank sends in the mail. Transaction status Uncleared: The transaction is added to the account with no official confirmation of it. • Cleared: The transaction has indeed occurred. To mark a transaction as cleared, click the checkbox to the left of the transaction line. A dot will appear in the box. • Reconciled: The transaction has been compared to and matches the bank statement. After a transaction is reconciled, a check mark appears in its checkbox. • Reconciling an account 1. Select the appropriate account. 2. Click the gear icon in the Item Editor or go to Accounts, and select Reconcile Account. A list of all non-reconciled transactions pertaining to the account appears in the Workspace. 38/73 3. In the Start and End boxes for date, enter the respective dates shown on your bank statement. 4. In the End Balance box, type the amount shown on your bank statement. The amount in the Start Balance box is the ending balance from the last time the account was balanced. This amount is automatically calculated for you. 5. Check the boxes for transactions that match those on the bank statement. 6. While you add or remove reconciled transactions, the Difference line keeps changing. It shows the difference between the reconciled balance in Money and the balance shown on your bank statement. It should equal 0. 7. When you are done, select Finish. If you need to interrupt the reconciling and come back to it later, select Save. 8. If the Money balance matches the bank statement balance, the transactions are marked as reconciled, and you can wait for the next bank statement. Money 4 User Manual / Transactions Transactions Overview Transactions is the most important Money function. Transactions reflect your real-life income and spending, and it changes the balances of your accounts. Money features three main types of transactions: expense, income, and transfers from one account to another. As transactions of asset accounts stand for changes in asset value, “decrease” and “increase” are used instead of expense and income. In the Workspace, to switch between the List and Grid views of transactions, select one of the two View buttons at the top right-hand corner of the transaction list. To filter transactions by label, click the adjacent dot button. To view only reconciled, incoming, or outgoing transactions, select an appropriate filter at the top left-hand corner of the transaction list. To sort transactions by date, by category, etc., click on an appropriate column header once or twice, depending on the order desired. 39/73 Money 4 User Manual / Transactions New Transaction Adding a transaction 1. Select an account in the Library. 2. Click the “+” button in the Item Editor or select Action > Add Transaction. The Detail View appears on the right. 3. Enter the transaction information: • Category: Click the field to choose one of the existing categories from the list or type a new one. If you do not want the list to appear as soon as you add a new transaction, uncheck the appropriate box in Preferences > General. • Type: Expense, income, or transfer (decrease, increase, or transfer in asset accounts). • Amount: Type the amount and select one of the operational currencies. If you do not change the currency, the default will be used. • Date • Payee: Click on the field to choose from the Payees or Foursquare lists or type a new payee, which will be automatically added to the list. • Notes • Add Attachment: Click to select any file from your computer to link it to the transaction. Alternatively, just drag a file from Finder and drop it onto the Add Attachment field. When you click on the attachment, a Finder window with the location of the file will open. 40/73 4. In the More Info line, select “Show” to view the following information: • Transaction No.: Here, you can choose to print a check. • Label • Tags: Click on the field to choose one or more of the existing tags from the list or type a new one. • Add Split: If your transaction involves more than one category, select Split and add as many categories as you need, using the “+” button. Note: If you select a payee from the Foursquare list before choosing a category, the category will be suggested for you. Click the category field to change it. Money 4 User Manual / Transactions Managing Transactions As soon as you click on a transaction in the Workspace, you can edit its content in the Detail View on the right. To edit multiple transactions simultaneously, hold the Cmd key and select several entries; then, make adjustments in the Detail View. Clicking on the lightning icon in the Item Editor allows you to see and select top payees and recently added transactions. Also, you can mark your favorite categories with stars so that they also appear in this list. Deleting a transaction 1. Select the transaction you want to delete in the Workspace. 2. Click Backspace or right-click on its name and select Remove Transaction. Moving a transaction to another account 1. Select the transaction in the Workspace. 2. Drag it onto the appropriate account in the Library. 41/73 Money 4 User Manual / Transactions Transfer and Split Money allows you to transfer funds between accounts, creating transactions in two different accounts that Money knows are related. When a transfer is created from an account, a corresponding entry is automatically created in the selected destination account. Likewise, changes to a transfer transaction in one account are automatically applied to the corresponding entry in the other account. Adding a transfer 1. Select the appropriate account in the Library. 2. Add a new transaction by clicking the Add button in the Item Editor or selecting Action > Add Transaction. 3. Choose “Transfer” as the transaction type. The category will automatically be set to Transfer. 4. Enter the usual transaction information and choose the transfer destination account. When the selected transfer origin and destination accounts have different currencies, Money performs the exchange automatically, using the latest rate in the Money > Preferences > Currency exchange rate table. The used rate will appear in the transfer transaction of the destination account, and you will be able to edit it manually. 42/73 In certain situations, you may wish to include multiple categories in a single transaction. Money refers to this function as a split. After you enter the amounts for the different categories in the split, their total becomes the amount for that transaction. Adding a split 1. Select the appropriate account in the Library. 2. Add a new transaction by clicking the Add button in the Item Editor or selecting Action > Add Transaction. 3. Enter the usual transaction information and select Add Split. 4. Add as many categories as you need, using the “+” button. Note: A single currency must be used in all categories of a split transaction. Money 4 User Manual / Transactions Check Printing Selecting transactions for printing 1. Select the appropriate account in the Library. 2. Select an existing transaction or add a new one. 3. In the Transaction No. field of the Detail View, select “Print Check”. If you want to print more than one check, repeat these steps until you have successfully set up all the transactions for which you want printed checks. You can also close the application after you enter the information, and then return to print the checks later. Printing checks 1. Select Accounts > Print Checks. A list of all transactions that you have selected for printing will appear. 2. Specify the following details: • Start No.: Number of the first check to be printed. • Date range: If you have selected more transactions than you want to print at the moment, choose the appropriate date range. To further reduce the printing list, uncheck the boxes of irrelevant transactions. • Select Standard, Voucher or Wallet style checks depending on whether you will print business or personal sized checks. • Choose how many checks you want to be printed on the first page. 3. When you are finished, click Print. 43/73 Money 4 User Manual / Transactions Reconciling a Transaction Although you are likely to perform reconciliations on a regular basis and compare the whole account with a statement from your bank, you may sometimes wish to reconcile a single transaction listed in the Workspace. Reconciling a single transaction 1. 2. 3. 4. Select the appropriate transaction in the Workspace. Right-click on its name and select Marked as > Reconciled. A check mark appears in the checkbox on the left, indicating a reconciled transaction. The values of the last reconciling balance and the future starting balance change accordingly. To mark a transaction as cleared, click its checkbox once. A dot will appear, indicating a cleared transaction. Alternatively, you can use the following keyboard shortcuts to change the status of your transactions: • Cmd + R: Mark as cleared. • Cmd + Shift + R: Mark as reconciled. • Alt + Shift + R: Mark as uncleared. 44/73 Money 4 User Manual / Scheduler Scheduler Overview Some transactions occur on a regular basis. Money can automatically create transactions each time they occur to save you time and effort. In Money, this feature is called Scheduler. Money displays the list of scheduled transactions under Scheduler in the Manage Bar. You can sync your scheduled transactions with Calendar in Preferences > Calendar. Differences between a scheduled and an ordinary transaction Scheduler contains information to tell Money when and how often it should generate the recurring transaction. • With Scheduler, transactions can be generated automatically by Money if you check the Pay Automatically box when creating a new scheduler transaction. If you choose to create the transactions by yourself but forget to do it, Money 4 displays a red alert sign on the application icon in the Dock. • Options for frequency of scheduled transactions • • • • 45/73 One time Every day Every week Every two weeks • • • Every four weeks Monthly Every two months • • • Quarterly Every six months Annually Money 4 User Manual / Scheduler New Scheduled Transaction Pay Automatically: Check if you want Money to enter the payment automatically. • Tags • Add Split • Adding a scheduled transaction 1. Select Scheduler in the Manage Bar. 2. Click the “+” button in the Item Editor or select Action > Add Scheduled Transaction. The Detail View appears. 3. Enter the transaction information: • Add Category • Type • Account: Account from/to which the transaction should be made. • Amount • Date: Date on which the next scheduled transaction should occur. • Frequency • Payee • Notes • Add Attachment 4. Select “Show More Info” for the following information: • Transaction No. • Label • Remind: Choose whether you would like to be reminded about the transaction and how much advance notice you would like. • Payments Left: If the transaction is continuous, leave the field blank. If a specific number of payments should be made, type this number. • Total Paid: Total amount paid with this scheduled transaction. Click the arrow to see the full payment list. 46/73 Scheduling an existing transaction 1. Select the appropriate transaction. 2. Right-click on it or go to Action and select Schedule. A setup sheet appears. 3. Enter the transaction information: • Frequency • Date • Payments: If the transaction is continuous, leave the field blank. If a specific number of payments should be made, type this number. • Pay Automatically or 1. Select the appropriate transaction. 2. Drag the transaction onto the Scheduler icon in the Manage Bar. A setup window appears. 3. Enter the transaction information. Money 4 User Manual / Scheduler Managing Scheduled Transactions Paying a scheduled transaction 1. In the Scheduler list, click on the Pay button of the transaction you want to make. A setup window appears. 2. Enter the transaction information: • Amount • Date • Update next due date: Check this box if you want the next due date to be updated automatically in the Scheduler list. • Notes • Add Attachment 3. Click Done. Deleting a scheduled transaction 1. Select the transaction you want to delete. 2. Right-click or go to Action, and select Remove Scheduled Transaction. 47/73 Money 4 User Manual / Reports Reports Overview Using Reports, you will see Money demonstrate its true value. After putting in the time and effort to set up your accounts, enter transactions, and categorize your income and expenses, you can use reports to quickly and easily make sense of all that information. Reports are based on categories and payees, so the key to generating effective reports is to assign appropriate categories and/or payees to each of your transactions. With very little setup, you can view breakdowns revealing your spending habits, track the changes in a particular expense from month to month, list all the transactions assigned to a particular category, and more. In addition, you can create smart reports that gather and automatically update information using various criteria you specify. Each report you create is saved under the Reports section of the Manage Bar. After selecting Reports in the Manage Bar, you will see a grid list of all your reports. Double-click on a report to view it in detail in the Workspace. 48/73 Money 4 User Manual / Reports New Report Generating a report 1. Select Reports in the Manage Bar. 2. Click the “+” button in the Item Editor or select Action > Add Report. The New Report window appears. 3. Enter the report information: • Name • Type: One of the 17 available types. • Date: Choose one of the 8 available dynamic ranges or select Custom Date and enter a specific date range in the fields “Start” and “End.” • Detail Level: One of the three report detail levels: income/expense only; income/expense broken down to categories; or income/expense broken down into both categories and subcategories. • Columns: Select extra columns you would like to include in the report, 49/73 such as Accounts or Payees. Various date columns will allow you to view how your records change over different periods of time. • Chart Type: Pie, bar, or none. • Labels: Select the type of chart labels: names, values, or percentages. 4. You may also specify the following extra details: • Indicate whether you want to combine all values that are less than a certain percentage of the total amount. • Indicate whether you want to use the currency rates from Preferences. To generate a smart report, select a criterion upon which transactions should be selected. Money 4 User Manual / Reports Editing Reports Editing a report 1. Double-click on the report in the Workspace. 2. The top bar contains some values that you can adjust right away: the date range as well as accounts, categories, and payees included in the report. 3. Click the gear button in the Item Editor or select Action > Edit Report to open the Edit Report window. 4. Change the appropriate information and click Done. Report options The gear button in the Item Editor gives you the following options: • Edit Reports • Print • Send: Apple Mail will open a New Message window with the report attached in PDF format. • Chart type • Label type • Sort by • Columns 50/73 Money 4 User Manual / Reports Report Types • • • • • • • • • • • • • • • • • 51/73 Spending by Category: Lists expense records by category. Spending by Payee: Lists expense records by payee. Income by Category: Lists income records by category. Income by Payee: Lists income records by payee. Income and Spending by Category: Displays total income and spending amounts by category. Income and Spending by Payee: Displays total income and spending amounts by payee. Budget: Displays the records of your planned budget compared to the actual balance of your income and expenses. Make sure you create a budget first. Net Worth: Displays the net balance of all your accounts plus the current market value of your share holdings. Account Balances: Displays the balances of your accounts. Future Forecast: Displays your balances with future scheduled payments taken into account. Portfolio: Displays the list of your securities and their values. Transactions by Category: Displays all transactions in your accounts by category. Transactions by Payee: Displays all transactions in your accounts by payee. Transactions Over Period: Lists all transactions over a certain period. Scheduled Transactions: Lists all scheduled transactions. Future Transactions: Lists all future payments of your scheduled transactions. Tags: List all transactions with tags assigned. Money 4 User Manual / Reports Smart Reports Sometimes you may wish to create reports based on your custom criteria. Smart reports allow you to generate and automatically update information using various criteria that you have specified. Creating a smart report 1. Select Reports in the Manage Bar. 2. Click the “+” button in the Item Editor or select Action > Add Report. The New Report window appears. 3. Enter the standard report information. 4. Choose the criterion upon which transactions should be selected for the smart report, e.g., account type, name, transaction category, date, etc. To use more than one criterion, click the “+” button. The selection of criteria is presented in the following way: “Any/All/None” of the following are true: “Variable 1” “Variable 2” “Variable 3 (if required)” [field to enter a keyword] Anytime you select the smart report, you will automatically be shown updated information based on the criteria you have chosen. To change the criteria of a smart report, right-click on it in the Reports list and select Edit Report. 52/73 Money 4 User Manual / Reports Smart Reports Criteria Variable 1 Variable 2 Transaction Date within/is/is not/is after/is before/is in the last Account Currency is/is not Account Name contains/begins with/ends with/is/is not Account Starting Balance is/is not/is less than/is greater than/is greater than or equal to/is less than or equal to Account Type is/is not Bank/Cash/Credit Card/ Investment/Loan/Asset Transaction Category Name/Subname contains/begins with/ends with/ is/is not Transaction Notes contains/begins with/ends with/is/is not Transaction Number contains/begins with/ends with/is/is not Transaction Payee First Name/Last Name/Company/ Address/Phone/Email/Notes contains/begins with/ends with/ is/is not Transaction Security Name/Symbol contains/begins with/ends with/ is/is not Transaction Status is/is not Uncleared/Cleared/Reconciled Transaction Type is/is not Withdrawal/Deposit//Transfer/ Dividend/Buy/Sell Transaction Total Amount is/is not/is less than/is greater than/is greater than or equal to/is less than or equal to Transaction Is Transferred to [a list of your accounts] 53/73 Variable 3 (if required) [a list of your currencies] Money 4 User Manual / Reports Examples of Smart Reports Criteria Intro Any of the following are true All of the following are true None of the following is true 54/73 Var 1 Keyword Results Transaction Company is Payee Some Inc. Transaction Company is Payee Other Inc. The smart report will contain only the entries with Some Inc. or Other Inc. assigned as their payees. “Any” implies that entries corresponding to at least one of the listed criteria will be included. Account Type Var 2 is Transaction is after Date Transaction Name Category Var 3 Loan 6/26/2008 contains Food The smart report will contain only the transactions from loan accounts that occurred after June 26, 2008. “All” implies that only entries corresponding to all listed criteria will be included. The smart report will include all entries except the ones with a category name that contains the word “Food”. Money 4 User Manual / Budgets New Budget Multiple budgets can be set up in Money to help you keep track of your spending habits. For example, you can create separate budgets to track your household and personal spending. A budget in Money consists of two main parts: permanent income and permanent expenses. It is based on categories, so the key to budgeting effectively is to assign appropriate categories to each of your transactions. Adding a budget 1. Select Budgets in the Manage Bar. 2. Click the “+” button in the Item Editor or select Action > Add Budget. The New Budget Item sheet appears. 3. Configure the following options: • Name • Frequency: Weekly, biweekly, monthly, quarterly, annual, one-time. • Start Day: For instance, choose Monday in a weekly budget or 15th in a monthly budget. • Accounts: Check all accounts that should be included in the budget. • Include All Active Categories: Check this box if you want the budget to automatically include all categories you used in the previous period. • Use Rates from Preferences: Check this box if you want Money to make automatic currency conversions using the rates given in Preferences. 55/73 4. Click Done, and a new budget will appear in the Budget view of the Workspace. Editing a budget 1. Select the budget you want to edit. 2. Click the gear icon in the Item Editor, right-click on the budget and select Edit Budget, or select Action > Edit Budget. Deleting a budget 1. Select the budget you want to delete. 2. Right-click on the budget and select Remove Budget, or select Action > Remove Budget. Money 4 User Manual / Budgets Managing Budgets To see a budget for a specific period, click on the respective period in the calendar bar at the bottom of the budget window. Adding a budget item 1. Double-click on the appropriate budget in the Workspace. 2. Click the “+” button in the Item Editor or select Action > Add Budget Item. The New Budget Item sheet appears. 3. Configure the following options: • Category • Frequency • Limit • Type: Income or expense. • Recurring: Check this box if you want this budget item to be replicated for each period. 4. The Spent and Average fields show the amount that has already been spent on the selected category this period and the average amount spent in three previous periods respectively. 5. Click Done. A new record will appear in the budget. Note: The spent amounts for categories that contain at least one subcategory include only unbudgeted subcategories. For instance, if you have separate budget lines for Food and Dining Out, the Food amount excludes transactions assigned to Dining Out. To edit a budget item, right-click on its field and select Edit Budget Item. 56/73 Deleting a budget item 1. Select the item you want to delete. 2. Click Backspace or right-click on the item and select Remove Budget Item. Money 4 User Manual / Budgets Tracking Budgets As you start entering transactions in the budgeted items, the respective progress bars start filling. While you remain within the set spending limit, the progress bar is green. The dotted vertical line, which runs across all budget items, represents the percentage of the budget period that has already passed. If the progress bar exceeds this line, it turns yellow. • As soon as you exceed the spending limit, the progress bar turns red. • • Note: For income, the progress bar colors are opposite: red below the limit and green above it. The budgeted and currently spent amounts of each category are indicated next to each progress bar. 57/73 Money 4 User Manual / Investments Investments Overview Money can be used to track activity in your investment accounts (like individual retirement accounts, simplified employee pension plans, etc.). There are two main components that work together to help you track investments in Money: Investment accounts: This is the place where you record all transactions related to the securities you own. • Portfolio: Provides a list of all securities you own or are interested in, a quick summary of your gains and losses, the present and historical value of your holdings, as well as a place to track stock and currency quotes. • You can add new securities and record new transactions in both sections. However, the full list of securities and their values is only displayed in Portfolio, and the full list of transactions is only available in the investment account. 58/73 Money 4 User Manual / Investments Investment Accounts Creating an investment account 1. Add a new account and choose the Investment type. 2. Configure the standard account options and save the account. Price: Price per share. Commission: The amount of commission paid or earned. • Date: Date of the transaction. • Payee • Notes • Add Attachment 3. Select “Show More Info” for the following options: • Transaction No. • Label • Tags • • Adding an investment transaction 1. Select your investment account and click the “+” button in the Item Editor or open Action > Add Transaction. 2. Configure the following options to match the details of your investment transaction: • Category: Investment categories come from the same selection as the usual ones. Create new categories if required. • Type: In addition to the usual expense, income, and transfer types, investment transactions have three other types: dividend, buy, and sell. • Security: Each security usually has a symbol of 1 to 5 letters, which is used to identify it on an exchange. To save your time, a list of your currently owned securities will appear. If you do not own this security yet, enter the symbol manually, and it will appear in the Portfolio list. • Shares: Number of shares. 59/73 Editing an investment account 1. Select the investment account with settings you want to change. 2. Right-click on the account name or go to Accounts, and select Edit Account. 3. The Edit Account window will appear, and you can edit details for the account. Money 4 User Manual / Investments Investment Balances When dealing with investment accounts, you need to be aware of the following two balances. Cash value: Reflects the amount of cash in your brokerage account. In most cases, cash is not actually held in your brokerage account for a long period. It is either spent to purchase securities or transferred into your bank account. Therefore, you must track each of these transactions to keep the balance accurate. The cash value of your investment account is displayed as Balance in the Workspace and next to the account name in the Library. • Market value: Reflects the approximate worth of your portfolio, based on quotes for all the securities you are currently holding. The market value of your investment accounts is displayed next to the Portfolio name in the Manage Bar. • 60/73 Money 4 User Manual / Investments Securities To track securities that you own, you must first create an investment account and then add several investment transactions to record the purchase of those securities. You can then monitor the performance of your holdings using Portfolio. You can also add securities you do not own but want to keep on a watch list to follow its quotes. Both types of securities are displayed in the main table of Portfolio. Three sample securities are displayed in the main table of Portfolio when you open it for the first time: YHOO, AAPL, and AMZN. Adding a security that you own 1. Go to Portfolio and open Action > Add Security or click the “+” icon in the Item Editor. 2. Enter the security’s name, symbol, and quote (if the security is listed in Yahoo Finance, the quote will appear automatically). Make sure the symbol is correct. or 1. Select your investment account and open Action > Add Transaction or click the “+” button in the Item Editor. 2. When entering the transaction information, enter the symbol of the new security in the Security field. The new security will automatically appear in the main Portfolio table, but you will have to edit its full name later. Adding a security for quote following 1. Go to Portfolio and open Action > Add Security or click the “+” icon in the Item Editor. 2. Enter the security’s name, symbol, and quote (if the security is listed in Yahoo Finance, the quote will appear automatically). Make sure the symbol is correct. 3. As you do not own the security, Cost, Shares, Market Value, and Gain/Loss fields will contain the number 0.00. Editing security information 1. Double click on the security or select it in the Portfolio and open Action > Edit Security. 2. Edit the appropriate information. Deleting a security 1. Select the security in Portfolio. 2. Right-click or open Action, and select Remove Security. 61/73 Money 4 User Manual / Investments Portfolio Overview Portfolio works with your investment accounts to provide summary information about the securities you own. To view your Portfolio, select the Portfolio icon in the Manage Bar. Any securities associated with your investment transactions or entered directly into Portfolio will appear in the main table of Portfolio. You can use Portfolio to download quotes, view gains and losses, chart the performance of your securities over time, and track the key data from the markets. You can also enter new transactions by right-clicking on one of the listed securities and selecting Buy, Sell, or Split. The main page of Portfolio includes: • The main table listing your shares and information about them • Variations of Portfolio market values • A graph of a selected security's quote history • Top gainers and losers • Major world indices' information • Currency rate fluctuation Portfolio calculates securities’ values using information from the investment accounts. If you add transactions (e.g., buy 9 AAPL shares and sell 4 AAPL shares) to an investment account, Portfolio shows that you own 5 AAPL shares and displays their cost value, market value, and gain or loss. 62/73 Money 4 User Manual / Investments Current performance of a security The main table of Portfolio contains several columns displaying the following information about each security: • • • • • • • • Name: The security name. Double click to edit this field. Symbol: The security’s symbol used on exchanges. Double click to edit this field. Cost: The cost basis of the security, calculated from the price and commission entered for all relevant transactions associated with the security. Shares: The total number of shares owned. Quote: Current value of the sale price per share. Update this figure automatically by choosing Action > Download All Quotes. Alternatively, you can double click to enter the value manually. Day Change: The difference between the current quote and the security’s opening price on the current date. Market Value: The current estimated value of your shares, equal to the quote multiplied by the number of shares. Gain/Loss: The difference between the current value of the shares and their purchase value. The top of the main table of the Portfolio features two sets of options: All/Investment Account: Allows you to view all securities or only those that you own in your investment account. (If you have more than one investment account, you will see more options in the top left-hand corner of the main table.) • List/Grid: Allows you to view stock information in the form of a list or a grid. • 63/73 Money 4 User Manual / Investments Portfolio Information Historical performance of Portfolio 1. Below the main table, on the left, you will see a chart showing your holdings’ market value for up to last six months. 2. Move the cursor left or right on the chart to see the market value on specific dates. Historical performance of a selected security 1. Below the main table, in the center, you will see a chart showing performance over time for the selected security. 2. Move the cursor left or right on the chart to see the share quote on specific dates. Key market information 1. After clicking on the disclosure triangle in the bottom righthand corner of the window, you will see four tables showing top gainers and losers, major market indices, and currency rate changes. 2. Click the double-arrow icon in the Item Editor to download the latest values. The same works for share values displayed in the main table. 64/73 Money 4 User Manual / Categories Categories The transaction category defines a class of spending or income. Money has many built-in categories, and it is very important that you assign a category for every transaction. With the help of categories, you can view reports and graphs concerning your spending and income. Your budgets are also based on categories. Two main types of categories • • Income: includes salary, bonuses, dividends, interest income, allowances, etc. Expenses: includes food, rent, travel, clothing, entertainment, etc. Many categories contain subcategories. A subcategory is used when you wish to describe a transaction more accurately, e.g., your spending categorized as “Automobile” might have subcategories like oil, gas, or new engine. You can add or remove subcategories as you go. When you select a category or subcategory and click the “+” symbol that appears,, a New Transaction sheet opens, with the category/subcategory set to the one you selected. You can mark the most often used or favorite categories and subcategories with a star. When adding new transactions, you will be able to click the “lightning” icon in the Item Editor to open a quick list of favorite categories, recently added items, and top payees. 65/73 Money 4 User Manual / Categories New Category 7. If required, add subcategories. 8. You can double-click the image field to illustrate each category. Creating a category 1. In one of the accounts, click the “+” button in the Item Editor or select Action > Add Transaction. 2. Type a new category in the Category field when configuring the transaction settings. Use a colon to add a subcategory (“Category: Subcategory”). 3. The category will be automatically added to the list of categories. or 1. Select Categories in the Manage Bar. 2. Click the “+” button in the Item Editor or select Action > Add Category. A new category line appears. 3. Type a name for your category. 4. If required, mark the new category with a star to add to favorites. 5. If required, select an existing tax or click Add Tax to open Money > Preferences > Taxes, and create a new one. 6. Click on the red arrow to create an expense category or the green one for income category. 66/73 Editing a category 1. Select the category you want to modify in the Workspace. 2. Right-click on it ,and select Edit Category or simply double-click on its name. 3. Change the settings. Deleting a category 1. Select the category you want to delete in the Workspace. 2. Right-click it, click the gear button in the Item Editor or open Action, and select Remove Category. Money 4 User Manual / Payees Payees A payee is a company or person with whom a transaction is conducted. The Payees list allows you to add, edit, or remove payees. You can add your payees from Contacts (Address Book in OS X Lion) or from Foursquare. In the Grid View, you can also directly add income or expense transactions with your selected payees. Adding a payee 1. In one of the accounts, click the “+” button in the Item Editor or select Action > Add Transaction. 2. Type a new payee in the Payee field or select it from the Foursquare list when configuring the transaction settings. 3. The company or person will be automatically added to the list of payees. or 1. Select Payees in the Manage Bar. 2. Click the “+” button in the Item Editor or select Action > Add Payee. 3. To add an existing payee from Contacts or from Foursquare, type it’s name in the Search field. 4. To create the payee manually, click Create New and enter the payee details in the Detail View that appears. 5. Enter the payee’s name and the company name. 67/73 6. If the payee is a company, check the “Company” box. 7. Enter other optional information: • Phone • Email • Website • Category: If you add a related category, Money will select it automatically each time you create a transaction with this payee. • New address: Create a custom address or add from Forsquare. • Notes 8. You can double-click the image field or drag pictures from Finder onto it to illustrate each payee. To remove the image, select it and click Delete or Backspace. The Detail View also displays the number of transactions related to the payee. Click on the arrow symbol to view the full list. Money User Manual / Payees Managing Payees Editing a payee 1. Double-click the payee you want to modify in the Workspace. 2. Change the settings and click Done when you’re finished. Changing a payee’s location 1. Double-click the payee you want to modify in the Workspace. 2. Click on the Address field. The map appears with a pin, which you can slide to change the location. Alternatively, click on the list button below the map and edit the location manually. 3. Click Done when you’re finished. Deleting a payee 1. Select the payee you want to delete in the Workspace. 2. Right-click it, click the gear button in the Item Editor or open Action, and select Remove Payee. 68/73 Money 4 User Manual / Security Password If you share your computer with other users, you may be concerned that they could access your financial records. You will be pleased to know that Money provides simple password protection to lock your sensitive data away from unwanted visitors. You can set a separate password for each Money document you use. Enabling password protection 1. Select Money > Preferences > Security. 2. Click Set Password. 3. Enter and confirm the password in the sheet that appears. The next time you try to open the protected data file, the password field will appear. Enter the password and press Enter (Return). Disabling password protection 1. Select Money > Preferences > Security. 2. Click Remove Password. 3. Enter the password in the sheet that appears. 69/73 Money 4 User Manual / Security Backup One of the best ways to protect your Money data is to back it up regularly. Money performs daily backups automatically and also allows you to back up your data files to a selected location on your computer. Backing up manually 1. 2. 3. 4. Select Money > Preferences > Backup. Click Choose to select a backup location on your computer. Select File > Back Up. During the backup, Money saves a copy of your current data file to your chosen location. The file will be over-written after every backup you perform. Restoring data To restore data from an automatic backup, select File > Restore from Backup. Choose among the three latest backups with the “auto” indicator next to their dates. • To restore data from a manual backup, select File > Restore from Backup. Choose the backup without the “auto” indicator. Only one latest manual backup will be saved. • Note: After you perform Restore from Backup, all data that you added after that backup is overwritten and cannot be retrieved. 70/73 Money 4 User Manual / iOS Syncing Money for iOS To use Money on your iOS device (iPhone, iPad, or iPod Touch), you will need to purchase a copy of Money for iPhone or iPad, which are available on the iTunes App Store. They work as stand-alone applications to let you track your accounts and transactions on the go, and they can sync data with Money for Mac via your Dropbox account. Note: Syncing via Dropbox requires iOS 6 or later. 71/73 Money 4 User Manual / iOS Syncing Syncing You can sync your financial data in all three versions of Money by storing your Money documents in Dropbox and accessing them from any of your devices. Syncing via Dropbox requires iOS 6 or later. Syncing on Mac 1. Select Money > Preferences > Dropbox. 2. Click Connect with Dropbox. Dropbox website will open in your browser. 3. Sign in to your Dropbox account. Afterwards you will be notified of the successful connection. 4. Save the documents that you want to sync in Dropbox (File > Save in Dropbox). 5. Now all changes that you make to your Money document on your Mac will be automatically sent to the file stored in Dropbox. Syncing on iOS 1. Go to Settings > Documents. 2. Tap the Connect with Dropbox button, and sign into your account. 3. You will be asked if you want to transfer the current documents to Dropbox. If you have already transferred the documents with the same data from Mac, you do not need to transfer them from the iOS devices. You should keep them on the device and delete them (or keep them as backup copies if you want to). 4. By now you should be able to see new files with the blue Dropbox icon on them. Those are the files that were uploaded from the Mac and saved in Dropbox. You can now edit them from any of your devices. 5. To download the latest changes to a file, select the Home tab and pull the screen down (on the iPad, you can initiate syncing from any tab). 6. After you have finished making changes to the file, pull the Home screen down again (or any screen on the iPad). Note: If you are in a hurry or do not need to see the latest changes before you edit the file, you may skip Step 5. The latest data will still be downloaded in Step 6. 72/73 Money 4 User Manual / iDevice Syncing Thank you for using Money 4! If you have any problems with the application, please visit our Web site at www.jumsoft.com/support or write an e-mail to [email protected]. For more information about Jumsoft products and services, visit our Web site at www.jumsoft.com or e-mail us at [email protected]. The Jumsoft team http://www.jumsoft.com 73/73