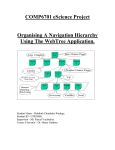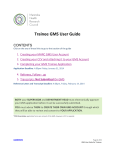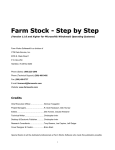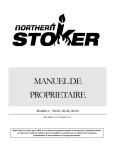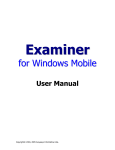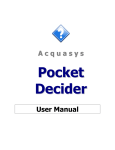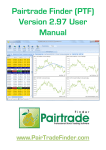Download Pocket Investor - User Manual
Transcript
P o ck et
Investor
User Manual
AAccqquuaassyyss
Pocket Investor
Key Features .......................................................................................................................3
Installation Requirements ...................................................................................................4
Trial Version .......................................................................................................................5
About Online Services ........................................................................................................6
Creating an Investment file.................................................................................................6
Supported Investment Types ..............................................................................................7
Adding Investments ............................................................................................................8
Using Portfolios ................................................................................................................11
Changing Views................................................................................................................12
Investment Summary ........................................................................................................16
Online Updates .................................................................................................................17
Online Quotes Screen .......................................................................................................18
Floating Ticker..................................................................................................................18
Updating Prices Manually ................................................................................................19
Downloading Price History ..............................................................................................21
Performing Stock Splits ....................................................................................................21
Capturing Prices from Web Pages ....................................................................................22
Entering Activities ............................................................................................................24
Manual Adjustments .........................................................................................................25
Portfolio Goals ..................................................................................................................26
Investment News...............................................................................................................27
Custom Alerts ...................................................................................................................28
Global Alerts.....................................................................................................................31
Charts ................................................................................................................................32
Filters ................................................................................................................................34
Future Value Estimator .....................................................................................................35
Importing Data ..................................................................................................................35
Program Options ...............................................................................................................36
Version Updates................................................................................................................40
2
AAccqquuaassyyss
Pocket Investor
Pocket Investor
Pocket Investor is an innovative investment manager designed for Windows Mobile Classic and
Professional (touch-screen enabled) devices which combines many features in a compact and
powerful solution especially designed for small and medium investors in a mobile scenario.
With Pocket Investor, you can build a portfolio with different types of investments, maintain records
of their prices and activities, be alerted about price changes, relevant news and events, and track
their performances towards your goals.
Key Features
Supports stocks, options, funds, indices, exchange rates and cash accounts
Automatic price updates at scheduled days, times and intervals
Captures price data from HTML pages when this information cannot be retrieved directly
(specially useful for non-US funds/options and commodities)
Reads news from your favorite RSS channels and filters those related to your investments
or to custom keywords
Allows direct access to online TVs and Radio programs specialized in finance and
investments, like Bloomberg and BBC (pre-defined channels are provided and more can be
added by the user)
Multiple investment views: Last Prices, Last Trades, Positions, Gains, Price Variations,
Indicators, Options and Portfolio Goals, with optional auto-rotation
Investments are organized into portfolios, and can be filtered by type and status, or quickly
searched by their symbols/names
Exclusive Option tracking view with strike price, remaining days for expiration and status
indicator (in/out/at-the-money)
Over 20 analytical charts, including Portfolio Allocation, Market Allocation, Intraday Price,
Price Evolution, Investment Type Allocation, Risk Allocation and others
“Describe” function - turns each chart into a report
Intraday stock details (price, volume, day change, day low, day high, last close, 52 weeks
low, 52 weeks high)
Floating ticker showing latest quotes and RSS news (works also when program is
minimized)
Includes an Investment Agenda for relevant events such as IPO dates, corporate results
and meetings, with optional event alerts
3
AAccqquuaassyyss
Pocket Investor
Offline price history (manual updates are possible)
Activity history (buys, sales, transfers, adjustments, dividends received and fees paid)
Retrieves and compares stock indicators (P/E ratio, Earnings Yield and Dividend Yield)
Supports transfers to/from cash accounts
Default commission/fee automatic calculation
Supports stock splits
Supports investments in multiple currencies
Supports investment allocation (%) in funds
Customizable import function for prices and activities (CSV)
Complete Investment Summary including automatic calculation of gain, rate of return,
break-even and average price, and performance comparison to a reference index
Individual and global custom alerts for price and market value (fixed value, percent from
last purchase or break-even value), gains and losses
Automatic alerts for investment news, goals reached and market value changes
Goal tracking (% allocation, target date, target value x current value)
Future value estimator tool
Sound notifications (quote update, price increase/decrease, market value
increase/decrease)
Encrypted and password-protected database files
Support for multiple database files
Auto-detection of version updates
Installation Requirements
Windows Mobile Classic or Professional (touch-screen enabled) device, running Windows
Mobile 5 or later
Microsoft Compact Framework 2.0 or later (normally pre-installed in all WM6 devices) - free
download from Microsoft
~4Mb of free space in main memory or storage card for program and database files (full
installation; data size depends on number of investments and history data)
Optional: Internet connection for data download
4
AAccqquuaassyyss
Pocket Investor
An alternative “lite” CAB installer is provided in the product page for devices that already have
SQL Server Compact 3.5 installed.
Trial Version
Acquasys Pocket Investor is a shareware application, distributed freely for evaluation purposes. In
trial (unregistered) mode, all product features are fully functional, with the following limitations:
- Up to 7 investments can be created
- Trial period ends in 30 days after installation
To continue using the product after the trial period, you must purchase a registration code from
www.acquasys.com/investor or from authorized resellers.
Once you get the registration code, enter it in the appropriated field in the Registration screen
(accessible via Menu/Tools/Register menu) and press Register. Pocket Investor will stop
showing the Registration screen at startup and all limitations will be removed (it is not necessary to
reinstall the application).
Keep your registration code in a safe location. If you replace your device or if it suffers a hard
reset, the program will enter Trial mode again, and you will have to reenter the code to register it.
Note that the code becomes invalid if you change your device’s Owner Name.
Try the unregistered version fully before purchasing this product to ensure that it meets your
expectations and that the program works as expected with your device. If you decide not to keep
the program, please let us know how we could improve it to meet your requirements.
5
AAccqquuaassyyss
Pocket Investor
This documentation shows Pocket Investor running in Windows Mobile 6. You may notice a
few interface differences if your device uses another version of Windows Mobile. All
functionalities, however, are identical excepted when noted.
You may also find minor differences between screenshots and the real version, due to last
minute changes.
About Online Services
Pocket Investor can be used in offline mode for most operations. Some features however require
an Internet connection, as online quote updates, download of historical data and investment news.
Any type of connection can be used for this purpose, like ActiveSync, cellular (GPRS/EDGE/HSDPA),
Wi-Fi etc. As a general rule, if you can navigate using Pocket Internet Explorer in your device, you
should be able to use the same connection in Pocket Investor.
Pocket Investor obtains investment data on your behalf from Internet service providers such
as Yahoo! Finance, for your personal use only, and is subject to availability of these services for
certain functions like price updates and investment news. By using this software, you agree
that Acquasys cannot be considered responsible in any way in the event of unavailability of
such services, for any reason.
Creating an Investment file
Pocket Investor uses encrypted database files to store your investment data. When Pocket Investor
starts, it looks for the last file used and asks for its location if it cannot be found. If you have not
created a database file yet, click “No” and Pocket Investor will create one for you.
You can create a database file anywhere in your device’s main memory or in a storage card. If you
decide later to move the file to another place, Pocket Investor will simply ask again for its location.
If possible, it is recommended to store the investment file on a Storage Card to save your main
memory, especially if you intend to maintain a long history of prices and activities for your
investments.
6
AAccqquuaassyyss
Pocket Investor
Supported Investment Types
In Pocket Investor, each investment may be classified as Stock, Option, Index, Exchange Rate,
Fund, Cash Account or Other (although not considered investments per se, indices, exchange
rates and cash accounts receive this denomination only for simplification).
Some features behave differently according to each type, so it is important to choose the correct
type for each investment. Once defined, the type of an investment cannot be changed later (you
would have to recreate it).
Stocks
Pocket Investor provides several tools specially designed for stock investments, as online price
updates, Quick Add Stocks tool, sound notifications, intraday chart and others. You can also easily
build an unlimited “watch list” of stocks you intend to follow closely.
Options
Pocket Investor supports Options for stocks or other assets, and provides a dedicated view for this
type of investment where you can watch the remaining days for expiration and the status of the
option (in/out/at-the-market) based on its base investment, if defined. Direct online updates are
possible only for options available in Yahoo! Finance (generally US market only). Options from other
markets must be updated manually, or by using the Page Capture function (see below). Pocket
Investor automatically adjusts (removes) the quantity owned (if any) when the option expires.
Funds
Just like with options, Pocket Investor can retrieve fund prices automatically only if they are
available in Yahoo! Finance. For all other funds, you must update them manually in Prices/History
screen, import data from CSV files, if provided by the fund administrator, or use the Page Capture
function (see below). You can also define the average percent for each type of investment that the
fund contains.
Indices
Like stocks, indices are retrieved from the Internet based on their symbols and have a price history,
but they serve only for reference and comparison with other investments (you cannot enter any
activities for them). Some popular indices are Dow Jones (DJX), IBovespa (BVSP) and others.
Exchange Rates
Exchange Rates work as indices, and are used for conversion between the local currency (defined
in Program Options) and a foreign currency - for example, from US Dollar (USD) to Euro (EUR). A
corresponding Exchange Rate is required for investments in foreign currencies, and will be created
automatically by Pocket Investor when necessary.
Cash Accounts
Cash accounts can be used for three purposes:
1) Track cash amounts in local or foreign currency.
2) Hold the cash to be transferred to/from investment operations. For example, you may
have a cash account in institution X, and use that account to trade stocks. Using cash
accounts this way is not obligatory (you can buy and sell investments without
specifying its origin or destination), but it may help you to not lose track of an amount
destined for investments while it is “idle”.
7
AAccqquuaassyyss
Pocket Investor
3) Register deposits made for saving purposes, that can be summarized later in the
Monthly Savings chart (see details below).
Other
An investment is classified as “other” when none of the built-in investment types is appropriate (for
example, precious metals like gold or platinum, and other commodities). If the share price of the
investment is available on the web, you can use Capture from Info Page update mode to obtain
it automatically.
Basically you can use this type to track any generic investment for which you own a number of
shares (units). In a simplistic way, this can be applied to almost anything from vehicles to houses,
as a way to control your total asset value.
Adding Investments
Each investment type has a set of required and optional fields, as follows:
Type: Investment type (Stock, Option, Index, Exchange Rate, Fund, Cash Account or Other).
Symbol: Each investment must have an abbreviated name of up to 5 characters, that is used to
represent it in the application. For stocks, this abbreviation must correspond exactly to the stock
market symbol (“CSCO”, “MSFT” etc) as used in Yahoo Finance!. The same applies for options,
funds and other investments whose update mode is “Quote Provider” (see below).
Name: In addition to the investment symbol (or abbreviation), you may optionally inform a more
descriptive name for the investment. For stocks and some options and funds, the name can be
automatically obtained when the first online update occurs, unless you provided a name yourself.
When the News Filter is active, Pocket Investor uses the symbol and name of your investments
to find related news from your RSS sources. For this reason, it is recommended to enter the correct
investment name manually, as the name retrieved automatically may be slightly different than the
one that commonly appears in the market news.
Stock Exchange (Stocks only): Pocket Investor can retrieve stock quotes from worldwide stock
exchanges, but in this case it is necessary to inform the exchange symbol in this field, exactly as
used in Yahoo! Finance. For example, Sao Paulo Stock Exchange (Brazil) is identified as “SA”,
Hamburg Stock Exchange as “HM” and so on. If most of your stocks belong to a specific stock
exchange, you may define it as the default stock exchange (see Program Options).
Usually you must specify the stock exchange only for non-US markets. As a rule of thumb, if
you don’t have to append the stock exchange symbol after the stock symbol in Yahoo Finance!, you
should not enter it in Pocket Investor.
Option Type (Options only): This field indicates if the option is a “call” or “put”.
8
AAccqquuaassyyss
Pocket Investor
Expiration (Options only): Pocket investor uses this information to show the remaining days for
the option expiration, and to adjust your position after that (if needed).
Strike Price (Options only): This field indicates the target (strike) price for the option.
Info Page: In this field you may inform the address of an informational web page containing
complementary data like detailed quotes, performance etc, that you can quickly access later using
Menu/Investment/Online Info. The Info Page is also used to capture price info when using
update mode “Capture From Info Page” (explained later in this document).
Currency: If you own an investment in another currency (foreign stocks or cash, for example), use
this field to specify it. If necessary, Pocket Investor will automatically create the corresponding
Exchange Rate (for example, from Yens to US Dollars) and link it to the investment. This way, you
always know its current value in your local currency.
Institution: Inform in this field where the investment is held (a bank or stock broker, for
example). This information is used by the Institution Allocation chart.
Market Sector: For statistical purposes, you can classify your investments according to their
market sectors (ex. Metalworks, Transportation etc). This information is used by the Market Sector
Allocation chart.
Composition (Funds only): For mutual funds, you can define the average percentage of each type
of investment contained in the fund, if known. Pocket Investor uses this information to calculate
more precisely the investment and risk allocation for a portfolio.
Base Investment: This field is used in two different ways depending on the investment type:
Stocks, Funds and Other: It is possible that in some point you own the same investment
in different institutions (for example, the same stock in two stock brokers). To avoid having
to maintain a duplicate price history for both investments, you can set the first investment
as being the base for the second one. This way, the second investment will follow the price
data of the first (for this reason, it will not be allowed to edit the price history of the second
investment).
When you define that investment X will be the base for investment Y, and if price
records existed previously for investment Y, Pocket Investor will not “see” them anymore,
but they will still exist in the database. If you remove the association later, those prices are
used again. This allows you to temporarily simulate what would be the gain for an amount
if you had invested it in another investment.
Options: This field can be used to indicate the underlying asset of an option, for price
tracking. For example, if you own option YHBB, you can set its base investment to stock
“YHOO”, and then Pocket Investor will show if your option is in-the-money, out-the-money
or at-the-money in the Options view, every time their prices are updated.
Update Mode: This setting defines if and how the investment price data is updated either
manually or automatically using an Internet connection
Quote Service: In this mode Pocket Investor retrieves price data from a quote provider
(currently Yahoo! Finance). This is the default mode for stocks, options, indices and
9
AAccqquuaassyyss
Pocket Investor
exchange rates. For funds listed on Yahoo! Finance, you must turn on this setting to obtain
automatic updates.
Capture from Info Page: In this mode, Pocket Investor will try to capture price data
from the investment’s info page (mentioned above). See more details about this method
later in this document.
None: Choose this mode if it is not possible to obtain the investment price via Internet
using any of the two ways above (in this case, you will have to update price data manually
using the Price/History screen or from CSV files).
You may also choose to explicitly disable online updates if you no longer wish to track the
price evolution for an investment, but you do not want to remove it from the database (for
example, if you sold it completely and will not reinvest, but wish to keep the activity history
for it). This is useful to save storage space and avoid unnecessary data traffic to your
device.
Stock Category (Stocks only): This field classifies each stock according to the company
capitalization (shares x unit price), for statistical purposes (Stock Allocation chart). Although it may
vary, the following criterion may be used: Large-Cap: > US$10 billion, Mid-Cap: US$2 to 10 billion,
Small-Cap: < US$2 billion).
Earnings per Share (Stocks only): This information is used by Pocket Investor to calculate the
current P/E ratio and the Earnings Yield for the stock, based on the its last share price. Generally it
is retrieved automatically for US stocks during online updates, but in many cases (especially for
worldwide stocks) you may have to enter this value manually. You can find it normally in company
reports and in some financial web sites.
P/E Ratio (price-to-earnings ratio): Also called its "earnings multiple", or simply "multiple", "P/E",
or "PE") is a measure of the price paid for a share relative to the annual income or profit earned by
the firm per share. A higher P/E ratio means that investors are paying more for each unit of
income. The reciprocal of the PE ratio is known as the Earnings Yield.
Dividends per Share (Stocks only): This information is used by Pocket Investor to calculate the
current Dividend Yield based on the last stock price. This value is also generally retrieved
automatically for US stocks, but in many cases you may have to enter it manually.
The dividend yield on a company stock is the company's annual dividend payments divided by
its market cap, or the dividend per share divided by the price per share, expressed as a percentage.
Notes: General notes about the investment.
To add an investment:
1. Use Menu/Investment/Add… in the main menu or
2. Fill the investment info as appropriate
3. Click on OK to save.
10
AAccqquuaassyyss
Pocket Investor
By default, new investments are added to the portfolio currently selected in the main screen.
You can remove an investment from a portfolio or add it to another portfolio using the Portfolio
screen.
To edit an investment:
1. Select the desired investment in the investment list;
2. In the main menu, select Investment/Edit (or double-click on the investment name or
tap and hold the investment and use the corresponding context menu).
To copy an investment:
1. To use an existing investment as a “model” for a new one, first select it in the investment
list;
2. In the main menu, select Investment/Duplicate.
To remove an investment:
1. Select the desired investment in the investment list;
2. In the main menu, select Investment/Remove (or tap and hold the investment and use
the corresponding context menu).
Using Portfolios
In Pocket Investor, Portfolios are groups of investments. You may distribute your investments
in different portfolios according to you own criteria, as the institution where they are held, their
type or purpose etc, or you may choose to put all your investments in a single portfolio. It is
also possible to assign the same investment to more than one portfolio.
You can also use portfolios to separate investments that you currently own from those you are
just watching (like stocks you plan to acquire later). One way to do this is create a “Watch”
portfolio, or let those investments out of any portfolio. Or you may prefer to use the “Owned”
filter for this purpose (more on this later).
To assign an investment to a portfolio:
1. Select the desired portfolio in the main screen before adding the new investment or
2. In the Edit Portfolio screen, click on Investments and select all investments it contains
(use the same screen to remove (uncheck) an investment from the portfolio).
To remove a portfolio:
1. Select the desired portfolio in the main screen;
2. In the main menu, select Portfolio/Remove.
11
AAccqquuaassyyss
Pocket Investor
When a portfolio is removed, its investments are not be deleted (they are just unassigned from
the portfolio). You may find them selecting “(none)” in the portfolio selector (main screen).
Changing Views
Pocket Investor has seven visualization modes (Views) for your portfolio:
Last Prices: In this view, investments are shown along with the last price downloaded or entered
manually, and the percent change from the previous price.
Last Trades: In this view, Pocket Investor shows the last “buy” or “sell” activities for each
investment (date and value).
12
AAccqquuaassyyss
Pocket Investor
Positions: Shows the number of shares owned, the current market value and the portolio
allocation for each investment.
Gains: Shows the total gain earned, the gain percentage (where total gain = current value +
dividends – sales - value invested – fees) and the annual rate of return for each investment.
13
AAccqquuaassyyss
Pocket Investor
Indicators: Shows the P/E ratio, the Earnings Yield and Dividend Yield for each stock (when
available).
Variations: This view shows the price variation for each investment (current month, last 30 days
and current year).
14
AAccqquuaassyyss
Pocket Investor
Options: This view shows specific information for options only (current price, expiration date and
status indicator). The status is represented as “ITM” (option is “in-the-money”), “OTM” (out-ofmoney) or “ATM” (at-the-money), followed by the difference between the strike price and the base
investment price.
Goals: In this mode, Pocket Investor shows the status of your portfolio goals (current value x
target value).
15
AAccqquuaassyyss
Pocket Investor
To change the current view manually:
Use Menu/View in the main menu and select the desired view or
To change the current view at every 30 secs:
1. Select Menu/View/Auto Change in the main menu.
Views can also rotate automatically while the device is cradled. See Auto Change view when
cradled, in Tools/Options/General.
Investment Summary
Invest Summary screen shows detailed information about the investment currently selected, based
on data present locally in the database, as minimum and maximum prices, total activities, total
gain, nominal and real average rate of return etc.
If an Internet connection is available, you can go from this screen to the investment’s information
page (if defined), using the right soft key (Online Info).
16
AAccqquuaassyyss
Pocket Investor
Online Updates
Pocket Investor can download price quotes from Yahoo! Finance at your request or at pre-defined
intervals.
All “updatable” investments (stocks, indices, exchange rates and some options and funds) are
processed at once, and the investment list (main screen) is updated accordingly. If the Online
Quote screen is currently displayed (see more details below), it is automatically updated as well.
Online updates are performed in background, so you can continue using the program normally
while data is downloaded (an indicator flashes at the top-right corner of the main screen while
updates occur).
To manually request a price update:
In the main menu, select Menu/Investment/Prices/Update All
To schedule automatic updates:
See Program Options later in this document.
Price updates may take several seconds or even a few minutes to complete depending on the
connection condition and on the number of investments updated. However, you will be allowed to
continue working with Pocket Investor in the meantime.
17
AAccqquuaassyyss
Pocket Investor
To stop the online update:
To interrupt the update process, click on Stop button. This may take a while depending on the
point
Online Quotes Screen
Available only for investments with online updates (stocks, indices, exchange rates and some
funds), this screen shows detailed information about the last quote obtained from the Internet, like
last price, change, volume, low and high prices etc.
Quote information is updated automatically in this screen if automatic quote updates are scheduled
(program settings), or using the Update menu.
Position date is presented in Eastern Time. To display the date in your local time, enter an
adjust factor in Tools/Settings/Options (Local settings).
Floating Ticker
You may choose to see a floating ticker with the last investment prices and news when an
automatic price update occurs.
18
AAccqquuaassyyss
Pocket Investor
The ticker appears at the top of the screen, over the currently active application, and scrolls
information from right to left, starting with the positive price changes (in blue), followed by the
negative ones (in red), and then the latest investment news (if desired).
The ticker will close itself automatically after all prices and news have been displayed, but you can
dismiss it immediately clicking over it.
Go to Program Options to activate the ticker and choose when to display it.
Updating Prices Manually
In addition to the automatic quote retrieval mechanism, Pocket Investor provides a manual
interface for investment price updates, via Price History screen.
In this screen is also possible to perform stock splits (see later in this document).
19
AAccqquuaassyyss
Pocket Investor
When a stock price is obtained via online update, it is added to the Price History and marked as
temporary (red color). Normally, this value is automatically replaced with the close price for the
investment as soon as it becomes available (usually after the first online update performed in the
next day). If this does not happen for some reason, you must change that value manually to reflect
the correct close price, to avoid divergences in price calculations.
To enter a price entry manually:
1. In the main menu, select Menu/Investment/Price History*
2. In Price History screen, select the desired item in the investment selector and use
Menu/Add*
3. Inform date and price
4. Click on OK to save.
*Alternatively, tap and hold on an investment from the list (main screen) and select New
Price from the context menu.
To remove a price entry:
1. Select the desired price in the Price History list
2. Select Menu/Remove.
To remove all prices prior to a specific date (inclusive):
1. In the Price History list, select the first price that you wish to remove
2. Select Menu/Remove Backwards.
20
AAccqquuaassyyss
Pocket Investor
Downloading Price History
Pocket Investor can download up to two years of price history from Yahoo! Finance and import it
automatically into the price history of an investment (you can specify how many months of data
you wish to download in Program Options).
This operation can take several minutes depending on the amount of data transferred, but you will
be able to operate the program in the meantime. Note that any existing data for the period being
downloaded will be overwritten (existing price records for dates prior to the download period will
not be affected).
To download price history:
1. In the Price History screen, select the investment to update
2. Select Menu/Download
Performing Stock Splits
When a company performs a stock split, the share price and the number of shares you own is
adjusted by a determined factor. The most common type of split is 2 for 1, in which the share price
is divided by 2 and at the same time you receive one additional share for each one you own (this
can also occur in the inverse way – called reverse split).
Say that stock A has a share price of 80.00, and you own 100 shares. The company then decides
for a split of 2 for 1. The share price then becomes 40.00 and the quantity of shares you own
becomes 200. Although doing this does not affect your invested value, Pocket Investor must be
informed of this change in order to adjust the quantity of shares owned and also to calculate the
correct price variation for the stock after the split. Case else, it will understand that the stock price
dropped by 100% in one day, showing wrong results in all places where the price variation is
shown.
To perform a stock split:
1. In the main screen, select the investment in the list
2. Select Menu/Investment/Prices/History
3. Select the day when the stock split starts and then Menu/Edit
4. Check option This price reflects a split of type
5. Input the split proportion, in the form “X shares received for each Y shares owned”
6. Check option Adjust previous prices to adjust all prices prior to this date according to the
split factor*
7. Check option Adjust quantity owned only if you have not adjusted it directly already
8. Click OK and confirm when asked.
* When you download price history for an investment (or import it from a file), it may already
had been adjusted for the split. When this happens, if you look for the price at the day right before
the split, you will not see a significant difference (in the example above, you would not see the
price changing from 80.00 to 40.00). In this case, do not check option “Adjust previous prices” or
Pocket Investor will perform the same adjust again!
21
AAccqquuaassyyss
Pocket Investor
Capturing Prices from Web Pages
Pocket Investor provides a way to automatically obtain price information for investments not listed
in Yahoo Finance, which is the case of most international funds and options. When update mode
Capture From Info Page is used for an investment, Pocket Investor will try to extract price data
from the investment’s Info Page, using special tags that tell it how to find the date and price inside
the HTML code.
The following expression, for example, tells Pocket Investor that the quote date can be located in
the HTML code right after text <td>Date: and before text </td> that follows it:
<td>Date: {date}</td>
Likewise, the following expression tells Pocket Investor that the price can be located in the HTML
code right after text <td>Price: US$ and before text </td> that follows it:
<td>Price: US${price}</td>
(Remember that these are only examples; you must create expressions that would work specifically
with the web page you are trying to capture)
Although expressions using the tags shown above will probably work for most scenarios, you
can use instead any custom Regular Expression* to accomplish this task, if needed.
* Regular Expressions are a powerful technique to extract data from textual sources, but it is a very
technical subject and out of scope for this document. You can however find many good sources on
the Internet in the case you need more info.
To configure capture expressions:
1. Using your desktop PC, navigate to the Info Page that contains the quote date and
price for the investment, and take note of its address.
2. On Pocket Investor, open the Investment screen and input the address found above in
field Info Page (Details tab)
3. In Advanced tab, select update mode Capture From Info Page and click on Set
Capture. Wait for Pocket Investor to download the HTML code from the Info Page.
4. In the Capture Preview screen, select field Quote Date and enter the capture
expression to extract it from the HTML code, in a format similar to the example given
above. As you type, Pocket Investor will try to locate the information you are trying to
capture in the HTML code shown at the bottom of the screen. When a match is found,
it will be shown highlighted.
22
AAccqquuaassyyss
Pocket Investor
5. Repeat step 4 for Quote Price field.
You may find easier to select first the HTML part that contains (surrounds) the date/price in the
HTML preview and use Menu/Copy Up to copy it to the expression field. Then select the
date/price itself in the expression field and use Menu/Insert Tag to quickly replace it by
{date}/{price} tag.
6. When you are done, click on OK. Pocket Investor will check if the captured values can
be successfully recognized as the quote date and price, and will warn you if a problem
is found. In this case, review the capture expressions.
7. Save the investment, perform an online update and check in the main list if its price is
retrieved correctly.
Note that this capture method is totally dependant on the Info Page code, which can change
often in some cases. If Pocket Investor suddenly stops to retrieve prices for the investment,
probably the Info page has changed and you will have to review the capture expressions.
Another important limitation of this method is that Pocket Investor can only reach the Info Page
if it is publicly available (you must not be required to login into a web site in order to view it). If
you can only see the informative page containing the quote price after logging in your bank web
site, you will not be able to use this feature.
23
AAccqquuaassyyss
Pocket Investor
Entering Activities
Anything that affects the value or quantity of shares of your investments, such as buys, sales,
transfers and fees, should be entered using the corresponding activities in Pocket Investor. This
way, you can maintain a history of all transactions for future reference, and Pocket Investor can
calculate gains and losses for your investments properly.
When entering a buy or sale, you must provide the date when the activity occurred and at least two
of the following fields: quantity of shares, unit price and total value (Pocket Investor can calculate
the third field for you). When recording dividends or commission/fees, only the total value is
required. For “Add Shares” and “Remove Shares” activities, you must inform only the quantity of
shares involved.
“Buy”, “Sell”, “Rec. Dividends” and “Pay Fees” are activities that optionally can refer to a cash
account where the corresponding amount will be transferred to/from. This is allowed for new
activities only – if you edit the activity later, the value generated in the cash account will not
change.
Cash accounts can have Deposit, Withdrawal, Transfer In, Transfer Out, Adjust (Credit) and Adjust
(Debit) activities. Transfer activities can specify another cash account as the origin or destination
for the transfer.
When a “Buy” or “Sell” activity is recorded and a default fee model is defined for the
investment type, Pocket Investor will also generate a fee activity automatically, based on the fee
rules (see Program Options for more information). If a cash account is associated with the
buy/sale, the fee will be deducted from there also (as a withdrawal).
24
AAccqquuaassyyss
Pocket Investor
To enter an activity:
1. In main menu, select Menu/Investment/Activities*
2. In the Activities screen, select the desired item in the investment selector and use
Menu/Add*
3. Select the activity type and fill the required information
4. Click OK to save.
*Alternatively, tap and hold on an investment from the list (main screen) and select Buy or
Sell from the context menu.
To edit an activity:
1. In Activities screen, select Menu/Edit
2. Edit data as needed
3. Click OK to save.
To remove an activity:
1. Select the desired activity in the Activity list
2. Select Menu/Remove.
Manual Adjustments
Pocket Investor automatically calculates the quantity of shares owned and the total value of your
investments based on the activities entered (buys, sales etc). However, in some occasions you may
want to quickly adjust these values to reflect changes in your shares caused by taxes, stock splits*,
etc. For those cases, you can manually edit the number of shares or the total value of an
investment and let Pocket Investor generate adjustment activities to reflect your changes.
To adjust an investment:
1.
2.
3.
4.
5.
6.
Select the desired investment in the Investments list
Select Menu/Investment/Edit
Go to the last tab in the Investment screen (Adjust)
Depending on what you want to adjust, check “Quantity” or “Total Value”
Enter the new value for the chosen field
Click on OK to save changes
Pocket Investor has a dedicate function in the Price History screen that should be used to
adjust prices and owned shares in the case of a split (see “Performing Stock Splits” in this
document).
25
AAccqquuaassyyss
Pocket Investor
Portfolio Goals
Using Pocket Investor, you can allocate goals to each portfolio, and track the progress of your
investments towards them.
To define a goal:
1. In the main screen, select the desired portfolio in the portfolio list
2. Select Menu/Portfolio/Goals
26
AAccqquuaassyyss
3.
4.
5.
6.
Pocket Investor
In the Goals list, select Menu/Add
Enter goal data (name, target date, target value)
Choose the percentage of the portfolio value that you wish to dedicate to this goal
Click OK to save.
To edit a goal:
1.
2.
3.
4.
Select the desired goal in the Goal list
Select Menu/Edit
Change the goal data as needed
Click OK to save.
To remove a goal:
1. Select the desired goal in the Goal list
2. Select Menu/Remove.
To track goal progress:
1. In the main screen, select Menu/View/Goals or
2. Select Menu/Charts and choose Goal Status chart.
Investment News
Pocket Investor includes a complete News Center where you can read the relevant RSS news about
your investments and also quickly access financial TV and Radio programs right from your device.
Investment News screen is composed of three sections that you can access using the Menu key or
left/right hardware keys:
Recent News: This view shows the latest news collected and filtered by Pocket Investor from all
RSS sources previously defined (program options, News Sources tab). Below each item you will
find links that perform the following functions:
Read More: This link will redirect you to the original web page that contains the news,
where you can read the entire article.
Email: Clicking on this link you will be able to send the news item to one of your contacts
using your default email account (defined in program options, Other tab).
Clip: Older news are periodically removed from the recent news list as new items are
received. Use this function to copy an item to save the item for further reading in the
Clippings section.
Clippings: Here you will find the items clipped from the first view as described above. “Read More”
and “Email” functions are available in this view, in addition to “Remove”, that permanently erases
the clipping.
Online Media: In this section you have quickly access to online TVs and radios previously select in
program options (News Sources tab), using the default media player for each type of content.
27
AAccqquuaassyyss
Pocket Investor
Video and audio streaming generates high data traffic and may result in high costs when used
on a cellular connection, depending on your data plan. If you do not have an unlimited plan, it is
recommended to use this function only when alternative connections like Wi-Fi or ActiveSync are
available.
Custom Alerts
In addition to automatic alerts provided by Pocket Investor (investment news, events etc), you can
set custom alerts for when the price, market value or total gain/loss of your investments meets a
certain condition. For example, you may want to know when the share price of investment X falls
beyond 15.00, or when the total loss for investment Y reaches 5%.
Pocket Investor supports three types of custom alerts:
Fixed Value: The current price/value/gain is compared to the fixed value specified for the alert.
This is the simplest alert that can be used when you wish to know when an investment reaches an
exact price, market value, gain or loss.
Percent: Pocket Investor applies the percentage specified to the price, value of the last purchase
(if you are watching the market value) or total invested (if you are watching the total gain or loss)
for the investment, and then compares it to the current price/value/gain/loss. You can use this
option to know when a determined loss percentage is reached for the investment, for example.
Break-even: Pocket Investor calculates the break-even price or value for the investment (i.e. the
value that immediately surpasses all costs involved in the purchase), and then compares it to the
current price/value. In other words, this alert can show you the point from where you are really
gaining (or loosing) with the investment. This option is not available when “Gain” or “Loss” are
selected for the alert condition.
28
AAccqquuaassyyss
Pocket Investor
If appropriate, an alert can also be marked as “critical”. Critical alerts are displayed first when
multiple alerts are triggered, and are shown with a red border.
After investment prices are updated (either manual or automatically), or when activities are
entered, Pocket Investor checks all alert rules, and displays a notification for every condition met.
After an alert notification is shown, you can dismiss (close) it clicking on Hide or get more
information clicking on Details. In this case, the information displayed depends on the type of alert
and/or investment:
- For stocks, options, indices and funds, you are directed to the Online Quotes Screen
- For other investments, you are directed to the Investment Summary screen.
Alerts are normally “one-shot” (they are removed from the alert list after shown). However,
sometimes you may want to repeat the same alert every time it crosses the condition specified. For
example, you may create an alert for when an investment reaches its break-even value, but you
may also want to know when it falls under the break-even price again, and so on. You can
configure alerts to work this way selecting Invert and repeat in the “After triggered” selector.
While this behavior is active, the condition for an alert is inverted every time it is shown, and it
remains active until the alert is manually removed from the list.
You can also set an alert to adjust itself by a pre-determined value or percentage (negative or
positive) after it is shown (this can be called a “movable alert”). This is useful when you want to
follow closely the price variation of an investment after it reaches a specific price. For example, you
can create an alert for when the price is equal to 30.00, with an adjustment of -0.50 (this will
trigger the alert for 30.00, then 29.50, 29.00, 28.50 and so on). In a similar way, you can create
another alert that fires when the total loss reaches 10%, and then repeats in 5% increments (15%,
20%, 25% etc). To enable this behavior, select Adjust and Repeat in the “After triggered”
selector.
29
AAccqquuaassyyss
Pocket Investor
When multiple alerts are triggered at the same time, the corresponding notifications are
queued and displayed one at a time. Click Next or use the arrows at the top of the notification to
see the following notifications.
To set an alert:
1. Select Menu/Investment/Alerts in the main menu*
2. In the Alerts screen, select the desired item in the investment selector and use
Menu/Add*
3. Enter the alert condition
4. Click on OK to save.
*Alternatively, tap and hold on an investment from the list (main screen) and select Set
Alert from the context menu.
To edit an alert:
1.
2.
3.
4.
Select the desired alert in the Alert list
Select Menu/Edit
Change the alert condition as needed
Click on OK to save.
To remove (cancel) an alert:
1. Select the desired alert in the Alert list
2. Select Menu/Remove.
30
AAccqquuaassyyss
Pocket Investor
Global Alerts
Pocket Investor allows you to define custom alerts that are valid for all investments, called Global
Alerts. Global alerts are very useful to watch for conditions that you would like to check for all
investments, like a loss greater then 10%, for example. When a global alert is created, it is
automatically replicated for all investments, and then treated individually by Pocket Investor. For
example, if you create a global alert for a gain of 10% and it is triggered for investment X, it will be
removed from the alert list for that investment, but will be kept for all the rest.
To create a Global Alert:
1.
2.
3.
4.
Select Menu/Investment/Alerts in the main menu
In the Alerts screen, select Global Alerts in the investment selector
Select Menu/Add and enter the alert condition
Click on OK to save.
Global alerts appear with a “[G]” indicator when shown in the alert list of each investment, and
cannot be modified there. To edit or remove a global alert, you must first choose Global Alerts in
the investment selector. If you edit a global alert, all changes are propagated except to alerts
already triggered and removed. Likewise, when a global alert is deleted, it is removed from all
investments.
31
AAccqquuaassyyss
Pocket Investor
Charts
Pocket Investor provides several charts that may help you to analyze your investments:
Intraday Chart: This chart shows the price evolution for one or more investments during the
current day, based on data collected on each update.
Price Evolution - 30d: This chart shows the price evolution for one investment for the last 30
days.
Price Evolution - 12m: This chart shows the price evolution for one investment for the last 12
months, considering the last price available for each month.
Price Variation - 30d: This chart shows the price variation (%) for one or more investments for
the last 30 days.
Price Variation - 12m: This chart shows the price variation (%) for one or more investments for
the last 12 months, considering the last price available for each month.
Price Variation - Summary: Shows the price variation for the selected investments in different
periods (1 day, 1 week, 30 days and 12 months).
Annual Rate of Return (%): Shows the average annual rate of return of one or more
investments, based on their CAGR (Compound Annual Growth Rate).
Total Gain: Shows the total estimate gain of one or more investments.
P/E Ratio: Shows the P/E (price per earnings) ratio for comparison between two or more
investments.
Earnings Yield: Shows the earnings yield for comparison between two or more investments.
32
AAccqquuaassyyss
Pocket Investor
Dividend Yield: Shows the dividend yield for comparison between two or more investments.
Monthly Savings: This chart summarizes all deposits, withdrawals and adjustments made in all
cash accounts to give you the approximate monthly amount saved. For this chart to work correctly,
you must use cash accounts as the origin of all your investments. For example, if you decide to
invest US$1000 in stocks, you must first enter a deposit of US$1000 in a cash account and then
specify it as the source when entering stock buy/sell activities. Likewise, if later this month you
decide to use US$400 from that amount for other purposes, you must enter the corresponding
“withdrawal” activity in the same cash account. Pocket Investor will then understand that you saved
US$600 this month for investment purposes, even if in this meantime you bought and sold different
stocks and made transfers with the same original value.
Investment Allocation: Shows how you portfolio value is allocated among your investments.
Investment Type Allocation (%): This chart shows the allocation of your investments according
to their types, including the composition of funds (stocks, cash, bonds, money market or other)
Stock Allocation (%): This chart shows the allocation of stocks in your portfolio.
Stock Cap Allocation (%): This chart shows the allocation of the stocks you own according to
their category (Large Cap, Mid Cap or Small Cap). Funds that contain stocks in their composition
are also considered.
Risk Allocation (%): This chart shows the allocation of your investments according to their risk
level, ranging from very low (money market funds) to very high (options). Funds are classified
based on their composition.
Market Sector Allocation (%): This chart shows the allocation of your investments according to
their market sectors (industries).
Institution Allocation (%): This chart shows the allocation of your investments according to
their financial institutions.
Goal Allocation (%): This chart shows the allocation of your portfolios according to the goals you
defined for them.
Goal Status: This chart compares the current value of a portfolio to the target value of each goal
allocated to it.
Total Value Evolution: This chart shows the evolution of the total value of your investments
(from all portfolios) on a monthly basis.
To view a chart:
1. In the main screen, select Menu/Charts
2. Choose the desired chart in the chart list and click Select (or double-click the chart name)
3. Depending on the chart, select in the next step a portfolio or one or more investments to include
in the chart
To view data details:
33
AAccqquuaassyyss
Pocket Investor
Given the reduced screen dimensions of most devices, it may be difficult to identify the value series
displayed in certain charts. Select Menu/Describe to obtain a textual view of chart data in HTML
format.
To save the chart as an image:
Select Menu/Save As Image. The chart will be exported as a bitmap with name “PIChart.bmp” in
the same folder as the investment file.
To change screen orientation (landscape/portrait mode):
If you prefer to view a larger chart area, select Menu/Rotate Screen to change screen
orientation to landscape mode. Use the same command again to rotate 180◦, and one more time to
return to portrait mode.
Filters
While in the main screen, you can filter the investments shown in the investment list by type (for
example, you may want to see stocks and exchange rates only). You can also filter only
investments you currently own or that you owned in the past, or even invert the current filter (in
this case, only investments that do not correspond to the current filter are shown).
To set a filter:
1) In the main menu, select Menu/Filter and mark the investment type(s) you wish
see in the list
2) Mark Currently Owned if you want to see the investments you own now
3) Mark Previously Owned to see investments that you owned in the past but not
now
34
AAccqquuaassyyss
Pocket Investor
4) Mark Invert if you wish to see the opposite of your selection.
To remove the filter:
In the same menu, select Clear.
Pocket Investor can filter investments automatically depending on the view currently selected. For
example, it can show only investments you currently own when you select "Position" view and hide
cash accounts when you are at "Prices" view. You can enable or disable this feature selecting Auto
Filter. This feature is automatically disabled if you make any change to the filter.
Future Value Estimator
Pocket Investor includes a tool that can show you a estimate of how much you would have at the
end of a time period, based on monthly deposits and on an average gain percentage (or on the
performance of one of your investments).
To run an estimate:
1.
2.
3.
4.
Select Menu/Tools/Value Estimator
Fill the required fields and choose the parameter for calculation (period or target amount)
Click on Calculate
Click on Back to try other combinations.
Importing Data
35
AAccqquuaassyyss
Pocket Investor
Pocket Investor can import prices and activities for an investment from text (CSV) files. Below are
two examples of files that could be imported:
Example of a file containing Price data:
7/26/2007;1.7537827
7/25/2007;1.7799712
…
Example of a file containing Activity data:
01/03/2007;
01/08/2007;
02/12/2007;
03/26/2007;
…
CEI
BKI
BKI
BKI
REDEMPTION; 26,73785; 37,4410360; 1.001,09; 1,09; 0,00
REDEMPTION; 254,48722; 37,4786860; 9.537,82; 25,86; 0,00
PURCHASE; 52,92787; 37,7872790; 0,00; 0,00; 0,00
PURCHASE FEE; 39,42097; 38,1273130; 1.503,01; 3,01; 0,00
Before importing a file, however, you must tell Pocket Investor how each line in the source file is
formatted. In the first example, you should tell Pocket Investor that the first field is the price date,
the second field is the price value, and that the field separator is a semi-colon. In the second
example, Pocket Investor should know that the first field is the activity date, the second is the
activity type, the third is the activity value and so on. In this case, you should also tell Pocket
Investor that the word “PURCHASE” should be treated as a “Buy” activity, and that the word
“REDEMPTION” means a “Sell” activity.
See Data Import Settings (Program Options) later in this document to learn how to configure
Pocket Investor to understand your file layout.
Program Options
You can customize several aspects of Pocket Investor in the Options screen
(Menu/Tools/Options).
General Settings
- Start Portfolio: Portfolio initially displayed when application starts.
- Start View: View initially displayed when application starts.
- Toolbar Size: Size of the graphical toolbar located at the bottom of the main screen:
- Small: 11 buttons (default)
- Large: 7 buttons in portrait or 9 in landscape orientation (for easier finger operation)
- Disabled: choose this mode to free additional space in the investment list.
- Floating Ticker: Specify when to display the floating symbol ticker after an automatic update
occurs. Available options are: don’t show, always show, shown when the application is active, or
show when the application is minimized.
- Auto change view when cradled: Rotates the current view automatically at every 30 seconds
while the device is connected to the desktop via USB cable.
36
AAccqquuaassyyss
Pocket Investor
- Enable Auto Filter at startup: Turn on the Auto Filter when the program is started.
List Settings
- Value format: You can change here the number format used in some views like Inv./Gain and
Last Trades, in order to save screen space for large numbers, for example. This setting does not
affect other places where values are shown, like reports and chats.
- Date format: Displays dates in absolute (mm-dd-yyyy) or relative (days past from the current
date) format in some places like investment lists.
- Font size: Select here your preferred font size for all lists (small/medium/large).
- Change highlight threshold: This value is used to highlight significant price variations
(negative and positive) in the investment list. If this value is set as 2, for example, Pocket Investor
will highlight changes of +2% or more in blue, and changes of -2% or more in yellow.
- Show names instead of symbols: When this option is active, investment names are shown in
lists instead of their symbols. This allows you to identify stocks easier, especially when their
symbols are specified in numbers, as is the case of Hong Kong stock exchange.
Online Update Settings
- Update prices automatically: When this setting is active, Pocket Investor will perform
automatic quote updates at the selected interval (when an Internet connection is available).
- Week days: Select in which days of week Pocket Investor should update data. For example, you
may want to leave Sundays and Saturdays disabled to save data traffic, since stock exchanges
normally are closed on weekends.
- Period: Select the period of day in which updates should occur (for example, between the open
and close times of your local stock exchange). Use 24h format for start and end times.
- Do not use cellular connections: Select this option to prevent Pocket Investor from using a
cellular connection for data updates (depending on your data plan, this can help you to avoid
excessive charges).
- Update funds, exchange rates and “other” only once a day: In most cases, prices for funds
and exchange rates are defined for the day or for the previous day, and do not change until the
next day. When this option is checked, Pocket Investor will retrieve those prices only once for the
day, avoiding unnecessary updates. This is specially useful if one of your investments use “Capture
From Info Page” mode, which can be a slow and data-intensive operation.
Local Parameters
- Local Currency: This setting is used for price conversions using exchange rates (home currency
to foreign currency).
- Avg. Inflation Rate: Average annual inflation rate: This value is deducted from the return
rate of an investment to calculate the real return rate.
37
AAccqquuaassyyss
Pocket Investor
- Default Stock Exchange: This symbol is shown as the default exchange symbol for new stocks,
and is useful if most stocks in your portfolio are from worldwide markets.
- Quote time zone adjust: This value (in hours) is used to adjust the position time of online price
quotes, originally in Eastern Time, according to the local time zone. The position time is used in
Detailed Quotes screen and in Prices view. This field accepts positive or negative values, as “2” or
“-2”.
- Reference Index: You can specify in this field any of the existing indices as your local reference
for performance comparisons in the Investment Summary screen. For example, if you set the Dow
Jones as the reference index, Pocket Investor will show the difference (percentage) between the
variation of the investment price and of the index. Note that this comparison will be accurate only if
there is sufficient data (daily quotes) stored in the data file for both investments in the period
analyzed.
This feature slows down the display of the Summary screen due to intensive data processing,
so it is recommended to leave it disabled if this information is not used or if there is not enough
data stored locally to give precise results.
Investment News
- Enable News Filter: By default, Pocket Investor stores and displays only news related to your
investments, and discards all the rest. Turn off this option if you wish to see all the news retrieved
in the next update (note that all news presented are also stored in your investment file for offline
reading).
The whole contents of all RSS sources you define are downloaded to your device even if the
News Filter is enabled. For this reason, updating a long list of feeds using a wireless connection
may incur in additional charges depending on your data plan.
- Special Keywords: If you wish to receive news containing particular keywords, in addition to
those related to your investments, you can define them here, using commas as separators
(keywords are case-insensitive).
- Include in the Floating Ticker: Turn this option if you would like to see the last news in the
floating ticker, after the stock symbols are shown.
- Update news when retrieving prices: If this setting is active, Pocket Investor will retrieve
investment news as part of the price update process.
News Sources
- Type: Choose in this list the type of news source you want to configure (RSS Channel / Online TV
/ Online Radio)
- Title: Enter the title of the source being added or select one of the pre-defined sources available
in the list
- URL: Enter the full URL for the news source
38
AAccqquuaassyyss
Pocket Investor
- Sources: Contains the active news sources, including RSS channels and online radios and TVs.
To add a source to the list, inform the fields above and click on Add. Use the Remove button to
delete the selected source from the list.
Alert Settings
- Play sounds when quotes are updated: Plays a “tick” sound every time quotes are updated
successfully.
- Play sound when current investment price changes (Online Quotes screen only): When this
option is active, Pocket Investor plays distinctive tones when the price of the investment currently
shown in Online Quotes screen goes up or down.
- Play sound when total market value changes: Plays distinctive tones when the total market
value of all investments change by the amount specified, after an online price update. For example,
you can hear a sound every time the market value of your investments increases in $100.
- Show alerts for news: Turn this option on if you wish to be notified for every news item
received (avoid using this option if the News Filter is not active, otherwise you may receive an
excessive number of alerts).
- Show alerts for events: Turn this option on if you wish to be notified at the date/time
scheduled for events from the Investment Agenda.
- Show alerts for goals: Turn this option on if you wish to be notified every time you reach more
10% of each goal defined.
Default Fees
Default fees are simple models used to generate automatic fee activities for buys and/or sales of
stocks and funds.
- Investment Type: Select the investment for which you want to assign default fee values
- Applicable for: Select the activity for which you want to apply the fee (buys, sales or both)
- Fixed Part: Enter an optional monetary value to be added to the fee.
- Variable Part: Enter an optional percent value to be extracted from the buy or sell value and
added to the fee value.
- Use fee estimate in gain calculation: If this option is active, Pocket Investor will estimate the
future fee for selling the investment and then subtract it from the gain estimate. This may show
you when an investment reaches its “break-even” value (when its market value surpasses its
purchase cost, including all fees).
Data File Security (valid for the current investment file)
- Password: This field accepts an optional password with up to 6 characters in length, which is
required to access the current investment file. To remove the password, leave this field blank.
Choose your password carefully, as we will not be able to recover it for you if it is lost!
39
AAccqquuaassyyss
Pocket Investor
Data Import
- Column Positions: Sequential position for each field being imported from a CSV file (date, price,
quantity and value).
- Sep: Field separator used in the CSV file (supports a comma, a semi-colon or a blank space as
separators).
- Buy: Defines a keyword used to recognize a record in the CSV file as being a Buy activity.
- Sell: Defines a keyword used to recognize a record in the CSV file as being a “Sell” activity.
- Add: Defines a keyword used to recognize a record in the CSV file as being a “Add Shares”
activity.
- Rem: Defines a keyword used to recognize a record in the CSV file as being a “Remove Shares”
activity.
- Div: Defines a keyword used to recognize a record in the CSV file as being a “Receive Dividends”
activity.
- Fees: Defines a keyword used to recognize a record in the CSV file as being a “Pay
Commission/Fees” activity.
Connection Settings
- Use Proxy: When this setting is active, Pocket Investor uses the provided proxy information
when a connection is established. This setting is ignored when the device is not currently cradled.
- Email Account: This is the account used for sending news by email.
Other Settings
- Max months for price history download: Enter here the maximum number of months you
wish to retrieve when downloading the price history for an investment (1 to 24 months).
- Show hints at startup: Turn on this option if you wish to receive a new usage hint every time
you start Pocket Investor.
- Optimize HTML using Skweezer: When this option is active, Pocket Investor will redirect all
web pages activated from it (as investment info and news) to Skweezer before they are displayed
in your device (Skweezer is an online service that optimizes web pages for better viewing in mobile
devices, also reducing data traffic).
Version Updates
Pocket Investor will automatically check for program updates once a week, when an Internet
connection is available. You can also force manual check using Tools/Check Updates menu. If a
new version is found, you will be redirected to the product download page, where you can
download the corresponding .CAB installer directly to your device, if desired.
40
AAccqquuaassyyss
Pocket Investor
41
AAccqquuaassyyss
Pocket Investor
Acquasys Pocket Investor is a trademark of Acquasys Informática Ltda.
Yahoo! and Yahoo! Finance are trademarks of Yahoo Inc.
42