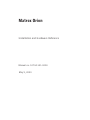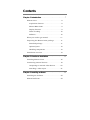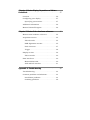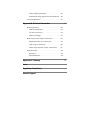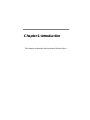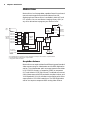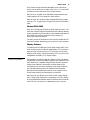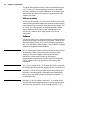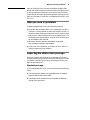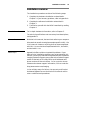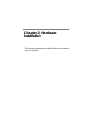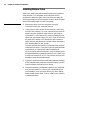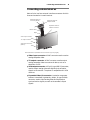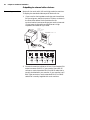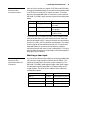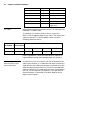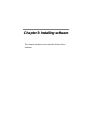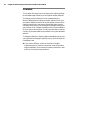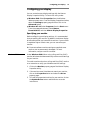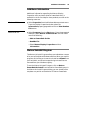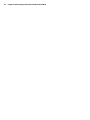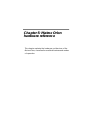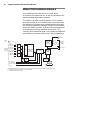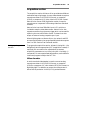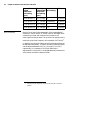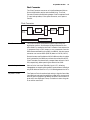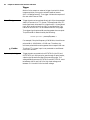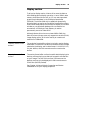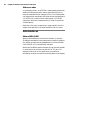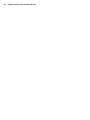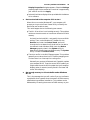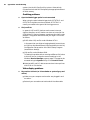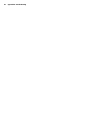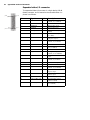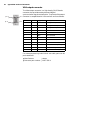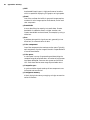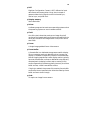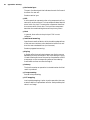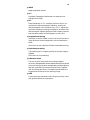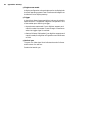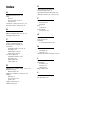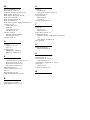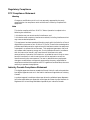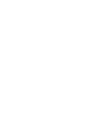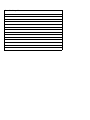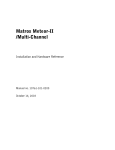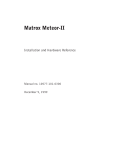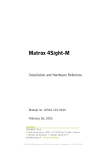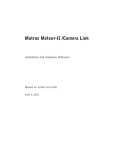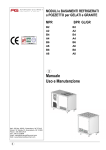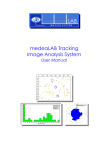Download Matrox Matrox G400 Specifications
Transcript
Matrox Orion Installation and Hardware Reference Manual no. 10704-101-0200 May 9, 2000 Matrox® is a registered trademark of Matrox Electronic Systems Ltd. Microsoft®, Windows®, and Windows NT® are registered trademarks of Microsoft Corporation. Intel®, Pentium®, and Pentium II® are registered trademarks of Intel Corporation. All other nationally and internationally recognized trademarks and tradenames are hereby acknowledged. © Copyright Matrox Electronic Systems Ltd., 2000. All rights reserved. Disclaimer: Matrox Electronic Systems Ltd. reserves the right to make changes in specifications at any time and without notice. The information provided by this document is believed to be accurate and reliable. However, no responsibility is assumed by Matrox Electronic Systems Ltd. for its use; nor for any infringements of patents or other rights of third parties resulting from its use. No license is granted under any patents or patent rights of Matrox Electronic Systems Ltd. PRINTED IN CANADA Contents Chapter 1: Introduction . . . . . . . . . . . . . . . . . . . . . . . . . . . 7 Matrox Orion . . . . . . . . . . . . . . . . . . . . . . . . . .8 Acquisition features . . . . . . . . . . . . . . . . . . .8 Matrox MGA-G400 . . . . . . . . . . . . . . . . . . . .9 Display features . . . . . . . . . . . . . . . . . . . . . .9 Video encoding . . . . . . . . . . . . . . . . . . . . . .10 Software . . . . . . . . . . . . . . . . . . . . . . . . . . .10 What you need to get started. . . . . . . . . . . . . .11 Inspecting the Matrox Orion package . . . . . . .11 Standard package. . . . . . . . . . . . . . . . . . . .11 Optional parts . . . . . . . . . . . . . . . . . . . . . .12 Handling components. . . . . . . . . . . . . . . . .12 Installation overview . . . . . . . . . . . . . . . . . . . .13 Chapter 2: Hardware installation . . . . . . . . . . . . . . . . . . 15 Installing Matrox Orion . . . . . . . . . . . . . . . . . .16 Connecting external devices . . . . . . . . . . . . . .19 Outputting to external video devices . . . . . .20 Attaching a video input. . . . . . . . . . . . . . . .21 Chapter 3: Installing software . . . . . . . . . . . . . . . . . . . . . 23 Installing the software. . . . . . . . . . . . . . . . . . .24 Matrox Intellicam . . . . . . . . . . . . . . . . . . . . . .24 Chapter 4: Matrox Display Properties and Matrox PowerDesk . . . . . . . . . . . . . . . . . . . . . . . . . . . . . . . . . . . . . 25 Overview . . . . . . . . . . . . . . . . . . . . . . . . . . . . 26 Configuring your display . . . . . . . . . . . . . . . . 27 Specifying your monitor . . . . . . . . . . . . . . . 27 Additional information . . . . . . . . . . . . . . . . . . 29 Matrox Uninstall Program . . . . . . . . . . . . . . . 29 Chapter 5: Matrox Orion hardware reference . . . . . . . 31 Matrox Orion hardware reference . . . . . . . . . . 32 Acquisition section . . . . . . . . . . . . . . . . . . . . . 33 Video decoder . . . . . . . . . . . . . . . . . . . . . . 33 RGB digitization section. . . . . . . . . . . . . . . 35 Pixel Converter . . . . . . . . . . . . . . . . . . . . . 37 Trigger. . . . . . . . . . . . . . . . . . . . . . . . . . . . 38 Display section. . . . . . . . . . . . . . . . . . . . . . . . 39 Video encoder . . . . . . . . . . . . . . . . . . . . . . 40 Data interfaces. . . . . . . . . . . . . . . . . . . . . . . . 40 Matrox MGA G400 . . . . . . . . . . . . . . . . . . . 40 AGP and PCI interface . . . . . . . . . . . . . . . . 41 Appendix A: Troubleshooting . . . . . . . . . . . . . . . . . . . . . 43 Troubleshooting . . . . . . . . . . . . . . . . . . . . . . . 44 Common problems and solutions . . . . . . . . . . 44 Installation problems . . . . . . . . . . . . . . . . . 44 Grabbing problems . . . . . . . . . . . . . . . . . . 46 Video display problems . . . . . . . . . . . . . . . .46 Problems during application development. .48 Contacting Matrox . . . . . . . . . . . . . . . . . . . . .49 Appendix B: Technical information . . . . . . . . . . . . . . . . 51 Board summary . . . . . . . . . . . . . . . . . . . . . . .52 Global information . . . . . . . . . . . . . . . . . . .52 Technical features . . . . . . . . . . . . . . . . . . .52 Default settings . . . . . . . . . . . . . . . . . . . . .53 Board input and output connectors . . . . . . . .53 Expanded video I/O connector . . . . . . . . . .54 VGA output connector . . . . . . . . . . . . . . . .56 Video input and TV output connectors . . . .57 Specifications . . . . . . . . . . . . . . . . . . . . . . . . .58 Electrical . . . . . . . . . . . . . . . . . . . . . . . . . .58 Environmental . . . . . . . . . . . . . . . . . . . . . .58 Appendix C: Glossary . . . . . . . . . . . . . . . . . . . . . . . . . . . 59 Index Regulatory Compliance Product Support Chapter 1: Introduction This chapter outlines the key features of Matrox Orion. 8 Chapter 1: Introduction Matrox Orion Matrox Orion is a frame grabber, capable of acquiring color and monochrome images from standard video sources and displaying them. Matrox Orion is available in both AGP and PCI versions. You can use Matrox Imaging Library (MIL) or any of its derivatives to program your Matrox Orion. TV output Video input CVBS1/Y1/R1 CVBS5/Y3/R2 CVBS2/C1/G1 Expanded CVBS6/C3/G2 video I/O connector* CVBS3/Y2/B1 CVBS7/Y4/B2 CVBS4/C2/S1 CVBS8/C4/S2 NTSC/PAL Video Encoder 2:1 MUX 2:1 MUX / 4:1 MUX 2:1 MUX NTSC/PAL Video 24 Decoder / Pixel Converter 8 / Ext. Trigger** TTL Aux. Input TTL Aux. Output 24 / 2 2 / TTL Sync 5 8 / Expanded video I/O connector* VGA output Matrox G400 / 2:1 MUX RGB Digitizer R or C G or Y B or CVBS Sync or CVBS 128 / 32 Frame buffer (32 Mbytes) AGP to PCI Bridge*** / AGP or PCI bus * The expanded video I/O connector is used for both inputs and outputs, and is located on a separate bracket. ** The external trigger can be either TTL or opto-isolated. *** Only present on the PCI version. Acquisition features Matrox Orion can acquire video from different types of standard video sources using its video decoder and its RGB digitization section. The video decoder path can accept monochrome video in RS-170/CCIR format, or composite (CVBS) or component (Y/C) color video in NTSC/PAL format. The decoder can convert color video streams to BGR32 packed for transfers to Host, and YUV16 packed (YUYV) for transfers to the display, with either square pixels or CCIR-601 resolutions. The RGB digitization section can capture component RGB analog video. Matrox Matrox Orion 9 Orion features eight software-selectable input channels to which you can attach up to eight CVBS, four Y/C, or two RGB cameras and then grab from one of these cameras. Matrox Orion includes three 256x8-bit programmable input lookup-tables (LUTs) to remap the video stream. Matrox Orion can accept an opto-isolated differential trigger input or a TTL trigger input to capture the next valid frame or field. Matrox MGA-G400 Matrox Orion features the Matrox MGA-G400 controller. This controller uses a 32-Mbyte frame buffer to store data for display and for transfers to the Host. When in bus master mode, Matrox MGA-G400 can perform transfers without requiring continuous Host intervention. The AGP version of the Matrox Orion board is capable of AGP 1X and 2X speeds, depending on the chipset in your computer. Display features The Matrox MGA-G400 uses a 32-bit wide, master AGP or PCI Host interface, and includes two independent CRT controllers. Matrox Orion uses the primary CRT controller for the main display (VGA) output, and the secondary CRT controller as an independent secondary (TV) display output. Overlay capabilities Controlled by the MGA-G400 chip, Matrox Orion’s 32-Mbyte frame buffer is used to store both graphics and video data. The MGA-G400 chip is capable of dynamically allocating both an overlay and underlay frame buffer surface; these can be combined by the controller to display a live video window on your Windows desktop with non-destructive annotations. Because of these capabilities, Matrox Orion supports MIL’s DirectDraw underlay-surface display architecture. Matrox Orion can deliver a true color (32-bit) image display with a 32-bit color overlay, for a completely true color display at up to 1280x1024 resolution with a maximum vertical refresh rate of 75 Hz; note that this is dependent on your monitor. 10 Chapter 1: Introduction The MGA-G400 integrates DACs and three 256x8-bit output LUTs. These LUTs can be used by the overlay frame buffer surface. In addition, the MGA-G400 performs Chroma keying, which allows non-destructive overlay of graphics on a static image or live video. Video encoding Driven by the secondary CRT controller, the NTSC/PAL/RGB video encoder provides an additional video output with overlay, from Matrox Orion to external video devices (for example, TVs or VCRs). The video encoder can be programmed to output either component RGB video or both composite and Y/C (NTSC/PAL) video in either square pixel or CCIR-601 resolutions. Software You can purchase one or more of the Matrox Imaging software products that support the Matrox Orion board. These are the Matrox Imaging Library (MIL) and its following derivatives: MIL-Lite, ActiveMIL, and ActiveMIL-Lite. All Matrox Imaging software is supported under Windows. MIL MIL is a development library which provides an extensive list of commands used to capture, process, analyze, transfer, display, and archive images. Processing and analysis operations include: spatial filtering, morphology, measurements, blob analysis, optical character recognition (OCR), pattern matching, matrix/bar code reading, and calibration. MIL-Lite MIL-Lite is a subset of MIL. It includes all the MIL commands for image acquisition, transfer, display control, and archiving. ActiveMIL ActiveMIL is a set of ActiveX controls that are based on MIL. ActiveMIL was designed for rapid application development (RAD) tools, such as Microsoft’s Visual Basic. ActiveMIL is included with MIL. ActiveMIL-Lite ActiveMIL-Lite is a subset of ActiveMIL. It includes all the ActiveX controls for image acquisition, transfer, display control, and archiving. ActiveMIL-Lite is included with MIL-Lite. What you need to get started Intellicam 11 Matrox Intellicam is an interactive Windows program that allows fast camera interfacing and provides interactive access to all the acquisition features of your Matrox board. Matrox Intellicam can be used to fine tune acquisition settings on your Matrox Orion board. Intellicam is included with both MIL and MIL-Lite. What you need to get started To begin using Matrox Orion, you need the following: ■ Computer with an empty AGP or PCI expansion slot and a Pentium-II-class processor or better for the AGP version, or a Pentium-class processor or better for the PCI version. Note that the AGP version of the Matrox Orion supports AGP 1X on chipsets such as Intel 440LX, and AGP 2X on chipsets such as Intel 440BX, 820, and 840. ■ Windows: See your software package for supported environments and RAM requirements. ■ A CD drive, and a hard disk or network drive on which to install the Matrox Orion software. Inspecting the Matrox Orion package When you unpack your Matrox Orion package, you should check its contents. Note that optional parts will only be included if ordered. If something is missing or damaged, contact your Matrox representative. Standard package If you ordered Matrox Orion, you should receive the following items: ■ The Matrox Orion board, the expanded video I/O adapter bracket, and the flat ribbon cable. ■ The Matrox Orion Installation and Hardware Reference manual (this document). 12 Chapter 1: Introduction Optional parts You might have also ordered one or more of the following: ■ MIL-32/CD, which includes MIL and ActiveMIL; or MIL-Lite/CD, which includes MIL-Lite ActiveMIL-Lite. MIL and MIL-Lite CDs include intellicam. ■ A DBHD44-TO-13BNC input cable with a high density 44-pin male connector and thirteen BNC-type connectors. Six BNC-TO-SVHS adaptor cables for Y/C input are shipped with the DBHD44-TO-13BNC cable, although only four can be used. ■ DH44-TO-13BNC/O input cable with a high density DB-44 male connector on one end and both open-ended wires and thirteen BNC-type connectors on the other end. This cable is required if you want to connect to synchronization and control signals. Handling components The electronic circuits in your computer and the circuits on Matrox Orion are sensitive to static electricity and surges. Improper handling can seriously damage the circuits. ▲ Caution ■ Drain static electricity from your body by touching a metal fixture (or ground) before you touch any electronic component. ■ Avoid letting your clothes come in contact with the circuit boards or components. Before you add or remove devices from your system, always turn off the power to your computer and all its peripherals. Installation overview 13 Installation overview The installation procedure consists of the following steps: 1. Complete the hardware installation as described in Chapter 2. If you have any problems, refer to Appendix A. 2. Complete the software installation as described in Chapter 3. 3. Familiarize yourself with the MGA PowerDesk by reading Chapter 4. More information For in-depth hardware information, refer to Chapter 5. For technical specifications and connector pinout descriptions, see Appendix B. Conventions Note that in this manual, the term Host refers to your computer. Also note that we refer to and give examples specific to MIL-Lite in this manual. However, anything that can be accomplished with MIL-Lite can also be accomplished with MIL, ActiveMIL, and ActiveMIL-Lite. Need help? Appendix A offers solutions to potential problems. If your Matrox Orion installation questions are not answered in this manual, contact your local Matrox representative or the Matrox Imaging Customer Support group; refer to the Product Support section at the back of this manual for email addresses and phone numbers of Matrox’s offices. Or for up-to-the minute release and customer support information, visit our web site: http://www.matrox.com/imaging In the unlikely event of a failure, the warranty and Product Assistance Request Form at the back of this manual outline return conditions and procedures. 14 Chapter 1: Introduction Chapter 2: Hardware installation This chapter explains how to install the Matrox Orion board in your computer. 16 Chapter 2: Hardware installation Installing Matrox Orion Before you install your board, some precautionary measures must be taken. Turn off power to the computer and its peripherals, and drain static electricity from your body (by touching a metal part of the computer chassis). Next, proceed with the following steps to install your board. Steps for installation 1. Remove the cover from your computer using the instructions from your computer manual. 2. If you have the AGP version of Matrox Orion, check that the AGP slot is empty. If it is not, remove the current AGP board from your system to make room for your Matrox Orion board. If you have the PCI version of Matrox Orion, check that you have an empty PCI slot. If you do not have an empty slot, remove a PCI board from your system to make room for your Matrox Orion board. Also, remove any AGP board present in your system. The main bracket of the Matrox Orion board has one BNC video input connector. If you plan to connect multiple video input devices, or a device that requires additional synchronization and control signals, you will need to install the expanded video I/O adapter bracket. Ensure, then, that the slot next to the AGP or PCI slot is free so that you will be able to install the second bracket. 3. If present, remove the blank metal plate located at the back of the selected slot(s). Keep the removed screw(s); you will need it to fasten the Matrox Orion board. 4. You must remove any VGA board present in your computer, or if you have a built-in VGA on your motherboard, you must disable it. Also, you must switch any other display board to dual-screen mode. To do so, refer to your system’s or board’s manuals. Installing Matrox Orion 17 5. Lower the board gently into the slot. SCREW MATROX OR METAL PLATE ION AGP or PCI BOARD SLOT 6. Once the board is perfectly aligned, press the board firmly but carefully into the slot. 7. Anchor the board by replacing the screw that you removed. If you do not plan to connect a video input device to the expanded video I/O adaptor bracket, proceed to step 10. 8. Attach the expanded video I/O connector on the adapter bracket to the expanded video I/O interface connector using the ribbon cable. Expanded video I/O connector (DB-44) Expanded video I/O adapter bracket Expanded video I/O interface connector Ribbon cable Stripe Video input connector TV output connector VGA output connector (DB-15) Note: AGP version presented here. PCI version might vary slightly. 18 Chapter 2: Hardware installation 9. Secure the adapter bracket with the reserved screw. A board installed in an AGP or PCI slot should look like this: Note: AGP version presented here. PCI version might vary slightly. 10. Replace the cover of your computer. 11. Attach your monitor(s) and input video sources. For details, see the Connecting external devices section. 12. Turn on your computer. Under Windows 2000, when you boot your computer, Windows’ Plug-and-Play system will detect a new Multimedia Video Device and you will be asked to assign it a driver. At this point, you should click Cancel because the driver will be installed during the installation of MIL or one of its derivatives. Connecting external devices 19 Connecting external devices Matrox Orion has four external interface connectors of which three are located on its main bracket. Expanded video I/O connector (DB-44) Expanded video I/O adapter bracket Expanded video I/O interface connector Ribbon cable Stripe Video input connector TV output connector VGA output connector (DB-15) Note: AGP version presented here. PCI version might vary slightly. ■ Video input connector. A BNC connector used to receive analog composite video. ■ TV output connector. A BNC connector used to output analog composite video to an external device, such as a television or VCR. ■ VGA output connector. A 15-pin D-type (DB-15) connector, used to output analog video and digital synchronization signals to the monitor. The pinout is compatible with VGA monitors. ■ Expanded video I/O connector. Located on a separate bracket. A standard, high density, 44-pin, D-type (DB-44) connector, used to input analog video and input/ouput synchronization signals, as well as the encoder’s output signals. 20 Chapter 2: Hardware installation Outputting to external video devices Connecting a monitor Matrox Orion works with VGA and high-resolution monitors. To display the standard video output of Matrox Orion: 1. If your monitor has impedance switches, set the switches for the red, green, and blue inputs to 75 ohms, as shown in the illustration below. Set the switches for the synchronization inputs according to your monitor’s manual. In most cases, these switches should be set to high impedance and external sync mode. 15-pin Video Output Connector Expanded Video I/O Connector Separate Cable 75 R 75 B Video 75 G INT HSYNC 75 VSYNC EXT (BNC) RED (BNC) BLUE (BNC) GREEN (BNC) WHITE or GRAY (BNC) BLACK 2. Connect the monitor to Matrox Orion's 15-pin female VGA output connector (DB-15). If your monitor has a DB-15 connector, use the standard DB-15 to DB-15 cable that is usually provided with your monitor. If your monitor has 5 BNC-type connectors, use the standard DB-15 to 5-BNC cable that is usually supplied with such monitors. Connecting external devices Connecting external devices to the encoder’s output 21 Matrox Orion’s encoder can output NTSC/PAL and RGB video, through the expanded video I/O connector, and composite video in NTSC/PAL through the TV output connector. To connect devices to the expanded video I/O connector, use the optional DBHD44-TO-13BNC cable, connecting the wires as described below: Wires White (5) Signals RED_C_OUT Expected output Encoded Video Output (C or red). Yellow (6) GREEN_Y_OUT Encoded Video Output (Y or green). Purple (7) BLUE_COMP_OUT Encoded Video Output (CVBS or blue). To connect to the TV output connector, use a standard video cable (available from your local electronics store). Note that devices connected to the TV output connector are connected to the BLUE_COMP_OUT line without a multiplexer. This means that the signal can be received from both the TV output and expanded video I/O connectors simultaneously; however, connecting to both will result in poor video quality. The signal path for these connectors is illustrated in the block diagram at the beginning of Chapter 1. Attaching a video input Connecting external devices to the expanded video I/O connector You can attach video sources to Matrox Orion’s expanded video I/O connector using the optional DBHD44-TO-13BNC. This cable has thirteen BNC connectors, and a DB-44 plug. The DBHD44-TO-13BNC cable supports eight video input signals, 3 video output signals (described in the above table), and 2 trigger signals. The wires of this cable are color-coded and numbered as follows: Wires on 13BNC Cable Signals Expected Input RED (1) VID_IN1 Analog Video Input1 or Y1 GREEN (2) VID_IN2 Analog Video Input2 or C1 BLUE (3) VID_IN3 Analog Video Input3 or Y2 BLACK (4) VID_IN4 Analog Video Input4 or C2 22 Chapter 2: Hardware installation Y/C input Wires on 13BNC Cable Signals Expected Input BROWN (8) VID_IN5 Analog Video Input5 or Y3 ORANGE (10) VID_IN6 Analog Video Input6 or C3 PINK (11) VID_IN7 Analog Video Input7 or Y4 LIGHT GREEN (12) VID_IN8 Analog Video Input8 or C4 GRAY (13) OPTOTRIG External trigger input LIGHT BLUE (9) TRIGGER Non-protected TTL trigger input Matrox Orion supports a maximum of four Y/C inputs with the DBHD44-TO-13BNC cable. To connect a Y/C camera to Matrox Orion, connect the BNC-TO-SVHS adaptor cables to your cable. Then attach your camera to the BNC-TO-SVHS adaptor cables, using the following cable information. Connectors Wires on Wires on DBHD44-TO-13BNC on camera BNC-TO-SVHS Luminance Blue (Y) Chrominance Green (C) Red (1) Blue (3) Brown (8) Pink (11) Green (2) Black (4) Orange (10) Light Green (12) Refer to Appendix B: Technical information for additional signals offered through the Expanded video I/O connector. Connecting external devices to the video input connector A video source, such as a camera, can also be attached to the video input connector. It is important that when connecting a video source to the video input connector, you do not connect an additional video source to the VID_IN1 pin on the expanded video I/O connector. The video input connector is connected to the VID_IN1 line without a multiplexer. The signal path for these connectors is illustrated in the block diagram at the beginning of Chapter 1. Chapter 3: Installing software This chapter explains how to install the Matrox Orion software. 24 Chapter 3: Installing software Installing the software Once the Matrox Orion board is installed, read the documentation of your Matrox software package for installation and licensing information. In general, you will have to place the installation CD of the package in the appropriate drive; the setup.exe program will run automatically. In some cases, installation of a hardware key is required. Matrox display drivers In order to take advantage of Matrox Orion’s special display features, install the Matrox MGA driver included on the CD. This will create a new Windows group called Matrox PowerDesk. The Matrox PowerDesk includes utilities, such as the Matrox Display Properties utility, which allow you to control your display settings. The Matrox PowerDesk group, as well as the Matrox Display Properties utility, are described in Chapter 4. ❖ If you already have another version of the Matrox display driver installed on your system, we recommend that you uninstall it and install the version on your software CD. After installation, read any readme file(s) recommended by the installation program. Matrox Intellicam MIL-Lite uses digitizer configuration format (DCF) files to configure the camera interface on Matrox digitizers. The DCF defines among other things video timing signals and the video data format. Matrox Intellicam can be used to fine tune acquisition settings of your Matrox Orion board. For more information about Matrox Intellicam, refer to the Matrox Intellicam User Guide. Chapter 4: Matrox Display Properties and Matrox PowerDesk This chapter provides information about the Matrox Display Properties dialog box, as well as the Matrox PowerDesk group. 26 Chapter 4: Matrox Display Properties and Matrox PowerDesk Overview This chapter discusses how to configure your display settings to take advantage of Matrox Orion’s special display features. The display section of Matrox Orion is powered by the Matrox G400 graphics display controller. Matrox Orion uses the Matrox display drivers to drive the display section. When installing the drivers, the Matrox PowerDesk tools are also installed, which permit you to configure the display settings on your Matrox Orion. Chapter 3 explains how to install software for your Matrox Orion board. The drivers have been installed correctly if you see the Matrox QuickDesk icon in your Windows taskbar. The display resolution, display mode, and desktop size are set using the Matrox Display Properties utility, one of the Matrox PowerDesk tools. ❖ If you have a different version of the Matrox Display Properties utility or Matrox PowerDesk, some information might be different; for the most up-to-date information, refer to the on-line help of these products. Configuring your display 27 Configuring your display You can customize your display settings with the Matrox Display Properties utility. To lauch this utility under: ■ Windows 2000. Select Properties from the Windows desktop context-menu. From the Display Properties window, select the Settings property page and then click on the Advanced button. ■ Windows NT 4.0. Select Programs from the Start menu. From the presented submenu, select Matrox PowerDesk NT, and then Matrox Display Properties. Specifying your monitor Before configuring your display settings, it is recommended that you specify your monitor. By default, the Matrox display drivers assume that you have a 60 Hz monitor. If your monitor is capable of higher refresh rates, you can customize your monitor. ❖ If incorrect software monitor settings are applied, some monitors can be permanently damaged. For more information, see your monitor’s manual. Windows 2000 Under Windows 2000. When using a Plug-and-Play (DDC) monitor, Windows should automatically use the correct settings for your monitor. To install a monitor other than a Plug-and-Play (DDC) monitor or to customize or verify your Windows monitor settings: 1. Click on the Monitor property page of the Matrox Display Properties utility. 2. If the monitor name listed does not match your monitor, click on the Properties button and select the Driver property page. 3. To install the proper device driver for your monitor, click on the Update Driver button and follow the on-screen instructions. 28 Chapter 4: Matrox Display Properties and Matrox PowerDesk Windows NT 4.0 Under Windows NT 4.0. When using a Plug-and-Play (DDC) monitor, Windows should automatically use the correct settings for your monitor. To make sure the correct monitor is selected in Windows: 1. Click on the Monitor property page of the Matrox Display Properties utility. 2. Make sure the Plug-and-Play (DDC) monitor option is selected. If so, the Matrox display driver automatically uses the correct settings for your monitor. If not, select the Plug-and-Play (DDC) monitor option, and then click on Apply. If you want to customize your Windows monitor settings, click on the Settings property page and follow on-screen instructions. If you want to install a monitor other than a Plug-and-Play (DDC) monitor, click on the Monitor property page. Select the Matrox monitor option and follow on-screen instructions. Other considerations ■ If you are using BNC connectors with a Plug-and-Play monitor, the Plug-and-Play feature of your monitor cannot be used. To use the Plug-and-Play feature of your monitor, use the 15-pin connector at the back of your monitor instead of the BNC connectors. ■ In Windows 2000, Matrox monitor settings are based on Windows monitor settings. If you change your Windows monitor settings, you might have to reselect or readjust your Matrox monitor settings. For more information on Windows monitor settings, see Windows documentation. Additional information 29 Additional information Additional information regarding the Matrox Display Properties utility and other Matrox PowerDesk tools, is available in the on-line help for those products, as well as the following resources: Windows 2000 ■ Select Properties from the Windows desktop context-menu. From the Display Properties window, select the Information property page and then click on View Readme File button. Windows NT 4.0 ■ Select Programs from the Start menu. From the presented submenu, select Matrox PowerDesk NT and then select one of the following : ❐ Matrox PowerDesk Guide. ❐ ReadMe file. ❐ Select Matrox Display Properties and then Information. Matrox Uninstall Program The Matrox Uninstall Program allows you to disable or remove all or part of the Matrox Windows software. When you use this program, all the files you choose to uninstall are deleted from your hard disk, and all entries pertaining to these files are removed from your Windows registry. To use the Matrox Uninstall Program, click on Matrox PowerDesk Uninstall from the Matrox PowerDesk group. In the Matrox Uninstall Program dialog, you can choose to do a complete or a partial uninstallation of Matrox PowerDesk. 30 Chapter 4: Matrox Display Properties and Matrox PowerDesk Chapter 5: Matrox Orion hardware reference This chapter explains the hardware architecture of the Matrox Orion, as well as the available features and modes of operation. 32 Chapter 5: Matrox Orion hardware reference Matrox Orion hardware reference This chapter provides information on the hardware architecture of the Matrox Orion, as well as the features and operating modes supported by the board. The chapter is divided into three sections. The first section describes the Matrox Orion hardware that is associated with the acquisition of images, while the second section describes the hardware related to the display of images. The third section discusses the data interfaces, and how to transfer images from on-board memory to Host memory and vice versa. For a summary of the information given in this chapter and detailed specifications of connectors and pinouts, refer to Appendix B. TV output Video input CVBS1/Y1/R1 CVBS5/Y3/R2 CVBS2/C1/G1 Expanded CVBS6/C3/G2 video I/O connector* CVBS3/Y2/B1 CVBS7/Y4/B2 CVBS4/C2/S1 CVBS8/C4/S2 NTSC/PAL Video Encoder 2:1 MUX / 2:1 MUX 4:1 MUX 2:1 MUX NTSC/PAL Video 24 Decoder / Pixel Converter 8 / Ext. Trigger** TTL Aux. Input TTL Aux. Output 2 2 / 24 / TTL Sync 5 8 / Matrox G400 / 2:1 MUX RGB Digitizer R or C G or Y B or CVBS Sync or CVBS 128 / 32 Frame buffer (32 Mbytes) AGP to PCI Bridge*** / AGP or PCI bus * The expanded video I/O connector is used for both inputs and outputs, and is located on a separate bracket. ** The external trigger can be either TTL or opto-isolated. *** Only present on the PCI version. Expanded video I/O connector* VGA output Acquisition section 33 Acquisition section The acquisition section of Matrox Orion provides two different methods of capturing images. It uses a video decoder to capture monochrome video in RS-170/CCIR format, or composite (CVBS) or component (Y/C) color video in NTSC/PAL format. Matrox Orion uses an RGB digitization section to acquire monochrome or component RGB analog video from standard cameras. Matrox Orion has three 256x8-bit input LUTs, which are included to map the video data stream. Matrox Orion also supports an external synchronous trigger which can be used for capturing the next valid field or frame. The board can also accept an external analog composite sync input. When digitizing data on Matrox Orion, the values 0 and 255 are reserved; therefore, the range of possible pixel values spans from 1 to 254. See the Pixel Converter section. Setting up the grab section To program the acquisition section, allocate it (using MIL-Lite MdigAlloc()) with an appropriate DCF (supplied or created). If required, you can make minor adjustments to common acquisition parameters at run time (using MIL-Lite Mdig...() commands). For more specialized adjustments, use the Matrox Intellicam program to adjust the DCF file. Video decoder A multi-standard video decoder is used to convert analog monochrome video in RS-170/CCIR format, or composite (CVBS) or component (Y/C) color video in NTSC/PAL format, to digitized video. The decoder can output the video stream in either BGR32 packed or YUV16 (YUYV) packed formats. 34 Chapter 5: Matrox Orion hardware reference Sampling Rates for NTSC/PAL Standards Video format Square Pixels CCIR-601 NTSC 12.27 MHz (640x480) 13.5 MHz (720x480) PAL 14.75 MHz (768x576) 13.5 MHz (720x576) The video decoder also features an automatic gain control (AGC). However, you can disable this feature (MIL-Lite MdigControl() with M_GRAB_AUTOMATIC_INPUT_GAIN set to M_DISABLE) and adjust the gain manually (MdigControl() with M_GRAB_INPUT_GAIN). Phase-locked loop The decoder incorporates a phase-locked loop (PLL), and outputs a clock signal at three frequencies. When analog data passes through the decoder, the sync signals are extracted by the PLL. The clock signals that exit the decoder depend on the type of analog signal and the resolution. The signal type, the generated clock frequencies, and display resolution are described in the table below: CCIR-601 Square Pixels Signal type NTSC PAL NTSC PAL Clock Frequency 27.0 MHz 27.0 MHz 24.54 MHz 29.5 MHz Resolution 720 x 480 720 x 576 640 x 480 768 x 576 Active Pixels 720 720 640 768 Active Lines 480 576 480 576 Acquisition section 35 RGB digitization section The RGB digitization section includes circuitry to select, amplify, and filter the video signal prior to sending it to the three independent analog-to-digital converters (A/D converters). RGB input The RGB digitization section can be connected to and switch between two RGB or up to six monochrome cameras. The synchronization signal can be on any component of the RGB input or can be received on the separate sync input (VID_IN4 or VID_IN8). The RGB digitization section can accept simultaneous input from three genlocked monochrome cameras. The inputs are stored in separate color bands of the same buffer; the buffer can be in planar format. The MIL-Lite MdigChannel() command can be used to switch between cameras (or channels). Low pass filter The input low-pass filtering stage is used to limit high frequency noise and aliasing effects at the input of the A/D converter. The filter used on Matrox Orion is a 4th order Butterworth filter with a cutoff frequency of 8 MHz. If required, this filter can be bypassed by changing the appropriate setting in the DCF with Matrox Intellicam. Gain The RGB digitization section has selectable gains that affect all three RGB signals. This allows you to optimize the range of video input signals. You can change the gain using the MIL-Lite MdigControl() command. 36 Chapter 5: Matrox Orion hardware reference A/D converters Input video signal amplitude (excluding sync) Total input Required video signal gain setting amplitude (includin!g sync) MIL 0.0 V up to 0.5 V 0.0 - 0.7 Vpp 4 M_GAIN3 0.5 V up to 0.7 V 0.7 - 1.0 Vpp 2.8 (Default) M_GAIN2 0.7 V up to 1.0 V 1.0 - 1.4 Vpp 2 M_GAIN1 1.0 V up to 2.0 V 1.4 - 2.8 Vpp 1.3 M_GAIN0 Matrox Orion uses three independent 10-bit analog/digital converters, one for each R, G, and B channel. Although 10-bit converters are used, the converters only output the 8 most-significant bits of data. The converter can operate at the maximum pixel clock frequency of the decoder (14.75 MHz)1. In addition, the converter’s black and white reference levels can be adjusted individually. The black and white reference levels can be adjusted between 0.6 V to 1.6 V and 1.6 V to 2.6 V respectively, in increments of 10.23 mV (98 distinct adjustments). Use the MIL-Lite MdigReference() command to set the black and white reference levels. 1. The pixel clock frequency is half of the decoder’s clock frequency. Acquisition section 37 Pixel Converter The Pixel Converter serves as an interface between Matrox Orion’s digitization section and the G400 chip. The Pixel Converter contains the following stages: Pixel Formatters 1 and 2, input lookup tables, Color space converter, and Capture Control. Pixel Converter PF 1 From RGB path or decoder LUTs MUX Color space converter PF 2 To G400 Capture Control Pixel Converter The Pixel Converter provides all signals required by the digitization section, and formats the digitized data for the MGA-G400. For example, the Pixel Formatter 2 can extract the Y component from a YUV stream, or any component from the RGB stream and feed it to the G400. In addition, the color-space converter can convert RGB (BGR32) data to YUV16 (YUYV). Due to the nature of the Matrox MGA-G400 controller, the data that is passed to the G400 cannot have the values 0 and 255; Pixel Formatter 2 automatically remaps these values to 1 and 254, respectively, before passing the data to the G400. Input lookup-tables Matrox Orion has three 256x8-bit input LUTs, allowing independent re-mapping of three 8-bit input streams. Note that only RGB data can use the LUTs; YUV data bypasses the LUTs. Capture Control The Capture Control receives clock and sync signals from video input devices, and sets the conditions under which to start and end the grab. Examples of grabbing conditions are whether to grab one or two fields per frame, or whether to start the grab on an odd or even field. 38 Chapter 5: Matrox Orion hardware reference Trigger Matrox Orion accepts an external trigger input which allows image acquisition to be synchronized to external events (MIL-Lite MdigControl()). The trigger initiates the capture of the next valid frame or field. Direct TTL trigger Trigger signals can be received directly (pin 20 on the expanded video I/O connector) in TTL format. The amplitude of the TTL level signal must not exceed 5 V. A signal over 2 V is considered high, while anything less than 0.8 V is considered low. The transition of 0.8 V to 2 V is considered to be the rising edge. The trigger signal’s pulse width must be greater than one pixel. The pulse width is determined by the following: 1 Minimum pulse width = ------------------------------------------------------- × 2 pixel frequency (MHz) For example, if the pixel frequency is 24.54 MHz, the minimum pulse width is 1/24.54 MHz x 2 ≈ 82 nsec. Therefore, the minimum pulse width must be greater than or equal to 82 nsec. ▲ Caution Opto-coupled trigger The direct TTL trigger input is not protected or conditioned. Use it with caution. Trigger signals connected to the OPTOTRIG+ (pin 35) and OPTOTRIG- (pin 34) input pins, pass through an opto-coupler, a device that protects the board from outside surges. The voltage difference across OPTOTRIG+ and OPTOTRIG- must be between 4.05 V and 9.16 V for high level voltage, and between -5.0 V and 0.8 V for low level voltage. Display section 39 Display section To drive the display section, Matrox Orion uses the Matrox MGA-G400 graphics display controller. It has a 128-bit wide memory interface with the AGP or PCI bus and stores both graphics and video data in the 32-Mbyte frame buffer (SDRAM). The MGA-G400 chip is capable of dynamically allocating both an overlay and underlay frame buffer surface; these can be combined by the controller to display a live video window on your Windows desktop with non-destructive annotations. A 256 Kbyte Flash Memory is used to permanently store the Video BIOS. Although Matrox Orion has an on-board MGA-G400, the Matrox Orion architecture can only support a true color (32-bit) image display with a 32-bit color overlay at a maximum resolution of 1280x1024. Underlay frame buffer surface The underlay frame buffer surface is typically used to display video data. The size of this surface is the same size as the image selected to the display, and its data format is YUV16 (YUYV) for color buffers, and 8-bit monochrome for monochrome buffers. Overlay frame buffer surface The overlay frame buffer surface is used for both displaying the desktop, and overlaying non-destructive graphic annotations on your image. The size of this surface is the same as the desktop, and can only be displayed in 8-bit monochrome or 32-bit color (BGR32 packed). See Chapter 4: Matrox Display Properties and Matrox PowerDesk to set your display properties. 40 Chapter 5: Matrox Orion hardware reference Video encoder In the display section, an NTSC/PAL video encoder provides an additional video output with overlay from Matrox Orion to external video devices (for example, VCRs). The video encoder can output either component RGB video or both composite and Y/C (NTSC/PAL) video in either square pixel or CCIR 601 resolutions. Note that composite and Y/C video is outputted simultaneously. Note that if the input is operating in square pixels, then the output must operate in the same resolution and vice versa. Data interfaces Matrox MGA G400 Matrox MGA-G400 controls the Host interface. It uses the 32-Mbyte frame buffer to store data when transferring data to the display, and also stores grabbed data in the frame buffer until the AGP or PCI bus becomes available. Matrox MGA-G400 transfers the data at high transfer speeds in one direction at a time across the AGP or PCI bus. For example, Matrox Orion can grab into a Host buffer for processing, and then transfer the resulting data to the display. Data interfaces 41 AGP and PCI interface The PCI version of the Matrox Orion is capable of a peak data transfer rate of 132 Mbytes/sec. With the AGP version of the Matrox Orion, data can be transferred at one of two speeds which are outlined in the table below: AGP bus speed 1X 2X Peak transfer rate (Mbytes/sec) 266 532 The data transfer rate between the bus master and the target memory is highly dependent on the Host chipset. To operate at 2X transfer speeds, you will require a chipset that supports this transfer speed, such as the Intel 440BX. 42 Chapter 5: Matrox Orion hardware reference Appendix A: Troubleshooting This appendix gives suggestions to help you resolve potential problems. If your problem is not addressed here, contact your local Matrox representative, or the Matrox Imaging Customer Support Group. 44 Appendix A: Troubleshooting Troubleshooting If you have problems using your Matrox Orion board, please try the following: ■ Check for disconnected power cords. ■ Read the Common problems and solutions section in this chapter. If your problem is not addressed in this chapter or if the solutions suggested don’t work for you, contact your local Matrox representative or the Matrox Imaging Customer Support group; refer to the Product Support section at the back of this manual for email addresses and phone numbers of Matrox’s offices. Or for up-to-the minute release and customer support information, visit our web site: http://www.matrox.com/imaging Common problems and solutions Installation problems ☛ My computer beeps, hangs shortly after booting, or will not boot when I turn on the power. ■ ☛ Remove any VGA boards and ensure that the motherboard's VGA is disabled. After installing the Matrox Windows NT 4.0 driver for my Matrox Orion, my system does not reboot at the expected resolution. This is a problem that you are likely to encounter if the resolution settings are incorrect or if the Matrox display driver is not the correct version. These problems can be addressed in the following ways: ■ To verify the current resolution settings or to change them, click on the Matrox QuickDesk icon (located in your Windows taskbar) and select Display Properties. The Common problems and solutions 45 Display Properties dialog box appears. Select the Settings property page. Set the resolution to one that is supported by your monitor and click on Apply. ■ ☛ Reinstall the Matrox display driver provided with the Matrox Orion software. Device attached to the computer fails to start When this occurs under Windows NT, your computer will prompt you to go to the Event Viewer utility to identify the device that was unable to start. This could happen due to the following two reasons: ■ The MIL Orion driver is not installed correctly. This problem could occur due to too much or insufficient allocation of DMA memory. Uninstall and reinstall MIL, and specify the correct DMA setting. Then, under Windows NT, double-click the Devices icon under the Control Panel, and scroll through the list to determine if the driver for the device has started. Under Windows 2000, check the Device Manager property sheet in the System utility to determine if the board was installed correctly. The System utility is under the Control Panel. ■ There is a conflict in the BIOS Setup program. This problem generally occurs when there is a PCI memory mapping error or when there is an interrupt-line routing error. Reinstall your previous VGA board and, if possible, update your computer BIOS. To get the correct BIOS update, you might need to know the serial number that your computer displays when it restarts (usually found in the lower-left corner of the display). ☛ Not enough memory to allocate buffer under Windows NT 4.0 This is the message that you will receive if you try to allocate a grab buffer that is greater than the amount of DMA memory specified during software installation. This problem can be addressed by increasing the amount of DMA memory on your 46 Appendix A: Troubleshooting system. Use the MILConfig utility to do so. Alternatively, uninstall and reinstall MIL and specify the appropriate amount of DMA memory. Grabbing problems ☛ Opto-isolated trigger pulse is not connected When using the opto-isolated trigger, both OPTOTRIG- and OPTOTRIG+ signals must be connected. OPTOTRIG- is usually connected to the ground of the trigger source. ☛ IRQ conflicts In general, AGP and PCI devices use the same interrupt signals; therefore, an AGP device can share an interrupt line (IRQ) with a PCI device. However, sometimes this might not be possible. The types of difficulties that you might run into are as follows: ■ BIOS driven IRQ conflict under Windows NT 4.0 In the event that your Matrox imaging board(s) cannot share an IRQ line, allocate a different IRQ to each device in the IRQ Configuration Setup section of the BIOS Setup Program (accessible on bootup). ■ IRQ conflict under Windows 2000 To resolve this problem, either re-assign a different IRQ value to the AGP slot or change the resource settings in the Windows’ Device Manager property page. This page can be accessed using the System utility in the Control Panel. ❖ Note that AGP and PCI devices cannot share interrupt lines with EISA or ISA devices. Video display problems ☛ My monitor is blank (or it has shades or spots of gray and white). ■ Make sure your computer and monitor are plugged in and turned on. ■ Recheck your connections at both ends of the video cable. Common problems and solutions ☛ 47 ■ Check that the brightness and contrast controls are set correctly. ■ Set the monitor’s switches (if any) to 75 ohms for the video (RGB) inputs, and set the synchronization to ‘ external’ (and to high-impedance if this option is available). If there is a Digital/Analog switch on your monitor, set it to Analog. ■ Ensure that Matrox Orion is sitting evenly and is fully inserted into its slot. To do this, press the board down firmly. When I run an application, there is no picture on my video display. The monitor is blank. The application you are running might be attempting to select a resolution that is not supported by your monitor. Check your monitor’s manual for supported resolutions. ☛ The colors are wrong. Incorrect colors indicate that either the cabling (for monitors that do not have a built-in cable) or the monitor impedance is incorrect. ☛ ■ Ensure that the red, green, and blue lines are connected to the corresponding red, green, and blue monitor inputs (some monitor input connectors are not in the expected order). ■ Make sure your monitor’s RGB inputs are set to 75 ohms. Several monitors have individual switches to set the impedance of the inputs. Make sure that they are all set to 75 ohms. ■ On some computers, you must run a setup program or set DIP switches to select the main video adapter type. For most computers, you should select a VGA type. Refer to the user manual for your computer. ■ Check the cable continuity. The display is not centered. Adjust the centering control of your monitor to position the picture on the screen (refer to your monitor’s manual). 48 Appendix A: Troubleshooting ☛ The picture quality is poor, with a dim picture, poor contrast, and poor sharpness. The monitor might be improperly adjusted. ☛ ■ Adjust the brightness, sharpness, and contrast controls of your monitor. ■ Ensure that the cable is correctly and completely inserted at both ends. ■ Make sure that the RGB input switches are set to 75 ohms. The picture is broken up, with bad horizontal sync; in other words, it rolls, jitters, or blinks. The cables connected to the monitor might not be attached properly or the monitor might not accept Matrox Orion’s video settings. ■ Ensure that the synchronization line(s) are properly connected to your monitor (to identify the sync line(s), refer to the appropriate monitor configuration in the ‘ Connecting to a monitor’ section of Chapter 2). If this does not solve the problem, your monitor might need horizontal setting adjustments, or it might be defective. Refer to your monitor’s manual. ■ Ensure that the resolution you specified is valid for your monitor. Problems during application development ☛ I’m running an application and the computer ‘hangs’ or produces unwanted results. Check for an interrupt, memory or register conflict. Sometimes, an EISA or ISA device might attempt to use the same interrupts, register or memory space as Matrox Orion, and this causes a conflict. Contacting Matrox 49 Contacting Matrox Before contacting your local Matrox representative or the Matrox Imaging Customer Support Group, you will need the following information: ■ A description of what happened. ■ Computer type, environment, and peripherals (especially boards sharing the computer with your Matrox Orion). ■ Your board’s serial number (printed on the bar code label). Use the Product Assistance Request Form at the back of this manual to record the necessary information. 50 Appendix A: Troubleshooting Appendix B: Technical information This appendix contains information that might be useful when installing your Matrox Orion board. 52 Appendix B: Technical information Board summary Global information ■ Operating systems: Windows. See your software manual for supported versions of Windows. ■ System requirements: A PC with an AGP or PCI bus and a Pentium-II processor or equivalent. Note that the AGP version of the Matrox Orion supports AGP 1X on chipsets such as Intel 440LX, and AGP 2X on chipsets such as Intel 440BX, 820, and 840. If you need more specific information regarding potential problems, refer to Appendix A - Troubleshooting. Technical features ■ Features eight software-selectable channels, which support up to eight composite NTSC/PAL (CVBS) video inputs, four component NTSC/PAL (Y/C) video inputs, or two component RGB inputs. ■ Accepts an external trigger input, either opto-isolated or TTL. ■ Three 256x8-bit input LUTs. ■ Programmable reference levels. ■ Automatic and programmable gain control. ■ Arbitrary video scaling (up or down). ■ Maximum display resolution of 1280x1024 for 8-bit and 32-bit images. ■ 32-Mbytes of frame buffer memory, from which an underlay and overlay frame buffer surface can be allocated dynamically. Once allocated, the underlay frame buffer surface is displayed in YUV16 (YUYV) format, and is the same size as the image selected on the display. The overlay frame buffer surface is displayed in the same resolution as the desktop, with 8-bit monochrome or true color 32-bit pixels (BGR32 packed). The overlay frame buffer surface is also the same size as the desktop. Board input and output connectors 53 ■ Encoder, which provides separate output for standard video. ■ AGP or PCI interface. Default settings ■ Boot video mode/resolution: VGA Mode 3 (80 characters, 25 lines). ■ Memory map: System-determined (configured on power-up). Board input and output connectors Matrox Orion has four external interface connectors, of which three are located on its main bracket: Video input, TV output, and VGA output. The expanded video I/O connector is attached to a DB44 connector on an additional bracket through a ribbon cable. Expanded video I/O connector (DB-44) Expanded video I/O adapter bracket Expanded video I/O interface connector Ribbon cable Stripe Video input connector TV output connector VGA output connector (DB-15) Note: AGP version presented here. PCI version might vary slightly. 54 Appendix B: Technical information Expanded video I/O connector pin 30 pin 16 pin 44 pin 31 The expanded video I/O connector is a high density DB-44 female connector, and is located on the second bracket. Its pinout is as follows: pin 15 pin 1 Pin Signal I/O Description 2 VID_IN8 I Analog Video Input 8 (CVBS8, C4, or SYNC2). 3-5 GROUND - Ground. 8 USER2OUT O TTL User Bit output. 9 USER2IN I TTL User Bit input. 10 COMP_OUT O Encoded Video Output (CVBS). 11 RED_C_OUT O Encoded Video Output (C or RED). 12 E_CSYNC O Synchronization signal from composite output. 13 VID_IN3 I Analog Video Input 3 (CVBS3, Y2, or BLUE1). 14 GROUND - Ground. 15 VID_IN1 I Analog Video Input 1 (CVBS1 or Y1, or RED1). 17-18 GROUND - Ground. 19 VID_IN6 I Analog Video Input 6 (CVBS6, C3 or GREEN2). 20 TRIGGER I Unprotected TTL TRIGGER input. 23 VID_IN5 I Analog Video Input 5 (CVBS5, Y3, or RED2 24 USER1OUT O TTL User Bit output. 25-31 GROUND - Ground. 33 VID_IN7 I Analog Video Input 7 (CVBS7, Y4, or BLUE2). 34 OPTOTRIG- I Opto-isolated TRIGGER negative input. 35 OPTOTRIG+ I Opto-isolated TRIGGER positive input 39 USER1IN I TTL User Bit input. 40 BLUE_COMP_OUT O Encoded Video Output (CVBS or BLUE). 41 GREEN_Y_OUT O Encoded Video Output (Y or GREEN). Board input and output connectors Pin Signal I/O Description 42 GROUND - Ground. 43 VID_IN4 I Analog Video Input 4 (CVBS4, C2 or SYNC1). 44 VID_IN2 I Analog Video Input 2 (CVBS2, C1 or GREEN1). 1, 6, 16, 21-22, 32, 36-38 Not used 55 Use Matrox cable DBHD44-TO-13BNC to interface to this connector. This cable has thirteen BNC connectors and a high-density 44-pin D-Subminiature male connector. The DBHD44-TO-13BNC cable allows you to attach up to eight analog video sources and a trigger input (either opto-isolated or TTL). The DBHD44-TO-13BNC cable also has 3 BNC connectors for encoded video output of red, green, and blue components. The open-ended DH44-TO-13BNC/O cable is also available for customers who need to customize their own cables. Connect the BNC-TO-SVHS adaptor cables to the DBHD44-TO-13BNC for Y/C inputs. Note that Matrox supplies more Y/C adapters with the cable than the number of inputs the board can support. For customers planning to build their own cable, parts can be purchased from: ■ ■ Manufacturer: NorComp Interconnect Devices Connector and shell: HDT44P 56 Appendix B: Technical information VGA output connector pin 15 pin 10 pin 11 pin 6 The video output connector is a high density DB-15 female connector that provides analog video and digital synchronization signals to the monitor. The pinout of the output pin 5 connector is compatible with VGA monitors and is as follows: pin 1 Pin I/O Signal Description 1 O RED Analog Red output. 2 O GREEN Analog Green output. 3 O BLUE Analog Blue output. 4 - N/C Monitor ID 2 Not Connected. GND Ground. N/C Not connected. GND Ground. 5-8 9 - 10 11 - N/C Monitor ID 0 Not Connected. 12 O DDC(1) Monitor ID 1: DDC(1). 13 O HSYNC TTL Horizontal Sync Output. 14 O VSYNC TTL Vertical Sync Output. 15 O DDC(3) Monitor ID 3: DDC(3). For customers planning to build their own cable, parts can be purchased from: ■ ■ Manufacturer: Jetman Connector part number: JMDF 15R-H Board input and output connectors 57 Video input and TV output connectors 2 1 Matrox Orion’s video input and TV output connectors are BNC connectors. It is important that when connecting a video source to the video input connector, you do not connect an additional video source to the VID_IN1 pin on the expanded video I/O connector. In addition, both the TV output and expanded video I/O connector can receive the BLUE_COMP_OUT signal simultaneously; however, connecting to both will result in poor video quality. The signal path of these connectors is illustrated in the block diagram at the beginning of Chapter 1. Its pin assignments are as follows: Pin Video input TV output 1 VID_IN1 BLUE_COMP_OUT 2 GROUND GROUND You can use a standard video cable (available from your local electronics store) to interface with these connectors. 58 Appendix B: Technical information Specifications Electrical Operating voltage and current: 5 V ±5% 12 V ±10% 3.3 V ±5% ❖ AGP 500 mA 400 mA 3.0 A PCI 3.5 A 400 mA --- Values are based on preliminary measurements and are not final. Environmental ■ Min/max ambient operating temperature: 0°C - 55° C. ■ Min/max storage temperature: -40° C - 75° C. ■ Maximum altitude for operation: 3000 meters. ■ Maximum altitude for transport: 12000 meters. ■ Operating humidity: 20 - 80% relative humidity (non-condensing). ■ FCC class A. ■ CE marked. Appendix C: Glossary This appendix defines some of the specialized terms used in this Matrox Orion document. 60 Appendix C: Glossary ■ AGP Accelerated Graphics port. A high-performance interface which is capable of displaying 3-D graphics at high speeds. ■ Band One of the surfaces of a buffer. A grayscale image requires one band. A color image requires three bands, one for each color component. ■ Bandwidth A term describing the capacity to transfer data. Greater bandwidth is needed to sustain a higher transfer rate. Greater bandwidth can be achieved, for example, by using a wider bus. ■ Bus A pathway along which signals are sent, generally in two directions, for communication of data. ■ Color component One of the components that make up a color space. Typically, each component of a color image is stored in a separate band of a multi-band buffer. ■ Color space A color space is a way of representing and describing the complete range of perceived colors. A number of color spaces have been developed. Common color spaces are RGB and HSL. Both describe the same range of perceivable colors. ■ Composite sync A synchronization signal made up of two components: one horizontal and one vertical. ■ Contiguous memory A block of physical memory occupying a single, consecutive series of locations. 61 ■ DCF Digitizer Configuration Format. A DCF defines the input data format and among other things, how to accept or generate video timing signals such as horizontal sync, vertical sync, and pixel clock. ■ Display memory See frame buffer. ■ Driver A software program that services an operating system so that the operating system can use a hardware device. ■ Field One of the two halves that make up an image. One half consists of the image’s odd lines (known as the odd field); the other half consists of the image’s even lines (known as the even field). ■ Frame A single image grabbed from a video camera. ■ Frame buffer A frame buffer is a dedicated storage area used for display. Since a computer sends out data faster than a screen can display it, the data is temporarily stored in the frame buffer. Matrox imaging boards that have a display section typically have two frame buffer surfaces: a dedicated or dynamically allocated main (underlay) surface and an overlay (VGA) surface. Separate VGA boards typically have only one frame buffer surface, a VGA frame buffer surface. If keying is enabled, those areas of the overlay frame buffer surface that have a specified color allow the underlay frame buffer surface to show through. ■ Grab To acquire an image from a camera. 62 Appendix C: Glossary ■ Horizontal sync The part of a video signal that indicates the end of a line and the start of a new one. See also vertical sync. ■ HSL A color space that represents color using components of hue, saturation, and luminance. The hue component describes the actual color of a pixel. The saturation component describes the concentration of that color. The luminance component describes the combined brightness of the primary colors. ■ Host In general, Host refers to the principal CPU in one’s computer. ■ Interlaced scanning Describes a transfer of data in which the odd-numbered lines of the source are written to the destination buffer first and then the even-numbered lines (or vice-versa). See also progressive scanning. ■ Keying A display effect that switches between two display sources depending on the pixel values in one of the sources. Keying is used to make portions of the overlay frame buffer surface transparent so that corresponding areas of the underlay frame buffer surface can show through it. ■ Latency The time from when an operation is started to when the final result is produced. ■ Live processing See real-time processing. ■ LUT mapping Look-up table mapping. A point-to-point operation that uses a table to define a replacement value for each possible pixel value in an image. 63 ■ MSPS Mega samples per second. ■ PCI Peripheral Component Interconnect. An expansion bus standard for the ’90s. ■ PLL Phase-locked loop. A PLL creates a pixel clock which is a multiple of a referenced signal’s frequency; usually the referenced signal is the horizontal sync. A PLL adjusts the pixel clock frequency according to changes or variations of its reference signal. Adjusting the pixel clock frequency ensures that the same number of pixels appears on every line. ■ Progressive scanning Describes a transfer of data in which the lines of the source input device are written sequentially into the destination buffer. Also known as non-interlaced. See also interlaced scanning. ■ Real-time processing The processing of an image as quickly as the next image is grabbed. Also known as live processing. ■ Reference levels The zero and full-scale levels of an analog-to-digital converter. Voltages below a black reference level are converted to the minimum pixel value; voltages above a white reference level are converted to the maximum pixel value. Together with the analog gain factor, the reference levels affect the brightness and contrast of the resulting image. ■ RGB A color space that represents color using the primary colors (red, green and blue) as components. 64 Appendix C: Glossary ■ Single-screen mode A display configuration using a single monitor to display both the Host operating system’s user interface and images from the Matrox Orion display memory. ■ Trigger A signal that allows image acquisition to be synchronized to external events. If supported, a digitizer can operate in one of two modes upon receiving a trigger: ■ ❐ Asynchronous reset mode: If your digitizer supports and uses this mode, the camera is reset to begin a new frame when the trigger signal is received. ❐ Next valid frame/field mode: If your digitizer supports and uses this mode, the digitizer will grab the next valid frame or field. Vertical sync The part of a video signal that indicates the end of a frame and the start of a new one. See also horizontal sync. Index A acquisition features 8, 33 AGP bus 60 data transfer rates 41 interface 41 attaching a video source 21, 54 automatic gain control 34, 52 B blank monitor 46–47 BNC-TO-SVHS cable 12, 22, 55 booting problems 44 C Capture Control 37 colors, problems with 47 components, handling 12 connector expanded video I/O 19, 21 TV output 19 VGA output 19–20 video input 22, 57 connector pinouts expanded video I/O 54 TV output 57 VGA output 56 video input 57 D DBHD44-TO-13BNC cable 12, 21, 55 default settings Matrox Orion 53 DH44-TO-13BNC/O cable 12, 55 display features 9 non-centered 47 quality 48 display resolution 9 DMA memory 45 E electrical specifications 58 encoded output 40, 53 environmental specifications 58 expanded video I/O connector 54 F features acquisition 8 display 9 files readme 24 frame buffer overlay 10, 39 G gain 35, 52 grab section 33 grabbing to on-board memory 40 H hardware installing 16 reference 32 horizontal synchronization 20, 48 I input LUTs 37, 52 installation hardware 16 overview 13 software 24 IRQ conflicts 46 L lookup table (LUT) 37, 52 low pass filter 35 M S Matrox Intellicam 11, 24 Matrox MGA G400 40 maximum desktop resolution 52 MGA display drivers 26 MGA Display Properties 26–28 MGA Power Desk 24 MGA PowerDesk tools 26 MGA QuickDesk 26 MGA-G400 graphics display controller 39 monitor 20, 47 analog switch 47 blank 46 customizing 27–28 impedance 20, 47 monitor settings Windows 95/98/2000 27 Windows NT 4.0 28 monitor setup 28 software installing 24 supported on Matrox Orion 10 static electricity 12 synchronization horizontal 20 vertical 20 system requirements 11 O T technical features 51 information 51 trigger input 38, 52, 55 troubleshooting 44 problems during application development 48 video display problems 46 TTL signal 38 optional cables 12, 22, 55 parts 12 optional items DBHD44-TO-13BNC 12 DH44-TO-13BNC/O 12 U P vertical synchronization 20 Video decoder 33 video encoder 21, 40, 53 output formats 10 video formats supported 33, 35, 52 video input analog 54–55 video-in-a-window 52 pinouts expanded video I/O connector 54 TV output connector 57 VGA output connector 56 video input connector 57 Pixel Formatters 37 Pixel Formatting section 37 PLL 34 Plug-and-Play 27–28 programming Matrox Orion 24 R reference levels 36, 52 requirements, system 11 RGB digitization section 35 Uninstall program MGA PowerDesk 29 V W warranty 13 Regulatory Compliance FCC Compliance Statement Warning Changes or modifications to this unit not expressly approved by the party responsible for the compliance could void the user’s authority to operate this equipment. Note This device complies with Part 15 of FCC Rules. Operation is subject to the following two conditions: 1. this device may not cause harmful interference, and 2. this device must accept any interference received, including interference that may cause undesired operation. This equipment has been tested and found to comply with the limits for a Class A digital device, pursuant to Part 15 of the FCC Rules. These limits are designed to provide reasonable protection against harmful interference when the equipment is operated in a commercial environment. This equipment generates, uses, and can radiate radio frequency energy and, if not installed and used in accordance with the instruction manual, may cause harmful interference to radio communications. Operation of this device in a residential area is likely to cause harmful interference in which case the user will be required to correct the interference at his/her own expense. The user is advised that any equipment changes or modifications not expressly approved by the party responsible for compliance would void the compliance to FCC regulations and therefore, the user’s authority to operate the equipment. Industry Canada Compliance Statement This digital apparatus does not exceed the Class A limits for radio noise emission from digital apparatus set out in the Radio Interference Regulations of Industry Canada. Le présent appareil numérique n'émet pas de bruits radioélectriques dépassant les limites applicables aux appareils numériques de Classe A prescrites dans le Règlement sur le brouillage radioélectrique édicté par Industrie Canada. EU Notice (European Union) WARNING: This is a class A product. In a domestic environment this product may cause radio interference in which case the user may be required to take adequate measures AVERTISSEMENT: Cet appareil est de la classe A. Lorsque cet appareil est utilisé dans un environnment résidentiel, il peut entraîner des interférences radioélectriques. Dans ce cas, l'usager peut être prié de prendre des mesures correctives appropriées. This device complies with EC Directive 89/336/EEC for a Class A digital device. It has been tested and found to comply with EN55022/CISPR22 and EN55024/CISPR24. Le présent appareil numérique répond aux exigences stipulées dans la directive européenne 89/336/EEC prescrite pour les appareils numériques de classe A. Ce produit a été testé conformément aux procédures EN55022/CISPR22 et EN55024/CISPR24. Product support Warranty This product is warranted against defects in materials and workmanship for a period of one year from date of delivery. We will repair or replace products that prove to be defective during the warranty period provided they are returned, at the user’s expense, to Matrox Electronic Systems Limited. No other warranty is expressed or implied. Matrox is not liable for consequential damages. If you wish to return your board, contact the Matrox authorized dealer where you purchased the board for service. Do not return a product to Matrox without authorization. If for some reason you must return the board directly to Matrox, follow these steps: 1. Contact Customer Support (the Customer support contacts information sheet included in your package has the phone numbers for Matrox’s offices). Customer Support will ask you to describe the problem and will issue a Return Merchandise Authorization (RMA) number, if necessary. 2. Leave the configuration as it was when you were using the board. 3. Pack the board in its original box and return it with a completed "Product Assistance Request" form (see the following page). Return address U.S. customers must return their products to our U.S. address: ■ Matrox International Corp. 625 Route 3 Unit B Plattsburg, N.Y. 12901-6530 Canadian and other international customers can return their products directly to our Canadian facility: ■ Matrox Electronic Systems Ltd. 1055 St. Regis Blvd. Dorval, Quebec H9P 2T4 Product Assistance Request Form Name: Company: Address: Phone: E-mail: Hardware Specific Information Computer: System memory: System BIOS rev: Video card used: Network Card: Other cards in system: Software Specific Information Operating system: Matrox SW used: Compiler: Fax: CPU: PCI Chipset: Resolution: Network Software: Rev: Rev: Rev: Fill out only if you are returning a board RMA #: Who were you talking to in customer support? Date board was received: Date of failure: MOD #: SER #: REV #: PMB #: PNS #: These numbers are on the label at the back of the board. Can you reproduce the problem? Yes ❐ No ❐ Is an error code displayed? Yes ❐ No ❐ If so, what code? ... Continued on reverse Describe the problem: