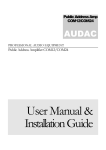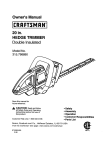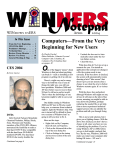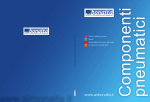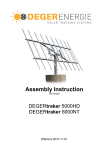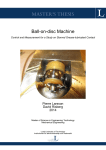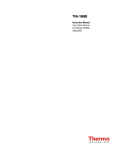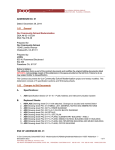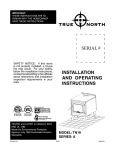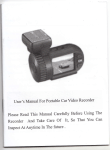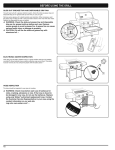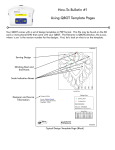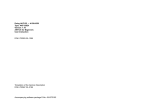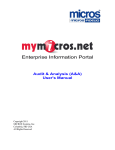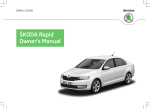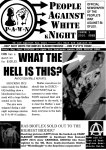Download Weblord - Toshiba
Transcript
Weblord User’s Manual by Martin Frisch 2006 11 28 latest version of this manual at ftp://mylord.toshiba tro.de/Manuals/ please contact Toshiba for user name and password Table of Updates The following table lists most important updates made in this manual. Links directly lead to the corresponding sections. How to upload an additional picture (chap. 8.2.5) [2006 11 28] Include related partners’ service cases on the main page (chap. 7.1) [2006 11 28] New chapters Goodwill and Warranty Adjustment (chap. 8.1.3 and 8.1.4) [2006 11 28] Warranty adjustment and request for goodwill changed (chap. 6.4) [2006 11 28] Find out whether a part is on the DPPL (chap. 12.1) [2006 11 28] Incoming and outgoing confirmations (chap. 8) [2006 11 28] Ordering DPPL parts (chap. 8.2.3) [2006 11 27] Front page got link to the latest version of this manual (front page) [2006 11 27] Using the RGA flag at DOA spare parts and wrong TRESPO orders (chap. 8.2.3) [2006 11 27] Ordering spare parts for service cases requested for goodwill (chap. 8.2.3) [2006 11 27] How to alter a WMR order from Exchange to Credit (chap. 12.1) [2006 11 27] Inserted Glossary [2006 11 27] At the beginning, the main page displays no service cases (chap. 7) [2006 10 23] Search for TRESPO orders associated with a given service case (chap. 12.2) [2006 10 23] New report: Cases filtered by different Parameters (Flat Style) (chap. 14.1) [2006 10 23] On site order types have been modified (chap. 12.1) [2006 10 23] What if TRESPO rejects an order? (chap. 12.2) [2006 10 16] st Usage of TRESPO order types changed on 1 September 2006 (chap. 12.1) [2006 09 19] Updated screenshots in the whole manual [2006 09 04] Removed the section “Changing the Quantity” in chapter 12.1, because Weblord doesn’t support this feature any longer [2006 09 04] Inserted Index [2006 08 21] Updated chapter On site Service (chap. 9) [2006 08 14] Wrote chapter Standard Reporting (chap. 14) [2006 08 08] Updated chapter On site Service (chap. 9) [2006 08 07] About handling TICs and Super TICs (chap. 8.1.8) [2006 08 07] Added Introduction to Weblord (chap. 1) [2006 07 17] Created the Weblord Manual and based it on “A Quick Guide to Weblord” [2006 07 04] i Table of Contents Table of Updates..................................................................................................................................................... i 1 Introduction to Weblord ............................................................................................................................. 1 1.1 Weblord – Your Repair Companion .................................................................................................... 1 1.2 Remarks Concerning This Manual....................................................................................................... 1 1.3 The Leading Example: Eskimo’s Repair Shop .................................................................................... 2 1.3.1 A New Service Case........................................................................................................................ 2 1.3.2 Mr Stroustrup Takes the Notebook to the Shop .............................................................................. 4 1.3.3 Amundsen Is Repairing Stroustrup’s Notebook.............................................................................. 6 1.3.4 The Repair Is Finished .................................................................................................................... 8 2 Weblord’s Background ............................................................................................................................... 9 2.1 Several Ways How to Announce A Service Case ................................................................................ 9 2.2 How the Computer Gets to the Workshop ......................................................................................... 10 2.3 Who Uses Weblord? .......................................................................................................................... 11 2.4 Typical Repair Processes ................................................................................................................... 11 3 Login ........................................................................................................................................................... 12 4 The Design.................................................................................................................................................. 15 5 Basic Controls ............................................................................................................................................ 16 5.1 Mandatory Text Fields and Wrong Inputs ......................................................................................... 16 5.2 Press “Save”....................................................................................................................................... 16 5.3 The Magnifier .................................................................................................................................... 16 6 Creating a Service Case ............................................................................................................................ 17 6.1 Starting the Announcement Wizard ................................................................................................... 17 6.2 Enter the Serial Number..................................................................................................................... 17 6.3 Model Part Number, Product Name, and Warranty End Date ........................................................... 18 6.4 Cancel, Request for Warranty Adjustment, or Request for Goodwill................................................ 19 6.5 Enter the Symptoms of the Defective Device .................................................................................... 20 6.6 Customer’s Proof of Purchase............................................................................................................ 21 6.7 Enter Service Type............................................................................................................................. 21 6.8 Entering Customer Data..................................................................................................................... 22 6.9 Customer Related Information ........................................................................................................... 24 6.10 Display Collected Data ...................................................................................................................... 24 6.11 Accessory List.................................................................................................................................... 25 6.12 Hand over the Service Case ............................................................................................................... 25 6.13 Booking the Service Case .................................................................................................................. 26 6.14 Finish! ................................................................................................................................................ 26 7 The Main Page ........................................................................................................................................... 27 7.1 Service Partner Pool........................................................................................................................... 28 7.2 Standard List Views ........................................................................................................................... 29 7.3 The Service Case List ........................................................................................................................ 30 8 The Service Case Page............................................................................................................................... 32 8.1 Service Case Attributes on the Left Side ........................................................................................... 32 8.1.1 Booking History ............................................................................................................................ 33 8.1.2 Properties....................................................................................................................................... 33 8.1.3 Goodwill........................................................................................................................................ 34 8.1.4 Warranty Adjustment and Proof of Purchase ................................................................................ 34 8.1.5 Swap Request ................................................................................................................................ 35 8.1.6 Customer Satisfaction ................................................................................................................... 35 8.1.7 Accessory List ............................................................................................................................... 35 8.1.8 Knowledge Base TIC and Super TIC............................................................................................ 36 8.1.9 Partner Routing ............................................................................................................................. 37 ii 8.1.10 Operator Routing ...................................................................................................................... 37 8.2 Working on a Service Case ................................................................................................................ 38 8.2.1 The Service Case Panel ................................................................................................................. 38 8.2.2 Status Booking Panel .................................................................................................................... 39 8.2.3 Repair Actions............................................................................................................................... 39 8.2.4 Special Tests and Test Programs................................................................................................... 41 8.2.5 General Comments and Additional Information ........................................................................... 41 9 On-site Service ........................................................................................................................................... 43 9.1 How Does the On-site Service Work? ............................................................................................... 43 9.2 The Most Important Topics about On-site Service ............................................................................ 43 9.2.1 Login for On-site Service .............................................................................................................. 43 9.2.2 Weblord’s Main Page.................................................................................................................... 44 9.2.3 Working on an On-site Service Order ........................................................................................... 44 10 Customer Administration ......................................................................................................................... 53 11 User Administration .................................................................................................................................. 55 11.1 Creating a New User Account............................................................................................................ 56 11.2 Assigning Roles to an User ................................................................................................................ 57 11.3 Altering an Existing User Account .................................................................................................... 57 12 Weblord’s TRESPO Page ......................................................................................................................... 58 12.1 Ordering Spare Parts at TRESPO ...................................................................................................... 58 12.2 Tracking Down Spare Parts ............................................................................................................... 60 13 Level 1+ Repair.......................................................................................................................................... 64 13.1 Selecting a Part for Level 1+ Repair .................................................................................................. 64 13.2 The Level 1+ Repair Page.................................................................................................................. 65 13.2.1 Repairing a Level 1+ Part......................................................................................................... 65 14 Standard Reporting................................................................................................................................... 67 14.1 Introduction........................................................................................................................................ 67 14.2 An Example Report............................................................................................................................ 68 Abbreviations ...................................................................................................................................................... 73 Glossary ............................................................................................................................................................... 75 Index..................................................................................................................................................................... 85 iii 1 1.1 Introduction to Weblord Weblord – Your Repair Companion Weblord is your companion for repair and warranty handling of Toshiba computers. The Weblord web application assists you in announcing defective devices, suggests spare parts and drivers to recover these computers, and supports ordering of new parts needed for repair. Call centre agents, technicians and administrators benefit from Weblord’s inherent knowledge since it is connected to a variety of databases which can tell them everything they need to know about a special service case. Weblord has been designed for assisting Authorised Service Providers, distributors and Toshiba subsidiaries as well. Its domain is Europe, Middle East, and Africa. The term Weblord is an abbreviation for Web Level One Repair Database which implies that Weblord serves Level One Repairs. A Level One Repair is a repair where a technician typically exchanges defective parts and updates drivers and further software components. 1.2 Remarks Concerning This Manual Navigation This manual has been designed for reading it both in printed and digital format. Both formats include an index where you can look up key words, which is very useful, a list of abbreviations, and a glossary which explains frequently used terms. The table of contents shows you where to find these tables and the single chapters. Take advantage of the digital format of this manual: It allows you to manoeuvre quickly through this manual since you can go to a referred section by simply clicking on the underlying hyperlink. A click on the following hyperlinks takes you to the table of contents and to the table of updates. There you can find further links which lead you to almost every section in this manual. Although the headings in the table of contents are not highlighted by colour, they are hyperlinks anyway. Exercise: Click on the following section number in order to get there: chapter 1.1. When reading this manual with Acrobat Reader, use the Bookmarks tab to view the table of contents and move to the desired chapter quickly. Emphasised Text In order to quickly find a text passage which you are looking for, key words in this manual are bold emphasised, or at least light emphasised. Red emphasised terms indicate definitions. The manual uses another emphasis in order to suggest performing an action, e.g. “Please press Save button.” 1 1.3 The Leading Example: Eskimo’s Repair Shop This chapter is about how Weblord works in practice. We, therefore, introduce Eskimo’s Repair Shop which is an example service provider which we will refer to again and again. Eskimo’s Repair Shop is a small Toshiba Authorised Service Provider near the icy, cold North Pole. It employs: Mr Emmerson Hamma Emmerson is the owner and head of Eskimo’s Repair Shop. He’s behind the counter most of the time serving customers which come to the shop. He repairs notebooks and other devices, manages needed spare parts, and, of course, keeps an eye on what’s going on in the shop. Mrs Lindstroem Emilie Lindstroem is the secretary of Eskimo’s Repair Shop. She answers the telephone and talks to customers who want to announce a service case. If, during repair, a problem occurs, she’s the one who contacts the customer and asks for his decision how to proceed. Mr Amundsen Oerstein Amundsen is the technician at Eskimo’s. He is able to repair all kinds of computers. 1.3.1 A New Service Case One morning Mrs Lindstroem’s phone is ringing. At the other end of the telephone line is Mr Stroustrup; he explains that his Toshiba notebook doesn’t work correctly; the display went black and stays black. While listening to him, Mrs Lindstroem realises that there is no way but to bring the notebook to the shop in order to repair the fault. She turns to Weblord, in which she is already logged, in order to announce the case. She starts Weblord’s Announcement Wizard page which is the place for announcing a new service case. Figure 1 illustrates the welcome page of the Announcement Wizard. The Announcement Wizard has been made for entering information about defective devices in need of repair. Mrs Lindstroem enters the serial number of Stroustrup’s notebook there. Weblord, then, tries to find the serial in the Global Entitlement Database (GEDB), and, if successful, displays further information about the defective notebook. In Stroustrup’s case, the information from the GEDB indicates that his notebook is out of warranty. “Mr Stroustrup, your notebook seems to be out of warranty. Do you like to proceed anyway and do you accept an out of warranty treatment?” Mrs Lindstroem asks her customer. “I’m sure that my notebook still is in warranty,” Mr Stroustrup replies, and he agrees in proving the purchase date with his notebook invoice. 2 Figure 1: Mrs Lindstroem starts the announcement wizard Figure 2: Mrs Lindstroem records accessories which Mr Stroustrup intends to add This way, step by step, Mrs Lindstroem walks through the Announcement Wizard recording everything which is needed in order to completely announce the service case. Mr Stroustrup tells her that he will bring the notebook to the repair shop as soon as possible – Mrs Lindstroem notes this by choosing Bring in as Service Type. 3 Finally, she selects Stroustrup’s address which was recorded when he bought the computer, and books the case to Announced. This indicates that Stroustrup intends to bring the computer to the shop. Alternatively she could have booked the service case to Preannounced. In this case Stroustrup would have decided to try to solve the problem by himself and would have brought the notebook to the shop only if his attempts would have failed. Stroustrup intends to add an AC Cable and an AC Adapter to the package with the defective notebook; Mrs Lindstroem records this as well (Figure 2). With a click on Finish she announces the case definitively and leaves the Announcement Wizard. 1.3.2 Mr Stroustrup Takes the Notebook to the Shop Later that day, Mr Stroustrup, carrying his notebook, arrives at Eskimo’s Repair Shop. At this moment, Mr Emmerson is working behind the counter, but stops as Stroustrup comes in. “Hello Mr Stroustrup,” he welcomes his customer, “You have your notebook with you, so tell me: doesn’t it work anymore?” His counterpart quickly tells him about the problem he’s got with it. Figure 3: New service cases pop up in the service case list on Weblord’s main page Mr Emmerson, then, focuses the Weblord page on his store computer in order to have a look on Stroustrup’s case which Emilie announced this morning. Weblord shows the case on its main page at the very top of the service case list (because, by default, this list is sorted by the service case creation date). Figure 3 shows Stroustrup’s case in the first line which is highlighted by a red box. With this list, Mr 4 Emmerson can watch the latest service cases and their most important attributes, e.g. the current booking status which is Announced in Stroustrup’s case. By a click on the service case number, which is 67A00F0002 and which is located in the second column of the service case list, Emmerson goes to the page which contains all details about the case. As intended, Mr Stroustrup added an AC Cable and an AC Adapter. Mr Emmerson notes these accessories in a panel called Accessory List, see Figure 4. There he sets checks at AC Cable and AC Adapter and saves the information by a click on Save. Figure 4: Mr Emmerson notes the enclosed accessories on the left side of the Service Case page Figure 5: Emmerson switches the responsible person to Amundsen In addition, Mr Emmerson books the case to Received in order to tell Weblord, and thus Toshiba, that the case arrived at his shop. He decides to forward the case to Mr Amundsen, so that from now on the technician Amundsen will be responsible for the repair of the notebook. Mr 5 Emmerson can do this in the panel Operator Routing. He checks Amundsen there. Figure 5 illustrates this. 1.3.3 Amundsen Is Repairing Stroustrup’s Notebook At this time, Mr Amundsen is sitting in a back room of Eskimo’s Repair Shop and sips his daily afternoon coffee. He is thinking “Mmmhh, Emilie’s cake was very delicious!” while swinging back and forth in his chair. Only a few small crumbs are left on the worktop. He realises that a new repair case has come in. “I’ll go about doing it right now,” he mutters silently to himself and heads towards the shop in the front. A little later he is back in the workshop. In Weblord, he finds the symptoms which Emilie has noted. They say that the display does not work. Now he is trying to start up Stroustrup’s notebook. “That’s right, the display backlit is not working any more,” he comments himself, “and the display closing switch doesn’t seem to be the problem”. So Amundsen keeps on trying for a while to narrow the fault systematically. Finally, he realises that the display cannot be repaired anymore and has to be replaced. Fortunately, a proper display lies in stock. Figure 6: Stroustrup’s case arrived at Amundsen’s screen Mr Amundsen turns to Weblord to record his actions. Its main page already shows Stroustrup’s service case: The case appears on Amundsen’s main page because Emmerson has forwarded it to Amundsen. He clicks 67A00F0002, see Figure 6, in 6 order to view the Service Case page and, there, to work on the case. When the Service Case page opens, it looks as shown in Figure 7. Figure 7: The Service Case page Figure 8: The Repair Actions panel within the Service Case page There Amundsen can input all important data about the case and there he can read what has been entered so far. It is also the place where he can book the case to a further booking status. This is what he does: he books the case to In Process which means that he currently is working on the case. 7 The Service Case page holds, amongst others, the Repair Actions panel where Amundsen selects the defective as well as the spare part and enters their serial numbers. He tells Weblord that he has made a part Replacement in order to restore the defective device (Figure 8). Before Amundsen packs the notebook again, he turns on the notebook for a final check – everything ‘s OK. After that, he books Stroustrup’s case to Repair Finished, and with this, the service case is finished for Amundsen. 1.3.4 The Repair Is Finished On the next morning, Mr Stroustrup is just surfing the internet, he wonders whether his notebook is already repaired or not. Click, click – he quickly enters the link which Mr Emmerson gave him for tracking the repair progress. “Oh, nice! The repair is already finished! Great, I can pick up my notebook right now,” he is talking to himself. Half an hour later Mr Stroustrup enters the shop again. “Hello, Mr Stroustrup,” Emmerson welcomes him, “You certainly want to pick up your notebook. Just a minute, I’m going to fetch it from the workshop.” Back in the workshop it rumbles, then Emmerson returns to the shop. “We have replaced the display; now it works perfect again.” The notebook is already packed, so Emmerson just has to book Stroustrup’s service case to Closed Resolved. He hands out the computer and says good bye to Mr Stroustrup: “Good bye, Mr Stroustrup, I wish you to take much pleasure in your notebook. And in case of further problems: Let me know.” In a last review, Emmerson takes a look at the Service Case History and finds that Stroustrup’s case really has been a typical service case without any complications, see Figure 9. He finishes and addresses himself to another task. Figure 9: The Service Case History gives an overview about what happened to the notebook 8 2 Weblord’s Background The aim of this chapter is to enlighten what happens around and behind Weblord. Who is involved, who works with Weblord? What are the typical repair processes? Which are the Weblord users’ roles? This chapter is for understanding Weblord. 2.1 Several Ways How to Announce A Service Case Weblord deals with defective computers in need of repair which, at first, are located at the customer. Somehow these damaged machines have to attain to the repair shop. But how do they get there? Or, in case of an on site repair, how does the technician get the information which he needs for an successful on site visit? The customer has to contact a workshop and announce his service case. There are several ways to do that. Via Global Call Centre About fifty percent of all service cases get to a service provider via the global call centre, which we also refer to as Toshiba Global Support Centre (TGSC) . The global call centre announces a repair order and subsequently sends the information to Toshiba Regensburg Operations (TRO) which assigns it to a suitable service provider. To be concise: Every 10 minutes, the Weblord database system checks whether the call centre has announced new service orders, imports them, and distributes them to the service providers. In practice: the service cases, announced by the call centre, will appear on the service provider’s Weblord main page. In this case, the authorised service provider doesn’t have to acquire information concerning the case; instead the technician can start to repair the faulty device as soon as it arrives. In a way, for the service provider the case starts with the actual repair of the device. Calling an Authorised Service Provider If the customer directly calls a service provider, the situation is different: In this case, the service provider itself has to announce the service order. While talking to the customer, the service provider surveys the customer in order to obtain the required information. Weblord provides an Announcement Wizard page for this purpose. This wizard, which is simply a series of web pages connected by Next and Previous buttons, systematically asks for the information which Weblord needs to know in order to assure a smooth repair progress. That is for example: the serial number of the defective device, the device’s symptoms, the customer’s address. On-site Service In case of an on site repair, the situation is reverted: Then it is not the defective device that comes to the service provider, rather the service provider comes to the 9 defective device. That is, the technician visits the customer on site in order to repair the computer. On site cases are announced by the call centre. The situation is like this: A call centre agent talks to the customer and narrows possible reasons of failure. Finally he suggests spare parts which could solve the problem and forwards these data to Weblord which selects a suitable service provider. Then the case will pop up on the service provider’s Weblord main page. The service provider’s responsibility is to contact the customer and to make an on site appointment. 2.2 How the Computer Gets to the Workshop Once the service case has been announced, the faulty device has to get to the workshop (except for on site cases). Again, there are different ways how to do that. Pickup and Return The first possibility is that the service provider commissions a parcel service to pick up the machine at the customer, which is possible only if the customer bought this kind of service. In this case, the parcel service drives to the customer, picks up the customer’s computer, and delivers it to the authorised service provider. After the service provider has finished the repair, it calls the parcel service again to bring the repaired device back to the customer. This service type is called Pickup and Return. Send Back Another service type – which is used not very often – is called Send Back. Here, the customer sends his computer to the authorised service provider on his own account. The service provider receives the device, repairs it, and, finally, commissions a parcel service to bring it back to the customer. Bring In A third possibility, called Bring In, is that the customer himself brings the machine to the service provider. In this case, no parcel service is involved because the customer also picks up the device at the service provider when the repair is completed. During the announcement of a service case, a call centre agent or a service provider employee records which service type (Pickup, Send Back, Bring in, or On site) the customer makes use of, depending on whether he wants the notebook to be picked up or not. The last service type in this series, the On site service type, differs from the other service types insofar as the defective computer stays at the customer and is not brought to the service provider. Nevertheless On site is included in this chapter. 10 On-site The situation is completely different if a customer makes use of the On'site service type. Then, the defective device stays at the customer, and a technician from an authorised service provider will come to the customer and will repair the machine on site. Chapter 9 discusses at length how the on site process works. 2.3 Who Uses Weblord? There are a lot of people who work with Weblord: call centre agents, technicians, service personnel at the service providers, administrators. He now have a look at these people and their typical tasks. to be continued… 2.4 Typical Repair Processes to be continued… 11 3 Login You start up Weblord by: http://weblord.toshiba tro.de/ Following this link, your internet browser will show Weblord’s welcome and login page shown in Figure 10. We recommend to use Internet Explorer, cookies enabled. Figure 10: Weblord’s welcome and login page Select your preferred language from Select Language field located top right. This is illustrated in Figure 11. Figure 11: On the top right, select your preferred language Type in your Weblord Username and Password. Your very first password is change. Afterwards press Login. 12 Figure 12: Enter Weblord When you log in the first time, Weblord will ask you to change your password (Figure 13). Figure 13: Please change your password after first login Finally you arrive at Weblord’s main page shown in Figure 14. You can always return to this page by a click on Home top left below the menu bar. Figure 14: Weblord’s main page shows service cases When you have finished your work, please log out by clicking Logout. The Logout button is placed top right on the page (Figure 15). After a particular time doing nothing, Weblord logs out automatically. 13 Figure 15: Log out after work 14 4 The Design Depending on your responsibilities, a Weblord supervisor or administrator assigned particular roles to your account. This results in displaying more or less menu items, controls, etc. Remember this if you miss access to various controls! By the menu bar, shown in Figure 16, you can access different Weblord pages. The menu bar alters depending on the roles you own. Figure 16: The menu bar By the menu Administration you are able to access the pages: User Administration Customer Administration Change Password By the menu Service you reach: Announcement Wizard By the menu Reporting you reach: Standard Reporting By the menu Tools you access: Trespo Partsordering Level 1+ Repair These pages will be introduced in the following chapters. There are some more menu items which are accessible for supervisors and some administrators only and which will not be discussed in this manual. Weblord shows the name of the currently displayed page below the menu bar, see Figure 17. A click on Home restores the main page. Figure 17: Here Weblord tells you where you currently are, e.g. on the User Administration page 15 5 Basic Controls There are a number of recurring controls and icons which shall be discussed in advance. 5.1 Mandatory Text Fields and Wrong Inputs Some text input fields are mandatory. If you don’t fill them, Weblord complains by marking the mandatory fields with an asterisk in front of the fields. Example: You must enter First Name and Last Name, see Figure 18. If you type in something which is obviously not correct, Weblord complains by showing an asterisk behind the fields. Example: Entering abcd as Main Phone number is obviously false (Figure 18). Figure 18: An asterisk in front of a field means “this is a mandatory field”, an asterisk behind means “incorrect input” 5.2 Press “Save” Many situations require to press Save in order to write modifications which you have made to the Weblord database. As demonstrated in Figure 19, the Save button mostly is placed bottom right. Cancel is located next to it which discards changes. Figure 19: Press Save in order to save changes 5.3 The Magnifier By the magnifier icon, which is located behind some fields, you get more information about that field. 16 6 6.1 Creating a Service Case Starting the Announcement Wizard In order to create a new service case, select the menu Service Announcement Wizard. Subsequently the so called Announcement Wizard opens. As shown in Figure 20, this wizard runs in an extra browser window. The Announcement Wizard has been designed to guide you through the announcement process of a new service case. Figure 20: Entering the Announcement Wizard It is composed of a series of web pages. To navigate between the different pages, click the Next and Previous buttons bottom right. 6.2 Enter the Serial Number After clicking Next on the welcome page, the wizard prompts you to enter the serial number of the device in need of repair (Figure 21). In case of an option device, don’t enter the device’s serial, but simply click Announce an Option?. An option device is a machine without a Toshiba serial, e.g. an external HDD. Click Next. 17 Figure 21: First step: please enter the serial of the defective device 6.3 Model Part Number, Product Name, and Warranty End Date If Weblord is able to identify the notebook in the GEDB, it will display the device’s Model Part Number Product Name Warranty End Date whether the notebook is registered as stolen or not. Figure 22 illustrates this. Figure 22: Information about the notebook 18 In case GEDB says that the notebook is out of warranty, Weblord asks you whether the customer accepts an out of warranty repair (Figure 23). Figure 23: Does the customer agree with an out;of;warranty treatment? 6.4 Cancel, Request for Warranty Adjustment, or Request for Goodwill If the customer doesn’t accept out of warranty treatment, you can: 1. Cancel the whole service case 2. Create a request for adjusting the device’s warranty 3. Create a request for goodwill Should I choose warranty adjustment or goodwill request? You request for warranty adjustment if the device in need of repair is out of warranty according to GEDB, but in warranty according to the customer’s invoice which proofs the date on which he bought the computer. Notice that Toshiba only accepts the request if the customer proofs the date of purchase (by showing his invoice). Thus, you have to scan and upload a picture of the customer’s invoice as proof of purchase. In any other case you request for goodwill. Assume, for example, the customer’s notebook broke down on the last day within the warranty period and unfortunately this day was a public holiday. In such a case you can use the “request for goodwill” st option. From 1 December 2006 you don’t need to add the scanned invoice as proof of purchase (not mandatory anymore). Instead, you have to add a comment which explains the reason why you request goodwill which is mandatory. Figure 24 shows where to enter the comment when announcing the service case by the Announcement Wizard. If the service case has been announced by the call centre, then you have to enter the goodwill comment on the service case page later on, see chapter 8.1.4. Who grants warranty adjustment or goodwill? Warranty adjustment can be granted by a Weblord operator who is owner of a special role named Warranty Adjustment Validator. Goodwill can be granted by Weblord operators which are allowed to do so, thus have the role Goodwill Validator. 19 Figure 24: What will you do if the device is out of warranty? 6.5 Enter the Symptoms of the Defective Device Weblord, then, expects you to select symptom codes in the following order: 1. 2. 3. 4. 5. Area (which is “Software” or “Hardware”) SubArea1 SubArea2 Symptom Occurrence In dependence of the previous (upper) selection, the next (lower) selection possibilities adapt to the prior (Figure 25). The selections are mandatory. Figure 25: Enter the symptoms of the defective notebook 20 6.6 Customer’s Proof of Purchase In the case of a warranty adjustment request Toshiba expects the customer to show his invoice which proofs the date he bought the notebook. Please scan the invoice and save it as “.jpg” or “.pdf” file on your computer. If the customer is able to show his invoice, check Is Invoice available?, see Figure 26. Figure 26: Is the customer able to proof the date of purchase? Weblord, then, prompts you to enter the purchase date in DD.MM.YY format. Further, it expects you to select the scanned invoice file. Alternatively you can decide to upload the proof of purchase later. Figure 27: Upload the device’s invoice as proof of purchase 6.7 Enter Service Type Typically, the Service Location is preselected by Weblord and cannot be changed because the supervisors already assigned a Service Location to your company. Current Service Locations are EMEA and TGA. In Service Type you select whether the customer has brought the defective notebook to your store, whether you will pick up the notebook etc. Figure 28: Select a Service Type The combination of Service Location and Service Type determines the kind of Process which will be performed. In dependence of the Process type, Weblord provides different options and properties of the service case. The most important 21 processes are Standard Process and EMEA – On'site Process. Read chapters 8 and 9, and you will have a better understanding of these processes. 6.8 Entering Customer Data Weblord wants you to type in or select owner address data, forwarder address data, delivery address data. Owner determines the owner of the notebook. A forwarder may be a store or discounter who forwards the notebook from the customer to Toshiba. The delivery address determines the person where Toshiba delivers the notebook after repair. If it is a new customer, you have to type in the complete customer data: Title, First name, etc. The following fields are mandatory: First Name Last Name Street Zip City Main Phone If it is a customer which is already registered, type in his last name into the Search For field and click the button Search. Example: If you look for Mr Stroustrup for example, type in “Stroustrup” and click on Search, see Figure 29. If Weblord finds persons with this name, Weblord displays a search result list of all contacts that fit the search string (Figure 30). Click Select to cause Weblord to take the contact you want. 22 Figure 29: Please enter the address data of the owner of the defective device Figure 30: Clicking Select causes Weblord to take the desired person Figure 31: If the owner contact is the same as the forwarder and delivery contact, check the corresponding boxes At the bottom of this form Apply to Forwarder and Apply to Delivery are checked by default (Figure 31). If the forwarder or the delivery contact is not identical to the owner, then uncheck the corresponding box. In this case you have to enter the forwarder and/or delivery contact data additionally. 23 6.9 Customer Related Information Ask the customer whether he agrees to take part in Service 800 evaluation, and record his answer by clicking Agree or Not Agree (Figure 32). Recustomise Agreement: Check it if the customer agrees on setting up the notebook which involves formatting his HDD. Some customers want to be contacted by referring to a given reference number. If a customer wants this, write down his reference number in Contact Reference. Figure 32: Some additional customer related information Figure 33: Summary of the entered data 6.10 Display Collected Data The next wizard page summarises the entered data, illustrated in Figure 33. Here you can verify whether you entered everything correctly. 24 This is the first page which allows you to Finish the announcement of the new service case. The Finish button is located bottom left (Figure 33). Clicking Next, the Announcement Wizard tells you about what comes next. You can enter additional information: write down the accessory the customer intends to add assign the service case to a partner company 6.11 Accessory List In this list you record which accessories the customer intends to include (Figure 34). Example: If the customer wants to add an AC Cable and an AC Adapter, check the corresponding boxes in the accessory list. Figure 34: The customer intends to include AC Cable and AC Adapter You can finish the announcement after this step by clicking Finish. By a click on Next you can… 6.12 Hand over the Service Case If you want to hand over the case to another service provider, check the preferred company in the Display related Partners list, see Figure 35. This list shows all of your service partners. If you want your own company to repair the defective notebook, don’t set a check. Figure 35: Giving the case to someone else? 25 6.13 Booking the Service Case Finally, you book the case to Announced if you only registered the new case. If you simultaneously received the defective device, book Received, see Figure 36. Figure 36: Book the case to Announced or Received 6.14 Finish! Now you have finished the announcement of the service case (Figure 37). Clicking Finish saves the case to the database and closes the Announcement Wizard. Clicking Create New Service Case saves the case too, but doesn’t close the wizard; instead, you can announce another service case. Figure 37: Now the case has been announced completely 26 7 The Main Page Weblord’s main page is shown in Figure 38. It lists service cases and shows their most important attributes. Figure 38: The main page lists service cases In order to speed up performance, no service cases are shown at the beginning whenever you enter the main page. Instead of service cases Weblord will display “No Record Found”. Click on the “Search and Browse for Service Case” icon, which is highlighted in Figure 39, to cause Weblord to show the service case list. Figure 39: Click on refresh icon in order to view service cases By the toggle Standard vs. On'site you can switch the view mode. In Standard view mode, Weblord displays the columns Active State Case Serial Model Part Customer Company Service Partner 27 Operator Created Last Stamp Properties History In On'site view mode, Weblord shows the columns Active State Service Order Service Request Serial Model Part Customer Company SLA New Partner Created Agreed Date Entitlement Country History Below the service case list, there are two panels, Service Partner Pool and Standard List Views, which allow you to configure the service case list. 7.1 Service Partner Pool A click on “+” opens the panel. The Service Partner Pool lists all friend service partners of your company, see Figure 40. Example: Toshiba Regensburg GmbH, Eskimo’s Repair Shop, and North Pole Continental Repair are friends. Thus, Mr Emmerson, which works at Eskimo’s, can select one or more of these companies. If Service Case Access is readonly or read/write, the service case list will show the cases of the selected companies on next page refresh. Figure 40: The Service Partner Pool lists those service partners which are friends to your own company Top right on this panel a link called Include Related Partners is located. A click on it causes Weblord to search the friend partners of the companies checked in the Service Partner Pool. Then, Weblord adds checks for all those service providers. The Include Related Partners link may be applied recursively. This is an convenient way to view also the service cases of friend partners. 28 7.2 Standard List Views The panel Standard List Views provides a number of views for the above service case list. View means that a number of criteria determine which service cases will be displayed and which not. Example: When choosing My last 10 Bookings view, Weblord will display only those service cases which belong to the last ten bookings that you have made. The following Standard Views are available: My last 10 Bookings My companies last 10 Bookings All Standard Cases “in process” All On site Cases “in process” All Standard Cases “end of process” All On site Cases “end of process” All Cases with requested Goodwill All Cases with requested Swap DOA Cases from last 2 weeks Uploaded Purchase JPGs from last 2 weeks Figure 41: Here you choose one out of a series of Standard List Views Combine the Service Partner Pool panel with the Standard List Views panel. This way you can create a variety of views. Example: Select two companies, e.g. Eskimo’s Repair Shop and North Pole Continental Repair, and choose All Standard Cases “in'process”. The service case list will show all service cases from both companies which are not closed. The title of the service case list tells you which list view is currently active. In Figure 38 it is “My last 10 Bookings”. Searching for Particular Service Cases Above the service case list, a search field is located. You can search for Case/Order: a particular service case number, that is: a particular service case Serial No: serial number of the device you are searching for 29 Service Req: a given Service Request number Cust: service cases of a given customer The result will be shown in the service case list. Note that Weblord searches only for open cases. 7.3 The Service Case List This section takes a look at the service case list. An example is shown in Figure 42. Traffic lights indicate the time passed since the last booking (first column). Green Yellow Red < 120 minutes 120 – 600 minutes > 600 minutes To work on a service case, click, in the column Case, on its service case number, e.g. click on 65T00F0002. Figure 42: The service case list showing Emmerson’s last 10 Bookings If you want to write an email to a service provider, e.g. Eskimo’s Repair Shop, click on its name. The same applies to an operator, e.g. Mr Emmerson. The column Properties, shown in Figure 43, summarises important attributes of a service case. GW = customer requested goodwill SW = customer requested swap DOA = device was dead on arrival IMG = scan of invoice which proofs purchase; click on it to view it S = notebook is registered as stolen NTF = technician noted “no trouble found” CR = commercial return R = technician made refurbishment L1+ = at least one Level 1+ Repair has been made by the technician The Properties column is visible only in Standard view mode, not in On site view mode. 30 Figure 43: Properties and History of a service case Click on History to show a list of all bookings made on the given service case. You will learn more about the attributes of a service case in the next chapter. 31 8 The Service Case Page To work on a service case, go to the main page, which has been discussed in chapter 7.3, find the desired case, and click on its service case number. Then the Service Case page opens where you can inspect the case attributes, make repair actions, and book the case to a new booking status. Figure 44 shows the Service Case page. Figure 44: Working on a service case For newly incoming service cases, you can print a confirmation for the customer which summarises the information entered during announcement. Therefore move to the printer icon top right on the service case page, see Figure 45. Figure 45: Print an incoming confirmation or an outgoing confirmation Touching it causes Weblord to show a list where you can choose whether you want to create an incoming or an outgoing confirmation. While the incoming confirmation outlines the announcement data, the outgoing confirmation summarises everything that happened during repair process. Clicking on it causes Weblord to create a PDF document holding the confirmation sheet. 8.1 Service Case Attributes on the Left Side On the left side a number of panels are placed. Weblord displays different panels depending on whether the case is a Standard service case or an On site service case. 32 Figure 46: Attribute panels for a Standard case and for a On;site case 8.1.1 Booking History The Booking History holds a chronological list of all states the service case has been booked to (Figure 47). By a click on the magnifier, you can view the Booking History. Administrators can delete the last booking within 15 minutes by clicking on delete at the end of the line (Figure 48). After that period only supervisors are allowed to delete the last state iteratively. Figure 47: The Booking History Figure 48: Administrators may delete the last booking 8.1.2 Properties In the panel Properties you can view and set various properties of the service case, see Figure 49. Most important is NTF (No Trouble Found). The technician marks this property if he cannot find any failure. 33 Figure 49: View and set properties 8.1.3 Goodwill Even a device which is out of warranty can be repaired free of charge, i.e. warranty can be granted, if an authorised person accepts the so called request for goodwill. A Weblord operator which is allowed to accept a goodwill request (and who is, thus, owner of the corresponding role) is called Goodwill Validator. Weblord allows to accept a goodwill request only if you entered a comment which explains the reason for the goodwill request, e.g. “Warranty end date was on public holiday”. Then a Goodwill Validator can accept or reject the request by clicking Accepted or Rejected, see Figure 50. A goodwill comment may have already been entered during service case announcement, see chapter 6.6. Figure 50: Here you can accept or reject a request for goodwill 8.1.4 Warranty Adjustment and Proof of Purchase If the warranty information in the GEDB does not match the warranty according to the customer’s invoice, the defective device can nonetheless be repaired without charging, provided that a Warranty Adjustment Validator accepts the request for warranty adjustment. A Warranty Adjustment Validator is a person who is allowed to accept or reject a warranty adjustment request and who owns a special Weblord role which is called Warranty Adjustment Validator, too. A warranty adjustment request can be accepted only if the customer proofs the date of purchase by showing the invoice of the device. You have to upload a proof of purchase first, before you can check Accepted or Rejected. A proof of purchase may have been uploaded already during service case announcement, see chapter 6.6. Figure 51 illustrates how to upload a proof of purchase and where to accept the request for warranty adjustment. 34 Figure 51: In order to grand warranty adjustment, you first have to upload a proof of purchase 8.1.5 Swap Request Swap Request means that the customer wants Toshiba to exchange his old notebook by a new one. If you want to check Requested, you first have to upload an invoice as proof of purchase. This may have happened in the service case announcement already. Only a Swap Validator, that is a person who got this role from a supervisor, is allowed to accept or deny a swap request. The Swap Validator records his decision in the Swap Request panel by clicking Accepted or Rejected. If he accepts, he must enter the serial number of the new notebook. Figure 52: Swap Request 8.1.6 Customer Satisfaction The Customer Satisfaction panel holds information acquired by Service 800. If Hot is checked, then the case is urgent and the customer wants to talk to a service agent who is expected to phone the customer. The service agent checks Hot Fixed after talking to the customer. 8.1.7 Accessory List The Accessory List distinguishes announced accessories from enclosed accessories. An Announced Accessory is an accessory the customer intended to enclose. An Enclosed Accessory is an accessory the customer really enclosed. The technician checks the accessories which are actually enclosed (Figure 53). 35 Figure 53: Announced and enclosed accessories 8.1.8 Knowledge Base TIC and Super TIC Toshiba provides help with the repair of defective computers on its Technical Information Computer (TIC) data base. On these web pages, technicians can find a variety of specific repair instructions and hints for solution, which we refer to as “TICs”, too. Weblord supplies all TICs which are relevant for a given service case by the Knowledge Base TIC/Super TIC panel which is illustrated in closed state in Figure 54. Figure 54: This panel contains service case related TICs and Super TICs Figure 55 shows the Knowledge Base TIC/Super TIC panel in open state. There all TICs and Super TICs which have already been done are listed. Figure 55: List of done TICs and Super TICs A red exclamation mark ! at the end of the panel (see Figure 54) signalises that there are undone Super TICs which need your attention. If you want to see all available TICs and Super TICs, click on the magnifier icon which is placed on the right side of the Knowledge Base TIC/Super TIC panel. Weblord, then, opens a window which shows all TICs that are related to the defective device (Figure 56). The first column of this list is titled Done. In this column, please check those TICs – and only those! – which you did. To view a particular TIC, click the corresponding link in the column URL. Super TICs are mandatory Attention: You cannot book a service case to Closed Resolved until you did all Super TICs! If you try to close a case and if you have not done all Super TICs, then Weblord prints an error message. You can solve the problem by executing all Super TICs. Set checks in front of the Super TICs you have executed. 36 Figure 56: List of all available TICs and Super TICs for a given service case 8.1.9 Partner Routing If necessary, you can assign a service case to a partner company. Therefore, in the Partner Routing panel, set a check in front of the company which the case should be assigned to. Click Save. Figure 57 illustrates this. Figure 57: Assign the service case to a friend service partner 8.1.10 Operator Routing You can assign the case to another operator by clicking him in the Operator Routing panel, see Figure 58. This works only for operators belonging to your own company. Figure 58: Assign the service case to another operator of your company 37 8.2 Working on a Service Case The right side of the service case page provides panels for working on the service case: Service Case Status Booking Repair Actions Special Tests and Test Programs General Comments and Additional Information 8.2.1 The Service Case Panel Click “+” to view the whole panel as illustrated in Figure 59. The Service Case panel gives information about the most important data of a given service case. Figure 59: The Service Case panel shows the most important data about a case From top left to bottom right: Service Case Number Model Name : model name of the faulty device Model PA Serial Number : serial of the defective device Service Request # : the service request number comes from call centre Unit Warranty : warranty status according to GEDB Warr. Repair : if the service case is obviously not a warranty case, switch from “Yes” to “No” The unit warranty may differ from the case warranty (=Warr. Repair)! The technician can switch the case warranty from “Yes” to “No”. Example: Assume, the customer bought the notebook just a view days ago. Then the device has unit warranty. But if the technician recognises that the customer e.g. poured coffee over the device, he probably erases the case warranty. If the machine is out of warranty according to GEDB, only supervisors are allowed to change the case warranty from “No” to “Yes”. The Symptom area displays the symptoms that have been entered during service case announcement in coded number format and in explicit text format. 38 In the last line you can see: who is the Owner of the device and who is the Forwarder from the customer to Toshiba. Delivery is the address where the device will be delivered. Touching the name causes Weblord to display the address data. 8.2.2 Status Booking Panel The Status Booking panel displays the Current Status of the service case. Example: Case 65O00F0004 currently is Waiting for a Part, see Figure 60. Figure 60: See the current status of the service case or book it to another status You can book the case to another status by clicking one, e.g. In Process or Cancel. The upper line shows not terminating states while the lower line displays terminating states. When you book a service case to a terminating status you cannot make further bookings; the case will be closed. If you want to see all bookings that have been made on the case, open the Booking History, see chapter 8.1.1. 8.2.3 Repair Actions The Repair Actions panel lists already carried out repair actions, e.g. part replacements and software updates (Figure 61). You can Edit or Delete these actions. Exactly one repair action has to be marked as Root by the technician. The Root repair action is the one which refers to the symptoms which have been entered during service case announcement. Setting a root repair action is mandatory. Figure 61: Repair actions already done To add a repair action, click on “+” or press Add Repair Item. The panel will open to full extent and, then, looks as illustrated in Figure 62. 39 Figure 62: Here you can enter new repair actions If you see that there is no chance to set a defective part in warranty, please uncheck Warranty. Figure 62 shows this checkbox top left above the middle. Click Search, and a page showing spare parts will open. Hint: Clicking Part Group sorts the parts list and enhances its view. For on site cases the call centre proposes spare parts. You can access these proposed parts by clicking Recomm. Please enter the serial of the new part. For DPPL parts it is mandatory to type in the serial. You order a needed part at TRESPO by checking Order. The part will be ordered not until an agent passes it to TRESPO by using Weblord’s Trespo Partsordering page. In Repair Repair you enter the counter measure which recovers the notebook. Mandatory field! If no part at all has to be changed, you need to write down a comment about the reasons. Write down the comment in the field Repair Comments. Ordering DPPL Parts Notice that you must enter the serial number of both the defective and the new part if the part is on the Defective Parts Price List (DPPL); otherwise Weblord won’t let you finish the service case. In order to find out whether a part is on the DPPL or not, click on the Search button. Weblord subsequently shows the list of possible parts 40 for the affected notebook; if there’s a check in the column DPPL, then the corresponding part is on the Defective Parts Price List. Ordering Parts for Goodwill Cases Attention: For service cases which are requested for goodwill, do not check Order until you accepted (or rejected) the goodwill request. The reason is that if you accept the request, Weblord will make a TRESPO order using WRM transaction type which implies that the spare parts won’t be charged. If the goodwill request is still open or if you reject the goodwill request, Weblord will order spare parts with RMA or ORD transaction type; this means that the order will be charged. Repeated TRESPO Orders and the RGA Checkbox If TRESPO sent you a defective spare part or if you ordered a wrong spare part by mistake and you have to make the order again, then you have to check the RGA checkbox when ordering the desired part a second time. Checking the RGA flag causes Weblord to let you enter the number of the part which you originally wanted to exchange again. Figure 63: Check the RGA flag if the first TRESPO order failed In case you obtained a DOA part, please explain the DOA fault in the repair comment field at your second order to ensure that Toshiba accepts your replacement order, e.g. “received PCB has crack”. 8.2.4 Special Tests and Test Programs There is a section for documenting special tests you have executed. Please mark the tests as illustrated in Figure 64. Figure 64: Record which tests you performed 8.2.5 General Comments and Additional Information Weblord provides one big comment field which has been designed for carrying all kinds of comments concerning the service case. A click on Add Comment causes Weblord to insert your operator name and stamps the current date and time (Figure 65). 41 Figure 65: Here you can enter service case related comments Uploading a Picture The General Comments panel offers the possibility to upload a picture, e.g. showing the condition of the defective notebook. To do that, press the “Durchsuchen…” button and select the file containing the picture; then click on Save. Afterwards you can view the uploaded picture by a click on Picture. 42 9 On;site Service This section describes the most important topics you have to know about handling on site service orders using Weblord. 9.1 How Does the On-site Service Work? Toshiba in EMEA are offering their corporate customers an upgrade from the standard carry in warranty repair service to a responsive and convenient On site Repair, Next Business Day Response service covering more than 20 countries. In the context of this document, we will refer to this Toshiba service uplift as On site Service. In case of a hardware problem, the customer will contact the Toshiba Global Support Centre (TGSC) either by telephone or by submitting a service request through Toshiba’s web based Service Request Management System. The TGSC will diagnose the service request with the assistance of the customer. If on site repair of the hardware problem is required, the TGSC will forward a service order to an authorised On site Service Provider through the Weblord field service system. The On site Service Provider will then contact the customer within two hours after having received the order and will make a repair appointment. In parallel, the service parts logistics process will be initiated to assure that the appropriate service parts are made available to the Toshiba Certified Engineer (TCE) for repair. The Toshiba Certified Engineer will visit the customer’s location and repair the defective Toshiba notebook. If the current problem cannot be resolved during the first on site visit the problem will be investigated further and a second on site intervention might be required to resolve the reported hardware problem. The authorised On site Service Provider will enter field service data about the on site repair in Weblord including but not limited to the repair appointment made with the customer, the on site arrival time, the parts used, the repair status and the time the repair was successfully completed. 9.2 9.2.1 The Most Important Topics about On-site Service Login for On-site Service Figure 66: On the Login Page, please select On'site in the Select Language field 43 An important point before you start working on an on site service order is to log into Weblord with the chosen language On'site as displayed in Figure 66. This selection will ensure that the fields mentioned in this guide will have the correct names. 9.2.2 Weblord’s Main Page Weblord displays on site service orders coming from TGSC on its main page. This page can be accessed by a click on Home and it is shown in Figure 67. Figure 67: On;site cases as well as standard cases are listed on Weblord’s main page In order to view on site cases, you have to choose a proper Standard List View, e.g. All On'site Cases “in process”; otherwise Weblord doesn’t show these service cases. The title of the Standard List View panel tells you which list view is currently active. See Figure 67 for example: there, ‘All On site Cases “in process”’ is active at the moment. Additionally you may like to change the list from Standard to On site view. The On' site button is located top right (Figure 67). A click on this button will display different columns as the Standard view, e.g. the columns SLA and NEW are only shown in On*site view. You can open a particular service case by clicking on its service order number in the column Service Order. Example: Clicking on the Service Order T1-6X9TZ0, shown in Figure 67, causes Weblord to open the Service Case page and display details about this repair case. 9.2.3 Working on an On-site Service Order The Service Case page is illustrated in Figure 68, showing an on site order. It has different attribute panels than a standard Service Case page which we already got to know in chapter 8. This chapter discusses the differences of working on an On site Service Order compared to a standard case since most panels have already been explained. 44 Figure 68: The Service Case page showing the on;site service order T1;6X9TZ0 The Service Case Panel When a new on site service order comes in, the Toshiba Certified Engineer resources and parts availability have to be checked. Is the TCE available at the agreed SLA (e.g. Next Business Day) or at the requested date? Are the recommended service parts available or do they have to be ordered first? Then the customer has to be contacted. All this should happen within two hours after having received the service order. For displaying detailed information about the service order, please open the Service Case panel to full extent by clicking on its “+” button. Then, the panel will look as illustrated in Figure 69. Figure 69: The Service Case panel contains detailed information about an on;site case The most important information in this panel is in the following fields: Cust. Requ. Date (Customer Requested Date) : The Customer Requested Date determines the day on which the customer wants the Toshiba Certified Engineer to repair the defective notebook on site. SR Creation (Service Request Creation) : This is the creation date on which the Service Request has been created by a TGSC agent. 45 On'site Loc. (On*site Location) : Move the mouse pointer to the contact person behind On'site Loc., e.g. to “Smith,Robin” in Figure 69. This causes Weblord to display the address of the on site location where the Toshiba Certified Engineer will carry out the on site repair. To display the full details about the customer’s data just click on this link. On'site Loc. will display the address where the notebook is located. Helpdsk Cont. (Helpdesk Contact) : This link contains information about the person who logged the Service Request – mostly Customer’s First Level Helpdesk. On'site Information : Weblord displays Unit Details and a Fault Description in this area. Service Program : gives you detailed information about the service the customer’s notebook is entitled to. At SLA you find the kind of Service Level Agreement which is EMEA On site/NBD (Next Business Day) Service in the example case shown in Figure 69. The field Service Category provides information about the warranty status. It tells the Service Provider whether the repair will be chargeable for the customer or not. The invoicing to the customer will be managed by TOSHIBA Europe directly, so it makes no difference in handling for the service provider. International Warranty = The On site Service Order is an in warranty repair. Domestic Warranty = The On site Service Order is an in warranty repair. Out of Scope = The On site Service Order will be chargeable for the customer, and he signed and agreed already a cost estimation for this repair. Therefore you can provide the on site service as well, but please review the customers cost estimation against the actually used parts. Goodwill = The On site Service Order will be done on a goodwill base and is not chargeable for the customer. The complete fault Description can be viewed by a click on more. Status Booking In the panel Status Booking you can book the case to another restrictedly following status, in this case the possibilities after New are either Service Scheduled or Cancel. Some of these states (Service Scheduled, Hold, Repair Interrupted and Cancel) need to be accounted by a reason. Thus, Weblord provides a dropdown list of defined reasons you can choose. Every Service Order must go through the same minimum states as in the Lord2 On site Module (New, Service Scheduled, On'site Arrival, Closed Resolved). An innovation in Weblord is that every timestamp has to be set manually in order to prevent booking the wrong dates accidentally. 46 Figure 70: Booking the case to Service Scheduled requires a reason Every On site Service Order starts with the status New, which is automatically set by Weblord as soon as it arrives from the TGSC. Service Scheduled : you book this status in order to report your on site repair appointment with your customer. When you book a case to Service Scheduled, Weblord wants you to: 1) enter the date and time when you contacted the customer in order to arrange an on site appointment (Customer Contacted Date & Time); the field Action Date has been designed for this purpose; 2) enter the Customer Agreed Date which is the date you fixed for the on site repair with the customer. 3) select a Reason for postponing the Customer Requested Date (CRD); If you did not postpone it, select the reason “Customer Requested Date confirmed”. In case there is no CRD available, please select “No Customer Requested Date available”; then the Agreed Date should be Next Business Day. Click Save afterwards in order to prompt Weblord to do the booking. Figure 70 illustrates these steps. Hold : has to be set when you need to interrupt the repair of any reason BEFORE you were on customer’s site to do the repair. The delay has to be accounted. For this purpose, Weblord provides the field Reason. Possible Reasons at this point are either Waiting for spare part or Further information required. Enter the Action Date which determines the beginning of the hold time. On'site Arrival : when you are carrying out a repair at the customer’s site, you need to set the status to On*site Arrival. Note: The moment on which you book the service case to On*site Arrival will be regarded as First Visit Response Date. Please use the field Action Date for this purpose. Repair Interrupted : has to be set when you need to interrupt the repair of any reason AFTER your first repair visit. Repair Interrupted will be regarded as Second Visit Response Date. The delay has to be accounted, too. For this purpose, Weblord provides the field Reason. Possible reasons at this point are Additional spare parts required, Wrong spare parts suggested, Further information required, Warranty refused (chargeable), Spare part DOA and Customer not available. 47 Closed Resolved : The repair has been finished and the service order has been completed. Please review the parts you reported in the Repair Actions section again and make sure that only the parts are listed which you used for the repair. Cancel : If the repair has to be aborted, the status has to be set to Cancel. The case is being considered as closed. Cancelling has to be accounted with a reason, too. Therefore you have the reasons No On*site entitlement, and Issue resolved by user. Sequence of States for On-site Service Orders in Weblord In Figure 71 you can see the restricted booking sequence indicated by arrows. The mandatory states are marked yellow, the bright blue ones are meant for reporting a delay. The grey one is for cancelling. If necessary, the corresponding status reasons are also indicated by arrows. 48 Figure 71: Possible sequence of states for on;site service orders 49 Repair Actions In the panel Repair Actions you record single repair steps. Basically the reporting works quite similar to workshop repairs discussed in chapter 8.2.3. For on site service orders the TGSC additionally recommends parts which the technician probably has to exchange. To view these recommended parts, click on the Recomm. link which is located next to the Defective or New Part fields, see Figure 72. Subsequently a window opens that shows all parts which are recommended by the TGSC. If you click on a spare part number on this page, Weblord copies this number into the Def. Part and New Part fields per default. It is mandatory to report the actual part numbers for the defective and new part after having done the repair on the customer’s notebook. To store the repair step, please press Save, see Figure 72 bottom right. Checking the box in front of the Order field before saving will forward the part into Weblord’s TRESPO section. From here it can be forwarded into the TRESPO system with the proper code and customer number. For each repair action Weblord expects you to enter symptom and repair codes in the Repair area. Figure 72: The Repair Actions panel Contrary to standard cases, there is no “Repair Comment” field for on site repairs. For reporting comments about On site Service Orders please use the General Comments and Additional Information panel. Due to the missing of the “Repair Comment” field, reporting that no spare part usage is necessary for a successful repair is a little bit different to the scenario for standard workshop repairs. To report the solution of the repair by e.g. performing a BIOS update, the first step is to select the proper symptom and repair codes without entering any part numbers as shown in Figure 73. 50 Figure 73: Example for a software failure where no spare part usage was necessary for the repair After entering the symptom and repair codes, the Save button has to be clicked. Then the message box “You did not use any spare part for the repair. Do you want to close this Service Order anyway?” (Figure 74) will pop up. A mouse click on the OK button will save the selected codes and confirm that no spare part was needed for the solution of the repair. Figure 74: Message box for confirming that no spare part was needed for the solution of the repair Figure 75: In the Parts Recommended panel you can view the parts which the TGSC has recommended 51 At any time when entering the service order, the recommended parts can be viewed in the panel Parts Recommended which is located on the left side on the Service Case page. Simply click on the “+” sign in order to display the recommended parts list, see Figure 75. 52 10 Customer Administration Choose Administration Customer Administration, and you can view or add customers from your and possibly from partner companies. Figure 76 shows the customer administration right after the start. Figure 76: The Customer Administration A click on an letter on the alphabet line causes Weblord to display all customers whose last name starts with this letter (Figure 77). Clicking All shows all customers. If your company is allowed to access customers from partner companies, their customers will also be displayed. Figure 77: Clicking on “P” displays all customers whose last name starts with “P”. By the Advanced Search field you can search more precise. Example: Type in “Pa” and click on Search button. Weblord, then, returns all customers whose last name starts with “Pa”. Select Name, Phone, E'mail, or Company in order to run a search for last name, phone number, email or company. Look at the search result which is called Customer List (Figure 77). In the last column a link called Edit is placed. Click it and Weblord will show details of the contact. In order to add a new customer, click the button Add New Customer which is placed bottom right when entering the Customer Administration, see Figure 76. Mandatory fields are: First Name Last Name Street Zip City Main Phone 53 Figure 78: Here you can add or edit the customer’s data Press Save in order to write the information to the Weblord database. Click Cancel to discard changes. 54 11 User Administration In the User Administration you can create new user accounts and modify the rights and attributes of existing users. You reach the User Administration by the menu Administration User Administration. Figure 79: You open the User Administration via the Administration menu Every Weblord user belongs to a given service partner. So, you first have to select the service partner which you want to alter. Typically, only your own company is selectable since no one but supervisors can administer other companies. Example: Mr Emmerson from Eskimo’s Repair Shop wants to add an user account for Nils Wikland, a new trainee at the repair shop. He selects “Eskimo’s Repair Shop” in the Select Partner to administrate panel (Figure 80). Figure 80: Choose the company for which you want to create or modify an user As soon as Weblord knows the company, it displays a list which holds all user accounts; the corresponding panel is titled Accounts of Partner, see Figure 81. Figure 81: Weblord shows all users of a given company Example: Eskimo’s Repair Shop has three users: Mr Amundsen, Mr Emmerson, and Mrs Lindstroem. 55 11.1 Creating a New User Account If you want to create a new user, click on Create New Account which is a button that is located at the right side of the User Administration page. Weblord, then, shows a panel in which you can enter data of the new user. Figure 82 illustrates this. Figure 82: Entering a new user You have to enter 1. Account : the name which the user has to enter when he wants to log in to Weblord 2. First name : the first name of the new user 3. Last name : his last name 4. E'mail : email address of the user 5. Active : when checked, then the account is active; otherwise the user cannot log in. 6. Password : If you check this box, the user’s password will be change on next login. When the user enters Weblord next time, Weblord will force him to choose a new password. The fields 1 to 4 are mandatory. You create the new account by pressing Save. The Cancel button discards changes. Figure 83 shows example data from Nils Wikland, a trainee at Eskimo’s Repair Shop. Figure 83: Emmerson creates a new user account for Nils Wikland 56 11.2 Assigning Roles to an User Creating a new user is not enough. You also have to assign roles to him. For this purpose, in the Accounts of Partner panel, click on Roles at the end of the line which shows the new user (Figure 84). Figure 84: In order to assign user rights, click on Roles button Afterwards Weblord displays a panel which is referred to as Roles Assignment for (the next line shows the name of the user for which the roles may be assigned, e.g. “Nils”). Figure 85: Here you can assign roles to an user Weblord, by default, assigns the Change Password role which means that the user will be able to change his password whenever he wants. Check all roles which you want to assign to the user. Administration, Service, and Tools components will be accessible via the identical menus. Goodwill Validators are allowed to accept and reject goodwill requests coming from the customer. Swap Validators are allowed to accept and reject swap requests. Administrators are able to undo the last booking of a service case within 15 minutes for example. Remark: You can hand on only those roles you own. Roles which you do not have, cannot be assigned to another user by you. Press Save finally. The Cancel button brings you back to the Accounts of Partner list. 11.3 Altering an Existing User Account To modify an existing user account, press Edit in the Accounts of Partner list. You can disable an user account by removing the Active check for example. Again, changes have to be saved by a click on Save. 57 12 Weblord’s TRESPO Page 12.1 Ordering Spare Parts at TRESPO Weblord supports parts ordering at TRESPO. In case a technician needs a part, he checks Order on the Service Case page which has been discussed in chapter 8.2.3. Figure 86 illustrates this. Setting this check results in moving the part to a “parts to order list”. Figure 86: Check Order on the Service Case page to order a spare part The part will not be ordered at TRESPO until an authorised person releases the order. You can do this on the Tools Trespo Partsordering page shown in Figure 87. Figure 87: The “Trespo Partsordering” page Figure 88: Check the parts to order This page lists needed spare parts. To pass an order to TRESPO, check, in the column Order, the parts which you want to order, see Figure 88. Weblord, then, asks for the TRESPO customer number and ship to number as well as for an email 58 address which TRESPO uses to reply. You can give an Order Reference if you want TRESPO to refer to that particular order. Pressing Save causes Weblord to send the order to TRESPO. Ordering Parts for On-site Repair Keep in mind that for on site orders you need to use your on'site TRESPO order number which differs from the standard TRESPO order number! In case of an on site order you have to select an on'site order type. From 1st November 2006 these are: OFO : on site free of charge OSU : on site urgent You choose OSU order type if you don’t have the required part in stock, but you need it for an on site repair as soon as possible. A parcel service will deliver the part until nine o’clock or at least till noontime on the next day, depending on where you are located. You take OFO order type if you have the needed part in stock. Figure 89 illustrates how to choose one of the on site order types. Notice that Weblord doesn’t support the ORF order type any longer – such orders have to be made via TRESPO web page. Figure 89: For on;site orders you have to select an on;site order type Figure 90: Choose the desired request type – Exchange or Credit When ordering with OFO order type, you can choose between Exchange and Credit request type. “Exchange” means that Toshiba will send a new part to you, whereas “Credit” means that Toshiba will give you the money for the part which you assemble (you take the new part from your stock). To edit the request type, click 59 Edit in the line which you want to change, and choose “Exchange” or “Credit” in the Request Type field then. This is illustrated in Figure 90. Usage of TRESPO Order Types Changed Until now, DPPL parts have been ordered with WRM order type, and parts, which were not on the DPPL, have been ordered with ORD order type. Since 1st September 2006, both, DPPL parts as well as non DPPL parts, have to be ordered with WRM order type. Is it a DPPL Part? Parts which are on the Defective Parts Price List (DPPL) have to be sent to TRESPO, other parts don’t. But how do you find out whether a part is on DPPL? For this you go to the Trespo Parts Order Tracking page which is described in chapter 12.2. There you can search for the affected part. Weblord will display the part in the Trespo Order List (illustrated in Figure 94) which contains a column called DPPL with entries “Yes” or “No” where “No” means that the corresponding part is not on the DPPL, “Yes” means that the part is a DPPL part. How to Alter a WRM Order from “Exchange” to “Credit” If you don’t want TRESPO to exchange a defective part by a new one but want a credit instead, you have to change Request Type from “Exchange” to “Credit”. Therefore click on Edit in the order line which you want to alter. Subsequently the Edit Order Line frame opens where you change the Request Type to Credit, see Figure 91. Finally press the Save button. Figure 91: Should TRESPO exchange the defective part by a new one, or do you want a credit? 12.2 Tracking Down Spare Parts The Trespo Partsordering page includes a tracking page which is referred to as Trespo Parts Order Tracking. With this page you can search for TRESPO orders and use a series of search criteria in order to specify your search. You can: look for a particular order by specifying its TRESPO order number search for orders determined by a given Reference number 60 search for orders which belong to a given service Case view all orders which are in a particular TRESPO order status look for orders that have been ordered between two dates search for orders which contain a particular spare part You open the Trespo Parts Order Tracking by Tools Trespo Partsordering Tracking View. Hint: The Tracking View link is located top right on the Trespo Partsordering page, see Figure 89. Figure 92 shows the Trespo Parts Order Tracking page. Figure 92: Here you can search for parts which have been ordered at TRESPO Example: Assume, you want to view all TRESPO orders since 10th June 2006. You can do this by typing 10.06.06 in the Ordered From Date fields. A click on the Search button at the bottom of the panel prompts Weblord to start the search. Figure 93 illustrates this. th Figure 93: Looking for TRESPO orders posted on 10 June 2006 or later 61 Figure 94: The result list of the example search Weblord displays the result list in the Trespo Order List panel if the search is successful. This is shown in Figure 94. You can cancel orders which are in the status To order or Ordered (the order status is displayed in the third column). Orders in other TRESPO order states cannot be undone via Weblord. To undo an order, set – in the Undo column – a check in front of the part which you want to cancel, and press the Undo button which is located bottom right. Example: If you want to undo the forth part in the list, mark it as shown in Figure 94 and, then, click Undo. Weblord moves undone parts back to the Announced Parts for Trespo Ordering list, see chapter 12.1. A click on View shows detailed information about an ordered part. Figure 95 shows an example for this. Figure 95: Details about an ordered part When TRESPO Rejects an Order TRESPO rejects an order if you made wrong specifications. If you, for example, enter a Ship to Number, e.g. “155”, that, in fact, doesn’t exist, TRESPO will not accept the order. In such a case, your order will stay in the status “No Trespo feedback!” 62 To guard against misunderstanding: The status “No Trespo feedback!” does not necessarily imply that TRESPO rejected your order. But if an order stays in this status for more than two hours after you sent the order to TRESPO, it might be that TRESPO rejected the order. In this case we recommend to check the response mail which TRESPO sent to you, and which contains information about the TRESPO status of your order. Alternatively you log in to TRESPO site and view details about your order there. What can you do if TRESPO rejected an order? In this case, look up the order on Weblord’s Trespo Parts Order Tracking page and undo the order by setting a check in front of the order and pressing the Undo button bottom right. After that you can edit the order and correct erroneous data, and finally send the order to TRESPO again. 63 13 Level 1+ Repair Some parts allow to carry out a Level 1+ repair. Weblord supports the repair of these parts in the following way. 13.1 Selecting a Part for Level 1+ Repair If a Level 1+ part is affected – and if your company is authorised for Level 1+ repairs –, then Weblord checks the Level 1+ Part number box on the Service Case page. The message of this checkbox is: “I, Weblord, detected that the current part is a Level 1+ part and I want to tell you about that.” If you decide to carry out a Level 1+ repair on the part, check the Perform Level1 Plus Action field. Example: Assume, you are working on a notebook with an defective P000320940. enter the part number P000320940 in the Def. Part field press Enter key – Weblord, then, detects that this is a Level 1+ part and checks the Level 1+ Part number checkbox check Perform Level1 Plus Action Figure 96 illustrates this. After saving the changes to the database the defective part will become a Level 1+ part and it will be queued in the Level 1+ Repair page. Figure 96: Check Perform Level1 Plus Action if you want to carry out a Level 1+ repair for a given part Figure 97: The Level 1+ Repair page 64 13.2 The Level 1+ Repair Page You get to the Level 1+ Repair page by the menu Tools Level 1+ Repair. The Level 1+ Repair page shows all outstanding Level 1+ repairs if you click Show All Open (see Figure 97). You also have the possibility to view all closed Level 1+ repairs, or all repairs, including both open and closed. Alternatively you can search for a particular Level 1+ part by 1) entering the case number of the corresponding service case, 2) entering the model number of the corresponding device, or 3) entering the part serial number which you are looking for and clicking Search. Example: Mr Emmerson currently has one undone Level 1+ part which he can see by a click on Show All Open, see Figure 98. Figure 98: A list shows all Level 1+ parts which are waiting to be repaired 13.2.1 Repairing a Level 1+ Part When you want to repair a Level 1+ part, you need proper repair instructions which tell you what to do. To reach them, click on Edit in the line which holds the part you want to repair, see Figure 99. Weblord responds to a click on Edit by displaying a list of available Level 1+ repair instructions. The displayed instructions have in common that they all refer to the defective part. Your business is to choose the correct one(s) and mark it (them) by setting a check in the first column of the instructions list. Click on the PDF links in order to read the repair instructions (Figure 99). Example: Mr Emmerson clicks on Edit and the PDF buttons, reads the presented repair instructions and figures out the right one. In our example the second instruction is the correct instruction which he carries out. Emmerson marks this instruction and finally books the part to Stock. Figure 99: A list of possible repair instructions Level 1+ parts can be booked to: 65 In Process : means that the Level 1+ repair process is not finished yet Not Repairable : the part is so badly damaged that it cannot be repaired Stock : you were able to fix the failure and you stock the repaired part By a click on Cancel you quit the instruction list view. 66 14 Standard Reporting 14.1 Introduction From time to time you may wish to have a look at statistical information about your service cases and other Weblord related information. Weblord supplies such information by the Standard Reporting page which you can access via the menu Reporting Standard Reporting provided that you own the corresponding role. The Standard Reporting page is able to answer questions like: How many service cases have been booked to “Announced” between 01/07/2006 and 31/07/2006 in my company? Which are the parts that we exchanged last month? To what booking states did we book a given service case? Figure 100: The Standard Reporting page lists different kinds of report templates Figure 100 shows the Standard Reporting page. On it, you find various report templates for different purposes, and, currently, there are the following reports: Cases booked in a Timerange : This report template lists all service cases which have been booked to a given status in a specified period of time. Cases filtered by different Parameters : This report template allows you to create a list of all service cases which meet a number of criteria, which are 1) list service cases of a given service partner, 2) list service cases of a given service type, 3) list service cases which are in a given booking status, 4) … and so on. 67 Cases filtered by different Parameters (Flat Style) : Similar to the previous report, this report allows you to create a list of all service cases which meet specified search criteria. In contradiction to the former, it provides additional criteria: You may search for cases whose goodwill request is accepted or requested, or even still open. This template also supports searching for a given part or case comment. Cases In' or End'Of'Process : By this report you are able to list all service cases which are closed, or in process, or both. Service Partners & Accounts : The report template lists the members of service partners including their email addresses which allows you to find and contact a certain person. TGA On'site Cases booked in a Timerange : With it you can create a list of TGA on site service orders which have been booked to a given status within a specified period of time. You probably find more or different report templates on your Standard Reporting page. This is because the reports, still, are under the way, and, in future, new templates will come along. 14.2 An Example Report This section discusses the “Cases booked in a Timerange” report template which gives a brilliant example of how to work with the report templates. When you are working with another template, you can refer to this section and transfer the basic principles for yourself. Figure 101: Choose the kind of report which you wish to create 68 Figure 102: The template for a “Case booked in a Timerange” report If you want to create a report which lists all service cases which have been booked to a given status within a particular period of time, click on the Cases booked in a Timerange link as shown in Figure 101. This causes Weblord to open an extra window containing input boxes at the top and, initially, an empty area in the rest of the window, see Figure 102. In order to create a new report, you have to enter some information first, which narrows the number of service cases in the resulting report. The narrowing criteria for a “Cases booked in a Timerange” report are: Partner Selection In the Partner Selection field, you choose all companies which should be included in the report. Selecting “Toshiba Regensburg GmBH”, “A&H BILGISAYAR SAN.”, and “a+d Computersystem GmBH”, for example, causes Weblord to include all service cases of these companies and none of other companies. If you want Weblord to include all service partners, then choose the (Select All) option which is located in the first line of this selection field. Figure 103 illustrates the selection of some companies. Figure 103: Tell Weblord which service partners should be included in the report Select Status You can select one or more booking states in the field Select Status. The effect is that Weblord includes only those service cases in the report which are currently in one of the chosen booking states. 69 Example: If you select Standard Process: Announced, Weblord will exclusively include those standard service cases which are booked to “Announced” (Figure 104). Choosing (Select All) causes Weblord to include all service cases independent of the status the service case has been booked to. Figure 104: The Select Status criteria determines that only service cases in a particular booking status (e.g. Announced) will be included in the report Booked between 01/07/2006 and 31/07/2006 If you enter dates in the fields Booked between and and, then Weblord includes only those service cases which have been booked on a day that lies between those dates, e.g. between 01/07/2006 and 31/07/2006. Figure 105: Determine the period for which service cases should be included in the report Select the beginning of the period by a click on the calculator icon behind the Booked between field. Select the end of the period by a click on the calculator icon behind the and field. In a calendar you can choose the desired dates. Calculating the Report Click View Report, which is located top right, in order to cause Weblord to calculate the report. After a few seconds Weblord will display the report and the report window will look similar to Figure 106. 70 Figure 106: The resulting report will be displayed in the main area of the report window Navigating the Report Usually the report is bigger than the report window’s size, thus you have to navigate to the place where you want to go to, using the slides of the report window. The line which is displayed in Figure 107 also allows you to navigate through the report. If the report has more than one page, you can browse from one page to the next via the arrow icons at the beginning of the pictured line. Additionally, you may want to zoom in or zoom out. For this purpose, adjust the magnification degree, which is scaled in percentage, to your comfort; e.g. 100%, which is default magnification. Figure 107: This line allows you to navigate through the report Exporting the Report In order to export the report to another format, choose the desired format, e.g. XML or Excel format, in the Select a format box, and click on Export (Figure 108). Subsequently, Weblord generates the corresponding file which you can store on your computer. 71 Figure 108: You can export the report to another format Figure 109: Weblord displays detailed information about a particular service case Detailed Information about a Service Case If you want detailed information about a particular service case, click on its service case/order number which is located in the second column of the report. Example: When you click on 67303R0001, which is the first service case in the report, Weblord switches the report window to service case view. Figure 109 illustrates this. By default, the service case data is sorted chronologically by action date. That is, the first booking can be found in the last row, the last booking is placed in the first row, see Figure 109. 72 Abbreviations A ASP Authorised Service Provider CR CRD Central Repair Customer Requested Date DOA DPPL Dead On Arrival Defective Parts Price List EMEA EUR Europe, Middle East, and Africa Euro FTP File Transfer Protocol GB GCC GEDB Gigabyte Global Call Centre Global Entitlement Database HDD Hard Disc Drive ID IP Identification Internet Protocol JPEG Joint Photographic Experts Group L1+ L1P LCD LORD Level 1 Plus Repair Level 1 Plus Repair Liquid Crystal Display Level One Repair Database MB MS Megabyte Microsoft C D E F G H I J L M N 73 NB NBD Notebook Next Business Day ORD Order (TRESPO) PCB PDA Printed Circuit Board Personal Digital Assistant QTY Quantity RGA RMA Return Goods Authorisation (TRESPO) Return Material Authorisation (TRESPO) SLA SPE SQL SR Service Level Agreement Service Price Europe Structured Query Language Service Request TEDD TEG TGA TGSC TIC TISB TNT TRESPO TRO TSS Toshiba European Driver Database Toshiba Europe GmbH Toshiba German and Austria Operation Toshiba Global Support Centre Technical Information Computer Toshiba Information Systems Benelux Thomas Nationwide Transport Toshiba Regensburg European Spare Parts Operations Toshiba Regensburg Operations Technical Service and Support UPS URL United Parcel Service Uniform Resource Locator VAT Value Added Tax WWW WRM World Wide Web (=WRMA) Warranty Return Material Authorisation (TRESPO) XML Extensible Markup Language O P Q R S T U V W X 74 Glossary Accessory List Sometimes customers enclose accessories like AC adapters and cables when they deliver their defective device to an Authorised Service Provider. In order to hedge against unjustified claims on the part of the customer, we advise you to accurately record the announced and really enclosed accessories. For this purpose the announced and enclosed accessory lists have been designed which can be viewed in the Accessory List panel on the service case page. Action Date Action Date is an input field in which you can enter the and Time. Customer Contacted Date Administrator A person who owns the administrator role is allowed to cancel the most recent booking status within 15 minutes after submission of the booking. Announcement Wizard With the Announcement Wizard you can input new service cases into Weblord. The wizard consists of a series of web pages which expect information essential for a smooth repair process, like the serial of the device in need of repair, customer’s address data, and symptoms. Authorised Service Provider Toshiba supports a network of local Authorised Service Providers to help customers when their products need repair. In addition to warranty repairs, many of these local Authorised Service Providers also sell popular peripherals, offer special services, and perform out of warranty repairs. Authorised Service Providers deliver personal care and attention. This manual primarily addresses Authorised Service Providers. Booking Status Each service case is always in a well defined booking status, which indicates how far the repair has progressed and what happens to the device in need of repair. The booking states of a standard service case differ from those of an on site service case, and also Level 1+ parts have their own booking states. Typical booking states of standard service cases are Announced, Received, In Process, Waiting for Part, Repair Finished, Closed Resolved. Examples for booking states of on site service orders are New, Service Scheduled, On*site Arrival, Closed Resolved. Bring In (service type) Bring In means that the customer brings the defective device to the Authorised Service Provider, and picks the device up after repair. Bring In is one of several service types which distinguish between different ways of sending the defective device to the service provider. Central Repair (CR) Central Repair is responsible for carrying out Level 2 repairs of defective parts of Toshiba devices. It is a department of Toshiba Regensburg Operations. 75 Commercial Return Commercial Return means that Toshiba takes back a defective device. A possible reason for a Commercial Return is that the device doesn’t work even after several repair attempts have been made. In case of a Commercial Return, Toshiba will grant the involved distributor a credit, which, on his part, will hand out a new device to the dealer, which will forward it to the customer. Customer Administration (page) Customer Administration is a web page within Weblord on which you can enter and change the address and phone data of customers who commission you to repair their defective computers. Customer Contacted Date and Time The Customer Contacted Date and Time determines the date and time when the Authorised Service Provider contacts the customer in order to arrange an on site appointment. Also see Action Date, On site Service. Customer Requested Date A customer who make demands on Toshiba’s On site Service will phone Toshiba’s Global Support Centre. In the course of the conversation he will propose a date for the on site repair which is referred to as Customer Requested Date. Databases Weblord obtains information from several database servers, which are: GEDB, TEEDB, TIC, TEDD, TRESPO, and, of course, Weblord’s own database, which includes the Data Warehouse. Defective Parts Price List (DPPL) The Defective Parts Price List holds big, valuable parts which have to be exchanged, that is if an Authorised Service Provider orders a spare part which is on the DPPL, he has to send back the defective part to Toshiba or he has to pay for the DPPL part. Small parts, like screws or plastic parts, are usually not on the DPPL. Dead On Arrival (DOA) A device which the customer receives in a broken state is called Dead On Arrival. Europe, Middle East, and Africa (EMEA) EMEA is a regional designation which is particularly common amongst North American based companies, who often divide their international operations into the regions “Europe, the Middle East and Africa (EMEA)”, “Latin America (LATAM)”, and “Asia Pacific (APAC)”. First Visit Response Date The First Visit Response Date is the date on which a technician from an Authorised Service Provider visits the customer on site the first time. See also Second Visit Response Date. File Transfer Protocol (FTP) The File Transfer Protocol is a commonly used protocol for exchanging files between computers connected over a network. 76 Global Call Centre (GCC) Toshiba Global Support Centre Global Entitlement Database (GEDB) When you send a serial number to the Global Entitlement Database, it will return information about the device which belongs to the serial. The returned data are: model name and model PA number, unit warranty end date, and information whether the customer bought additional repair and warranty services, e.g. On site Service. Goodwill Request Requesting goodwill means that a customer wants Toshiba to carry out a warranty repair although his device is out of warranty according to GEDB. He must proof his claim by showing the invoice of the defective device. Goodwill Validator A customer may request a goodwill repair although, according to GEDB, the device’s warranty has already expired. His request will be granted if he is able to proof that the device actually is in warranty, e.g. by showing the invoice of the device. Such goodwill requests can only be accepted or rejected by Goodwill Validators, which are Weblord users who own the Goodwill Validator role. Be careful that you accept or reject a goodwill request before you order needed parts at TRESPO! History (booking states) The history of a service case is determined by the booking states the case has been booked over time. Hence, the chronological list of booking states of a service case is referred to as History. Home Main Page Language Selection You can view Weblord pages in different languages – English or German for example. Note that there is a language which has a special role: On site. The On site “language” had to be introduced because on site orders have an own wording which differs from the wording of standard service cases. Level 1 Repair Toshiba distinguishes different levels of repair responsibilities. Level 1 Repairs are usually carried out by Authorised Service Providers. At this level, repairs involve diagnosis of the affected parts, exchanging defective parts, and running diagnostic and test software. Level 1 Repairs do not include repair actions on the parts themselves. Level 1+ Repair Some Authorised Service Providers, which received a special training, called TCE Level 1+ certificate, are allowed to carry out advanced repair actions; they unsolder defective components from the PCB, or resolder poorly soldered elements according to a given repair instruction. 77 Level 2 Repair Level 2 Repairs are only carried out by Central Repair. Those repairs include all repair actions which are not covered by Level 1 Repairs and Level 1+ Repairs. Level One Repair Database (LORD) The term Level One Repair Database (LORD) summarises several databases and programs which participate in the handling of repair orders. With the Weblord web application, service cases can be handled and service case related information can be called. Main Page The Main Page is the first and the top web page in Weblord after login. It shows a list of current service orders and is a gate to the single cases, which can be accessed from this page by a click on their service case number. Model Name The model name of a device determines the line to which the device belongs, e.g. the Tecra notebooks series. Example model name: TEC8100/750DVD. In contradiction to the model PA number, the model name does not identify the model uniquely. Model PA;Number Every Toshiba notebook has a label underside on which, amongst others, its model number is written; a typical model PA number is PT810E-48CF7-G3 for instance. The model PA number uniquely identifies the model. Next Business Day With Next Business Day we refer to a Service Level Agreement which assures an on site repair on the next business day after the service case has been announced. On;site (service type) If a customer wants the Authorised Service Provider to carry out the repair on site (at his home or office), the service case is referred to as “On site”. Then, the case has the service type “On site” in contrast to the service types “Bring In” and “Pickup and Return”. On;site Service The On site Service is a special kind of repair service which is characterised by the fact that a technician drives to the customer and carries out the repair on site at the customer’s home or office. By contrast, standard service cases are repaired at the location of the Authorised Service Provider. On;site Service Case / Order Weblord distinguishes between standard service cases and on site service cases, which we preferably refer to as on site service orders. These two kinds of services are treated separately by Weblord, which becomes apparent when you look at the completely different booking states of standard service cases and on site service cases. On site service orders are handled on site at the customer’s home or office by a Toshiba Certified Engineer. 78 Operator Routing Within your own company you can hand over a service case to a colleague. This procedure is called Operator Routing. Option Devices Some Toshiba devices don’t have a serial number. Examples: external HDDs, external DVD drives, extended battery packs. These devices are called option devices. PA;Number Model PA Number Partner Companies Supervisors can give you access to companies which are partners to your own company. The access includes that you are allowed to 1) read and/or write your partners service cases, and/or 2) read and/or write your partners customer data, and/or 3) route service cases, which means that you can hand over service cases to your partner. Partner Routing For some reasons Authorised Service Providers don’t carry out certain repairs themselves. Instead, they route the case to a partner company, which repairs the defective device then. This procedure is called Partner Routing. Pickup and Return (service type) Pickup and Return means that an Authorised Service Provider commissions a parcel service to pick up a defective device at the customer, and sends it back to the customer again after successful repair. Pickup and Return is one of several service types which distinguish between different ways of sending the defective device to the service provider. Printed Circuit Board (PCB) We use the term PCB synonymously with mainboard and motherboard, which denominates the primary circuit board of a computer. Product Name Model Name Proof of Purchase A proof of purchase is usually the invoice which the customer obtained when he bought the device which is now in need of repair. It is needed if the device is, according to the Global Entitlement Database, out of warranty, but in warranty according to the customer’s statement. Refurbishment Refurbishment means that you bring a defective device in a condition where Toshiba is able to resell it (B ware). This applies to exhibits and Commercial Return devices for instance. Repair Actions With “repair action” we refer to a single step of a repair, which may be the replacement of a defective PCB or a bios update for example. For each service 79 case you have to specify a so called “root repair action”. The root repair action must refer to the symptoms which have been entered during service case announcement. Repair Instruction For each Level 1+ repair a so called repair instruction exists. With “repair instruction” we refer to a document which contains a guidance through the Level 1+ repair process. It tells the technician step by step which components he has to disassemble, to resolder, and so on. Pictures show the location of the components in need of repair. Reports The term “reports” relates to statistical information about service cases. Reports answer questions like: How many warranty repairs have been carried out by a particular Authorised Service Provider last month? Have epidemic parts been involved? Which service cases are open at the moment? Reports can be configured to your own needs. RGA Order A TRESPO parts order which has to be repeated for one and the same part is called RGA order. For such orders you have to check the RGA checkbox on the service case page. Dependent on the reason why you have to order the part once again, Toshiba distinguishes three types of RGA orders: 1) DOA : you have to repeat an order because the part which TRESPO sent to you was dead on arrival. 2) CUS : you have to make an order again because you ordered a wrong part by mistake. 3) SPO : the order has to be made again because Toshiba sent the wrong part to you (although you ordered the right one). Roles There are people with different duties and responsibilities, and they all work with Weblord, but not all need to access the same Weblord pages. In order to provide only that pages which one really needs, the developers provided a variety of roles, which can be assigned independently from each other to a Weblord user. A user can be administrator, Goodwill Validator, may have access to the User Administration, or the Announcement Wizard, and so on. In the User Administration you can adjust the roles of the users of your company. Recustomise Agreement Recustomise Agreement means that the customer agrees to reformatting and reinstallation of his computer, which implies deletion of all the data on his hard disk. During announcement of the case, the customer consents or not to reinstallation. See Announcement Wizard. Save Button When you enter data into a Weblord page, it is sometimes necessary to press a Save button (mostly located bottom right) in order to cause Weblord to take the input and store it in its database. If you miss to push the Save button, the entered data will be dropped. 80 Second Visit Response Date The Second Visit Response Date is the date on which the Toshiba Certified Engineer visits the customer on site the second time. This occurs when the device could not be repaired successfully at the first on site visit. Send Back (service type) Send Back means that the customer sends his computer to the Authorised Service Provider on his own account. The service provider receives the device, repairs it, and, finally, commissions a parcel service to bring it back to the customer. Send Back is one of several service types. Serial Number Every Toshiba device has an unique serial number which is printed on a label on the backside of the device. Serial numbers look like this: 94696371G – which is a serial of a notebook. Service 800 Evaluation Service 800 is a company monitoring customer satisfaction. It questions customers about their contentedness with the repair process. Toshiba evaluates the results of this inquiry, and takes them into account in its financial report. During service case announcement, an Authorised Service Provider or call centre agent asks the customer whether he wants to take part in Service 800 survey or not. Service Case List There is a list which allows you to view all service cases which you are interested in. This service case list is located on Weblord’s main page, and you can choose whether you want to see all standard service cases in process, all on site service orders in process, only your own last 10 bookings, and so on. A click on a particular service case number directs you to the service case page where you can edit and make changes on the service case. Service Case With the term “service case” we refer to a customer’s request for repair. The term summarises all data which belong to the customer and his device in need of repair; so, if we say that we take a look at a particular service case, we mean that we look at all the information about the customer and his computer. See also service case number and service request number. Service Case Number In order to uniquely identify a service case, we assign an unambiguous number to it, which we call service case number. Service Level Agreement (SLA) Authorised Service Providers and Toshiba agree on conditions how to handle service cases. An Example for such a Service Level Agreement is: A service case should be completed within four days (turn around time SLA). Service Location The service location indicates the site of a service provider. Currently only two service locations exist which are EMEA and TGA. Authorised Service Providers from Germany and Austria belong to the TGA service location while service 81 providers from other countries belong to the EMEA service location. Supervisors assign the right service location to your company. Service Request Number The service request number is a number which uniquely identifies a service case. It is created and assigned to a service case by the Toshiba Global Support Centre (which uses Siebel software) and imported to Weblord later on. Service Types Service types distinguish between different ways of sending the defective device to the service provider ( Pickup and Return, Bring in, Send back), or repairing the computer on site at the customer’s location ( On site). Spare Parts Authorised Service Providers require spare parts in order to carry out Level 1 repairs (which means exchanging defective parts by new parts). These spare parts are stored in a central stock at Toshiba Regensburg Operations. You can order them from TRESPO. Standard Reporting Reports Standard Service Case Weblord distinguishes between standard service cases and on site service cases. In a standard service case the Authorised Service Provider repairs the defective device in its workshop, whereas in an on site service case the service provider carries out the repair on site, at the customer’s location. You can identify a standard service case by a corresponding service type, which is Bring In, Pickup and Return, or Send back. Supervisors Supervisors are Weblord users who have extraordinary rights. They can delete bookings on service cases, or even delete whole service cases. Supervisors administer company settings and assign relations between service providers ( Partner Routing). Swap Request A swap request is when a customer wants Toshiba to exchange its computer by a new one. Such a request can exclusively be granted by a Swap Validator. Swap Validator A Swap Validator is a person who is allowed to grant a swap request of a customer. For this purpose this person has to be owner of a special role, which is called Swap Validator, too. Symptom Codes Symptom codes describe the kind of failure a particular device has. They are recorded during announcement of the service case by a call centre agent or an Authorised Service Provider and should help the repair technician to narrow the failure reason. Symptom codes are arranged in hierarchical levels, which are “Area”, “Subarea1”, “Subarea2”, “Symptom”, and “Occurrence”. The top level symptom code distinguishes software failures from hardware failures, whereas lower levels go 82 into more detail and differ “No Power on AC” from “No Power on Battery”, for example. Together these levels form one set of Symptom Codes. The failure of a device always has to be described by a whole set of Symptom Codes. An example for a complete set of Symptom Codes, beginning with the top level, is: “Hardware”, “Data Storage”, “HDD”, “Read/Write Error”, “Intermittent”. Technical Information Computer (TIC) The Technical Information Computer stores information and solutions about current problems with particular models, recommends driver updates, and points out known bugs. It is a database server, located at TRO, which you can access via Weblord or via TIC web page. One single report on that web page is referred to as TIC, too. Super TICs are very important TICs with have to be executed in any case. Toshiba Certified Engineer (TCE) Toshiba invests technicians as Toshiba Certified Engineers if they successfully attended a training course about how to handle repairs of Toshiba computers. Only Toshiba Certified Engineers are allowed to repair Toshiba devices. Toshiba European Entitlement Database (TEEDB) The Toshiba European Entitlement Database gives information about the warranty end date, model name and number, and service level agreements of Toshiba devices within EMEA, and is the European flavour of the GEDB. The database server is located at TRO. Toshiba European Driver Database (TEDD) TEDD is a database server at which you can download the latest drivers for Toshiba devices. It is located at TRO. Toshiba Global Support Centre (TGSC) The Toshiba Global Support Centre receives new service cases, which, subsequently, are sent to Weblord and finally appear on Weblord’s main page. The TGSC is also referred to as Global Call Centre, or shortly Call Centre. Toshiba Regensburg European Service Part Operation (TRESPO) TRESPO is a software system made for ordering spare parts for defective devices in need of repair. Also see TRESPO Transaction Types and TRESPO Order Types. Toshiba Regensburg Operations (TRO) On the one hand Toshiba Regensburg Operations is the only place of production in Europe which fabricates Toshiba notebooks. On the other hand, and that is important with respect to Weblord, Toshiba Regensburg Operations is the central location for service on Toshiba devices. TRO handles everything concerning the repair of notebooks, PDAs, and other Toshiba devices. Central Repair, TSS, TRESPO, TIC, TEDD, and Weblord are all part of Toshiba Regensburg Operations. Technical Service and Support (TSS) Technical Service and Support assists service providers in technical problems, is responsible for the accounting of service cases, and handles the exchange of spare parts. Technical Service and Support is a department of TRO. 83 TRESPO Order Types Every TRESPO order is specified by a TRESPO Transaction Type. If you order spare parts for an on site service case, the kind of TRESPO order has to be specified even more. For this purpose TRESPO Oder Types were introduced, which are OFO and OSU. If you already have the ordered part in stock, then you choose OFO, otherwise, if you need the part urgently, you take OSU. TRESPO Transaction Types When you want to make a TRESPO order, you have to specify a so called transaction type. The three most important transaction types are: 1) WRM: To exchange parts which are in warranty, you use the WRM transaction type; WRM orders are related to a particular device. 2) RMA: You specify RMA when you send defective parts to TRESPO for which TRESPO will give you a credit or send you a new part; RMA orders are not related to a particular device. 3) ORD: When ordering with ORD transaction type, TRESPO doesn’t need to know the exact purpose (you may fill your local stock for example); as a general rule you have to pay for the part when you make an ORD order (exception: some kind of on site orders). Weblord Weblord is a web application providing all services which are needed for successfully handling your Toshiba service cases. This manual deals with Weblord. Also see LORD. Weblord Databases Databases 84 Index accessories announced 35 enclosed 35 accessory list 5, 25 add customers 53 administator 57 agree on recustomisation 24 announced 4, 26 Announcement Wizard 2, 9, 17 accessory list 25 option device 17 apply to delivery 23 apply to forwarder 23 booking states 65 announced 4, 26 cancel 48 closed resolved 8, 48 hold 47 in process 7 new 47 on site arrival 47 on site states 46 preannounced 4 received 5, 26 repair finished 8 repair interrupted 47 service scheduled 47 terminating states 39 bring in 3, 10 call centre 9 cancel 48 cases in a time range 68 change password 13 closed resolved 8, 48 comment general 41, 50 repair comments 40, 50 contact reference number, customer’s 24 current page 15 customer administration 53 customer satisfaction hot 35 hot fixed 35 Service 800 35 delivery 22 DPPL parts 60 emphases 1 enter customers 53 enter user roles 57 Eskimo's Repair Shop 2 exclamation mark Super TICs 36 faulty inputs 16 first password 12 first visit response date 47 forwarder 22 global call centre 9 Global Entitlement Database 2 goodwill 34 accept 34 goodwill request 19 goodwill validator 19, 34, 57 handing over the service case 25 hold 47 in process 7 include related partners 28 incoming confirmation 32 Level 1+ Repair perform 64 repair instructions 65 Level One Repair 1 login 12 select language 12 logout 13 magnifier 16 main page 9, 10, 15, 27 include related partners 28 on site orders 44 on site view 44 mandatory fields 16 menu bar 15 administration 15 service 15 tools 15 new 47 new user account 56 on site 11, 43 login language 44 on site arrival 47 on site free of charge 59 on site order types 59 on site refill 59 On site Service, about 43 on site urgent 59 operator routing 6, 37 option device 17 order spare parts 40 outgoing confirmation 32 out of warranty repair 19 85 owner 22 part replacement 8 part warranty 40 partner routing 37 password, first 12 pickup and return 10 picture upload 42 preannounced 4 process types 21 EMEA on site 22 standard process 22 proof of purchase 21 proposed spare parts 40 received 5 recommended spare parts 40 repair actions 8, 50 root 39 repair finished 8 repair interrupted 47 request type 59 RGA checkbox 41 roles 15 root repair action 39 save 16 second visist response date 47 select language 12 send back 10, 81 serial number, device’s 2, 17 service case accessory list 5 attributes 32 booking history 8, 31, 33 confirmations 32 creation date 4 DPPL parts 40 information 38 no trouble found 33 operator routing 6, 37 order part 40 part replacement 8 part warranty 40 partner routing 37 picture upload 42 properties 30 properties panel 33 proposed parts 40 recommended parts 40 repair actions 8, 50 repair comment 40 RGA checkbox 41 root repair action 39 search for 29 status booking 39 service case history 8 service case list 30 service case number 5 service case page 7, 32 service location 21 service partner pool 28 service scheduled 47 service types 21 bring in 3, 10 on site 11 pickup and return 10 send back 10, 81 standard list views 29 standard report 67 export 71 navigation 71 report templates 67 statistical information 67 Super TICs 36 mandatory 36 swap proof of purchase 35 swap request 35 swap validator 35, 57 symptoms, device’s 20 Technical Information Computer 36 terminating states 39 TICs 36 Toshiba Certified Enginieer 43 Toshiba Global Support Centre 9, 43 Toshiba Regensburg Operations 9 trafic lights 30 TRESPO 58 canceling an order 62 DPPL parts 60 goodwill cases 41 No Trespo feedback! 62 on site order 59 on site order type 59 order details 62 order reference 59 passing an order 58 rejects an order 62 tracking an order 60 upload invoice 21 upload picture 42 user administration 55 view mode on site view 27 86 standard view 27 warranty adjustment 34 accept 34 warranty adjustment request 19 warranty adjustment validator 19, 34 web addresses Weblord 12 Weblord 1 87