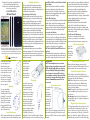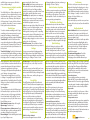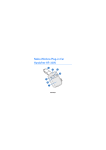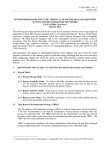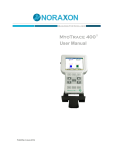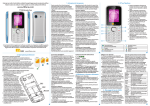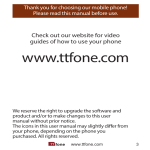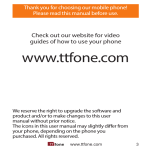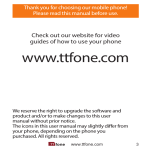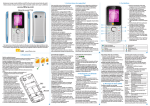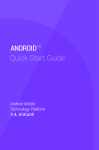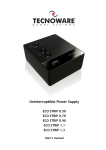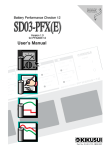Download M6 - User Manual
Transcript
1. Safety Instructions Thank you for choosing our mobile phone! Please read this manual before use. Check out our website for video guides of how to use your phone This user manual includes important safety information. Please read below instructions carefully. It may be dangerous or illegal if you do not follow these instructions. Pay attention to Traffic Safety Obey local traffic laws and do not use the phone while driving. Using a cell phone while driving is dangerous and it is illegal in some areas. Radio frequency (RF) signals may affect improperly installed or inadequately shielded electronic systems in motor vehicles such as electronic fuel injection systems, electronic antiskid (antilock) braking systems, electronic speed control systems, and air bag systems. For more information, check with the manufacturer of your vehicle for any equipment that has been added. Do not place objects, including installed or portable wireless equipment in the area over the air bag or in the air bag deployment area. Pacemaker Interference Pacemaker manufacturers recommend that a minimum separation of 15.3 centimeters (6 inches) be maintained between a wireless phone and a pacemaker in order to avoid potential interference with the pacemaker. www.ttfone.com M6 User Manual We reserve the right to upgrade the software and product and/ or to make changes to this user manual without prior notice. The icons in this user manual may slightly differ from your phone, depending on the phone you purchased. All rights reserved. www.ttfone.com Insert the sim card that you are trying to use with this device, the phone is a dual sim and can accept two sim cards at the same time or can be used with one sim. On sim Slot 1 Standard Size Sims are accepted and on Sim 2 only Micro Sim is accepted. Charging. You can expand the device’s memory by installing a MicroSD card (optional). To insert the MicroSD card into the device, please remove the back cover of the phone and find TF card or HRD slot on the right side of the Sim2 slot. Insert the battery. 5 In order to help a new battery to perform best it is recommended to complete 2-3 chargedischarge cycles. Charge the phone by inserting a micro usb connector to the top of the phone where the micro USB socket is placed. If the battery is absolutely out of power you will see battery charging indicator after 2-3 minutes of charge, it might take 3-5 hours to fully charge the battery and that depends on the current of your charger. cause an explosion or fire resulting in bodily injury or even death. Switch off the device at refueling points such as near gas pumps at service stations and in any area with a potentially explosive atmosphere and obey all signs and instructions. Observe restrictions on the use of radio equipment in fuel depots, storage, chemical plants or where blasting operations are in progress. Using the Phone Correctly Please use this phone in its normal intended position. Do not let children use the phone without supervision. Your phone contains small parts such as SIM card, which can be accidentally swallowed by a child. Your Phone is Not Waterproof This phone is not waterproof. Please do not expose your phone to wet weather or environment (such as rain, snow, seawater, etc.). 2. How to get started 3 6 4 After you finish setting up your device, the Home Screen appears for the first time: To move between Home screens, swipe left or right. Android navigation buttons At the bottom of every Android device, no matter what you’re doing, you’ll always find the navigation bar with three buttons: Back: Opens the previous screen you were working in, even if it was in a different app. Once you back up to the Home Screen, you can’t go back any further. Home: Opens the central Home Screen which can be modified by the user itself or you can use it as it is. Recent apps: Opens the list of shortcuts for managing the apps, choosing the wallpaper or system settings. Turn on the device. Press and hold the power button on the right side of the phone for about 3-5 seconds. The phone will load and it might request you to choose the language, set the time and date and to log in with your Google account, please note Wi-Fi or Data connection might be required. Open the back cover by prising the top left side of the cover. Make yourself at home PLEASE NOTE: This TTsims smartphone does not come with a charger plug in the box, we provide a USB charging cable which you can plug into any existing USB charger head plug (up to 2amps) or into any USB socket on your computer or laptop. If you would like to purchase a charger head for the phone please visit www.ttfone.com and click on accessories. in the box, make sure the three metal contacts on the battery match with the same three metal contacts on the phone. Memory After you opened the back cover and inserted a sim card, please insert the battery that came 2 Turn Off Your Cell Phone in Medical and Health Care Facilities. Switch off your device in health care facilities when any regulations posted in these areas instruct you to do so. Hospitals or health care facilities may be using equipment that could be sensitive to external RF energy. Switch Off on Airplanes Using your device while flying in aircraft is prohibited. Switch off your device before boarding an aircraft. The use of wireless devices in an aircraft may be dangerous to the operation of the aircraft, disrupt the wireless telephone network, and may be illegal. Accessories and Batteries Use only the approved accessories and batteries. Please do not try to use with any product that was not manufactured for use with this phone. Please be sure the phone has been switched off before taking out the battery. Please dispose of scrap batteries properly according to the local regulations. Cell Phone Should Be Turned Off Near Sites of Explosion. Potentially explosive atmospheres include areas where you would normally be advised to turn off your vehicle engine. Sparks in such areas could Organize your Home screens 7 To change the wallpaper for your Home screens, touch & hold the background. To add an app icon to a Home screen go to the Home screen where you want to place the app. Touch the All Apps icon. Swipe from right to left, if necessary, to find the app you want. Touch & hold the app 8 apps around on the Home Screen. Swipe or slide. Quickly move your finger across the surface of the screen, without pausing when you first touch (so you don’t drag something instead). For example, you can slide a Home Screen left or right to view the other Home screens. Double-tap. Tap quickly twice on a webpage, map, or other screen to zoom. For example, double-tap on a picture in Chrome to zoom in, and double-tap again to zoom out. Scale. In some apps (such as Maps, Chrome, and Gallery), you can scale by placing two or more fingers on the screen at once and pinching them together (to enlarge scale) or spreading them apart (to reduce it). Alternatively, in some apps you can double-tap and then, without lifting your finger, drag up to reduce or down to enlarge the scale of the image. Rotate the screen. The orientation of most screens rotates with your device as you turn it. until the Home screen appears, slide it into place, and lift your finger. To move an app or widget to another position: Touch & hold the icon. Slide your finger to the new position. To move between Home screens, slide toward the edge of the screen. To bump another icon out of the way, slide slowly into it. Lift your finger. To create a folder, slide one icon quickly over another. To name or rename a folder, open it and touch its name. Touch & type To select or activate something, touch it. To type something, such as a name, password, or search terms, just touch where you want to type. A keyboard pops up that lets you type into the field. Touch & hold. Touch & hold an item on the screen by touching it and not lifting your finger until it responds. For example, this is how you access accent and other special characters on the keyboard. Touch, hold, & drag. Touch & hold an item for a moment and then, without lifting your finger, move your finger on the screen until you reach the target position. For example, you can move want is displayed in a list above the keyboard, touch it. Continue to touch words unless the one you want doesn’t appear. If so, type it. Android continues to suggest words as you type. To change your keyboard and input methods, go to Settings > Language & input . To turn next-word suggestions on or off, go to Settings > Language & input > Keyboard & input methods > Android keyboard . Touch the Settings icon, then check the box next to Nextword suggestions . Try some Apps To see all your apps, touch the All Apps icon in the Favourites tray on any Home screen. This is where you can see all your apps, including those downloaded on Google Play. You can move app icons to any of your Home screens. From All Apps, you can: Move between screens. Swipe left or right. Open an app. Touch its icon. Place an app icon on a Home screen. Touch & hold the app icon, slide your finger, and lift your finger to drop the icon in place. Browse widgets. Touch the Widgets tab at the top of any All Apps screen. 9 Android version & updates Notifications & settings Notifications alert you to the arrival of new messages, calendar events, and alarms, as well as ongoing events, such as video downloads. When a notification arrives, its icon appears at the top of the screen. Icons for pending notifications appear on the left, and system icons showing things like Wi-Fi signal , mobile carrier signal, or battery strength on the right. 10 Google Play Google Play brings together all your favourite movies, TV shows, books, music, magazines, apps, and more in one place, so you can reach it from any of your devices. To open the Google Play Store app, touch the Play Store icon. If you purchased content on Google Play in the past, you’ll automatically have access to this content on any Android device — just make sure you’re signed in using the same account that you used to purchase it. To check: Open the Play Store app. Touch the Drawer icon at the top left. From here, you can view the current account or switch to another, view you’re purchased apps, check your wish list, and so on. Troubleshoot 13 Use the keyboard Quick Settings Get more apps. Touch the Play Store icon in the list of app icons, or the Shop icon at the upper right. To remove an app icon from the Home Screen without removing it permanently from your device, touch & hold it, slide your finger toward the top of the screen, and drop the app over the Remove icon. Unable to Access Internet In most cases it happens because of a bad If a lock is set for your screen, the screen goes dark and locks when the display goes to sleep or if you press the Power button. You can set locks of different strengths using lock settings: Go to Settings > Security > Screen lock . Touch the type of lock you’d like to use. Lock screen actions If you wish to Open your Lock screen you have to swipe the lock icon (icon) from the middle to the right. To check your version number or get the latest system update for your Android phone, first go to Settings > About phone. Then look for System updates. Touch to check whether you have any pending system updates. Settings You can open your device’s Settings app from the All Apps screen or from Quick Settings. For example, to change notification sounds, volumes, and more, go to Settings > Device > Sound Lock screen To change brightness, font size, and more, go to Settings > Device > Display . 14 Use Quick Settings to easily access Wi-Fi settings, manage display brightness, open the main Settings menu, and more. To open Quick Settings: Swipe down from the top of the screen and press the icon on the top right side, then press the Settings icon that shows up. gateway or reception in the area where you are at the moment. Please ensure that you have data connection and add-ons active to be able to use web browsing. You might have to check your mobile data status if it enabled on the settings by going to Settings>Data Usage>mobile data. Please ensure it’s turned ON. If you are using Wi Fi connection to access the internet please ensure that you have enough signal strength and there are no issues with your broadband provider. Battery drain One of the easiest ways to prolong your Smartphone’s battery is to change your brightness settings. You should avoid using auto-brightness and instead turn your screen down somewhere below halfway, or to a level that is acceptable for your eyes. Frozen and slow user interface Phones typically begin to slow down as their internal storage fills up. Try deleting unused apps and photos, or moving them to the cloud or a microSD card. In addition, you should close open apps that you are no longer using, delete app cache, and limit the use of live wallpapers. An app’s cache data can be deleted by going to 11 Enter & edit text Use the onscreen keyboard to enter text. Some apps open the keyboard automatically. In others, you first need to touch where you want to type. Select text Touch & hold or double-tap within the text. The nearest word highlights, with a tab at each end of the selection. Drag the tabs to change the selection. The tab disappears after a few moments. To make it reappear, touch the text again. Use next-word suggestions Touch the location where you want to input text. Start typing out a word. When the word you 12 Settings, clicking on Apps, selecting a certain app, and choosing the “Clear cache” option. Programs such as App Cache Cleaner and Clean Master, both of which are available for free from the Google Play store, can also be used to automate the process of clearing cache. Connectivity issues If you are having a problem connecting to Bluetooth, Wi-Fi, or your cellular network, enable Airplane mode for 30 seconds, toggle it off, and try connecting again. Sometimes simply toggling the specific connection can also solve the problem. App crashes Apps can crash for all sorts of reasons. Is there an update available for either the app or your phone? If so, install it. Unresponsive screen You may want to throw your phone against the wall when it begins to malfunction, but there isn’t a need to panic. Most problems are fixed with a simple restart. Press the power button and let the phone turn off, but wait a minute or two before powering it back on. 15 www.ttfone.com 16