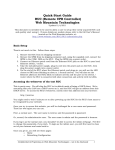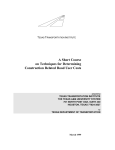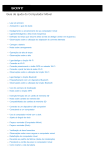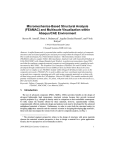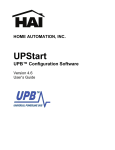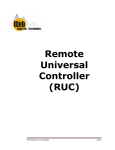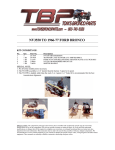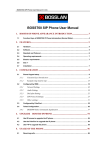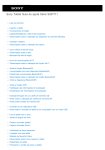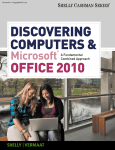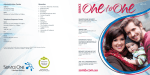Download Quick Start Guide RUC (Remote Universal Controller)R400 Web
Transcript
Quick Start Guide RUC (Remote Universal Controller)R400 Web Mountain Technologies Updated 10/30/2014 This document is intended to be used to allow a user to setup their newly acquired RUC (R400V13 or greater) unit and quickly start using it. If more details are needed, please refer to the full User’s Manual located on the Web Mountain website, at: http://www.webmtn.com/RUC/RUC-information.php. Note: The RUC hardware has changed with V4 (R400) and firmware for V4 is not backwards compatible with V3 hardware. Basic Setup There’s not much to this. Follow these steps: 1. Remove the RUC from its shipping container 2. If doing UPB home automation, remove the SPIM from its shipping container and, using the supplied cord, connect the SPIM to the COM1 DB9 on the RUC. Plug the SPIM into a power outlet. 3. Connect an Ethernet patch cord from the Ethernet RJ45 jack on the RUC to your local Ethernet switch / router. The RUC does not come with an Ethernet cable, or patch cord. Depending upon where you will install the RUC, purchase a cable of an appropriate length. A standard Ethernet CAT5 patch cable is what you are looking for. CAT5E or CAT6 will also work. This cable will have RJ45s on the ends. 4. Take the included power supply, plug its cord into the power jack on the RUC, then plug the power supply into a power outlet. 5. On the end of the RUC where the Ethernet patch cord plugs in, you will see the LED closest to SW2 start blinking on about a 1 second interval. You will also see the Ethernet LEDs (on the RUC) blink to indicate activity and the port on the switch / router where the RUC is connected will show connection and activity with its LEDs. To be ready to do an install at a site, there are some things you should do to prepare (the following items are either for the user directly or for a professional installer installing the RUC for the homeowner / user): 1. If the user wants to use a tablet, Dash / Chumby, or smartphone to access the RUC internally to the house, then you are going to need the wireless credentials for the user’s wireless network. This would be a passphrase / password, etc. Make sure the user has this information available. 2. If the customer or his installer wants to access the RUC remotely (outside the house), you will need to open a port in the customer’s router/firewall. Ask the homeowner who did their install and that you will need changes made to the router / firewall and that you’ll need this information or you’re wanting the network person to do this. Basically, they will need to open port 9761 to the IP address of the RUC unit on their network. If they are going to want to have web browser access to the RUC, they are going to need to open port 80 (we actually recommend changing this port to 9760 on the RUC, or translating the port through the router / firewall so they would need to open port 80 or 9760 on the router / firewall). Confidential & Proprietary to Web Mountain Technologies – not to be disclosed 1 Now setup for home automation and connect to the Webserver on the RUC. 3. Connect the SPIM (for UPB automation) to the RUC using the supplied serial cable (recommended to connect it to COM1). Plug the SPIM into an available power outlet. WARNING! It is not recommended to plug the SPIM into a UPS or other backup power system, or outlets where there is significant other equipment plugged in, such as Audio Video gear. 4. Now, go to a PC that is on the same network as the router. This can be your customer’s desktop or laptop PC, or your laptop where you have been given the credentials to connect to their network. 5. Download the Ethernet Discoverer( ED) application from the WMT website, and then double click on the icon for the ED application. It should show you the IP address of the RUC. NOTE: Version 7 of Upstart now includes the ED application so you can open Upstart, go to Network, Configure, then click on the Run RUC Discovery Program button. The ED application will then show you the RUC’s IP address. Now you can manually enter this IP address into your browser’s URL bar. 6. If you’re not using Upstart, then double click on the line in the ED application that shows the RUC and its IP address. Or, on the same machine, go back to the browser and type in that IP address. It will be something like 192.168.1.5 or 10.0.0.5. Click Go. This should bring up a challenge box – enter in a. User name= admin b. Password = broncos (default - you can change this later) 7. However you got there, you should now be at the home page of the RUC. Click on the Network Configuration tab on the left. Uncheck the box that says enable DHCP. Write down the IP Address that is located right below it. NOTE: You might want to change this address to an address that is outside the normally assigned DHCP range of your router. Now, click on Save Config. 8. Refresh the browser or re-enter the IP address into the PC. Get back to the Home Page. Find the FW Version line and check it. If this does not say 4.0.21 (or whatever the latest firmware version # is), depending upon what you want to do, you might need to update the firmware. If you need to update, refer to the instructions in this guide. 9. At this point, if you are using the iPhone app, you will need to follow the instructions for it. 10. If you are using the Android app, then you will need to setup buttons using the Triggers page. Accessing the webserver of the test RUC Once you try to access the RUC’s webserver, you will be challenged for a user name and password. There are two logins you can use. First, a normal user. The user name is wmtruc and the password is password. Or, second, the administrative user. The user name is admin and the password is broncos. If you log in as the normal user, you won’t be able to access the Admin webpage. Feel free to change the passwords, if you wish. To login as the Admin user, you will first need to close out of your browser and come back in. Confidential & Proprietary to Web Mountain Technologies – not to be disclosed 2 Once you get o o o o o o o o o o in, you will see these pages: Home Networking Configuration Device Configuration Admin UPB Transmission (Use to manually send a UPB signal) Dynamic DNS Receive Triggers Control Panel Backup / Restore NOTE: Before proceeding to setup your RUC, it is highly recommended that you determine if there is a firmware update available for your RUC. To check this, look at the Home page in your browser and notice the firmware revision. It will appear something like 4.00.13. Now go to http://www.webmtn.com/RUC/RUC-information.php and look at the firmware download section towards the bottom of this page. The file name will include something likeR320V25 in it. If this number is higher than the number on your Homepage, we recommend updating your firmware. To update your firmware, please refer to the procedure shown later in this document. If you are not planning to use UPB or UPStart, skip to the section titled Using Trigger Events. Upstart over the LAN / Internet One of the main purposes of the RUC is to basically create an Ethernet PIM for a UPB network. Now, you can locate the PIM anywhere you want to on your LAN, or even on the Internet, and use it to run Upstart over a network, rather than being constrained to the physical location where the PC is located. CAUTION: It should be noted that UPStart operation over a network may not be quite as robust as on a hard-wired PIM. If you are having problems, a retry or two of the test you are trying to run should get you accurate results. It is strongly encouraged that the user configure Upstart slightly differently than normal select “Ask if verify should be performed” or “Never perform verify at startup” on the UPStart File options tab rather than “Always perform verify at startup”. It is also strongly suggested that the user do individual device verifies rather than network verifies whenever possible. Smaller chunks of testing will perform better than larger chunks, especially in the situation where there is some congestion on the network. NOTE: Be advised that you cannot run Remote Upstart and the iOS app, UPB Remote, at the same time. You can only have one of these functions active at any particular time. Introduction to Upstart In case you are not familiar with the UPB setup and programming tool, Upstart, Upstart is a Windows based program that is used to setup your initial UPB network, then program and add devices to that network. In order to use Upstart, you must connect a serial, USB PIM (PC Interface Module), or a RUC-01K Remote Universal Controller Kit to the PC running Upstart. This PIM must be plugged into a power outlet so that it can be used to transmit and receive signals from the PC to and from the powerline network. UPB is a powerline home automation protocol. Signals are sent over the powerline to control lights and appliances. However, the devices that are used to control these lights and Confidential & Proprietary to Web Mountain Technologies – not to be disclosed 3 appliances must be programmed to behave in the fashion you desire. That’s the purpose of Upstart. In addition, Upstart provides some of the best, if not the best, diagnostic tools as compared to other home automation technologies. The most common way of using Upstart is with a local PC connected to either a serial or USB PIM which is plugged into an outlet in the house. In many cases, this is inconvenient, in that the location where you are plugged in with the PIM in order to program devices might not be the final location or the best location for the PIM, in terms of signal strength, and if you are programming a large number of units, you are constantly moving your laptop, causing you to constantly reconnect to the PIM, thereby dramatically reducing your productivity. The RUC unit, used as an Ethernet PIM with Upstart, can greatly improve your productivity. Acquiring Upstart Upstart is a freely downloadable program from the Web Mountain website. Just go to www.webmtn.com, click on Support, then click on Downloads. Register with your email address, then download the file. This file is a compressed zip file, so you will need to decompress the file somewhere on your PC, then double click on the icon for the program to start the installation process on your PC. The latest version of Upstart at the time of this document is Version 7, Build 21. Connecting the PIM Now that we have all of the necessary software components, let’s get the hardware connected. If you haven’t already connected a SPIM, take your WMT SPIM-01 and connect the supplied serial cable to the DB9 connector on the bottom of the unit. Then, take the other end of the serial cable and connect it to the DB9 connector on the RUC unit labeled COM1. Using the RUC as the Powerline Interface When using Upstart locally, you merely connect the serial or USB PIM to the PC you are running Upstart on. Then, within Upstart, you tell the software if you are USB, or what COM port the PIM is connected to. However, you now have an alternative to select the RUC as the powerline interface device. Open Upstart. Click on Network at the top of the screen, then select Configure from the Powerline Interface box. You’ll see this screen: Confidential & Proprietary to Web Mountain Technologies – not to be disclosed 4 In the dropdown for Interface type, select “WMT RUC”. Then, in the text box for TCP Port, enter the port # that the RUC will be using to convert serial traffic onto the TCPIP network. By default, the RUC is set to 9761 and Upstart should show this port as the default. You can change this on the Device Config page of the RUC if desired. Make sure “By IP Address” is selected. Assuming you are using the RUC on your local LAN, enter your RUC’s IP address xxx.xxx.xxx.xxx (found on the Networking Configuration page) – typically that will be something like 192.168.1.5, 192.168.5 or 192.168.0.22, or 10.0.0.57 – the first digits will normally be 192 or 10. However, if you’re not sure what the IP address of the RUC is, click on the button labeled Run RUC Discovery Program. Confidential & Proprietary to Web Mountain Technologies – not to be disclosed 5 Find the line with the host name WMTRUC, copy down the IP address, then manually insert this back into the configure screen. (This example shows two RUCs on a network. In most cases, there will only be one, and the host name will be WMTRUC). Now, close this window and get back to the Configure window. If you are using something like a Dynamic DNS service, select “By Name” and enter in the DDNS host name, for example, something like “test.no-ip.com”. It is also recommended that you click on the Settings button at the top and configure settings like this: Confidential & Proprietary to Web Mountain Technologies – not to be disclosed 6 Click Ok to get back to the Configure window. Now, click on the Connect button at the top. If successful, you’ll see blue checkmarks on the left side next to the steps, plus Upstart will tell you below the steps that “The Selected Powerline Interface is Operational”. Click OK. Now you can use Upstart as you normally do. One comment. By default, when the RUC is selected as the Powerline Interface, Idle Reports are turned off. This is to limit the constant traffic that this would cause over the IP network. For most functions of Upstart, this doesn’t cause any issues. However, there are a few functions that will not work as long as the Idle Reports are turned off, including Signal and Noise Meters. You can still run a Communications Test on a Device however, which will get you signal and noise details to that unit. Running Upstart Remotely Now, to use Upstart and the RUC over the Internet, make these changes: On the Upstart screen where you entered in the LAN IP address, enter in the WAN IP address of the location where the RUC is located that you want to connect to. That address might be something like 24.8.xxx.xxx. To get this address, you can go to www.ipchicken.com or similar website. Confidential & Proprietary to Web Mountain Technologies – not to be disclosed 7 Now, assuming this location has a router installed, you will need to open a port in your router to route port 9761 to the RUC. Typically, this will be called Port Forwarding in the router. If you don’t already have port 80 opened, you can forward this port to the RUC also, so that you can remotely access its webpages. Refer to your router manual for instructions on how to open the firewall port. Other Features Please see the User’s Manual for details on how to use the other features of the RUC, such as DYNDNS. The current User’s Manual can be found at: http://www.webmtn.com/RUC/RUC-information.php. Recognize that this manual is a work in progress, so there will be constant changes and updates to it. Using Trigger Events A couple of quick comments about using the Triggers webpage. The intention of the Triggers page is that when the RUC sees a specific command on the appropriate COM port, it will monitor that signal and compare it against its database, and take an action based upon its programming. For example, we could program the unit such that when it recognizes UPB Activate Link 21, it should wait 5 seconds and then send a Deactivate Link 21. Or, when it sees Deactivate Link 32, it will send an email to you indicating the garage door has been closed. The top part of the Trigger Event screen defines what the trigger signal is while the bottom half indicates what should happen upon receipt of that trigger – i.e., send another UPB signal, or send an email, or send a command of a different protocol. As you can see, you can also add in a delay between the receipt of the trigger signal and the action signal. Also, one selection on the top part is “Sched”. This allows the RUC to send a desired command based upon a time of day. Also, recognize that if you want to trigger from a signal the RUC sent, you must select YES under Device Configuration, Serial Port 1 or 2 (whichever is being used), Echo Back to RUC. The User’s Manual provides a great amount of detail on using the Triggers page. Updating Firmware This chapter provides information about updating your RUC with new firmware. From time to time, WMT will provide new, enhanced firmware that will offer new features for your RUC. This new firmware will be provided through our website, via email, or on a CD. Before attempting to upgrade your firmware, make sure you look at all your settings and record them so that you can reenter them once the firmware update is complete. Later versions of the firmware do provide a Backup / Restore function to allow you to easily backup then restore your settings once you’ve done a firmware update. Also, make sure that you really need to update. Compare the firmware version on the home page of the RUC user interface against the available update. Don’t update if the RUC is at this version. Confidential & Proprietary to Web Mountain Technologies – not to be disclosed 8 NOTE: It is important that the Updating process not get interrupted. If you are using a laptop that might go to sleep or hibernate after some period of inaction from the mouse or keyboard, either disable this, or move your mouse occasionally to prevent the laptop from going to sleep. To start, first download the RUC_Updater zip file from our website or load it from the CD or email. Extract it to a location on your local PC – a PC connected to the same LAN as the RUC. Here is what you should see in the folder once it’s extracted. (If you look at this folder after the update process, you will see that there is one more file, an ini file, that the process created. This is normal and nothing to worry about). Now, double click on Updater_Starter.exe to run the program. This window will pop up. Replace WMTRUC under Host Name / IP with the actual IP address of the RUC. Confidential & Proprietary to Web Mountain Technologies – not to be disclosed 9 If you don’t know the IP address of the RUC, run the enclosed program, Microchip Ethernet Discoverer. This program will give you the IP address of the RUC on the local LAN. You can also get the IP address by clicking on the Run RUC Discovery button within Upstart. Click OK. Now the application will start and first connect to the RUC. You will see this screen: Confidential & Proprietary to Web Mountain Technologies – not to be disclosed 10 Notice that it says Programming from Ruc_Updater.cry. The unit has connected and is now programming. Also, see the very last line. This gives you an indication that the programming is occurring. Here is an updated screenshot showing progress: Notice that it tells you that programming is complete. Also, recognize that depending upon the update, there could be more lines that 12. The current update goes to Sending part 32. Here is the final screenshot showing final results: Confidential & Proprietary to Web Mountain Technologies – not to be disclosed 11 Now, you’re done and have successfully programmed your RUC with the updated firmware. Merely click on the “X” in the right hand corner to shut down the application. Depending on the version you are upgrading from and to, you may need to do a factory reset. If you have backed up your RUC settings prior to performing the firmware upgrade, you will be able to use the Backup/Restore button to restore all these settings. If a factory reset is recommended, hold both S1 and S2 down, then after a few seconds release S1. One of the LEDs will flash quickly. After a few seconds, both LEDs will flash 3 times. After a few more seconds, both LEDs will flash 6 times. Now, you can release S2. The process is complete. At this point, you can restore any settings that you had before. NOTE: If you are updating a unit that was previously at 3.00.57 or higher, it may not be necessary to do a factory reset on the unit – the unit will retain its settings properly. Recognize that it is quite possible that the RUC will not have the same IP address after doing the update. Run Ethernet Discoverer again to determine the new IP address. You can change this if you wish by going to the Network Configuration page on the user interface. Confidential & Proprietary to Web Mountain Technologies – not to be disclosed 12 Summary In conclusion, this document should allow you to get your new RUC unit up and running very quickly. If you need more detailed information, please see the full manual on the WMT website. And, if you have any issues, or need technical support, please contact Web Mountain at [email protected] or at 303-627-1856. Confidential & Proprietary to Web Mountain Technologies – not to be disclosed 13