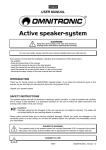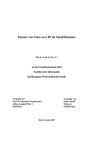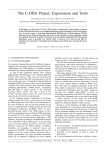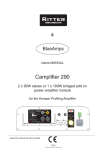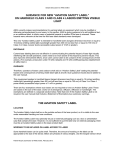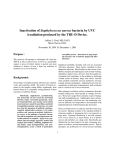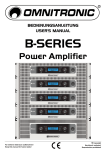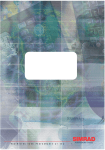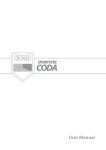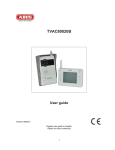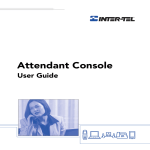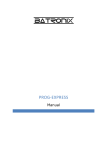Download Nero Sipps Manual
Transcript
Nero Sipps Manual Nero AG Copyright and Trademark Information The Nero Sipps manual and all its contents are protected by copyright and are the property of Nero AG. All rights reserved. This manual contains material that is protected by internationally valid copyright. No part of this manual may be reproduced, transmitted or transcribed without the express written permission of Nero AG. All trade names and trademarks are the property of their respective owners. Nero AG rejects any claims that transcend the clauses of the guarantee rights. Nero AG does not undertake any liability for the correctness of the content of the Nero Sipps manual. The contents of the software supplied, as well as of the Nero Sipps manual, may be changed without prior warning. The trademarks mentioned here are listed only for information purposes. Copyright © 2006 by Nero AG REV 1.0 - 2.1.6.27 Contents Contents 1 Introduction 7 1.1 Purpose of the Nero Sipps manual 7 1.2 About Nero Sipps 7 2 2.1.1 2.1.2 2.1.3 2.1.4 System requirements Operating systems supported Minimum requirements Recommended requirements Firewall and router settings 8 8 8 8 8 2.2 Conventions followed in the manual 9 3 Basic information on making phone calls over the Internet 10 3.1 What is voice over IP? 10 3.2 How does voice over IP work? 10 4 Installation and configuration 11 4.1 Installing Nero Sipps 11 4.2 4.2.1 4.2.2 Registering with My Nero Creating a My Nero identity Registering with an existing My Nero identity 13 14 15 4.3 Setting up an Internet connection 16 5 User interface 17 5.1 5.1.1 5.1.2 5.1.3 5.1.4 Main screen Menu Areas Buttons Context menu 17 17 18 19 19 5.2 5.2.1 5.2.2 Contacts tab Buttons Context menu 20 20 20 5.3 5.3.1 5.3.2 Telephone tab Buttons Context menu 20 21 21 5.4 5.4.1 5.4.2 List of calls tab Buttons Context menu 21 22 22 Page 3 Contents 6 Outgoing calls 23 6.1 Calling someone on My Nero 23 6.2 Calling someone in the public telephone network 23 6.3 Calling someone as a contact 24 6.4 Calling someone with video transmission 24 7 Incoming calls 25 7.1 Accepting a call 25 7.2 Rejecting a call 25 8 Current call 26 8.1 Ending a call 26 8.2 Holding and resuming a call 26 8.3 Forwarding a call 26 8.4 Recording a call 27 8.5 Muting the microphone 28 8.6 Restoring the microphone volume 28 8.7 Regulating the microphone volume 28 8.8 Regulating the speaker volume 29 9 Conference call 30 9.1 Inviting someone to join a call in progress 30 9.2 Ending a conference call 31 9.3 Disconnecting individual call partners from a conference call 31 10 List of calls 32 10.1 Deleting a call from the list of calls 32 10.2 Deleting all calls from the list of calls 32 10.3 Listening to a recorded call 32 10.4 Deleting a recorded call 32 11 Chat 34 11.1 Changing your online status 34 11.2 Sending a chat message 34 11.3 Inviting someone to join a chat in progress 35 11.4 Setting up a further chat identity 36 12 Contact management 37 12.1 Adding a contact to the contact list 37 12.2 Creating a contact manually 37 12.3 Editing a contact 39 12.4 Deleting a contact 39 Page 4 Contents 12.5 Authorizing a contact 40 12.6 Editing your own profile 40 12.7 Adding an avatar to a contact 41 13 Ring tones 43 13.1 Setting up custom ring tones 43 13.2 Assigning a custom ring tone to a contact 44 13.3 Assigning a custom ring tone to a contact for chat messages 45 14 Advanced functions 47 ® ® 14.1 14.1.1 14.1.2 Working with Microsoft Outlook Making calls from Microsoft® Outlook® Synchronizing contacts with Microsoft® Outlook® 47 47 48 15 Configuration 50 15.1 Calling up the configuration 50 15.2 15.2.1 15.2.2 15.2.3 15.2.4 15.2.5 Basic settings menu icon Basic Condition and Language tab Internet Connection tab Audio devices tab Video tab Telephone Options tab 50 50 51 52 53 54 15.3 15.3.1 15.3.2 15.3.3 15.3.4 Signal and ring tones menu icon Available audio files tab General Signals tab Individual ring tones tab Individual IM-Signals tab 55 55 56 57 58 15.4 15.4.1 15.4.2 Instant Messaging menu icon My User Accounts tab Display tab 59 59 60 15.5 15.5.1 15.5.2 Address Book menu icon Synchronization tab Contact behavior tab 61 61 62 15.6 15.6.1 Service Management menu icon Registration tab 63 63 16 Context menu 65 16.1 System tray in the taskbar 65 17 Uninstallation 66 17.1 Uninstalling Nero Sipps 66 18 Troubleshooting 68 18.1 Troubleshooting 68 Page 5 Contents 19 Technical data 70 19.1 SIP conformity 70 19.2 19.2.1 19.2.2 Codecs supported Audio Video 70 70 70 19.3 Encryption 70 19.4 Automatic update 70 19.5 Other functions 71 19.6 Plug-ins 71 20 List of figures 72 21 Glossary 74 22 Contact 76 22.1 Contact details 76 22.2 Web 76 Page 6 Introduction 1 Introduction 1.1 Purpose of the Nero Sipps manual This manual tells you how to use and configure Nero Sipps. It is intended for all users who want to find out how to use Nero Sipps. 1.2 About Nero Sipps Nero Sipps is a powerful Nero 7 application which provides the functions for making calls on the Internet on any standard PC. Nero Sipps helps you reduce your phone bill by placing calls from PC to PC over the Internet - you pay only your normal online charges. You can also use the Nero calling card to make low-cost calls to fixed network and mobile numbers anywhere in the world. Not only does Nero Sipps enable you to make calls over the Internet, the application also offers functions such as call recording, call forwarding, and chat messaging. Nero Sipps is also closely integrated with the My Nero communication network, whose members can swap information and ideas at no charge. The My Nero community puts you in touch with friends, relatives, and other like-minded people online. This is done using SIP voice over IP technology. SIP (Session Initiation Protocol) represents a new form of voice transmission via the Internet or IP network. SIP supports the transmission of data, voice, and video over the Internet. The speech is digitized, compressed, and then packed into language packets before being sent to the IP network. For more information, go to http://my.nero.com http://www.sippstar.com http://www.nero.com Page 7 System requirements 2 System requirements 2.1.1 Operating systems supported Nero Sipps runs on the following operating systems: Microsoft® Windows® 2000 Microsoft® Windows® XP Microsoft® Windows Server® 2003 Microsoft® DirectX® 9.0 (or higher) must also be installed on your computer. You can download the latest version of DirectX® from http://www.microsoft.com/windows/directx. 2.1.2 Minimum requirements Operating system: Processor: Main memory: Hard drive space: Graphics card: Internet access: DirectX: Webcam: Plus: Microsoft® Windows® 2000 400 MHz 128 MB 40 MB AGP 64 MB 56 kb modem DirectX® 9.0 USB 1.1 webcam (for video telephony) Sound card, microphone, headphones or speakers 2.1.3 Recommended requirements Operating system: Processor: Main memory: Hard drive space: Graphics card: Internet access: DirectX: Webcam: Plus: Microsoft® Windows® XP 1.8 GHz 256 MB 40 MB AGP 128 MB DSL DirectX® 9.0 or higher USB 2.0 webcam (for video telephony) Sound card, headset You will get the best call quality using the headset. 2.1.4 Firewall and router settings To be able to make calls using Nero Sipps, you must have the following ports in your firewall open and forwarded to your router. UDP: Ports 5070 / 30000-30009 UDP: Ports 3478 / 3479 (for NAT / STUN) Page 8 System requirements Instructions for configuring your firewall can be found in the document entitled "Firewall Configuration" in the support area of http://www.sippstar.com. Please consult your router manual for instructions on how to configure your router. 2.2 Conventions followed in the manual In order to make best use of this manual, please note the following conventions: Symbol Meaning Indicates warnings or instructions that have to be followed strictly. Indicates additional information or advice. 1. Start… A number at the beginning of a line indicates a request for action. Carry out these actions in the order specified. Æ Indicates an intermediate result. Î Indicates a result. OK Indicates text passages or buttons that appear in the program interface of Nero Sipps. They are shown in bold face. Chapter Indicates references to other chapters. They are executed as links and are shown in red and underlined. Page 9 Basic information on making phone calls over the Internet 3 Basic information on making phone calls over the Internet 3.1 What is voice over IP? Voice over IP (VoIP), also known as Internet telephony, is the designation for making phone calls via a computer network using an Internet protocol. The essential difference between this and standard telephony is that the voice information is not transmitted via a line in a telephone network but is divided up into IP packets which are reassembled at the receiver's end. The big advantage over traditional telephony is that voice over IP uses the existing network infrastructure, so all you need is one network. At the moment there is a great deal of hype about voice over IP, but the underlying concept for this technology is by no means new. Back in the late 1990s various companies were already working on Internet telephony but were hampered by the enormous demands which the network could not meet at the time. By the beginning of the 21st century the facilities were available to enable this technology with massive potential to be implemented. Networks had become more powerful, and broadband connections were becoming ever more widespread, so the world was ready for voice over IP. To ensure that the technology could be used by different companies and in different countries, various protocols were defined which control voice and data transfer. The main protocol is SIP (Session Initiation Protocol). 3.2 How does voice over IP work? Human speech starts out as an analog signal. In order to transport it, it is digitized and reduced using various compression processes so that it can be sent across the Internet. Whereas a standard telephone call requires a connection to be set up between the participants and reserved for the duration of the call, Nero Sipps uses existing Internet connections which transmit the call much more economically. The compressed data is divided up into packets and transported to the destination. When they arrive there, for example at another Nero Sipps client or any other SIP compliant client, the data packets are reassembled and converted into voice signals. Using interfaces like the My Nero gateway you can also make calls to the fixed network or mobile network using Nero Sipps, as this gateway not only forwards calls to the Internet but also to the public fixed and mobile networks. Page 10 Installation and configuration 4 Installation and configuration 4.1 Installing Nero Sipps The following prerequisite must be met: You have administrator rights. To install Nero Sipps, proceed as follows: 1. Double-click on the installation file. Æ The Nero Sipps window opens. Æ The Install Yahoo! Toolbar window opens. Fig. 1: Install Yahoo! Toolbar window 2. If you want to install Nero Sipps with the Yahoo!® toolbar, select Install Nero software with the Yahoo! Toolbar - I accept the above mentioned conditions from Yahoo. If you want to install Nero Sipps without the Yahoo!® toolbar, select Install Nero Software without the Yahoo! Toolbar. 3. Click on the Next button. Æ If you have decided to install Nero Sipps with the Yahoo!® toolbar, it will be installed in the background. Æ The Nero Sipps Installation Wizard opens. 4. Click on the Next button. 5. Read the licence agreement carefully. 6. Select I accept all terms of the preceding License Agreement. Page 11 Installation and configuration You can only continue installing Nero Sipps if you agree with the licence agreement. Fig. 2: Nero Sipps Installation Wizard – License agreement window 7. Click on the Next button. 8. If you want to install Nero Sipps in a different directory than the one suggested in the Install to... field: 1. Click on the Browse button. Æ The Nero Sipps Installer dialog box opens. 2. In the directory tree, click on the folder in which you want to install the software. 3. Click on the OK button. 9. Click on the Install button. Æ Nero Sipps will now be installed. When it is successfully installed, a dialog box will open. Page 12 Installation and configuration Abb. 3: Nero Sipps Installation Wizard – Shortcuts window 10. If you do not want to create a shortcut to Nero Sipps in the Quick Launch bar, uncheck the Add a shortcut to Nero Sipps in the Quick Launch bar box. 11. If you do not want to create a shortcut to Nero Sipps on your desktop, uncheck the Add a shortcut to Nero Sipps on the desktop box. 12. Click on the OK button. 13. Click on the Finish button. Î You have now installed Nero Sipps. 4.2 Registering with My Nero The following prerequisite must be met: The Nero Sipps - My Nero Registration window is open. To register with My Nero, proceed as follows: 1. If your software firewall asks you whether you want to continue blocking Nero Sipps, click on the Do not block button. Page 13 Installation and configuration Fig. 4: Windows security warning dialog box 2. If you do not yet have a My Nero identity, read Creating a My Nero identity. 3. If you already have a My Nero identity, read Registering with an existing My Nero identity. 4.2.1 Creating a My Nero identity The following prerequisite must be met: You are connected to the Internet. To create a new My Nero identity, proceed as follows: 1. Read the license conditions carefully. 2. Check the I agree to these license terms box. 3. Click on the Next button. Æ The Create your own account window will open. Your nickname must not contain any periods, underscores or other special characters, and must be between 5 and 20 characters long. 4. Enter a name you want your friends to use to find you in the Nickname input field. 5. Enter your first name in the First name input field. 6. Enter your last name in the Last name input field. 7. In the Country drop-down menu, select the country you are in at the moment. You can only register with My Nero once with the same email address. Page 14 Installation and configuration 8. Enter your email address in the Email and Email (retype) input fields. If you cannot read the character combination in the Security code field, click in the field again and a new combination will be displayed. 9. Enter the combination of letters and numbers you can see in the Security code display field in the Security code input field. Choosing a safe password Make sure your password consists of numbers, letters, and special characters. This will minimize the risk of your data being misused by unauthorized persons. 10. Enter a password with at least 6 characters in the Password input field. 11. Enter the password again in the Password (retype) input field. 12. Click on the Register button. Æ The My Nero Login screen will appear. You will receive an activation email from My Nero. 13. Follow the instructions in the activation email. 14. When you have activated your account, click on the Login button. Î You are now registered with My Nero with a new identity. The Your Internet connection screen will now be displayed. For instructions on how to configure this, see Setting up an Internet connection. 4.2.2 Registering with an existing My Nero identity The following prerequisite must be met: You are connected to the Internet. To register with an existing My Nero identity, proceed as follows: 1. Select the I already have an account at My Nero radio button. Æ The My Nero Login screen will appear. 2. Enter your nickname in the Nickname input field. 3. Enter your password in the Password input field. If you have forgotten your password, click on the Forgot your password? link and you will be taken to a My Nero web page where you can have a new password sent to you by email. 4. Click on the Login button. Page 15 Installation and configuration Î You are now registered with My Nero with an existing identity. The Your Internet connection window will now be displayed. For instructions on how to configure this, see Setting up an Internet connection. 4.3 Setting up an Internet connection To set up your Internet connection, proceed as follows: 1. Select the radio button for the type of connection your computer uses to connect to the Internet. The type of connection affects the audio and video quality. Choose the most suitable connection type and bandwidth for your Internet connection. If the bandwidth you set is higher than the bandwidth actually available, this may cause a deterioration in audio and video quality. 2. If you selected Broadband and DSL, select the bandwidth of your Internet connection in the drop-down menu. 3. Click on the Next button. Æ The Select your Video Device screen will open. 4. If you have a webcam connected to your computer: 1. Check the Activate video functionality box. 2. Select your webcam in the Capture Device (Webcam) drop-down menu. 5. Click on the Next button. Æ If there is more than one audio device installed on your computer, the Select your Sound Device screen will open. 1. Select the playback device you require in the Device for Playback drop-down menu. 2. Select the recording device you require in the Device for Recording drop-down menu. 3. Select the audio device you require in the Audio device for ring tone and hands-free talking drop-down menu. 6. Click on the Finish button. Î You have now set up the Internet connection. The first time you open Nero Sipps, the Nero Sipps Callto dialog box will open. If you do not want Nero Sipps to check whether it is the default application for Internet calls, check the Do not bother me again box. Nero Sipps will now be the default telephone for all callto links. Page 16 User interface 5 User interface 5.1 Main screen The Nero Sipps main screen offers you fast access to all functions via the menu and buttons. The message field lets you see the most important messages at a glance. The tabs allow you to access your contacts, the telephone, and the call list as well as to call up the functions you require. Fig. 5: Main screen 5.1.1 Menu File menu My Status Displays a drop-down list from which you can select your online status. Configuration Opens the Nero Sipps configuration. Exit Exits Nero Sipps. View menu Silver Selects the Silver skin for the user interface. This box is checked by default. Action menu New call: Dials the number shown in the dialing field. Call handling Conference call: Starts a conference call to the number shown in the second dialing field. Start recording: Records a call in progress. This item is only available if there is a call underway. Video call Starts video transmission. The Preview window is opened. Page 17 User interface Add contact / Find friends on My Nero: Finds your friends on My Nero. A browser window containing the Search contact page is opened. Add contact / Add a contact manually: Adds a new contact to the contact list manually. The New contact window is opened. Contact management Contact details: Shows the details for the highlighted contact. The Edit contact window is opened. Invite friends: Invites your friends into My Nero. Contact synchronization: Synchronizes your contacts with other applications. The Configuration window is opened with the Contact Synchronization tab. Search for Contacts Find friends on My Nero: Finds your friends on My Nero. A browser window containing the Search contact page is opened. Search after contact local: Searches the local contact list. The Begin Search dialog window is opened. File transfer Starts a file transfer between you and another My Nero member. Online shop Opens the Nero Sipps online shop in which you can purchase further Nero products and call credit. My Nero menu My profile Edits your profile. A browser window containing the My profile page is opened. Info services Opens a drop-down list containing information services to which you can subscribe. Information on the services to which you have subscribed is displayed in the message field. My Nero account Edits your My Nero account. A browser window containing the page for your user account is opened. Help menu Quick start Help Tutorial About Opens the QuickStart guide. Opens the online help. Opens a tutorial on Nero Sipps in pdf format. Opens a window containing information about Nero Sipps. 5.1.2 Areas Message field Shows your online status, messages relating to subscription information services, and any changes to the status of your contacts. Clicking on the message for an information service opens a window containing further information. Clicking on the message about a change in status opens a chat window with the contact in question. Dialing field Lets you enter digits using the keyboard and shows the number to be called. Keypad Lets you enter digits using the mouse. Page 18 User interface 5.1.3 Buttons Status indicator Indicates whether you are logged into the My Nero network. If the status indicator is red, you are either not connected to the Internet or your connection with My Nero has been interrupted. Opens a drop-down menu. Find friends on My Nero: Finds your friends on My Nero. A browser window containing the Search contact page is opened. Add a contact manually: Adds a new contact to the contact list manually. The New contact window is opened. Connects you to My Nero. A browser window containing the My Nero start page is opened. Opens the Video preview window. Opens a drop-down menu. Find friends on My Nero: Finds your friends on My Nero. A browser window containing the Search contact page is opened. Search after contact local: Searches the local contact list. The Begin Search dialog window is opened. Connects you to My Nero. A browser window containing the My Nero start page is opened. Selects the online status. A drop-down menu containing the various online states is opened. Sends the selected contact a chat message. The chat window is opened. Calls the highlighted contact or dials the number in the dialing field. Ends a call in progress. This button is only active if there is a call underway. Forwards a call in progress. The Call Forward dialog is opened. If the status indicator is red, you are either not connected to the Internet or your connection with My Nero has been interrupted. Check your Internet connection and restart Nero Sipps if necessary. 5.1.4 Context menu Right-clicking on a free area opens a context menu. Connections area IP Address Selects the network adapter via which Nero Sipps receives and transmits voice packages using its IP address. This item is only displayed if there is more than one network adapter installed in the computer. Extended area Session logfile Opens the Logfile Viewer window. Page 19 User interface Nero Sipps configuration area Configuration Wizard Help About Nero Sipps Exit 5.2 Opens the Nero Sipps configuration. Opens the Nero Sipps configuration wizard. Opens the online help. Opens a window containing information about Nero Sipps. Exits Nero Sipps. Contacts tab This tab shows your contacts and their current online status. You can edit and delete your contacts. Contacts that are online have a colored avatar Contacts that are offline have a gray avatar . . Highlighting a contact opens a detailed view. This includes a larger version of the avatar together with a small icon on the bottom right showing the contact's online status. Next to this you will see the contact's IM account and telephone number. You can only view the online status of your contacts if they have authorized you to do so. To find out how to authorize a contact yourself, see Authorizing a contact. 5.2.1 Buttons Sorts the contacts. Show all: Shows all contacts. Online: Shows only contacts who are online in My Nero and whose online status is online, away or busy. Opens the Nero Sipps configuration. 5.2.2 Context menu 5.3 Edit contact Edits the highlighted contact. The Edit contact window is opened. Delete contact Deletes the highlighted contact. Telephone tab This tab lets you call people using their number or nickname on My Nero. You can do this using the keyboard of your computer or the keypad in Nero Sipps. You can also carry out all actions relating to calls here. Page 20 User interface 5.3.1 Buttons Holds the call in progress. This button is only active if there is a call underway. Starts a conference call. If a call is not yet underway, the number in the first dialing field will be called directly. If a call is already underway, the next number will be called. Records the call in progress. Legal information Please note that unauthorized recording of calls is illegal in many countries and is a prosecutable offence. If you live in such a country, you are obliged to tell the other party that the call is being recorded. Please inform yourself therefore of the statutory regulations for your country before recording your telephone call. If you are unsure about the legal position in your country, we recommend that you consult your legal advisor. Nero AG accepts no liability in the event of misuse of this program function and the resultant violation of the respective national law. In Germany, this problem is addressed in the penal code, § 203. More detailed information can be found under: http://bundesrecht.juris.de/stgb/ Opens the Nero Sipps configuration. Regulates the microphone volume. The changes will only take effect if the Automatic Gain Control (AGC) box on the Audio Devices tab under the Basic settings menu icon in the configuration is unchecked. The top button mutes and restores the microphone volume. Regulates the speaker volume. The top button mutes and restores the speaker volume. Shows and hides the keypad. 5.3.2 Context menu The context menu for the Telephone tab corresponds to the context menu for the main screen. 5.4 List of calls tab The list of calls provides information on successful and unsuccessful calls, their date and time, the person called, and the duration. Successful calls are indicated by a green telephone symbol . . Unsuccessful calls are indicated by a red telephone symbol Reasons for an unsuccessful call include the caller hanging up too early or you rejecting the call. Page 21 User interface 5.4.1 Buttons Opens the Nero Sipps configuration. Plays a recorded call. This button is only displayed if the call was recorded. Deletes the call. Deletes all calls in the list of calls. A dialog window to confirm this action is opened. 5.4.2 Context menu Call Calls the originator of the highlighted call. Delete call Deletes the call. Add contact to Adds the originator of the highlighted call to the contacts. The New conaddress tact window is opened. book Page 22 Outgoing calls 6 Outgoing calls 6.1 Calling someone on My Nero Calls to others logged into My Nero are free. To call someone on My Nero, proceed as follows: 1. Click on the Telephone tab. 2. Click in the dialing field. Fig. 6: Dialing field 3. Enter the Nero nickname of the person you want to call in the dialing field. 4. Click on the button. Î The call is made. 6.2 Calling someone in the public telephone network DTMF dialing is only available if you are using the Nero Sipps keypad. Composition of the telephone numbers The composition of the telephone numbers change when calling the public telephone network via Internet telephony. Enter the numbers in the following format: Country code – area code (without 0) – telephone number Example: 49891234567 The following prerequisite must be met: Your Nero calling card is in credit. To call someone in the public telephone network, proceed as follows: 1. Click on the Telephone tab. 2. Click in the dialing field. 3. Enter the number of the person you want to call in the dialing field. Page 23 Outgoing calls 4. Click on the button. Î The call is made. 6.3 Calling someone as a contact The following prerequisite must be met: A contact has been created. To call someone as a contact, proceed as follows: 1. Click on the Contacts tab. 2. Select the contact you want to call in the drop-down list. 3. Click on the button. Î The call is made. 6.4 Calling someone with video transmission Video calls are not possible to the public telephone network Note that video calls to the public telephone network are not possible at present. The following prerequisites must be met: There is a webcam connected to your PC and you have installed and set up the software. The telephone of the person you are calling supports SIP-based video telephony. To call someone with video transmission, proceed as follows: 1. Click on the button. Æ The Preview window is opened. 2. Click on the Telephone tab. 3. Click in the dialing field. 4. Enter the number of the person you want to call in the dialing field. 5. Click on the button. Î The call with video transmission is made. Page 24 Incoming calls 7 Incoming calls 7.1 Accepting a call The following prerequisite must be met: There is a call coming in. To accept a call, proceed as follows: 1. Click on the button. Î You have accepted a call. 7.2 Rejecting a call The following prerequisite must be met: There is a call coming in. To reject a call, proceed as follows: 1. Click on the button. Î You have rejected a call. Page 25 Current call 8 Current call 8.1 Ending a call The following prerequisite must be met: There is already a call underway. To end a call, proceed as follows: 1. Click on the button. Æ You have ended the call. 8.2 Holding and resuming a call The following prerequisite must be met: There is already a call underway. To hold and resume a call, proceed as follows: 1. Click on the button. Æ The call is put on hold. Æ The affix Hold appears in the connection on hold in the dialing field. Fig. 7: Dialing field – Hold 2. Click on the button. Æ The call is resumed. 3. Continue with your call. Î You have held and resumed a call. 8.3 Forwarding a call The following prerequisite must be met: There is already a call underway. To forward a call, proceed as follows: 1. Click on the button. Æ The Call Forward dialog is opened. Page 26 Current call Fig. 8: Call Forward dialog 2. Select the number to which you want to forward the call in the drop-down menu or enter it in the field. 3. If you want to ask before forwarding the call: 1. Check the Ask before call forwarding box. 2. Click on the OK button. Æ The call is made to the person to whom forwarding is to take place. Inform the caller of the planned forwarding. 3. Click on the button. Æ The call is forwarded. If you do not want to ask before forwarding the call: 4. Uncheck the Ask before call forwarding box. 5. Click on the OK button. Æ The call is forwarded. Î You have forwarded a call. 8.4 Recording a call Legal information Please note that unauthorized recording of calls is illegal in many countries and is a prosecutable offence. If you live in such a country, you are obliged to tell the other party that the call is being recorded. Please inform yourself therefore of the statutory regulations for your country before recording your telephone call. If you are unsure about the legal position in your country, we recommend that you consult your legal advisor. Nero AG accepts no liability in the event of misuse of this program function and the resultant violation of the respective national law. In Germany, this problem is addressed in the penal code, § 203. More detailed information can be found under: http://bundesrecht.juris.de/stgb/ Note that for legal reasons, the person you are calling will be made aware that the call is being recorded by means of a beep at the start and end of recording. The following prerequisite must be met: The person you are calling has been informed that the call is being recorded and has agreed to this. To record a call, proceed as follows: Page 27 Current call 1. Click on the button. Æ There is a beep. A red symbol appears in the message area. Æ The call is recorded. 2. Click on the button. Æ Recording is terminated. Î You have recorded a call. Recorded calls are stored as WAV files in the folder C:\Documents and Settings\<Identity>\Local Settings\User Data\.SIPPS\<Identity> where <Identity> stands for the identity under which you logged onto Windows®. If you cannot see this folder, click in Windows® Explorer on the Tools menu > Folder Options, then on the View tab and select the Show hidden files and folders radio button in the Advanced settings area. Click on the OK button. 8.5 Muting the microphone To mute the microphone, proceed as follows: 1. Click on the button. Î You have muted the microphone. 8.6 Restoring the microphone volume The following prerequisite must be met: The microphone has been muted. To restore the microphone volume, proceed as follows: 1. Click on the button. Î You have restored the microphone volume. 8.7 Regulating the microphone volume The following prerequisite must be met: The Automatic Gain Control (AGC) box on the Audio Devices tab under the Basic settings menu icon in the configuration is unchecked. Page 28 Current call Fig. 9: Microphone volume slider To regulate the microphone volume, proceed as follows: 1. To reduce the volume: 1. Click on the microphone volume slider. 2. Drag the slider downwards while keeping the left mouse button pressed. 2. To increase the volume: 1. Click on the microphone volume slider. 2. Drag the slider upwards while keeping the left mouse button pressed. Î You have regulated the microphone volume. 8.8 Regulating the speaker volume Fig. 10: Speaker volume slider To regulate the speaker volume, proceed as follows: 1. To reduce the volume: 1. Click on the speaker volume slider. 2. Drag the slider downwards while keeping the left mouse button pressed. 2. To increase the volume: 1. Click on the appropriate volume slider. 2. Drag the slider upwards while keeping the left mouse button pressed. Î You have regulated the speaker volume. Page 29 Conference call 9 Conference call 9.1 Inviting someone to join a call in progress In this section you will learn how to hold a conference call with three participants by inviting someone to join a call already in progress. The following prerequisite must be met: There is already a call underway. To invite someone to join a call in progress, proceed as follows: 1. Click in the second dialing field. Æ The dialing field is framed in blue. Fig. 11: Conference call 2. Enter the number of the person you want to invite to join the conference call in the dialing field. 3. Click on the button. Æ The second person is called. The first person will be put on hold until the second person has answered the call. Fig. 12: Conference call established Î You have invited someone to join a call in progress. Page 30 Conference call 9.2 Ending a conference call The following prerequisite must be met: There is a conference call underway. To end a conference call, proceed as follows: 1. Click on the button. Î You have ended a conference call. 9.3 Disconnecting individual call partners from a conference call The following prerequisite must be met: There is a conference call underway. To disconnect an individual call partner from the conference call, proceed as follows: 1. Click in the dialing field of the connection with the call partner you want to disconnect. Æ The dialing field is framed in blue. Fig. 13: Dialing field framed 2. Click on the button. Î You have disconnected an individual call partner from the conference call. Page 31 List of calls 10 List of calls 10.1 Deleting a call from the list of calls To delete a call from the list of calls, proceed as follows: 1. Click on the List of calls tab. 2. Select a call you have recorded in the drop-down list. 3. Click on the button. Î You have deleted a call from the list of calls. 10.2 Deleting all calls from the list of calls To delete all calls from the list of calls, proceed as follows: 1. Click on the List of calls tab. 2. Click on the button. Æ The Delete all entries in last call list dialog window is opened. 3. Click on the Yes button. Î You have deleted all calls from the list of calls. 10.3 Listening to a recorded call The following prerequisite must be met: You have recorded a call. To listen to the recording of a call, proceed as follows: 1. Click on the List of calls tab. 2. Select a call you have recorded in the drop-down list. 3. Click on the button. Æ The recorded call is played back. Î You have listened to a recorded call. 10.4 Deleting a recorded call The following prerequisite must be met: You have recorded a call. To delete a recorded call, proceed as follows: 1. Click on the List of calls tab. Page 32 List of calls 2. Select a call you have recorded in the drop-down list. 3. Click on the button. Æ A dialog window is opened. 4. Click on the Yes button. Î You have deleted a recorded call. Page 33 Chat 11 Chat 11.1 Changing your online status Your online status shows your contacts whether you are available for a call or chat. To change your online status, proceed as follows: 1. Click on the button. 2. Select the online status you want in the drop-down menu. Online Shows you as being online and available for calling and chatting. Shows you as being presently unavailable for chatting. Away If you do not use the mouse and keyboard for a defined time, Nero Sipps will automatically select this online status (so-called auto-away) and revert to the original online status upon your return. You will still be shown any chat messages sent to you. Busy Shows you as being busy. You will still be shown any chat messages sent to you. Shows you as being offline. Offline Any chat messages sent to you will be buffered on the server and shown to you as soon as you change your online status. You will continue to be made aware of calls to you in this online status. Î You have changed your online status. 11.2 Sending a chat message Nero Sipps only supports offline messages for the instant messaging services of My Nero, ICQ, and AOL. An offline message is a message that you send to a contact while they are offline. The message is buffered on the chat server and shown to the contact as soon as they go online. To send a chat message to a contact, proceed as follows: 1. Click on the Contacts tab. 2. Select the contact you want to chat with in the drop-down list. 3. Click on the button. Æ The Choose IM Account dialog window is opened if there are a number of IM accounts assigned to a contact. 1. Select the IM account to which you want to send the message in the drop-down list. 2. Click on the OK button. Æ The Chat window is opened. Page 34 Chat Fig. 14: Chat window 4. Enter your message in the input area. 5. Press the Enter key. Î You have sent the contact a chat message. 11.3 Inviting someone to join a chat in progress The following prerequisite must be met: You are already chatting with a contact. To invite someone to join a chat in progress, proceed as follows: 1. Click on the button in the Chat window. Æ The Invite contact dialog window is opened. 2. Select the IM account of the contact you want to invite to join the chat in the drop-down list. Fig. 15: Invite contact dialog window 3. Click on the Invite button. 4. The message "The user x has joined the chat" is shown in the display area. Î You have invited a contact to join a chat in progress. Page 35 Chat 11.4 Setting up a further chat identity My Nero supports the following instant messaging protocols: ICQ (http://www.icq.de/) MSN (http://www.msn.de/) AOL (http://www.aol.de/) This manual does not describe how to create an identity within the individual instant messaging services. Please refer to the individual providers for more information. To set up a further chat identity, proceed as follows: 1. Click on the File menu > Configuration. Æ The Configuration window is opened. 2. Click on the Instant Messaging menu icon. 3. Enter your ID or UIN in the appropriate input field in the Identity area. ID stands for IDentification and UIN for Unique Identification Number. They are the user IDs within the respective instant messaging services. 4. Enter the password for your identity in the Password input field. 5. Check the Active box. 6. Click on the OK button. Î You have set up a further chat identity. Chat messages in My Nero are transmitted using the Jabber instant messaging protocol. This is why you can set up a further Jabber identity in Nero Sipps. Page 36 Contact management 12 Contact management 12.1 Adding a contact to the contact list To add a contact to your contact list, proceed as follows: 1. Click on the button > Find Friends on My Nero. Æ The browser opens with the Search contact page. 2. Enter the first name, last name or nickname of the person you want to add to your contact list in the input field. 3. Click on the Search button. Æ The search results are displayed. 4. Click on the link containing the contact's nickname. Æ The contact's profile is displayed. 5. Click on the Add to contact list link. Î You have added a contact to your contact list. 12.2 Creating a contact manually To create a contact manually, proceed as follows: 1. Click on the button > Add a contact manually. Æ The Nero Sipps - New contact window is opened. Fig. 16: New contact window Page 37 Contact management 2. 3. 4. 5. Enter the contact's last name in the Last name input field. Enter the contact's first name in the First name input field. Enter the contact's nickname in the Nickname input field. Enter the contact's home number in the Home input field. Enter all numbers with country code as in the following example: +49 89 1234567 6. Enter the contact's work number in the Business input field. 7. Enter the contact's mobile phone number in the Mobile phone input field. 8. Enter the SIP number in the SIP input field. The SIP number in My Nero has the following format: sip:[email protected]. 9. Select the radio button for the preferred number to be dialed by Nero Sipps when the contact is double-clicked in the Telephone number area. 10. Enter your contact's IM accounts in the input fields in the IM accounts area. An IM account can only ever be allocated to one contact. In other words you cannot create two contacts with the same IM account allocated to them. The My Nero IM account must end with @jabber.my.nero.com. 11. Enter your contact's e-mail addresses in the input field in the E-mail address area. 12. Select the radio button for the preferred e-mail address in the E-mail address area. Fig. 17: New contact window 13. Click on the OK button. Î You have created an account manually. Page 38 Contact management 12.3 Editing a contact To edit a contact, proceed as follows: 1. Click on the Contacts tab. 2. Right-click on the contact that you want to edit and select Edit contact in the context menu that is displayed. Æ The Edit contact window is opened. Fig. 18: Edit contact window 3. Make the necessary changes. 4. Click on the OK button. Î You have edited a contact. 12.4 Deleting a contact To delete a contact, proceed as follows: 1. Click on the Contacts tab. 2. Right-click on the contact that you want to edit and select Delete contact in the context menu that is displayed. Æ The Confirmation dialog window is opened. 3. Click on the Yes button. Î You have deleted a contact. Page 39 Contact management 12.5 Authorizing a contact The following prerequisites must be met: The contact has added you to their contact list. The Buddy authorization request dialog window is open. Fig. 19: Buddy authorization request dialog window To authorize a contact, proceed as follows: 1. Check the I want to also be added to his/her contact list box. 2. Click on the Allow button. Æ The contact is automatically added to your contact list. Î You have authorized a contact. 12.6 Editing your own profile To edit your profile, proceed as follows: 1. Click on the My Nero menu > My profile. Æ The browser opens with the My profile page. Fig. 20: My Nero – My profile browser window Page 40 Contact management 2. Click on the General link. 3. Click on the Edit button. 4. Make the necessary changes to your profile. 5. Click on the Save button. 6. Click on the Personal link. Æ The Personal information page is displayed. 7. Click on the Edit button. Fig. 21: My Nero – My profile – Personal browser window 8. Make the necessary changes to your profile. 9. Click on the Save button. Î You have edited your personal profile. 12.7 Adding an avatar to a contact The following prerequisites must be met: You have opened the New contact or Edit contact window. The avatar exists as a JPG, BMP or PNG graphic. To add an avatar (i.e. a graphical representation of a user) to a contact, proceed as follows: 1. Click on the Change button in the Avatar area. Æ The Select image dialog window is opened. 2. Select the image you want in the drop-down list. Page 41 Contact management 3. Click on the Open button. 4. Click on the OK button. Î You have added an avatar to a contact. Page 42 Ring tones 13 Ring tones 13.1 Setting up custom ring tones The following prerequisite must be met: The ring tone exists as a WAV audio file. To set up a custom ring tone, proceed as follows: 1. Click on the File menu > Configuration. 2. Click on the Signal and ring tones menu icon. 3. Click on the General signals tab. 4. Select the event to which you want to assign a new ring tone in the Events drop-down list. 5. Click on the button. Æ The Search for audio files window is opened. Fig. 22: Search for audio files dialog window 6. Highlight the audio file containing the ring tone you want. The quality of the audio file is automatically reduced to 128 kbps, 16 bit, mono. 7. Click on the Open button. 8. If you want to listen to the ring tone, click on the button. Æ The ring tone is played. 9. Click on the OK button. Î You have set up a custom ring tone. Page 43 Ring tones 13.2 Assigning a custom ring tone to a contact The following prerequisite must be met: The ring tone exists as a WAV audio file. To assign a custom ring tone to a contact, proceed as follows: 1. Click on the File menu > Configuration. Æ The Configuration window is opened. 2. Click on the Signal and ring tones menu icon. 3. Click on the Available audio files tab. 4. Click on the Import local ring tones button. Æ A dialog window is opened. Fig. 23: Dialog window for importing local ring tones 5. Highlight the audio file containing the ring tone you want. The quality of the audio file is automatically reduced to 128 kbps, 16 bit, mono. 6. Click on the Open button. 7. Click on the Individual ring tones tab. 8. Click on the New button. Æ The Select contact dialog window is opened. Page 44 Ring tones Fig. 24: Select contact dialog window 9. Select the required contact in the drop-down list. 10. Click on the Select button. Æ A drop-down menu is opened beside the contact. 11. Select the ring tone you want in the drop-down menu. 12. If you want to listen to the custom ring tone: 1. Select the contact once more in the Contact/Group drop-down list. 2. Click on the button. Æ The ring tone is played. 13. Click on the OK button. Î You have assigned a custom ring tone to a contact. 13.3 Assigning a custom ring tone to a contact for chat messages In this section you will find out how to configure a custom ring tone for a contact that will sound each time your contact sends you a chat message. The following prerequisite must be met: The ring tone exists as a WAV audio file. To assign a custom ring tone to a contact for chat messages, proceed as follows: 1. Click on the File menu > Configuration. Æ The Configuration window is opened. 2. Click on the Signal and ring tones menu icon. 3. Click on the Available audio files tab. Page 45 Ring tones 4. Click on the Import local ring tones button. Æ A dialog window is opened. 5. Highlight the audio file containing the ring tone you want. You can only use WAV audio files as ring tones. The quality of the audio file is automatically reduced to 128 kbps, 16 bit, mono. 6. Click on the Open button. 7. Click on the Individual IM signals tab. 8. Click on the New button. Æ The Select contact dialog window is opened. 9. Select the required contact in the drop-down list. 10. Click on the Select button. Æ A drop-down menu is opened beside the contact. 11. Select the ring tone you want in the drop-down menu. 12. If you want to listen to the custom ring tone: 1. Select the contact once more in the Contact/Group drop-down list. 2. Click on the button. Æ The ring tone is played. 13. Click on the OK button. Î You have assigned a custom ring tone to a contact for chat messages. Page 46 Advanced functions 14 Advanced functions 14.1 Working with Microsoft® Outlook® 14.1.1 Making calls from Microsoft® Outlook® In this section you will learn how to make calls via Nero Sipps from any TAPI-compatible application at the touch of a button using the TAPI functionality of Nero Sipps. TAPI is a programming interface developed by Microsoft® for telephony applications. As this function is mainly used with Microsoft® Outlook®, the procedure will be described using this program. The following prerequisites must be met: You are using Microsoft® Outlook® 2000 or higher. Nero Sipps is running. To call someone directly from Microsoft® Outlook®, proceed as follows: 1. Launch Microsoft® Outlook®. 2. Click on Contacts in the navigation area. 3. Right-click on the contact that you want to call and select Call contact in the context menu that is displayed. Æ The New telephone call window is opened. Fig. 25: Outlook – New telephone call dialog window 4. Click on the Dialing options button. Æ The Dialing options dialog window is opened. 5. Select the SIPPS Line entry in the drop-down menu in the Connect using this line area. Page 47 Advanced functions Fig. 26: Outlook – Dialing options dialog window 6. Click on the OK button. 7. Click on the Start call button. Æ Nero Sipps is brought to the foreground and dials the required number. Î You have called someone directly from Microsoft® Outlook®. If you are using another TAPI-capable application, you can also select Nero Sipps as a telephony device. Refer to the manual for the respective application to find out exactly how to do this. 14.1.2 Synchronizing contacts with Microsoft® Outlook® To synchronize contacts with Microsoft® Outlook®, proceed as follows: 1. Click on the File menu > Configuration. Æ The Configuration window is opened. 2. Click on the Address book menu icon. 3. Select the entry Synchronize with Microsoft Outlook in the drop-down menu in the Synchronization settings area. 4. Click on the Edit button. Æ The Choose Outlook folder dialog window is opened. Page 48 Advanced functions Fig. 27: Choose Outlook folder dialog window 5. Select the required contacts folder in the drop-down list. 6. Click on the OK button. 7. Click on the OK button in the Configuration window. Î You have synchronized the contacts with Microsoft® Outlook®. Page 49 Configuration 15 Configuration 15.1 Calling up the configuration To call up the Nero Sipps configuration, proceed as follows: 1. Click on the File menu > Configuration. Æ The Configuration window is opened. Î You have called up the Nero Sipps configuration. 15.2 Basic settings menu icon 15.2.1 Basic Condition and Language tab Fig. 28: Configuration – Basic settings menu icon – Basic Condition and Language tab Startup Condition area Start Nero Sipps together with Windows check box Loads Nero Sipps automatically each time Windows starts. This box is unchecked by default. Checks whether Nero Sipps is entered as the standard Perform check that Nero telephone application for Internet calls each time WinSipps is selected as the dows starts. As the standard telephone, Nero Sipps is standard telephone applicaactivated for all callto links. This box is checked by detion check box fault. Language Selection area Drop-down menu Selects the language for the Nero Sipps user interface. Nero Sipps must be restarted in order for the change to the language to take effect. Page 50 Configuration Interrupted Internet Connection area Show message box when you are disconnected from the Internet check box Displays a dialog window if you are not connected to the Internet and therefore cannot be reached. This box is checked by default. 15.2.2 Internet Connection tab Fig. 29: Configuration – Basic settings menu icon – Internet Connection tab Select Internet Connection area Indicates that dial-up is to take place via a DSL or other broadBroadband and DSL band connection. You can select the exact type of broadband radio button connection in the drop-down menu under Broadband. Local Network (LAN) Indicates that the Internet connection is to be established via a radio button local network. Used IP-Address display field Displays the IP address via which Nero Sipps can be reached from the Internet. Page 51 Configuration 15.2.3 Audio devices tab Fig. 30: Configuration – Basic settings menu icon – Audio devices tab Device Settings area Device for Playback drop-down menu Selects an audio device for playback. Device for Recording drop-down menu Selects an audio device for recording. Audio device for ring tone Selects an audio device for ring tones and hands-free and hands-free talking talking. drop-down menu Internal computer speaker area Use internal computer speaker for ring tone check box The ring tone for incoming calls is output using the speaker built into the computer. Playing of ring tone area Use 2nd audio device to play the ring tone check box A second audio device is used to play the ring tone. This box is unchecked by default. Microphone area Automatic Gain Control (AGC) check box Activates the microphone's automatic volume adjustment facility. The microphone sensitivity is automatically set to a comfortable level for the other party; this avoids overloading and compensates any shifts in distance between the talker and microphone. This box is unchecked by default. Page 52 Configuration 15.2.4 Video tab All control elements on this tab will be grayed out if there is no webcam installed, configured, and connected to the computer. Fig. 31: Configuration – Basic settings menu icon – Video tab Video options area Activate video functionality check box Capture Device (Webcam) drop-down menu Camera settings button Activates the Nero Sipps video transmission functionality. Selects the webcam for video transmission. Allows you to make webcam-specific settings. Webcam-specific setting windows are opened. Page 53 Configuration 15.2.5 Telephone Options tab Fig. 32: Configuration – Basic settings menu icon – Telephone Options tab When in a call area Signalize call waiting If a new call comes in while another call is underway, a ring radio button tone will sound. This radio button is selected by default. Give busy signal radio button If a new call comes in while another call is underway, the caller will hear a busy signal. When away area Accept radio button Give busy signal radio button If a call comes in while you are away, a ring tone will still sound. This radio button is selected by default. If a call comes in while you are away, the caller will hear a busy signal. Page 54 Configuration 15.3 Signal and ring tones menu icon 15.3.1 Available audio files tab Fig. 33: Configuration – Signal and ring tones menu icon – Available audio files tab Overview and Import area Display area Displays the available audio files. Shows the audio files supplied with Nero Sipps. This box is unShow standard audio files check box checked by default. Import local ring tones button Imports local ring tones so they can be used as custom ring tones. A window is opened in which you can highlight a single file. button Plays the highlighted audio file. button Stops playback of an audio file. Page 55 Configuration 15.3.2 General Signals tab Fig. 34: Configuration – Signal and ring tones menu icon – General Signals tab Sound Events area Events drop-down list Sound File drop-down menu Selects the event to which the audio file is to be assigned. Selects the audio file for the highlighted event. Opens the Search for audio files window in which you can highlight a single file. Plays the audio file for the highlighted event. Stops playback of an audio file. Page 56 Configuration 15.3.3 Individual ring tones tab Fig. 35: Configuration – Signal and ring tones menu icon – Individual ring tones tab Assign Ring Tones to Contacts area Contact/Group drop-down list Selects the contact or group to be assigned a custom ring tone. Selects a custom ring tone for a contact or group. The audio file Audio File dropmust previously have been imported under the Available audio down list files tab. New button Delete button Creates a new assignment of a custom ring tone to a contact or group. The Select contact dialog window is opened. Deletes the highlighted assignment of a custom ring tone to a contact or group. button Plays the audio file for the highlighted contact/group. button Stops playback of an audio file. Page 57 Configuration 15.3.4 Individual IM-Signals tab Fig. 36: Configuration – Signal and ring tones menu icon – Individual IM-Signals tab Assign IM Signals to Contacts area Contact/Group drop-down list Selects the contact or group to be assigned a custom ring tone for chat messages. Audio File drop-down list Selects a custom IM signal for a contact or group. The audio file must previously have been imported under the Available audio files tab. New button Creates a new assignment of an IM signal to a contact or group. The Select contact dialog window is opened. Delete button Deletes the highlighted assignment of a custom IM signal to a contact or group. button Plays the audio file for the highlighted contact/group. button Stops playback of an audio file. Page 58 Configuration 15.4 Instant Messaging menu icon 15.4.1 My User Accounts tab Fig. 37: Configuration – Instant Messaging menu icon – My User Accounts tab My Nero identity area Active check box Activates the My Nero identity. This box cannot be unchecked. My Nero ID display field Displays the identity used by Nero Sipps to log into My Nero. The identity cannot be changed here. Password display field Specifies the password used by Nero Sipps to log into My Nero. The password cannot be changed here. MSN ID area Active check box Activates the MSN identity. MSN ID input field Specifies the MSN ID used by Nero Sipps to log into MSN. Password input field Specifies the password used by Nero Sipps to log into MSN. ICQ identity area Active check box Activates the ICQ identity. ICQ UIN input field Specifies the ICQ UIN used by Nero Sipps to log into ICQ. Password input field Specifies the password used by Nero Sipps to log into ICQ. AOL identity area Active check box Activates the AOL identity. AOL ID input field Specifies the AOL ID used by Nero Sipps to log into AOL. Password input field Specifies the password used by Nero Sipps to log into AOL. Page 59 Configuration 15.4.2 Display tab Fig. 38: Configuration – Instant Messaging menu icon – Display tab Sent lines area Font display field Displays the current font format. Sent lines of text are displayed in the specified format. Change font check box Changes the format. The Select Font window is opened. Change color check box Changes the font color. The Select color window is opened. Received lines area Font display field Displays the current font format. Received lines of text are displayed in the specified format. Change font check box Changes the format. The Select Font window is opened. Change color check box Changes the font color. The Select color window is opened. Special lines area Font display field Displays the current font format. Special lines of text are displayed in the specified format. Change font check box Changes the format. The Select Font window is opened. Change color check box Changes the font color. The Select color window is opened. Preview area Display area Displays the current font format. The current lines of text are displayed in the specified format. Page 60 Configuration 15.5 Address Book menu icon 15.5.1 Synchronization tab Fig. 39: Configuration – Address Book menu icon – Synchronization tab Changes to synchronized contacts are global! Note that changes to synchronized contacts in Nero Sipps will also be reflected in the contacts in Microsoft® Outlook® / Outlook® Express. Local changes to contacts are only possible if synchronization is disabled. Synchronization settings area Do not synchronize: Nero Sipps will not be synchronized with another address book. Contacts can only be used within Nero Sipps. Dropdown menu Synchronize with Microsoft Outlook Express: Synchronizes the Nero Sipps contacts with Microsoft® Outlook® Express. Changes made in one program will be automatically reflected in the other program. Synchronize with Microsoft Outlook: Synchronizes the Nero Sipps contacts with Microsoft® Outlook®. Changes made in one program will be automatically reflected in the other program. Page 61 Configuration 15.5.2 Contact behavior tab Fig. 40: Configuration – Address Book menu icon – Contact behavior tab Moving a contact to different contact group area Always ask radio button Always ask whether custom settings for a contact are to be deleted if this contact is moved to another group. Always reset radio button Deletes custom settings for a contact if it is moved to another group. Always keep radio button Keeps custom settings for a contact if it is moved to another group. When double clicking on a contact should area Start a call radio button Defines that double-clicking on a contact calls that contact. Show the details of the con- Defines that double-clicking on a contact displays that tact radio button contact's details. Open an Instant Message dialog box radio button Defines that double-clicking on a contact opens a chat window. Page 62 Configuration 15.6 Service Management menu icon 15.6.1 Registration tab Fig. 41: Configuration – Service Management menu icon – Registration tab Changes should only be made by advanced users! Make sure that you do not make changes to the settings on this tab without knowing what effect they will have. Communication Services area Modify button Edits the Nero Sipps communication service. The Modify Nero Sipps user window is opened. Apply button Applies the modification to the identity. Nero Sipps will initially log off from the server, but will then log back in. Ports area Media Port Range input field Specifies the port range in which the voice and video packages are transmitted. Standard SIP Port input field Specifies the port via which the SIP packages are transferred. STUN Server input field Set default values button Specifies the STUN server. A STUN server permits the traversal of firewalls and NAT routers for the purpose of data transmission. Resets the input fields to the default settings. Page 63 Configuration Global Network Mode area Universal Plug and Play (UPnP) check box This box is checked if Universal Plug and Play has detected the router and automatically made all the necessary settings on it. NAT Traversal or manually configured Defines that the computer on which Nero Sipps is installed port/Transfer (using should use the STUN server to traverse firewalls and NAT STUN service) radio routers for the purpose of data transmission. button Direct Internet conDefines that the computer on which Nero Sipps is installed is nection/or available directly connected with the Internet or that an SIP proxy is SIP proxy radio butavailable. ton Page 64 Context menu 16 Context menu 16.1 System tray in the taskbar If Nero Sipps has been started and is not active in the foreground, the system tray in the icon. You open Nero Sipps by double-clicking on this icon. You taskbar will contain the open the context menu by clicking with the right mouse button. Display Nero Sipps Opens the Nero Sipps window. Hide Nero Sipps Hides the Nero Sipps window. Nero Sipps configuration About Nero Sipps Opens the Nero Sipps configuration. Opens a window containing information about Nero Sipps. Help Opens the online help. Exit Exits Nero Sipps. Page 65 Uninstallation 17 Uninstallation 17.1 Uninstalling Nero Sipps The following prerequisites must be met: You have administrator rights. Nero Sipps is not running. To uninstall Nero Sipps, proceed as follows: 1. If you are using the Windows XP start menu, click on Start > Control Panel. If you are using the classic start menu, click on Start > Settings > Control Panel. Æ The Control Panel window is opened. 2. Click on the Add or Remove Programs icon. Æ The Add or Remove Programs window is opened. 3. Click on the Nero Sipps menu icon. Fig. 42: Control Panel – Add or Remove Programs – Change or Remove Programs 4. Click on the Change or Remove Programs button. Æ The Nero Sipps Uninstallation Wizard window is opened. 5. Click on the Next button. Æ A dialog window is opened. 6. If you want to retain your personal settings and your contact list on your computer, click on the Yes button. Æ Nero Sipps is uninstalled. Page 66 Uninstallation 7. Click on the Exit button. Î You have uninstalled Nero Sipps. The Nero Sipps uninstallation wizard will not automatically uninstall the Yahoo!® toolbar. If you want to uninstall the Yahoo!® toolbar, repeat these steps for the Yahoo! Toolbar menu icon. Page 67 Troubleshooting 18 Troubleshooting 18.1 Troubleshooting I don't hear a ring tone/I can't hear the other person when I make a call. Check the following possible causes: A) The microphone and speaker volume is set very low. B) There are a number of audio devices installed in your computer. Solution for A): 1. Increase the microphone and speaker volume in Nero Sipps as described in Regulating the microphone volume. 2. Click on Start > Programs > Accessories > Entertainment > Volume Control in Windows®. Æ The Volume Control window is opened. 3. Move the volume slider in the Volume Control area upwards. 4. Move the volume slider in the Wave area upwards. Solution for B): 1. Click on the File menu > Configuration. 2. Click on the Audio devices tab. 3. Select the respective audio devices in the drop-down menus in the Device Settings area. 4. Click on the OK button. The voice of the person calling is clipped. Check the following possible causes: A) Your sound driver is outdated. B) You have other programs open that need bandwidth. C) Your Internet connection is slower than you indicated in the configuration wizard. Solution for A): 1. Launch your browser. 2. Enter the URL for the manufacturer of your sound card. 3. Download the latest driver for your sound card. 4. Install the new driver. Refer to the instructions of the sound card manufacturer for more information. Page 68 Troubleshooting 5. Restart your computer. Solution for B): Close all other programs that need additional bandwidth. Transmission of the telephony data can be hindered by other programs that need bandwidth from your Internet connection. Make sure therefore that there are no e-mail, file sharing or download programs active during a telephone call. Solution for C): 1. Click on the File menu > Configuration. 2. Click on the Internet Connection tab. 3. Select the appropriate radio button for your Internet connection. 4. If you have selected the Broadband and DSL radio button, select the exact connection type in the drop-down menu. 5. Click on the OK button. Page 69 Technical data 19 Technical data 19.1 SIP conformity Nero Sipps conforms to the SIP standard (Session Initiation Protocol), an RFC (Request for Comments) of the IETF (Internet Engineering Task Force). SIP is an open standard, i.e. Nero Sipps can communicate with any device as long as it is based on SIP (telephones, gateways, etc.). 19.2 Codecs supported 19.2.1 Audio PCMA PCMU GSM G726-24 G726-32 ILBC 19.2.2 Video H.263 19.3 Encryption Calls between two call partners, both of whom use Nero Sipps, will be automatically encrypted. This encryption does not have to be specially enabled. Not all calls are encrypted! Encrypted calls are only possible between call partners using Nero Sipps. The protocol used does not provide for standardized encryption so Nero Sipps uses its own encryption system which is not supported by other products in the IP telephony sector. 19.4 Automatic update Nero Sipps automatically checks whether there is a newer version available on the download server each time it starts. If there is a new version of Nero Sipps available, the Update Information dialog window from which you can call up the download page directly is opened. Page 70 Technical data 19.5 Other functions Echo suppression (automatically enabled) NAT traversal via STUN server (automatically enabled) 19.6 Plug-ins Nero Sipps can be enhanced with plug-ins that unlock additional functions. The individual plug-ins can be downloaded in the Nero online shop under http://www.nero.com. Page 71 List of figures 20 List of figures Fig. 1: Install Yahoo! Toolbar window............................................................................................................11 Fig. 2: Nero Sipps Installation Wizard – License agreement window ............................................................12 Abb. 3: Nero Sipps Installation Wizard – Shortcuts window..........................................................................13 Fig. 4: Windows security warning dialog box................................................................................................14 Fig. 5: Main screen ...........................................................................................................................................17 Fig. 6: Dialing field ............................................................................................................................................23 Fig. 7: Dialing field – Hold.................................................................................................................................26 Fig. 8: Call Forward dialog ..............................................................................................................................27 Fig. 9: Microphone volume slider .....................................................................................................................29 Fig. 10: Speaker volume slider.........................................................................................................................29 Fig. 11: Conference call....................................................................................................................................30 Fig. 12: Conference call established ................................................................................................................30 Fig. 13: Dialing field framed..............................................................................................................................31 Fig. 14: Chat window........................................................................................................................................35 Fig. 15: Invite contact dialog window..............................................................................................................35 Fig. 16: New contact window ..........................................................................................................................37 Fig. 17: New contact window ..........................................................................................................................38 Fig. 18: Edit contact window ...........................................................................................................................39 Fig. 19: Buddy authorization request dialog window....................................................................................40 Fig. 20: My Nero – My profile browser window ..............................................................................................40 Fig. 21: My Nero – My profile – Personal browser window ...........................................................................41 Fig. 22: Search for audio files dialog window ................................................................................................43 Fig. 23: Dialog window for importing local ring tones.......................................................................................44 Fig. 24: Select contact dialog window ............................................................................................................45 Fig. 25: Outlook – New telephone call dialog window....................................................................................47 Fig. 26: Outlook – Dialing options dialog window ..........................................................................................48 Fig. 27: Choose Outlook folder dialog window ..............................................................................................49 Fig. 28: Configuration – Basic settings menu icon – Basic Condition and Language tab..........................50 Fig. 29: Configuration – Basic settings menu icon – Internet Connection tab.............................................51 Fig. 30: Configuration – Basic settings menu icon – Audio devices tab ......................................................52 Fig. 31: Configuration – Basic settings menu icon – Video tab .....................................................................53 Fig. 32: Configuration – Basic settings menu icon – Telephone Options tab ..............................................54 Fig. 33: Configuration – Signal and ring tones menu icon – Available audio files tab................................55 Fig. 34: Configuration – Signal and ring tones menu icon – General Signals tab .......................................56 Fig. 35: Configuration – Signal and ring tones menu icon – Individual ring tones tab ...............................57 Fig. 36: Configuration – Signal and ring tones menu icon – Individual IM-Signals tab...............................58 Page 72 List of figures Fig. 37: Configuration – Instant Messaging menu icon – My User Accounts tab ........................................59 Fig. 38: Configuration – Instant Messaging menu icon – Display tab...........................................................60 Fig. 39: Configuration – Address Book menu icon – Synchronization tab...................................................61 Fig. 40: Configuration – Address Book menu icon – Contact behavior tab .................................................62 Fig. 41: Configuration – Service Management menu icon – Registration tab ..............................................63 Fig. 42: Control Panel – Add or Remove Programs – Change or Remove Programs.....................................66 Page 73 Glossary 21 Glossary Automatic Gain Control The Automatic Gain Control (AGC) automatically levels out the volume of the microphone recording so that recordings with varying volume levels do not produce cracks and the like. Automatic Codec Adaption Automatic Codec Adaption checks the bandwidth available for the Internet connection and selects the compression codec to be used based on this. Firewall A firewall is a piece of protective software or hardware that guards a secure internal network that is linked to a public network (such as the Internet) against viruses, hackers, and other dangerous data. Gateway A gateway is an interface for the exchange of data between two different networks. For example, the Sippstar IP-PBX gateway function translates the SIP protocol into the ISDN protocol and so represents the interface between voice over IP and conventional telephony, which means that others without a VOIP telephone can also be called. NAT Network Address Translation (NAT) is a procedure for increasing the number of IP addresses within company networks. The NAT procedure registers the IP addresses of a private network and assigns them publicly registered IP addresses. The advantage of this procedure is that computers which only communicate with one another within the company network do not require any public IP addresses. The computers that establish communication to other external computers are given a table entry when routing. Port The term port is used for the logical representation when addressing interfaces in computer networks. Ports can be open or closed. For example, certain ports on a router must be open and forwarded to target computers (port forwarding) in order for a virtual private network (VPN), file transfer (FTP server) or online games to work. You will find a detailed overview of ports and what they do at the Internet address http://portforward.com/ Router A router is a switching computer in a network that ensures that the protocol data arriving at it is forwarded to the designated target. Routing Routing refers to the switching of data packets between a number of subnetworks. SIP The Session Initiation Protocol (SIP) is a standard protocol (RFC 3261) for Internet multimedia conferences, for example when making calls via the Internet. Page 74 Glossary STUN STUN stands for 'Simple Traversal of UDP over NATs' and is a simple network protocol that detects the presence of firewalls and NAT routers and permits their traversal. TAPI The Telephony Application Programming Interface (TAPI) is a programming interface developed by Microsoft® for telephony applications. It lets you make telephone calls directly from the software and informs you of incoming calls. UDP User Datagram Protocol (UDP) is a network protocol that governs wireless data exchange between computers. UPnP Universal Plug and Play (UPnP) is based on a series of standardized network protocols and data formats. It is used for manufacturer-neutral actuation of devices (stereo systems, routers, printers, house controllers) via an IP-based network. Page 75 Contact 22 Contact 22.1 Contact details Nero AG Im Stoeckmaedle 18 76307 Karlsbad Germany Tel.: +49 724 892 80 Fax: +49 724 892 8499 22.2 Web You will find the manufacturer's homepage at the following Internet addresses: http://www.nero.com http://my.nero.com http://www.sippstar.com Page 76