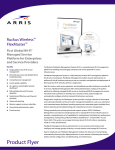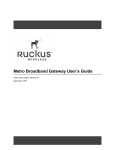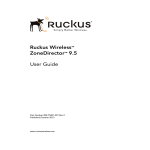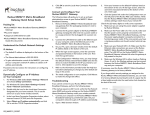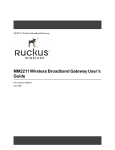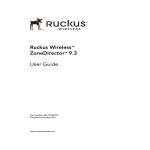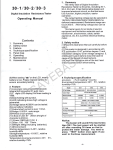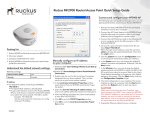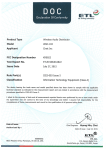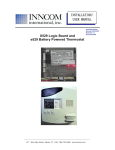Download 10/10/2015 Untitled Document file:///D:/Old%20Notebook
Transcript
10/10/2015 Untitled Document Part I: How to Setup Ruckus Zoneflex 7372 for WAD Servers TABLE OF CONTENTS 0. Introduction 1. How to setup the Ruckus ZF 7372 with the DHCP server enabled 2. How to setup the Ruckus ZF 7372 with the DHCP server disabled 0. Introduction Ruckus Zoneflex 7372 (Ruckus ZF 7372) is a powerful Access Point (AP) that has a DHCP server inside to work as both a router and a AP. It also has the Beamflex Technology for its radio transmission covering a wide area and more than 500 customer logins. For more detail description of the AP, please refer to Ruckus Zoneflex 7372 Data Sheet. The Ruckus ZF 7372 can work together with Ruckus Zone Director when deployed in multiple units. But it can also work without the Zone Director as a standalone single unit or stand alone multiple units. For any question, please contact us at [email protected] or 17472200120. Getting support from the Ruckus Wireless company itself is the worst part of the company as the company somehow likes to charge for the techsupport requested on their own products. Way to go, Ruckus! There are two settings of the Ruckus ZF 7372 we will describe. First is when the Ruckus ZF 7372 is used with the WAD110 or WAD120 unit and the DHCP server inside the WAD unit is enabled. In this case, the DHCP server inside the Ruckus ZF 7372 must be disabled and the Ruckus ZF 7372 must be configured to work as only an access point. The WAD server will control and assign the IP addresses in the network. The second case is when using the WAD110 or WAD120 unit with the DHCP server disabled inside. In this case, the DHCP server inside the Ruckus ZF 7372 must be enabled and configured to work as a router. For the WAD104 unit, which does not have a DHCP server inside, the Ruckus ZF 7372 must have its DHCP server enabled and work as a router always, as in the second case. 1. How to setup the Ruckus ZF 7372 with the DHCP server enabled. Following the Quick Setup Guide that comes in the package, connect the Ruckus ZF 7372 to a laptop or a PC. We assume that the Ruckus ZF 7372 has the factory default settings. If not, please reset the Ruckus ZF 7372 to the factory default. 1.1 Go to the Internet Access icon in the right bottom corner of the Windows desktop. file:///D:/Old%20Notebook/web20120511%20Go%20Daddy/html/cinet/ruckuszf7372.htm 1/21 10/10/2015 Untitled Document 1.2 Click on the Internet Access icon and a popup display will appear. 1.3 Click on the Open Network and Sharing Center. The following popup display will appear. 1.4 Click on the Change adapter settings. The following popup display will appear. Rightclick on the Local Area Connection and select Properties. file:///D:/Old%20Notebook/web20120511%20Go%20Daddy/html/cinet/ruckuszf7372.htm 2/21 10/10/2015 Untitled Document 1.5 Select the Internet Protocol Version 4 (TCP/IPv4) and click on Properties. 1.6 file:///D:/Old%20Notebook/web20120511%20Go%20Daddy/html/cinet/ruckuszf7372.htm 3/21 10/10/2015 Untitled Document Select Use the following IP address and input 192.168.0.10 followed by the Subnet mask 255.255.255.0. Press OK. 1.7 Press Close. file:///D:/Old%20Notebook/web20120511%20Go%20Daddy/html/cinet/ruckuszf7372.htm 4/21 10/10/2015 Untitled Document 1.8 Next open the Internet Explorer and input into the URL field 192.168.0.1. You will see the following message. 1.9 Click on Continue to the website (not recommended). 1.10 Input the Username: super and Password: spadmin to enter the Ruckus Wireless Admin. Select Local Subnets under Configuration. file:///D:/Old%20Notebook/web20120511%20Go%20Daddy/html/cinet/ruckuszf7372.htm 5/21 10/10/2015 Untitled Document 1.11 Click on the Enable button. 1.12 Fill in the field in the display as shown below. Press the Update Settings button. file:///D:/Old%20Notebook/web20120511%20Go%20Daddy/html/cinet/ruckuszf7372.htm 6/21 10/10/2015 Untitled Document 1.13 A message "Your parameters were saved" will confirm the changes. Next click on Radio 2.4G under Configuration. 1.14 A following display will appear. Click on SmartSelect and change it to any fixed channel 1 11. The SmartSelect is to be avoided as it can change the channel in midst of the sound transmission causing glitches and stutters in the audio. As for the channel to which the SmartSelect should change, it is best to select one that is least used in the actual environment. Use an app such as WiFi Analyser for Android or Apple phones to see the channel usage. In our example, we select Channel 6. Next click on Update Settings button. file:///D:/Old%20Notebook/web20120511%20Go%20Daddy/html/cinet/ruckuszf7372.htm 7/21 10/10/2015 Untitled Document 1.15 The settings will be saved with the confirmation message. Next click on Wireless 1. 1.16 Click on Enable for Wireless Availability?. Change the values in the remaining fields as shown below. Be sure to copy exactly except for the SSID:. The SSID field, shown below as "Wireless 1", is the network name which will be displayed on the customer's smartphone. The customer will need to connect to the network in order to listen to the TVs. We recommend the SSID field be related to the actual location, such as "BWR Springfield OH". Press the Update Settings button. file:///D:/Old%20Notebook/web20120511%20Go%20Daddy/html/cinet/ruckuszf7372.htm 8/21 10/10/2015 Untitled Document 1.17 The message "Your parameters were saved" will appear. Next press the Radio 5G under Configuration. 1.18 Here we change the SmartSelect to any channel between 145 161. We recommend these channels for their less usage in the market. In our example, we selected Channel 161. Next click on Update Settings button. file:///D:/Old%20Notebook/web20120511%20Go%20Daddy/html/cinet/ruckuszf7372.htm 9/21 10/10/2015 Untitled Document 1.19 The settings will be saved with the confirmation message. Next click on Wireless9 tab. 1.20 Click on Enable for Wireless Availability?. Change the values in the remaining fields as shown below. Be sure to copy exactly except for the SSID:. The SSID field, shown below as "Wireless9", is the network name which will be displayed on the customer's smartphone. The customer will need to connect to the network in order to listen to the TVs. We recommend the SSID field be related to the actual location, such as "BWR Springfield OH". The SSID field setting can be same as the SSID field for the Wireless 1, in which case the 2.4G or 5G frequency assignment will be automatically made depending on the smartphone. file:///D:/Old%20Notebook/web20120511%20Go%20Daddy/html/cinet/ruckuszf7372.htm 10/21 10/10/2015 Untitled Document Next click on Update Settings button. 1.21 The message "Your parameters were saved" will appear. Next press the Ethernet Ports under Configuration. 1.22 Change the settings of Port2 as shown below. Press the Update Settings button. However this time, do not expect a reply from the Ruckus AP. file:///D:/Old%20Notebook/web20120511%20Go%20Daddy/html/cinet/ruckuszf7372.htm 11/21 10/10/2015 Untitled Document 1.23 Disconnect the POE LAN cable from the Ruckus ZF 7372 to power it off. Reconnect the cable to the Ruckus ZF 7372. Go back to the Step 1.8 to reconnect to the Ruckus ZF 7372. After entering, check the changes made including in the Ethernet Ports, and press the LOGOUT button on the right upper corner to exit. The Ruckus ZF 7372 is ready for use now. Connect the Ruckus ZF 7372 as shown in the User Manual of the WAD server. 2. How to setup the Ruckus ZF 7372 with the DHCP server disabled. Following the Quick Setup Guide that comes in the package, connect the Ruckus ZF 7372 to a laptop or a PC. We assume that the Ruckus ZF 7372 has the factory default settings. If not, please reset the Ruckus ZF 7372 to the factory default. 2.1 Go to the Internet Access icon in the right bottom corner of the Windows desktop. file:///D:/Old%20Notebook/web20120511%20Go%20Daddy/html/cinet/ruckuszf7372.htm 12/21 10/10/2015 Untitled Document 2.2 Click on the Internet Access icon and a popup display will appear. 2.3 Click on the Open Network and Sharing Center. The following popup display will appear. 2.4 Click on the Change adapter settings. The following popup display will appear. Rightclick on the Local Area Connection and select Properties. file:///D:/Old%20Notebook/web20120511%20Go%20Daddy/html/cinet/ruckuszf7372.htm 13/21 10/10/2015 Untitled Document 2.5 Select the Internet Protocol Version 4 (TCP/IPv4) and click on Properties. 2.6 file:///D:/Old%20Notebook/web20120511%20Go%20Daddy/html/cinet/ruckuszf7372.htm 14/21 10/10/2015 Untitled Document Select Use the following IP address and input 192.168.0.10 followed by the Subnet mask 255.255.255.0. Press OK. 2.7 Press Close. file:///D:/Old%20Notebook/web20120511%20Go%20Daddy/html/cinet/ruckuszf7372.htm 15/21 10/10/2015 Untitled Document 2.8 Next open the Internet Explorer and input into the URL field 192.168.0.1. You will see the following message. 2.9 Click on Continue to the website (not recommended). 2.10 Input the Username: super and Password: spadmin to enter the Ruckus Wireless Admin. Select Internet under Configuration. file:///D:/Old%20Notebook/web20120511%20Go%20Daddy/html/cinet/ruckuszf7372.htm 16/21 10/10/2015 Untitled Document 2.11 Fill in the values as shown below. Press the Update Settings button. 2.12 There will be no response from the Ruckus ZF 7372. This is because we have just changed the IP address of the Ruckus ZF 7372 to 172.27.80.50. Go back to the step 2.1 and restart. This time in the step 2.6, put in the IP address 172.27.80.10 followed by the Subnet mask 255.255.240.0. Also in the step 2.8, put in the IP address of 172.27.80.50. Entering into the Ruckus ZF 7372 as shown in the Step 2.10, click on the Radio 2.4G under Configuration. The following screen will appear. Click on SmartSelect and change it to any fixed channel 1 11. The SmartSelect is to be avoided as it can change the channel in midst of the sound transmission causing glitches and stutters in the audio. As for the channel to which the SmartSelect should change, it is best to select one that is least used in the actual environment. Use an app such as WiFi Analyser for Android or Apple phones to see the channel usage. file:///D:/Old%20Notebook/web20120511%20Go%20Daddy/html/cinet/ruckuszf7372.htm 17/21 10/10/2015 Untitled Document In our example, we select Channel 6. Next click on Update Settings button. 2.13 The settings will be saved with the confirmation message. Next click on Wireless 1. 2.14 Click on Enable for Wireless Availability?. Change the values in the remaining fields as shown below. Be sure to copy exactly except for the SSID:. The SSID field, shown below as "Wireless 1", is the network name which will be displayed on the customer's smartphone. The customer will need to connect to the network in order to listen to the TVs. We recommend the SSID field be related to the actual location, such as "BWR Springfield OH". file:///D:/Old%20Notebook/web20120511%20Go%20Daddy/html/cinet/ruckuszf7372.htm 18/21 10/10/2015 Untitled Document 2.15 Press the Update Settings button and the message "Your parameters were saved" will appear. Next press the Radio 5G under Configuration. 2.16 Here we change the SmartSelect to any channel between 145 161. We recommend these channels for their less usage in the market. In our example, we selected Channel 161. Next click on Update Settings button. file:///D:/Old%20Notebook/web20120511%20Go%20Daddy/html/cinet/ruckuszf7372.htm 19/21 10/10/2015 Untitled Document 2.17 The settings will be saved with the confirmation message. Next click on Wireless9. 2.18 Click on Enable for Wireless Availability?. Change the values in the remaining fields as shown below. Be sure to copy exactly except for the SSID:. The SSID field, shown below as "Wireless9", is the network name which will be displayed on the customer's smartphone. The customer will need to connect to the network in order to listen to the TVs. We recommend the SSID field be related to the actual location, such as "BWR Springfield OH". The SSID field can be same as the SSID field for the Wireless 1, in which case the 2.4G or 5G frequency assignment will be automatically made depending on the smartphone. Next click on Update Settings button. file:///D:/Old%20Notebook/web20120511%20Go%20Daddy/html/cinet/ruckuszf7372.htm 20/21 10/10/2015 Untitled Document 2.19 The message "Your parameters were saved" will appear. Next press the LOGOUT button on the right upper corner to exit. The Ruckus ZF 7372 is ready for use now. Connect the Ruckus ZF 7372 as shown in the User Manual of the WAD server. END file:///D:/Old%20Notebook/web20120511%20Go%20Daddy/html/cinet/ruckuszf7372.htm 21/21