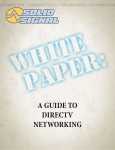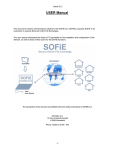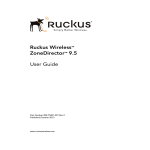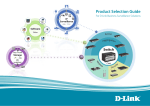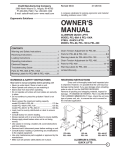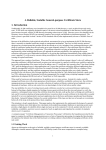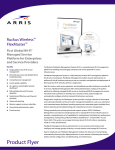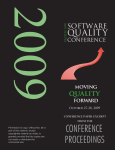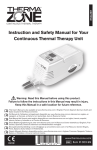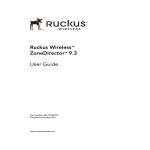Download User Manual of WAD-104
Transcript
CiNet.com Wireless Audio Distributor WAD-104 USER’S MANUAL CiNet.com IMPORTANT SAFETY INSTRUCTIONS All the safety and operating instructions should be read before the product is operated. Do not use attachments not recommended by the product manufacturer as they may cause hazards. The safety and operating instructions should be retained for future reference. Do not use this product near water - for example, near a bath tub, wash bowl, kitchen sink or laundry tub; in a wet basement; or near swimming pool; and the like. All warnings on the product and in the operating instructions should be adhered to. All operating and using instructions should be followed. Unplug this product from the wall outlet before cleaning. Do not place this product on an unstable cart, stand, tripod, bracket, or table, The product may fall, causing serious injury to a child or an adult and serious damage to the product. Do not use liquid cleaners or aerosol cleaners, Use damp cloth for cleaning. - A product and cart combination should be moved with care. Quick stops, excessive forces and uneven surfaces may cause the product and cart combination to overturn. This symbol is to be included in the important safeguards of applicable units adjacent to the upper side content. CAUTION RISK OF ELECTRIC SHOCK, DO NOT OPEN CAUTION : TO REDUCE THE RISK OF ELECTRIC SHOCK DO NOT REMOVE COVER (OR BACK). NO USER SERVICEABLE PARTS INSIDE REFER SERVICING TO QUALIFIED SERVICE PERSONNEL WARNING To prevent fire or shock hazard, do not expose the unit to rain or moisture. This symbol is intended to alert the user to the presence of uninsulated "dangerous voltage" within the product's enclosure that may be of sufficient magnitude to constitute a risk of electric shock to persons. This symbol is intended to alert the user to the presence of important operating and maintenance(servicing) instructions in the literature accompanying the appliance. Caution : To prevent electric shock do not use this (polarized) plug with an extension cord, receptacle or other outlet unless the baldes can be inserted to prevent blade exposure. Attention : Pour prevenir les choes electriques ne pas utiliser cetre fiche polarisee avec un prolongateur, une prise de courant ou une autre sortie de courant, sauf si les lames prevent etre inserees a fond sans en laiser aucune partie a decouvert. A product and cart combination should be moved with care. Quick stops, excessive force, and uneven surface may cause the product and cart combination to overturn. Slots and openings in the cabinet are provided for ventilation and to ensure reliable operation of the product and to protect it from overheating, and these openings must not be blocked or covered. The openings should never be blocked by placing the product on a bed, sofa, rug, or other similar surface. The openings should not be placed in a built-in installation such as a bookcase or rack unless proper ventilation is provided or the manufacturer's instructions have been adhered to. This product should be operated only from the type of power source indicated on the marking label. If you are not sure of the type of power supply to your home, consult your product dealer or local power company. For products intended to operate from battery power, or other sources, refer to the operating instructions. Power supply cord should be routed so that it is not likely to be walked on or pinched by items placed upon or against them, paying particular attention to cords at plugs, convenience receptacles, and the point where they exit from the product. Do not overload wall outlets, extension cords, or integral convenience receptacles as this can result in a risk of fire or electric shock. Never push any kinds of objects into this product through openings as they may touch dangerous voltage points or short-out parts that could result in a fire or electric shock. Never spill any kind of liquid on the product. Do not attempt to service this product yourself as opening or removing covers may expose you to dangerous voltage or other hazards. Refer all servicing to qualified service personnel. Unplug this product from the wall outlet and refer servicing to qualified service personnel under the following conditions: - When the power supply cord or plug is damaged. - If liquid has been spilled, or objects have fallen into the product. - If the product has been exposed to rain or water. - If the product does not operate normally. - If the product has been dropped or damaged in any way. - When the product exhibits a distinct change in performance. When replacement parts are required, be sure the service technician has used replacement part specified by the manufacturer or have the same characteristics as the original part. Unauthorized subsitutions may result in fire, electric shock, or other hazards. Upon completion of any service or repair to this product, ask the service technician to perform safety checks to determine that the product is in proper operating condition. The product should be situated away from heat sources such as radiators, heat registers, stoves, or other products (including amplifiers) that produce heat. Grounding or Polarization - This product may be equipped with a polarized alternating-current line plug (a plug having one blade wider than the other). This plug will fit into the power outlet only one way. This is a safety feature. If you are unable to insert the plug fully into the oulet, try reversing the plug. If the plug should still fail to fit, contact your electrician to replace your obsolete outlet. Do not defeat the satety purpose of the polarized plug. Alternate Warnings - This product may be equipped with a three-wire grounding-type plug, a plug having a third(grounding) pin. This plug will only fit into a grounding-type power outlet. This is a safety feature. if you are unable to insert the plug into the outlet, contact your electrician to replace your obsolete outlet. Do not defeat the safety purpose of the grounding-type plug. Lightning - For added protection for this product during a lightning storm, or when it is left unattended and unused for long periods of time, unplug it from the wall outlet and disconnect the antenna or cable system. This will prevent damage to the product due to lightning and power-line surges. Federal Communications Commission Requirements WARNING CHANGES OR MODIFICATIONS NOT EXPRESSLY APPROVED BY THE PARTY RESPONSIBLE FOR COMPLIANCE WITH THE FCC'S RULES(THE FCC 'GRANTEE') COULD VOID THE USER’S AUTHORITY TO OPERATE THE EQUIPMENT. Note This equipment consists of parts that has been tested and found to comply with the limits for a Class B digital devices, pursuant to part 15 of the FCC Rules. These limits are designed to provide reasonable protection against harmful interference in a residential installation. This equipment generates, uses and can radiate radio frequency energy and, if not installed and used in accordance with the instructions, may cause harmful interference to radio communications. However, there is no guarantee that interference will not occur in a particular installation. If this equipment does cause harmful interference to radio or television reception, which can be determined by turning the equipment off and on, the user is encouraged to try to correct the interference by one or more of the following measures : Reorient or relocate the receiving antenna. Increase the separation between the equipment and receiver Connect the equipment into an outlet on a circuit different from that to which the receiver is connected. Consult the dealer or an experienced radio/TV techical for help. CiNet.com Wireless Audio Distributor Wireless Audio Distributor (WAD) broadcasts audio from multiple TVs using digital Wi-Fi transmission. The transmission is received by iPhones, iPads, Android smartphones, and Android tablets. The WAD system is ideal for Sports Bars, Nightclubs, Fitness Centers, and etc. where multiple TVs play different channels simultaneously. Countless venues have been subject to frequent requests (some polite and some serious) to switch the audio from one TV to another. With the WAD system however, customers do not have to ask for the audio of any particular TV. Customers can sit side by side and watch the different TVs and listen to the differnet TVs as well. The WAD system is easy to use. The customers can listen to the audio simply by selecting their own TVs on the iPhone, iPad, or Androids. The WAD-104 system in particular can wirelessly broadcast the audio of up to 8 different TVs to an unlimited number of customers. The audio comes in the 56 Kbps commercial grade quality and less than 0.2 second latency. For the latest version of the WAD User Manual, please visit us at www.cinet.com. Contents 1. Product features 5 2. Safety/Precautions 6 3. Check points before use 8 4. Controls and Functions 9 5. How to connect 21 6. How to operate 30 7. Trouble Shooting 42 * Limited Warranty 11 PRODUCT FEATURES FEATURES Receives RCA audio inputs from TVs, TV receiver boxes, or any AV sources, including the home theater/sound system Connects up to 4 TVs in stereo mode or 8 TVs in mono mode WAD-104 Server Real time AD (Analog to Digital) conversion Broadcasts the audio in Wi-Fi digital signals with less than 0.2 second (200 ms) latency Robust construction for commercial and home use. Expandable coverage to a unlimited number of listeners Wireless Console Tablet to monitor and contol the WAD server Simple and easy to use Apps for smartphones and tablets Console Tablet Free downloadable app for iPhones and iPads at Apple App Store under the name WAD Free download app for Android smartphones and tablet at Google Play Store under the name WAD Customizable Apps for the bars, restaurants, fitness centers Easy Internet connection and access Advertisement and Public announcement Router Auto Channel Naming with automatic display of channel and program names in the Apps User History with channel name, time, duration, etc. for batch and real time marketing analysis. 5 Remote Access to monitor and control the WAD server from anywhere. 2 SAFETY / PRECAUTIONS WHEN INSTALLING UNIT Place the unit on even-level. Tilted position may cause damage to the unit. Do not place heavy equipment such as TV on top of the unit Do not place the unit in areas with - vibration - high humidity - limited or no ventilation - under direct sunrays - high or low temperature. Moving the unit between extreme temperatures may cause water dew and result in malfunctioning. If so turn off the unit and wait for one or two hours before starting again. To avoid the magnetic interference, place the unit away from speakers. 6 SAFETY / PRECAUTIONS U M SE AN R' UA S L SAFETY Be sure to read the user manual before operating the unit Place the unit in an area well ventilated and with no heat. Never open the top cover. It is very dangerous to touch the inside of the unit due to possible electric shock. When not in use for long duration, be sure to pull out the power cord from the electric outlet. Also do not use the unit when the power cord is damaged as it may cause electric shock. The unit and its power cord should be arranged safely at all times and never be handled with wet hands due to a danger of electric shock. Check the supply voltage before turning on the unit. The unit uses 100 - 240V AC. 7 CHECK POINTS BEFORE USE INCLUDED PARTS User manual : 1 USB cable Audio RCA cable: 4 r’s m an ua l WAD Server Us e 13 Power cord 8 14 CONTROLS AND FUNCTIONS FRONT PANEL 1 1 2 3 4 5 RESET Button 6 4 Press and hold for 10 seconds to reset the WAD server 2 USB Connector Blinking when upgrade is in progress with USB flash drive and solid when complete 5 Upgrade the WAD firmware using a USB flash drive 3 POWER Indicator Light Power indicator light 9 USB Indicator Light Wi-Fi Indicator Light Blinking when audio transmission is in progress and off when there is no transmission 6 System Indicator Light Slow blinking when system is in full mode and off when not ready CONTROLS AND FUNCTIONS REAR PANEL 1 1 2 3 4 5 6 7 8 9 10 POWER Supply Plug 6 LAN Port 7 RCA Audio Intput 8 Use only the power supply provided for WAD-104 by Cinet Inc. 2 Stereo mode - channel 2 right Mono mode - channel 4 RCA Audio Intput 9 RCA Audio Intput 10 Stereo mode - channel 2 left Mono mode - channel 3 RCA Audio Intput Stereo mode - channel 4 left Mono mode - channel 7 Stereo mode - channel 1 right Mono mode - channel 2 5 RCA Audio Intput Stereo mode - channel 3 right Mono mode - channel 6 Stereo mode - channel 1 left Mono mode - channel 1 4 RCA Audio Intput Stereo mode - channel 3 left Mono mode - channel 5 Use CAT 6 or 5e cable to connect to a wireless router 3 RCA Audio Intput RCA Audio Intput Stereo mode - channel 4 right Mono mode - channel 8 10 CONTROLS AND FUNCTIONS CONSOLE TABLET 3 4 1 5 2 8 7 6 9 10 1 POWER Button 6 VOLUME Up/Down 7 RESET 8 CAMERA 9 Power on/off 2 Micro USB port Turn up/down volume 3 MICRO SD Slot Micro SD card slot EARPHONE Connector Earphone connector Camera Lens 5 POWER Supply Power supply DC 5V connector Reset tablet 4 USB Port HDMI Connector HDMI connector for video 10 MICROPHONE Built-in microphone Specification of the Console Tablet may change without notice. Please check for the latest posting at www.cinet.com. 11 CONTROLS AND FUNCTIONS CONSOLE TABLET PANEL All operations on the Console Tablet are performed using the touch screen. SYSTEM Page: 1 2 3 4 6 5 7 8 1 SYSTEM Button 5 Press for System page 2 MONITOR Button Press for Monitor page 3 4 Press to input or edit the channel names, or go to Direct TV page to edit the IP addresses 6 SERVER Name Press to input or edit the server name STEREO/MONO Button Press to change from Stereo to Mono mode or from Mono to Stereo mode. DIRECT TV Button Press for Direct TV page CHANNEL Names 7 APPLY Button Press to apply any and all changes made 8 REBOOT Button Press to reboot the server 12 CONTROLS AND FUNCTIONS CONSOLE TABLET PANEL All operations on the Console Tablet are performed using the touch screen. MONITOR Page: 1 2 3 4 5 6 1 SYSTEM Button 4 MONITOR Button 5 DIRECT TV Button 6 Press for System page 2 Display audio output levels Press for Direct TV page 13 CHANNEL / PROGRAM Names Display Channel and Program names Press for Monitor page 3 AUDIO OUTPUT Levels AUDIO / LOGIN Counts Displays Audio Packet and Current Login counts CONTROLS AND FUNCTIONS CONSOLE TABLET PANEL All operations on the Console Tablet are performed using the touch screen. DIRECT TV Page: 1 2 3 5 4 6 7 1 SYSTEM Button 5 MONITOR Button 6 DIRECT TV Button 7 Press for System page 2 Press to apply any and all changes made Press for Monitor page 3 Press for Direct TV page 4 APPLY Button REBOOT Button Press to reboot the WAD system POWER OFF Button Press to shut down the WAD system IP Addresses Press to input or edit the IP addresses of the Direct TV receiver boxes 14 CONTROLS AND FUNCTIONS APPLE iPhone/iPad APP WAD App for Apple iPhone/iPad 8 9 1 3 2 1 4 6 10 5 7 11 12 CHANNEL Windows 7 CHANNEL Buttons 8 CHANNEL Display 9 RECORDING List 10 REFRESH Button 11 Select a channel. Scroll to search the channels. 2 Start recording. Press again to stop recording. Connect/refresh the WAD server connection. 6 15 RECORDING List Display the list of recorded audio. NEXT/PREVIOUS Buttons Change the channel by next/previous. Display the list of recorded audio. 5 CHANNEL Display Channel number, station name, and program name Channel number, channel name, and program name. 4 WAD Server name WAD server name. Select a channel. 3 RECORD Button VOLUME Control Slide to contol the volume level. 12 REFRESH Button Connect/refresh the WAD server connection. CONTROLS AND FUNCTIONS ANDROID APP WAD App for Android smartphone/tablet 6 7 1 2 8 3 4 5 9 1 CHANNEL Windows Select a channel. Scroll to search the channels 2 SERVER Name Server name 3 6 VOLUME Control Slide to control the volume level 7 CHANNEL Display Channel number, channel name, program name 8 REFRESH Connect/refresh the WAD server connection NEXT/PREVIOUS Buttons Change the channel by next/previous RECORDING List Display the list of recorded audio 4 5 RECORDING List Display the list of recorded audio 9 RECORD Button Start recording. Press again to stop 16 CONTROLS AND FUNCTIONS ROUTER Any standard router can be used with the WAD-104 server. However the signal speed and the bandwidth (data rate) of the router can effect the WAD-104 server’s audio transmission in terms of the latency and the number of customer logins. The selection of the router should thus be considered carefully to fit the environment in which the WAD-104 server is to be installed. Here two routers of two different environments are considered. 1. TP-Link TL-740N A low cost sing band 2.4 Ghz model capable of 802.11N transmission at 150 Mbps for home environment. 2. Ruckus Zonflex 7372 Access Point (with DHCP server enabled) A high cost dual band 2.4 Ghz and 5 Ghz model capable of 802.11N and 300 Mbps for commecial environment. 17 CONTROLS AND FUNCTIONS ROUTER 1. TP-Link TL-740N 1 2 1 RESET Button 4 Press and hold for 10 seconds to reset the router. 2 100 Mpbs WAN Port Connect the LAN cable from external Internet source. 3 3 4 5 POWER Button Press to power on/off the router. 5 POWER Input Connect to the power supply. The power supply is included. 100 Mbps LAN Ports Connect the LAN cable from the WAD-104 server and other internal networking devices. 18 CONTROLS AND FUNCTIONS ROUTER 2. Ruckus Zoneflex 7372 Access Point (with DHCP enabled) Enabling the DHCP server inside, Ruckus Zoneflex 7372 Access Point can work as a router. Its ports can then be set as LAN and WAN with the LAN port connecting to the WAD-104 server and the WAN port connecting to the external Internet. 1 2 1 RESET Button Press and hold for 10 seconds to reset the router. 2 1000 Mbps POE Port Connect to the POE switch or power injector using LAN cable. The switch or the power injector would then be connected to the WAD-104 server using LAN cable. 19 3 3 4 100 Mbps Port Connect outside Internet using LAN cable. 4 POWER Input Connect the power supply plug. The power supply is not included. CONTROLS AND FUNCTIONS SWITCH Switch can serve the WAD-104 server in two ways. First, it enables the WAD-104 server to connect to multiple routers and thus increase the number of possible customer logins. Second, assuming the switch has the POE (power over ethernet) ports, it enables the WAD-104 server to connect to the POE routers that can be installed in hard-to-reach places and yet let you turn on or off the routers from the switch located on the ground. Here D-Link DGS 1008P switch with 4 x 1000 Mbps POE ports and 4 x 1000 Mbps ports is described. 1 2 3 4 5 6 D-Link DGS 1008P SWITCH 1 1000 Mbps POE Ports Connect to POE devices, such as Ruckus Zoneflex 7372 Access Point. 2 1000 Mbps Non-POE Ports Connect to standard network devices, such as the WAD-104 server. 3 KENSINGTON Security Lock 4 SWITCH Ground Connect to ground the switch. 5 POWER Switch Power on/off the switch. 6 DC Power Jack Connect DC power supply. Use the opening to connect to a security lock. 20 15 HOW TO CONNECT Positioning the router The best location for the router is the spot where there is a direct line of sight to each of the customers. Examples of good spots are High on the center of the ceiling with Wi-Fi signals shooting down to below High on a wall with the Wi-Fi signal shooting down and across In general, high spots are recommended for the router for better connections. Connecting Internet 1.Non-POE Router The Internet cable (CAT 5, 5E, or 6) in yellow connects to the WAN port of the router. Here we show the configuration using a switch which can be removed for direct connection between the WAD-104 server and the router. 21 15 HOW TO CONNECT Connecting WAD-104 to Router We demonstrate here the connections to both the POE and Non-POE routers. 1.1 Non-POE Router Use a LAN cable (CAT 5E or 6) to connect the WAD-104 server to the router. Note that in the router, the LAN cable from the WAD-104 server connects to one of the LAN ports, not the WAN port of the router. 22 15 HOW TO CONNECT A network switch can also be used in the connection. Note that the switch in the picture has 4 POE ports and 4 Non-POE ports. The WAD-104 connects to a Non-POE port. For the Non-POE router, it also connects to the Non-POE port. An advantage of using the network switch is that with the extra available ports multiple access points can be connected to the switch to increase the number of customer logins. Note that there can only be one router assigning the IP addresses to all attached devices including the WAD-104 server. So there can only be access points, not routers, that can be connected to the extra available ports in the switch. 23 15 HOW TO CONNECT 2. POE Rotuter For a POE router, we can use the switch with POE ports to design the configuration as below. From the WAD-104, a LAN cable (5E or 6) connects to the switch using a Non-POE port and then from the switch, a LAN cable coming out of a POE port connects to the POE router. Advantages of using the switch with the POE router is that first the extra available ports of the switch can be used to connect to additional access points to increase the number of customer logins. Second, the POE router can be turned on or off from the switch, which in cases of the router being located in a hard-to-reach location, provides convenience. 24 15 HOW TO CONNECT Be sure to connect the LAN cable from the switch to the POE port of the router, as some may both have the POE and NON-POE ports. 25 15 HOW TO CONNECT Positioning the router The best location for the router is the spot where there is a direct line of sight to each of the customers. Examples of good spots are High on the center of the ceiling with Wi-Fi signals shooting down to below High on a wall with the Wi-Fi signal shooting down and across In general, high spots are recommended for the router for better connections. Connecting Internet 1.Non-POE Router The Internet cable (CAT 5, 5E, or 6) in yellow connects to the WAN port of the router. Here we show the configuration using a switch which can be removed for direct connection between the WAD-104 server and the router. 26 15 HOW TO CONNECT 2. POE Router For a POE router, the Internet cable connects to the WAN port of the router. Here we show the configuration using a switch, which can be replaced by the power injector. The Non-POE port shown above is configured as WAN by the firmware setting in the router. Note that some routers may not have an extra port, thus unable to connect to the Internet. 27 15 HOW TO CONNECT Connecting Direct TV DECA Broadband The Direct TV DECA Broadband component facilitates the communication between the WAD-104 server and the Direct TV receiver boxes to obtain the meta data of channel and program names of the TV contents currently playing in the receiver boxes. This connection is required for the Auto Channel Naming service of the WAD system displaying the channel and program names on the Apps. The DECA Broadband component connects to the SWIM splitter of the Direct TV satellite dish using a coaxial cable. It then connects to the Switch using a LAN cable. The connection is same for both Non-POE and POE routers. 28 15 HOW TO CONNECT Note that one DECA Broadband component can handle multiple Direct TV receiver boxes as long as they come from the same satellite dish. For more detail on how to connect the DECA Broadband component, please go to the Auto Channel Naming webpage in www.cinet.com. There are many different ways to connect the DECA Broadband component to the Direct TV satellite system. Here we show one simple way using the SWIM splitter STD-9501M. 29 16 1 HOW TO OPERATE WAD-104 Server How to start WAD-104 Be sure to use only the original DC power supply (5V, 2A) of the WAD-104 server. Incorrect power supply will cause serious and un-repairable damage. Connect the RCA audio terminals of the WAD-104 server to the TVs or other audio sources. Connect the LAN (CAT 5E or 6) cable from the WAD-104 server to the router. Turn on the router first. Wait for the router to fully boot up indicating the readiness for logins. Connect the power supply to the WAD-104 server. The four LEDs will light up momentarily and then only the Power LED will stay on. After 1 or 2 minutes, the Wi-Fi LED on the WAD-104 server will begin rapidly blinking indicating the broadcasting of the audio. The System LED will also begin slow blinking indicating the System operating in full mode. How to upgrade WAD-104 New firmware will be issued from time to time to upgrade the WAD-104 server. The new firmware will be available online at www.cinet.com. Donwload the new firmware and copy it onto a USB flash drive. Plug the UBS flash drive to the WAD-104 server and the USB LED will begin blinking. When the upgrade is complete, the USB LED will stop blinking and turn to sold light. Remove the USB flash drive and disconnect the power supply from the back. After 10 seconds, reconnect the power supply to the WAD-104 server to reboot. 30 16 HOW TO OPERATE How to use the Console Tablet The console tablet is an optiona device for WAD-104 server. For inquiry, please contact [email protected] or 1-747-220-0120. The console tablet works as a monitor, keyboard and mouse for the WAD-104 server. It is mobile and easy to operatehe. It requires the following specifications: Android 4.0.2 or higher 1024 x 768 display resolution WiFi 802.1 N Power on the console tablet. 31 16 HOW TO OPERATE From the homepage, go to the Settings > WiFi to connect to the router. This is the router which is configured to the WAD-104 server. For the presentation, we name the router as CiNet.com 5G. Return to the homepage and press the console app CiNet.com icon to start the console program. Fill in the server and channel names. Press the Apply button. The message "Updated server information successfully" will appear indicating the name have been updated. If you are using the Auto Channel Naming feature, the channel names will automatically fill in after setting the Direct TV page. 32 16 HOW TO OPERATE For the channel names, there are two way to input them. First, if the channel is from a Direct TV receiver box, you can choose to input the IP address of the channels in the DIRECT TV page and let the names of the channel and program automatically fill in. This service requires the DECA Broadband component connected to the WAD-104 server. As for the IP addresses, they can found from the Direct TV receiver boxes by going to Menu > Settings & Help > Settings > Network Setup > Network Services in each of the boxes. There the IP address will be displayed. At times the IP addess shown can be incorrect. To reset the IP address, go to Menu > Settings & Help > Settings > Network Setup > Restore Defaults. After the restoring, repeat the step above to find the IP address and input it into the Direct TV page of the console program. When done, press the Apply button. Second way to input the channel names is by manually typing. Simply touch the input field and edit using the onscreen keyboard. When done, press the Apply button. There are also the REBOOT and POWER OFF buttons in the Direct TV page. 33 16 HOW TO OPERATE Next we go to the MONITOR page. Here you can monitor for each channel the volume levels and the number of customers logged in. Note that the channel and program names for each channel are also displayed. Monitoring the customer login is useful for selecting the TV channels. 34 16 HOW TO OPERATE How to set Stereo / Mono mode Go to the SYSTEM page in the console program. You will see the STEREO button on the right side. Press the button and it will change to MONO with a light lit at the bottom of the button. You will also see the channel number increasing to 8. Press the Apply button to confirm the change. The DIRECT TV and MONITOR pages will also show the 8 channels. 35 16 HOW TO OPERATE Chaning from the MONO to the STEREO is exactly the opposite. 36 16 2 HOW TO OPERATE Apple iPhone & iPad Download the WAD app from the Apple App Store From your iPhone or iPad, go to the Apple App Store and search for the app “WAD” from CiNet.com. Download the app for free and install. Connect to WAD-104 Server From your iPhone or iPad, go to the Settings and turn on the Wi-Fi. Next select the router connected to WAD-104 server as the new network. Start the WAD app From your iPhone or iPad, go to the Home page and press the WAD app to start the program. You will be greeted with the welcome page of the CiNet.com. Select the channel you wish to listen to and press on the channel to begin. Voice Recording Inside a channel page, press the RECORD button to start the recording. Press again to stop the recording. Next you will be asked for a file name to save the recording under. Follow the onscreen instruction. You can play, pause, stop, and delete the recorded files. Using a slider, you can also replay the recorded file from any starting point in the recording. 37 16 3 HOW TO OPERATE Android Smartphones & Tablets Download the WAD app from the Google Play Store From your Android Smartphones and Tablets, go to the Google Play Store and search for the app “WAD” from CiNet.com. Download the app for free and install. Connect to WAD-104 Server From your Android Smartphones and Tablets, go to the Settings and turn on the Wi-Fi. Next select the router connected to WAD-104 server as the new network. Start the WAD app From your Android Smartphones and Tablets, go to the Home page and press the WAD app to start the program. You will be greeted with the welcome page of the CiNet.com. Select the channel you wish to listen to and press on the channel to begin. Voice Recording Inside a channel page, press the RECORD button to start the recording. Press again to stop the recording. Next you will be asked for a file name to save the recording under. Follow the onscreen instruction. You can play, pause, stop, and delete the recorded files. Using a slider, you can also replay the recorded file from any starting point in the recording. 38 16 4 HOW TO OPERATE Routers Selecting a router Any standard router can connect to the WAD-104 server for the transmission of audio to the smartphones and tablets. The signal speed of the router however effects the latency of the audio transmission, and the bandwidth of the router effects the number of potential customer logins. Also the interference from the neighborhood networks can make the connection to the router from the smartphones difficult depending on whether the router is a single band (2.4 Ghz) or dual band (2.4 Ghz and 5 Ghz). Ideally a router with a higher speed such as 802.11 N, a larger bandwidth such as 350 Mbps, and the dual band transmission would serve best for the WAD-104 server. Configuring a router Each router comes with internal configuration that can be set through the administration access. It is important that such configuration is set for the optimal performance, but each manufacturer and each model carry differently organized and differently presented configuration. In this manual, two routers, TP-Link TL740N and Ruckus Zoneflex 7372 AP are examined. For details on how to configured the routers, please go to www.cinet.com. Router and Access Point Unlike the WAD-110 or WAD-120 server, the WAD-104 server does not have a DHCP server inside. It must thus receive an IP address from the connected network, which would be a router. The Ruckus Zoneflex 7372 Access Point when connected to the WAD-104 server is in fact working as a router by having its built-in DHCP server enabled inside the access point. 39 16 5 HOW TO OPERATE Additional Features The WAD-104 server comes with following addtional features: Auto Channel Naming Advertisement Remote Access User History Auto Channel Naming From Direct TV, the channel and program names of the broadcast in each of the receiver box are transmitted digitally along with the broadcast content. Using HTML commands then, the names are obtained using the Direct TV DECA Broadband component and displayed into the smartphones and tablets for the customer convenience. This feature requires the Direct TV DECA Broadband and its installation is described in the Section: How to connect. Advertisement Go to www.gocinet.com and you can send out the advertisements, public announcements, surveys, etc. to all customers who are logged into the WAD-104 server. Lunch specials, Happy hours, Neighborhood insurance agency, etc., are some of the advertisements. Questionnaires to assess the performance of your location (staff, food, drinks, prices, etc.) as well as your competitor’s can also be asked throught the WAD-104 server, with the customers replies being stored as data for batch and real time analysis. The communication is possible in the formats of video, photo, or audio files. Have multiple location? You can select to send out an advertisement for a single location, multiple locations, or all locations. Like to post your advertisement more than once? You can select to post the advertisement now, post it once, or post it every 15 minutes, 30 minutes, 1 hour, etc. The advertisement feature requires the Internet connection to the WAD-104 server as shown in the Section: How to connect. 40 16 HOW TO OPERATE Remote Access Monitoring and controlling the WAD-104 server from a distance is also possible. Login to www.gocinet.com from any PC and select your server. Through the monitor screen, you are given the same controls as the Console Tablet. You are able to monitor the server, including to see the customer logins into each channel, input the channel names or IP addresses, switch between the stereo and mono modes, reboot, power off, etc. This feature requires the Internet connection to the WAD-104 server which is described in the Section: How to connect. User History The preferences of the customers, such as which TV channel or program they like to watch, how long they watch the TVs, which nights they like to come in, etc., can be followed and stored as data. Also the replies to any questionnaires and surveys can be stored as data for later or real time analysis. On top of that, given the login procedure for the Apps, you can identify each customer with his or her data that is more complete for marketing analysis. This feature requires the Internet connection to the WAD-104 server which is described in the Section: How to connect. 41 17 TROUBLE SHOOTING There may be various reasons for abnormal operation of the WAD server. Please refer to the trouble shooting guide below. For continuing problems, contact your local dealer or CiNet.com by call: 1-747-220-0120 or email: [email protected]. You can also find the latest version of User Manual at www.cinet.com. 1. No power Check the power supply cord to be firmly connected to the WAD server. Check the power LED indicator. 2. No audio Check the RCA connections to the WAD. Check the Console Tablet in the MONITOR screen for the audio output levels. Check the Wi-Fi settings of iPhone, iPad, or Android devices. Check the mute lock in the smartphones and tablets. 3. Stuttering audio Check the Wi-Fi signal strengh in the smartphones and tablets. Check the location of the router. Check the audio output levels in the Consol Tablet MONITOR screen. 4. No Server Found Check the Wi-Fi signal strength in the smartphones and tablets. Check the number of customer/smartphone logins. Each router is limited by its bandwidth for the logins. Check the interfernce from neighborhood networks. For updated Trouble Shooting guide, please check online at www.CiNet.com. 42 CINET INC. 8616 Phoenix Drive Manassas, VA 20110 TEL: 1 (747)220-0120 www.cinet.com