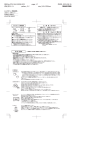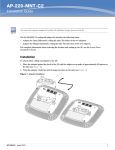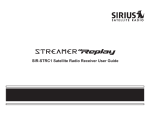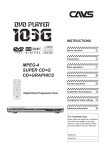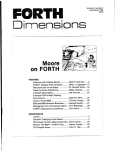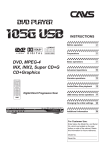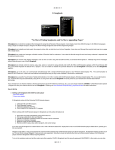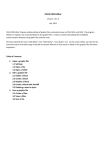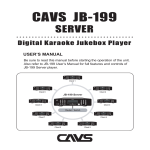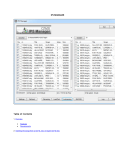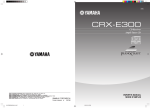Download Here
Transcript
Untitled Document Page 1 of 95 USER MANUAL For CAVS PlayCDG KJ Deluxe 64 LT in CAVS Karaoke Laptops, CAVS Karaoke Touch Screen PCs, CAVS All-In-One (AIO) Systems Version 1.5 Table of Contents User's Manual 1. Installation of PlayCDG KJ Deluxe 64 LT program 2.Setup 2.1. Setting up the audio video connection 2.1.1 Audio connection 2.1.2 Video connection - Dual Screen mode 2.1.3 Microphone connections 2.1.4 HDMI connection 2.1.5 Recording connection 2.1.6 Connecting a Touch Screen monitor 2.1.6.1 Laptop + Touch Screen Monitor + TV 2.1.6.2 Touch Screen PC + TV 2.2. Configuring the program 2.2.1 View 2.2.2 Setting 2.2.2.1 E-Songbook 2.2.2.2 3D Customer Interface 2.2.2.3 Sound Setup 2.2.2.4 Other Settings 2.2.3 Help 3. Descriptions of Controls and Interfaces 3.1. Features 3.2. Control Panel 3.3. Player 3.4. Controller 3.5. Equalizer 3.6. List Menu 3.7. Playlist 3.8. Picture 3.9. Message 3.10. History 3.11. Homepage 3.12. Interlude 3.13. Contest file:///D:/Old%20Notebook/web20120511%20Go%20Daddy/html/help/64lt_user_manual_... 2/18/2014 Untitled Document Page 2 of 95 3.14. Rotation 3.15. Folder Menu 3.16. File Browser 3.16.1. My Computer 3.16.2. My Playlist 3.16.3. My Record 3.16.4. My Server 3.17. E-Songbook 3.17.1. Setting 3.17.2. CAVS RS II Server 3.17.3. CAVS RS II Apps 3.17.3.1 E-Songbook 3.17.3.2 iPhone and iPad 3.17.3.3 Android Smartphone and Tablets 3.18. 3D Customer Interface 3.18.1. Setting 3.18.2. Home 3.18.3. Title 3.18.4. Artist 3.18.5. Index 3.18.6. Queue 3.18.7. Control 3.19. Hot Keys 4. Loading contents into a hard drive 4.1. Songs 4.1.1. Playing from a CD+G discs 4.1.2. Playing from a Super CD+G disc 4.1.3. Extracting a CD+G disc into a hard drive 4.1.4. Extracting a Super CD+G disc into a hard drive 4.1.5. Transferring song files into a hard drive 4.1.5.1. MP3 + CDG or MP3 + MCG files 4.1.5.2. MP3 + MCG files in a 105G/203G/305G USB external hard drive 4.1.5.3. ZIP (MP3+G) files 4.1.5.4. MP3 + NCG files from JB-199 4.1.5.5. AVI or WMV files 4.2. Pictures 4.3. Messages 4.4. History 4.5. Homepage 4.6. Interlude 4.7. Contest 4.8. Rotation 5. How to operate 5.1. Making Playlist 5.2. Editing Playlist 5.3. Using Multiple Playlists file:///D:/Old%20Notebook/web20120511%20Go%20Daddy/html/help/64lt_user_manual_... 2/18/2014 Untitled Document Page 3 of 95 5.3.1. Using Playlists 1-10 5.3.2. Using Playlist in File Browser 5.4. Using History 5.5. Presetting Songs 5.6. Writing Song Files 5.7. Recording Customers 5.8. Using Interlude for Background music 5.9. Using E-Songbooks 5.10. Popup Windows 5.11. Using 3D Customer Interface 5.11.1. Setup 5.11.2. Customizing 5.11.3. Lock / Unlock 5.11.4. Selecting a song 5.11.4.1 Title 5.11.4.2 Artist 5.11.4.3 Index 5.11.5. Reserving a song 5.11.6. Queue 5.11.7. Control 5.12. Singing Contest 5.12.1. Setup 5.12.2. Running Contest 5.13. Rotation 6. How to print Song List CAVS PlayCDG KJ Deluxe 64 LT is a software karaoke program developed exclusively for 64 bit environment such as Windows 7 64bit, Windows 8 64bit or higher. The program is sold separately by online download, as well as pre-installed in CAVS Karaoke Laptops and CAVS Touch Screen PCs, and CAVS All-In-One (AIO) systems. This User Manual covers the essential features of the program. For hardware features of CAVS Karaoke Laptops, CAVS Karaoke Touch Screen PCs, or CAVS All-In-One Karaoke Systems, please refer to the documentations accompanying the players/systems. 1. Installation of PlayCDG KJ Deluxe 64 LT program This section describes how to install CAVS PlayCDG KJ Deluxe 64 LT program when it is downloaded online from CAVS website into a laptop, desktop, or any personal computer. This section can be skipped for those who purchased CAVS Karaoke Laptops, CAVS Karaoke Touch Screen PCs, or CAVS Karaoke All-in-One (AIO) systems, which comes pre-installed with the PlayCDG KJ Deluxe 64 LT program. To install the PlayCDG KJ Deluxe 64 LT program, follow the instructions below. Be sure to have your laptop or PC connected to Internet. 1.1 Download the free demo version of PlayCDG KJ Deluxe 64 LT program from the following link. PlayCDG KJ Deluxe 64 LT Demo Version 1.2 Press Save to save the file in your computer (for example, on the Desktop). When the download in complete, press Close. Right click on the downloaded file and select Extract files. A new folder will be created with the same name as the downloaded file, and inside the folder, there will be a Setup file. Double click on the Setup file to begin the installation. Follow the instruction given to complete the installation. 1.3 Start the PlayCDG KJ Deluxe 64 LT program by double clicking on its newly created icon on the Desktop. The program will come up as a demo version. The demo version does not have all the features of the full program, but contains essential functions which must be checked in the PC for compatibility. 1.4 Your laptop or PC may need to install the following additional programs for the proper running of PlayCDG KJ Deluxe 64 LT demo program. file:///D:/Old%20Notebook/web20120511%20Go%20Daddy/html/help/64lt_user_manual_... 2/18/2014 Untitled Document Page 4 of 95 Microsoft DirectX (Feb 2010 or later) Ffdshow Ver3466 2010.5.31 x64 (This particular version is needed) Please refer to the following graphic instructions for the installations. How to install DirectX (zip, 768KB) How to install FFDshow Codec (zip, 2MB) How to install PlayCDG KJ Deluxe 64 LT (zip, 3.4MB) 1.5 After PlayCDG KJ Deluxe 64 LT demo program has started successfully, close the program. Next, download WinKeygen program from the link below. PlayCDG KJ Deluxe 64 LT - WinKeygen 1.6 Press Save to save the file in your computer (for example, on the Desktop). When the download in complete, press Close. Right click on the downloaded file and select Extract files. A new folder will be created with the same name as the downloaded file, and inside the folder, there will be WinKeygen program. Double click on the WinKeygen program to start. 1.7 Input your ID and Password. The ID and Password will be sent to you by email when you purchase the PlayCDG KJ Deluxe 64 LT program online from www.cavsusa.com. 1.8 Press Login, and a pop-up window of WinKeygen-Admin will appear with Count information. Press OK and another pop-up window of WinKeygen-Admin will appear with detail information of your registration. Press the Product Registry button. This completes the product registration for the PlayCDG KJ Deluxe 64 LT program. Press X mark on the upper right corner of the pop-up window to close the Registration window. 1.9 Start the PlayCDG KJ Deluxe 64 LT program. The program will automatically upgrade itself by going online and downloading the latest version of the program from CAVS server. When upgrade is complete, the program will start automatically in the full version. You can also click on Help and Online Upgrade to upgrade your program to the latest version. 2. Setup 2.1 Setting up audio video connections This section describes the setting up of audio video connections for your laptop or PC installed with PlayCDG KJ Deluxe 64 LT program. The laptop or PC will use its own display screen for the Control Panel and a separate TV screen for the lyric display. To add an external touch screen monitor (not to be confused with the CAVS Karaoke Touch Screen PCs where the touch screen is built-in) to the laptop, please go to Section 2.1.6 below. 2.1.1 Audio connection Use the “Stereo Headphone Jack to RCA” cable to connect from the laptop or PC to the amplifier. The cable’s one end will be the 1/8 inch (3.5 mm) stereo headphone jack that will connect to the laptop or PC. The other end with two RCA jacks (Red and White) will connect to an amplifier or a sound system. To enhance the quality of sound output, additional devices such as external sound cards can be used with laptops or PCs. These external sound cards would be connected through the USB connector. For a list of recommended devices, please go to Accessory or contact [email protected]. 2.1.2 Video connection Use the VGA output of the laptop or PC to the VGA input of a TV. If the TV does not have a VGA input, use a “VGA to RCA Converter" to connect the VGA output of the laptop or PC to the RCA video Input of a TV. The converter can also be used to connect the VGA output of the laptop or PC to the S-video input of the TV. The converter requires a power supply (DC adapter or USB). Next, turn on the TV and the converter. Right click on an empty spot on the Windows Desktop with your mouse and select Screen Resolution. The following pop-up will appear. file:///D:/Old%20Notebook/web20120511%20Go%20Daddy/html/help/64lt_user_manual_... 2/18/2014 Untitled Document Page 5 of 95 Note that the second display is automatically detected. Set the Multiple displays to “Extend these displays”. This setting is required for the dual screen use of the PlayCDG KJ Deluxe 64 LT program. 2.1.3 Microphone connections Microphones, wired or wireless, can be connected directly to a mixer or mixer amplifier. If connected to a mixer, the audio cable in Section 2.1 would also connect to the mixer in which the microphone output and the music output will be mixed before going out to an amplifier. If connected to a mixer amplifier, the audio cable in Section 2.1 would connect to the mixer amplifier in which the microphone output will mix with the music output before going out to the speakers. 2.1.4 HDMI connection When your laptop or PC is equipped with HDMI output, both the audio and video outputs can go out together on the HDMI cable. The HDMI cable will then connect to a TV or an audio video system from which the audio and video outputs will be separated into the TV and speakers. Microphones in this case will have to connect to the TV or the audio video system from which the microphone output will mix with the music output before going to the speakers. 2.1.5 Recording connection For recording, there are two ways to design the audio connection. First is to take the output of the music and singing from the amplifier and loop it back into the Laptop or PC. This is done by an optional (1/8" Jack to RCA) cable connecting the stereo RCA output of the amplifier to the microphone jack of the laptop or PC. In this case, the “Mic Input only” option should be selected for the recording as shown below in Section 5.7. Recording Customers. Second is to take the music from the laptop or PC directly and take the (singing) voice separately into the microphone jack of the laptop or PC. This is done by an optional (1/8" Jack to RCA) cable connecting the stereo RCA output of the microphone to the microphone jack of the laptop or PC. In this case, the “Music + Mic Input” option should be selected for the recording as shown below in Section 5.7. Recording Customers. Note that your laptop or PC may have a built-in microphone which can be enabled or disabled in the Sound window of the Control Panel. The built-in microphone is disabled automatically when an external microphone or any other input is connected into the microphone jack. For a simple recording, one can play a song and sing in front of the laptop or PC (without an external microphone) using the "Music + Mic Input" option. 2.1.6 Connecting a Touch Screen monitor 2.1.6.1 Laptop + Touch Screen Monitor + TV Here we consider a set up in which the laptop or PC is connected to a touch screen monitor and a TV screen. The touch screen monitor will become the main interface instead of the built-in display. We assume that the laptop or PC has both the VGA and HDMI outputs. First connect the touch screen monitor to the laptop or PC using the HDMI port and a USB port. It requires both the HDMI and USB ports as HDMI is used to send out the video signal to the touch screen monitor and USB is used to receive the touch commands from the touch screen monitor. Power on both the laptop or PC and the touch screen monitor. The Windows desktop will appear in both the built-in display and the touch screen monitor. Right click in the Windows desktop (an area empty of icons) and select Screen Resolution. The following window will appear. file:///D:/Old%20Notebook/web20120511%20Go%20Daddy/html/help/64lt_user_manual_... 2/18/2014 Untitled Document Page 6 of 95 Set Multiple displays to "Show desktop only on 2". The Display will change to 2. XXXXXXX for the touch screen monitor. In our example, we use HP 2105tm touch screen monitor as shown below. Click on Apply and then click on Keep changes. Click OK. Next connect the TV. Use the VGA to RCA Converter to connect the VGA output of the laptop or PC to the RCA video Input of a TV. The converter can also be used to connect the VGA output of the laptop or PC to the S-video or VGA video inputs of the TV. The converter also has a power cable (DC adapter or USB) which needs to be connected. Turn on the TV. The laptop or PC will automatically set the TV as an extended screen. Right click on Windows desktop and select Screen resolution. Confirm the settings for each of the touch screen, TV, and the built-in display as shown below. Note that the TV is indicated as 3. Generic Non-PnP monitor. file:///D:/Old%20Notebook/web20120511%20Go%20Daddy/html/help/64lt_user_manual_... 2/18/2014 Untitled Document Page 7 of 95 Click OK and start the PlayCDG KJ Deluxe 64 LT program. The KJ control panel will appear in the touch screen monitor and the lyric screen, in the TV. From the touch screen monitor, you can change the KJ control panel to the 3D Customer interface. If you wish to return the KJ control panel (or 3D Customer Interface) from the touch screen monitor to the built-in display, simply power off the touch screen monitor. 2.1.6.2 Touch Screen PC + TV Connecting a TV to a touch screen PC is done in the exactly same way as connecting a TV to a laptop. Follow the instruction given in 2.2 Video connection above. For any question, please contact [email protected] or refer to www.cavsusa.com for more details on system configurations or accessories. 2.2 Configuring the program file:///D:/Old%20Notebook/web20120511%20Go%20Daddy/html/help/64lt_user_manual_... 2/18/2014 Untitled Document Page 8 of 95 This section describes the setting up of the PlayCDG KJ Deluxe 64 LT program for E-Songbook, 3D Customer Interface, DJ mixing console, etc. Also it describes where to find the latest online user manual and online program upgrade. After starting the program, there are three buttons View, Tools, and Help on the top left corner of the screen. 2.2.1 View Under the View, there are three items that are selected with check marks. Status Bar: Displays the progress and program load of the current task at the bottom of the screen. It also displays the completed percentages of disc extraction, file loading, ID tag reading, etc. FileBrowser: Displays the FileBrowser section of the program showing song files among other contents of a folder. This FileBrowser section is visually useful when loading song files from the discs or folders into a master playlist. Screen: Turns On/Off the lyric screen that is most often sent out to external TVs for viewing by the singer and customers. It is equivalent to the Screen button on the Controller section of the program. 2.2.2 Tools Press Tools and select Settings. The following popup window will appear. file:///D:/Old%20Notebook/web20120511%20Go%20Daddy/html/help/64lt_user_manual_... 2/18/2014 Untitled Document Page 9 of 95 2.2.2.1 E-Songbook Place a check mark on Start E-Songbook Server to start the CAVS RS II Server program. Using a wireless router, this server program establishes the communication between the PlayCDG KJ Deluxe 64 LT program and the E-Songbooks, iPhones, iPads, and Android smartphones and tablets. The song list (playlist) loaded into My Server in the program is shared among the devices, enabling users to select the songs from the devices by scroll, sort, and search functions. It also enables users to reserve, make favorite list, and score the singers wirelessly. For detail description of how to operate the E-Songbook, iPhone, iPad, or Android devices in conjunction with the PlayCDG KJ Delxue 64 LT program, please go to Section 5.9. 1. Start E-Songbook Server: Starts the CAVS RS II Server program 2. Auto Start in Continuous mode: Under the Continuous mode in the Controller section, a reserved song from E-Songbook, iPhone, iPad, or Android will start automatically. This setting can be often applied to home where a reserved song is preferred to begin playing. 3. IP: This is the IP address assigned by the wireless router working in conjunction with the program for communication with E-Songbook, iPhone, iPad, and Androids. When the wireless router is prepared by CAVS, the IP address of the program will be fixed at 192.168.1.100. 2.2.2.2 3D Customer Interface Place a check mark on Enable 3D Customer Interface which starts a simple and intuitive interface for hosts and customers. The 3D Customer Interface is design to simplified the karaoke operation to the minimum for the hosts so that they can be free to entertain. It is also designed for the customers to select a song and play using their fingertips. The 3D Customer Interface is mainly used on a touch screen making karaoke less hassle and more fun. For detail instruction on how to use the 3D Customer interface, please go to Section 5.11. 4. Enable 3D Customer Interface: Starts the 3D Customer Interface with the program. The playlist loaded in My Server will be shared in the 3D Customer Interface. 5. Start with Full Screen: Start with full screen 3D Customer Interface when the program starts. 6. Enable Display Lyric: Display the lyrics when playing a song on the 3D Customer Interface. 7. Enable Play, Pause, Stop, Next: Enable the play, pause, stop, next functions in the 3D Customer Interface. 8. Enable Cancel button (Queue): Enable the delete function in the Queue of the 3D Customer Interface. 9. Enable Touch Screen Keyboard: Allow a popup touch screen keyboard when searching for songs. 10. Lock Password: Lock the 3D Customer Interface from minimizing or bypassing by users with a password. 11. Secondary 3D Customer Interface: Enable 3D Manager Interface which accepts/rejects the reservations from the 3D Customer Interface. 12. Exchange Index with something (Filename, Track, Genre, Year, Memo): Replace the Index field in the 3D Customer Interface with other field. 2.2.2.3 Sound Setup Unlike others, the PlayCDG KJ Deluxe 64 LT program let you choose the sound card driver available within the computer hardware. Such option is specially useful when other devices such as a DJ mixing file:///D:/Old%20Notebook/web20120511%20Go%20Daddy/html/help/64lt_user_manual_... 2/18/2014 Untitled Document Page 10 of 95 board hoards the primary sound card driver exclusively, thus muting out all other programs or devices in the computer. In the PlayCDG KJ Deluxe program, we can choose an alternative sound card driver to avoid the conflict and thus able to continue playing. The same applies to the recording of tracks in the computer. 16. Sound: Select a sound card driver from available alternatives 17. Capture: Select a recording card drive from available alternatives. 2.2.2.4 Other Settings 13. Show Smooth Filter for Lyrics: Smooth out the lyric edges for softer presentation. 14. Show Popup windows for Queue: Enable popup confirmation window when adding a song to Queue. 15. (Disabled) Second Monitor the top window: Always place the second monitor on top of the screen. 2.2.3 Help Press Help and the following popup window will appear. Online User Manual: Internet connection is needed. This selection takes you to www.cavsusa.com and opens the latest User Manual. User Manual: In case the Internet connection is not available, you can always refer to the User Manual preloaded inside the PlayCDG KJ Deluxe 64 LT program. Online Upgrade: Internet connection is needed. This selection checks online at www.cavsusa.com for an update of the PlayCDG KJ Deluxe 64 LT program. If found, a popup message will appear to confirm for upgrade and when confirmed, the upgrade will proceed. After the upgrade, the program will automatically restart. If no message appears, please close the program, restart, and select the Online Upgrade again to check. Online Downgrade: Internet connection is needed. This selection checks online at www.cavsusa.com for a previous version of the PlayCDG KJ Deluxe 64 LT program. This option is available for those experiencing some trouble with the latest version installed by Online Upgrade and thus wishes to downgrade. Online Remote Support: Internet connection is needed. This selection takes you to www.cavsusa.com where you can download and install the Remote Online Support software. With the software is installed, please call CAVS USA Inc. at 1-562-777-1846 for a technician to remotely access your computer for troubleshooting. 3. Description of functions 3.1 Features file:///D:/Old%20Notebook/web20120511%20Go%20Daddy/html/help/64lt_user_manual_... 2/18/2014 Untitled Document Page 11 of 95 Here we describe the main features of the program. Find the feature you wish to utilize and read in Sections below for detail description. Play songs from discs or hard drives • • • • • • • • CD+G disc Super CD+G disc Regular CD disc CD+G files from hard drive ◦ MP3 / MCG files ◦ MP3 / CDG files (MP3+G) ◦ MP3 / NCG files (from JB-199 players) ◦ MP3 / CDG files (from JB-99 players) Super CD+G files from hard drive ◦ Super CD+G (.DAT) files DVD and Video CD files from hard drive ◦ AVI and WMV files ZIP files ◦ MP3 / MCG files ◦ MP3 / CDG files MP3 (audio only) files from hard drive Encode/Capture discs to hard drive • CD+G disc to hard drive • Super CD+G disc to hard drive • Regular CD disc to hard drive Dual Screen Display mode • Connect to TV (using RCA, VGA, or HDMI connection) for CDG lyric screen • Independent KJ Control Panel on Laptop or PC display E-Songbook, iPhone, iPad, and Androids • • • • • Display the song list wirelessly in E-Songbook, iPhone, iPad, and Androids Scroll, sort, or search to select a song from the song list Make your own Favorite Lists and save Reserve the songs with options for pitch and tempo levels and customer name Optional control to play, stop, cancel, next, and pause in E-Songbook 3D Customer Interface • • • • Simple and intuitive touch interface for hosts and customers Scroll, sort, and search the song list with finger tips. Compatible to all standard touch screen monitors Connect to wireless E-Songbook, iPhone, iPad, and Androids Contest • • • • Score the singers using iPhone, iPad, Androids, and E-Songbook Display the scores and winners on TV Increase the participation and fun for everyone Options for the panel judging, score weighting, and repeat entry elimination. Rotation • Automatic scheduling of songs for groups • Easy adding or removing of songs and groups Background Video for CDG Lyric screen • Slide show with picture files ◦ JPG, BMP ◦ Control selection and duration • Video play ◦ AVI, WMV ◦ Control selection and duration • Live Camera play ◦ Built-in Webcam or USB digital camera ◦ Control selection Key (Pitch) Control • Steps (-11, +11) • Control, Preset and Save file:///D:/Old%20Notebook/web20120511%20Go%20Daddy/html/help/64lt_user_manual_... 2/18/2014 Untitled Document Page 12 of 95 Tempo (Speed) Control • Steps (-10, +10) • Control, Preset and Save Synchronization (Coloring) Control • Steps (-75, +75) • Control, Preset and Save Volume Control • Steps (0, 100) • Control, Preset and Save Equalizer • • • • 8-Frequency blocks with (-20, +20) steps 5 Pre-settings for easy loading Pre-amplifier control Control, Load and Save Voice Cancel (MPX) Control • Stereo, Left, Right channel control • Control, Preset and Save Repeat Play • Repeat One/ All/ Off • Control, Preset and Save Random Selection • On, Off Silence (Gap) Remover • • • • • Remove the silence gap before starting Start the song with 5 seconds (-5) before the music or 5 seconds (+5) after the music. Steps (-5, +5) On, Off Control, Preset and Save Recording • Record music, singing, or music + singing • Write recordings onto blank disc • Automatic multi session recording Playlist • • • • • • • • • Display songs of multi formats and sources Open 10+1 Playlists simultaneously with independent Queue, Write, and Record windows Direct access with Hot Keys Manage with New, Open, Load, Save, Save as, and Append commands Edit with Add, Delete, Copy, Paste, Index, Queue, Write, and Record commands Sort by Index, Title, Artist, or Filename Search by Index, Title, Artist, or Filename Preset volume, pitch, tempo, vocal, sync, silence, On-time, Off-time controls Input and store customer name and personal memo for each son Picture • • • • • • Select pictures of JPEG (JPG, JPEG) and BMP file formats for background slideshow Select AVI files for background video Select Built-in Webcam or any USB Webcam for live background video Direct access with Hot Keys Manage with New, Open, Load, and Save commands Edit with Add, Cut, Copy, and Paste commands Message • Display call messages on TV screen • Control Text, Color, Font, Size, and Duration file:///D:/Old%20Notebook/web20120511%20Go%20Daddy/html/help/64lt_user_manual_... 2/18/2014 Untitled Document • • • • Page 13 of 95 Auto Call for next customer(s) Direct Access with Hot Keys Edit with Cut, Copy, Paste, Delete, Insert, and Append commands Manage with New, Load, Save, and Append command History • Maintain record of all songs played • Store the presetting of Volume, Pitch, Tempo, Vocal, Sync, Silence, On-time, Off-time, and Customer for each song • Display date and time of the play • Direct loading of songs to Queue or Playlists • Manage with New, Load, Save, Append commands Homepage • Surf and browse the Internet • Home, Back, and Forward controls • Online User Manual and Instructions Interlude • Select MP3 music for the interlude music • Automatic start and stop in-between karaoke songs • Easy management with Save and load customized lists of MP3 files File Browser • • • • • • • • Display songs of multi file formats and sources Load songs to Queue, Playlists, or Write windows Encode/capture songs from discs Open Playlists with full Search, Select, and Preset features Import the song title and artist information from Internet Database, Filename, Song List, or ID Tags Search for songs in Playlist by Number, Title, Artist, and Filename Search for songs in Directory by Filename, File type, and Folders Manage with Cut, Copy, Paste, New, Rename, and Delete commands List Menu • Select Playlist, Picture, Message, History, and Homepage • Direct Access with Hot Keys Folder Menu • Display partitions and directories • Select Playlist Hot Keys • Quick Access to main functions 3.2 Control Panel The Control Panel is the main page of the program and it is divided into 8 sections as shown below. file:///D:/Old%20Notebook/web20120511%20Go%20Daddy/html/help/64lt_user_manual_... 2/18/2014 Untitled Document Page 14 of 95 3.3 Player The Player section contains the controls for setting the program configuration, such as using a second monitor (TV) for lyric display, background pictures, etc. 1. 2. 3. 4. 5. 6. 7. 8. 9. 10. 11. 12. 13. 14. 15. 16. 17. 18. 19. 20. 21. 22. 23. 24. 25. 26. 27. 28. 29. Display of the lyrics screen Lyrics screen - On/Off Voice Cancel - Stereo/Left/Right Background Video - Off/Picture/Video/Webcam Repeat - Off/One/All Foreground Lyric Display - On/Off Random Selection - On/Off Status of Lyrics screen - On(SCR)/Off Status of Background Video - Off/Picture(PIC)/Video(VID)/Webcam(WEC) Status of Foreground Lyric Display - On(FG)/Off Status of Voice Cancel - Stereo/Left(L)/Right(R) Status of Repeat - Off/One/All Status of Random Selection - On(R)/Off Display Playlists in the Playlist window Select Continuous play/Single song play Show Picture in the Playlist window Equalizer On/Off Show Message in the Playlist window Fanfare On/Off Play Time Play Previous Song Play Song Progress Bar Status of Play/Stop Pause Song Stop Song Play Next Song Remaining Time Song in play Information (Song number, title, artist) 3.4 Controller The Controller section contains the controls for the songs, such as volume, pitch, tempo, etc. file:///D:/Old%20Notebook/web20120511%20Go%20Daddy/html/help/64lt_user_manual_... 2/18/2014 Untitled Document Page 15 of 95 1. 2. 3. 4. 5. 6. 7. 8. 9. 10. 11. 12. 13. 14. Volume level bar Volume level buttons Pitch level bar Pitch level buttons Tempo level bar Tempo level buttons Synchronization level bar: Controls the time of lyric coloring relative to music Synchronization level buttons: Controls the time of lyric coloring relative to music Volume level Reset to default level (50) Silence Gap Remover On/Off Pitch level Reset to default (0) Tempo level Reset to default (0) Silence Gap Remover Setting: Time ( in seconds) before(-) / after(+) music Synchronization level Reset to default level (0) 3.5 Equalizer The Equalizer section contains the controls for 8 frequency block EQ. This section also contains the Preamplifier level control that evens out the volume levels of different songs. 1. 2. 3. 4. 5. 6. Equalizer level bars Turn Equalizer On/Off Turn Preamplifier On/Off Select Equalizer Pre-settings Load Equalizer setting Save Equalizer setting 3.6 List Menu Select an item in the List Menu by highlighting it. The list and controls of the item will be shown on the right side in the Playlist window. 1. 2. 3. 4. 5. 6. 7. 8. Open/Close the CAVS Laptop Karaoke folder Playlist Picture Message History Homepage - Internet Interlude Contest file:///D:/Old%20Notebook/web20120511%20Go%20Daddy/html/help/64lt_user_manual_... 2/18/2014 Untitled Document Page 16 of 95 3.7 Playlist There are 10 Playlist, Queue, and Write tabs in this section. The Playlist is where you can add the songs or load a song list. The Queue is where the reserved songs will be listed. The Write is where the songs to be written/burned onto a disc/drive will be listed. The picture below shows a Playlist with songs loaded. Double click on any field of the songs to edit or make changes, and press Enter to finish. Please note that after the changes, you must save the song list to keep the changes. 1. 2. 3. 4. 5. 6. 7. 8. 9. 10. 11. 12. 13. 14. 15. 16. 17. 18. 19. 20. 21. 22. 23. 24. 25. 26. 27. 28. 29. 30. 31. 32. 33. 34. 35. 36. Auto Add Customer name On/Off: Automatically add the customer name when reserving a song Playlists 1 - 10 Sort by Index Customer Name Input Field Add/Del Sort by Title Pull Down Menu for Customer Names Add new customer name Sort by Artist Delete customer name Sort by Album Sort by Track Sort by Genre Sort by Year Sort by Memo Volume level (0,100) Input Search Field Pitch control (-11,+11) Tempo control (-10,+10) Begin Search Voice cancel Stereo (0) / Left (1) / Right (2) Select Search Field - Title/Artist/Index/Filename Synchronization (-75, +75) Clear Playlist Silence Gap Remover (-5, +5) Open Playlist Start Time End Time Load Playlist Queue Duration Save Playlist Filename Write Save as Playlist Customer Name Append Playlist In Playlist, you can also right click on any song for the following popup window. • • • • • • • • Cut Copy Paste Delete Index: Re-number the songs in Playlist Queue: reserve the song in Queue for playing Write: reserve the song in Write for writing/burning onto a disc/drive Refresh - Refresh the song list file:///D:/Old%20Notebook/web20120511%20Go%20Daddy/html/help/64lt_user_manual_... 2/18/2014 Untitled Document Page 17 of 95 3.8 Picture The Picture section shows the currently available pictures, videos, and webcams to be used for the background on lyric screen. You can add or remove any item or change the settings to enable/disable each one. Please note that after the changes, you can also save it for future use. 1. 2. 3. 4. 5. 6. 7. 8. 9. 10. 11. 12. 13. 14. Check all items in the Picture List Display/play the previous item Sort by Number Sort by Filename Display/play the selected item Stop the display/play Display/play the next item Set the display time duration (in seconds) Preview Clear Picture List Open a picture List Load a Picture List Save Picture List Append Picture List In the Picture, you can right click on any item for the following popup window • • • • Cut Copy Paste 0: USB 2.0 Camera: Add a connected Webcam 3.9 Message The Message section shows the currently loaded messages for announcements on the lyric screen. You can add or remove any message or make change to the text. Please note that after the changes, you can save the list for future use. 1. 2. 3. 4. 5. 6. 7. 8. 9. Turn off Message Sort by Number Auto Display the Message 001 Sort by Message Interval - Display time Select Font and Color Turn on Message Clear Message List Load a message list file:///D:/Old%20Notebook/web20120511%20Go%20Daddy/html/help/64lt_user_manual_... 2/18/2014 Untitled Document Page 18 of 95 10. Save Message List 11. Append Message List In the Message, you can right click on any item for the following popup window. • • • • • • Cut Copy Paste Delete Insert Append 3.10 History The History section shows the songs that were played in the past. From this section, you can send a song back to Queue, Playlist, or Write. It is a useful tool to accommodate the repeat customers from last night, last week or last month. 1. 2. 3. 4. 5. 6. 7. 8. 9. 10. 11. 12. 13. 14. Sort by Index Sort by Date & Time Sort by Customer Sort by Title Sort by Artist Sort by Album Sort by Track Sort by Genre Sort by Year Sort by Control and Memo Clear History Sort by Filename Load History Append History Using the right click on any song in the History, you can select to send the song to Playlist, Queue, or Write. • Playlist: Send to Playlist • Playlist-Queue: Send to Queue • Playlist-Write: Send to Write 3.11 Homepage The Homepage section accesses the Internet connection to World Wide Web. The default page is set to www.cavsusa.com and you can input any URL address that you wish. Please note that this section is available only when your PC is connected to the Internet. file:///D:/Old%20Notebook/web20120511%20Go%20Daddy/html/help/64lt_user_manual_... 2/18/2014 Untitled Document Page 19 of 95 1. 2. 3. 4. 5. Homepage Go Back Go Forward URL Address Input Field Go to URL address 3.12 Interlude The Interlude section shows the MP3 files that play as background music in-between karaoke songs. The background music will automatically start with fade when a karaoke song has ended, and will automatically stop with fade when a karaoke song starts. 1. 2. 3. 4. 5. 6. 7. 8. 9. 10. 11. 12. 13. 14. 15. 16. 17. 18. 19. Select a MP3 file for the background music Select All for the background music Interlude (Automatic background music) On/Off Sort by Index Sort by Title Sort by Artist Sort by Album Sort by Track Sort by Genre Sort by Year Sort by Filename Input Search Field Begin Search Select Search Field - Title/Artist/Index/Filename/Index/Album Clear MP3 List Open MP3 List Load MP3 List Save MP3 List Save as MP3 List *Saved MP3 List of the MP3 files in the Interlude will be stored in the same folder as the Playlist. 3.13 Contest The Contest section shows the controls and settings for conducting a karaoke contest using the E-Songbooks, iPhones, iPads, and Androids. All scores are sent in wirelessly by the customer's smart phones or tablets, and the total scores are tabulated automatically for each singer on the TV. For detail description of how to operate the wireless Contest, please go to Section 5 below file:///D:/Old%20Notebook/web20120511%20Go%20Daddy/html/help/64lt_user_manual_... 2/18/2014 Untitled Document Page 20 of 95 1. Enable/Disable Singing Contest 2. Score after ◦ First half 1/2 of song ◦ Three Quarters 3/4 of song ◦ Complete song 3. E-Songbook Weight (For example, 10 means that a score from E-Songbook is equivalent to 10 times the score of other customers using iPhone, iPad, or Androids.) 4. Waiting time (in seconds) for scores after a song 5. Apply any changes made in Score Setup 6. Ranking Log 7. Clear Ranking Log 8. Scroll bar 9. Scoring Log 10. Scroll bar for Scoring Log 11. Allow/Not allow multiple scores from a same customer 12. Gong 13. End the Call for Score and go to total score 14. Call for Score 15. Display Ranking 16. Save any changes made in Score Messages 17. Cancel any changes made in Score Messages 18. Message for Call for Score 19. Message for Gong 20. Message for score of zero star 21. Message for score of one star 22. Message for score of two star 23. Message for score of three star 24. Message for score of four star 25. Message for score of five start 3.14 Rotation The Rotation section shows the controls for easy management of the customers/groups in rotation. It displays the queue for for all as well as for each customer/group, and automatically brings up the songs in rotation. Any customer/group will stay in the rotation as long as its list of reserved songs is not empty. file:///D:/Old%20Notebook/web20120511%20Go%20Daddy/html/help/64lt_user_manual_... 2/18/2014 Untitled Document Page 21 of 95 1. 2. 3. 4. 5. 6. 7. Total Queue / Display groups in rotation Group 1 Queue Group 2 Queue Group 3 Queue Group 4 Queue Enable/Disable Rotation Show the next group Queue With the Rotation on, each song will be asked which customer/group it should be reserved under. The following window will appear. You can select any one of the existing names or type in a new one. 1. 2. 3. 4. 5. 6. 7. Song being reserved Key (Pitch) control Tempo control Customer name: Select from the list below or type in a new one List of customers/groups OK Cancel 3.15 Folder Menu Select an item in the Folder Menu to view or edit the files or folders in the item. The files or folders of the item will be shown on the right side in File Browser window. file:///D:/Old%20Notebook/web20120511%20Go%20Daddy/html/help/64lt_user_manual_... 2/18/2014 Untitled Document Page 22 of 95 1. Create a directory shortcut: Add / Delete 2. My Server: Show the Playlist that is shared with 3D Customer Interface, E-Songbook, iPhone, iPad and Androids. 3. My Record: Show the recorded song files 4. My Playlist: Show a Playlist window 5. My Documents: Show the My Document in the PC 6. My Computer: Show the My Computer in the PC 3.16 File Browser The File Browser section show the files and folders. Here you can view the song files, make the Playlists, and save. You can also load the Playlist, search the songs, and reserve. 3.16.1 My Computer When My Computer is highlighted in the Folder Menu, the File Browser shows the files and folders within. Navigate the directory to a folder containing the new song files 1. 2. 3. 4. 5. 6. 7. 8. 9. 10. 11. 12. 13. 14. Sort by Filename Sort by Size Sort by Title Sort by Artist Sort by Album Sort by Track Sort by Genre Sort by Year Sort by Duration Sort by Type Encode/Extract Progress Bar Check All Uncheck All Encode: Extract the song files from discs file:///D:/Old%20Notebook/web20120511%20Go%20Daddy/html/help/64lt_user_manual_... 2/18/2014 Untitled Document Page 23 of 95 14-1 Select the target folder into which the encoded files will be stored 14-2 Name the target folder with Date 14-3 Name the target folder with Artist 14-4 Name the target folder with Album 14-5 Name the encoded file with Album 14-6 Name the encoded file with Artist 14-7 Name the encoded file with Track 14-8 Name the encoded file with Title 14-9 Name the encoded file with auto increment 14-10 MP3 Compression Rate 14-11 Disc Drive Speed 14-12 Encode CDG Lyrics 14-13 Cancel encoding 14-14 OK to encode 15. Load to Playlist: Load the song list in the File Browser to the Playlist above 16. Input Search Field: Input a string for search 17. Search: Search for a song with matching input 17-1 Input Search Field 17-2 Search under Title and Artist 17-3 Search under Title 17-4 Search under Artist 17-5 Search under Filename 17-6 Search under Album 17-7 Begin Search 17-8 Cancel Search file:///D:/Old%20Notebook/web20120511%20Go%20Daddy/html/help/64lt_user_manual_... 2/18/2014 Untitled Document Page 24 of 95 18. Search Menu: Select the category (Title/Artist/Filename/Album) to search under 18-1 Search under Title and Artist 18-2 Search under Title 18-3 Search under Artist 18-4 Search under Filename 18-5 Search under Album 18-6 View total Playlist 18-7 File Search 18-7-1 Check to search all subfolders 18-7-2 Input Search Field 18-7-3 Add folder to search in 18-7-4 Input File Extension Field 18-7-5 Delete Folder 18-7-6 Begin Search 18-7-7 Clear Folders 18-7-8 Select the category (File name/Title/Artist) to search under 19. Filenaming: Load the song title and artist information from song file names file:///D:/Old%20Notebook/web20120511%20Go%20Daddy/html/help/64lt_user_manual_... 2/18/2014 Untitled Document Page 25 of 95 19-1 Input Album information from Filename 19-2 Input Artist information from Filename 19-3 Input Track information from Filename 19-4 Input Title information from Filename 19-5 Skip a field 19-6 Clear 19-7 Begin loading 19-8 Cancel loading 20. Load Text: Load the song title and artist information from a list file. 20-1 Select Song List 20-2 Press Open to load Song List 21. Load ID Tags: Load the song title and artist information from the embedded ID tags 22. Save Playlist: Save the song list 23. Save as Playlist: Save as the song list 24. Append Playlist: Append the song list to another Playlist In the File Browser, you can also right click on any folder or file for the following popup menu. file:///D:/Old%20Notebook/web20120511%20Go%20Daddy/html/help/64lt_user_manual_... 2/18/2014 Untitled Document Page 26 of 95 R-1 Cut R-2 Copy R-3 Paste R-4 Load a song file to Playlist R-5 Load a song file to Queue R-6 Load a song file to Write R-7 Select all files R-8 Filenaming: Load Title and Artist information from File names R-9 Load Text: Load Title and Artist information from a list file R-10 LoadTag: Load Title and Artist information from embedded ID tags R-11 SubFolder: Search for song files from all folders of the same or sub levels R-12 FileFilter: Select only matching files R-13 Convert to AVI (Disabled) R-14 Create R-15 Rename R-16 Delete 3.16.2 My Playlist When My Playlist is highlighted in the Folder Menu, the File Browser will show the following popup window. This popup window is same as the Playlist shown in Section 3.7 Playlist above. 1. 2. 3. 4. 5. 6. 7. 8. 9. 10. 11. 12. 13. 14. Sort by Index number (hi) Sort by Song Title (hi) Sort by Song Artist (hi) Album Track Genre Year Memo Volume level - Preset (0,100) Pitch control - Preset (-11,+11) Tempo control - Preset (-10,+10) Voice cancel - Preset Stereo(0)/Left (1)/Right (2) Synchronization with Lyrics - Preset (-75, +75) Silence Gap Remover - Preset (-5, +5) file:///D:/Old%20Notebook/web20120511%20Go%20Daddy/html/help/64lt_user_manual_... 2/18/2014 Untitled Document Page 27 of 95 15. 16. 17. 18. 19. 20. 21. 22. 23. 24. 25. 26. On Time - Preset Starting Time Off Time - Preset Ending Time Duration Filename Customer Input Search Field Begin Search Select Search Field - Title/Artist/Index/Filename/View All New Playlist Load Playlist Save Playlist Save as Playlist 3.16.3 My Record When My Record is highlighted in the Folder Menu, the File Browser will show the following popup window. 1. 2. 3. 4. 5. 6. 7. 8. 9. Sort by Index number (hi) Sort by Song Title (hi) Sort by Song Artist (hi) Memo Record / Stop Record MIC Input + Music MIC Input only Delete Clear 3.16.4 My Server When My Server is highlighted in the Folder Menu, the File Browser will show the following popup window. This popup window is same as the Playlist shown in Section 3.7 Playlist above. The Playlist that is loaded into My Server is shared with 3D Customer Interface and the wireless devices such as E-Songbooks, iPhones, iPads, and Androids. When My Server is empty, the 3D Customer Interface and the wireless devices will also show empty song list. 1. 2. 3. 4. 5. 6. 7. 8. 9. 10. 11. 12. 13. 14. Sort by Index Sort by Title Sort by Artist Sort by Album Sort by Track Sort by Genre Sort by Year Sort by Memo Volume Preset: (0,100) Pitch control Preset (-11,+11) Tempo control Preset (-10,+10) Voice cancel Preset: Stereo(0)/Left (1)/Right (2) Synchronization Preset (-75, +75): Lyric coloring relative to music Silence Gap Remover Preset (-5, +5): Silence gap relative to the start of the music 15. On Time Preset: Starting Time 16. Off Time Preset: Ending Time 17. Duration file:///D:/Old%20Notebook/web20120511%20Go%20Daddy/html/help/64lt_user_manual_... 2/18/2014 Untitled Document Page 28 of 95 18. 19. 20. 21. 22. 23. 24. 25. 26. Filename Customer Input Search Field Begin Search Select Search Field (Title/Artist/Index) New: Clear Load Playlist Save Playlist Save as Playlist 3.17 E-Songbook 3.17.1 Setting Go to Section 2.2.2.1 above for the instruction on how to start the CAVS Reservation System (RS) II Server in the program. 3.17.2 CAVS RS II Server When the server program starts running, you can find a new icon with a green circle in the program taskbar. Click on the icon to open the server program as shown below. Please note the IP address 192.168.xxx.xxx given at the top of the window, next to the name CAVS RS II Server. The last two sets of numbers xxx.xxx are likely to change for any particular case. This is the IP address required by the CAVS RS II App installed in any connecting device, such as E-Songbook, iPhone, iPad or Androids. 1. File: Exit 2. View: Status Bar 3. Tools 3-1 Send Message CAVS RS II Server program let you send messages to each wirelessly connected customers. Click on the Tools and select Send Message. You can send a message to one particular customer, to all, or to a group. file:///D:/Old%20Notebook/web20120511%20Go%20Daddy/html/help/64lt_user_manual_... 2/18/2014 Untitled Document Page 29 of 95 3-1-1 Message Input Field 3-1-2 Check to send to all 3-1-3 Check to send to any one particular device 3-1-4 Display all connected devices 3-1-5 Send message 3-1-6 Clear the Message Input Field 3-1-7 Cancel 3-2 Queue Settings You can control the CAVS RS II Server program to permit or deny the access privileges of the customers who are connected wirelessly. For example, it can permit or deny the customers to reserve the songs wirelessly, or view the queue of the reserved songs on their devices. Also when reserving, it can control the details of the request including the customer name, key level, and tempo level. file:///D:/Old%20Notebook/web20120511%20Go%20Daddy/html/help/64lt_user_manual_... 2/18/2014 Untitled Document Page 30 of 95 3-2-1 Enable presetting of key (pitch) level when reserving 3-2-2 Enable presetting of tempo level when reserving 3-2-3 Not Available (Enable presetting of synchronization when reserving) 3-2-4 Enable inputting customer name when reserving 3-2-5 Enable Queue display 3-2-6 Enable Reserve / Enable Remote Controller 3-2-7 Enable Reserve / Disable Remote Controller 3-2-8 Disable Reserve / Disable Remote Controller 3-2-9 Not Available (Maximum E-Songbooks 32) 3-2-10 Close and restart the CAVS RS II Server program after changes 3-2-11 Allow multiple customers (devices) using same IP address (but different ports) 3-2-12 OK: Make the changes and return to CAVS RS II Server program 3-2-13 Cancel: Return to CAVS RS II Server program without making changes 4. Help: About CAVS RS II Server program 5. Queue The Queue displays the list of reserved songs in the program. Right click on any song and select Delete to remove the song from the Queue. 5-1 Index 5-2 Song Number 5-3 Song Title 5-4 Song Artist 5-5 Key (Pitch) Level 5-6 Tempo Level 5-7 Customer Name 5-8 Station Number 5-9 Time 6. Songbook The Songbook display the Playlist loaded in the My Server of the program. This is the Playlist shared by 3D Customer Interface as well as all E-Songbooks, iPhones, iPads, and Androids. file:///D:/Old%20Notebook/web20120511%20Go%20Daddy/html/help/64lt_user_manual_... 2/18/2014 Untitled Document Page 31 of 95 6-1 Index 6-2 Title 6-3 Artist 6-4 Country 6-5 Not active (Result) 7. Favorite List The Favorite List displays all Favorite Lists created from the customers. The songs are saved sequentially in the PC and stored until deletion. To delete, right click on a Favorite List and select Delete. Please note that the Playlist in My Server of the program must stay the same for the Favorite Lists to show the same songs as saved. 7-1 Favorite List name 7-2 Saved song numbers 8. Log The Log shows all the activities of the CAVS RS II Server since the start. One particular activity of interest is the downloading of the Playlist into the each customer's wireless device. The longer the Playlist, the longer it will take and you can keep track of the progress through this tab. 8-1 Time of the activity 8-2 Activity description 9. Station Here you can see the list of customers that are connected wireless to the CAVS RS II Server and their respective IP addresses. The Station 0 is the CAVS RS II Server itself and it will always be displayed on top. To disconnect any station, right click on the station and select Off. file:///D:/Old%20Notebook/web20120511%20Go%20Daddy/html/help/64lt_user_manual_... 2/18/2014 Untitled Document Page 32 of 95 9-1 Station number 9-2 IP address 9-2 Status of connection 3.17.3 CAVS RS II Apps Opposite to the CAVS RS II Server that runs in the PC, there are the CAVS RS II Apps that run in the wireless devices such as E-Songbook, iphone, iPad, and Androids. The Apps work in conjunction with the CAVS RS II Server to establish the communication between the PC and the wireless devices thus receiving the Playlist from the PC, reserving the songs, making Favorite Lists, and sending the scores. The Apps are free to download from Apple App Store and Google Play Store. Be sure to turn on the PC, PlayCDG KJ Deluxe 64 LT program, and CAVS RS II Server program first. Also if you make any changes in the PlayCDG KJ Deluxe 64 LT program, such as changing the Playlist in My Server, close and restart the PlayCDG KJ Deluxe 64 LT program. 3.17.3.1 E-Songbook Go to E-Songbook User Manual for detail description of how to set up and operate. 3.17.3.2 iPhone and iPad Go to iPhone and iPad User Manual for detail description of how to set up and operate. 3.17.3.3 Android Smart Phones and Tablets Go to Android Smart Phones and Tablets User Manual for detail description of how to set up and operate. 3.18 3D Customer Interface 3.18.1 Setting Go to Section 2.2.2.2 above for the instruction on how to start the 3D Customer Interface in the program. The following popup window will appear. file:///D:/Old%20Notebook/web20120511%20Go%20Daddy/html/help/64lt_user_manual_... 2/18/2014 Untitled Document Page 33 of 95 1. 2. 3. 4. 5. 6. Home Title Artist Index Queue Control 3.18.2 Home There are two main functions at the Home. The first is when the Enable Display Lyrics is checked in the Setting, the karaoke lyrics will be displayed under the Home. You can click on any other button, such as Title, Artist, Index, to continue your search for a song and then click on Home to return for the lyrics. The second function is to lock/unlock the 3D Customer Interface. Right click on the Home and you will see the following popup. file:///D:/Old%20Notebook/web20120511%20Go%20Daddy/html/help/64lt_user_manual_... 2/18/2014 Untitled Document Page 34 of 95 1. Press to lock 3D Customer Interface onto the monitor 2. Input Password: Password is required to lock or unlock when the Lock Password is checked in the Setting 3. Press to unlock 3D Customer Interface 4. Cancel 3.18.3 Title 1. Clear the input field for search by title 2. Reserve song The following window will pop up to reserve the song 2-1 Title of the song to reserve 2-2 Customer name input field: Tab on the input field for the on-screen keyboard 2-3 Pitch control 2-4 Tempo control 2-5 Reserve 2-6 Cancel 3. 4. 5. 6. 7. 8. 9. 10. 11. Search Input Field: Tab on the input field for the on-screen keyboard Previous alphanumeric category Current alphanumeric category Next alphanumeric category Page Up Line Up Scroll Bar Line Down Page Down 3.18.4 Artist The numbers (in parenthesis) on the left column indicate the available number of songs by the artist file:///D:/Old%20Notebook/web20120511%20Go%20Daddy/html/help/64lt_user_manual_... 2/18/2014 Untitled Document Page 35 of 95 1. Clear the input field for search by artist 2. Select artist . The following window will pop up to show the available songs by the artist. This is the same window as in Section 3.18.3, except for the BACK button to return to the list of artists. 2-1 Back to the List of Artists 3. 4. 5. 6. 7. 8. 9. 10. 11. Search Input Field: Tab on the input field for the on-screen keyboard Previous alphanumeric category Current alphanumeric category Next alphanumeric category Page Up Line Up Scroll Bar Line Down Page Down 3.18.5 Index The Index shows the song list sorted by the Index and searchable by the Index. *Note that the Index can be exchanged with other variable such as Filename, Genre, Year, or Memo of the songs. The exchange of the Index to another variable can set in the Tools, as shown in Section 2.2.2.2 above. file:///D:/Old%20Notebook/web20120511%20Go%20Daddy/html/help/64lt_user_manual_... 2/18/2014 Untitled Document Page 36 of 95 1. 2. 3. 4. 5. 6. 7. 8. 9. 10. 11. Clear the input field for search by Index Reserve song Search input field: Tab on the input field for the on-screen keyboard Previous numeric category: The total number of songs are divided into 15 steps Current numeric category Next numeric category Page Up Line Up Scroll bar Line Down Page Down 3.18.6 Queue The Queue displays the reserved songs with controls to play, stop, pause and next. The Queue can also reshuffled the songs changing the order of the songs. 1. Press to Delete, Move to Top, or Move to Bottom. The following window will pop up. file:///D:/Old%20Notebook/web20120511%20Go%20Daddy/html/help/64lt_user_manual_... 2/18/2014 Untitled Document Page 37 of 95 1-1 Delete 1-2 Move to top 1-3 Cancel 1-4 Move to bottom 2. 3. 4. 5. 6. Reserved song Play Pause Stop Next 3.18.7 Control The Control displays the 3 functions, Key (Pitch) Control, Tempo Control, and Voice Cancel, which will apply to the song in play. 3.19 Hot Keys The following hot keys on a keyboard are available for your convenience. • • • • • • • • • • • • • • • F4 : Previous F5 : Play F6 : Pause F7 : Stop F8 : Next F9 : Playlist F10 : Picture F11 :Message Ctrl+1 : Playlist 1 Ctrl+2 : Playlist 2 Ctrl+3 : Playlist 3 Ctrl+4 : Playlist 4 Ctrl+5 : Playlist 5 Ctrl+6 : Playlist 6 Ctrl+7 : Playlist 7 file:///D:/Old%20Notebook/web20120511%20Go%20Daddy/html/help/64lt_user_manual_... 2/18/2014 Untitled Document • • • • • • • • • • • • • • • • • Page 38 of 95 Ctrl+8 : Playlist 8 Ctrl+9 : Playlist 9 Ctrl+0 : Playlist 10 Ctrl+ - : Queue Shift+F4 : Screen on/off Shift+F5 : Background video on/off Shift+F6 : Foreground on/off Shift+F7 : Vocal Shift+F8 : Repeat Shift+F9 : Random Ctrl+F4 : Pitch down Ctrl+F5 : Pitch up Ctrl+F6 : Tempo down Ctrl+F7 : Tempo up Ctrl+F8 : Volume down Ctrl+F9 : Volume up Ctrl+M : Dual Monitor default 4. Loading contents into a hard drive 4.1 Songs Discs and files that can be loaded and played in the PlayCDG KJ Deluxe 64 LT program are • • • • • • • • • • CD+G discs Super CD+G discs MP3 + CDG files MP3 + MCG files MP3 + NCG files (from JB-199 players) ZIP files (compressed MP3 + CDG files) ZIP files (compressed MP3 + MCG files) DAT files (from Super CD+G discs) AVI files WMV files *For other file types, please inquire to [email protected]. 4.1.1 Playing from a CD+G disc Please go to the following graphic instruction. How to play CD+G disc in PlayCDG KJ Deluxe 64 LT 4.1.2 Playing from a Super CD+G disc Please go to the following graphic instruction. How to play Super CD+G disc in PlayCDG KJ Deluxe 64 LT 4.1.3 Extracting a CD+G disc into a hard drive Please go to the following graphic instruction. How to extract a CD+G disc in PlayCDG KJ Deluxe 64 LT 4.1.4 Extracting a Super CD+G disc into a hard drive Please go to the following graphic instruction. How to extract a Super CD+G disc into a hard drive 4.1.5 Transferring song files into a hard drive 4.1.5.1. MP3 + CDG or MP3 + MCG files Loading songs that consist of MP3 + CDG files or MP3 + MCG files into your laptop or PC is easy and can be done using the Copy/Paste commands of Windows. It does not require any conversion, and needs only a good design of the folders for easy access. One step in the transfer we should think about is how to load the title and artist information for each song. We consider 4 different cases in the following. 1. Title and artist information is stored in a text file (for example, list.txt or juke.txt) 2. Title and artist information is stored in the song filenames (for example, PWH2012-01-I Love This Bar-Toby Keith.mp3 and PWH2012-01-I Love This Bar-Toby Keith.cdg) 3. Title and artist information is stored in the ID tags of the MP3 files 4. Title and artist information is not available file:///D:/Old%20Notebook/web20120511%20Go%20Daddy/html/help/64lt_user_manual_... 2/18/2014 Untitled Document Page 39 of 95 Note that song files are different from the tracks of CD+G discs which can be searched online in the Internet for the title and artist information under the name of the CDG discs. 1. Title and artist information is stored in a text file (such as list.txt or juke.txt) Open the folder in which the song files are stored. The folder can be in an internal hard drive or an external memory storage device (such as an external USB hard drive or USB flash drive). Here in the example, it is G:\Karaoke. Inside the folder, there are MP3 + MCG song files and the Juke.txt song list file. Note that the MP3 + CDG files will work in the exact same way. Click to view large picture] Double click on the Juke.txt to open the song list in the Notepad program. We can see the format of the file which is to divide the filename, title, and artist by “|” signs. “|” is called Pipe sign which is typed by Shift-\. [Click to view large picture] Next, copy the folder G:\Karaoke (which contains the MP3 + MCG files and Juke.txt file) into a folder of your choice in the laptop or PC. You can do this by right click on the G:\Karaoke folder and select Copy. file:///D:/Old%20Notebook/web20120511%20Go%20Daddy/html/help/64lt_user_manual_... 2/18/2014 Untitled Document Page 40 of 95 [Click to view large picture] Then go to the folder (for example, D:\Karaoke) in your laptop or PC and right click. Select Paste and the copying process will begin. [Click to view large picture] When the copying is complete, rename the copied folder according to your folder design. For example, we rename it from Karaoke to MCG01. [Click to view large picture] Next, start the PlayCDG KJ Deluxe 64 LT program. Open the folder D:\Karaoke\MCG01 in the Folder Menu window. file:///D:/Old%20Notebook/web20120511%20Go%20Daddy/html/help/64lt_user_manual_... 2/18/2014 Untitled Document Page 41 of 95 [Click to view large picture] The song files (MP3 + MCG) will load into the File Browser window. The title and artist information in the Juke.txt list will also load automatically into the File Browser window. If the title and artist information are not loaded automatically, press Load Text button at the bottom and a pop-up window will appear. [Click to view large picture] Select the list Juke.txt and press Open. Another pop-up window will appear confirming that how many songs are to be updated with title and artist information. Confirm the number of the songs to be updated and press Yes. [Click to view large picture] file:///D:/Old%20Notebook/web20120511%20Go%20Daddy/html/help/64lt_user_manual_... 2/18/2014 Untitled Document Page 42 of 95 The title and artist information in the Juke.txt list will load into the File Browser window. 2. Title and artist information is stored in the song file names (for example, PWH2012-01-I Love This Bar-Toby Keith.mp3 and PWH2012-01-I Love This Bar-Toby Keith.cdg) Open the folder in which the files are stored. The folder can be from an internal hard drive or an external memory storage device (such as an external USB hard drive or USB flash drive). Here in the example, it is G:\Karaoke. Inside this folder, there are MP3 + CDG song files with names according to the album, track, title, and artist. These files are most commonly found when downloaded from websites. Note that MP3 + MCG files will work in the exact same way. [Click to view large picture] Copy the folder G:\Karaoke into a folder of your choice in the laptop or PC. You can do this by right click on the G:\Karaoke folder and select Copy. [Click to view large picture] Next go to the folder (for example, D:\Karaoke) in your laptop or PC and right click. Select Paste and the copying process will begin. file:///D:/Old%20Notebook/web20120511%20Go%20Daddy/html/help/64lt_user_manual_... 2/18/2014 Untitled Document Page 43 of 95 [Click to view large picture] When the copying is complete, rename the copied folder according to your folder design. For example, we rename it from Karaoke to MP3+CDG01. [Click to view large picture] Next, start the PlayCDG KJ Deluxe 64 LT program. Open the folder D:\Karaoke\MP3+CDG01 in the Folder Menu window. The song files (MP3 + CDG) will be loaded into the File Browser window. [Click to view large picture] Select the songs for which the Filenaming will be used to obtain the title and artist information. Note that the songs should not be selected together when the filenames are made with different order of album, file:///D:/Old%20Notebook/web20120511%20Go%20Daddy/html/help/64lt_user_manual_... 2/18/2014 Untitled Document Page 44 of 95 track, title, and artist information. For example, a song with a filename in the order of album-track-titleartist should be separated from a song with a filename in the order of artist-album-track-title. In our example below, all songs have the filenames with same order of album-track-title-artist. Therefore we select all the songs by clicking on the check mark at the bottom. Press the Filenaming button at the bottom, and a pop-up window will appear. In the pop-up window of File Naming, select the order of album, track, title, and artist. Press OK. [Click to view large picture] The title and artist information (along with album and track) in the filenames will load into the File Browser window. [Click to view large picture] 3. Title and artist information is stored in the ID Tags of the song files (for example ID3 Tags of MP3 files) Open the folder in which the files are stored. The folder can be from an internal hard drive or an external memory storage device (such as an external USB hard drive or USB flash drive). Here in the example, it is G:\Karaoke. Inside this folder, there are MP3 + CDG song files with ID Tags that contains title and artist information. Note that MP3 + MCG files will work in the exact same way. file:///D:/Old%20Notebook/web20120511%20Go%20Daddy/html/help/64lt_user_manual_... 2/18/2014 Untitled Document Page 45 of 95 [Click to view large picture] Copy the folder G:\Karaoke into a folder of your design in the laptop or PC. You can do this by right click on the G:\Karaoke folder and select Copy. [Click to view large picture] Next go to the folder (for example, D:\Karaoke) in your laptop or PC and right click. Select Paste and the copying process will begin. [Click to view large picture] When the copying is complete, rename the copied folder according to your folder design. For example, we rename it from Karaoke to MP3+CDG Tag01. file:///D:/Old%20Notebook/web20120511%20Go%20Daddy/html/help/64lt_user_manual_... 2/18/2014 Untitled Document Page 46 of 95 [Click to view large picture] Next, start the PlayCDG KJ Deluxe 64 LT program. Open the folder D:\Karaoke\MP3+CDG Tag01 in the Folder Menu window. The song files (MP3 + CDG) will load into the File Browser window. Also the title and artist information will load in automatically from the ID tags. If the title and artist information does not load in, press the Load Tag button at the bottom. [Click to view large picture] 4. Title and artist information is not available with the song files Open the folder in which the files are stored. The folder can be from an internal hard drive or an external memory storage device (such as an external USB hard drive or USB flash drive). Here in the example, it is G:\Karaoke. Inside this folder, there are MP3 + CDG song files without the title and artist information. Note that MP3 + MCG files will work in the exact same way. file:///D:/Old%20Notebook/web20120511%20Go%20Daddy/html/help/64lt_user_manual_... 2/18/2014 Untitled Document Page 47 of 95 [Click to view large picture] Copy the folder G:\Karaoke into a folder of your design in the laptop or PC. You can do this by right click on the G:\Karaoke folder and select Copy. [Click to view large picture] Then go to the folder (for example, D:\Karaoke) in your laptop or PC and right click. Select Paste and the copying process will begin. [Click to view large picture] When the copying is complete, rename the copied folder according to your folder design. For example, we rename it from Karaoke to MP3+CDG Non01. file:///D:/Old%20Notebook/web20120511%20Go%20Daddy/html/help/64lt_user_manual_... 2/18/2014 Untitled Document Page 48 of 95 [Click to view large picture] Next, start the PlayCDG KJ Deluxe 64 LT program. Open the folder D:\Karaoke\MP3+CDG Non01 in the Folder Menu window. The song files (MP3 + CDG) will load into the File Browser window. We must now type in the title and artist information for each song. Double click on the title or artist fields of each song and using keyboard, input the information followed by Enter. [Click to view large picture] 4.1.5.2. MP3 + MCG files in a DVD-105G USB/203G USB/305G USB external hard drive Song files inside the external hard drive of CAVD DVD Karaoke Players (105G USB/203G USB/305G USB) can be loaded into your laptop or PC. Connect the external hard drive via USB connector to your laptop or PC. Open the hard drive in Windows Explorer and double click on the folder containing the song files (for example, G:\Karaoke). You will see the following typical structure inside. file:///D:/Old%20Notebook/web20120511%20Go%20Daddy/html/help/64lt_user_manual_... 2/18/2014 Untitled Document Page 49 of 95 [Click to view large picture] Right click on the Juke.txt file and select Copy. [Click to view large picture] Go into the _songs folder. Right click on an empty spot and select Paste. The Juke.txt file will begin copying into the _songs folder. [Click to view large picture] Next, come out of the _songs folder (onto G:\Karaoke), and right click on the _songs folder and select Copy. file:///D:/Old%20Notebook/web20120511%20Go%20Daddy/html/help/64lt_user_manual_... 2/18/2014 Untitled Document Page 50 of 95 [Click to view large picture] Go to the folder of your choice in your laptop or PC (in this example, we select D:\Karaoke) and right click inside the folder and select Paste. [Click to view large picture] The copying process will begin. [Click to view large picture] When the copying is complete, rename the _songs folder. In this example, we rename it as DVD USB 01. file:///D:/Old%20Notebook/web20120511%20Go%20Daddy/html/help/64lt_user_manual_... 2/18/2014 Untitled Document Page 51 of 95 [Click to view large picture] Next, start the PlayCDG KJ Deluxe 64 LT program, and select the DVD USB 01 folder in the Folder Menu window. The songs will appear on the File Browser window with title and artist information automatically loaded from the Juke.txt file. [Click to view large picture] Alternatively, when opening the external hard drive for CAVS DVD Karaoke players, you may see inside G:\Karaoke folder the following file structure without the _songs subfolder. [Click to view large picture] file:///D:/Old%20Notebook/web20120511%20Go%20Daddy/html/help/64lt_user_manual_... 2/18/2014 Untitled Document Page 52 of 95 Note that in this case, _songs folder containing the MP3 + MCG files does not exist. If so, copy the whole G:\Karaoke folder into the D:\Karaoke. After the copying is complete, rename the copied folder to DVD USB 01. Start the PlayCDG KJ Deluxe 64 LT program, and select D:\Karaoke\DVD USB 01 in the Folder Menu window. The songs will appear on the File Browser window with the title and artist information automatically loaded from the Juke.txt. 4.1.5.3. ZIP (MP3+G) files Zip files of MP3+ CDG (or MP3+MCG files) are often found when the song files are downloaded from online websites. After downloading the files, without having to unzip each song, the PlayCDG KJ Deluxe 64 LT program can store and play the song files. The program will also display the title and artist information that may be contained in the ID3 Tags of the MP3 files. Here are some zip files that contain MP3 + CDG files and some that contains MP3 + MCG files. [Click to view large picture] Right click on the folder G:\Karaoke and select Copy. [Click to view large picture] Go to the folder of your choice in your laptop or PC. In this example, we select D:\Karaoke. Right click inside the folder and select Paste. file:///D:/Old%20Notebook/web20120511%20Go%20Daddy/html/help/64lt_user_manual_... 2/18/2014 Untitled Document Page 53 of 95 [Click to view large picture] When the copying is complete, rename the copied folder. In this example, we rename it as ZIP 01. [Click to view large picture] Next, start the PlayCDG KJ Deluxe 64 LT program, and select the ZIP 01 folder in the Folder Menu window. The songs will appear on the File Browser window with title and artist information automatically loaded from ID Tags. [Click to view large picture] 4.1.5.4. MP3 + NCG files from JB-199 file:///D:/Old%20Notebook/web20120511%20Go%20Daddy/html/help/64lt_user_manual_... 2/18/2014 Untitled Document Page 54 of 95 The songs of CAVS JB-199 players can easily be transferred to the laptop or PC for playing in PlayCDG KJ Deluxe 64 LT program. First to transfer the songs from the JB-199, connect an external hard drive (in an external USB case) to the JB-199 player via USB port located on the back panel. Copy the entire folder Songs from the JB-199 player. This folder Songs is located in the root directory of the D:\ drive (If your JB-199 player does not have a D:\ drive, the folder Songs will be located inside C:\NJB99\). Next disconnect the external hard drive from the JB-199 and connect it to the laptop or PC. [Click to view large picture] Here in the example, the external drive F:\ has the folder Songs copied from the JB-199 player and the Songs folder contains multiple JBXXXXXX subfolders. The number of subfolders JBXXXXXX depends on how many songs there are inside the JB-199 player. Right click on Songs folder and select Copy. [Click to view large picture] Go to your laptop or PC and select a folder of your choice, for example D:\Karaoke. Right click inside the folder and select Paste. file:///D:/Old%20Notebook/web20120511%20Go%20Daddy/html/help/64lt_user_manual_... 2/18/2014 Untitled Document Page 55 of 95 [Click to view large picture] The copying of the Songs folder to your laptop or PC will begin. When the copying is complete, rename the copied folder Songs. In this example, we rename the folder Songs to JB-199. [Click to view large picture] Next, start the PlayCDG KJ Deluxe 64 LT program and select the folder JB-199 in the Folder Menu window. You will see all the songs of JB-199 automatically appear on the File Browser. Note that without going inside the folder JB-199, the PlayCDG KJ Deluxe 64 LT program will automatically pull up the list of all the songs within including the title and artist information. [Click to view large picture] file:///D:/Old%20Notebook/web20120511%20Go%20Daddy/html/help/64lt_user_manual_... 2/18/2014 Untitled Document Page 56 of 95 4.1.5.5. AVI or WMV files AVI and WMV are motion picture files containing both the audio and video contents. They are popular around the world as they can contain the karaoke songs of MTV, Video CD (VCD), DVD, and even the old Laser discs. Converting the VCD, DVD, or Laser discs to AVI or WMV files is also easy. The instructions and free shareware for the converting can be found in many websites under a search of “VCD to AVI”, “DVD to AVI” of “Laser disc to AVI”. We start with an external hard drive containing AVI and WMV files. [Click to view large picture] Again we copy the G:\Karaoke folder into the laptop or PC. In this example, we copy the folder into D:\Karaoke. Right click on G:\Karaoke and select Copy. [Click to view large picture] Go to D:\Karaoke. Right click inside the folder and select Paste. file:///D:/Old%20Notebook/web20120511%20Go%20Daddy/html/help/64lt_user_manual_... 2/18/2014 Untitled Document Page 57 of 95 [Click to view large picture] When the copying is complete, rename the copied folder. In this example, we rename the Karaoke folder to AVI WMV 01. [Click to view large picture] Next, start the PlayCDG KJ Deluxe 64 LT program and select the folder D:\Karaoke\AVI WMV 01 in the Folder Menu window. The AVI and WMV files inside the folder will appear in the File Browser window. However, if the songs appear without the title and artist information, press Load Tag button. The title and artist information will load in from the ID Tags. [Click to view large picture] file:///D:/Old%20Notebook/web20120511%20Go%20Daddy/html/help/64lt_user_manual_... 2/18/2014 Untitled Document Page 58 of 95 4.2 Picture The PlayCDG KJ Deluxe 64 LT program can display different backgrounds to the lyrics, such as still pictures, motion videos, or live webcams. Click on Picture in the List Menu window under CAVS Laptop Karaoke. [Click to view large picture] In the Folder Menu, go to a folder in which there are pictures of JPEG, TIF, or BMP format. In this example, we go to C:\PlayCDG KJ Deluxe 64 LT\Sample. [Click to view large picture] Select all picture files by clicking on the check mark at the bottom. Drag &drop the files into the Picture window above. Be sure to have selected the Picture in the List Menu for the window above and do not use the Playlist button at the bottom. The picture files will appear on the Playlist window above with preview icons. You can control the slide show by placing check marks to select/unselect the pictures and by specifying the display interval. Press the Back G button in the Player window to PIC to begin the slide show. file:///D:/Old%20Notebook/web20120511%20Go%20Daddy/html/help/64lt_user_manual_... 2/18/2014 Untitled Document Page 59 of 95 [Click to view large picture] The motion videos can also be added in a similar way. In the Folder Menu window, go to the folder with motion videos in AVI or WMV format. The motion videos will appear in the File Browser window. Select and drag the video files up to the Picture window. Place the check mark to select the videos. Press Back G button in the Player window to VID to begin the video play. [Click to view large picture] Next we add a live webcam to the background video. In the Picture window, right click and select the webcam that is enabled in your laptop or PC. All webcams that are enabled in your laptop or PC will appear on the menu. [Click to view large picture] file:///D:/Old%20Notebook/web20120511%20Go%20Daddy/html/help/64lt_user_manual_... 2/18/2014 Untitled Document Page 60 of 95 Place the check mark to enable the webcam. Press Back G button in the Player window to WEC to begin the live webcam as the background. [Click to view large picture] When the pictures, videos, and webcams are loaded in the Playlist, press the Save button to save the list. At any time, you can reload the saved list by pressing Load button and selecting the list. 4.3 Message The PlayCDG KJ Deluxe 64 LT program can display Call Messages on the TV screen, such as to notify patrons of the next singer, last call for drinks, climate condition outside, etc. Click on Message in the List Menu window. [Click to view large picture] You will see preloaded Message 001 that displays “Next Song – Customer – Title – Time Left”. If the option Auto display Message 001 is checked, the message will automatically display calling for the next customer when the current song in play has one minute left. You can uncheck the option to disable the Auto display. You can also press the Call button anytime to display the message, and press Call Off button to cancel. Note that the interval, font, size, color, and context of the message can be changed according to your preference. Some useful examples are: Next Song {Customer}-{Title}-{Artist}-{Time} 3: “Next Song – Customer – Title – Artist – Time Left” for the next 3 songs Next {Customer}-{Time} 2 : “Next – Customer – Time Left” for the next 2 songs Next {Customer}-{Time} 2 : Get Ready {Customer} : “Get Ready – Customer” for the next 1 song The created messages can be saved into a text file by pressing the SAVE button. The newly created messages can also be saved into an existing file by pressing the Append button. Press the Load button and select Samplemsg.txt file to see various message templates. You can start from any of the templates to create your own message. file:///D:/Old%20Notebook/web20120511%20Go%20Daddy/html/help/64lt_user_manual_... 2/18/2014 Untitled Document Page 61 of 95 [Click to view large picture] 4.4 History Songs that played for more than 10 seconds are listed into the History. In the List Menu, select the History to view the past songs. You can sort this list by Index, Date, Customer, Title, Artist, Album, Track, Genre, or Year. The History also retains the Preset values of the songs when played. [Click to view large picture] You can send a song in the History to the Queue by right click on the song and selecting Queue. You can also copy a song in the History to a Playlist by Copy / Paste (Control-C / Control-V) commands. Note that you must left click on a slot inside the target Playlist before pasting. After starting the program, selecting the History in the List Menu window will display an existing History file from the previous session. By pressing the New button, you can start a new History file. The new History file can then be saved as a separate file or append to an existing History file. 4.5 Homepage Select the Homepage in the List Menu window to surf the Internet. You can visit websites and download songs while running a karaoke show. Input the web address into the URL address field and press the Go button to open. To use this feature, be sure that your laptop or PC has an Internet connection. file:///D:/Old%20Notebook/web20120511%20Go%20Daddy/html/help/64lt_user_manual_... 2/18/2014 Untitled Document Page 62 of 95 [Click to view large picture] 4.6 Interlude In Interlude, the background music can be inserted in between the karaoke songs, automatically fading in and out to fill in the gap. Highlight the Interlude in the List Menu and load your favorite MP3 music files into the Playlist window. You can load the MP3 files individually or from a saved list. Tune on the Interlude and check the Mp3 files to be used. The files will play in circle throughout the night. Note that the Interlude will only function when the Single play mode is selected and not when Continuous play mode is selected. [Click to view large picture] 4.7 Contest To start a singing contest, highlight the Contest in the List Menu and place a check mark on the Enable Contest. Also be sure that the E-Songbook server is enabled in the Setting under Tools, as shown in Section 2.2.2.1. Select the options in the Score Setup and Score Message. You are now ready to conduct the singing contest and let them sing!. file:///D:/Old%20Notebook/web20120511%20Go%20Daddy/html/help/64lt_user_manual_... 2/18/2014 Untitled Document Page 63 of 95 [Click to view large picture] 4.8 Rotation To activate, place a check mark on the Rotation, located below the List Menu. The Queue will now be divided into the customers/groups rotating the turns of singing. Any customer/group will stay on the rotation as long as its own list of reserved songs is not empty. [Click to view large picture] With the Rotation on, each song when being reserved will be asked to identify the customer/group that it belongs to. A popup windows will appear as follows. Input the customer/group by selecting from the list or type in a new one, followed by pressing OK. [Click to view large picture] file:///D:/Old%20Notebook/web20120511%20Go%20Daddy/html/help/64lt_user_manual_... 2/18/2014 Untitled Document Page 64 of 95 5. How to operate A major advantage of the PlayCDG KJ luxe 64 LT is in utilizing the Playlists to control the songs. For example, in the Playlists, songs can be combined, edited, deleted, searched, preset, etc. These changes in the Playlists can be done quickly and easily, all without affecting the actual song files stored in the hard drives of your laptop or PC. 5.1. Making Playlist The previous chapter shows how to load songs of various formats and origins into the hard drive of a laptop or PC. The song files were store into folders that were named for easy identification. The generous use of folders is in fact highly recommended under PlayCDG KJ Deluxe 64 LT program. The program is capable of handling thousands of folders tracking many song files automatically. One folder per disc is a good guideline as all songs from all folders can be put together into a single Playlist no matter how many different folders the song files are stored in. This section describes how to make the Playlists. In the example below, we begin from the folders with song files, just like the ones made in the previous chapters, only simplified in their variety. 01 CDG : MP3 + CDG files extracted from a CD+G disc 02 MCG : MP3 + MCG files extracted from a CD+G disc 03 SCDG : CAVS_MCG folder extracted from a Super CD+G disc 04 ZIP MP3+G : ZIP files of MP3 + CDG downloaded from online websites 05 DVD-USB : Song folder extracted from an external hard drive for CAVS DVD-105G/203G USB players 06 JB-199 : Song folder extracted from a CAVS JB-199 player 07 AVI : AVI files converted from VCD or DVD discs 08 WMV : WMV files converted from VCD or DVD discs 09 IPS-11G : XXXX-MCG.MP3 files extracted from an external hard drive for CAVS IPS-11G players [Click to view large picture] Start the PlayCDG KJ Deluxe 64 LT program. In the Folder Menu window, select the folder 01 CDG. The songs will appear on the File Browser window. Note that the title and artist information is automatically loaded from the ID tags. [Click to view large picture] file:///D:/Old%20Notebook/web20120511%20Go%20Daddy/html/help/64lt_user_manual_... 2/18/2014 Untitled Document Page 65 of 95 Select a Playlist (1 - 10) into which we will store the song list of 01 CDG. In this example, we select the Playlist 1. Next, click on the check mark at the bottom of the File Browser to select all songs in 01 CDG. Press the Playlist button at the bottom to send the song list of 01 CDG to the Playlist 1. Instead of pressing the Playlist button, you can also drag & drop or right click on the songs followed by selecting Playlist in the menu to send the song list of 01 CDG to the Playlist 1. [Click to view large picture] Next select the folder 02 MCG in the Folder Menu window and the songs in 02 MCG will appear in the File Browser window. Click on the check mark at the bottom to select all songs. Press the Playlist button to send the song list of 02 MCG to the Playlist 1. Note that the song list of 02 MCG is now added to the existing song list of 01 CDG in the Playlist 1. [Click to view large picture] Going through each of the folders, a master Playlist can be made adding the song lists. This master Playlist can then be saved by pressing the Save as button on the top of the Playlist window. file:///D:/Old%20Notebook/web20120511%20Go%20Daddy/html/help/64lt_user_manual_... 2/18/2014 Untitled Document Page 66 of 95 [Click to view large picture] Input a name for the Playlist and press Save. In this example, we call the file Master Playlist. [Click to view large picture] Note that the Playlist thus created is a text file. It can be loaded whenever the PlayCDG KJ Deluxe 64 LT is running. It can also be loaded into any of the Playlists (1 – 10), or even in the File Browser by selecting the Playlist in the Folder Menu window as shown below. [Click to view large picture] 5.2. Editing Playlist file:///D:/Old%20Notebook/web20120511%20Go%20Daddy/html/help/64lt_user_manual_... 2/18/2014 Untitled Document Page 67 of 95 Start the PlayCDG KJ Deluxe 64 LT program and load the Master Playlist in any one of the Playlists. In this example, we loaded the Master Playlist in the Playlist 1. Note that after loading the name of the Playlist 1 changed to Master Playlist. Songs in the Playlist 1 can be sent to Queue by the right click on the song followed by selecting Queue. They can also be played directly by marking the song and pressing the Play button, or double clicking on the Index. Note that operating with a Playlist, we no longer need to search out the song files or folders in which they are stored. [Click to view large picture] In the Playlist, press the Index, Title, Artist, or Filename button to sort the songs accordingly. Press again to reverse the order. [Click to view large picture] In the Playlist, right click on a song and select Delete to remove the song from the Playlist. One song or a group of songs can be removed using the same command. file:///D:/Old%20Notebook/web20120511%20Go%20Daddy/html/help/64lt_user_manual_... 2/18/2014 Untitled Document Page 68 of 95 [Click to view large picture] After deleting or re-sorting, you can re-index the songs by right click on any song followed by selecting Index. The songs in the Playlist will be re-indexed in a sequential order. [Click to view large picture] Title and Artist information of a song can be edited by double clicking on the field and inputting a new value. Press Enter to finish editing. [Click to view large picture] file:///D:/Old%20Notebook/web20120511%20Go%20Daddy/html/help/64lt_user_manual_... 2/18/2014 Untitled Document Page 69 of 95 After editing, to save the changes made, press the Save button. You can also save it under a different name by pressing the Save as button. Using edit, you can make a new Playlist comprising only of a part of the Master Playlist under Wedding, Birthday, Anniversary, 70’s, 80’s, etc. A Playlist can also be made for customers such as H Clinton, G Bush, etc. 5.3. Using Multiple Playlists Making a single complete Master Playlist is one way to run a karaoke show. Another is to make multiple specialized Playlists, such as Weddings, Birthday, Anniversary, Beatles, 70’s, 80’s, etc. One can also consider using both the Master Playlist and multiple specialized Playlists. 5.3.1 Using Playlist 1 - 10 The PlayCDG KJ Deluxe 64 LT program has 10 + 1 Playlists that can be opened simultaneously. That is, 10 Playlists in the Playlist window and 1 Playlist in the File Browser window. They all have the Search and Sort functions to find a song quickly and easily. In this example, we first load the multiple specialized Playlists in the top Playlist window among the 10 possible choices. They are 70’s, 80’s, 90’s, Birthdays, Holidays, and Foreign. Note that the PlayCDG KJ Deluxe 64 LT program is a 64bit system with support for Unicode that enables it to display all international fonts such as Spanish, French, Russian, Chinese, Japanese, Arabic, Egyptian, etc. It means the song titles and artists will also be displayed in their own languages along with the lyrics of the songs. [Click to view large picture] From each of the Playlists above, you can send a song to the Queue by right clicking on the song and selecting Queue. You can also copy a song from one Playlist to another Playlist by Copy / Paste commands (Control-C / Control-V). Note that when pasting a song, you must indicate the position with a left click in the destination Playlist before pasting. [Click to view large picture] After sending a song to the Queue, you are automatically taken to the Queue window. There you can play a song by pressing the Play button. You can control to play all songs in the Queue continuously or one by one by pressing the Continuous / Single button in the Control panel. file:///D:/Old%20Notebook/web20120511%20Go%20Daddy/html/help/64lt_user_manual_... 2/18/2014 Untitled Document Page 70 of 95 [Click to view large picture] To find a song in a Playlist, one can use the Sort or Search function. The Sort function has been described above in 5.2. To search for a song, click on the Pull-down menu of the Search button and select a field in which you wish to conduct the search. In this example, we select Artist. [Click to view large picture] Input the value in the box and press the Search button. In this example, we input “Keith” and press the Search button. Only the songs with artist name that matches “Keith” are shown in the window. [Click to view large picture] file:///D:/Old%20Notebook/web20120511%20Go%20Daddy/html/help/64lt_user_manual_... 2/18/2014 Untitled Document Page 71 of 95 Select a song from the matched list, right click, and select Queue to send the song to the Queue. To go back to view all songs, rather than viewing only the matched, click on the pull-down menu of the Search button and select View All. [Click to view large picture] 5.3.2 Using Playlist in File Browser In addition to the Playlist 1-10, the File Browser window below can also be used for a Playlist (hereafter referred to as Playlist 11). This Playlist window has an advantage that it can be viewed together with the Queue without switching the screen. First select My Playlist in the Folder Menu window and load a Playlist as before using the Load button. In this example, we load the Master Playlist. [Click to view large picture] From the Master Playlist below, song(s) can be added to the Queue using the right click followed by selecting Queue or drag & drop. In the Queue, press the Play button to begin playing. file:///D:/Old%20Notebook/web20120511%20Go%20Daddy/html/help/64lt_user_manual_... 2/18/2014 Untitled Document Page 72 of 95 [Click to view large picture] 5.4 Using History History can be used also as a list to find a song and send to the Queue. It is particularly useful when you are searching for a song that a same customer has sung before. You can go to the History, sort by Customer, and select the song. Note that the Customer name and all Preset values are saved when the song is sent to the Queue. [Click to view large picture] 5.5 Presetting Songs Songs in the Queue can be preset for Volume, Pitch, Tempo, Vocal, Sync, Silence Gap, On-Time, Off-time, Memo, and Customer. Double click on any field and input the possible values shown below. Volume Volume control (0 : 100) Pitch Tempo Vocal Sync Pitch control (-11 : +11, half tone steps) Tempo control (-10 : +10) Voice cancel (Stere(0)/Left(1)/Right(2)) Synchronization of lyric coloring to music (-75 : +75) Silence Silence gap remover (-5 : +5) seconds before/behind music OnStarting time (0 - ) time Offtime Memo Ending time (0 - ) *The values of On-time / Off-time of a song can be used to restrict the play into a single verse, rather than all verses of the song. Comments (for example, Concert version, Bad music, Easy to sing, etc.) file:///D:/Old%20Notebook/web20120511%20Go%20Daddy/html/help/64lt_user_manual_... 2/18/2014 Untitled Document Page 73 of 95 [Click to view large picture] You can also input the customer name in the Customer field for each song. This can be done in the Queue where you will need to type in the customer name, or from the Playlists where the customer name can be added automatically. To add automatically, place a check mark on the Add Customer as shown below and select a customer name from the pull-down menu. [Click to view large picture] If your customer name is not in the selection, you can type in a new name and press the Add button to add. To delete, select the name and press the Del button. Next, send a song from any Playlist to the Queue. In this example, we send a song from the Master Playlist in the File Browser window to the Queue. You will see that the new song in the Queue will have the customer name already inputted. file:///D:/Old%20Notebook/web20120511%20Go%20Daddy/html/help/64lt_user_manual_... 2/18/2014 Untitled Document Page 74 of 95 [Click to view large picture] 5.6 Writing Song Files To Discs Song files can be written onto blank discs. This is useful when you wish to transfer or listen to the songs using discs. Find the song files you wish to write from the Playlists, right click and select Write as shown below. [Click to view large picture] Next, select the disc drive and the disc type to be used as shown below. [Click to view large picture] Click on the Setting button to select the options in disc writing and filenaming of the song files. file:///D:/Old%20Notebook/web20120511%20Go%20Daddy/html/help/64lt_user_manual_... 2/18/2014 Untitled Document Page 75 of 95 [Click to view large picture] Insert a blank disc into the disc drive and click on the Write button to start writing. The process of writing will be shown on the progress bar above the window. Note that the recorded song files in Section 5.7 can also be treated as the song files and be written to a blank disc using the Write window. 5.7 Recording Customers Customer singings can be recorded using the Record feature. Select My Record in the Folder Menu as below. The File Browser will show the following options MIC Input + Music : Sound coming into the microphone jack and the music played by the program will be recorded (To be used when only the singing voice is coming through the MIC input). MIC Input only : Sound coming into the microphone jack will be recorded (To be used when both the singing voice and music are coming through the MIC input). [Click to view large picture] In this example, we select the option MIC Input + Music. Note that in many laptops and PCs, there is a built-in microphone which is activated until an external microphone is connected to the microphone jack. Thus choosing the option MIC Input + Music without disabling the built-in microphone will create an echoed recording of the music, one input directly coming from the program and another from the built-in microphone. Press the Record button at the bottom (The button will change to Stop Record). Once on Record, all songs played thereafter from the Queue will be recorded and saved as an individual file for each song. That is, a recorded file is created each time a song is played, whether it plays to its full length or is terminated by Stop. [Click to view large picture] You can play the recorded files as any other song files by moving them to a Playlist. Simply mark the recorded file and drag & drop to a Playlist. In this example, we use the Playlist 8. Be sure to turn off the recording by pressing the Stop Record button on the bottom. file:///D:/Old%20Notebook/web20120511%20Go%20Daddy/html/help/64lt_user_manual_... 2/18/2014 Untitled Document Page 76 of 95 [Click to view large picture] Next to write the recorded files onto a blank disc, use the Write feature described above in Section 5.6. You can choose the files you like from the Playlist to the Write window and proceed. Be sure to turn off the recording when done by pressing the Stop Record button, as many will mistakenly record the recorded files which can cause unexpected results in the program. 5.8 Using Interlude for Background music Between karaoke songs, a silence gap can be awkward for both KJs and Customers. To automatically start a background music, click on the Interlude in the List Menu. Insert the MP3 files of the background music of your preference into the Playlist Menu. You can insert the MP3 files simply by copy & paste from any folder in the PC. Since the PlayCDG KJ Deluxe 64 LT program only displays karaoke songs in its folders, use the File Explorer of Windows to locate the MP3 files outside the program to copy & paste. [Click to view large picture] As shown in the example above, check the songs that you wish to play as background music. Press On/Off button above the MP3 files to On to activate the background music. The checked songs will automatically begin playing when a karaoke song stops, and will automatically stop when a karaoke song starts. When all the checked songs are played, the background music will start over from the first MP3 song a repeated cycle. Having prepared a background music list as above, you can save the list under any name, such as BM1, Bm2, etc. The list will be stored in the Playlist folder. A care should be taken in naming the list to distinguish it from the Playlist of karaoke songs. 5.9 Using E-Songbooks This section explains how to connect a Laptop / PC running the PlayCDG KJ Deluxe 64 LT program to E-Songbooks or any wireless device such as • iPhone - Version 4 or higher • iPad - Version 2 or higher • Android phones - Version 2.2 or higher • Android tablets - Version 2.2 or higher file:///D:/Old%20Notebook/web20120511%20Go%20Daddy/html/help/64lt_user_manual_... 2/18/2014 Untitled Document Page 77 of 95 The wireless device must first be installed with CAVS Reservation System (RS) II Apps. The Apps can be downloaded free of charge from the Apple App Store and Google Play Store. We will refer to the E-Songbook and any wireless device collectively as the E-Songbook. To establish communication, we use a Wi-Fi Router (802.11 b/g/n) between the Laptop / PC and the E-Songbook. The Laptop / PC will connect to the Router, usually by Wi-Fi but also by a LAN cable if the Laptop / PC does not have a built-in Wi-Fi adapter. The E-Songbook will connect to the same Router using its built-in Wi-Fi adapter inside the E-Songbook. Then using the CAVS RS II App running in the E-Songbook and CAVS RS II Server program running in the Laptop / PC, the two devices begin to communicate. Up to 256 E-Songbooks can be connected simultaneously to a single Laptop / PC. To start, in the PlayCDG KJ Deluxe 64 LT program, press Tools in the upper left corner of the program. Select Setting and place a check mark at Start E-Songbook Server. [Click to view large picture] Press OK and the CAVS RS II Server program will begin in the laptop / PC. The CAVS RS II Server program will open and close automatically with the PlayCDG KJ Deluxe 64 LT program when the check mark is placed at Start E-Songbook Server. If you do not find the Start E-Songbook Server option in Setting, please update your PlayCDG KJ Deluxe 64 LT program to Version 1.0.0.240 or higher by going to www.cavsusa.com. 5.9.1 Preparing PlayCDG KJ Deluxe 64 LT Program for E-Songbook There can be only one Playlist being used and shared once the E-Songbook is connected. This Playlist, usually the master playlist, must be opened in My Server located in the Folder Menu, as shown below. [Click to view large picture] Note that when E-Songbook is connected, only the songs from this loaded list in the My Server will be allowed to go into the Queue for playing. No other Playlist which may be opened in the 1 - 10 Playlists or My Playlist in Folder Menu will be functional. This restriction is to due to the coherence required between the PlayCDG KJ Deluxe 64 LT program and the E-Songbook. 5.9.2 Connecting Laptop / PC to Router Connect the Laptop / PC running the PlayCDG KJ Deluxe 64 LT program to a Wi-Fi Router (hereinafter called Router) using a built-in Wi-Fi adapter in the Laptop / PC or a LAN cable. file:///D:/Old%20Notebook/web20120511%20Go%20Daddy/html/help/64lt_user_manual_... 2/18/2014 Untitled Document Page 78 of 95 • When using a LAN cable, be sure to connect the cable from the laptop / PC to the Router using a standard port, not an Internet cable port of the Router. Next go to Network and Sharing Center in Windows, select the Router, and press Connect. • When using a built-in Wi-Fi adapter, go to Network and Sharing Center in Windows. Select the Router and press Connect. Having connected the Laptop / PC to the Router, click on the CAVS RS System II Server program icon in the taskbar of the Laptop / PC. A popup window will open and show the the IP address assigned by the Router at the top of the program, next to the CAVS RS II Server name. The IP address, if the Laptop / PC is connect to the Router correctly, will be 192.168.XXX.XXX, where XXX.XXX are the last two sets of numbers that will change depending on your router. [Click to view large picture] 5.9.3 Connecting E-Songbook to Router The E-Songbook comes with a built-in Wi-Fi adapter. Following the instruction in the user manual of the E-Songbook (which will vary between different E-Songbook devices), select the Router in the Wireless Settings. • For Android devices, go to Settings in the App page, select Wireless & Networks, and select WiFi settings. Under the Wi-Fi networks, select the Router and press Connect. • For iPhone or iPad devices, go to Settings in the home page, select Wi-Fi, and turn it on. Select the Router under the Choose a Network. Return to the home page and start the CAVS RS II App by pressing the program icon. Go to Settings within the CAVS RS II App. Tap on the input field to bring up the touch keyboard and input the PINCODE. The PINCODE is "0000" - four zeros- by factory default before you change. You will be given a menu within the Settings. For detail instruction, please refer to the Section 3.17.3 above. At the Menu of the Settings within CAVS RS II App, select the Set Server IP. The field to input the IP address will appear. Tap within the field to bring up the on-screen keyboard. Type in the IP address 192.168.XXX.XXX obtained from the Section 5.9.2 above. Press OK to complete and press Return to return to the main page of the CAVS RS II App. Upon returning, there will be a red flower (burst) indicator on the top left corner of the E-Songbook (this position of the red burst may change depending on the E-Songbook device), indicating that the E-Songbook is not connected to the Laptop / PC. Soon the red indicator will change to blue, indicating that the connection to the Laptop / PC has been made and the Playlist (song list) within the PlayCDG KJ Deluxe 64 LT program is downloading into the E-Songbook. The blue indicator will then turn to green, indicating the download is complete and the E-Songbook is ready for use. To detail instruction on how to use the CAVS RS II Apps, go to Section 3.17.3 above. 5.10 Popup Windows PlayCDG KJ Deluxe 64 LT program comes with pop-up windows to ease the running of the program. To enable the pop-up windows, press Tools in the upper left corner of the program. Select Setting and place a check mark at Start Popup window for Queue. Press OK. file:///D:/Old%20Notebook/web20120511%20Go%20Daddy/html/help/64lt_user_manual_... 2/18/2014 Untitled Document Page 79 of 95 [Click to view large picture] 5.10.1 Popup Window for Queue When putting a song into the Queue from a Playlist, a pup-up window will appear asking for the Customer Name, Pitch Level, and Tempo Level. These preset values can also be directly inputted after the song has been inserted into the Queue. You can input the requested values and press OK, or simply press OK without putting in the values. [Click to view large picture] 5.10.2 Popup Window for Search When pressing the Search button, a pup-up window will appear asking for the Search word and Search criteria. Input the search word, select the search criteria, and press OK. file:///D:/Old%20Notebook/web20120511%20Go%20Daddy/html/help/64lt_user_manual_... 2/18/2014 Untitled Document Page 80 of 95 [Click to view large picture] 5.11 Using 3D Customer Interface This section describes how to start and operate the 3D Customer Interface in PlayCDG KJ Deluxe 64 LT program. The 3D Customer Interface is a simple and intuitive screen that can be operated directly by customers or hosts. For the optimum result, we recommend using the 3D Customer Interface together with a touch screen monitor. For setting a touch screen monitor, go to Section 2 above. 5.11.1 Setup To start, go to Tools in the upper left corner of the PlayCDG KJ Deluxe 64 LT program and select Setting. The following window will appear. [Click to view large picture] Check the Enable 3D Customer Interface. There are several options that you can also select under the 3D Customer Interface: • Start with Full Screen - Start the 3D Customer Interface in full screen mode. This option is recommended when all settings are made and you are ready to start for the karaoke show. • Enable Display Lyrics - Display the lyrics on the 3D Customer Interface. This option is only recommended if you are using a single screen in the karaoke system. The lyric will be displayed on the same screen as the 3D Customer Interface. • Enable Play, Pause, Stop, Next - Enable the Play, Pause, Stop, Next buttons in Queue window. This option allows the user to start / pause / stop playing a selected song from the 3D Customer Interface. This would be convenient if a host is managing the 3D Customer Interface, or your show is designed to have each customer select a song and sing immediately after. The opposite would be to disable the Play, Pause, Stop, Next buttons and allow the customers only the privilege to reserve the songs. A manager with full control device, for example, holding an E-Songbook, can then start / stop the reserved songs. • Enable Cancel button (Queue) - Enable to cancel or shuffle the reserved songs in Queue. This option allows the user to cancel the reserved songs in Queue in anticipation of mistakes and change of mind. It also allows the user to shuffle the order of reserved songs. • Enable Touch Screen Keyboard - Enable the touch screen keyboard to type in the search words, names, etc. This option is a must when using the search function. • Lock Password - Enable password to change the Lock / Unlock status of the 3D Customer interface. This option would be enabled when you wish to limit the access to lock or unlock the 3D Customer Interface screen to go beyond into the laptop / PC. • Secondary 3D Customer Interface - Also called 3D Manager Interface, this option is used when a requested song needs prior approval before entering the Queue, such as when a payment is required. The Secondary 3D Customer Interface would then be displayed on a separate touch screen monitor near a manager for receiving payment and also approving the reservation. For more detail, please contact [email protected]. • Exchange Index with - Exchange the Index variable on the 3D Customer Interface with Filename, Track, Genre, Year, or Memo. Sometimes other variable may be of more interest to file:///D:/Old%20Notebook/web20120511%20Go%20Daddy/html/help/64lt_user_manual_... 2/18/2014 Untitled Document Page 81 of 95 the customers when selecting the songs. For example, when the songs are from an old JB-199, the filenames contain the old song numbers that you may want to select the songs by. Click OK and the 3D Customer interface will immediately begin. 5.11.2 Customizing The 3D Customer Interface will appear as follows. [Click to view large picture] There are three parts to the design of this interface: ceiling, wall, and floor. All three parts can be customized separately to your liking. For example, we can make three graphic files, ceiling.jpg, wall.jgp, and floor.jpg, each in 512 pixel x 512 pixel size. Save the three graphic files in a folder Libraries\My Documents\PlayCDG KJ Deluxe 64 LT\Utility\media. Next edit a file called "room.x" in the same folder with text editor such as Notepad and replace the names "cellceiling.jpg", "cavswall.jpg", and "cellfloor.jpg" respectively in the file. Restart the PlayCDG KJ Deluxe 64 LT program. Below is an example using some popular images. [Click to view large picture] 5.11.3 Lock / Unlock The 3D Customer Interface can be locked into the display screen in order to prevent users from going beyond. Right click on the Home button at the top. You can then choose to lock or unlock the 3D Customer Interface. If the Lock Password option is enabled with a password in the Setting, you will need to input the password to change the status, thus allowing only those with password to change the status. file:///D:/Old%20Notebook/web20120511%20Go%20Daddy/html/help/64lt_user_manual_... 2/18/2014 Untitled Document Page 82 of 95 [Click to view large picture] 5.11.4 Selecting a song You can search for a song by title, artist, or index. Select from the buttons marked as Title, Artist, and Index on the top row and press to enter. [Click to view large picture] 5.11.4.1 Title The song list sorted by title will appear. Please go to Section 3.18 above for the detail description of the controls. [Click to view large picture] You can scroll, move by line or page, jump between alphanumeric order, or directly search for a song. To search, click or press inside the input field to bring out the onscreen keyboard (assuming that the option for touch screen keyboard is enabled in the Setting). Type in the title or any part of the title followed by Enter. Matching songs will appear on the display. Click or press the song you wish to reserve. file:///D:/Old%20Notebook/web20120511%20Go%20Daddy/html/help/64lt_user_manual_... 2/18/2014 Untitled Document Page 83 of 95 5.11.4.2 Artist The song list sorted by Artist will appear. Please go to Section 3.18 above for the detail description of the controls. [Click to view large picture] You can scroll, move by line or page, jump between alphanumeric order, or directly search for an artist. To search, click or press inside the input field to bring out the onscreen keyboard (assuming that the option for touch screen keyboard is enabled in the Setting). Type in the artist name or any part of it followed by Enter. Marching artists will appear on the display. Click or press the artist you wish and the list of songs of the artist will appear as in Section 5.11.4.1 above. Select the song you wish and reserve. 5.11.4.3 Index The song list sorted by Index will appear. Please go to Section 3.18 above for the detail description of the controls. [Click to view large picture] You can scroll, move by line or page, jump between numeric order, or directly search for an index. Click or press inside the input field to bring out the on-screen keyboard (assuming that the option for touch screen keyboard is enabled in the Setting). Type in the index or any part of it followed by Enter. Matching indices will appear on the display. Click or press the index you wish and reserve. 5.11.5 Reserving a song When a song is selected, the following window will appear. Input the customer name, select the pitch and tempo levels, and press Reserve button to reserve the song. You can also simply press the Reserve button ignoring the other fields. file:///D:/Old%20Notebook/web20120511%20Go%20Daddy/html/help/64lt_user_manual_... 2/18/2014 Untitled Document Page 84 of 95 [Click to view large picture] [Click to view large picture] For the Customer name, click or press inside the input field to bring out the on-screen keyboard (assuming that the option for touch screen keyboard is enabled in the Setting). Type in the name followed by Enter. Next set the Pitch and Tempo levels using sliders or buttons. Press the Reserve button to reserve the song. 5.11.6 Queue When a song is reserved, the display will automatically change to the Queue. Press the Play button to begin playing the first song in the Queue. The screen will automatically switch to Home. [Click to view large picture] In the Queue, click or press on the Index button of any reserved song and the following window will appear. Press Top to push the song to the top of the Queue. Press Bottom to push the song to the bottom of the Queue. Press Delete to delete the song from the Queue. file:///D:/Old%20Notebook/web20120511%20Go%20Daddy/html/help/64lt_user_manual_... 2/18/2014 Untitled Document Page 85 of 95 [Click to view large picture] 5.11.7 Control When a song is in play, the Control allows you to change the Key (Pitch), Tempo, and Voice cancel setting that take effect immediately on the song. Click or press the Control for the following window. After 15 seconds of inactivity, the screen will automatically switch to the Home. [Click to view large picture] 5.12 Singing Contest 5.12.1 Setup Click on the Contest in the List Menu to bring out the controls in the Playlist window. The following window will appear. [Click to view large picture] Place a check mark on the Enable Contest to start the singing contest. Note that the E-Songbook feature must also be turned on to enable the communication between the player and the wireless devices, such as E-Songbook, iPhone, iPad, and Android. In the Score Setup, you have the following options: • Score after - Specify the starting time to automatically call for scores. The player will begin to accept the scores at the same time. The available choices are ◦ Half 1/2 of song ◦ Three Quarter 3/4 of song file:///D:/Old%20Notebook/web20120511%20Go%20Daddy/html/help/64lt_user_manual_... 2/18/2014 Untitled Document Page 86 of 95 ◦ Complete song • No Multiple / Allow Multiple - Restrict to one score from one customer or allow multiple scores from one customer. This is in case a same wireless device sends in multiple scores where the fairness can be measured against the efforts to send me multiple scores. • E-Songbook Weight - The scoring contest can be conducted with equal weight for all participants, or with different weights for the judges and others. The judges can be given the E-Songbooks and their professional opinions can be differentiated from others with smartphones. • Waiting Time - Designate the waiting time after a song to collect the scores. It can be set between 1 - 99 in seconds. After any changes in the Score Setup, press the Apply button above the Score Setup section. The changes will take effect from the next song. In the Score Message, you can input your own inspiring messages for the singers at various outputs. • Call - The message to call for score from customers. This message will go out automatically as specified in the Score Setup or by pressing the Call button. • Gong - The message to accompany the Gong button. • Star 1 - 5 - The message to accompany the total Score display. After any changes in the Score Message, press the Save button above the Score Message section to save the new, or press the Cancel button to revert to the old. 5.12.2 Running Contest Having completed the Score Setup and the Score Message, you can return to the Playlist in the List Menu for your karaoke show and the singing contest will run in the background. It will automatically call for scores, accept & tally, and display the total as shown below. [Click to view large picture] There are a few way you can interject the Contest while running a show. file:///D:/Old%20Notebook/web20120511%20Go%20Daddy/html/help/64lt_user_manual_... 2/18/2014 Untitled Document Page 87 of 95 [Click to view large picture] • Call for Score - Pressing the Call for Score button at anytime during a song immediately displays the Call message and at the same time starts accepting the scores. • End Call for Score - Pressing the End Call for Score stops the Call message and displays the total score at the end of the song. It overrides any Waiting Time indicated in the Contest Setup. • Gong - Pressing the Gong button will immediately stop the song in play, and ring out a load Gong sound with its associated message. No score will be displayed. • Display Ranking - Pressing the Display Ranking will show the rankings of the singers that completed the contest. Press again to turn off the display. [Click to view large picture] 5.13 Rotation The Rotation is used when the customers are grouped in parties and require rotating of the singing turns. For example, the customers may be grouped into Table1, Table2, ...., Table4, and the singing turn is to be rotated along the tables. Start the Rotation by placing a check mark at the Rotation which is located below the List Menu. All songs reserved thereafter are asked by a popup window to be marked by the requesting group, and displayed as such. Press the Queue for the total list of reserved songs, and press the individual tables for the list of reserved songs by each table. file:///D:/Old%20Notebook/web20120511%20Go%20Daddy/html/help/64lt_user_manual_... 2/18/2014 Untitled Document Page 88 of 95 [Click to view large picture] The reserved songs will play in rotation giving turns to each group automatically. That is, as long as the list of the reserved songs for a group is not empty, the group will receive a turn once every round. 6. How to print Song List The Playlists can be printed using Microsoft Excel program for the paper song books. Start the MS Excel program in your Laptop or PC. Open any Playlist by pressing File and Open in the Excel program. Go to Libraries > My Documents > PlayCDG KJ Deluxe 64 LT > Playlist in your laptop or PC. Select Text Files for the file type. [Click to view large picture] Select a Playlist from all the saved Playlists in the folder. In this example, we select the Master Playlist.txt. Press Open. file:///D:/Old%20Notebook/web20120511%20Go%20Daddy/html/help/64lt_user_manual_... 2/18/2014 Untitled Document Page 89 of 95 [Click to view large picture] A pop-up window of Text Wizard Import - Step 1 of 3 will appear. Check Delimited and press Next. [Click to view large picture] Check Others and input “|” sign in the input field. “|” is the Pipe sign inputted by typing Shift-\. Press Next. [Click to view large picture] In order to maintain the zeros in front of the Song Index, click Text as shown for the first column and press Finish. file:///D:/Old%20Notebook/web20120511%20Go%20Daddy/html/help/64lt_user_manual_... 2/18/2014 Untitled Document Page 90 of 95 [Click to view large picture] The Playlist will appear with separate columns for Index, Title, Artist, Filename, etc. Adjust the width of each column for clear view of the divisions. [Click to view large picture] Next trim the Playlist by deleting the first two rows, and deleting unneeded columns. In this example, we keep the columns of Index, Title, Artist, and Filename. [Click to view large picture] Save the edited Playlist as a text file. In this example, we save as Song List.txt. Press Save. file:///D:/Old%20Notebook/web20120511%20Go%20Daddy/html/help/64lt_user_manual_... 2/18/2014 Untitled Document Page 91 of 95 [Click to view large picture] You will be asked to confirm your choice of Save by a pop-up window as follows. Press Yes. [Click to view large picture] Next close the file. You will be asked again to save the file and press Don’t Save. Again press File and select Open. Go to Libraries > My Documents > PlayCDG KJ Deluxe 64 LT > Playlist. Select Text Files for the file type. [Click to view large picture] Select the Song List and press Open. file:///D:/Old%20Notebook/web20120511%20Go%20Daddy/html/help/64lt_user_manual_... 2/18/2014 Untitled Document Page 92 of 95 [Click to view large picture] A pop-up window of Text Wizard Import - Step 1 of 3 will appear. Check Delimited and press Next. [Click to view large picture] Check Others and input “;” sign in the input field. “;” is the Semicolon sign. Press Next. [Click to view large picture] In order to maintain the zeros in front of the Song Index, click Text as shown for the first column and press Finish. file:///D:/Old%20Notebook/web20120511%20Go%20Daddy/html/help/64lt_user_manual_... 2/18/2014 Untitled Document Page 93 of 95 [Click to view large picture] Click on the fourth column containing the filenames and also check Text. Press Finish. [Click to view large picture] Next readjust the columns for clear view. In this example, we delete the duplicate filename column (Column 5) keeping on the Index, Title, Artist and Filename. [Click to view large picture] Now, save the resulting file as Song List.xlsx, an Excel file. The Song List.xlsx can be printed in the order of Index, Title, Artist, or Filename. We show as an example the procedure to print the Song List.xlsx in the order of Title. Select the whole page by pressing the space next to A column and 1 row. See the picture below. file:///D:/Old%20Notebook/web20120511%20Go%20Daddy/html/help/64lt_user_manual_... 2/18/2014 Untitled Document Page 94 of 95 [Click to view large picture] Click on Data and select Sort. [Click to view large picture] Select Column B of Title and press OK. [Click to view large picture] The Song List.xlsx file will now be sorted by Title. Proceed to print by pressing File and selecting Print. Press Print when ready. file:///D:/Old%20Notebook/web20120511%20Go%20Daddy/html/help/64lt_user_manual_... 2/18/2014 Untitled Document Page 95 of 95 [Click to view large picture] Before printing, you can add Column headers, Page numbers, Alphabetical dividers, etc. to the Song List.xlsx. The instruction for such editing can be found in the Help menu of the MS Excel program. END file:///D:/Old%20Notebook/web20120511%20Go%20Daddy/html/help/64lt_user_manual_... 2/18/2014