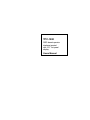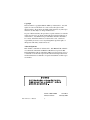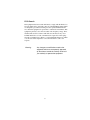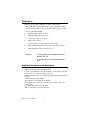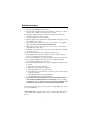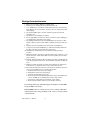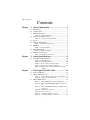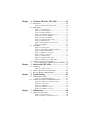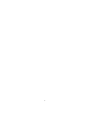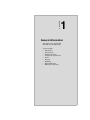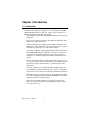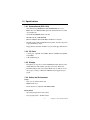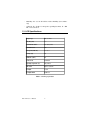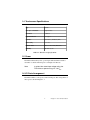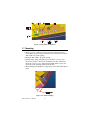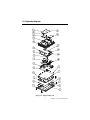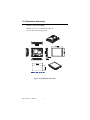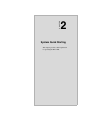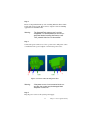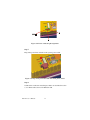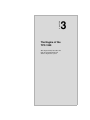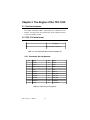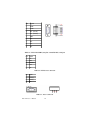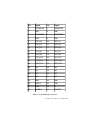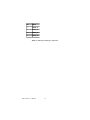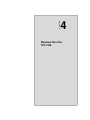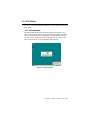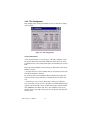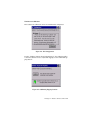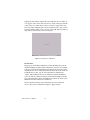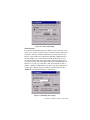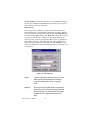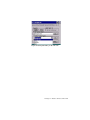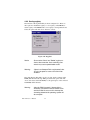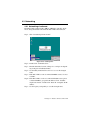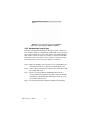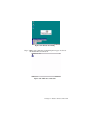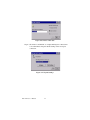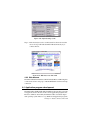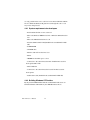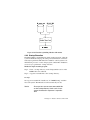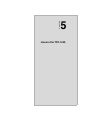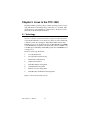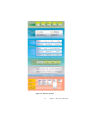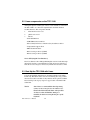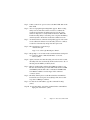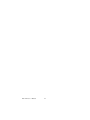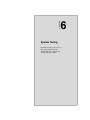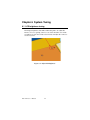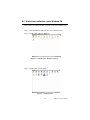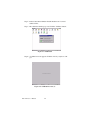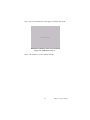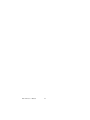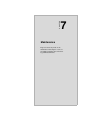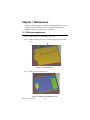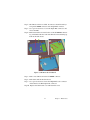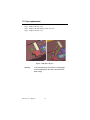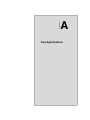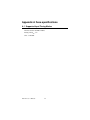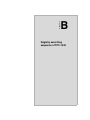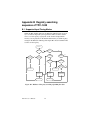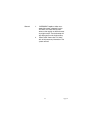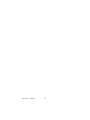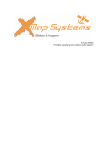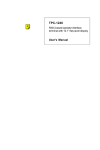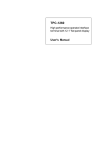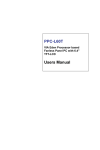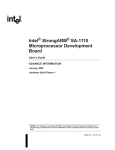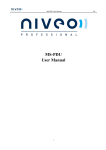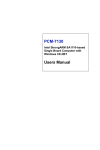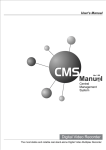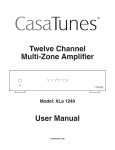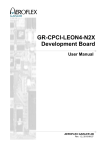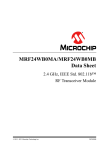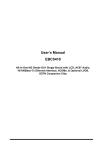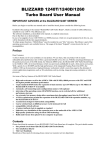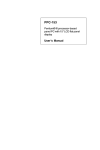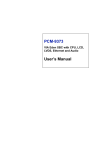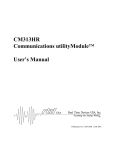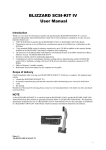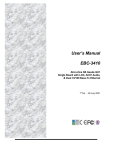Download TPC-1240 - Fairchild Engineering Ltd
Transcript
TPC-1240 RISC-based operator interface terminal with 12.1” flat panel display Users Manual Copyright This document is copyrighted March, 2002, by Advantech Co., Ltd. All rights are reserved. Advantech Co., Ltd. reserves the right to make improvements to the products described in this manual at any time. Specifications are thus subject to change without notice. No part of this manual may be reproduced, copied, translated, or transmitted in any form or by any means without the prior written permission of Advantech Co., Ltd. Information provided in this manual is intended to be accurate and reliable. However, Advantech Co., Ltd., assumes no responsibility for its use, nor for any infringements upon the rights of third parties which may result from its use. Acknowledgements TPC-1240 is a trademark of Advantech Co., Ltd. IBM, PC/AT, and PS/2 are trademarks of International Business Machines Corporation. MSDOS and Windows CE are trademarks of Microsoft Corporation. iCava is a trademark of Avamax Incorporated.All other brand and product names mentioned herein are trademarks or registered trademarks of their respective holders. Part No. 2006124000 Printed in Taiwan TPC-1240 User’s Manual ii 1st Edition February 2002 FCC Class A This equipment has been tested and found to comply with the limits for a Class A digital device, pursuant to Part 15 of the FCC Rules. These limits are designed to provide reasonable protection against harmful interference when the equipment is operated in a commercial environment. This equipment generates, uses and can radiate radio frequency energy. If not installed and used in accordance with this user's manual, it may cause harmful interference to radio communications. Operation of this equipment in a residential area is likely to cause harmful interference, in which case the user will be required to correct the interference at his own expense. Warning: Any changes or modifications made to the equipment which are not expressly approved by the relevant standards authority could void your authority to operate the equipment. iii Packing List In the whole set of TPC-1240 there are items as listed below: • TPC-1240T-CE (or TPC-1240T-LNX) x 1 unit; the Windows CE (or Linux) operating system image is built in the flash memory on board. • Accessory kit which includes: 1. Panel mounting clamps x 8 pieces 2. Panel mounting screws x 8 pieces 3. 3-pin power connector x 1 piece 4. Support CD x 1 piece 5. 1 meter 9-pin to 9-pin null modem cable x 1 piece 6. Microsoft Windows CE end user license agreement x 1 piece*1 7. TPC-1240 Linux resource CD x 1 piece *2 Remarks: 1. Only available in the model bundled with Windows CE OS 2. Only available in the model bundled with Linux. Additional Information and Assistance 1.Visit the Advantech web site at www.advantech.com where you can find the latest information about the product. 2.Contact your distributor, sales representative, or Advantech's customer service center for technical support if you need additional assistance. Please have the following information ready before you call: •Product name and serial number •Description of your peripheral attachments •Description of your software (operating system, version, application software, etc.) •A complete description of the problem •The exact wording of any error messages TPC-1240 User’s Manual iv Safety Instructions 1. Read these safety instructions carefully. 2. Keep this User's Manual for later reference. 3. Disconnect this equipment from any AC outlet before cleaning. Use a damp cloth. Do not use liquid or spray detergents for cleaning. 4. For plug-in equipment, the power outlet socket must be located near the equipment and must be easily accessible. 5. Keep this equipment away from humidity. 6. Put this equipment on a reliable surface during installation. Dropping it or letting it fall may cause damage. 7. The openings on the enclosure are for air convection. Protect the equipment from overheating. DO NOT COVER THE OPENINGS. 8. Make sure the voltage of the power source is correct before connecting the equipment to the power outlet. 9. Position the power cord so that people cannot step on it. Do not place anything over the power cord. 10. All cautions and warnings on the equipment should be noted. 11. If the equipment is not used for a long time, disconnect it from the power source to avoid damage by transient overvoltage. 12. Never pour any liquid into an opening. This may cause fire or electrical shock. 13. Never open the equipment. For safety reasons, the equipment should be opened only by qualified service personnel. 14. If one of the following situations arises, get the equipment checked by service personnel: a. The power cord or plug is damaged. b. Liquid has penetrated into the equipment. c. The equipment has been exposed to moisture. d. The equipment does not work well, or you cannot get it to work according to the user's manual. e. The equipment has been dropped and damaged. f. The equipment has obvious signs of breakage. 15. DO NOT LEAVE THIS EQUIPMENT IN AN ENVIRONMENT WHERE THE STORAGE TEMPERATURE MAY GO BELOW -20° C (-4° F) OR ABOVE 60° C (140° F). THIS COULD DAMAGE THE EQUIPMENT. THE EQUIPMENT SHOULD BE IN A CONTROLLED ENVIRONMENT. The sound pressure level at the operator's position according to IEC 704-1:1982 is no more than 70dB (A). DISCLAIMER: This set of instructions is given according to IEC 704-1. Advantech disclaims all responsibility for the accuracy of any statements contained herein. v Wichtige Sicherheishinweise 1. Bitte lesen sie Sich diese Hinweise sorgfältig durch. 2. Heben Sie diese Anleitung für den späteren Gebrauch auf. 3. Vor jedem Reinigen ist das Gerät vom Stromnetz zu trennen. Verwenden Sie Keine Flüssig-oder Aerosolreiniger. Am besten dient ein angefeuchtetes Tuch zur Reinigung. 4. Die NetzanschluBsteckdose soll nahe dem Gerät angebracht und leicht zugänglich sein. 5. Das Gerät ist vor Feuchtigkeit zu schützen. 6. Bei der Aufstellung des Gerätes ist auf sicheren Stand zu achten. Ein Kippen oder Fallen könnte Verletzungen hervorrufen. 7. Die Belüftungsöffnungen dienen zur Luftzirkulation die das Gerät vor überhitzung schützt. Sorgen Sie dafür, daB diese Öffnungen nicht abgedeckt werden. 8. Beachten Sie beim. AnschluB an das Stromnetz die AnschluBwerte. 9. Verlegen Sie die NetzanschluBleitung so, daB niemand darüber fallen kann. Es sollte auch nichts auf der Leitung abgestellt werden. 10. Alle Hinweise und Warnungen die sich am Geräten befinden sind zu beachten. 11. Wird das Gerät über einen längeren Zeitraum nicht benutzt, sollten Sie es vom Stromnetz trennen. Somit wird im Falle einer Überspannung eine Beschädigung vermieden. 12. Durch die Lüftungsöffnungen dürfen niemals Gegenstände oder Flüssigkeiten in das Gerät gelangen. Dies könnte einen Brand bzw. elektrischen Schlag auslösen. 13. Öffnen Sie niemals das Gerät. Das Gerät darf aus Gründen der elektrischen Sicherheit nur von authorisiertem Servicepersonal geöffnet werden. 14. Wenn folgende Situationen auftreten ist das Gerät vom Stromnetz zu trennen und von einer qualifizierten Servicestelle zu überprüfen: a - Netzkabel oder Netzstecker sind beschädigt. b - Flüssigkeit ist in das Gerät eingedrungen. c - Das Gerät war Feuchtigkeit ausgesetzt. d - Wenn das Gerät nicht der Bedienungsanleitung entsprechend funktioniert oder Sie mit Hilfe dieser Anleitung keine Verbesserung erzielen. e - Das Gerät ist gefallen und/oder das Gehäuse ist beschädigt. f - Wenn das Gerät deutliche Anzeichen eines Defektes aufweist. Der arbeitsplatzbezogene Schalldruckpegel nach DIN 45 635 Teil 1000 beträgt 70 dB(A) oder weiger. DISCLAIMER: This set of instructions is given according to IEC704-1. Advantech disclaims all responsibility for the accuracy of any statements contained herein. TPC-1240 User’s Manual vi Table of Contents Contents Chapter 1 General Information ........................................1 1.1 1.2 1.3 Introduction ....................................................................... 2 Specifications ................................................................... 3 LCD Specifications ........................................................... 4 1.4 Touchscreen Specifications............................................... 5 1.5 1.6 Power................................................................................. 5 I/O Ports Arrangement ...................................................... 5 1.7 Mounting ........................................................................... 6 1.8 Exploded diagram ............................................................. 7 1.9 Dimensions and cutout ...................................................... 8 Table 1.1: LCD specifications ............................................ 4 Table 1.2: Touchscreen Specifications ............................... 5 Figure 1.1: I/O Ports arrangement......................................... 6 Figure 1.2: Panel mounting ................................................... 6 Figure 1.3: Exploded diagram............................................... 7 Figure 1.4: Dimensions and cutout ....................................... 8 Chapter 2 System Quick Starting .....................................9 2.1 Unpacking and Powering up ........................................... 10 Figure 2.1: Figure 2.2: Figure 2.3: Figure 2.4: Figure 2.5: Chapter Opening the box................................................ 10 Unpacking the unit............................................ 10 Power connector and power lines ..................... 11 Power connector pin assignment ...................... 12 Plug in the power lines and turn on the power switch12 3 The Engine of the TPC-1240 .........................13 3.1 3.2 Passive backplane............................................................ 14 CPC-1110 main board..................................................... 14 Table 3.1: CPC-1110 main board connector/jumper list .. 14 Table 3.2: Connector pin assignments .............................. 14 3.3 TPC-1240 I/O board........................................................ 15 Table 3.3: TPC-1240 I/O board connector/jumper list ..... 15 Table 3.4: TPC-1240 COM1/COM3 (RS-232) serial ports... 15 Table 3.5: TPC-1240 COM2 (auto flow control RS-485) serial port 16 Table 3.6: LCD inverter connector ................................... 16 Table 3.7: Power connector .............................................. 16 Table 3.8: 16-bit LCD display connector ......................... 17 Table 3.9: Touchscreen interface connector ..................... 18 i Chapter 4 Windows CE in the TPC-1240 .....................19 4.1 Introduction ..................................................................... 20 4.2 TPC Utilities.................................................................... 21 Figure 4.1: Windows CE on TPC-1240 .............................. 20 Figure 4.2: Soft-keyboard ................................................... 21 Figure 4.3: TPC Configurator ............................................. 22 Figure 4.4: TPC Configurator ............................................. 23 Figure 4.5: Calibrating Tapping location ............................ 23 Figure 4.6: Screen for calibration........................................ 24 Figure 4.7: LCD control utility ........................................... 25 Figure 4.8: Watchdog timer settings ................................... 25 Figure 4.9: Miscellaneous ................................................... 26 Figure 4.10:Default names for the CF card ......................... 27 Figure 4.11:Regflash ........................................................... 28 4.3 Networking...................................................................... 29 Figure 4.12:Control panel.................................................... 29 Figure 4.13:Networking by Windows Explorer .................. 30 Figure 4.14:Remote Networking ......................................... 31 Figure 4.15:Make new connection ...................................... 31 Figure 4.16:Direct connection ............................................. 32 Figure 4.17:default settings ................................................. 32 Figure 4.18:Default settings (cont)...................................... 33 Figure 4.19:Web browser on TPC-1240.............................. 33 4.4 Application program development.................................. 33 Figure 4.20:Flowchart of building Windows CE runtime... 35 Chapter 5 Linux in the TPC-1240...................................37 5.1 Technology...................................................................... 38 5.2 5.3 Linux components on the TPC-1240 .............................. 40 Boot Up the TPC-1240 with Linux ................................. 40 Figure 5.1: Structure of iCava ............................................. 39 Chapter 6 System Tuning ................................................43 6.1 LCD brightness tuning .................................................... 44 6.2 Touchscreen calibration under Windows CE.................. 45 Figure 6.1: Adjust LCD brightness ..................................... 44 Figure 6.2: Figure 6.3: Figure 6.4: Figure 6.5: Figure 6.6: Chapter Double click “Windows explorer”.................... 45 Control panel .................................................... 45 Calibration ........................................................ 46 Calibration screen (1) ....................................... 46 Calibration screen (2) ....................................... 47 7 Maintenance....................................................49 7.1 CPU board replacement .................................................. 50 Figure 7.1: CPU board cover............................................... 50 Figure 7.2: Remove the CPU board cover .......................... 50 ii Table of Contents Figure 7.3: Remove the CPU board .................................... 51 7.2 Fuse replacement............................................................. 52 Figure 7.4: Replace the fuse................................................ 52 Appendix A Fuse Specifications .........................................53 A.1 Supported Input Timing Modes ...................................... 54 Appendix B Registry searching sequence of TPC-1240...55 B.1 Supported Input Timing Modes ...................................... 56 Figure B.1: Windows CE registry searching algorithm flowchart56 iii iv C H A PT E R 1 General Information This chapter gives background information on the TPC-1240. Sections include: • Introduction • Specifications • LCD Specifications • Touchscreen specifications • Power • I/O ports • Mounting • Exploded diagram • Dimensions and cutout 1 Chapter 1 General Information Chapter 1 Introduction 1.1 Introduction The TPC-1240 touch panel computer is an excellent product for HMI (Human Machine Interface). This 12.1” display operator interface is a RISC-based platform with these key features: - All in one platform: the CPU, DRAM and Windows CE (or Linux) are integrated. Please refer to chapter 4 for details about Windows CE inside, and to chapter 5 for details about Linux. - Slim but robust: the TPC-1240 is very thin (50 mm thickness) and lightweight (2.2 kg). This makes it the best solution for those applications that are tough in space or weak structural support. - Cost effective: applying a high brightness TFT LCD with SVGA resolution (800 x 600). The TPC-1240 offers cost effective solution for operator interface terminals. With proper application programs it would give a comfortable graphic user interface (GUI) at this size of display. - Fan-less and modular CPU board: the introduction of low power processor prevents this system from unreliable fans. In addition, the modular design facilitates the maintenance or possible upgrade on the CPU board. - Powerful communication capability: the TPC-1240 provides serial ports and Ethernet communication. These two means of communication are the most welcomed ones in the field of industrial automation. - Windows CE support: Advantech provides platform support for Windows CE. The operating system is built-in, the SDK for user-defined application programs are freely offered. - Linux support: the TPC-1240 is also powered by Avamax iCava, which is a complete Linux package including kernel, development tools and source codes. TPC-1240 User’s Manual 2 1.2 Specifications 1.2.1 System kernel (CPC-1110) - CPU: Intel StrongARMTM SA1110 206 MHz RISC processor - BIOS: there is no BIOS in RISC platform; similar functions are built on board directly - VGA: MediaQ MQ200 VGA controller - DRAM: built-in 32 MB SDRAM - Ethernet: SMSC LAN91C96I 10Base-T Ethernet controller - Watchdog timer: Dallas DS1670 watchdog timer; the time-out period is programmable by driver. - Floppy diskette: the TPC-1240 does not provide floppy disk interface 1.2.2 I/O Ports - 3 serial ports: 9-pin RS-232 (COM1), RS-485 (COM2) and 2-pin RS232(COM3) - 1 RJ-45 Ethernet port 1.2.3 Storage - The primary storage device is the 16 MB built-in flash memory. The default Windows CE or Linux operating system is in this device. - The TPC-1240 provides one CompactFlash card slot. This slot is for the storage of variety of Windows CE/Linux-based application programs. 1.2.4 Safety and Environment Safety - FCC class A and CE certificated - BSMI certificated - The front bezel is compliant with NEMA 4/IP65 Environment - Operating temperature: 0~50° Celsius - Storage temperature: -20~60° Celsius 3 Chapter 1 General Information - Humidity: 10 ~ 95% @ 40° Celsius relative humidity (non-condensing) - Vibration: 10 ~ 18 Hz: 1.5 mm peak-to-peak displacement; 18 ~ 500 Hz: 1 G acceleration. 1.3 LCD Specifications Display Type TFT color LCD Size (Diagonal) 12.1" Maximum Resolution 800 x 600 (SVGA) Maximum Colors 256k Pixel pitch (WxH, mm) 0.31 x 0.31 Viewing angle 100 Luminance (cd/m ) 300 Contrast ratio 150 minimum 2 Operating temperature ( C) 0-50 (ambient) VR control Brightness adjustable Backlight 2 CCFL Backlight MTTF 50,000 hours o Table 1.1: LCD specifications TPC-1240 User’s Manual 4 1.4 Touchscreen Specifications Type Resistive Base glass construction Tempered Glass Resolution Continuous Light transmission 75% typical Controller PS/2 interface (simulated by SPI) Power rating 3.3 to 5 V Software driver Windows CE or Linux (Embedded) Durability 100 million touches DC Table 1.2: Touchscreen Specifications 1.5 Power The TPC-1240 works by 24V power input. The maximum current is about 0.8 A, and the nominal power consumption is 20 watts. DC Note: In spite of the stated input voltage rating, the TPC-1240 can operate using 18 ~ 30 VDC. 1.6 I/O Ports Arrangement The TPC-1240 has 3 serial ports, 1 RJ-45 LAN port. The arrangement of these ports is shown in Figure 1.1 5 Chapter 1 General Information Figure 1.1: I/O Ports arrangement 1.7 Mounting 1.There is a piece of adhesive waterproof gasket on the plastic front bezel. Make sure the waterproof gasket is in position before install the TPC-1240 to the panel opening. 2.Install the TPC-1240 to the panel opening. 3.Find the eight clamps and eight long screws in the accessory pack. Hook those clamps to those holes around the four sides of the bezel. Insert the screws to every clamp and fasten them. These screws will then push on the mounting panel and fix the unit. 4.The mounting panel thickness is suggested to be less than 6 mm (0.236 inch). Figure 1.2: Panel mounting TPC-1240 User’s Manual 6 1.8 Exploded diagram Figure 1.3: Exploded diagram 7 Chapter 1 General Information 1.9 Dimensions and cutout - Weight: 2.2 kg (without HDD) - Dimension: 311 x 237 x 50 mm (W x H x D) - Cutout: 302 x 228 mm (suggested) Figure 1.4: Dimensions and cutout TPC-1240 User’s Manual 8 C H A PT E R 2 System Quick Starting This chapter provides a brief explanation for operating the TPC-1240. 9 Chapter 2 System Quick Starting Chapter 2 System Quick Starting 2.1 Unpacking and Powering up Step 1 Unpack the TPC-1240 from its packaging. Please check the packing list at the beginning of this manual. Figure 2.1: Opening the box Cushions (P/N: 2130201590) Accessory Box (P/N: 2110002150) Main Box (P/N: 2110002430) Figure 2.2: Unpacking the unit TPC-642 User’s Manual 10 Step 2 Insert a CompactFlash memory card containing Windows CE or Linuxbased application program. Please refer to chapter 4 and 5 for building applications for the TPC-1240. Warning: The CompactFlash memory card is not hot swappable, it is recommended you turn off system power before installing the memory card. Thus, potential data loss can be avoided. Step 3 Connect the power connector to a 24 V power source. The power source can either be from a power adapter or an in-house power source. DC Figure 2.3: Power connector and power lines Warning: If the power source is not connected to the correct pins, the system may be damaged when the power is turned on. Step 4 Plug the power source to the system power supply. 11 Chapter 2 System Quick Starting Figure 2.4: Power connector pin assignment Step 5 Plug in the power lines and turn on the system power switch. Figure 2.5: Plug in the power lines and turn on the power switch Step 6 Calibrate the touchscreen. Detailed procedures are described in section 5.3 for Linux and section 6.2 for Windows CE. TPC-642 User’s Manual 12 C H A PT E R 3 The Engine of the TPC-1240 This chapter briefly introduces the CPU board and the I/O board which comprise the system. 13 Chapter 3 The Engine of the TPC-1240 Chapter 3 The Engine of the TPC-1240 3.1 Passive backplane The engine of the TPC-1240 is constructed by the combination of two PCBA—one main board and one I/O board. Such combination makes system customizing feasible. 3.2 CPC-1110 main board Description J1 TPC-1240 LCD control bus Table 3.1: CPC-1110 main board connector/jumper list 3.2.1 Connector pin assignments Pin Signal Pin Signal 1 #CAS1 26 #CAS2 2 #CAS3 27 DCK0 3 DCK1 28 CKE0 4 CKE1 29 DCK2 5 #SDCS3 30 #SDCS2 6 #SDCS1 31 JTAG_TCK 7 #SDCS0 32 JTAG_TDI 8 #SDRAS 33 JTAG_TMS 9 #SDCAS 34 JTAGTDO 10 #CAS0 35 #JTAGTRST Table 3.2: Connector pin assignments TPC-1240 User’s Manual 14 3.3 TPC-1240 I/O board D e s c rip tio n C N2 5 0 -p in F P C c o nne c to r C N3 1 4 4 -p in S O D IM M c o nne c to r C N4 2 0 -p in F P C c o nne c to r C N 6 /C N 7 P S /2 k e yb o a rd a nd m o us e c o nne c to r C N8 E the rne t 1 0 B a s e -T R J -4 5 c o nne c to r C N9 P o w e r D C inp ut c o nne c to r C N 1 0 /C N 1 2 C O M 1 /C O M 3 R S -2 3 2 p o rts C N 11 C O M 2 R S -4 8 5 s e ria l P o rt (a uto d a ta flo w c o ntro l b y W ind o w s C E ) C N14 L C D c o nne c to r C N15 V G A c o nne c to r C N17 L C D inve rte r c o nne c to r C N18 C o m p a c tF la s hTM s o c k e t 5 0 -p in c o nne c to r J P 2 0 0 /J P 2 0 1 To uc hs c re e n inte rfa c e c o nne c to rs Table 3.3: TPC-1240 I/O board connector/jumper list COM1 (9-pin RS-232) Pin Signal COM3 (2-pin RS-232) Pin Signal 1 DCD 1 N/C 2 RXD 2 RXD 3 TXD 3 TXD 4 DTR 4 N/C 5 GND 5 GND 6 DSR 6 N/C 7 RTS 7 N/C 8 CTS 8 N/C 9 RI 9 N/C Table 3.4: TPC-1240 COM1/COM3 (RS-232) serial ports 15 Chapter 3 The Engine of the TPC-1240 Pin Signal 1 DATA- 2 DATA+ 3 N/C (TX232) 4 N/C (RX232) 5 GND 6 N/C 7 N/C 8 N/C 9 N/C Table 3.5: TPC-1240 COM2 (auto flow control RS-485) serial port Pin Signal 1 12V 2 GND 3 ENABKL 4 VBR 5 N/C Table 3.6: LCD inverter connector Pin Signal 1 24VDC(+) 2 24VDC(-) 3 GND Table 3.7: Power connector TPC-1240 User’s Manual 16 Pin Signal Pin Signal 1 VDDSAFE5 2 VDDSAFE5 3 GND 4 GND 5 VDDSAFE3 6 VDDSAFE3 7 Vcon 8 GND 9 LCD_D0 10 LCD_D1 11 LCD_D2 12 LCD_D3 13 LCD_D4 14 LCD_D5 15 LCD_D6 16 LCD_D7 17 LCD_D8 18 LCD_D9 19 LCD_D10 20 LCD_D11 21 LCD_D12 22 LCD_D13 23 LCD_D14 24 LCD_D15 25 N/C 26 N/C 27 N/C 28 N/C 29 N/C 30 N/C 31 N/C 32 N/C 33 GND 34 GND 35 SHCLK 36 FLM 37 M/DE 38 LP 39 ENABKL 40 ENAVEE Table 3.8: 16-bit LCD display connector 17 Chapter 3 The Engine of the TPC-1240 Pin Signal 1 SENSE_XL 2 SENSE_XR 3 SENSE_YT 4 SENSE_YB Table 3.9: Touchscreen interface connector TPC-1240 User’s Manual 18 C H A PT E R 4 Windows CE in the TPC-1240 19 Chapter 4 Windows CE in the TPC-1240 Chapter 4 Windows CE in TPC-1240 4.1 Introduction The TPC-1240 operator interface terminal is designed to serve on the Windows CE platform. The Windows CE is a compact operating system that occupies less storage space or system resources compared with other operating systems. By its modular nature, it is possible to choose those functions that are useful for specific application. Not only reducing the system resources required, it also reduces start-up time. In the field of industrial automation or for operator interface terminal, this is an appealing feature because the impact of downtime would be minimized. Furthermore, the small storage space it needs makes operating system on solid-state disk possible. Notice: Default Windows CE inside the TPC-1240 is the English version. Please contact Advantech local representatives for local language support. Figure 4.1: Windows CE on TPC-1240 TPC-1240 User’s Manual 20 4.2 TPC Utilities There are several useful utilities built in the standard Windows CE OS of TPC-1240: 4.2.1 Soft-Keyboard The TPC-1240 is dedicated to the small-sized operator interface. It is often inconvenient for users to attach a keyboard to such small machine. Thus, a software keyboard is embedded in the standard TPC-1240 OS. Upon boot-up, a small keyboard icon will appear on the status bar. Tap this icon by the stylus to activate/hide this Soft-keyboard. Figure 4.2: Soft-keyboard 21 Chapter 4 Windows CE in the TPC-1240 4.2.2 TPC Configurator TPC-1240 provides an integrated utility for users to make basic settings of the machine. Figure 4.3: TPC Configurator General information As shown in the Figure 4.3, the first page of the TPC configurator gives the general information of the TPC-1240. Note that if there is no CompactFlash memory card is inserted, the figures shown will be zero for this item. Notice the version numbers shown on this page. The format of the version number is: Va.bb.c a: stands for the major version number. Only for structural revision of the OS will this number be changed. bb: stands for minor version number. The first digit changes when substantial revision is made, while the second digit changes for minor revision. c: stands for pre-release version. From time to time it is possible that users get such pre-release version to keep time-to-market. When this digit appears, it means that this version is built and tested by Advantech Windows CE R&D team. When such "beta" version finishes all necessary quality assurance procedure and get into mass production, this digit will be taken away. TPC-1240 User’s Manual 22 Touchscreen calibration The touchscreen calibration can be executed from the configurator. Figure 4.4: TPC Configurator Tap the "Calibrate" button shown in the Figure 4.4, the calibration utility is activated. It allows users to adjust both tapping location and double tapping interval. Figure 4.5: Calibrating Tapping location 23 Chapter 4 Windows CE in the TPC-1240 Tapping the "Recalibrate" button, the screen will turn out to be white. A cross appears at the center of the screen. Use a stylus or finger to push the center of the cross until it moves. The cross moves to upper-left, lowerleft, lower-right and upper-right corners. Push the center to give location references. When all five crosses are done, click "OK" button and the settings will be automatically saved to the registry. Figure 4.6: Screen for calibration LCD Control Display page of the TPC Configurator provides the function to turn off the LCD backlight, and thus elongates the period of service. For example, if the user wants the backlight turned off automatically after 10 seconds when the device was no longer used. The user must choose the “Turn off backlight after second”, type in “10” in the edit box and then press “Apply” button. Then the screen save function is enabled. In addition, users can click the “Off Now” button to turn off the backlight of the display panel immediately. Once the backlight was turned off, events or perturbations from the touchscreen can turn it on. On the other hand, if users want to disable the screen save function, choose “Always On” radial button and press “Apply” button. TPC-1240 User’s Manual 24 Figure 4.7: LCD control utility Watchdog timer It is important in industrial applications that the control systems are rarely down, or are capable of self-reset if they are halted somehow. The watchdog timer is therefore used in the TPC-1240 to provide automatic reset. There is a timer inside the watchdog timer. The TPC-1240 should clear the timer within a pre-set time interval periodically. If the timer is not cleared, the timer would assume the system to be halted and generate a reset. The watchdog timer in the TPC-1240 provides eight different time intervals: 2 seconds, 5 seconds, 10 seconds, 30 seconds, 60 seconds, 2 minutes, 5 minutes and 10 minutes. Choose the appropriate time interval, and then press "Enable" button to enable the watchdog function. The "REBOOT" can immediately initiate a warm reboot. Figure 4.8: Watchdog timer settings 25 Chapter 4 Windows CE in the TPC-1240 The RTC TIME region shown at the lower area of the Figure 4.8 displays the time of watchdog timer (DS1670) and system time. Users can press "Start" button to show the current time. Miscellaneous The last page of the configurator provides several miscellaneous but important functions as described below. The buttons inside the "Registry" area provide registry saving and browsing function. The "SMC MAC ID" shows the network MAC address. The "HTTP Server Root" block is used to specify the root directory of http server. The default directory was "\Storage Card\", users can specify another directory by type the directory in the edit box and press "Set" button. The new setting would become effective after the system reboot. The buttons inside "COMM" area provides the communication functions including Activesync, IPConfig, and to ping Yahoo!. Figure 4.9: Miscellaneous Notice: There is a pull-down menu for users to set the folder name of the CompactFlash memory card. The default folder name is "Storage Card". Warning: Do not try to key in folder name in the text box directly. If the CF is rename to some name that beyond the given list, there will be irreversible problem for users' application program settings. TPC-1240 User’s Manual 26 Figure 4.10: Default names for the CF card 27 Chapter 4 Windows CE in the TPC-1240 4.2.3 Saving registry The window of the regflash utility is shown as Figure 4.11. There are three options to handle the registry: to save registry on flashROM, to delete registry on flashROM and to save registry to CompactFlash card. Select the option and click "Save" button to activate. Figure 4.11: Regflash Notice: Do not select "Save" and "Delete" registry on flash at the same time. Such conflicting commands may cause unpredictable results. Warning: If there is no CompactFlash card inserted in the CF slot, the option to save to CF disk will be disabled. The other function this utility can do is to wipe out the contents on the IPSM (Intel Persistent Storage Manager). Select this option and click "Save", the data stored in the IPSM (i.e., the spared space of the on-board flashROM) will be deleted. Warning: After the IPSM is erased, if the machine is restarted, it will hold for several minutes to format the IPSM. Do not turn off or interrupt the formatting otherwise the operating system will be corrupted. TPC-1240 User’s Manual 28 4.3 Networking 4.3.1 Networking via ethernet The TPC-1240 is equipped with a 10Base-T Ethernet controller. To utilize it, change the device name when the TPC-1240 is first turned on. Step 1. Click “Start/Settings/Control Panel” Figure 4.12: Control panel Step 2. Double click “Communications” Step 3. Find the default device name. Change it to a unique one depending on the plan of individual LANs. Step 4. Use the utility mentioned in section 4.2.3 to save this changed name Step 5. If the TPC-1240 is a node of a LAN with DHCP servers, it is now available. Step 6. If the TPC-1240 is a node of a LAN with fixed IP server, please consult with MIS to get specific IP address. Click “Start/Settings/Control Panel”. Double click “Network” and update the IP address. Step 7. Use the registry saving utility to save this changed name. 29 Chapter 4 Windows CE in the TPC-1240 Figure 4.13: Networking by Windows Explorer 4.3.2 Networking via serial port The TPC-1240 with built-in Windows CE supports serial connection to host computers. The host computer must install the Microsoft ActiveSync service offered by Microsoft. Use a null modem cable bundled with the TPC-1240 to connect the serial ports of the host computer and the TPC1240. Then activate ActiveSync service on the host computer. The host will automatically scan its serial ports and make a connection. Step 1. Make sure the Microsoft ActiveSync service and the Microsoft embedded Visual Tools are properly installed in the host PC. Step 2. Connect the two RS-232 ports of the host PC and the TPC-1240 by a null modem cable. Step 3. If users are using the Microsoft eMbedded Visual Tools to develop Windows CE application runtimes, make sure the TPC1240 SDK provided in the TPC-1240 support CD is also properly installed in the host PC. Step 4. Click "Start/Programs/Communication/Remote Networking" TPC-1240 User’s Manual 30 Figure 4.14: Remote Networking Step 5. Make a new connection. As the dialogue box pops out, choose the default "Direct Connection". Figure 4.15: Make new connection 31 Chapter 4 Windows CE in the TPC-1240 Figure 4.16: Direct connection Step 6. Click "Next" and "Finish" to complete making new connection. It is recommended to keep the default settings of the serial ports connection. Figure 4.17: default settings TPC-1240 User’s Manual 32 Figure 4.18: Default settings (cont) Step 7. If the ActiveSync service on the host PC has been activated, the above six steps will make the TPC-1240 automatically try to connect the host. Figure 4.19: Web browser on TPC-1240 4.3.3 Web browser The TPC-1240 built-in Windows CE OS includes Microsoft IE Sample. It can be used to browse web pages on World Wide Web via LAN or dial-up connection. 4.4 Application program development The TPC-1240 is bundled with built-in Windows CE operating system. In real applications users need to execute various application programs on it. However, unlike its other family the Windows CE is a hardware-dependent operating system. That is to say, Windows CE application programs 33 Chapter 4 Windows CE in the TPC-1240 are only portable in the source code level. Users must rebuild the runtime file for a different Windows CE platform even though the source code may not be changed at all. 4.4.1 System requirements for developers - Intel Pentium-90 CPU or more advanced - Microsoft Windows 2000 Professional or Windows NT Workstation 4.0 - Microsoft eMbedded Visual Tools 3.0 - Platform SDK for TPC-1240 (bundled in the standard TPC-1240SCE) - 64 MB DRAM - CD-ROM drive - Monitor with VGA resolution at least - Mouse - 200 MB free hard disk space at least - Connection to the same LAN as the TPC-1240 if LAN is used for development TPC-1240 - TPC-1240S-CE - Connection to the same LAN as the host PC if LAN is used for development - Null modem cable (bundled in the standard TPC-1240S-CE) 4.4.2 Building Windows CE Runtime By the platform SDK bundled with the standard TPC-1240, users can build the Windows CE runtime by the eMbedded Visual Tools. TPC-1240 User’s Manual 34 Figure 4.20: Flowchart of building Windows CE runtime 4.4.3 Startup Execution The TPC-1240 has a useful function called "startup execution". After the system is finished booting up, the startup execution function would automatically be performed. This function is useful for control systems to do initialization processes or some other programs. On the TPC-1240, there are two ways to perform the "Starup" function. Method 1: single execution program Step 1. Create a "startup" directory on the CompactFlash card or on the IPSM if there is no CF used. Step 2. Copy the executable file to the "startup" directory. Example: We copy an executable file "Xaudio.exe" in "\IPSM\Startup", and then reboot the system. Then Xaudio.exe will automatically execute. Notice: Do not put two or even more executable files on the startup directory. Under such circumstance the execution sequence is unpredictable. 35 Chapter 4 Windows CE in the TPC-1240 Method 2: multiple execution programs Step 1. Create a "startup" directory on the CompactFlash card or on the IPSM if there is no CF used. Step 2. Create a file called "startup.ini" in the "startup" directory. In this startup.ini type in the commands you want to execute as boot up. Example: Create "Startup.ini" in the "\IPSM\Startup" directory and reboot the system. The content of startup.ini is listed below: \windows\tty.exe \windows\registry.exe As the system reboots, "\windows\tty.exe" and "\windows\registry.exe" will execute automatically. Notice: Do not use method 1 and 2 simultaneously. The sequence to execute programs would be unpredictable. TPC-1240 User’s Manual 36 C H A PT E R 5 Linux in the TPC-1240 37 Chapter 5 Linux in the TPC-1240 Chapter 5 Linux in the TPC-1240 The TPC-1240 has optional package of Linux operating system. Cooperating with Avamax, the Linux package called "iCava" is available. This chapter discloses some briefing for it. Please refer to the iCava resource CD for more detailed technical reference. 5.1 Technology iCava is a collection of software in such a way that it can be tailored for various kinds of Internet access devices. It consists of a micro-kernel OS, a flash file system, IC card support, multi-lingual multi-window GUI, TCP/IP protocols stack, Secure Socket Layer, PPP, Web Browser, MIME e-mail, NetMeeting compatible video phone with software CODEC, software MP3 player, MS Outlook-like PIM, spread sheet and HTML-based word processor The iCava technology deals with: 1. accessing the Internet 2. un-compromised web browsing 3. multi-media communication 4. graphical user interface 5. embedded window management 6. embedded file management 7. hardware resource management 8. embedded data and information management Figure 5.1 shows the structure of iCava TPC-1240 User’s Manual 38 Figure 5.1: Structure of iCava 39 Chapter 5 Linux in the TPC-1240 5.2 Linux components on the TPC-1240 Among the superior technologies of iCava, some of them are selected for the TPC-1240 so as to meet the requirements in the field of human machine interface. The components include: 1. Linux kernel version 2.4.3 2. gLibC version 2.2.1 3. Drivers: - SA1110 LCD driver - UCB1300 Touchscreen driver - PS/2 to SPI (Serial Protocol Interface) keyboard/mouse driver - CompactFlash support driver - SMC91C96 LAN driver - RS-232 serial port driver (COM1) - RS-485 serial port driver (COM2) iCava GUI (Graphic User Interface): The iCava GUI for 320 x 240 (QVGA) English version is built-in though the kernel looks like a command-line based OS. If users need the iCava GUI, the resource CD gives all necessary information about iCava API. 5.3 Boot Up the TPC-1240 with Linux To keep the flexibility that Linux has, the TPC-1240 shows the Linux kernel only. The GUI is left to users for customizing. It is very possible that users have their own GUI, or they intend to develop their own GUI. The following is the step-by-step boot up procedure of the TPC-1240 with Linux. Notice: Since Linux is a command-line based operating system, it is necessary for users to connect a keyboard to the TPC-1240 with Linux at the first time. As iCava or other GUI/window manager is installed, the touchscreen might take place of the keyboard. TPC-1240 User’s Manual 40 Step 1. Connect some 24 V power source to the TPC-1240. Turn on the TPC-1240. DC Step 2. An icon of penguin representing Linux appears. Then a testing utility activates. The first screen is for users to calibrate the touchscreen. After that, the utility turns out to be the screen which can help users to verify hardware functions. When this hardware testing utility is activating, users can press the F10 key on the keyboard to invoke the touchscreen calibration screen. Step 3. As mentioned above, when the testing utility appears after touchscreen calibration and users leave the utility alone for a while, it would close automatically and get into the login screen. Step 4. The screen shows a login message: Advantech Login: Type "root" as the login ID and press "Enter". Step 5. The prompt is a "#". If users need to run the hardware testing utility (again), key in the command and "Enter" to execute. #icava (enter) Step 6. Again, if users do not enter the testing screen for several seconds, the utility will close automatically. If the touchscreen is to be calibrated, press the F10 key of the keyboard. Step 7. There is another utility verifying the COM ports. There is one RS-232 and one RS-485 port on the TPC-1240. Connect COM1 and COM2 by null modem cable or Advantech ADAM-4520/ 4522 RS232 to RS485 converter. Type in the command "comtest" (enter). Step 8. The utility then begins to test bi-directional data transmission between the two serial ports. If everything is fine, the test will stop after 115200 bps is verified. Step 9. To show the local IP address, type the command "ifconfig" (enter). Step 10. To test networking, type in the command in the command line: #ping xxx.xxx.xxx.xxx (enter) 41 Chapter 5 Linux in the TPC-1240 TPC-1240 User’s Manual 42 C H A PT E R 6 System Tuning From time to time it is necessary to tune system settings from the defaults. The most common ones are included in this chapter. 43 Chapter 6 System Tuning Chapter 6 System Tuning 6.1 LCD brightness tuning The display brightness of the TPC-1240 is designed to be adjustable. There is an access opening at the rear case of this machine. Use a blade screwdriver to reach the variant resistor inside, and adjust the contrast to satisfactory level. Figure 6.1: Adjust LCD brightness TPC-1240 User’s Manual 44 6.2 Touchscreen calibration under Windows CE The touchscreen calibration utility program is built in the Windows CE: Step 1. From the Windows CE status bar, click “Start/Programs” Step 2. Double-click “Windows Explorer” Figure 6.2: Double click “Windows explorer” Step 3. Double-click “Control Panel” Figure 6.3: Control panel 45 Chapter 6 System Tuning Step 4. In the Control Panel window find the"Touchscreen" icon and double-click it. Step 5. The calibration window pops out. Click the "Calibrate" button.. Figure 6.4: Calibration Step 6. A calibration screen appears. Click the circle by a stylus or a finger. Figure 6.5: Calibration screen (1) TPC-1240 User’s Manual 46 Step 7. The second calibration screen appears. Click the circle again. Figure 6.6: Calibration screen (2) Step 8. Click "OK" to save the calibration results. 47 Chapter 6 System Tuning TPC-1240 User’s Manual 48 C H A PT E R 7 Maintenance In practice users may need on site maintenance. This chapter covers several simple repairings that can be done by qualified technicians. 49 Chapter 7 Maintenance Chapter 7 Maintenance The TPC-1240 is designed to be modular, slim and lightweight for easier maintenance. The following sections are dedicated to describe how a qualified technician can replace major components._ 7.1 CPU board replacement Step 1. Remove the screw on the CPU board cover. Step 2. Slide the CPU board cover toward the opposite side of the I/O ports. Figure 7.1: CPU board cover Step 3. Remove the CPU board cover. Figure 7.2: Remove the CPU board cover TPC-642 User’s Manual 50 Step 4. The CPU board is now visible. It connects to the I/O board by a 144-pin SO-DIMM connector and a 20-pin FPC connector. Step 5. Use a pair of tweezers to loosen the 20-pin FPC connector, and release the FPC. Step 6. Bend outward the two metal latches of the SO-DIMM connector by your thumbs. The free end of the CPU board would swing up. Pull out the CPU board. Figure 7.3: Remove the CPU board Step 7. Insert a new CPU board to the SO-DIMM connector. Step 8. Push down and lock the CPU board. Step 9. Use a pair of tweezers to insert the 20-pin FPC to the connector on the CPU board. Then tighten the connector. Step 10. Replace the CPU board cover and fasten the screw. 51 Chapter 7 Maintenance 7.2 Fuse replacement Step 1. Remove the fuse cover. Step 2. Replace the damaged fuse with a new one. Step 3. Replace the fuse cover. Figure 7.4: Replace the fuse. Warning: 1. Do not replace the fuse unless it is damaged 2. Do not replace the fuse with a fuse with a different rating. TPC-642 User’s Manual 52 A p p en d ix A Fuse Specifications 53 Appx. A Appendix A Fuse specifications A.1 Supported Input Timing Modes The fuse used on the TPC-1240 is: Rating: 250 VAC, 5 A Size: 5 x 20 mm TPC-642 User’s Manual 54 A p p en d ix B Registry searching sequence of TPC-1240 55 Appx. B Appendix B Registry searching sequence of TPC-1240 B.1 Supported Input Timing Modes When the TPC-1240 is turned on, the Windows CE will search for registry to load those important system parameters. There are three alternatives to save the registry: registry file on the external CompactFlash memory card, registry file on the built-in flash memory or default registry settings in the Windows CE image file. Figure B.1 shows how TPC-1240 searches for the registry. Power On SAFEMODE*1 No Registry on CF No Yes Yes Image on Flash Memory No Image on CompactFlash Image on CompactFlash Image on CompactFlash No No Image on Flash Memory Image on Flash Memory No No Yes Yes Yes Yes Registry on Flash Memory Yes Boot Failure*2 Boot Failure Yes Yes Boot by Default Registry Boot by Registry on CF Boot Success Boot Success Boot by Registry on Flash Memory Figure B.1: Windows CE registry searching algorithm flowchart TPC-642 User’s Manual 56 No Remark: 1. "SAFEMODE" implies a folder or an empty file named "safemode" on the CF. Users can create this by themselves as the registry on the flash memory might corrupt. Thus the bootup will skip the registry on the flash memory. 2. "Boot Failure" means the TPC-1240 fails to find necessary information. The system will halt. 57 Appx. B TPC-642 User’s Manual 58