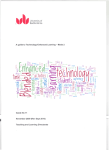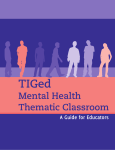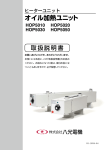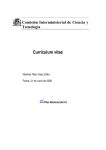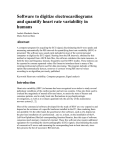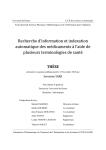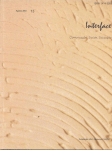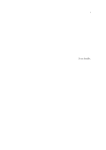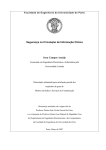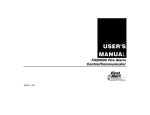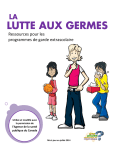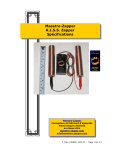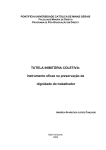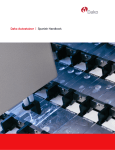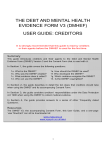Download the MedIEQ AQUA User Manual
Transcript
The MedIEQ AQUA system
User Manual
August 2008
Table of Contents
List of Figures ..........................................................................................................3
1.
Introduction ......................................................................................................4
2.
AQUA User Manual ..........................................................................................6
2.1.
Login to AQUA............................................................................................6
2.2.
Changing Login Account Information ..........................................................7
2.3.
Define a Web Resource..............................................................................8
2.4.
Manual Label Creation................................................................................9
2.5.
Modify/Update an existing Label ...............................................................12
2.6.
Download a Label in RDF-CL or POWDER Format ..................................13
2.7.
Search for Unlabelled Web Resources .....................................................14
2.7.1.
Create a Search Task .......................................................................14
2.7.2.
Define the Search Options ................................................................14
2.7.3.
Scheduling a Search Task ................................................................15
2.7.4.
View Search Results .........................................................................16
2.8.
Create a Custom Search Vocabulary........................................................18
2.8.1.
Create a Linguistic Resource ............................................................18
2.8.2.
Adding Concepts in a Linguistic Resource ........................................19
2.9.
Semi-automatic Label Creation .................................................................21
2.9.1.
Create a Review/ Monitor Task .........................................................22
2.9.2.
Configuring a Review/ Monitor Task..................................................22
2.9.3.
Scheduling a Review/Monitor Task ...................................................23
2.9.4.
Using the AQUA proposed values for creating a Label .....................24
Appendix A. The MedIEQ Labelling Criteria .........................................................28
Appendix B. The AQUA Crawler Configuration ...................................................33
B1.
Configuring “Web Directories”...................................................................33
B2.
Configuring “Black &White Lists”...............................................................35
B3.
Get better results by training the Classification Model...............................36
Appendix C. Sample Data for Testing AQUA .......................................................38
C1.
Search Task Samples...............................................................................38
C2.
Review/Monitor Samples ..........................................................................38
Appendix D. Brief Technical Details of AQUA .....................................................39
References .............................................................................................................41
2/41
List of Figures
Figure 1. AQUA Login Page .......................................................................................6
Figure 2. AQUA’s Welcome Page ..............................................................................6
Figure 3. Updating you account information ...............................................................7
Figure 4. Defining a Web Resource in AQUA.............................................................8
Figure 5. Viewing the list of My Web Resources ........................................................8
Figure 6. Selecting a Web Resource in order to create a Label..................................9
Figure 7. Manual Creation of a Label .........................................................................9
Figure 8. Manual Creation of a Label (cont.) ............................................................10
Figure 9. Manual Creation of a Label (cont.) ............................................................11
Figure 10. Selecting a Web Resource in order to modify/update a Label .................12
Figure 11. Selecting an RDF-CL or POWDER Label to be Downloaded ..................13
Figure 12. Saving an RDF-CL Label ........................................................................13
Figure 13. Creating a new Search Task ...................................................................14
Figure 14. Configuring a Search Task ......................................................................15
Figure 15. Scheduling a Search Task ......................................................................16
Figure 16. Viewing the list of Search Tasks..............................................................17
Figure 17. Viewing the Results of a Search Task .....................................................17
Figure 18. Create a Custom Search Vocabulary ......................................................18
Figure 19. Defining a new Linguistic Resource.........................................................18
Figure 20. Viewing the List of Linguistic Resources .................................................19
Figure 21. The Linguistic Resources Browser ..........................................................19
Figure 22. Retrieving Search Terms results from the Linguistic Resources Browser 20
Figure 23. Review before saving the current Linguistic Resource ............................21
Figure 24. Creating a Review/ Monitor Task ............................................................22
Figure 25. Configuring a Review / Monitor Task .......................................................23
Figure 26. Scheduling a Review/Monitor Task .........................................................24
Figure 27. Selecting a Web Resource in order to create a Label ..............................24
Figure 28. Semi-automatic Creation of a Label ........................................................25
Figure 29. Semi-automatic Creation of a Label (cont.) .............................................26
Figure 30. Semi-automatic Creation of a Label (cont.) .............................................27
Figure 31. Viewing the Search Results.....................................................................36
Figure 32. Saving classified URLs in my local disk...................................................37
Figure 33. Architecture of the AQUA system ............................................................39
3/41
1. Introduction
The number of health information web sites and online services is increasing day by
day. It is known that the quality of these websites is very variable and difficult to
assess; we can find web sites published by government institutions, consumer and
scientific organizations, patients associations, personal sites, health provider
institutions, commercial sites, etc. [1]. On the other hand, patients continue to find
new ways of reaching health information and more than four out of ten health
information seekers say the material they find affects their decisions about their
health [2, 3]. However, it is difficult for health information consumers, such as the
patients and the general public, to assess by themselves the quality of the
information because they are not always familiar with the medical domains and
vocabularies [4].
Although there are divergent opinions about the need for accreditation of health web
sites and adoption by Internet users [5], different organizations around the world are
working on establishing standards of quality in the accreditation of health-related web
content [6, 7].
By analyzing the main approaches of medical quality labeling, we have identified the
following key tasks, followed entirely or partially by most labeling agencies:
- Identification of new web resources: this could happen either by active web
searching or by voluntary application from the information provider, i.e. the web
site responsible asks actively for a review, usually in order to get an
accreditation seal.
- Labeling of the web resources: this could be done with the purpose of awarding
an accreditation seal or in order to classify and index the web resources in a
filtering portal.
- Re-reviewing or monitoring the labeled web resources: this step is necessary to
identify changes or updates in the resources as well as broken links and to
verify if a resource still deserves to be awarded an accreditation seal.
As a result, the AQUA system was designed to support the main tasks of the web
content accreditation process, that is:
• Identification of unlabeled resources having health-related content;
• Visit and review of the identified resources;
• Generation of content labels for the reviewed resources;
• Monitoring the labeled resources.
4/41
AQUA aims to provide the infrastructure and the means to organize and support
various aspects of the daily work of labeling experts by making them computerassisted. More specifically, AQUA supports labeling experts in:
• Creating machine readable labels, by adopting the use of the RDF model [8] for
producing machine-readable content labels; at the current stage, the RDF-CL
model [9] is used.
• Automating the accreditation process by helping in the identification of
unlabeled resources, extracting from these resources information relative to
specific accreditation criteria, generating content labels from the extracted
information and facilitating the monitoring of already labeled resources.
This document provides a step-by-step how-to manual for the basic functionalities
supported by the first version of the AQUA system.
5/41
2. AQUA User Manual
2.1. Login to AQUA
Step 1:
From a browser go to: “http://www.medieq.org/aqua/welcome.seam”. This
web link directs you to the AQUA login page (see Figure 1)
Step 2
Step 3
Figure 1. AQUA Login Page
Step 2:
Fill your username and password
Step 3:
Press the “Login” button. Provided that you have used a correct username
and password, you will be directed to AQUA’s welcome page (see Figure
2).
Figure 2. AQUA’s Welcome Page
6/41
2.2. Changing Login Account Information
Step 1:
At any time you can modify your account information by following the link
“Edit my account” from the “My account” submenu.
Step 2:
In your account information form update whatever you want
Step 3:
Press the “Save Preferences” button.
Step 1
Step 2
Step 3
Figure 3. Updating you account information
7/41
2.3. Define a Web Resource
Step 1:
From the submenu “My Web Resources” on your left, click on “Register
Web Resource”. You then see the web form of Figure 4.
Step 2
Step 1
Step 3
Figure 4. Defining a Web Resource in AQUA
Step 2:
Fill the fields of the form with relevant information.
Step 3:
Click the “Register Web Resource” button.
Figure 5. Viewing the list of My Web Resources
Step 4:
Then, AQUA redirects you to a page displaying the list of web resources
added by you or any other member of your organization (see Figure 5).
8/41
2.4. Manual Label Creation
Step 1:
From the submenu “My Web Resources” on your left, click on “View
Registered Resources”. You then see the web form of Figure 6.
Step 2
Step 1
Figure 6. Selecting a Web Resource in order to create a Label
Step 2:
For the desired Web Resource, press the “Create Label” link. Then, AQUA
will redirect you to a web form for defining the Label attributes for the
selected Web Resource (see Figure 7 to Figure 9).
Step 3
Step 3
Figure 7. Manual Creation of a Label
Step 3:
For a desired Label attribute, you have the option to directly define it via
the corresponding interface. Alternatively, for the attributes that use a predefined vocabulary, you can use the corresponding vocabulary values by
pressing the corresponding “proposed values” button and selecting the
desired value for the attribute under review.
9/41
In the case that you have
already defined a custom
list of Keywords (see
paragraph 2.8) you can
directly use that list by
selecting the “My Voc.”
option.
Figure 8. Manual Creation of a Label (cont.)
10/41
Step 4
Figure 9. Manual Creation of a Label (cont.)
Step 4:
Press the “Create Label” button, in order for the label to be saved.
11/41
2.5. Modify/Update an existing Label
Step 1:
From the submenu “My Web Resources” on your left, click on “View
Registered Resources”. You then see the web form of Figure 10.
Step 2
Step 1
Figure 10. Selecting a Web Resource in order to modify/update a Label
Step 2:
For the desired Web Resource, press the “Edit Label” link. Then, AQUA
will redirect you to a web form for updating the Label attributes for the
selected Web Resource (see paragraph 2.4).
12/41
2.6. Download a Label in RDF-CL or POWDER Format
Step 1:
From the submenu “My web resources” on your left, click on “View
Registered Resources”. You then see the web form of Figure 11,
presenting the list of web resources defined in AQUA for your organization.
POWDER
Step 1
Step 2
Figure 11. Selecting an RDF-CL or POWDER Label to be Downloaded
Step 2:
For the desired resource press the download link. Then, AQUA will prompt
you a dialog for defining a local path for the RDF-CL label to be saved (see
Figure 12). The same procedure is being followed to download a Label in
POWDER format.
Figure 12. Saving an RDF-CL Label
13/41
2.7. Search for Unlabelled Web Resources
2.7.1. Create a Search Task
Step 1:
From the submenu “My Web Resources” on your left, click on “Search
Web Resources”. You then see the web form presented in Figure 13, from
where you can create a new search task.
Step 1
Step 2
Step 3
Figure 13. Creating a new Search Task
Step 2:
Give a task name and a description, e.g. Task name: “My First Task”
Step 3:
Click the “Proceed” button.
2.7.2. Define the Search Options
Step 1:
After creating a new Search Task, AQUA redirects you to another form
(see Figure 14), where you can setup the options of your search task.
Step 2:
Here you see 3 tabs: “Search engines”, “Web directories” and “Black &
white lists”. In the “Search engines” tab at the area “Queries”, add some
keywords about a topic of your interest. You can put for example the
keywords shown in Figure 14: “myocardial infarction, heart infarction,
hearth attack, coronary syndrome”. Note that by putting these keywords in
different lines we indicate the system to send separate queries to the
search engines (each line corresponds to another query).
14/41
Step 2
Step 3
Step 4
Figure 14. Configuring a Search Task
Step 3:
Then, define the settings for the Search Engines to be used, such as the
desired engines, the number of results per query etc.
Step 4:
Press the “Proceed” button.
TIP
For refined searches using Web Directories and/or Black & White Lists, please
refer to Appendixes B1 and B2 respectively.
2.7.3. Scheduling a Search Task
Step 1:
After defining the Search Options, AQUA redirects you to the Search Task
Scheduling interface (see Figure 15). From here you can
a. Ask AQUA to run your search task immediately, by checking the
“Run task now” checkbox, and
b. Ask AQUA to send you an alerting e-mail once the task is
completed, by checking the “Send me an e-mail when task finishes”
checkbox.
15/41
Step 2:
Click the “Finish” button.
Step 1a
Step 1b
Step 2
Figure 15. Scheduling a Search Task
Why Search Tasks?
Searching for new web resources may take some time (if, for example, the input
keywords are numerous). Also, a user may desire to initialize several search
tasks, running simultaneously and in parallel. In this context, search for new web
resources is performed in search tasks. The user creates and configures search
tasks, each task corresponding to a different search (e.g. one task searching for
resources containing information related to diabetes mellitus, a second task
discovering content referring to Alzheimer’s disease, etc.).
2.7.4. View Search Results
Step 1:
[OPTIONAL] In the case that you have enabled the email notification
option of the Search Task Scheduler, after executing a Search Task, you
should check your mailbox: once your search task is completed, AQUA
sends an alert message with subject “Search task ..... completed”.
Step 2:
Go to the submenu My Web Resources > Search Web Resources. You
then see the list of all the search tasks that you or any other member of
your organization has created (see Figure 16).
Step 3:
Select the “Manage existing tasks” option.
Step 4:
By pressing the “Results” link next to the desired Search Task name, you
see the results as in Figure 17.
16/41
Step 3
Step 2
Step 4
Figure 16. Viewing the list of Search Tasks
Figure 17. Viewing the Results of a Search Task
17/41
2.8. Create a Custom Search Vocabulary
2.8.1. Create a Linguistic Resource
Step 1:
Go to: “My Lexicons” on your left, and click on “My Custom Lexicons”. You
then see the form of Figure 18
Step 1
Step 2
Figure 18. Create a Custom Search Vocabulary
Step 2:
Click the “Create New Lexicon” link. Then, AQUA presents the form of
Figure 19, where you can define a new Linguistic Resource (set of
keywords)
Step 3
Step 5
Step 4
Figure 19. Defining a new Linguistic Resource
Step 3: Define a Name and [OPTIONAL] provide a description for this new Lexicon.
Step 4:
Add manually concepts and/or sub-hierarchies of concepts to the selected
Lexicon.
18/41
Step 5:
Click the “Create New Lexicon” button. Then, AQUA will redirect you to a
new web form presenting the list of resources that you have created
(Figure 20).
2.8.2. Adding Concepts in a Linguistic Resource
Step 1
Figure 20. Viewing the List of Linguistic Resources
Step 1:
Go to: “My Lexicon” on your left, and click on “Linguistic Resources
Browser”. You then see the form of Figure 21.
Step 2
Step 3
Step 4
Figure 21. The Linguistic Resources Browser
Step 2:
Configure the Terms Search properties of the Linguistic Resources
Browser, by defining a term to be found, the desired search results per
page, the language of the desired terms, as well as the vocabulary to be
used for searching terms.
Step 3:
Select the desired Resource to work with.
Step 4:
Press the “Search” button. The term search results are presented in the
lower part of the Linguistic Resources Browser, as shown in Figure 22.
19/41
Step 4
Step 5
Step 6
Figure 22. Retrieving Search Terms results from the Linguistic Resources Browser
Step 4:
Select the desired Concept from the list of found ones.
Step 5:
Add concepts and/or sub-hierarchies of concepts to the selected Lexicon
Resource.
Step 6:
Press the “Proceed to Save Lexicon” button. You can see the form of
Figure 23.
20/41
Step 7
Step 8
Figure 23. Review before saving the current Linguistic Resource
Step 7:
Before saving the Lexicon Resource you can manually add concepts
and/or sub-hierarchies of concepts to the selected Lexicon Resource.
Step 8:
Press the “Update Lexicon” button in order to save the Lexicon Resource.
21/41
2.9. Semi-automatic Label Creation
2.9.1. Create a Review/ Monitor Task
Step 1:
From the submenu “My Web Resources”, click on “Review/Monitor”. You
then see the web form of Figure 24.
Step 2:
Select the “Create a new review task” option
Step 2
Step 3
Step 1
Step 4
Figure 24. Creating a Review/ Monitor Task
Step 3:
Define a Task Name and [OPTIONAL] provide a description for this new
Task.
Step 4:
Click the “Proceed” button.
2.9.2. Configuring a Review/ Monitor Task
Step 1:
After creating a new Review/ Monitor Task, AQUA redirects you to another
form (see Figure 25), where you can setup the options of your
review/monitor task.
Step 2:
Define the desired URL under review in the corresponding text field
Step 3:
Press the “Add/Update URL” button. The defined URL now appears in the
area above the button.
Step 4:
Check the box next to the URL indicating which web resources AQUA will
Spider.
22/41
Step 4
Step 2
Step 3
Step 5
Step 6
Step 7
Figure 25. Configuring a Review / Monitor Task
Step 5:
Select the language to which the defined Web Site (URL) provides content
Step 6:
Select the desired frequency the task should ran.
Step 6:
Press the “Proceed” button
2.9.3. Scheduling a Review/Monitor Task
Step 1:
After configuring the Review/Monitor Task, AQUA redirects you to the
Review/Monitoring Task Scheduling interface (see Figure 26). From here
you can
a. Ask AQUA to run the review/monitor task immediately, by checking
the “Run task now” checkbox, and
b. Ask AQUA to send you an alerting e-mail once the task is completed,
by checking the “Send me an e-mail when task finishes” checkbox.
Step 2:
Click the “Finish” button.
23/41
Step 1a
Step 1b
Step 2
Figure 26. Scheduling a Review/Monitor Task
Why Review/ Monitor Tasks?
Reviewing a web resource may take some time (this time being proportional to
the number of web pages/documents a resource may offer). Also, a user may
desire to initialize several review/monitor tasks, running simultaneously and in
parallel. In this context, reviewing web resources is performed in review/monitor
tasks.
2.9.4. Using the AQUA proposed values for creating a Label
Step 1:
[OPTIONAL] In the case that you have enabled the email notification
option of the Review/Monitor Task Scheduler, after executing a
Review/Monitor Task, you should check your mailbox: once your search
task is completed, AQUA sends an alert message with subject
“Review/Monitor task ..... completed”.
Step 2
Step 3
Figure 27. Selecting a Web Resource in order to create a Label
Step 2:
Go to the submenu “My Web Resources” >”View Registered Resources”.
You then see the list of all the web resources that you or any other
member of your organization has created. Now in this list a new web
resource has been added with the same name as the corresponding
review/monitor task (see Figure 27).
24/41
Step 3:
For this Web Resource, press the “Create Label” link. Then, AQUA will
redirect you to a web form for defining the Label attributes of the selected
Web Resource (see Figure 28 to Figure 30).
Step 3
Step 3
Figure 28. Semi-automatic Creation of a Label
Step 3:
For a desired Label attribute, you have the option to directly define it via
the corresponding interface. Alternatively, for the attributes that AQUA has
found relevant values (from the corresponding review/monitor task), you
can use these values by pressing the corresponding “proposed values”
button and selecting the desired value for the attribute under review. Each
proposed by AQUA value is supported by relevant hyperlinks. By pressing
a “link” the corresponding web page opens as a separate window in your
default browser.
25/41
More than one links, mean
that the corresponding
value is supported by more
than one web pages
Figure 29. Semi-automatic Creation of a Label (cont.)
26/41
Step 4
Figure 30. Semi-automatic Creation of a Label (cont.)
Step 4:
Press the “Create Label” button, in order for the label to be saved.
NOTE
AQUA proposes automatically values, for the following MedIEQ criteria:
1.2 Resource title
1.3 Resource Last update
1.4 Resource Language(s)
2.1 Organization Name(s) (Owner)
2.3 Responsible Name(s)
2.4 Responsible Title(s)
2.5 Responsible Contact Details
3.3 Target/Intended Audience(s)
4.1 Topics/Keywords (UMLS)
5.1 VC Service Available
6.4 Advertisement present
7.2 Which other seal(s)
27/41
Appendix A. The MedIEQ Labelling Criteria
1. Resource Defining Information
Descriptor
1. Resource defining information
Attributes
1.1 Resource URI
1.2 Resource title
1.3 Resource last update
1.4 Resource language(s)
Definition
Includes information identifying/describing the resource. Concerning
the resource URI: a) whether the resource’s URI is valid or not and b)
in case it redirects to external domains, are these domains between
those specified when the resource was added? The rest is
information like the resource’s last update, its title and the
language(s) in which content is provided.
2. Ownership / Creatorship
Descriptor
2. Ownership / Creatorship
Attributes
2.1 Organization name(s) (owner)
2.2 Organization type(s) (owner)
2.3 Responsible name(s)
2.4 Responsible title(s)
2.5 Responsible(s) contact details
2.6 Webmaster name(s)
2.7 Webmaster(s) contact details
Definition
The user should know who is behind the resource in order to judge
by himself the credibility of the provided information. Therefore,
information like the name(s) of the organization(s) providing the
information and the type of this(these) organization(s) should be
available. At the same time, the name(s), title(s) (e.g. MD, PhD, Dr,
etc.) and contact details of website responsible(s), to contact in case
of questions on health related issues, as well as the name(s) and
contact details of the webmaster(s) should be available.
Examples
Organization type(s) may be one or more of the following:
- Government Organization
- Healthcare service provider
- Media and publishers
- Pharmaceutical company / retailer
- Universities / research institutions
- Scientific or professional organizations
- Patient organizations / self-support groups
- Private individual
- Other
28/41
3. Purpose / mission
Descriptor
3. Purpose / mission
Attributes
3.1 Purpose / mission of the resource provided
3.2 Purpose / mission of the owner(s) provided
3.3 Target / intended audience(s)
3.4 Statement declaring limitation of the
information
provided
Definition
It has to be clear for the user which is the goal and
motivation of the provided information and for what kind of
users it was created e.g. adults, children, people with
diabetes, etc.
Examples
Regarding 3.4:
Should be something like “the health information is provided
to support and not to replace the relationship that exists
between visitors and their health professionals”.
4. Topics / Keywords
Descriptor
4. Topics / Keywords
Attributes
4.1 Topics / Keywords (UMLS)
Definition
Mapping of the resource’s contents to concepts from the UMLS
Metathesaurus.
Examples
*Porfiria Veteada C0162532*
/*category: *Disease or Syndrome/
/*Description: *An autosomal dominant porphyria that is due to a
deficiency of protoporphyrinogen oxidase (EC 1.3.3.4) in the LIVER,
the seventh enzyme in the 8-enzyme biosynthetic pathway of HEME.
Clinical features include both neurological symptoms and cutaneous
lesions. Patients excrete increased levels of porphyrin precursors,
COPROPORPHYRINS and protoporphyrinogen/
/*has parent*: _Porfirias Hepáticas|_/
/*Can be qualified by: *_blood, __cerebrospinal fluid,_chemically
induced_.../
/*siblings:* C_oproporfiria Hereditaria,_ _Porfiria Intermitente
Aguda_.../
5. Virtual consultation
Descriptor
5. Virtual consultation
Attributes
5.1 VC service available
5.2 VC responsible name(s)
5.3 VC responsible(s) contact details
5.4 Statement declaring limitation of the VC service
Definition
Is there an online virtual consultation (VC) service available? A VC
service is an online service allowing the user to ask questions and/or
29/41
send/upload information on health related issues asking for advice. A
VC service may have one of the following forms: a. discussion forum,
b. chat, c. VC e-mail, d. VC request form. The name(s) and details of
the person(s) responsible(s) for this service should also be clearly
mentioned. Moreover, a declaration that VC is only a supporting
means that cannot replace a personal consultation with a physician
should be provided.
Examples
Regarding 5.4:
Should be something like “the VC service can not replace a personal
consultation with a physician” or “internet based advice, whether
personalised or not, cannot replace a face to face consultation with a
healthcare practitioner”.
6. Funding / Advertising
Descriptor
6. Funding / Advertising
Attributes
6.1 Statement declaring sources of funding (sponsors, grants,
advertisers, etc.)
6.2 Name(s) of funding (sponsoring) organization(s)
6.3 Statement declaring limitation of influence of sponsors on content
6.4 Advertising present
6.5 Are advertisements clearly separated from editorial content?
6.6 Policy with regard to advertisement
Definition
Health web resources should disclose possible conflicts of interest.
For this reason it is important to know how and by whom a web
resource is funded. If there are any sponsors, it has to be clear who
they are. Furthermore, it should be stated that sponsors do not have
any influence on the content. Additionally, it has to be known whether
the web resource hosts or not advertising material in whatever format.
In case that happens, such material should be clearly distinguished
from informative material. Furthermore, information on resource’s
policy with regard to advertising must be easily accessible and clear.
Examples
Regarding 6.1:
This must be something like “site sponsors are xx, yy, zz” or “About
our site sponsor: …” or “this site is kindly sponsored by …” or "we are
a non profit organization supported by individuals, foundations, and
corporations” or “this web site is sponsored by donations”, etc.
Regarding 6.3:
Something like “sponsorship will not be accepted in situations where
the fact of the sponsorship would raise an inference of influence on
editorial content or decision-making, or of xx endorsement of the
sponsor or its products and services”.
Regarding 6.6:
Something like: “… guidelines have been established by our site to
govern various aspects of Advertising … including banner, button, and
contextual Advertising, Sponsorship Messages, and Promotions”.
30/41
7. Other Seal or Recommendation
Descriptor
7. Other seal or Recommendation
Attributes
7.1 Other seal(s) present
7.2 Which other seal(s)?
Definition
Are there other seals identified in the resource? Indicates that the
resource already conforms to other, known quality criteria. Identifiers
for other seals: a) Real seals: WMA, HONcode, pWMC, URAC,
eHealth TRUST-E, AFGIS, b) Filtering health portals (a resource is
recommended by): AQUMED, Intute, WHO ("Vaccine Safety Net")
8. Information Supporting Scientific Content
Descriptor
8. Information Supporting Scientific Content
Attributes
8.1 References, bibliography (with links to literature)
8.2 Publication / creation date
8.3 Last revision / modification date
8.4 Author name(s)
8.5 Author(s) contact details
8.6 Editorial policy
Definition
Regarding the provided specialized health information (scientific parts
of the resource) it is relevant to know if it is based on scientific books,
medical journal articles, etc. For this, scientific articles or documents
should include a references or bibliography section. Additionally, it is
important to know if such information is up-to-date (publication and
last modification dates are required) and who is the author of such
content (author(s) name(s) and contact details are required for
pages/documents providing scientific information).
Examples
Regarding 8.6
This must be something like “Information provided by this resource (or
hosted in this site)
• is selected upon the following procedure ... which includes health
professionals/specialists etc.", or
• is controlled/reviewed by medical doctors", or
•
is given only by medically trained and qualified professionals
unless a clear statement is made that a piece of advice offered is
from a non-medically qualified individual or organisation."
9. Confidentiality / privacy policy
Descriptor
9. Confidentiality / privacy policy
Attributes
9.1 Explanation on how personal data (visitor coordinates, e-mail
messages, etc.) is handled
Definition
Internet users are much concerned about protection of their privacy
and personal data. For this reason the resource should provide a
confidentiality/privacy policy ensuring that personal data (visitor
coordinates, e-mail messages, etc.) is safely handled, describing how
31/41
these data are handled.
Examples
Regarding 9.1:
To declare e.g. that “any personal data used by xx, including any
information collected through this website will be treated as strictly
confidential …” or “the use of this data is strictly for statistical
purposes …etc.” or “organization xx pledges always to respect the
privacy and anonymity of its users, including survey participants” or
“the information provided to us voluntarily by our visitors in their
communications with us is securely stored and not shared with any
third party” or clearly explain “With whom the information may be
shared” or to state “the kind of security procedures that are in place to
protect the loss, misuse or alteration of information” or “What choices
are available to users regarding collection, use and distribution of the
information” or “use personally identifiable information for internal
purposes” or explain how they are using cookies or if they back up the
information collected or “maintain a very strict privacy policy”, etc.
10. Accessibility
Descriptor
10. Accessibility
Attributes
10.1 Accessibility level
Definition
The resource is examined upon various accessibility criteria and
information on its accessibility level (whether the resource is of level
A, AA or AAA) is deduced.
32/41
Appendix B. The AQUA Crawler Configuration
B1. Configuring “Web Directories”
In the tab “Web directories” of the AQUA Crawler you put the Web directory URLs of
your choice. The Crawler will parse their listings and collect all contained URLs. For
example,
if
you
want
to
search
for
diabetes
organizations
you
put
“http://dmoz.org/Health/Conditions_and_Diseases/Endocrine_Disorders/Pancreas/Di
abetes/Organizations/” in the relevant area. Note, however, that there is a specific
syntax to follow when putting Web directory URLs.
There are four different, possible syntax formats:
•
[L] <start URL> <strings to exclude>
•
[L1] <start URL> <URL regular expression> <group> <strings to exclude>
•
[S] <start URL> <strings to exclude>
•
[S1] <start URL> <URL regular expression> <group> <strings to exclude>
(All fields are separated by a single space character)
e.g.
•
[L] http://search.centrum.cz/s-1303000-hubnuti search centrum
•
[S] http://search.centrum.cz/s-5629004-zdravotnicka-zarizeni search centrum
•
[S1] http://katalog.quick.cz/k.aspx?id=661 &url=(((http|https)://|www)[a-z0-9\\._]+/?[a-z0-9_\.\-\?\+/~=&#;,%]*[a-z0-9/]{1})(&katID=661)? 1 katalog quick
In the first format "L" means that the start URL given represents a leaf page, which
means that the crawler should not search deeper in this page. <start URL> is the
URL provided by the user where the crawler will start searching from. In <strings to
exclude> field we specify strings that should not be contained in the final list of URL
that will be returned. For example if we search in dmoz directory we know that URL
containing the string dmoz.org should not be contained in the list as they are not
really URLs to external pages that we need. They actually are links to other pages in
dmoz domain. The crawler uses the following regular expression to extract URLs for
HTML
source:
href="?(((http|https)://|www)[a-z0-9\-\._]+/?[a-z0-9_\.\-
\?\+/~=&#;,%]*[a-z0-9/]{1})["><]
In the second format ("L1" type) user provides the crawler with a regular expression
that will match the URLs he wants to extract. This could help if the user knows that a
specific web directory uses a standard pattern to include external URLs in his HTML
33/41
code. The <group> field indicates which group of regular expression the user wants
to keep. This group is supposed to be the part of the regular expression that matches
the URL.
The third and the forth formats ("S" and "S1" types) are similar to the first and the
second with the difference that they represent subtrees rather than leaf web pages.
This means that if an extracted URL is sub-URL (lower in hierarchy) of the initial
given URL then the crawler will follow this URL in order to go deeper and extract
more URLs.
34/41
B2. Configuring “Black &White Lists”
In the tab “Black & white lists” of the AQUA Crawler you can put either URLs that you
want to be filtered out from Crawler’s results (black list) or URLs that you would
absolutely like to see between the results (white list).
35/41
B3. Get better results by training the Classification Model
By using the AQUA Crawler, a user is able to make searches for health-related Web
Sites based on a user-defined set of keywords. These results are presented in the
form depicted in Figure 31. By clicking on a URL from the received URLs list, the
corresponding web page opens in a new browser window.
Figure 31. Viewing the Search Results
At this point, the user has the ability to decide whether this specific URL is relevant
for his/her search or not. The user interface is designed to help in such classification:
the user can use the radio buttons next to every URL; selecting the Pos (=Positive)
value means that the corresponding URL is relevant while by selecting the Neg
(=Negative) value signifies that it is not. Leaving the Uncl (=Unclassified) value
selected means that the user is not certain about a URL’s relevance or that the URL
has not been checked yet.
Once the user has manually classified as Pos or Neg a good part of the first results
(e.g. at least 20 URLs) returned by this search task, the user can train a new
36/41
classification module by clicking on the button “Train model”. This model will then be
used for the automatic classification of the results returned in next search iterations
of this same task (note that search tasks can run as many times as required). At the
end of a search iteration, and if a trained classification model is available, the new
results automatically get a classification score (pos, neg or uncl) decided by the
model.
The user can continue by manually verifying the automatically classified URLs, as
well as, by checking the unclassified ones and then re-train the classification model
by pressing again the “Train model” button. Thus, the model becomes better and
better after every new search iteration and every subsequent re-training. In that way,
searching is expected to become more and more focused.
Finally, the user at any point can download the list of URLs being classified by
pressing the “Download” button. To do so, the user has to specify (see Figure 32) the
path in his/her local disk where the URL lists will be saved.
Figure 32. Saving classified URLs in my local disk
37/41
Appendix C. Sample Data for Testing AQUA
C1. Search Task Samples
The following table presents a set of keywords to be used for Search Tasks.
Topic
Keywords
Topic
Keywords
Ischaemic/ Ischemic Heart Disease
•
Myocardial infarction OR heart infarction OR hearth attack
•
(Acute) Coronary syndrome OR coronary artery disease
•
Chest pain
•
Coronary bypass
Breast Cancer
•
Breast cancer OR cancer of breast
•
Breast tumor
•
Treatment AND breast cancer
•
Mastectomy AND breast cancer
•
Mastectomy
C2. Review/Monitor Samples
The following table presents a set of URLs to be used for Review/Monitor Tasks.
URLs
http://www.bacr.org.uk/
http://www.jcmh.com/
http://www.alexandermd.com/
http://www.skinovations.org/
http://mcdhospital.org/
http://www.spine-health.com/
http://www.medicinenet.com/
http://www.ncemi.org/
http://www.podiatry.curtin.edu.au/
http://www.patient.co.uk/
http://www.vasculitisfoundation.org/
http://www.clevelandclinic.org/
http://www.uhrad.com/
http://www.britishlivertrust.org.uk/
http://www.allayurveda.com/
http://www.curezone.com/
http://healthlink.mcw.edu/
http://www.wrongdiagnosis.com/
http://www.drgreene.org/
http://pathweb.uchc.edu/
http://www.aacap.org/
http://www.aafp.org/
http://www.helpguide.org/
http://www.rcpsych.ac.uk/
http://www.xps.org/
http://www.cdc.gov/
http://www.eatright.org/
http://gamma.wustl.edu/
http://www.niams.nih.gov/
http://www.guideline.gov/
http://www.who.int/
http://www.urologychannel.com/
http://www.ncemi.org/
http://www.nlm.nih.gov/
38/41
Appendix D. Brief Technical Details of AQUA
The main characteristics of AQUA implementation include: a) open architecture, b)
accepted standards adopted in its design and deployment, c) character of large-scale,
enterprise-level web application, and d) internationalization support.
Figure 33. Architecture of the AQUA system
AQUA incorporates several subsystems (see the application level in Figure 33) and
functionalities for the labeling expert:
-
The Web Content Collection (WCC) component identifies, classifies and
collects online content relative to the criteria proposed by the labeling
agencies participating in the project.
-
The Information Extraction Toolkit (IET) analyses the web content collected
by WCC and extracts attributes for MedIEQ-compatible content labels.
-
The Label Management (LAM) component generates, validates, modifies and
compares the content labels based on the schema proposed by MedIEQ.
-
The Multilingual Resources Management (MRM) subsystem gives access to
health-related multilingual resources; input from such resources is needed in
specific parts of the WCC, IET and LAM toolkits.
-
Finally, the Monitor-Update-Alert (MUA) tool handles auxiliary but important
jobs like the configuration of monitoring tasks, the MedIEQ database updates,
39/41
or the alerts to labeling experts when important differences occur during the
monitoring of existing content labels.
Figure 33 shows all the possible data flows in AQUA (dashed arrows):
a) From WCC to IET: pages collected by WCC, once undergone a first-level
extraction by WCC (extraction of metadata 1), are then forwarded to IET for
further processing (extraction of metadata 2);
b) From IET to MUA: MUA takes all metadata collected by both WCC and IET
and updates the MedIEQ database;
c) From MRM to WCC, IET, LAM: custom vocabularies generated by the
MedIEQ users through MRM interface, can be accessed from other toolkits
(WCC, IET, LAM), where the user may need them.
40/41
References
[1]
Mayer MA, Leis A, Sarrias R, Ruíz P. Web Mèdica Acreditada Guidelines: realiability
and quality of health information on Spanish-Language websites. In: Engelbrecht R et
al. (ed.). Connecting Medical Informatics and Bioinformatics. Proc of MIE2005 (2005),
1287-92.
[2]
Eysenbach G. Consumer health informatics. BMJ 320 (4) (2000), 1713-16.
[3]
Diaz JA, Griffith RA, Ng JJ, Reinert SE, Friedmann PD, Moulton AW. Patients´use of
the Internet for medical Information. J Gen Intern Med 17(3) (2002), 180-5.
[4]
Soualmia LF, Darmoni SJ, Douyère M, Thirion B. Modelisation of Consumer Health
Information in a Quality-Controled gateway. In: Baud R et al. (ed.). The New Navigators:
from Professionals to Patients. Proc of MIE2003 (2003), 701-706.
[5]
Analysis of 9th HON Survey of Health and Medical Internet Users Winter 2004-2005,
2005. Available Online at: http://www.hon.ch/ Survey/ Survey2005/ res.html
[6]
Kohler C, Darmoni SD, Mayer MA, Roth-Berghofer T, Fiene M, Eysenbach G.
MedCIRCLE – The Collaboration for Internet Rating, Certification, Labeling, and
Evaluation of Health Information. Technology and Health Care, Special Issue: Quality
e-Health. Technol Health Care 10(6) (2002), 515.
[7]
Curro V, Buonuomo PS, Onesimo R, de RP, Vituzzi A, di Tanna GL, D'Atri A. A quality
evaluation methodology of health web-pages for non-professionals. Med Inform
Internet Med 29(2) (2004), 95-107.
[8]
http:// www.w3.org/TR/rdf-schema/
[9]
http://www.w3.org/ 2004/12/q/doc/content-labels-schema.htm
41/41