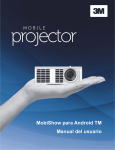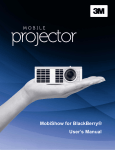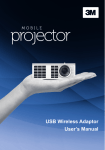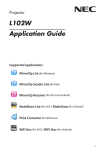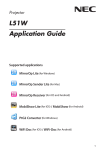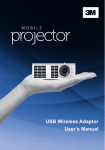Download MobiShow for Apple® iPhone® User Manual
Transcript
MobiShow for Apple® iPhone® User Manual 3M™Mobile Projector MP410 Important Notice All statements, technical information, and recommendations related to 3M’s products are based on information believed to be reliable, but the accuracy or completeness is not guaranteed. Before using this product, you must evaluate it and determine if it is suitable for your intended application. You assume all risks and liability associated with such use. Any statements related to the product which are not contained in 3M’s current publications, or any contrary statements contained on your purchase order shall have no force or effect unless expressly set forth in a written agreement signed by an authorized officer of 3M. Trademarks and Copyrights 3M and the 3M logo are trademarks of 3M Company. Microsoft, PowerPoint, and Excel are registered trademarks of Microsoft Corporation. Apple, iPhone and iTunes are trademarks of Apple Inc, registered in the U.S. and other countries. All other trademarks or registered trademarks are property of their respective companies. Technical Support Contact For technical support, call 1-866-631-1656 or email [email protected] Product Warranty 3M provides these instructions for your convenience. 3M does not warrant third party software that you elect to download for use with the 3M projector. If you encounter problems with third party software, please contact the developer. 2 © 3M 2012. All Rights Reserved. 3M™Mobile Projector MP410 Table of Contents Important Notice..........................................................................................................................2 Trademarks and Copyrights.......................................................................................................2 Technical Support Contact.........................................................................................................2 Product Warranty ........................................................................................................................2 Introduction .................................................................................................................................3 Before Starting ............................................................................................................................3 MobiShow for Apple iPhone ......................................................................................................4 Installing MobiShow from the Apple App Store......................................................................................... 4 Adding Content to MobiShow using iTunes® ........................................................................................... 4 Connecting your iPhone to the 3M MP410 network ................................................................................. 5 Opening Mobishow and Logging into the projector .................................................................................. 5 Projecting Photos from Mobishow ............................................................................................................ 6 Projecting a Presentation with MobiShow ................................................................................................ 6 Using PtG2 converter .................................................................................................................7 Download and Install ................................................................................................................................ 7 Opening PTG2 Converter ......................................................................................................................... 7 Converting a Microsoft PowerPoint Slide Show ....................................................................................... 7 Introduction Mobishow for Apple® iPhone® transmits photos or converted Microsoft® PowerPoint® slideshows to the 3M™ Mobile Projector MP410 using the projector’s wireless network. Before you get started presenting wirelessly, there are a few things you need to do. This manual will step you through installing Mobishow onto your phone, loading the Mobishow app with files, connecting to 3M MP410 projector and presenting your files. Before Starting You will need to collect a few things. These items are necessary to complete all of steps outlined in this manual. 1. Your iPhone that is connected to a WiFi or mobile network. 2. The computer you use to sync your iPhone with iTunes. 3. The Apple Dock Connector to USB cable. 4. The 3M Mobile Projector MP410 and its power supply. 5. The 3M USB Wireless Adapter. 3 © 3M 2012. All Rights Reserved. 3M™Mobile Projector MP410 MobiShow for Apple iPhone MobiShow is an application that runs on your iPhone and transmits still images to the 3M MP410 projector. The MobiShow is only used for a wireless connection. If you are connecting your iPhone to the projector using a cable, you can use the built-in video out feature of your phone. Installing MobiShow from the Apple App Store 1. 2. 3. 4. 5. Connect your iPhone to the internet. Launch the App Store. In the search bar, type mobishow lite. Install the MobiShow Lite application. Follow the instructions to finish the installation. Adding Content to MobiShow using iTunes® 1. Attach your iPhone to your computer using the Apple Dock connector to USB cable. 2. On your computer, launch iTunes unless it automatically opened when you attached your iPhone. 3. Click the iPhone or iPad device in the sidebar. 4. Click the Apps in the Settings panes. 5. Click MobiShow Lite to see all of the files loaded into MobiShow 6. Click the “Add” button and choose files to upload to MobiShow Lite. You can load JPG files and PTG files. PTG files are the converted PowerPoint slideshows. Learn how to convert your slideshows to the PTG file format, see page 6. 7. In the lower left hand corner, click the Sync button to transfer the documents to your iPhone. 8. Detach your device from the USB dock cable. 4 © 3M 2012. All Rights Reserved. 3M™Mobile Projector MP410 Connecting your iPhone to the 3M MP410 network Before you can transmit images to the 3M MP410 projector using MobiShow, you must connect your iPhone to the 3M MP410 wireless network. 1. 2. Plug the 3M USB Wireless Adapter into the USB port on 3M MP410. Turn on the projector and the wireless startup screen will appear automatically in a few moments. Note: You may see the multimedia screen for a moment while the projector switches modes. 3. 4. 5. If the wireless startup screen does not appear, follow these steps to switch the projector’s input source to USB. Otherwise go to step 4. a. Press the Menu button on the Projector b. Press the Down arrow to select the second row in the menu. c. Press the right arrow until USB appears. d. Press OK On your iPhone, choose Settings and then Wi-Fi and finally turn on Wi-Fi Choose 3M MP410 from the list of available Wi-Fi networks. Opening Mobishow and Logging into the projector Once you have installed Mobishow and connected your iPhone to the projector’s Wi-Fi network, you are ready to open Mobishow and log onto the projector. 1. Open MobiShow software. 2. MobiShow will search for and list compatible devices automatically. 3. Choose the MP410 projector. 4. The Receiver Login screen for the MP410 will open. 5. Enter the login code into the Code field and press <Login>. Note: You can find the Login Code on the projector’s wireless startup screen. 6. Select PhotoSender icon or PtG icon to display the content from your previous sync into Mobishow. Note: The 3M Mobile Projector MP410 only supports PhotoSender and PtG. Even though other features appear within Mobishow, they may not work with the MP410. 5 © 3M 2012. All Rights Reserved. 3M™Mobile Projector MP410 Projecting Photos from Mobishow Mobishow can transmit the photo that you preloaded into the Mobishow app using iTunes. For more information about loading photos, see Adding Content to MobiShow using iTunes on page 3. Icon Decription Open photos list Start or Stop transmitting to projector Return to previous slide Proceed to the next photo Rotate the projected photo to the left by 90 degrees Rotate the projected photo to the right by 90 degrees Projecting a Presentation with MobiShow MobiShow can transmit slide from a converted Microsoft PowerPoint Slide show. The following section, “Using PTG converter” shows you how to convert files into PTG file format. Once you have converted your presentation and added it to the Mobishow app, you are ready to wireless present using Mobishow and the 3M MP410 projector. Icon Description Open a list of PTG files Start transmitting to projector Stop transmitting to projector Return to previous slide Return to previous slide animation step Proceed to the next animation step Proceed to the next slide Rotate the projected photo to the left by 90 degrees Rotate the projected photo to the right by 90 degrees 6 © 3M 2012. All Rights Reserved. 3M™Mobile Projector MP410 Using PtG2 converter Note: PtG2 converter only runs on Windows operating systems. Download and Install Download the PtG2 converter software from the 3M website. (www.3mmp410.com) Opening PTG2 Converter Open “PtG2 Converter” in “PtG2 Converter” folder from “Programs” in the Start menu. The following control panel is displayed on your Desktop when it is launched: Icon Description Expands and collapse the preview panel. Preview the PTG file recently created. Open another PTG file to preview. Converting a Microsoft PowerPoint Slide Show 1. Click the “Convert” button. Browse to the Power Point file to be converted and double click on the file. 2. The Select Files window will open. Record the Name and Location of the converted output file so you can find it later. 3. Click <OK> to continue. 4. PtG2 Converter will open the PowerPoint file and convert it to PtG2 format. Note: You will see the conversion process on your Desktop. Wait until the process is complete before proceeding. A message will be displayed when complete. Click <OK> to continue. 5. 7 Now you are ready to add your newly converted slideshow to the Mobishow. See Projecting a presentation with MobiShow © 3M 2012. All Rights Reserved. 3M™Mobile Projector MP410 For technical support, call: 1-866-631-1656 or email [email protected] 3 Mobile Interactive Solutions 3M Austin Center 6801 River Place Blvd. Austin, TX 78726-9000 866-631-1656 www.3MMP410.com e-mail: [email protected] 8 © 3M 2012. All Rights Reserved.