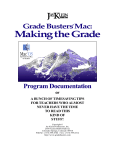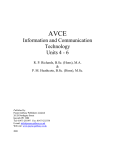Download Course/Faculty Scheduler - SC Home
Transcript
Scholarly Commons at Miami University http://sc.lib.miamioh.edu Computer Science and Systems Analysis Computer Science and Systems Analysis Technical Reports Course/Faculty Scheduler Downloaded from Miami University - Scholarly Commons Computer Science and Systems Analysis Computer Science and Systems Analysis Technical Reports Miami University Year Course/Faculty Scheduler Steven Schwartz Miami University, [email protected] This paper is posted at Scholarly Commons at Miami University. http://sc.lib.muohio.edu/csa techreports/24 DEPARTMENT OF COMPUTER SCIENCE & SYSTEMS ANALYSIS TECHNICAL REPORT: MU-SEAS-CSA-1995-001 Course/Faculty Scheduler Steven Schwartz School of Engineering & Applied Science | Oxford, Ohio 45056 | 513-529-5928 COURSE/FACULTY SCHEDULER Steven Schwartz Systems Analysis Department Miami University Oxford, Ohio 45056 Working Paper #95-001 April, 1995 Miami University Masters in Systems Analysis Masters Project 0 Course 1 Faculty Scheduler Steven Schwartz April 10, 1995 a Course /Faculty Scheduler a User Manual Attached is the pages that need to be changed out with the manual. See you on May 7th. I want to thank you and all the other great instructors I have had while at Miami University. This has truly been a great experience. Steve Schwartz Course / Faculty Scheduler Version 1.0 ............................................................................................................................................ 4 OVERVIEW ............................................................................................................................. SYSTEM REQUIREMENTS 4 HOWTHE CFS WORKS ................................................................................................................................ 4 ..................................................................................................................................... GETTINGSTARTED 5 ................................................................................................................................. 5 GENERAL NOTES COMBO BOXES ........................................................................................................................................... 5 THETOOLBAR ........................................................................................................................................... 5 5 Form view and spread sheet view.......................................................................................................... Sorting ................................................................................................................................................. 5 Record navigation ................................................................................................................................ 6 Screen Navigation ................................................................................................................................ 6 Exit ...................................................................................................................................................... 6 PULLDOWNMENU ..................................................................................................................................... 6 REPORTS.................................................................................................................................................... 6 ANALYSIS .................................................................................................................................................. 7 COURSE SCHEDULE AND LAB SCHEDULE AND NOTES SCREENS ..........................................8 DAY....................................................................................................................................................... 10 STARTTIME............................................................................................................................................ 10 FINISH TIME............................................................................................................................................ 10 BUILDING ..........................................................................................................................................10 ROOM..................................................................................................................................................... 10 INSTRUCTOR NAME................................................................................................................................. 11 SELECT LABINSTRUCTOR ........................................................................................................................ 11 SORTBY................................................................................................................................................. 11 CHANGE THE SEMESTER OR YEAR TO BE SCHEDULED ................................................................................. 11 ADDINGA COURSE OFFERING TO AN EXISTING SCHEDULE........................................................................... 12 DELETING ONE, SOME, ALL RECORD(S) IN THE ACTIVE SEMESTER / YEAR ..................................................1 2 Delete one record .............................................................................................................................. 12 Delete some records .......................................................................................................................... 12 Delete all records.............................................................................................................................. 13 ADDINGOR MODIFYING A COURSE NUMBER ON A RECORD ......................................................................... 13 ......................................................................................................13 EDIT INSTRUCTOR DATA SCREEN................................................................................................ 14 JOIN OF COURSE 1 INSTRUCTOR SCREEN .................................................................................. 14 15 CLASS SIZE SCREEN ...................................................................................................................... EDIT COURSE DATA SCREEN Course 1 Faculty Scheduler Version 1.0 ..............................................................................................................16 GRAPH SCREENS ...............................................................................................................................16 COPY COURSE SCHEDULE............................................................................................................17 CONFLICT SCREENS......................................................................................................................... 17 INCOMPLETE RECORDS.................................................................................................................. 18 SAME COURSE TWICE ..................................................................................................................... 18 ROOM CAPACITY SCREEN Course / Faculty Scheduler Version 1.0 Overview Welcome to the Course / Faculty Scheduler (CFS). The CFS is designed as an automated aid in the creation of course schedules for Miami University's SAN department. The CFS does not create schedules but provides an environment that will ease the task of creating a schedule. Once a schedule has been created you can work from copies to create unique schedule for any semester desired. All information can be entered into the CFS from either the Course Schedule or Lab Schedule and Notes screens. If needed information is not available the CFS will provide instructions on what should be done. System Requirements Minimal hardware and software requirements 386 Computer (or better) DOS 5.0 or higher Microsoft Windows version 3.1 or higher Microsoft Access 2.0 4 megabytes of RAM (8 is recommended) Hard disk with at least 3 megabytes free for product installation and data retention. How the CFS works The CFS helps create schedules for the Miami University course catalog. The scheduler is for use as a stand alone product in creating department level course schedules. The CFS is an interactive aid for the creation of a course schedule offerings. The desired schedule is entered using the Course Schedule and/or the Lab Schedule and Notes screens. As data is entered into a schedule. CFS checks the entry validity. If the CFS requires additional information, such as the course number, a message box is presented giving the user instructions on how to add the information. When the schedule has been created analysis can be performed at the user request to assure that: All the needed fields have been completed No instructor has been schedule twice for the same time No class room has been scheduled twice for the same time Course 1 Facultv Scheduler Version 1.0 Getting Started It's as easy as 1 - 2 - 3 1. Enter the CFS by starting Access and selecting CFS.mdb. You will be taken to the Course Schedule screen. 2. Select the year and semester you want to schedule 3. Start entering the desired schedule by entering a course number. The balance of the data can be entered at any time. If you are starting a new schedule you many want to copy an old schedule to the new year I semester and modifjr the schedule from there. General Notes Combo boxes Combo boxes can be found at the top of each screen. For example in this case the combo box shows course number 141. This ive record has a value of course number 141. To display valid choices from the combo box select the down arrow and valid choices will appear. If the desired selection is not shown use the scroll bar to fine it. The Tool bar Form view and spread sheet view The left button allows a spread sheet view of the data. Data can be edited in this view but many of the built in functions are lost. The right button puts the CFS into the form view allowing full functionality. Sorting- The left button is used to find a record in the open data set that matches a string that is entered. The other two buttons allow sorting of the data in either ascending or descending order based on the column where the cursor is. Course / Faculty Scheduler Version 1.0 Record navigation The record navigation buttons are used to navigate within the screens. Move to the first record Moves to the previous course in the schedule. (up one record) Moves to the next course in the schedule. (down one record) Move to the last record. Create a new record. Moves to the end of the list where a new course schedule can be added. Screen Navigation Used to get to different screens within the CFS. These are the same at the ''Goto" pull down menus. Exit Exit the active form. Pull Down Menu The pull down rnenu can be found at the top of the screen. An overview of the rnenu choices is shown below. /file Edit Yiew Records Rgports Analysis Sort Golo Window Help Reports, Analysis, Sort, and GoTo are unique to the CFS. The details of each are listed below. File, Edit, View, Window and Help are standard pull downs in Windows. Records is a standard pull down in Microsoft Access. These are not covered by this manual. Reports The Reports pull down accesses two main functions. Graphs and printed reports. -. SAN Demand by +ear I Graph Graphs is covered in the "Graph Screens" Print Schedule by Course section of this manual. The printed reports Print Schedule by Instructor section contains two reports. These reports are for the current schedule being displayed. When the Print Schedule by (course or instructor) is selected the report will be previewed on the screen first. The report is designed to print in landscape mode. To change the printer settings select File then Print Setup from the pull down menu. To print select the printer Course / Faculty Scheduler Version 1.0 on the tool bar. To cancel select the open door on the tool bar. The Print Schedule by Course is the current course schedule sorted first by course number then by section. The Print Schedule by Instructor is the current course schedule sorted by Instructor name. Each instructor is printed on a separate page for easy distribution. Analysis -Sort GoTo Bindow Help flicts in BOOM Schedule Find Conflicts in INSTRUCTOR Schedule ~h~ ~ ~pull down ~ has sixl choices.~ ~ i ~ The selections are described in the -Show incomplete records in schedule Assure ~ourse~Section/Day~ime/lnstructor is completed Conflict screens, Copy Course Assure CourselSection is not scheduled twice Schedule, Incomplete Records and Same Course Twice sections of this manual. Sort See Sort By in the Course Schedule and Lab Schedule and Notes screens section of the manual. L Instructor bcation Always use GoTo to navigate the CFS. Join of Course / Instructor This is the same as the screen navigation buttons on the toolbar. This is used to get to the different screens within the CFS. This pull down should always be used to move between screens due to some code that is executed in the process. Course / Faculty Scheduler Version 1.0 Getting Started: When the CFS is started the Starter screen will appear. To start the CFS select the Start Scheduler button. To exit select the Exit Microsoft Access button. Course Schedule and Lab Schedule and Notes screens Course / Faculty Scheduler Steven Schmutr Miami University YI.Ii,.,BPS This is where schedules are created and modified. lurse Schedule Every time the CFS is started the Course Schedule screen is presented. The schedule of the year and term that was worked on last will be displayed on this screen. Most data needed to create a schedule can be entered from this screen. Lab Schedule and Notes If lab schedules or notes need to be added to the schedule, these hnctions can be accessed from the Lab Schedule and Notes screen. Course / Faculty Scheduler Version 1.0 The CFS takes you to the Course Schedule screen when you start. To get to the Course Schedule screen from other places within the CFS select GoTo then Course Schedule from the pull down menu. To get to the Lab Schedule and Notes screen select GoTo then Lab Schedule and Notes from the pull down menu. Showing which semester and year is being scheduled This part of the screen shows the semester and year that is being worked on. The field; are fed from the current record. If a new record is being added the display of semester and year will be blank until a valid course number is added. Course Name The course name is shown but can not be changed from this screen. To change the Course Name go to the Edit Course Data screen. Credits The course name is shown but can not be changed from this screen. To change the Course Name go to the Edit Course Data screen. Dot This field holds one character and automatically puts a period in fiont of it. This field is for the user's purposes only. Section This field holds one character and will convert the entry into capital letters. Section numbers are used to make duplicate course unique for a given semester / year. Pref Pref Code. The field is provided for user proposes only. Course 1 Faculty Scheduler Version 1.0 Day Day represents the days of the week a course will be offered. MyT, W, R, F and S are the only valid characters. No other entries can be made into this field. All entries will be shown in capitals. The days are defined as follows: M = Monday T = Tuesday W = Wednesday F = Friday S = Saturday R = Thursday Start Time This is the time a course is planned to start for the Days shown in the Day field. The CFS puts in a template on the time format. The ":" does not need to be entered. To enter 8:OOAM type "0800Ah4?'. The first 0 is to fill in the space. To enter 11:00AM type "1 100AM". Finish Time When a start time is entered in the start time field a finish time will automatically be calculated. The finish time will be the Start Time + 50 minutes if the first day entered in the day field is either M, W, or F. The Finish Time will be the Start Time + 1 hour and 15 minutes if the first day entered in the day field is either T or R. The Finish Time can be manually changed if desired. Note. If the Start Time is changed check the Finish Time. The Finish Time is recalculated every time the Start Time filed is edited. Building This is where the class will be held. Kreger will be entered by default. Building names can be changed by either using the "Select Building" pull down or directly entering a valid building name. Every time the building name is changed the room number will be deleted forcing the reentry of a room number. This is to ensure only valid room numbers are entered. If an invalid building name is entered an error message will appear instructing the user to add the information. To add a building go to the Room Capacity screen. Room This is where the class will be held. Room numbers can be entered by either using the "Select room" pull down or directly entering a valid room for the building shown. If an invalid room number does not exist in the data base for the Building shown an error message will appear. To add a room number go to the Room Capacity screen. Course / Facultv Scheduler Version 1.0 lnstructor Name Instructor name can only be selected from the pull down menu. Before an instructor can be selected the course number field must be filled in. Only valid instructors for that course are shown. For an instructor to be valid they must be entered into the Enter Instructor Data form and be assigned to the course number through the Join of Instructor / Course form. The Select Available Instructor combo box contains added information including the number of credit hours an instructor has been assigned. Information that tells if the instructor is active is displayed and the instructor's desire to teach that course is also displayed. Note that the credits assigned is based on the instructor + who teaches a course. Instructors assigned to labs not get any credits added to this list. Select Lab lnstructor Same as Instructor Name except this is the lab instructor information. Lab instructors are not assigned any course credits for the combo box Select Lab Instructor Sort By There are four predefined sorts for data viewing: Course Default - The schedule is sorted by Course then Section. Day / Time - The schedule is sorted by day then time then instructor. Instructor - The schedule is sorted by instructor name then day then time. Location - The schedule is sorted by building then room then day then time. - Change the semester or year to be scheduled The change semester and the pull down menu's are used to change which semester and year are being scheduled. Only the semesters shown on the pull down list are valid. Any year can be selected even if it is not on the list. Course / Faculty Scheduler Version 1.0 Adding a course offering to an existing schedule To add a new record to a schedule select either the add new record button from the toolbar or move the cursor to the last record on the form. This record will contain no data. The course number should be the first data entered into the new record. Note that once the process of adding a new record has started you can not leave the CFS until a valid course number has been added to the record. After a valid course number has been added the other fields can be completed in any order when desired. Deleting one, some, all record(s) in the active semester / year Delete one record Select the record with the mouse on the left most side. An arrow will appear and the area around the arrow will be a different course then the none selected records. After the record has been selected use the delete kev to remove the record.. If the cursor is on any field of the record to be deleted, go to the pull down menu and select ]Edit then Select Record. This will cause the area on the left most side to change color. Then select the delete key to remove the record. Delete some records To select more then one record to be deleted at the same time, they must be adjacent to each other. Select the top record with the mouse by selecting the left most area. The area will change color. Hold down the shiR key then select the bottom most record by selecting the left most area of the record with the mouse. All records between and including the ones selected will be marked with a different color in the lee most column. After the records have been selected use the delete key to delete the desired records. Course / Faculty Scheduler Version 1.0 Delete all records. Select all records using the "delete some records" method or go to the pull down menu and select Edit then Select All Records. After all records have been selected use the delete key to delete the records - Adding or modifying a course number on a record A course number can be added to a record or modified by moving the cursor down to the course field to be modified. If a course number is already in that field delete it before entering a new course number. After the course number has been entered move on to the next field to be modified or changed. When you leave the field the CFS will check the validity of the course number entered. If it is not valid a message box will provide instructions. NOTE: No changes can be made to the CFS until a valid course number is entered. If you try to exit CFS with out entering a valid course number that schedule record will be deleted by the CFS. The course schedule can also be added or modified by using the Select Course pull down menu. This can found only on the Course Schedule screen. The pull down menu will show valid course numbers. If the desired course number is not shown it must be add. (See adding a course number) Edit Course Data screen To get to the Edit Course Data screen select GoTo then Edit Course Data from the pull down menu. Course Data screen is designed to keep basic information about a course. There is a large notes section to hold all comments. Course Name - Required - The name of the course as it appears in the course catalog. Number - Required - The course number. Course / Faculty Scheduler Version 1.0 Credits - Required - Total credits for a course. If a course has a lab the credits are included in this value. Notes - Optional - Edit lnstructor Data screen To get to the Edit Instructor Data screen select GoTo then Edit Instructor Data Instructors. There is a large notes section to hold all comments. Nick Name - Required - This is the name that will appear in some of the screens. The Nick Name is intended to provide easier direct entry into the instructor field. The nick name used must be unique. Instructor Name - Required - The name of the instructor as it is used in course scheduling. SS Number - Optional e Active - Optional - This field is displayed in the select Available Instructor and Select Lab Instructorpull downs found in the Course Schedule and Lab Schedule and Notes Screens. Notes - Optional Join of Course I lnstructor screen This screen is used to make an instructor available to teach a course. An instructor can not be assigned to teach a course unless the instructor is assigned to that course number. The Join of Course /Instructor screen has five data fields. Note: When adding a new course number for the first time be sure to make an entry of the new course number and "STAFF". Stagis used as the default Course / Faculty Scheduler Version 1.0 instructor if none is added when a course number is added to a schedule or changed in the schedule. Course Number - Required - The course number which is receiving a new instructor. Nick Name - Required - The nickname of the instructor to be available to teach the course number selected. Desire to Teach - Optional - This field holds one character. The meaning of the entry is to be defined by the user. The value entered in this field will appear in the select instructor or select lab instructor pull downs in the Course Schedule and Lab Schedule and Notes screens. This field is provided to aid in the instructor selection process when developing a schedule. Notes - Optional When you enter this screen the CFS is ready for the entering of a new course / instructor combination. To enter a course number or instructor nickname either select an entry from the pull down menu's "Enter Course Number" or "Enter Nick Name" respectively or enter the data directly in the respective field. When entering data into the field the CFS will be checked to assure the entry is valid. If an invalid entry is made an error message will be displayed with instructions. Class Size screen The information on this screen is used to create Analysis information. If the Analysis graphs are not going to be used the information on this screen does not have to be filled in. This screen is provided to enter the planned and actual class sizes for the year, semester, course and section shown. To change the year or semester us the "Change Semester" and/or "Change Year" pull downs found in the Course Schedule or Lab Schedule and Notes screens. Even though this screen is intended to edit the planned and actual size fields, the user can also edit the course, section, room, building, capacity day and instructor fields. For information on the course, section, room building, day and instructor fields go to the "Course Schedule and Lab Schedule and Notes screens" section in this manual. For information on the capacity field go to the "Room Capacity screen" section of this manual. Planned Size - Optional - The planned number of students to sign up for the current course / section. Course I Faculty Scheduler Version 1.0 Actual Size - Optional - The actual number of students that enrolled tin the current course I section. Course, Section, Room Building, Day and Instructor - refer to "Course Schedule and Lab Schedule and Notes screens" Capacity - refer to "Room Capacity screen" Room Capacity screen ~ h e ~ o oCapacity m screen provides two functions. Allows the addition of a building and room combination making that building and room available when creating a course schedule. Provides room capacity information for comparison of planned class size. Room Capacity has four fields and one pull down selection box. Building Required - Building where classes can be held. Room Number - Required - Room Number within the building selected. Capacity - Optional - The maximum number of students for that class room. Notes - Optional Select Building (Combo Box) - Shows the building names already being used. When a building is selected it will be added to the active record. If desired building is not shown just enter the name of the desired building. - Graph screens The graph screens are provided for analysis of demand. The data for the graphs is only available if "Actual Size" field is completed in the Class Size screen. There are three graphs: Demand by Year - After a course number is selected the complete demand history for that course is shown totaled by year. This should provide an overall trend on the demand for a given course. Demand by Year and Term - After a course number is selected the complete demand history for that course is shown for each semester. This should provide trends on course demand by semester. SAN Demand by Year - This is the overall enrollment of students into SAN courses graphed by year. Course 1 Facultv Scheduler Version 1.0 Copy Course Schedule Copy course schedule is used to duplicate an existing schedule into a new semester and year. It is designed to simplifjr the process of creating a new course schedule. To get to the Copy Course Schedule screen select Analysis then Copy course There are three steps to the Copy Course Schedule screen: Copy From - Required - Select the year and term which is to be copied from. The from schedule will appear in the lower portion of the screen. Note: Both year and term must be selected. Copy To - Required - Select the year and term for which a new schedule is going to be copied to. Note: Both year and term must be selected. Copy Schedule Now button - Required - The new schedule will not be created until this button is pushed. Afterwards the new schedule will be shown in the lower portion of the screen. Conflict screens The show conflicts screen is displayed when Find Conflicts in Room Schedule or Find Conflicts in l[nstructor Schedule is selected from the Analysis pull down menu. The screen shows two course that are in conflict at one time. Warning Conflict in Room Schedule Class to Class 0 163 C MW 1l:WAM 11:50AM 120 KREGER MCHUGH 163 D MW 11:WAM 11:50AM 120 KREGER MCHUGH I When a conflict is found a message box will be A conflict in the room schedule exists. displayed. If Yes is selected the conflict checking is Would you like to correct it now? stopped. Make the desired changes in the Course Skip over it = No Correct it now = Yes Schedule or Lab Schedule and Notes screen. When the changes are complete the Check for Room ( T I /No1 or Instructor Conflict can be started again. There is no need to close the conflict screen. If no is selected the CFS will ignore thk conflict found and continue checking the rest of the schedule. The message at the top of the conflict screen describes thitype of conflict. As shown above there is a room schedule CourselFaculty Scheduler Course / Faculty Scheduler Version 1.0 conflict in the class to class schedule. There is also checks for class to lab and lab to lab schedules. Incomplete Records rom the Analysis pull down menu there are two different check for incomplete records. All incomplete records will appear in a small screen at the top of the form. The records can be edited directly in this form or in either of the schedule screens. Show incomplete records in schedule - This checks to assure the Course, Section, Day, Start time, Finish Time, Room, Building, Nickname and Planned Class Size fields have been completed. o Assure CourselSectionlDaylTime/Instructoris complete - This checks to assure the minimum fields for a schedule have been completed. This includes Course, Section, Instructor Nick Name, Day, Start Time and Finish Time fields are complete. Same Course Twice From the Analysis pull down menu Assure same CourseISection is not schedule twice performs the check of assuring that no two courses with the same section have been duplicated in the schedule. If a duplicate is found is needs to be corrected and the analysis needs to be run again. Course / Faculty Scheduler Adding a course 12 Adding or modifying a course number 13 Analysis 6,7, 15, 17, 18 Version 1.0 General Notes 5 Getting Started 5 Getting Started: 8 Goto 7 Graph 6,16 Graph screens 16 Building 10, 16, 18 How the CFS works 4 Capacity 10,15,16 Change the semester or year 11 Class Size 15, 16, 18 Class Size screen 15, 16 Combo boxes 5 Conflict screens 7, 17 Copy Course Schedule 7,17 Copy From 17 Copy Schedule Now button 17 Copy To 17 Course Name 9,13 coursenumber-4, 5,7,9, 11, 12, 13, 14, 15, 16 Course Schedule 4, 5,7,8, 9, 13, 14, 15, 16, 17 Course Schedule and Lab Schedule and Notes screens 7, 8, 15, 16 Credits 9, 14 Day* 10, 11, 16,18 Delete all records. 13 Delete one record 12 Delete some records * 12 Deleting 12 Demand by Year 16 Desire to Teach 15 Dot 9 Incomplete Records 7, 18 Instructor 7, 11, 14, 16, 17, 18 Instructor Name 11, 14 Join of Course I Instructor 14 Join of Course 1 Instructor screen = 14 Lab Instructor 11, 14 Lab Schedule and Notes 4,7, 8, 9, 14, 15, 16, 17 modifying a course number 13 - Overview 4 Edit Course Data 9,13 Edit Course Data screen 9, 13 Edit Instructor Data 14 Edit Instructor Data screen 14 Exit 6 , 8 Finish Time 10, 18 Form view 5 Planned Size 15 Pref 9 Pull Down Menu 6 Record navigation 6 Reports 6 Room* 10,15,16,17,18 Room Capacity screen 16 Version 1.0 Course I Faculty Scheduler S Same Course Twice 7, 18 SAN Demand by Year 16 Screen Navigation 6 , 7 Section 9 Sort*6,7,11 Sort By 1 1 Sorting 5 spread sheet view 5 SS Number 14 STAFF 14 Start Time 10, 18 System Requirements 4 Tool bar 5 History of the CFS Goal The goal of the project was to gain experience in database applications. Proposal The CFS was conceived to fill a need for Miami University's Systems Analysis department chairman. The requirement was to design a system that would simplify the process of creating course schedules for future semesters. The first proposal consisted of a system that generate a schedule using linear programming techniques. that would exist on the schedule created. Based on the first proposal it was suggested that an interactive aid for the creation of course schedules be developed. Microsoft Access was selected a/ the tool for developing the CFS. A few of the reasons for selecting Access wers No software had to be purchased since Access was available both at school and at home. Access is a versatile tool capable of being a stand alone database application or that can serve as the client side of a client / server application. After developing a basic understanding of Access and its capabilities, a description of the CFS was developed along with a working model of the basic concept. In developing the working model the tables and relationships were designed and entered into the CFS. Based on these tables the main user interface was designed. Basic Design Description All data entry is performed on forms (screens) which directly tie to a table. For example, the Course Schedule puts information directly into the Course Schedule table. Edit Instructor Data puts information directly into the Instructor Info table. No screen updates more then one table. However, the data displayed on a screen can be from many tables. P C The ~oursebcheduleand Lab Schedule and Notes screens have been highly developed.@odehas been added in all the data fields to allow the use of the arrow keys. In many of the fields queries to the data base are executed as the user tries to leave the field. This is to assure that the entry is valid before writing the data to the tables. If the entry is determined to be invalid an error message is displayed and the exit event is canceled. The checking of data and canceling of the event prevents an Access error. Pull down menus are provided for entering data into the course number, building, room and instructor fields. To provide a real-time selection, the pull downs execute queries before showing the options. The select instructor pull down is History of the CFS Goal The goal of the project was to gain experience in database applications. Proposal The CFS was conceived to fill a need for Miami University's Systems Analysis department chairman. The requirement was to design a system that would simplifjr the process of creating course schedules for fUture semesters. The first proposal consisted of a system that generate a schedule using linear programming techniques. This proposal was rejected due to the lack of control that would exist on the schedule created. - - r7 Based on the first proposal it was suggested that an interactive aid for the creation of course schedules be developed. Microsoft Access was selected the tool for developing the CFS. A few of the reasons for selecting Access w e d No software had to be purchased since Access was available both at school and at home. Access is a versatile tool capable of being a stand alone database application or that can serve as the client side of a client / server application. ztlf After developing a basic understanding of Access and its capabilities, a description of the CFS was developed along with a working model of the basic concept. In developing the working model the tables and relationships were designed and entered into the CFS. Based on these tables the main user interface was designed. Basic Design Description All data entry is performed on forms (screens) which directly tie to a table. For example, the Course Schedule puts information directly into the Course Schedule table. Edit Instructor Data puts information directly into the Instructor Info table. No screen updates more then one table. However, the data displayed on a screen can be from many tables. 7- L The ~oursebcheduleand Lab Schedule and Notes screens have been highly developed.&ode has been added in all the data fields to allow the use of the arrow keys. In many of the fields queries to the data base are executed as the user tries to leave the field. This is to assure that the entry is valid before writing the data to the tables. If the entry is determined to be invalid an error message is displayed and the exit event is canceled. The checking of data and canceling of the event prevents an Access error. Pull down menus are provided for entering data into the course number, building, room and instructor fields. To provide a real-time selection, the pull downs execute queries before showing the options. The select instructor pull down is unique in that it provides the only method of updating the instructor field. This intended to forces the user to use the select instructor pull down menu which provides up-to-date information on credits already scheduled. All data checks are done through the use of SQL queries except in the analysis section. Code was written to check for conflicts. The decision to use code for conflict checking was made after many failed attempts to derive workable SQL statements. Development of the history screens was done after the completion of The Course Schedule, Course Info, and Join Of Course / Instructor screens. To feed the history screens, the class size and room capacity screens were developed to accommodate the entry of history data. Testing Testing of the CFS was performed using data from an old course catalog. Early testing revealed problems in dealing with lab schedules. The course schedule table was modified allowing the lab schedules to be entries in that table. The Lab Schedule and Notes screen was developed as a copy of the Course Schedule screen, with extra fields added to accommodate the lab instructor, lab building, lab room, lab day, lab times and notes fields. Initial testing also revealed errors in the application execution. The worst of these errors caused the system to lock up. Checks were created for each field to veri@ field entries before Access wrote them to the tables. This eliminated the errors. After viewing a few of the printouts based on the screens I decided that good screen layouts do not make good printed layouts. A few printed reports were created to improve readability. The last changes were made to keep the user away from the database window. The custom toolbar was split into two parts. One part contains the exit and the other part contains the balance of the toolbar functions. The display of the exit form button is controlled so that an unskilled access user cannot get to the database window. Possible improvements Add data integrity checks to the fields in the Edit Course Data, Edit Instructor Data, Join of Course / Instructor, Class Size and Room Capacity screens When a new course number is added and after it has been checked as being unique, add an append query to add the Join of the new course number to the instructor "Staff '. B Maintenance manual overview The manual is broken down into sections. Each section is in alphabetical order. Screens Is listed by the names found in the forms section of the database window. A picture is shown of each screen. Tables Shows the tables columns, relationships and indexes. The first page shows the relationships graphically. Queries The first part of the section is a cross reference listing each query and showing what it is used by and what it uses. The balance of the section is the SQL for each query. Forms Lists each form, their properties including record source, the objects associated with the form and code that is unique to that form.. Some basic information of each object is provided. This information includes control source and events. Reports This section is set up like the forms section. Macro The macro actions and all properties associated with them are listed Module This section lists code that is not associated with a specific form. Notes Please note that the design of the Course 1 Faculty Scheduler (CFS) is based a few major design criteria. The CFS will be run with the forms maximized. This is accomplished at the start of the program. The Course Schedule screen is always active even when not visible. Fields in that form are refereed to through out the program. Navigation has been designed to be done through the GoTo selection on the pull down menu. The macros executed keep the house clean by not letting forms remain open. By closing the forms the data entered is forced to be written to the appropriate tables. Course 1 Faculty Scheduler Screens Forms associated with Course I Faculty Scheduler Forms El Copy Course Schedule I ~oGse~nfo Course Schedule Graph Demand by Year GraphDemand%yYear&T~wm Graph San Demand by Year Instructor iCwrse List Instructor Info I Lab Schedule MainAssure AH Fields Are Completed MainAssure course day section start instructor Room Capacity Show Conflicts @I Starter Sub Assure All F i b are Completed Sub Assure course day section start instructor rn figure I Steven Schwartz Miami University Exit Microsoft Access - Ver. I.O 1995 f I figure 2 Cou figure 3 Lab figure 4 Instructor 1 Course List figure 7 figure 8 figure 9 Graph Demand by Year Select Course to Graph m I .I I Course Demand by Year I -+- SumOlPImned Class Size +SumWActud Class Size I I I I figure 10 I'l I Select Course to Graph 151 Course Demand by Year &Term ,B..------------------------------- It iI --c surnamed uss Size --c M A e t u f C t a r Sin figure I 1 1 Graph San Demand by Year SAN Enrollment by Year +SumOlPlmncd CIMS Size +SumWMud C k s t Size I I figure 12 Show Conflicts r@lI w Warning Conflict in Room Schedule Class to Class 163 C MW 1l:OOAM ll:50AM 120 KREGER MCHUGH 163 D MW 1l:OOAM 11:50AM 120 KREGER MCHUGH figure 13 CODVCourse Schedule figure 14 Main Assure All Fields Are Completed and Sub As figure 14 Main Assure course day section start instructor and Sub Tables and Relationships I rn rn Course Schedule Instructor / Course I - Instructor lnfo Relationships Planned Class Size