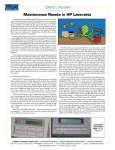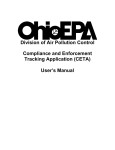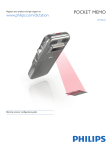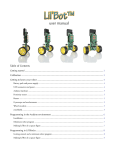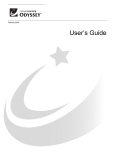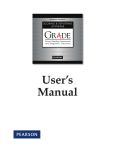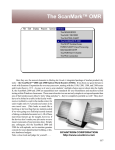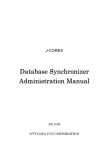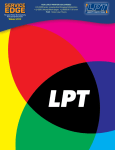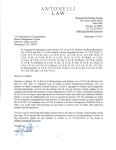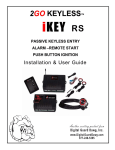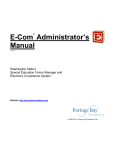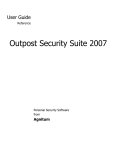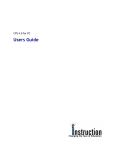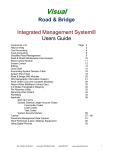Download Printing the Daily Record
Transcript
Grade Busters Mac: ® Making the Grade TM System 7.x/8.x or Later Program Documentation or A BUNCH OF TIMESAVING TIPS FOR TEACHERS WHO ALMOST NEVER HAVE THE TIME TO READ THIS KIND OF STUFF! Copyright © Jay Klein Productions, Inc. 2930 Austin Bluffs Parkway Colorado Springs, Colorado 80918 PHONE: (719) 599-8786 FAX: (719) 599-8312 http://www.gradebusters.com CONTENTS 1 2 3 4 5 Software License ............................................................................................................................. 1 Product Support ............................................................................................................................. 2 Program Requirements .................................................................................................................. 3 Introduction .................................................................................................................................... 4 The Customizer .............................................................................................................................. 5 THE GRADEBOOK 6 7 8 9 10 Setting Up A Class Class Identification ...................................................................................................................... 9 Student Numbers ...................................................................................................................... 10 Class Grading Scales ............................................................................................................... 10 Assignment Categories and & Weighting ................................................................................. 12 Student Grade Annotations....................................................................................................... 13 The Class Roster ...................................................................................................................... 14 Tips, Tricks, and Trade Secrets ................................................................................................ 17 Weighted Categories .......................................................................................................... 18 Backing Up Data ................................................................................................................. 21 Radio Buttons/Check Boxes ............................................................................................... 22 Importing Class Setups ....................................................................................................... 23 Weighting Categories Equally............................................................................................. 24 Hiding Student Info ............................................................................................................. 24 Editing the Gradebook Setting Up an Assignment ........................................................................................................ 25 Entering Students’ Scores ........................................................................................................ 28 Changing an Assignment .......................................................................................................... 29 Dropping/Undropping an Assignment ................................................................................. 30 Deleting an Assignment ...................................................................................................... 31 Repositioning an Assignment ............................................................................................. 31 Changing the Roster ................................................................................................................. 32 Adding Students ................................................................................................................. 32 Dropping/Undropping Students .......................................................................................... 32 Deleting Students ............................................................................................................... 33 Transferring a Student ........................................................................................................ 33 Changing Setup Information ..................................................................................................... 34 For the Teacher .................................................................................................................. 34 For the Class ....................................................................................................................... 35 For the Students ................................................................................................................. 35 Gradebook Preferences ............................................................................................................ 36 Miscellaneous Features and Tips ............................................................................................. 38 Exporting Student Data ................................................................................................................ 39 Displaying Data The Gradebook ......................................................................................................................... 44 Student Data ........................................................................................................................... 45 Class Data ........................................................................................................................... 47 Assignment Data ....................................................................................................................... 48 Printing Reports The “Hard Facts of Printing Life” ............................................................................................... 50 Teacher Documents Gradebooks ........................................................................................................................ 52 iii 11 12 Grading Scales ................................................................................................................... 54 Confidential Reports ........................................................................................................... 54 The Line Library .................................................................................................................. 55 Student Reports ................................................................................................................... 56 Student Documents With Assignments (“The Works!”) ....................................................................................... 57 The Cover Sheet ........................................................................................................... 58 The Grading Scale ........................................................................................................ 59 The Chronological Listing ................................................................................................... 59 The Categorical Listing ................................................................................................. 59 The Class Histogram .................................................................................................... 60 The Line Graph ............................................................................................................. 60 With Missing Assignments ............................................................................................ 63 Summary Reports (The Short Forms) ................................................................................ 63 Report Cards ....................................................................................................................... 64 Class Reports ........................................................................................................................... 66 By Table ............................................................................................................................. 66 By Histogram ...................................................................................................................... 67 By Bar Graph ...................................................................................................................... 68 Print Buffers and Macros .......................................................................................................... 69 Tips, Tricks, and Trade Secrets ................................................................................................ 69 Finder Printing ..................................................................................................................... 70 Improving Printer Speeds ................................................................................................... 71 Updating Printer Drivers ..................................................................................................... 73 Score Annotations ........................................................................................................................ 74 Special Functions Attaching Individual Student Comments ................................................................................... 75 Building the Line Library ........................................................................................................... 76 Calculating Incomplete Scores ................................................................................................. 77 Customizing Letter Grades ....................................................................................................... 77 Dropping/Undropping the “Lowest” Grade ................................................................................ 78 Entering Category Effort Grades .............................................................................................. 79 Exporting the Student Database ............................................................................................... 79 Indicating Changed Scores/Reverting to Previous Entry ......................................................... 80 Locking the Screen Temporarily ............................................................................................... 81 Resetting the Display/Report Range ........................................................................................ 81 Select-A-Group ......................................................................................................................... 82 Select-A-Student ....................................................................................................................... 84 Setting the “Teacher Aide” Mode .............................................................................................. 85 Showcasing Special Scores...................................................................................................... 85 Starting a New Grading Period ................................................................................................. 87 THE DAILY RECORD 13 14 15 iv Setting Up the Daily Record Entering First/Last Days of Term .............................................................................................. Identifying No School Days ....................................................................................................... Indicating Class Meeting Days ................................................................................................. Creating Attendance/Behavior Categories ............................................................................... Editing the Daily Record Changing Term Starting, Finishing, “NS” Dates ....................................................................... Modifying Daily Record Codes and Categories ........................................................................ Choosing the Mode of Data Entry ............................................................................................. Displaying Daily Record Data For the Teacher ........................................................................................................................ 92 92 92 93 94 95 96 97 16 For the Students For the Term ....................................................................................................................... 98 For a Day/Week/Month ....................................................................................................... 99 For the Class ......................................................................................................................... 100 Printing Daily Record Reports For the Teacher ...................................................................................................................... 101 For the Students ..................................................................................................................... 102 For the Class ......................................................................................................................... 104 THE SEATING CHART 17 18 19 20 Setting Up the Seating Chart Classroom Layout ................................................................................................................... 107 Template Flow ........................................................................................................................ 108 Manual Placement of Students ................................................................................................ 109 Automatic Placement of Students ............................................................................................ 109 Final Adjustment of the Chart .................................................................................................. 110 Editing the Seating Chart New and Existing Seating Charts ............................................................................................ 111 The Template .......................................................................................................................... 112 The Date of Daily Record Entry ............................................................................................... 112 Displaying the Seating Chart With Student Names ................................................................................................................ 113 With Daily Record Tabs ........................................................................................................... 114 With Grades or Rank in Class ................................................................................................. 114 Printing Seating Charts and Templates .................................................................................... 115 THE MACHINE-SCORER 21 The ScanTron™ OMR Setting Up the Machine ............................................................................................................ 120 Setting Up an Assignment ....................................................................................................... 121 Scoring an Assignment ............................................................................................................ 122 Scoring the Next Assignment .................................................................................................. 123 Scanner Preferences ............................................................................................................... 124 THE PORTRAIT STUDIO 22 Taking Student Pictures Portrait Studio Hardware .......................................................................................................... 127 Portrait Studio Software ........................................................................................................... 128 Capturing Student Images ....................................................................................................... 129 Portrait Studio Softcopy ........................................................................................................... 131 Portrait Studio Hardcopy .......................................................................................................... 131 THE APPENDIX 23 23 Troubleshooting Busy/Missing Applications ................................................................................................ 135 Dimmed Hardcopy Reports ............................................................................................... 136 Missing Class Files ............................................................................................................ 136 Crashing CPU .................................................................................................................... 136 Damaged Floppy Disks ...................................................................................................... 138 Deleting Old Classes ......................................................................................................... 138 Index ........................................................................................................................................... 139 v Introduction Congratulations, colleague, on your purchase of the finest electronic gradebook program for the Macintosh OS available today! Even if you’ve worked with such teacher productivity tools before (especially if you have), you’ll soon find Grade Busters: Making the Grade the fastest, friendliest, most completely reliable classroom management tool you’ve ever worked with. Written and designed by Jay A. Klein and Herbert A. Sweat (of Coronado High School in Colorado Springs) and programmed by Peter R. Jahelka, Making the Grade is the latest version of Grade Busters 1/2/3, “2nd Place Winner, Program of the Decade” (Classroom Computer Learning/Technology and Learning). It possesses every feature found in GB 1/2/3 and so much more: 80 students per class, 320 assignments each, 10 assignment categories, 5 “mix and match” grading scales, graphic displays, Spanish language reports—and that’s only the beginning! If you liked GB 1/2/3, you’ll love Making the Grade, for both were created to solve two of the most pressing problems in a teacher’s professional life: fast, fair, accurate assessment of student academic and behavioral progress, and clear, effective communication of that information to students, parents, and administrators alike. We think you’ll soon agree that Making the Grade accomplishes these two objectives with more care, more concern for your time, and more true style than any other electronic gradebook. So, read on. But be forewarned: You just may find that you actually enjoy recording students’ grades and attendance information again. (It’s too bad we still can’t make the same claim for grading their papers and marking their report cards.) Herbert A. Sweat Media Specialist, Coronado High School Jay A. Klein, English/Communication Arts Teacher Finalist, Colorado Educator of the Year 4 Peter R. Jahelka Head Programmer, Making the Grade Program Requirements Before you go any farther into Making the Grade, please make sure you possess the following minimums in hardware and skills: Macintosh TM System File: Mac OS 7.x, 8.x, or later Available RAM: 2.5 MB minimum (4 MB on PowerPCs) Hard Drive Space: 2 MB for the complete application package; 150K+ for each class Input device: One hard disk drive and at least one HD floppy diskette drive (for program installation) Output device: At least one output device driver (such as LaserWriter 8.6.1) and a corresponding output device (such as a LaserWriter 8500) selected within the Chooser Printer Fonts: Standard sizes (8, 9, 10, 12, 14, 18, 24) of Chicago, Courier, Geneva, Helvetica, Monaco, New York, and Times Before you install Making the Grade, make sure that your Macintosh hard drive contains only one System Folder and that it contains only one System file and one Finder file. Always be sure to use the most recent version possible of these and other Macintosh system files. Also, in order to use your new program most effectively, you must be familiar with the operation of your Macintosh platform and OS. That is, you must know how to: ■ Set up and use your Macintosh, including basic mouse techniques such as pointing, clicking, and dragging ■ Select commands from pull-down and pop-up windows ■ Work with Macintosh windows (Open, Close, Save, and Select) ■ Set up new folders for class data and back up those folders on archivable floppy diskettes or other external back up media If you are not completely familiar with each of these operations, please refer to your Macintosh User Manuals for additional instruction, and review them now. 3 Product Support Technical Assistance All Jay Klein Productions and Grade Busters products are extensively tested and come with comprehensive documentation and user support. However, should you encounter problems using Grade Busters Mac: Making the Grade, we recommend the following steps: 1. Review our documentation thoroughly. It should answer most of the common questions and problems encountered by first-time users of the program. Also, check your computer to make sure it possesses the minimum hard drive storage space, free RAM, and system software. 2. Rebuild your computer’s desktop. Restart your Mac and hold down the option and command keys simultaneously and continuously until you see the “Are you sure you want to rebuild the desktop file?” message. Click OK. 3. Restart your Mac with all extensions off. Reboot and hold down the shift key until you see the words “Extensions Off.” Then launch the program again to see if the problem persists. 4. Increase Making the Grade’s RAM allocation. Too small a memory partition can be the cause of many program anomalies, especially when printing on nonApple devices. 5. Check your Mac’s hard drive and directories for damage. Run Disk First Aid®, the free diagnostic and repair utility that ships with every Mac on the Disk Tools floppy or System CD. If this application finds and can repair the damage, click the Repair button. If it cannot repair the damage, you may require a commercial application like MacTools Deluxe® or Norton Utilities® to repair the damage for you. 6. If you continue to experience trouble and you purchased this product from one of our dealers, please consult their support staff next. They are completely familiar with all Jay Klein Productions programs and 2 are your best source for convenient, fast, knowledgeable technical assistance. 7. If you still have a problem, contact Jay Klein Productions at the addresses below, or call our Technical Support Hotline at 719-599-8786 between the hours of 9:00 AM and 5:00 PM (Mountain), Monday through Friday. When you call, please have your documentation and original Program Disk in hand and, if possible, be seated at your computer with the product running. If you prefer, you can write us at the following “snail mail” address, but be sure to include daytime and evening telephone numbers for the fastest possible response: Jay Klein Productions Making the Grade Technical Support 2930 Austin Bluffs Parkway Executive Suite 104 Colorado Springs, CO 80918 If you are connected to the Internet, you can contact us at either of the following e-mail addresses: http://[email protected] http://[email protected] Either way, be sure to include in your correspondence the version of MtG you’re using, the specific model of (and OS on) your Macintosh CPU, the make and model of your printer, and as much detail about the problem you’re having as possible. Copies of the class files in question are always welcome as well; strict confidentiality of student data is maintained at all times. 30 Day Money-Back Guarantee If within 30 days of purchase this product does not perform in accordance with our claims, and if you purchased it directly from Jay Klein Productions, you may return it for a refund of your purchase price, less shipping and handling charges. If the product was purchased from a dealer or other intermediary agency, their policies for returns and refunds will apply. Software License PLEASE READ THIS LICENSE CAREFULLY BEFORE USING THE SOFTWARE. BY USING THE SOFTWARE YOU ARE AGREEING TO BE BOUND BY THE TERMS OF THIS LICENSE. IF YOU DO NOT AGREE TO THE TERMS OF THIS LICENSE, PROMPTLY RETURN THE PRODUCT TO THE COMPANY FROM WHICH YOU OBTAINED IT, AND YOUR MONEY WILL BE REFUNDED. 1. License. The application, demonstration files, explanatory texts, and other software accompanying this License, whether on disk, in read only memory, or any other media (the “Software”) and the related documentation are licensed to you by Jay Klein Productions, Inc. You own the media on which the Software is recorded, but Jay Klein Productions, Inc., and/or Jay Klein Productions, Inc.’s Licensor(s), if any, retain title to the Software and related documentation. This license allows you to use each purchased copy of the Software on two Macintosh computers and make one copy of the Software in machine-readable form for backup purposes only. You must reproduce on such copy the Jay Klein Productions, Inc., copyright notice and any other proprietary legends that appear on the original copy of the Software. You may also transfer all of your license rights in the Software, the backup copy of the Software, the related documentation, and a copy of this License to another party, provided the other party reads and agrees to accept the terms and conditions of this License. 2. Restrictions. The Software contains copyrighted materials, trade secrets, and other proprietary materials; and in order to protect them you may not decompile, reverse engineer, disassemble, or otherwise reduce the Software to a human-perceivable form. You may not modify, network, rent, lease, lend, distribute, or create derivative works based upon the Software in whole or in part. You may not electronically transmit the Software from one device to another or over a network. 3. Termination. This License is effective until terminated. You may terminate this License at any time by destroying the Software and related documentation. The License will terminate immediately without notice from Jay Klein Productions, Inc., if you fail to comply with any provision of this License. Upon termination, you must destroy the Software and related documentation. 4. Export Law Assurances. You agree and certify that neither the Software nor any other technical data received from Jay Klein Productions, Inc., nor a direct product thereof, will be exported outside the United States except as authorized and permitted by the laws and regulations of the United States. 5. Disclaimer of Warranty on Software. You expressly acknowledge and agree that use of the Software and documentation is at your sole risk. The Software and related documentation are provided AS IS, without warranty of any kind; and Jay Klein Productions, Inc., and Jay Klein Productions, Inc.’s Licensor(s), if any, EXPRESSLY DISCLAIM ALL WARRANTIES, EXPRESSED OR IMPLIED, INCLUDING BUT NOT LIMITED TO, THE IMPLIED WARRANTIES OF MERCHANTABILITY AND FITNESS FOR A PARTICULAR PURPOSE. JAY KLEIN PRODUCTIONS, INC., DOES NOT WARRANT THAT THE FUNCTIONS CONTAINED IN THE SOFTWARE WILL MEET YOUR REQUIREMENTS OR THAT THE OPERATION OF THE SOFTWARE WILL BE UNINTERRUPTED OR ERROR-FREE, OR THAT DEFECTS IN THE SOFTWARE AND DOCUMENTATION WILL BE CORRECTED. FURTHERMORE, JAY KLEIN PRODUCTIONS, INC., DOES NOT WARRANT OR MAKE ANY REPRESENTATIONS REGARDING THE USE OF THE RESULTS OF THE USE OF THE SOFTWARE OR RELATED DOCUMENTATION IN TERMS OF THEIR CORRECTNESS, ACCURACY, RELIABILITY, OR OTHERWISE. NO ORAL OR WRITTEN INFORMATION OR ADVICE GIVEN BY JAY KLEIN PRODUCTIONS, INC., OR AN AUTHORIZED REPRESENTATIVE SHALL CREATE A WARRANTY OR IN ANY WAY INCREASE THE SCOPE OF THIS WARRANTY SHOULD THE SOFTWARE PROVE DEFECTIVE. YOU (AND NOT JAY KLEIN PRODUCTIONS, INC., OR A JAY KLEIN PRODUCTIONS, INC., REPRESENTATIVE) ASSUME THE ENTIRE COST OF ALL NECESSARY SERVICING, REPAIR, OR CORRECTION. SOME JURISDICTIONS DO NOT ALLOW THE EXCLUSION OF IMPLIED WARRANTIES, SO THE ABOVE EXCLUSION MAY NOT APPLY TO YOU. 6. Limitation of Liability. UNDER NO CIRCUMSTANCES INCLUDING NEGLIGENCE SHALL JAY KLEIN PRODUCTIONS, INC., BE LIABLE FOR ANY INCIDENTAL, SPECIAL, OR CONSEQUENTIAL DAMAGES THAT RESULT FROM THE USE OR INABILITY TO USE THE SOFTWARE OR RELATED DOCUMENTATION, EVEN IF JAY KLEIN PRODUCTIONS, INC., OR AN AUTHORIZED REPRESENTATIVE HAS BEEN ADVISED OF THE POSSIBILITY OF SUCH DAMAGES. SOME JURISDICTIONS DO NOT ALLOW THE LIMITATION OR EXCLUSION OF LIABILITY FOR INCIDENTAL OR CONSEQUENTIAL DAMAGES, SO THE ABOVE LIMITATION OR EXCLUSION MAY NOT APPLY TO YOU. In no event shall Jay Klein Productions, Inc.’s total liability to you for all damages, losses, and causes of action (whether in contract, tort [including negligence] or otherwise) exceed the amount paid by you for the Software and documentation. 7. Controlling Law and Severability. This license shall be governed and construed in accordance with the laws of the United States and the State of Colorado, as applied to agreements entered into and to be performed entirely within Colorado between Colorado residents. If for any reason a court of competent jurisdiction finds any provision of the License, or portion thereof, to be unenforceable, that provision of the License shall be enforced to the maximum extent permissible so as to effect the intent of the parties, and the remainder of this License shall continue in full force. 8. Complete Agreement. This License constitutes the entire agreement between the parties with respect to the use of the Software and related documentation, and supersedes all prior or contemporaneous understandings or agreements, written or oral, regarding such subject matter. No amendment to or modification of this License will be binding unless in writing and signed by a duly authorized representative of Jay Klein Productions, Inc. 1 The information in this document, compiled in the second quarter of 1999, is subject to change without notice and does not represent a commitment on the part of Jay Klein Productions, Inc. While every reasonable effort has been made to ensure that the work is accurate as of its publication date, Jay Klein Productions and its employees, agents, clients, and distributors shall not be liable for any damages arising from the use of or reliance upon the information contained in this book or from omissions to this book. The software described in this document is furnished under a license agreement or nondisclosure agreement. The software may be used or copied only in accordance with the terms of that agreement. It is against the law to copy the software on or onto any medium except as specifically allowed in the license or nondisclosure agreement. No part of this manual may be reproduced or transmitted in any form or by any means, electronic or mechanical, including photocopying, recording, or information storage or retrieval systems, for any purpose other than the purchaser’s personal use without the written permission of Jay Klein Productions. The listing of organizations, products, corporations, and/or services in this publication is provided for the convenience of users of this book and does not constitute an overt or implied endorsement by Jay Klein Productions, its employees, or its agents and should not be construed as such. Jay Klein Productions is solely responsible for all information contained in this book. A Semantycon Press Publication of Semantycon, Inc., a division of Jay Klein Productions, Inc. 2930 Austin Bluffs Parkway, Suite 104 Colorado Springs, CO 80918 Copyright © 1991-99 by Jay Klein Productions, Inc. All rights reserved. For information, address Jay Klein Productions, Inc. 2930 Austin Bluffs Parkway, Suite 104, Colorado Springs, CO 80918. ISBN: 0-923107-02-9 First Semantycon Press printing August, 1991 10 9 Printed in the United States of America. vi The Customizer ■ Program Registration Your first official task upon launching Making the Grade is to register your copy of the program to prevent its unauthorized usage or duplication. The information requested in this opening screen will not appear in hardcopy documents, and only when you launch the application will you ever see it again. Keep in mind, however, that these two entries are stored deep within the resources of the application itself and cannot be corrected unless you return your Program Disk for updating. So enter them carefully! thirty characters maximum thirty-nine characters maximum A HOT TIP! ■ Program Customization This button will not activate with the Return or Enter keys—only a mouse click or Command + Return works here. In fact, any screen having more than one info box will use the Return key only to enter data and move to the next field. Now that your program is officially yours, it’s time to record your personal setup information in nine important fields. Your entries for many of these will appear in your printouts, both private and public—but all may be changed whenever you wish. The last of these, your PRIVATE PASS CODE, may also be changed at your discretion—but choose it very carefully, just the same. Should you forget this critical piece of information, you may not be able to enter your program; you may even have to make a personal telephone call to our offices to gain access again! (A “back door” pass word to the program does exist, you see, but we must hear a grown-up, responsible voice before we can reveal what it is.) thirty characters maximum fifteen characters maximum thirty-nine characters maximum fifteen characters maximum fourteen characters maximum, including parentheses: (719) 599-8786 four characters maximum 5 A NEW FEATURE! . . . and one with which you’ll be bothered only once if it’s not welcome. All MtG student take-home reports can appear in either English or Spanish formats, and for that reason all text-entry fields can accept information in both languages. If you wish to take advantage of this bilingual Spanish language option throughout the program, all you must do is enter anything in either or both of the boxes at left. From then on you’ll see the flag of Spain on any screen permitting bilingual entries. If you leave these fields completely blank, you’ll never be burdened with the option again. (Of course, should you become blessed with the gift of tongues in the future, return to this screen through the Edit > Setup Info > Teacher menus, and enter the appropriate information.) Almost finished—but first a quick word about program and data security. We strongly recommend that you protect your application with a PASSWORD up to 10 characters in length. You may enter upper case letters, spaces, numbers, and symbols here—or just the RETURN key, the most devious of all PASSWORDS. (This code will also protect your class files from intrusion by others who have a copy of Making the Grade, but more about that later.) At this time you may also enter a password for a student, parent, or paraprofessional aide—one which will give him or her restricted access to the proprietary data in your files. With this code your helper may open your program and classes and then key in new assignment data; but he or she may not peruse or print out old! The restrictions: The aide’s password may not be the same as yours, nor may you enter an aide’s password without recording one for yourself. The final screen in this section of MtG (below) summarizes the info you’ve entered and enables correction of errors made to this point. This summary screen was taken from my personal copy of the program. My PASSWORD not only honors one of my favorite writers—it’s the way I felt most Mondays at Coronado High School. (The aide’s password is a favorite Sean Connery movie.) By the way, don’t worry if you discover a mistake here in the coming days or weeks; you can always access this information again under the EDIT menu in the Setup Info > Teacher information subsection. (Be prepared to reenter your PASSWORD again, however, as an additional security measure.) NOTE: Your school telephone and extension numbers are wholly optional entries. Please understand, however, that something must be entered in the first of these boxes if you wish to take advantage of the “Invitation to Call” option in student reports. By the way, we also recommend that you include your area code when you enter the school telephone number. Student reports are often dispatched to parents or guardians in distant lands, and they greatly appreciate knowing your complete number. 6 Setting Up A Class ■ Class Identification Now that you’ve entered your personal information for the Making the Grade printouts, it’s time to set up your first class. Each of the following screens is virtually self-explanatory, but the following tips may help get the most out of each program feature. A Hot Tip! Use our Import buttons when you set up a new class or begin a new grading period and save huge amounts of time. forty characters maximum ten characters maximum five characters maximum twenty characters maximum twenty characters maximum We recommend that you always include the year in the Academic Term field to differentiate this particular class Title and Meeting Time from all others in your professional archives. [Quarter I: 1998-99] Experience has shown that the above information usually looks best in CAPITAL LETTERS on your reports, but, as always, the choice is yours to use upper and/or lower case characters in such entries. 9 ■ Student Number Selection Every student in your gradebook must have an I.D. Code to protect his or her anonymity, just in case you wish to post students’ progress report. That’s the bad news. The good news is that you have your choice of three types of student numbers, two of which we will create for you automatically. These I.D. codes require no decision at all, for they’re assigned automatically to students as they appear in the class roster (from top to bottom). Do keep in mind, however, that Roster Position Numbers are subject to change if a new student comes into the class and you then sort the gradebook by student last name. Confusion has been known to rule here. Actually, these I.D. codes are our least favorite, for they are usually foreign to both you and your students. Nevertheless, if a student number like 480-859-932 is what you have in mind and speed is of the essence, this is the choice for you. Let your imagination be your guide with this choice. You can enter almost anything you wish, from students’ Social Security Numbers to building or district matriculation numbers. NOTE: We strongly urge you not to use students’ nicknames here. Such aliases are usually known to one and all, making anonymity a moot issue, at best. ■ Class Grading Scales It’s now time to set up your grade equivalents for this class, a task which you may have to do only once for the rest of your teaching career. At this point, Grade Busters 1/2/3 users will notice two significant program enhancements in Making the Grade: the ability to enter three characters for each percentage (instead of two) and the addition of FOUR MORE GRADING SCALES per class, for a total of FIVE separate systems with which to evaluate student performance. In an age of shrinking school budgets across the country, we teachers must often accommodate even greater numbers of students of wider ability ranges within the same classroom—and this is Jay Klein Productions’ partial solution to the challenge of fair and individualized grading for all. In Making the Grade, you may assign any one of five different grading scales to students of different abilities within the same class, so that an 85% for one may be a B, with the same percentage being an A- or + for another. Click here once you have set up Scale #1 to set up Scales #2, #3, #4, and #5. Use Import to copy the grading scales from another class and save even more time. Click this button once you’ve entered the lowest mark anyone can receive. That is, if F is your lowest letter grade, enter it only once, click Next, and all open percentage boxes will be filled automatically with F. 10 As you set up your grading scales, keep in mind that you may enter any three-character combination in each of the boxes below, including, but not limited to, the traditional A+ through F range. As you can see, I use a fairly standard grading system in all of my classes (Scale 1), but a friend at university level converts her percentages to a 5.0 to 0.0 scale for GPA purposes (Scale 2). Another colleague uses such acronyms as EX (EXcellent), VG (Very Good), AV (AVerage), BA (Below Average) and UN (UNsatisfactory) to indicate student achievement in her elementary school classes (Scale 3). One particularly creative kindergarten teacher devised an “apple” chart to evaluate her students (Scale 4). (Be sure to investigate the Key Caps DA thoroughly.) And there just may be times when nothing at all is what you’d like to see printed next to your students’ percentages (Scale 5). No matter what marks you set up here, keep in mind that you can “mix and match” among your students and even group them by grading scale, if you wish, in your gradebook printouts. Sample Grading Scale 1 Sample Grading Scale 2 Sample Grading Scale 3 Sample Grading Scale 4 Sample Grading Scale 5 11 ■ Assignment Categories and % Weighting One of the many improvements in Making the Grade over Grade Busters 1/2/3 is this important feature— the ability to group up to 320 assignments into as many as 10 categories and 15 reporting periods, and then weight them into a single, composite grade. Your grading options here are threefold: You may use a simple, “nofrills” total points system without categories; a total points system with categories; or the aforementioned categories and weighting system. The choice is yours, of course, but do keep in mind that the second and third options usually require a significantly larger investment in paper for student take-home reports. TOTAL POINT SYSTEM (without categories) All three of these columns are dimmed because they do not apply to this (default) grading style. Click this Sample button to see what teachers at Coronado High School and others around the country do in their classes. Click here to Import category setup information from other classes. (The time saver!) TOTAL POINT SYSTEM (with categories) This column alone is grayed since weights are not used in this format. Category Descriptions are limited to 20 characters each, all in UPPER case. Category Codes are limited to 3 characters, all caps. We recommend that these acronyms be as similar as possible to their descriptions to help students and parents interpret them at a glance. WEIGHTED SYSTEM (with categories) This running total of all category percentage weights must be 100.0 before you may leave this section of the program. % weights must be whole numbers and/or decimals to the tenths place only. By the by, 0.0 is a valid category weight if you wish to record information that has no computational value whatsoever in your gradebook (such as pretests). 12 OK, a little test before moving on: What’s Wrong With This Picture? The Answer: It’s not easy to see, but . . . . The grading system above is the Categories + % Weighting method of evaluating student performance. Notice that the sixth category in the table has been encoded EXC for EXTRA CREDIT POINTS and has been assigned a weight of 0.0% of the overall grade. And there it is! In this system, and contrary to the best laid plans of mice and men, extra credit work will not affect students’ final grades one iota! Why? Because, as a category recording “above and beyond” student effort, it has no computational value whatsoever—0.0%. The only solution to the problem is to return to a Total Points With Categories system, or to place all extra credit work within the other five active categories. ■ Student Grade Annotations Another innovation in Making the Grade of which we’re especially proud is the ability to append one of five teacher-generated comments to students’ scores. These annotations appear in the hardcopy gradebook and individual student take-home reports as a superscripted number 2 65 , and each will be fully described in the reports’ ABBREVIATIONS at the bottom of the page. These highly specialized commentaries on specific class assignments lend additional power to the more generalized comments on student behavior and achievement found in the MtG 100 LINE LIBRARY (described later). thirty characters maximum WARNING! Once you have recorded and appended these five annotations to your students’ scores, be careful not to change the basic content of any of the messages. Style and phrasing, yes—content, most definitely no! 13 ■ The Class Roster Last task before actual score entry in the gradebook! The good news here is that setting up your electronic class roster is no different from what you’ve done for years by hand, so press on and note the special hints, functions, and options below. By the way, even though you must enter students’ LAST NAMES first, you do not have to use commas to separate their other name parts—a space alone will do, especially if you’re pressed for room. (See DICKERSON MICHAEL R. below.) twenty characters maximum, Last + First Names Group Code is any combination of six keyboard characters which may be used later for sorting students in the reports section. For example, you may enter 10 for all sophomores and J12 for your senior “jocks.” As usual, the option is yours, but to play it safe, we’ll leave your information exactly as entered until instructed otherwise. Use this function when a new grading period begins, and you’ll never have to retype a complete class roster again. You may indicate any of your five optional grading scales here, even if it’s a “blank” one. Keep in mind that everyone must have a scale, however, and that we automatically give new students Scale #1. The connector space! Use the underscore key to hold critical last name parts together in student reports. If you enter unique I.D. Codes for your students, we’ll make sure that each number truly is “unshared” and that everyone has a number before you move on. We’ll accept any code entered within this category, the “usuals” being M or B for males and F or G for those of the female persuasion. Be sure to enter something here if you wish to sort on the category. Roster Entry Fields 7 and 8 Roster Entry Field 9 Citizenship Mark (3 characters maximum) Counselor Name (20 characters maximum) Parent Name (20 characters maximum) You’ll probably leave the Cit Mark field blank setting up a class, but this is the place to record such information en masse once opinions are formed. If your students don’t have school advisors, you may wish to use the Counselor Name field for additional group information. You will note that we’ve provided room for only one Parent (Guardian) Name at this point in the student data base. Keep in mind, however, that 10 Custom Fields of 20 characters each await your personal touch. (They’re perfect for an additional parent name and phone number.) 14 Roster Entry Fields 12, 13, 14 Roster Entry Field 10 The MtG Student Data Base possesses 38 fields: 1. 2. 3. 4. Stu Last Name Stu First Name I.D. Number Student Sex 5. 6. 7. 8. Group Code Grading System Citizenship Mark Counselor Name 9. 10. 11. 12. Roster Entry Fields 15, 16, 17 Parent Name Street Address City State 13. 14. 15. 16. Zip Code Book Number Locker Number Birth Date 17. Home or Work Phone 18. Line Library Comments 19-28. Custom Fields 1-10 29-38. Category Effort Marks Click here to give these fields their official titles. A HOT TIP! In the student data base Return moves to the next cell. Option + Return (or Command or Control) moves to the beginning of the next student record. Speaking of the Alpha/sort function: Once you have completed the roster for a class, you may wish to rearrange it somewhat before proceeding with grade entry. Clicking on the Alpha/sort button at the right of the screen places a sorting box around the first of the 26 category headers. This means, simply, that clicking Sort! at this point will alphabetize this class roster by Student Name. Clicking on I.D. Number, Stu Sex, Group Code, Grd Sys, etc., will sort the roster along those criteria as well—and you can always choose to “re-sort” your gradebook by a different category whenever you wish. 15 Alpha/Sort RULES AND REGULATIONS: 1. If you select Roster Position or Making the Grade Student I.D. Numbers, you’ll find that column already filled with 80 numbers when you set up a roster. Of course, if you elect to enter your own student numbers, the column will be empty, awaiting your input. 2. Alpha/sorting the class roster can be done as many times as you wish, using any of 26 criteria. That is, you may configure (and print out) your gradebook and Daily Record by Student Names initially, and then rearrange by Group Codes or Grading Systems later! 3. Keep in mind that Alpha/Sorting is a real, data-moving prioritizing of your gradebook and Daily Record; the display function in both modules is but a temporary realignment of data. 4. New students will be automatically placed at the end of your class roster; you may then decide whether you wish to restructure/rearrange the list. 5. Dropped students placed at the end of a class roster will not move with their peers when the class list is sorted—unless you elect to change this feature in the Preferences section under the File menu. And speaking of the Import function: Entering a large class roster is, at best, akin to having a root canal; so we offer two methods of importing such information. You may select another MtG file, of course, or you may connect with a simple TEXT or ASCII document prepared by a word processor, data base program, or data management service. The former option requires no instruction whatsoever. The latter, however, requires that data fields be laid out in the same order, left to right, as that seen on the roster screen: 1 2 3 4 5 6 Stu Last Name* Stu First Name * I.D. Number * Student Sex * Group Code * Grading Sys * 9 10 Parent Name * Street Address * 17 11 City 12 * State 13 * Zip Code 14 7 Cit Mark 15 8 * Counselor 16 * Book Num * Locker Num * Birth Date 18-27 Telephone *Cus Fields 1-10 † Sample ASCII File Icons Each field must be “delimited” by a *comma or *tab, and the end of each record must be indicated by a †RETURN. Each ASCII file must be completely “nude” from start to finish, with no extraneous header, footer, or formatting information appended to the record. If a field is to be left empty in a record, a comma or tab must replace it. That is, if Grading System is to be left empty above, there must be two delimiters (commas or tabs) placed between Group Code and Citizenship Mark. 16 TIPS TRICKS TRADE SECRETS and more TROUBLESHOOTING A TIP Key Caps Those of us antiquarians raised on manual or electric QWERTYUIOP typewriters may not realize that the Macintosh keyboard can generate many more characters than ordinarily meet the eye. These hidden, non-alphanumeric symbols and pictographs are powerful tools for setting up your MtG grading scales and entering text fields like assignment titles and Line Library comments. Just select the Key Caps desk accessory (under the Apple in the left corner of the Finder menu) to see what goodies lie beneath the surface of your keyboard when Option, Control, Shift, and various combinations thereof, are pressed. As you can see from the examples below (in our usual screen font of Chicago), a great many intriguing and useful symbols await your command, so let your imagination be your guide as your set up your grading systems, annotations, Line Library, and assignment descriptors. Your Mac should be able to handle almost any notation—or foreign language character—you require. The Option Keyboard: (You must press Option + the key underlying these character positions at right.) option option option option The Control + Option Keyboard: (The boxes indicate characters which are inactive in this mode.) control control The Shift + Option Keyboard: shift shift option option 17 A TRADE SECRET Weighted Categories And a very serious caveat educator! Four years of working with teachers nationwide has shown us that the Categories With Weights system of grading is, all too often, a public relations disaster just waiting to happen. Frankly, most students and parents do not understand the complex calculations at work in such a system; consequently, we usually discourage its use unless you possess a thorough understanding of its pitfalls. Nevertheless, if Categories With Weights is your “cup of tea,” please permit a brief explanation of how we compute such composite grades. The primary formulae we employ have been taken from the CRC Handbook of Mathematical Formulas and Tables, Chapter 12, “Probability and Statistics for Weighted Mean Calculation.” We have simplified these algorithms and present them one step at a time for you below. Please study this information carefully now, but if you use this grading system regularly, you’ll probably have to review it later to answer the myriad questions posed by your charges. And make no mistake—they will have questions. THE SAMPLE CLASS For the purposes of this explanation, we will use the class setup shown at right. Note the ten categories in use, only nine of which have weighted values, however. (Pretest scores have been recorded in the gradebook, but they do not count for or against the students.) THE SAMPLE STUDENT Once again, we shall focus on Jim Chancellor’s data (right) to show how his scores in each category affect his composite grade. Please note before we proceed, however, that only seven of the ten available categories are “active” at this time. 18 Step 1: We multiply the percentage Jim has earned in each “active” category by its assigned weighting factor. That is, we multiply his 100.0 in “Materials Checks” x 5.0 to get a Weighted Arithmetic Mean figure of 500.0. (We call these “WAM Units” in our workshops.) Then we multiply his 87.00 in “Spelling/Vocab Dev” x 10.0 to get 870.0 Units; his 85.97 in “Literary Activities” x 15.0 to get 1289.6 Units; his 79.00 in “Writing Assignments” x 15.0 to get 1185.0 Units; his 80.0 in “Oral Presentations” x 10.0 to get 800.0 Units; his 100.0 in “Parent Notifications” x 5.0 to get 500.0 Units; and his 86.91 in “Quarter Final Tests” by 20.0 to get 1738.2 Units. Step 2: We combine Jim’s seven individual WAM Units to get his WAM TOTAL. 500 + 870 + 1289.6 + 1185 + 800 + 500 + 1738.2 = 6882.8 WAM Units Step 3: We then divide his WAM TOTAL by the total percentages in those categories which contain recorded scores (i.e., the “active” ones). That is, we divide 6882.8 by the total % of the seven categories which have scores in them, 80.0. The resultant figure of 86.03% is Jim’s cumulative grade using the weights set up for this class. The problems inherent in such a system lie in the fact that Jim’s simple point total, 1515 out of 1751 points possible, does not seem to equal 86.03%. (In this case the figure is higher, but it can be much lower.) Most students and parents who audit the Progress Reports you send home will grab a calculator, add up the points earned on each assignment, and then divide by the points possible. They are seldom aware of Weighted Arithmetic Means formulas; and unless you, your school, or your district has sent home a position paper on the subject, confusion usually reigns. Depending upon the relative weights of the categories used and the number of assignments recorded, students’ grades can swing wildly here and test the limits of one’s mathematical credulity. This is especially true early in a grading period when few points have been accumulated in each category—so please be very careful when using this system. It can easily effect more harm than good if not used judiciously. 19 The sample student report below (available only with weighted categories, of course) is Grade Busters’ unique way of helping students and parents understand how this system works. Truly, with this graphic document you should never again have to field lengthy, not to mention hostile, telephone calls inquiring about the unfathomable mysteries of weighted categories. The formulas delineated on the previous two pages have been laid out here with great care, and everyone concerned should be overwhelmed with your attention to detail in this report. CORONADO HIGH SCHOOL MR. JAY A. KLEIN NOVEMBER 1, 1998 QUARTER 1: 1998-99 WEIGHTED GRADE COMPUTATION FOR JAMES L. CHANCELLOR 5.0% 20.0% 10.0% 5.0% Materials Checks Grammar Activities Spelling/Vocab Dev Computer Literacy Literary Activities Parent Notifications Writing Assignments Quarter Final Tests 15.0% 10.0% Oral Presentations 15.0% 10.0% 10.0% Assignment Categories MATERIALS CHECKS Category % Weight Contribution to Weighted Arithmetic Mean (W.A.M.) Points Earned Points = Current ÷ Possible % X 40 40 = 100.00 X 5.0 = 500.0 Units = SPELLING/VOCAB DEV 576 662 = 87.00 X 10.0 = 870.0 Units LITERARY ACTIVITIES 423 492 = 85.97 X 15.0 = 1,289.6 Units WRITING ASSIGNMENTS 79 100 = 79.00 X 15.0 = 1,185.0 Units ORAL PRESENTATIONS 40 50 = 80.00 X 10.0 = 800.0 Units 25 25 = 100.00 X 5.0 = 500.0 Units X 20.0 = 1,738.2 Units 80.0 6,882.8 Units GRAMMAR EXERCISES COMPUTER LITERACY PARENT NOTIFICATIONS QUARTER FINAL TESTS 332 382 = 86.91 SKILL/UNIT PRETESTS Totals From ACTIVE Categories: Your overall grade in this class is determined by dividing your total W.A.M. Units ( 6,882.8) by the total percentages of categories currently in use ( 80.0). Therefore, your composite percentage at this time is 86.03, for a grade of B. If your figures differ significantly from mine, please see me privately as soon as possible. 20 ANOTHER TIP Backing Up Data —And probably the most important one you can ever take completely to heart. The Macintosh First Law of Hardware/Software Failure Probability (I made that up) states that the more important your class files become, the more likely they are to crash, burn, and die. Indeed, those of us who operate entirely on hard drive platforms often dwell in the greatest of fools’ paradises. A colleague once noted that keeping all of one’s data on a single hard drive is like driving in a demolition derby—sooner or later you’re going to get it. Sometimes it seems that computers know how long it has been since you backed up your data, so they decide to lose your most crucial document at the most critical time out of sheer spite. Don’t they? Yes, they do. But a simple solution to the problem does exist, the only one we can recommend with a clear conscience and without reservation. It’s the Jay Klein Productions First Commandment of Computer Technology: Thou shalt back up thy gradebook files each and every time thou dost edit even the smallest bit of information enscrolled therein. Nay, not once a week, nor once a month, nor once a semester, nor once a lifetime—but every time thou makest a change in class data. Yea, verily—EVERY TIME. And not onto the same hard drive or floppy diskette, but upon two alternating ones far from harm and mischief. “But isn’t this a royal pain in the [expletive deleted] to do?” you’re probably asking. Not at all! If you’re a single-partition hard drive enthusiast, keep all of your classes in one folder (perhaps on the desktop as I do below), and insert a back up floppy whenever you work on grades. Then at the end of each session, quit the program and drag your class folder onto the floppy disk icon. You’ll probably be asked if you wish to replace older data with new, at which point just click Yes and then fuhgeddaboudit! It’s that easy and carefree a process, and if you back up on alternate diskettes every time you open your class folder, you’ll never be more than a few entries away from being whole again should the worst (inevitable?) occur. If you’re working with class files on two computers—one at home and one at school—please keep in mind that floppy diskettess are effective media for backing up and transporting data between locations, only. That is, you must always read class data from, and write new information back to, hard drives (including Zip® disks, of course). Floppies wear and fail! Regardless of how you back up your data and how many copies you make (we keep four at all times), make sure you do so frequently, repeatedly, often, and regularly. 21 A TRICK Radio Buttons/Check Boxes Before we leave this section of the documentation, here’s a real eye-saving trick for those whose peepers “ain’t what they used to be.” Very few novice or experienced Mac users are aware of this, but one doesn’t have to click inside those little circles (radio buttons) and squares (check boxes) accompanying program options to select them. As we who are over forty can attest, these targets can be difficult to hit, especially when one’s mouse or track ball isn’t cooperating and Visine™ is the order of the day. So . . . just click anywhere on the text immediately following a radio button to activate it, or anywhere on the text line following a check box and voila! They’re on! Behold, two MtG screens below which illustrate this interesting Macintosh phenomenon. Invisible “Hot Boxes” each and every one! Click the mouse arrow anywhere within the dotted lines in this sample screen, and that item is selected. One Massive “Hot Box”! Again, clicking anywhere along the horizontal line following each check box will select that item. ANOTHER INSIDER TIDBIT: It is standard M.O.P. (Macintosh Operating Procedure, but I made that up too) for only one radio button to be selectable within a program option. Check boxes, however, are often available in bunches, so you may wish to experiment here and there to see which features permit multiple selections. 22 3 NEW FEATURES Importing Class Setups Nothing pleases us more than saving your precious time . . . especially when it comes to entering class setup data. Our thinking is this: If information for a class has already been recorded once, why should anyone have to enter it again? The long Import bar at the bottom of the first MtG setup screen is our solution to the double-entry conundrum plaguing most educators today, for it enables everyone to profit handsomely from the data entry efforts of others. Clicking here reveals a catalog of data sources from which you may obtain class setup information. As seen at left, Making the Grade imports previously-recorded data not only from its own classes (the first three options), but from many thirdparty vendors as well. The companies below are fully integrated into MtG import/export components, so you’ll never have to type a roster or bubble-in a grade sheet again. Just select your vendor, navigate to your classes, import, and relax! Campus America, Inc. 900 Hill Avenue, Suite 205, Knoxville, TN 37915-2580 URL: http://www.campus.com (423) 523-9506 Voice E-Mail: [email protected] (423) 525-5628 Fax Carter-Pertaine, Inc. 1500 S. Dairy Ashford, Suite 400, Houston, TX 77077 URL: (281) 558-1270 Voice E-Mail: (281) 526-8980 Fax Pentamation Pentamation, Inc. 225 Marketplace, Bethlehem, PA 18018 URL: http://www.pentamation.com E-Mail: Schoolmaster Schoolmaster (Olympia Computing Company, Inc.) 7249 Capitol Boulevard South, Tumwater, WA 98501-5519 URL: http://www.schoolmaster.com (360) 352-0922 Voice E-Mail: [email protected] (360) 352-0957 Fax (610) 691-3616 Voice Fax SIMS (Computer Solutions, Inc.) 7044 Mill Court, S.E., Olympia, WA 98503 URL: (360) 456-1888 Voice E-Mail: Fax Skyward, Inc. 5233 Coye Drive, Steven’s Point, WI 54481 URL: http://www.skyward.com (800) 236-7274 Voice E-Mail: [email protected] Fax 23 Weighting Cat’s Equally This new feature has nothing to do with making felines heavier. Rather, it focuses upon the Equalize button found on the MtG Grading System screen. Sometimes it’s necessary to make computational equals of several categories which do not have a “rational” % value . . . such as the first three assignment groups at left. They must combine to equal 50% of the grade for the class, which means that each has to be worth 16.6666 (ad infinitum) %. Since this number has no rational end, all you have to do is click the Equalize button in the % column for each category. (You can also manually enter EQUAL in each cell; the effect will be the same.) We’ll handle all of the heavy-duty math in the background, while your school board marvels at your nonplussed professionalism! Hiding Student Info For those of us who don’t have the luxury of importing class rosters from the district mainframe, this feature may prove to be a godsend. The Making the Grade student database can hold a wealth of information, but collecting and entering such data by hand for 35 students is, by most standards, an overwhelming task. But what if your students could accomplish this feat for you? That is, what if each person in your class could enter his or her personal information into your database without violating anyone else’s right to privacy? Well, such is now a possibility. All you have to do is place a student in front of your monitor, click on the next available line in the above database screen, and then press Command + H on your keyboard. All student data recorded on other lines will temporarily disappear; the student at hand can then record his or her information without the “distraction” of others’ confidential information. (Pressing Command + H toggles the feature on and off, of course.) If you take advantage of this option, be sure to remind your students that the information they enter may be exported someday into mailing labels, letters home, and the like, so it is very important that entries be accurate in all respects. 24 Editing the Gradebook ■ Setting Up an Assignment At last! You’ve done all the preliminary work, and it’s time to get down to the business of recording and analyzing your students’ data. Opening a Making the Grade file (or continuing from the Class Set Up portion of the program) reveals the following “platform screen” for your gradebook. The class’s full archival title: We strongly urge you to include with the class name its period, academic term, and year when you save each of your classes to disk. Student Finder for “random grade entry” and general score editing The Current Student Totals, Points, or % For This Assignment toggle box Class Roster scroll bar Assignment Numbers & Range scroll bar Assignment Setup Information scroll bar 25 There are three ways to initiate the entry of an assignment in Making the Grade, all virtually intuitive in operation. Perhaps the most natural of the three methods is to click anywhere in an open assignment column or title line in the gradebook screen. Or you can click on Edit in the menu bar, slide down to Assignments, and then select ADD an assignment. The third option is the “hot key” choice: Command + A. –A– or –B– You may wish to commit these and other hot key commands to memory, for they offer the fastest method possible of performing special functions. Click anywhere in an open assignment column or line. Once you confirm that you do, indeed, wish to record a set of scores, you’ll be presented with the first of two assignment setup screens (three if you’ve activated the Spanish language option): Adding an Assignment SCREEN 1 Type in the Category Code here (if applicable) or click on a line within the category box. If you wish, the date from the system clock is displayed here. (See MtG Preferences to remove it.) The cursor is in the “insert” mode and will push the date along as you enter an assignment title. forty characters maximum Click here to bring in the setup information for a single assignment—or all assignments—from this or a different class. Doing so will not only save you time: It will ensure uniformity of display and computation between classes with the same lesson plan. Click here if you discover an error in your category information or if you wish to set up categories at this point. ATTENTION! If you wish to convert to a category-based grading system in “midstream,” we will support your decision. However, keep in mind that in the conversion process we automatically assign all previously recorded assignments the Code, Description, and Weight (if applicable) of the first category in your list. That is, in the above example we will temporarily affix MAT and MATERIALS CHECKS (and its category weight) to all of your “old” assignments. Of course, this means you must then append the correct category codes for all assignments by hand, but such are the wages of changing one’s mind. 26 You decide where each assignment goes in your gradebook. We default to the next open column, but you may change this number to place a set of papers somewhere back in the pack. 999 points the maximum value allowed Adding an Assignment SCREEN 2 Select “H” for an assignment’s point value, and we’ll assign it the highest score entered in that column. Choose “√” (entered with the “/” key) for those activities which have a pass/fail, done/not done value only. This score and those under it have no computational effect whatsoever upon students’ grades. This method of score entry is perfect for those times when you’ve already written scores in your gradebook printout and can go straight down the column. Important! The “X Factor” is the multiplier obtained by dividing the original number of points possible by the number of items graded on an assignment. In this example, 100 points possible ÷ 25 assignment items = 4.000. NOTE: If you need to enter a student’s score with an “odd” value, that is, one not a factor of four, press the delete key first in the score cell (removing the X Factor), and then enter the number you wish. RANDOM ENTRY from the Gradebook In the second method of score entry, the FIND box is highlighted first. Enter any unique portion of a student’s name, press Return or Enter, and we’ll immediately move the cursor to the current assignment cell for that student. Then, enter the student’s score, press Return or Enter, and we’ll jump back to the FIND box, awaiting another student name. You’ll move back and forth, back and forth—until everyone has a score or you click anywhere else in the gradebook screen, at which time the cycle will be broken. RANDOM ENTRY from the Roster The third method of score entry is perfect for those times when you’ve graded a set of papers and don’t have time (or strength) to alphabetize them. The entire class roster is displayed (in groups of 40, accessed with the scroll bar), and students’ roster position numbers bring them down for score entry. A raw score is accepted with Return or Enter, at which time the student’s name goes back up into the roster and is dimmed to show that a score has been recorded. A summary of each previous student’s assignment info is displayed at the bottom of the screen— just in case you wish to record it in detail somewhere on the student’s paper. 27 ■ Entering Students’ Scores So now that you know how to set up an assignment, what’s next? A brief explanation of the types of student scores available to you in Making the Grade, that’s what. As you can see, a brief precis of the following information and rationales can be found as on-line help in the Display menu, but please examine this part of the documentation with great care just the same. We offer a wide range of preset evaluative possibilities in our program—eight different score entries—but each option must be thoroughly understood to be used with the utmost impact. Of course, while you are free to define these scores as you wish within your own classroom, keep in mind that their computational values are permanently fixed and often extremely powerful in their effect on students’ grades. Enough said? Then read on, Macduff . . . . ■ Any positive WHOLE NUMBER (999 maximum): We’re sorry, but for ethical reasons we do not—nor will we ever—permit the entry of negative numbers. It has been our experience nationally and internationally that such scores pose serious legal problems, and we cannot philosophically or ethically support their usage. ■ ZERO (0): We recommend that you use this score to indicate that a student was present in class for an activity but earned no points for it. These circumstances are relatively rare, of course, so this score’s appearance should be a relatively unusual one in your gradebook. ■ INCOMPLETE (INC): This score has the same computational value as 0, but we strongly recommend that it be utilized only when a student is absent for an assignment’s instruction or on its due date. It is entered from the keyboard with an I or, better yet, by doing nothing at all! We automatically enter an Incomplete for any student who does not otherwise receive a score, an open cell being left on screen and in your hardcopy gradebook. By the way, you must use this score if you ever wish to print a MISSING ASSIGNMENTS report for your students. It is this “empty entry” for which we will search your gradebook. (A mark of ___ (for Incomplete) will appear in all other student take-home reports.) ■ EXCUSED (EXC): Used to “exonerate” a student from an assignment, this score (E on the keyboard) has no effect upon a student’s overall grade (unless, of course, it is used to replace an existing score). Keep in mind that a student possessing one or more of these marks will usually have a different Total Points Possible (in a TPTS system) from those who do not. When a new student comes into your class, EXC will be recorded automatically for all prior assignments; likewise, EXC will be recorded for all remaining assignments (up to the maximum of 320) when a student is dropped from the class. ■ DROPPED (DRP): This particular mark cannot be entered from the keyboard, for it indicates that a score was excused within the DROP the lowest grade section of the Special menu. It is identical to EXC in all other respects, and we retain the original score “behind the scenes,” just in case you ever wish to UNDROP it with REVERT to previous entry (again, in the Special menu). 28 ■ TRUANT (TRU): We hope you’re one of those fortunate teachers who never have to use this mark, but if you’re like most of us, it will come in handy when you require specific documentation of negligent attendance/academic performance. Entered with a T from the keyboard, the option should be utilized only when a confirmed truancy has occurred and an activity cannot—by state, local, or private regulation—be made up. It is computed as a 0 in the student’s point total, but it will NOT be counted against the class average for that assignment. ■ CHEATING (CHT): This mark, unfortunately, is needed in those rare instances in which a student does not complete an assignment “unaided,” shall we say. Entered with a C from the keyboard, it too is computed as a 0 in the student’s point total, but it will NOT be counted against the class average for that assignment. ■ √, √+, √- (CREDIT): Entered with a (/), (+), or (-) from the keyboard or keypad, these unusual marks are best used to indicate that an exercise was completed, handed in, experienced, etc., but no points were awarded. It is an ideal entry for participation in field trips and other such activities which are valuable in and of themselves, but which are difficult to evaluate objectively or subjectively. ■ Changing an Assignment Actually, what we’re talking about here is editing the setup information for a previously entered set of scores. You may change any assignment’s title, its category (if applicable), its position in the gradebook, its value and/or its X-Factor—and you may initiate the process in either of two ways: Option 1: Click anywhere in the assignment column you wish to edit (thus selecting it) and then access the menu and submenu shown above. Option 2: Even easier! Click anywhere here on the line of the assignment you wish to change, and we’ll take you directly to the two Assignment Setup screens described earlier. 29 Here’s a handy feature (and one that appears in two places). If you’re careful to record assignments chronologically in your gradebook and then discover that you’ve placed one out of sequence, we rise to the rescue. You may change the number of any assignment here (or with the REPOSITION an assignment option) and it will automatically move to the new spot. Keep in mind that you may not move an assignment to a position beyond the number of assignments currently recorded; that is, you may not move Assignment Number 7 to Assignment Number 20 if you have recorded only 19 assignments thus far. No such gaps are permitted, OK? ■ Dropping/Undropping an Assignment Here’s a wonderful new “Mac-Improvement” over our flagship program, Grade Busters 1/2/3. With Making the Grade you now have the ability to drop—temporarily, or for as long as you wish—assignments from your gradebook. The process is virtually identical to Dropping Students (more about that later), but it gives you the ability to recompute and then display/print a class’s performance with, say, that really hard exam you gave last week temporarily disabled. Here’s how the “what if” feature works: 1. Click the check box (or anywhere else on the line) of any assignment(s) you wish to disable for the time being. We display assignment numbers, titles, and values to aid you in the selection process. 2. Click OK and you’ll return to the gradebook screen, where you’ll notice that all pertinent data for the assignment(s) you selected have been grayed. That is, the setup information and student scores for each assignment are still displayed (barely) on screen, but they are not included in any calculations for students or the class as a whole. Now, any time you wish to undrop or reactivate one or more of these assignments, all you must do is “unclick” the above check box, and it’s alive and well in your gradebook again. Sound simple? It is! And it’s ideal for those times you wish to show a class or students how they were doing before the most recent unit, during a specific week, or the like. There’s no harm possible with this feature—no data can be lost—so use it freely. 30 ■ Deleting an Assignment This feature is almost self-explanatory. If you’ve ever recorded an assignment and wished you hadn’t, or if you’ve ever been so tired that you accidentally recorded the same set of papers twice, you’ll be happy we included it in Making the Grade. The process is simple and consists of only two steps: 1. Step one in deleting an assignment is to type its number in the box provided and then press Return or Enter (click OK). If a number is already present in the box when the screen is displayed, that’s because the cursor was in that column when you selected the option. 2. Once you’ve chosen the assignment you wish to “obliterate,” we’ll display its full title to confirm its identity and then ask you one more time if you really wish to take this most drastic (and irreparable) of actions. If your answer is in the affirmative, we’ll return you to the gradebook screen, whereupon you’ll see that the errant set of scores has disappeared and that all of your other assignments have moved one column to the left to fill the gap. WARNING! This is one of the very few operations that cannot be undone if the class is saved to your data disk. If you have any doubts whatsoever about destroying an assignment, please procrastinate. ■ Repositioning an Assignment Once again, a handy feature for those times when you need to tidy up the old gradebook a bit and, yet, don’t wish to exhaust yourself doing it. The process is elementary, as usual: 1. Enter the number of the assignment you wish to move to a different location, and we’ll confirm your choice with its full title. 2. Enter the new position you wish this assignment to occupy, earlier or later in your gradebook. Make sure this latter number is not greater than the number of assignments currently recorded, for that request will most certainly be denied. (We permit no unused columns or lines in your gradebook, you see.) 31 ■ Changing the Roster: Adding Students If you’ve been keeping student records by hand for any length of time, this has to be one of your most enjoyable (?) tasks: adding a new student to your roster once it has already been set up and “neatified.” Nevertheless, we trust we’ve made this chore as painless as possible. Witness below: Click on an empty student line, and we’ll take you directly to the roster setup screen. There you can “do your thing,” and the usual restrictions for enrolling students apply. ■ Dropping/Undropping Students This process is so easy and intuitive that it really needs no introduction. However, and for the record . . . . We define DROPPING A STUDENT as retaining all of his or her records in the gradebook, but dimming (graying) them and excusing all remaining assignments (up to the maximum of 320). The student’s grade will stay the same for the remainder of the grading period, of course, for EXC will be recorded automatically on that line for all unused cells. Should you ever wish to UNDROP a student, we’ll remove the additional EXC scores, and you can then decide what, if any, work he or she should make up. Notice the option! If you’re a true “neatnik” (and proud of it), you’ll appreciate this feature. Click here and we’ll take all dropped students out of their original positions in the roster, alphabetize them, and place them at the bottom of the roster out of harm’s way. (Be sure to examine Preferences under the File menu for more options here.) 32 ■ Deleting Students WARNING! This is one of those rare functions in Making the Grade that may truly be labeled data destroyers. That is, if you choose to utilize this function as intended, you will permanently eradicate information recorded for one or more of your students. As you may have inferred by now, we do not recommend DELETING a student from your gradebook until you desperately need the space, or are somehow positive that you will never need such data again. Keep in mind, though, that all too often Johnny leaves on Friday to go live with his father in three states away—and then shows back up at his desk Monday morning. True? As an additional precaution against accidental erasure of this vital information, we require that you DROP a student before you may DELETE him or her from your records. We realize this second step may appear to be cumbersome and unnecessary, but it’s our way of trying to save you from yourself on a very bad day. As always, the DELETE function itself is quite simple— dangerous, but simple! All you must do is click the check box next to the student you wish to remove from the gradebook, and Voila! All of that person’s personal and academic information is earmarked for the trash bin. Of course, no data will be destroyed for real until you save the class to your hard drive or data disk. NOTE: Should you have a last-minute change of heart anywhere in this process, click the Cancel button, or click the appropriate Delete Student check box a second time—and all student information will remain untouched. ■ Transferring a Student In twenty-three years in the English classrooms of Colorado Springs, I found this task one of the most irritating and time-consuming duties I had to perform as a teacher—but no more. No longer must you wince at the sight of a counselor with schedule change in hand and child in tow, for moving students (and their often voluminous records) between classes is now quick, easy, and smart with Making the Grade. In fact, those are the three choices available within the function: You may copy a student into another class with only his or her 33 setup information (QUICK), with all Gradebook and Daily Record data but with no checking for compatibility (EASY), or with all Gradebook and Daily Record data, carefully matched for compatibility between classes (SMART). As you can tell, we recommend this last option if you move a student’s complete data base into another class; rest assured we will alert you to any significant differences between files. To select a student to be transferred, click on one of his or her scores— or click on a name in the main gradebook roster—and proceed at will. Transfer RULES AND REGULATIONS: 1. Transferring students does not delete their data from the original class. That function remains separate (and is much too dangerous to be performed without additional confirmation). 2. Students cannot be transferred into another class if their names or student numbers already appear there. In the case of duplicate roster position numbers (“Student Number 1”), students will be given the next available number and placed at the bottom of the roster. 3. Students cannot be transferred into another class if the roster is already full (containing 80 active and/or dropped students). 4. Students cannot be transferred into another class (in Easy and Smart) if the Gradebook’s assignment categories, annotations, or Daily Record categories do not match. (Categories do not have to be in the same order, but they must be there somewhere.) 5. “Alert!” messages will appear (in Smart) when minor differences exist between classes (variances in grading scales, assignment setup info, and the like). These may be overridden if you wish, and the transfer process may be continued to its conclusion. ■ Changing Setup Information You will find that this is the only active menu option until you open a class’s gradebook or initiate setting up a new class. However, if it ever becomes necessary to change the information you previously entered for yourself—your professional name, your current school assignment, your telephone number (and/or extension), or pass code—this is the path to do so. You will be re-presented with every screen you have seen before, with one notable addition: 34 Before we will permit you (or anyone else) to examine and edit this particularly sensitive information, we will always ask for YOUR private password one more time. Should you ever forget your entry code to Making the Grade and be denied access to the program, fret not, for there are two remedies available to you: NOTE: The above redundancy in password entry is for your protection, so please pardon the extra work. Also, keep in mind that we treat upper and lower case characters the same here, so you can ignore the SHIFT key completely. You’ve seen all of these setup screens before, of course, so just as a quick reminder, you may edit any or all of the following information and choices: 1. The class TITLE, DAILY MEETING TIME, and ACADEMIC TERM 2. STUDENT NUMBERING SYSTEM: Roster Position Numbers, Your Own Creations, or Making the Grade Numbers 3. CLASS GRADING SCALES 4. ROUNDING of students’ scores 5. GRADING SYSTEM: Total Points, Total Points/Categories, or Categories/% Weights 6. Student Score ANNOTATIONS Our only admonition here is that you appreciate your students’ delicate sensibilities when you edit this information. That is, changing 92% in your grading scale from an A- to a B+ in “midstream” may prove to be a traumatic logical and emotional adjustment for your charges. Once students have seen the above info, it’s best to keep changes as few as possible. 1. Return the Program Disk in question (with the usual $5.00 postage and handling fee), and we’ll remake and “freshen” your diskette with our most recent version. 2. Call us at (719) 599-8786; as soon as we hear your adult voice, we’ll provide you a “back door” to the program. Likewise, this section presents some very familiar items—that is, if you personally entered your students’ setup information. (We’ve always envied those who enjoy department secretaries and paraprofessionals, student aids, teaching interns, spouses, responsible children, and magic wands.) You may edit any or all of the following data: STUDENT NAMES (no DROPPING or DELETING students here, however); STUDENT NUMBERS (again, no deletions); STUDENT SEX; GROUP CODE ; GRADING SYSTEM; CITIZENSHIP MARK; COUNSELOR NAME; PARENT NAME; STREET ADDRESS; CITY; STATE; ZIP CODE; BOOK NUMBER; LOCKER NUMBER; BIRTH DATE; HOME OR WORK TELEPHONE NUMBER; and CUSTOMIZED FIELDS 1-10. You’ll notice that we do permit positive changes to your class roster at this point—that is, you may enroll NEW STUDENTS here as well as in the ADD a Student section. All such additions to your class will receive the usual “EXC” for assignments entered prior to their enrollment and will have a grade of “N/A” from the onset. 35 ■ Gradebook Preferences Few Making the Grade features have been more teacher driven than the seven preference options shown above. The first three of these proffer customizing choices for the Gradebook only; the remaining four focus exclusively upon printing options and will be examined later. Calculating INC Scores: This option also appears as the third item under the gradebook’s Special menu, and the function is identical from both access points. A teacher of Drivers’ Education begged us for this preference, for it was his practice to set up an entire semester’s bank of assignments and let students complete them at their own pace. Without the option at right, everyone was failing his classes until well within the grading term. With Incompletes counted as Excused scores, however, grades reflected only the work completed to date! Including date in assignments: The first time you add a new set of scores to a class’s gradebook you will discover that a bracketed date already appears within the assignment title box. (That “time stamp” is taken directly from your Macintosh’s system clock; if it is incorrect, you must access the Date & Time control panel to reset it.) As you can see in the window at right, Making the Grade comes from Jay Klein Productions with the date already displayed within the title field, but it remains your option to do away with it forever. Positioning dropped students: Early in any grading period students come and go from official class rosters with alarming regularity. Adding, dropping, and then deleting their names from one’s gradebook can make that document look like a battlefield . . . without this feature. If it was your original preference to move dropped students to the bottom of a class roster, this option will keep them there if you alphabetize or restructure it in the future. 36 ■ Miscellaneous Features and Tips There is usually more than one way to skin a cat, and in Making the Grade there is a second, behindthe-scenes way to edit individual student setup information. Click here on the student whose Name, Student Number, Group Code, Citizenship Mark, Grading System, etc., you wish to change—and behold! A “pop-up” window appears in the student score area, ready for any changes you wish to make. Of course, if you wish to change setup information for only one or two students, this is the perfect vehicle with which to do so. However, if you have a massive amount of editing to do (thanks to the latest administrative fiat changing everyone’s student numbers, for instance), you may wish to choose the Edit/ Setup Info/STUDENT information option in the menu bar. It presents these data in tabular format for more students at a time and is specifically designed for bulk editing. What IS That Little Thing? Carefully examine the sample gradebook screen below, specifically the lower right corner in the X-FACTOR column. You’ll note that Assignment 35 has a stored multiplicative factor of 2.000*—but what is that asterisk doing there? An excellent question, we think (followed by an excellent answer, we hope). You will note that Assignment 35’s POINT VALUE is 188 and that the number of items on the test is 100. Now, our more mathematically astute colleagues might say at this point, “Then shouldn’t the X-FACTOR for this assignment be 1.88 instead of 2.000?” Our response to this well-put interrogative is, “Yes—and No!” (How about that for first class vacillation?) If you will but follow this simple, and true, tale from the classroom, you’ll see why the asterisk appears next to some X-FACTORS and not others. THE SCENARIO: When I recorded this assignment for my Sophomore English class, I entered students’ raw scores from a multiple-choice answer sheet of 100 items. Because we had worked so long and hard on this material, I wanted the test to carry a weight of 200 points; therefore, the original X-FACTOR for the assignment was determined by dividing 200 by 100—and 2.000 resulted. I later found that the test contained a few “flawed” items (six to be exact), and I threw them out, changing the POINT VALUE of the test to 188. At that point the program asked if I wished all students’ scores to be adjusted commensurately. Because a few students had yet to take the test, I wanted their raw scores also to be multiplied by the original 2.000 factor, so I responded “No.” The star was then added to show that I modified the setup information for the assignment, and yet wished to maintain the original Points to Items ratio (instead of 1.88). 37 Emptying the Gradebook At the very end of the Gradebook portion of Making the Grade’s documentation, you’ll find the section titled “Starting A New Grading Period.” This segment details three of the most common—and least dangerous—methods for beginning a new grading term. We heartily endorse all three of those protocols, for none involves the eradication of existing class data. However, the fourth “begin anew” sequence at right does, and for that reason we urge extreme caution using it. If it’s your preference to purge an existing class of all assignment data and start afresh with that same file, this is the feature for you. However, as the warning screen at right explains, emptying a class file of its records and then forgetting to save the file under a different name means the loss of that information forever, with no hope of its recovery. For this reason we long held serious reservations about implementing such a feature, despite many requests to do so. It was our humble opinion that the potential downside of the option outweighed its potential benefits . . . but here it is, just the same. Please do remember, however, that forewarned is forearmed. Always think twice and thrice when utilizing this option at the end of a marking period. Duplicating Student Scores Speaking of features high on the MtG request list, the famous Grade Busters DITTO function is in! Whenever you wish to repeat a student’s grade (in NEW ASSIGNMENT or general EDIT mode), press the ' or " (apostrophe/quotation marks) key to the immediate left of RETURN on the keyboard. That score—whether it be numerical, alphabetical, or symbolic— will be duplicated automatically with each press of the key until a new score is entered. Then, of course, that score will be repeated. NOTE: When entering a brand new set of scores into your gradebook, the DITTO key defaults initially to the maximum value of that assignment. (We had to have something resident there, you see.) To fill down all remaining score cells with the same grade, press Command + " and behold! All marks from that point to the bottom of the class roster become duplicates of the previously entered score—regardless of what may have been there beforehand. (This feature overwrites all scores below it with the DITTO value, you see, so do be cautious with its use.) ANOTHER KEYBOARD TIP: The Page Up and Page Down keys are fully functional within the Gradebook, Daily Record, and Seating Chart modules. They automatically scroll the screen at least eight names in the Gradebook and Daily Record, and one row at a time within the Seating Chart. (Anything we can do to save time and mouse clicks, you know . . . .) 38 Exporting Student Data You’ve done your time in the trenches, you’ve paid your dues, and now you’ve typed your last list of student names for a field trip. But even if you’re chained to a desk or otherwise imprisoned on your campus, there will be times when you need blocks of data from your Gradebook and Daily Record in “unfettered” form—and here’s the perfect tool for the task. In fact, with a little cooperation from your MIS or Data Processing Department, this option may be the death of the dreaded grade-reporting bubble sheet. Intrigued? Then read on . . . . You may select any or all of 118 data fields from a class’s Gradebook and Daily Record for exportation as an ASCII file. Keep in mind the following options and features: 1. You may arrange your data in any order, simply by clicking the field’s title. 2. You may separate fields with tabs or commas, as your word processor or data base may prefer. (Return ends a record.) 3. You may include an explanatory header showing precisely how your data fields are arranged—or export a “nude” ASCII data stream. Change your mind? Make a mistake? Then click here and start over. Our only requirement is that you select at least one field to export, but feel free to clear all selections or rearrange them to your heart’s content. 4. You may export Daily Record information for a single day or as totals for a marking period. The two Daily Record 39 radio buttons on this screen will remain dimmed until one or more attendance/behavior fields are selected. NOTE: The date displayed on this screen is taken from your Mac’s system clock. If it is incorrect, open the Date & Time Control Panel and reset it. 5. Each of the fields selected will be laid out in columns from left to right on the page. If an exported field contains no information for a student or students (such as the Citizenship Mark category), it will print as an underscore (___), a place holder for entries at a future date. With over a hundred data fields to choose from, creating an export document could become a tedious, time-consuming task. However, such is not the case with MtG, for you may set up, save, and export ten export templates like those at right. That is, if you’ll invest the time to set up an export ASCII document, we’ll help you save that configuration for later use—by yourself or by others. That is, once you’ve selected the fields you wish to export, separated them by tabs or commas, and included appropriate header information (or not), click SAVE This Setup and enter the title of the template you wish to record. PLEASE NOTE: We will save no export template without an official title. By the same token, all you must do to delete a template is erase its title and click Done. ATTENTION, ADMINISTRATORS! Please consider using this MtG option to save your teachers considerable amounts of their precious time. Using your personal expertise and the skills of those “down town,” customize a block of data templates for your staff. Export this file to disk so they can import it into their own copies of MtG. Once that is done, all they must do is select the appropriate template title, identify the students whose info is to be exported, and send the softcopy document to your office. Down with bubble sheets! 40 Once you’ve selected the fields you wish to export from a class’s Gradebook and Daily Record, you must select the students whose data you wish to include in the document. You may include everyone in the class, individuals chosen by name, or individuals chosen by percentage range, group code, grading scale, and/or citizenship mark. (This “filtering” feature will be explained in detail in the Reports section which follows, so kindly suspend your skepticism for a few more moments.) One last step before launching your favorite word processor or data base program and tailoring this information to the task at hand . . . . You may now export Making the Grade data for as many as 29 additional classes—in one fell, timesaving swoop. Remember: Making the Grade export documents are TEXT or ASCII files ending with the suffix .mtg, so be sure to select that resource type (if necessary) when looking for them on your desktop or in folders. The MtG export document in Word™ 6.0 by Microsoft Corp. And Voila! At left is the Sample Gradebook file (on your Program Disk) as it appears with student data exported into one of the best of all word processors. Frankly, this record will not always import as neatly as that shown here. For instance, you may have to adjust a few tabs to compensate for the irregular length of students’ names. Once you’ve straightened that out, however, most other data fields fall into place rather nicely. You may always elect not to include the header information shown at left, of course; we offer its inclusion for layout purposes only. 41 ■ Third Party Data Exports This particular component of the Making the Grade export package lies at the heart of our never-ending “Down With Bubble Sheets” movement. If your campus or district has selected one of the fine data management products listed here, dispatching student grades, attendance, citizenship marks, and the like from gradebook to main frame is a breeze. Because Making the Grade connects seamlessly with such powerful data systems as these, you’ll never have to type in a class roster or fill in a progress report bubble sheet again. Now, you may have noticed the inclusion of a few additional products in the “Other Predefined Setups” submenu beyond those revealed in the Class Setup section. The Lake Geauga Computer Association and WSIPC exports are statewide consortiums (in Ohio and Washington) to which we export MtG progress and report card data. The MtG “Flat File” setup is used almost exclusively by district MIS departments, for it contains all of the teacher, student, and class information in the MtG database—in ASCII form, of course. (A “road map” laying out the exact scope and sequence of this file is available from Jay Klein Productions upon request.) ParentLink “Voice Processing for Schools” (800) 735-2930 http://www.parlant.com 42 ParentLink® is part of the Teacher’s Assistant™ package from Parlant Technology in Provo, Utah. Making the Grade and ParentLink have partnered in voice processing technology to save teachers, administrators, parents, and students alike more time and effort than once thought possible. Using a touchtone telephone, parents can call from home or business to access reports on student grades, missing or incomplete work, future assignments, and, of course, daily attendance. For teachers, the downloading process for five or six classes takes less than a minute, so accurate student information can be given to parents every day if need be—without the “hassle factor” of lengthy, involved contacts. ParentLink is the perfect information vehicle for authorized parties to query the educational system whenever they wish, at their convenience. And for you, just think: fewer staffings; fewer conferences to arrange around your busy schedule; fewer progress reports to print; and, best of all, fewer surprises at the end of the grading period! Displaying Data This portion of Making the Grade is our proudest enhancement of the Grade Busters series of classroom management tools. It was designed for teachers fortunate enough to possess a Macintosh for use within the classroom and a connected overhead projection device. (Blessed be your school board, for yours is the kingdom of productivity!) Of course, those who don’t have access to such tools will still find these features invaluable at home, in the lab, or work room, for the information displayed here offers teacher and student a greater depth of performance analysis than ever before. PLEASE NOTE: The data displays within these features and options are but temporary manipulations of the look, feel, and structure of the gradebook itself. That is, displaying the gradebook ALPHABETICALLY (by last name) does not actually alphabetize the class roster for saving to floppy disk or hard drive. (That function is performed in the Edit > Setup Info > Student information section of the program.) This is only a momentary visual manipulation of the raw data recorded for a class, and your gradebook remains unaffected by any and all display options. 43 ■ Displaying the Gradebook The gradebook display defaults to these four settings, displaying class data by student names, roster order (as is), numerical values, and cumulative grade totals for the term. However, the possibilities for manipulating each class’s display are many and varied. Carefully examine the four screen samples below to see the variety of displays you can generate. (NOTE: Keep in mind that display settings are always temporary; the gradebook window automatically reverts to the display formula at left each time a class is opened.) CLICK HERE FOR AN MTG SHORT CUT! Each click cycles through Current Student Totals, Points Earned, and % = Grade For This Assignment ALPHABETICALLY (by last name) With students’ NAMES Scores as NUMERICAL VALUES By RANK IN CLASS (high to low) With students’ NUMBERS Scores as IN (√) or OUT (__) 44 RANDOMLY (for anonymity) With students’ NUMBERS Scores as LETTER GRADES ALPHABETICALLY (by last name) Scores as NUMERICAL VALUES % = Grade for this ASSIGNMENT NOTE 1: Feel free to toggle among the many formats of gradebook display, but remember that all such manipulation is temporary. That is, no display format is saved with the close of a class; each time you reopen a file it defaults to the display mode detailed earlier. NOTE 2: As a small reminder of the display option you have selected, the small rectangle beneath the summary column (on the lower right side of the screen) will always reflect the current gradebook display mode. That is, depending upon your choice of score display, Scores, Letter Grades, Percentages, or In/Out will appear in that box. NOTE 3: Everything in this section of the display menu deals with manipulating the entire academic record except one—For This Assignment, the next to last option in the menu pull-down list. To obtain specific background information for any assignment in your gradebook, just click on a score, select For This Assignment (or click the “Short Cut” rectangle mentioned earlier) and behold! The summary column on the right displays percentages and grade level equivalents for that assignment only. You may click around at will within the spreadsheet grid while this mode is active, of course, and you may edit any score. ■ Displaying Student Data This display option depicts a single student’s gradebook data in three basic forms, as shownabove. Click on any one of a student’s scores to “select” him or her, and then choose how to display that information: By CATEGORIES (if applicable), By LINE GRAPH, By MISSING ASSIGNMENTS, With the student’s NAME, or With the student’s NUMBER. (We default to the student name version, but the choice is yours.) The first screen of the CATEGORY display, below left, breaks down student performance by Category and % Weight (if applicable), Points Earned, Points Possible, Current %, and Letter Grade equivalent. Click Next and a second screen appears, further analyzing the student’s overall performance. Scores are broken down into more specific groups, from Incomplete to Dropped, and the student’s Cumulative Grade for the Current Term is presented in full detail. (Of course, this information is identical to that found in the first screen if you’re using a Total Points Without Categories system.) Click here on the student name bar to move among your charges. Student Data: By CATEGORIES Student Data: With SCORE ANALYSIS 45 Choose to display the same student’s performance as a line graph, and you’ll see the screen below right, the first of sixteen possible displays (16 X 20 assignments per screen = 320 scores per class). A QUICK WORD OF EXPLANATION: Making the Grade displays student performance as line graphs rather than the bar charts used by most other programs for a simple but important reason, one that can be found at right in Jim Chancellor’s Assignment 11. Testing this part of Making the Grade Student Data: By LINE GRAPH with students at Coronado High I soon found that bar charts possessed one serious psychological weakness: Any missing assignment (or one for which students received a zero) appeared only as a gap in the chart. The students interpreted this space as some kind of place holder or grouping mechanism and not once exhibited the “terror” I expected when they beheld the worst of all possible grades. (Apologies to Monsieur Voltaire.) On the other hand, when I displayed the same data in line graph form, anyone who earned a zero or other such low score had a cow every time! (Apologies to Bart Simpson.) Now that was the reaction I was looking for! Without exception, each of my students wanted to know immediately what that assignment was, why he or she “dipped” so severely on it, and what could be done to ameliorate such an egregiously odious predicament (not their words, of course). Of course, bar chart displays do have a place in Making the Grade, for there is no better way to correlate an individual student’s performance with that of an entire class. As the “Prefs” box at right reveals, you may choose to compare student scores to the class MEAN, MODE, or MEDIAN, each of which will appear as vertical bars on each assignment line (below right). May I suggest that while the MODE and the MEDIAN are often very valuable pieces of information for us when analyzing an assignment’s overall efficacy, they don’t “play” very well with students. The MEAN they understand virtually every time; the other two are usually teacher trivia. Now, as an experienced educator of America’s youth, you know that Jim Chancellor (and his peers in your own classroom) will be more than a little curious to know immediately what Assignment 11 was—you know, the one that so devastated his line graph. All you must do is click on any assignment line in the graph, and behold! Student Data: By LINE GRAPH with Class MEAN 46 LINE GRAPH Insert (Assignment 11) An informational insert (previous page, bottom right) appears, revealing the assignment’s title, number, category, items, points possible, points earned, percentage, mean, mode, median, and standard deviation. Whew! Is that convenient, or what? (I ask this because in the earliest, alpha version of the program I had to back out of the first screen and reenter the gradebook to discover all the pertinent details of Assignment 11. Needless to say, we added this particular feature as soon as we could. Who needs a hostile or anxious youngster breathing fire over one’s shoulder while time is a-wastin’?) Before we leave this display feature in Making the Grade, take a look at the second screen of Jim Chancellor’s grades. You’ll note that he slipped up again on Assignment 28, but, of more interest, he seems to have earned nothing at all on Assignment 33. Here’s the “low down”: All zero scores such as 0, Inc, Tru, and Cht appear on a student’s graph at the bottom of the chart, as expected. However, all neutral scores such as Excused, Dropped, and √ do not appear on the chart at all, hence the break in Jim’s line graph. It was a √ activity only, and no points or percentages were available or earned. Select the third option in this section—By MISSING ASSIGNMENTS—to display the two screens below. The first reveals each student’s Incomplete assignments, listing them in order from your gradebook by number, title, category, and point value. (This information is also available in hardcopy form within the Student Reports section, but more about that in the chapter to come.) The second screen provides further analysis of each student’s performance, including his or her current percentage and letter grade. ■ Displaying Class Data 47 What the STUDENT data displays do for individual members of a class, the CLASS data displays do for everyone enrolled. That is, this part of the Making the Grade display package summarizes the most essential elements of all students’ academic performance (Points Earned out of Points Possible, Number of 0 Assignments, Current Percentage, and overall Letter Grade) and exhibits them by Student Name or Number, Roster Position or Rank in Class. CLASS DATA by roster position and student name CLASS DATA by rank and student number Click Next and the screen which follows breaks down all scores for a class, such as the 1085 entries in the sample at right (31 active students X 35 assignments). I found this feature particularly informative one spring when the average for my Period 8 Sophomore English class fell to an all-time low. A quick look at this screen for that class showed the number of Inc entries to be a major factor, for it was almost double the norm. Clearly, poor attendance was the culprit, and further investigation revealed that frequent early dismissal for distant sports events—and failure to make up missed work—lay at the heart of the class’s problems. Additional CLASS DATA Analysis ■ Displaying Assignment Data This part of Making the Grade should seem very familiar, because, basically, it is! It functions exactly like 48 its CLASS data predecessor, but for one assignment at a time. Click in any assignment column to select it, and then choose how to display its data: For everyone, for those missing work, by Student Name or Number, by Roster Position or Rank in Class. (Clicking the title bar reveals a list of all assignments, ready for selection.) The Assignment data sample screen at right is so similar to its cousin for an entire class that it requires little commentary, except . . . . You will note in the screen at right that Helen Glenn and Susan Huntington seem to have the same rank in class for this particular assignment; that is, they share the number 4 position from the top. This is a feature of Making the Grade we haven’t mentioned thus far in the documentation, but it’s present wherever ties exist between two or more ranked students. You will note that when a tie occurs, the next student in line will be ranked as if the tie did not exist. ASSIGNMENT DATA by rank and student name In other words, in this screen Jim Chancellor will be ranked sixth on this quarter final vocabulary test, even though there is, technically, no fifth-ranked student in the class. The summary screen at left is also reminiscent of its Class data forerunner, for it also analyzes the class’s performance on the selected assignment. By the way, and for those of us who have a tough time remembering what a STANDARD DEVIATION is, a quick refresher: STANDARD DEVIATION is a number which shows the range of deviations from the current MEAN. Normally, one SD above and below the MEAN will enclose two-thirds of the scores in a class having a normal bell curve distribution. It is also true that two SD’s above and below the MEAN will enclose approximately 95% of the scores within a class. What this means is that the SD in the sample above reveals a large diversity of skills and commitment levels in a required class, one very few “average” sophomores at Coronado High really wanted to take. The Assignment data screen at right focuses specifically and exclusively upon those students who have yet to complete a class activity. If you need a quick display of everyone who currently possesses an Incomplete for any recorded assignment, this is the option for you. Please keep in mind that only Inc’s and those Customized Letter Grades scores predefined as incomplete scores will show up in the table at right; no other “0” score will appear there. NOTE 1: Click on the assignment title bar to move between and among activities in your gradebook. NOTE 2: A hardcopy version of this screen is also available in the MtG Reports section. 49 Printing Reports And now for the piece de resistance of the Making the Grade package—the printouts. We hope you’ll agree that for aesthetic appeal, readability of format, and completeness of information MtG reports are unparalleled in the field of electronic record-keeping. Far from being mere data dumps starting in the upper left corner of a page, Grade Busters Mac documents are easy-to-look-at, understandable-at-a-glance works of art. (No one can accuse us of excessive humility.) At any rate, the proof of such pudding always lies in the eating, so let us proceed with an in-depth investigation of the MtG Publication Department. But first . . . A Few Hard Facts of Life One of the most annoying aphorisms in the field of education has always been “You get what you pay for.” Indeed, it is one of the great tragedies of our profession that all CPUs, printers, paper, toner, and ribbons are not created equal. In many school districts, it has been our lot as classroom teachers to receive the least expensive, least sophisticated—and, consequently, least efficient—of all computer technology. If this observation rings true for you too, please consider these unfortunate truths: 1. Processing and printing times can vary alarmingly among older Mac OS computers and printers. A gradebook opened on a PowerPC 9600 and printed on a LaserWriter 8500 will take fifteen to twenty times longer to print on an LC II attached to an ImageWriter (in Best mode). Making the Grade documents are very graphically oriented, so keep in mind that they will always take longer to print than simple, unformatted, ASCII-based reports. (See MacUser, Sept. 1991, “High Quality Low Cost Personal Printers,” p. 150, for a more detailed analysis of this Macintosh phenomenon.) 50 2. For overall speed and quality of text/graphic reproduction, almost nothing beats Apple’s LaserWriter series. If there is any way you can reserve one of these devices when progress reports are due, by all means do so. It’s impossible to calculate the time you’ll save and the credibility you’ll gain by printing student reports on these miracles of desktop publishing. Your only responsibilities with the LaserWriter, LaserWriter Plus, LaserWriter IIf/g, LaserWriter IINT, LaserWriter IINTX/R, LaserWriter Select, LaserWriter 8500 or the like are to make sure it is selected in the Chooser, that AppleTalk is active, and that the tray contains an adequate supply of paper. 3. More economical for the average teacher (but just as fast and powerful) is Hewlett Packard’s LaserJet series. The HP LaserJet 3100, with which programmer Pete Jahelka tested the imaging code for Making the Grade, also sports as much as 600 dpi, and in general proffers the best of all compromises between speed, output, and affordability. (Be sure to check Preferences under the File Menu for more about HP printers.) 4. Another step down on the speed ladder, but every bit as impressive as the lasers in print quality, is Apple’s StyleWriter series. At 360+ dpi this inkjet device is actually superior to some in print resolution, but as one of my esteemed colleagues wisely observed, “Fast it ain’t!” We strongly recommend that you set the StyleWriter’s print mode to Faster, not only because it saves considerable amounts of time, but because it produces better looking printouts. Really! Keep in mind, however, that what you save in money with this great little printer, you will spend waiting for it to do its thing. 5. At the bottom of the speed/quality output curve is Apple’s ImageWriter II series, at one time (we remember so well) the state of the art dot-matrix printer. In fact, even today the ImageWriter is capable of printing fantastic looking text- and graphics-based documents (even in color) but only with a considerable investment in time. A single hardcopy gradebook which takes less than a minute to print on a LaserWriter can take almost 10 minutes to effect on an ImageWriter II in Best quality mode. The printouts look great—make no mistake about that. But Apple hasn’t significantly updated the ImageWriter driver in several years, so be prepared for a serious delay of gratification here. ONE MORE TIP: Please make sure that your ImageWriter possesses a well-inked ribbon when you publish student take-home reports. Most of these documents are finely detailed and will be quite difficult to read if a shabby, old, raggedy shard of moth-eaten nylon is used. Also, don’t forget that we support a color ribbon on the ImageWriter II, and our reports are even more gorgeous in living, breathing reds, blues, greens, blacks, and purples. (Try getting a laser printer to do that without shelling out many more thousands of dollars!) That just about covers the good news and the bad in the world of printing Making the Grade documents. We support all of the devices discussed above (and the old ImageWriter I, of course)—and a host of other printers that work with your Macintosh through divine or mortal intervention. You may rest assured that Grade Busters Mac will continue to grow apace with the market in the years ahead in its speed and ability to communicate relevant information to students and their parents. 51 ■ Printing the Gradebook The Making the Grade teacher’s gradebook—the report of which we are most proud—sets us apart from all others in the field of electronic record-keeping. Patterned after the spiral bound, handwritten records of the past, it’s the one we’ve improved upon the most, even over its Grade Busters 1/2/3 forebear. To be sure, GB 1/2/3 for the Apple II broke new ground fifteen years ago, but this document sets even higher standards today. Printing Gradebooks Depending upon your choice of options on these three screens, you may print any one of 100 different gradebooks (give or take a couple). You may print your class record with names or student numbers; “as is,” alphanumerically, randomly, or by rank; with numerical scores, letter grades, percentages, or check marks (√ = DONE); with extra blank lines for new students, or without; in “regular” format or “supersized” for easy hand entry. Mix and match here to your heart’s content, but please observe these two non sequiturs: 1. You may not print a gradebook with student names, randomly rearranged. (None of us could think of a single practical use for a freshly “scrambled” roster of students’ real names, you see.) 2. You may not print a gradebook with student numbers in the “as is” mode. Changing students’ names to I.D. Codes and then leaving their data on the very same lines as before when posting a gradebook is unnecessarily risky, so consider yourself protected here. The final three options at right exist for teachers whose charges share a common last name within a specific district, city, or region. When a student body possesses a host of children surnamed Smith, VanDyke, Kim, Garcia, or the like, the second of these three options can be a godsend for writing on the second page of one’s gradebook. Instead of seeing a dozen Kim’s in a row on the extreme right side of the page (who is which?), student first names or student numbers can reside there. 52 That’s about all there is for the three R’s (Rules, Regulations, and Restrictions) here, for unlike Grade Busters 1/2/3, you can even print selected pages (or a single page) of a class’s gradebook, instead of the entire document. Be forewarned that a complete gradebook printout can be as long as 32 pages if you’re lucky (?) enough to have 80 students in a class and have recorded 320 assignments for each. (If this is the case, of course, run, don’t walk, to your nearest Class Size Committee!) Shown immediately below is a sample gradebook printed with student names, as is, with points earned, and blank lines for new students. MR. JAY A. KLEIN CORONADO HIGH SCHOOL NOVEMBER 24, 1998 QUARTER 1: 1998-99 MR. JAY A. KLEIN CORONADO HIGH SCHOOL NOVEMBER 24, 1998 QUARTER 1: 1998-99 PERIOD 1 SOPHOMORE 3/4B ENGLISH PERIOD 1 SOPHOMORE 3/4B ENGLISH POINTS EARNED ASSIGNMENT NUMBER: 1. 2. 3. 4. 5. 6. 7. 8. 9. 10. 11. 12. 13. 14. 15. 16. 17. 18. 19. 20. 21. 22. 23. 24. 25. 26. 27. 28. 29. 30. 31. 32. 33. 34. 35. 36. 37. 38. 39. 40. 1 2 3 4 5 6 7 8 9 10 11 12 13 14 15 16 17 18 19 BY THE ROSTER 20 ASSIGNMENT CATEGORY: LIT SPL SPL SPL SPL MAT SPL SPL LIT SPL SPL LIT SPL PAR SPL MAT SPL SPL LIT MAT ASSIGNMENT VALUE: 30 84 50 28 54 51 88 10 Archer, Dennis E. Bowles, Charles A. CHANCELLOR, JAMES L. Dickerson Michael R. Garcia, Eugene F. Glenn, Helen B. Gray, Kathleen R. Howard, Stacey E. Huntington, Susan L. Huston, Stephen B. Ingram, Thomas L. Jansen, Beverly H. Jenkins, Lynn T. Knight, Rebecca J. Kosterman, Jason D. Lee, Tamara C. Lewis, Jeffrey P. Mc Cann, Molly M. Morgan, Donald T. Nuss, Timothy A. Ogden, Kristi A. O’Grady, Shelli N. Powell Jr., John C. Raymond, Carie S. Rutledge, Michael S. Sampson, Eugene J. Smith, Vickie R. St. James, Lester L. Torrence, Jeremy D. Winston, Kristin R. Yoder, Jeremy D. 30 0 33 4 36 42 EX 42 30 45 33 48 45 39 6 9 18 33 33 33 27 39 27 36 12 EX 24 45 48 EX 27 39 69 63 79 66 71 EX 72 68 74 60 57 80 61 43 34 491 42 37 EX 37 41 41 48 24 25 34 19 45 48 24 EX 34 44 41 36 35 49 43 28 37 41 38 38 44 28 33 40 32 DR 42 40 48 46 EX 47 33 39 33 50 44 38 EX 43 44 47 56 35 50 47 29 49 32 32 45 44 45 35 35 48 32 39 41 49 40 EX 44 42 72 51 68 53 51 EX 63 58 88 49 51 481 52 10 10 10 10 DR EX 10 10 10 10 DR 41 71 39 65 35 94 41 81 40 70 37 EX EX 66 41 80 39 83 37 78 40 67 36 79 39 60 39 50 30 76 41 63 37 54 38 77 39 90 39 66 30 75 40 88 41 68 38 49 37 1 EX 41 77 40 93 37 68 37 EX EX 57 40 80 28 45 50 10 50 29 38 43 39 39 EX 29 1 41 44 43 29 44 35 26 41 34 36 44 42 38 35 36 27 47 38 45 48 42 EX 10 10 10 10 10 EX 10 10 10 10 10 10 10 10 10 10 10 10 10 10 10 101 101 10 101 10 101 101 EX 10 10 43 27 36 30 48 25 46 32 43 33 EX EX 35 36 49 36 49 36 48 34 40 36 48 36 34 26 33 CH1 42 36 30 36 29 32 39 334 49 35 47 35 25 36 DR 34 35 27 34 DR 36 41 36 36 36 EX EX 35 11 39 1 48 49 44 46 50 0 28 45 41 47 44 48 50 44 48 42 39 39 44 31 49 39 46 19 44 EX EX 42 48 29 48 36 1 58 82 74 84 68 61 64 66 DR 58 71 68 75 52 EX 81 72 27 26 EX 26 28 28 28 24 48 28 4 40 26 28 45 28 32 26 38 22 42 28 42 28 42 28 36 26 40 28 42 25 35 28 1 40 27 38 26 44 26 29 28 EX EX 36 28 36 27 Murdock, Gerald J. 36 EX 41 43 40 10 40 35 68 31 27 EX 25 31 25 26 10 26 DR 29 10 26 10 27 10 EX EX 31 10 31 10 25 10 31 10 1 26 10 30 10 31 10 31 10 31 10 26 10 30 10 26 10 31 10 31 10 0 10 31 10 30 10 24 10 23 10 25 10 29 10 29 10 EX EX 30 10 31 10 25 DR 25 EX DR DR 20 25 25 25 20 25 15 DR 25 25 25 25 20 25 25 25 EX 25 25 33 EX 0 10 50 34 36 17 33 22 44 27 44 29 40 22 EX EX 40 34 43 31 45 30 4 30 35 31 45 30 36 31 1 321 46 28 36 30 31 25 30 32 41 31 461 29 30 37 32 45 28 36 24 42 29 34 27 42 32 41 30 EX EX 41 29 42 29 32 33 LIT MAT SPL SPL LIT PAR SPL QFT ORL LIT LIT WRT QFT ___ ___ 54 28 78 10 54 30 58 100 41 34 52 24 0 27 24 70 44 70 63 30 EX 58 67 76 67 57 39 47 1 10 10 10 10 0 EX 10 10 10 10 10 10 DR 1 10 10 10 1 TR 10 10 10 10 10 10 10 10 10 10 10 EX 10 10 36 40 49 50 46 EX 45 521 48 54 27 53 27 24 24 26 26 EX 30 44 32 42 35 24 EX 39 DR 48 53 33 55 21 32 DR 42 1 47 1 EX 41 52 51 49 31 50 38 10 1 52 66 TR 66 58 DR 46 45 73 53 66 54 81 DR EX 74 DR 21 1 10 10 TR 10 10 10 DR 10 10 10 10 10 DR 10 EX 0 10 10 45 28 76 10 22 SPL SPL 48 26 1 45 52 1 43 35 47 42 43 46 31 37 42 EX 36 37 EX 26 0 22 24 26 28 0 24 1 26 18 21 0 28 28 26 25 26 21 23 28 23 EX 24 4 24 45 251 23 50 60 TR 77 68 47 54 49 61 54 66 54 77 61 EX 78 55 24 1 25 1 39 451 DR 22 381 52 53 47 46 50 45 44 36 45 47 EX 41 42 26 27 30 24 28 30 30 13 1 30 29 1 27 30 30 30 28 30 28 26 29 25 EX 30 30 4 271 28 29 25 30 25 23 20 23 27 29 29 30 18 26 28 4 26 28 24 27 29 25 19 22 26 29 25 27 29 27 28 25 29 27 27 DR 25 25 EX 25 15 DR 25 DR 25 25 DR 45 DR 30 25 29 25 47 36 25 44 25 35 25 51 25 33 DR 41 25 27 25 EX 25 52 DR 1 58 25 30 182 121 2 103 168 156 107 164 63 152 168 182 119 177 112 72 117 112 84 158 152 124 105 122 135 103 130 124 180 96 156 161 25 93 31 50 DR 30 40 45 40 DR 35 40 50 40 35 40 30 DR 40 35 30 40 4 40 40 35 40 45 35 45 35 45 35 DR 40 35 76 70 86 78 72 86 72 80 90 82 72 84 72 66 74 90 60 94 80 68 82 84 84 82 84 76 90 68 78 88 90 34 35 100 200 BC + 3 C+ B B+4 A C+ B+ AB+4 C AD+ DBC+ C B C CCB BCD C+ + ABB C+ C 36 37 ___ ___ 39 40 ___ ___ ___ ___ ___ 38 ___ 1776=100.0=A++ 92 120 164 120 164 172 92 156 186 196 68 172 124 104 152 88 68 92 154 136 76 152 120 116 104 108 192 108 156 112 68 1302= 1103= 1515= 1395= 1310= 547= 1238= 1377= 1622= 1528= 1204= 1574= 1137= 741= 1342= 1257= 956= 1375= 1452= 1301= 1188= 1375= 1337= 1201= 1337= 1289= 1595= 1211= 528= 1409= 1215= EX EX EX EX EX EX EX EX EX EX EX EX EX _____________________ _____________________ _____________________ _____________________ _____________________ _____________________ _____________________ _____________________ AVERAGE SCORES: AVERAGE PERCENTS: 75.4=C 62.4=D 86.5=B 79.6=B74.1=C 89.3=B+ 70.7=C80.1=B92.6=A 87.2=B 68.1=D 89.8=A64.3=D 42.9=F78.1=C 72.9=C 54.5=F 78.5=C+ 82.9=B 77.0=C 67.2=D 79.6=B79.0=C+ 69.7=C78.8=C+ 73.6=C 90.3=A71.7=C 82.8=B 80.4=B71.9=C N/A Murdock _______________ _______________ _______________ _______________ _______________ _______________ _______________ _______________ 31 N/A 38 35 42 10 35 31 66 37 26 38 42 19 105 N/A 92 77 84 100 71 85 79 74 92 71 82 76 ASSIGNMENTS 10 38 27 55 8 38 20 55 9 43 25 38 89 100 75 78 63 84 70 70 71 93 79 82 66 27 39 79 N/A 81 127 ___ ___ ___ ___ ___ 84 77 79 N/A 81 71 75.9%=C 63 ___ ___ ___ ___ ___ ASSIGNMENTS ABBREVIATIONS 11. Spelling/Vocab Unit 04 Homework 12. LORD OF THE FLIES: Reading Qz 2 = TPTS = TPTS 21. Spelling/Vocabulary Unit 06 Quiz [10/07] 22. Spelling/Vocab Unit 07 Homework [10/11] 31. DISCUSS: “Essence of Leadership” [10/24] 32. LORD OF THE FLIES: Final Test! [10/25] __: Incomplete (computed as a 0) TR: Truant (and computed as a 0) 3. Spelling/Vocab Unit 01 Homework [09/08] 4. Spelling/Vocabulary Unit 01 Quiz [09/12] 13. Spelling/Vocabulary Unit 04 Quiz [09/27] 14. PARENT SIGNATURE: Prog Report 1 [09/27] 3. LIT: LITERARY ACTIVITIES = TPTS 4. WRT: WRITING ASSIGNMENTS = TPTS 23. LORD OF THE FLIES: Reading Qz 4 [10/12] 24. Materials Check 4: LORD OF FLIES [10/13] 33. LORD OF THE FLIES: The Movie [10/26-27] 34. COMPOSITION 1: The Nature of Man [10/28] CH: Cheating (and computed as a 0) EX: Excused Scores (not computed) 5. Spelling/Vocab Unit 02 Homework [09/13] 6. Materials Check 1: Lord of Flies [09/14] 7. Spelling/Vocabulary Unit 2 Quiz [09/16] 15. Spelling/Vocab Unit 05 Homework [09/28] 16. Materials Check 2: LORD OF FLIES [09/28] 17. Spelling/Vocabulary Unit 05 Quiz [09/30] 5. ORL: ORAL PRESENTATIONS 6. GRM: GRAMMAR EXERCISES 7. COM: COMPUTER LITERACY 25. Spelling/Vocabulary Unit 7 Quiz 26. Spelling/Vocab Unit 08 Homework 27. LORD OF THE FLIES: Reading Qz 5 [10/14] [10/17] [10/18] 35. QUARTER I: Spelling Final Test [10/28] 36. ________________________________________ 37. ________________________________________ DR: Dropped Scores (not computed) 1: Incomplete due to absence(s). 2: Incomplete due to field trips. 8. Spelling/Vocab Unit 03 Homework 9. LORD OF THE FLIES: Reading Qz 1 18. Spelling/Vocab Unit 06 Homework 19. LORD OF THE FLIES: Reading Qz 3 8. PAR: PARENT NOTIFICATIONS = TPTS 9. QFT: QUARTER FINAL TESTS = TPTS 28. PARENT SIGNATURE: Prog Report 2 [10/19] 29. Spelling/Vocabulary Unit 08 Quiz [10/21] 38. ________________________________________ 39. ________________________________________ 3: Score reduced for lateness. 4: Highest score in this class! 30. QUARTER I: Vocabulary Final Test [10/21] 40. ________________________________________ 5: Shows remarkable improvement. 10. Spelling/Vocabulary Unit 03 Quiz [09/21] [10/03] [10/03] 20. Materials Check 3: LORD OF FLIES [10/05] 1. MAT: MATERIALS CHECKS 2. SPL: SPELLING/VOCAB DEV 25 130 77 __________ __________ __________ __________ __________ __________ __________ __________ 1. Author Identification Exercise [09/07] 2. PRETEST: Spelling/Vocabulary Dev [09/07] [09/19] [09/20] [09/23] [09/23] 19 CLASS MEAN: CATEGORIES Archer Bowles CHANCELLO Dickerson Garcia Glenn Gray Howard Huntington Huston Ingram Jansen Jenkins Knight Kosterman Lee Lewis Mc Cann Morgan Nuss Ogden O’Grady Powell Jr. Raymond Rutledge Sampson Smith St. James Torrence Winston Yoder = TPTS = TPTS = TPTS 10. ___: ___________________ = _____% Gradebook Page 1 (Left) Gradebook Page 2 (Right) This genuine gradebook printout (the names have been changed to protect the innocent) speaks for itself, we think. Nevertheless, we do have a few good tips to help you use and maintain these invaluable Making the Grade documents: 1. Be sure to print out a blank gradebook as soon as possible and use it as your worksheet for recording scores away from your computer. Be as wild and carefree as you wish with these printouts, for you can always replace them with new, unsoiled editions. 2. Never, never throw away old gradebook printouts, even when you replace them with brand new ones. As the most contemporaneous record of your students’ performance, they may someday be required to satisfy legal demands. Likewise, should the unthinkable occur—losing your hard drive and all backed up copies of your classes’ data—they may be the only source available for rebuilding your destroyed computer files. 3. Make sure that when you enter a score or make a correction in your hardcopy gradebook that you make the same entry or correction in your computer record as well. A particularly inventive colleague in Chicago has a wonderful system for doing this: Using a neon highlighting marker, she strikes through any grade on paper that has also been saved to disk. No neon, no entry—simple, and the pattern works very well for her. Remember, putting a new score on paper is always just half the battle with Making the Grade. 53 ■ Printing Grading Scales Even though these printouts appear under the Teacher Reports heading, they’re really not for you. They’re for your students and their parents, and we strongly recommend that you publish and post for public viewing— or for taking home—all grading scales employed in your classes. If you will recall, you may set up as many as five evaluation systems with Making the Grade, and it’s here that you obtain the hardcopy layouts thereof. Grading Scale Sheet (for posting) Grade Scale Printing Options You may select and print any or all of the five MtG Grading Scales, even those which have not been set up officially. (Blank grading scales will print with empty boxes for all equivalent percentages, of course.) Experimenting in “educational reform” recently with a few of my more responsible students, I handed out a blank grading scale sheet, and asked them to design a new, more equitable system than the traditional A through F one. The resultant “recipes” were intriguing, clever, amusing, and often quite usable, I found. Without going into further detail, I heartily recommend this activity to you as a way to find out what is really on your students’ minds when it comes to their report cards. You will be enlightened. ■ Printing Confidential Reports 54 We take great pride in the friendly, accountable look and feel of Making the Grade, but we cannot emphasize too strongly the sensitive, potentially dangerous nature of this one document. The options screen below reveals the problem: To the right of each student’s name lies his or her I.D. Code/roster number. The combination of these two data may seem innocuous, but having this document fall into the wrong hands could pose serious legal problems—especially if you ever post student data. As a matter of fact, many universities and districts have recently forbidden this practice , primarily because of adverse court decisions based on FERPA, the Federal Educational Rights and Privacy Act. Access to students’ academic and personal information is tightly controlled by federal mandate, so do be very careful to guard this sheet against all interlopers, foreign and domestic. Confidential Report (for teachers’ eyes only) Teacher’s Confidential Report Options You will notice that there is no Print by Student Number option here, for this report will always contain Student Names and Numbers. (And therein lies the rub.) Your only choice at this point is whether to display such information in the recorded roster order (“as is”) or by rank, high to low. We use this report most often at official, districtlevel grade reporting time when #2 pencils and bubble sheets are the tools du jour. (Our fondest wish for your future, by the way, is to bury those good old days and enable you to report student progress to the powers that be via LAN-line or modem hookup. It’s possible NOW!) ■ Printing the 100 Line Library Printing the what? The Line Library, that’s what—and for a full explanation of this program feature, you may wish to skip ahead to the Special section and find out exactly what it is you’d be printing here. (You just can’t be too careful these days . . . .) Like the Confidential Class Report described above, the Line Library Printout is useful only to you, the 55 author of this specialized bank of comments. We store your library within each class file, so the only way to lose your collection of remarks completely is to trash all previous gradebooks. You may print the comments from your Line Library at any time, of course, during or after its construction. Keep in mind, however, that the most useful of these documents may be a blank one—that is, one kept in your gradebook binder for recording remarks whenever they occur to you. As you can see in the sample below (a relatively empty one), the Line Library always appears in two-page format, containing room for 100 teacher-generated comments of 70 characters each. A GREAT IDEA FROM AN ESTEEMED COLLEAGUE: Consider keeping three or four lines of just underscores (___) in your Line Library. When publishing student take home documents, append a question asking parents for feedback on their children or your class, and then attach the lines of underscores for their response. What a revolutionary concept: two-way progress reports! ■ Printing Missing Assignments Notifying students of incomplete or missing work has to be one of the most difficult tasks teachers must perform today. Such data rarely hold still long enough to be compiled accurately by even the most conscientious of educators, but with the help of Making the Grade, it is now child’s play. The first screen on the following page 56 shows the four options available within this hardcopy feature: grouping missing assignments by student or by assignment, with student names or with student numbers. The left printout below focuses on individual students (by name) and enumerates the activities each has yet to complete. The right printout centers upon those assignments which have not been completed by at least one person in the class. If a student’s name or assignment title does not appear in each of these documents, respectively, no unfinished work remains there. (I.D. numbers replace names when public posting is desired.) ■ Printing Student Reports—The Long Forms We’re confident that you’ll be pleased with the gradebook and other printouts designed specifically for your private use, but we also know that if the public reports, the ones which go home to parents, aren’t even more impressive, all is for naught. Even in the field of education—especially here—we purveyors of learning must do everything we can to inform and please our customers. Therefore, Making the Grade pulls out all the stops when it comes to Student Reports. Without question, you’ll discover more customizing options here than in any other part of the program. Generating student reports, with or without assignments, is a four step process. Witness below: 57 1. Choose the type of document you wish to print for each student selected. 2. Choose the students for whom you wish to print each document selected. 3. Choose the report options you wish to include in each document selected. 4. Choose the comments from your 100 Line Library you wish to include in each document selected. Our proudest new feature! “THE WORKS!” This exciting concept in student progress reports was born in a moment of panic, actually, when a concerned parent appeared unannounced one day for a conference. I needed every bit of information I could lay my hands on—immediately—and had to beg a colleague to print the reports at right, one at a time, while I conferred with the visitor. At that time I envisioned the day when I could press a single button and instantaneously receive a packet of student information which looked as if it had been published by the district print shop. The screen at right and the sample printouts below are the fulfillment of that dream. Of course, you don’t have to print the “big picture” every time—you can select any (or all) of the eight report options which comprise “The Works!” Student Report 1: The Cover Sheet Step One: Selecting the Type of Report You’ve seen a version of this page in the Teacher Reports section, but these documents are properly customized with each selected student’s name. Student Report 2: The Grading Scale MR. JAY A. KLEIN CORONADO HIGH SCHOOL GRADING SCALE 1 FOR JAMES L. CHANCELLOR SOPHOMORE 3/4B ENGLISH PERIOD 1 QUARTER 1: 1998-99 100(+): A++ 99: A+ 89: B+ 79: C+ 69: D+ 59: F+ 98: A 88: B 78: C 68: D 58: F 97: A 87: B 77: C 67: D 57: F 96: A 86: B 76: C 66: D 56: F 95: A 85: B 75: C 65: D 55: F 94: A 84: B 74: C 64: D 54: F 93: A 83: B 73: C 63: D 53: F 92: A 82: B 72: C 62: D 52: F 91: A- 81: B- 71: C- 61: D- 51: F- 90: A- 80: B- 70: C- 60: D- 50: F- 49: F- 39: F- 29: F- 19: F- 9: F- 48: F- 38: F- 28: F- 18: F- 8: F- 47: F- 37: F- 27: F- 17: F- 7: F- 46: F- 36: F- 26: F- 16: F- 6: F- 45: F- 35: F- 25: F- 15: F- 5: F- 44: F- 34: F- 24: F- 14: F- 4: F- 43: F- 33: F- 23: F- 13: F- 3: F- 42: F- 32: F- 22: F- 12: F- 2: F- 41: F- 31: F- 21: F- 11: F- 1: F- 40: F- 30: F- 20: F- 10: F- 0: F- Rounding to the nearest letter grade is ON. 58 Student Report 3: With Assignments/Chronological The Average Scores column is optional and may be deselected in Screen 3 of the Student Reports setup (described in full later). The parentheses indicate that a score within has been officially dropped (by Making the Grade), and its point value has been subtracted from both the Points Earned (Your Scores) and Points Possible columns. N/A = Not Applicable (has no computational value) Abbreviations will appear on a student’s report only if one (or more) of the MtG acronyms appears there. That is, INC, DRP, √, EXC, TRU, CHT, score annotations, and customized letter grades will be defined only if they have been used within a student’s record. If not, they will never be mentioned, and no harm will be done. Comments from your 100 Line Library will appear here in the order you select them. Of course, if you include more remarks than can fit on one page, student reports will grow in wholepage increments. Another optional item, Rank in Class may be replaced by a student’s current Citizenship Mark, or nothing at all. The Parent Signature Line is optional also, but it’s an element we know you’ll use frequently during the year. It profits little to work so hard keeping the home front informed if you never get any feedback, right? MR. JAY A. KLEIN CORONADO HIGH SCHOOL NOVEMBER 24, 1998 QUARTER 1: 1998-99 The Invitation to Call line is optional too, but keep in mind that you won’t be able to access this option if you haven’t recorded a telephone number in your Setup Info. 33. LORD OF THE FLIES: The Movie [10/26-27] CATEGORY SUMMARY ----> JAMES L. CHANCELLOR CATEGORY: MATERIALS CHECKS ( 5.0% of Cumulative Grade) ASSIGNMENT TITLES Materials Check 1: Lord of Flies Materials Check 2: LORD OF FLIES Materials Check 3: LORD OF FLIES Materials Check 4: LORD OF FLIES CATEGORY SUMMARY ----> [09/14] [09/28] [10/05] [10/13] YOUR SCORES AVERAGE SCORES 10 10 10 10 ==== 40 10 10 8 9 ==== N/A POINTS POSSIBLE 10 10 10 10 ==== 40 %=LETTER GRADES 100.0=A++ 100.0=A++ 100.0=A++ 100.0=A++ ========= 100.0=A++ CATEGORY: SPELLING/VOCAB DEV ( 10.0% of Cumulative Grade) 4 94 PRETEST: Spelling/Vocabulary Dev [09/07] N/A Spelling/Vocab Unit 01 Homework [09/08] 41 38 Spelling/Vocabulary Unit 01 Quiz [09/12] 43 35 Spelling/Vocab Unit 02 Homework [09/13] 45 42 Spelling/Vocabulary Unit 2 Quiz [09/16] 48 35 Spelling/Vocab Unit 03 Homework [09/19] 25 31 Spelling/Vocabulary Unit 03 Quiz [09/21] 49 37 Spelling/Vocab Unit 04 Homework [09/23] 1 ___ 26 Spelling/Vocabulary Unit 04 Quiz [09/27] 50 42 Spelling/Vocab Unit 05 Homework [09/28] 29 27 Spelling/Vocabulary Unit 05 Quiz [09/30] 44 38 Spelling/Vocab Unit 06 Homework [10/03] 27 27 Spelling/Vocabulary Unit 06 Quiz [10/07] 52 38 Spelling/Vocab Unit 07 Homework [10/11] 27 20 Spelling/Vocabulary Unit 7 Quiz [10/14] 49 43 Spelling/Vocab Unit 08 Homework [10/17] 24 25 Spelling/Vocabulary Unit 08 Quiz [10/21] 23 25 ==== ==== CATEGORY SUMMARY ----> 576 N/A 41 45 50 50 36 50 28 51 31 50 34 54 28 54 30 30 ==== 662 N/A 100.0=A++ 95.5=A 90.0=A96.0=A 69.4=D+ 98.0=A 0.0=F98.0=A 93.5=A 88.0=B 79.4=C+ 96.3=A 96.4=A 90.7=A80.0=B76.6=C ========= 87.0=B ========================================================================== 1. 9. 12. 19. 23. 27. 32. ==== 492 N/A ========= 85.9=B CATEGORY: WRITING ASSIGNMENTS ( 15.0% of Cumulative Grade) 3 34. COMPOSITION 1: The Nature of Man [10/28] C+ 81 ==== ==== CATEGORY SUMMARY ----> 79 N/A 100 ==== 100 79.0=C+ ========= 79.0=C+ ========================================================================== ========================================================================== 2. 3. 4. 5. 7. 8. 10. 11. 13. 15. 17. 18. 21. 22. 25. 26. 29. N/A ==== N/A ========================================================================== SOPHOMORE 3/4B ENGLISH PERIOD 1 Below is a listing of the assignments you have received thus far in this grading period and the scores you earned for each. If your records differ in any respect, please see me privately as soon as possible. 6. 16. 20. 24. + ==== 423 CATEGORY: LITERARY ACTIVITIES ( 15.0% of Cumulative Grade) Author Identification Exercise [09/07] 33 LORD OF THE FLIES: Reading Qz 1 [09/20] 79 LORD OF THE FLIES: Reading Qz 2 [09/23] 45 LORD OF THE FLIES: Reading Qz 3 [10/03] 68 LORD OF THE FLIES: Reading Qz 4 [10/12] 70 LORD OF THE FLIES: Reading Qz 5 [10/18] 42 LORD OF THE FLIES: Final Test! [10/25] 86 31 66 38 55 55 38 79 30 84 54 88 78 58 100 CATEGORY: ORAL PRESENTATIONS ( 10.0% of Cumulative Grade) 31. DISCUSS: “Essence of Leadership” [10/24] 40 39 ==== ==== CATEGORY SUMMARY ----> 40 N/A 50 ==== 50 80.0=B========= 80.0=B- ========================================================================== CATEGORY: PARENT NOTIFICATIONS ( 5.0% of Cumulative Grade) 14. PARENT SIGNATURE: Prog Report 1 [09/27] 25 19 28. PARENT SIGNATURE: Prog Report 2 [10/19] (___) 19 ==== ==== CATEGORY SUMMARY ----> 25 N/A 25 100.0=A++ (25) N/A ==== ========= 25 100.0=A++ ========================================================================== CATEGORY: QUARTER FINAL TESTS ( 20.0% of Cumulative Grade) 30. QUARTER I: Vocabulary Final Test [10/21] 168 130 182 92.3=A 35. QUARTER I: Spelling Final Test [10/28] 164 127 200 82.0=B ==== ==== ==== ========= CATEGORY SUMMARY ----> 332 N/A 382 86.9=B ========================================================================== TOTALS AND AVERAGES ----> N/A N/A N/A 86.0=B ABBREVIATIONS: ___ = INCOMPLETE (not handed in) 1 = Incomplete due to absence(s). C+ = Average Work Exhibited ( ) = DROPPED (score excused) 3 = Score reduced for lateness. + = CREDIT (with no point value) 4 = Highest score in this class! JAMES L. CHANCELLOR, you have received 86.03% of the “weighted grade,” and your grade is a B. Currently, you rank #6 in this class of 31. Please call me at (719) 520-2500, Ext. 2530 if I can be of further help. PARENT SIGNATURE: _____________________________ DATE: __________________ 110.0=A++ 94.0=A 83.3=B 77.2=C 89.7=A72.4=C 86.0=B This hardcopy manipulation of a student’s data file emphasizes performance within each of your predefined categories. The information displayed and the options available are identical to the report above, but the look and feel are decidedly different. This report can become very paper-intensive, by the way, if you’ve recorded a large number of assignments and are using bunches of categories. If you’ve selected the category with % Weights option for this class, the specific weight for each category will appear here, immediately beneath each category title. Student Report 4: With Assignments/Categorical 59 Student Report 5: The “Personalized” Class Histogram The final report in “The Works!” series is the hardcopy version of the student performance graph (also found in Display). It can be printed as a single line graph or with accompanying class mean, mode, or median. 60 Note 1: If you’ve recorded 20 or fewer assignments for a student, only the top graph will be printed; thereafter, whole boxes of 20 will appear until the maximum of 320 scores is covered. Note 2: We at Jay Klein Productions take great pride in making all of our printouts understandable-at-aglance. Hence, we’ve provided a legend of sorts at the bottom of the page explaining why there may be gaps in a student’s graph and which parts of the display belong to whom—the student or the class. Still, you may find it worthwhile to look over this document with your students before they take it home. Student Report 6: Line Graph (with MEAN) This graphic representation of a class’s overall performance is actually intended to feature an individual student. Look carefully on the 86% line and you’ll see Jim Chancellor’s name prominently displayed in bold type among the other Student I.D. Codes. This unique presentation of class and individual academic standing has a “sister” printout in the Class Reports section, but those histograms appear only with names or numbers, never a mixture of the two. The report reveals the current class mean, mode(s), median, and standard deviations and provides a simple definition of each of these terms for the uninitiated. For curiosity’s sake I often tape these two pages together (top to bottom) and turn the resulting document on its side. If a class is truly and completely normal (whatever that means)—and if you blur your eyes a little —you should be able to see a bell curve here, something like the one above. 1. Choose the type of document you wish to print for each student selected. 2. Choose the students for whom you wish to print each document selected. 3. Choose the report options you wish to include in each document selected. 4. Choose the comments from your 100 Line Library you wish to include in each document selected. Now that you’ve selected the type of reports you wish to print, it’s time to choose those who are going to receive them. We default to the EVERY student option, but you may narrow your selection by picking INDIVIDUAL STUDENTS—or entire groups—of students. You’ll soon discover that this latter option can be used beyond the printing feature as a filtering tool to identify, say, which third graders in the Robin Group on Grade Scale 1 are doing poorly academically and earning low behavior marks. Selecting specific students by name is child’s play, of course, requiring only a little mousing around. Click on a last name to select it for printing, and click again to deselect. You will note that dropped students’ names are dimmed and cannot be chosen for printing. Those teachers who are fortunate (?) to have more than 40 students in a class will see an active scroll bar at the right of the screen—the rest of us will just have to imagine how displaying the second group of 40 works. The Making the Grade “Filtering System” Need to print progress reports for sophomore football players in danger of losing athletic eligibility? Want to find out which sixth graders are candidates for the honor roll? Curious to see which students on each of your five grading scales have A’s at this time? Then this feature is for you! You may enter as many as five criteria to select the students for whom you wish to print a report. In this example I’m searching for sophomore athletes (J10) in my traditional grading system (GS 1) who are failing academically (0-59%) and have exhibited less than satisfactory behavior in class (UNS). See how easy it is? Keep in mind that we will select only those students who match your criteria exactly, so consider your combinations carefully. 61 1. Choose the type of document you wish to print for each student selected. 2. Choose the students for whom you wish to print each document selected. 3. Choose the report options you wish to include in each document selected. 4. Choose the comments from your 100 Line Library you wish to include in each document selected. You’ll note that the sample Student Report 3 (with chronological listing of all assignments) shown earlier in this section features this option. If selected, the numerical mean for each assignment will appear between the Points Earned and Points Possible columns for each student. The screen which follows this one contains four additional options: Your TELEPHONE # with an INVITATION TO CALL, A PARENT SIGNATURE line with DATE of notification, MULTIPLE reports per page (WHOLE only), and NO report for students with NO missing assignments. Please note that you may include one of these two items in your students’ reports, but not both. Very little needs to be said about appending comments to student reports, for all you have to do here is point and click. Keep in mind the following insider tips, however: BILINGUALISM LIVES! This final option in printing student reports is, potentially, a public relations tour de force. (Oops, wrong tongue . . . .) If you’ve entered your class setup information and assignment titles in Spanish—in fact, even if you haven’t—you can now send home student reports fully (or partially) translated into America’s second favorite language. Even if you’re not remotely versed en Español, a click of the button at right will automatically translate all MtG fixed text. 62 1. Should you need to correct or add a comment to your Library, you need not return to the Special menu to do so—just click this shortcut button. 2. Comments will be printed on student reports in the order chosen. You may skip all over your Library as you select comments, and we will indicate the order in which they will be stacked in the footer. (Don’t worry—if you make a mistake or wish to reorder you selections, just click Clear Selections and start over.) Keep in mind that missing assignment reports like the one below (right) are not the exclusive property of foreign language specialists. Unless one teaches in the West and Southwest, it can be surprising how many parents, aunts, uncles, and grandparents speak Spanish, exclusively, at home. Therefore, we recommend that among the myriad other tasks you perform at the beginning of each term that you ask students if anyone at home (or abroad) would benefit from your new bilingual tool. Assign these children a Group Code letter of S (for example), “filter” the roster for everyone in that group, and then click the Spanish language button for their reports. Student Report 7: With Missing Assignments in English Student Report 8: With Missing Assignments in Spanish ■ Printing Student Reports—The Short Forms Once you have mastered the previous segment of Making the Grade (and what’s to master?), you’ll find yourself even more at home here. The processes for selecting students, report options, and Line Library comments are virtually identical to those above—only the look, feel, and scope of the data reported differ. 63 Student Report 9: Without Assignments (Total Points) Student Report 10: Without Assignments (By Category) This report is available no matter what grading system you use: Total Points, Total Points with Categories, or Weighted Categories. This report is available only if you have set up the class with Categories (Weighted or with Total Points). ■ Printing Student Reports—The Report Cards There are only two requirements for utilizing the Making the Grade Report Card to its fullest capacity— the courage to experiment a little, and a good imagination. Picture, for instance, “parsing” a single class’s gradebook into as many as 15 different reporting units: First Five Weeks, Second Five Weeks, First Quarter (overall), Third Five Weeks, Fourth Five Weeks, Second Quarter (overall), First Semester (overall), and more. Or, picture searching through student data in as many as fifteen separate classes and then combining (and weighting if you wish) the results into a single, comprehensive report. Well, with the MtG Internal and External Report Cards these images are now a reality. 64 THE INTERNAL REPORT CARD Of the two MtG Report Card formats, the “self-contained” option is easily the more elegant and simple to use (in our opinion). That is so because the operational and logical restrictions placed on its use are almost nil. If you can imagine an interesting and informative way to divide up your gradebook into micro or macro subsections, you can publish it— even if such parts overlap, even if they contain no points, even if they are weighted or are for “credit” only. The only minor requirement for the MtG Internal Report Card is that you identify at least ONE active grading period within your gradebook. This grouping doesn’t even have to include the full range of assignments recorded thus far. That is, if your gradebook currently contains 75 scores (above) and you wish to report only Assignments 1-35, we’ll support that decision. Likewise, if you wish to analyze student performance by skill unit, by week, by quarter, by semester—or any other combination —please do so! You don’t even have to change the display/ report range of your gradebook to effect a completely new analysis of achievement in your class. THE EXTERNAL REPORT CARD The rules governing the external report card are more restrictive than its internal counterpart, but the power to combine student data from as many as 15 classes makes it worthwhile. What are these restrictions? Actually, there’s but one: Students’ NAMES or NUMBERS must be IDENTICAL in all classes if we are to find and include them in the report. The first class shown in each Report Card is the gradebook currently in use, but you may include as many as 14 additional classes—in any order you wish. Just click Add, then Include, to build the list of classes from which we analyze student data. Keep in mind that if we don’t find someone in a class, we’ll skip just that file and print all other relevant information, anyway. In addition to the options above, we offer two features to make your Report Cards easier to build and customize than ever. First, we let you choose which Grading Scale we use to compute scores in each class, and second we let you choose the criteria used to locate students in those classes. We suggest that you elect the Student Number option here, unless you employed the Import button when setting up your rosters. If not, an innocent typing mistake can easily exempt someone from the selection process. 65 This sample external report card for Kathleen R. Gray began with her English/Semester 2 class as the master roster for MtG “search and identify” routines. The program found her student number in five other classes, and her achievement in each was included. Grading Scale 1 from the master roster was chosen for its letter grade equivalents, and, because the six classes were not weighted, a blank teacher comment line followed each set of data. Invitation to call and parent signature options were included, as were three sets of Line Library underscores for parent feedback. This second external report card for Stacey E. Howard also began with his English/Semester 2 class, but in this document the program preserved the unique grading scales set up within the other classes. That is, his grade in English/Semester 2 was reported as a B, while his other grades range from a “3.0” in Mathematics to a “ ” in Science. Each class was assigned a % weight, and using the weighted arithmetic mean formula, an overall grade of B-, taken from master class Grade Scale 1, was determined. The rest of the report card is identical to that for Kathleen Gray, above. ■ Printing Class Reports Almost finished! In truth, you’ve already seen these reports in one form or another elsewhere, so brevity shall rule. The printing options at left should seem familiar, for they’re almost identical to those for printing your gradebook. The only difference is that you may print a class summary sheet for the entire grading period, an assignment, a grading category, or multiple classes. I’ve found over the years that posting the gradebook and this report (by student number, of course) every Monday morning has a positive impact on my students. They invariably crowd around the bulletin board, “scoping it out” and even “high/low-fiving” each other when they see the results. Students want and need to be informed, I believe–even of bad news. 66 Class Report 1: For the Grading Period/By Rank Class Report 2: For a Single Assignment/By Rank This summary information pertains to active students only. All scores for dropped students have been removed from these totals. Class Report 3: For All Categories/By Roster Selecting the third hardcopy option here enables you to obtain class data for a specific category (SPELLING/VOCAB DEV above) or for ALL categories within a class’s setup (the Print a summary sheet box). This latter document can be printed by student name or number, by roster order or by rank in class, of course. 67 You have read about and seen the Making the Grade histograms in “The Works!” (page 60), so, true to our promise, we shall be brief once again. You may print any one of five histogram formats here: for the entire grading period, for a single assignment, for a category or categories, with student names, or with student numbers. Experience over the years has shown that you’ll print more of the grading period with student numbers histogram than any other, for once students see this report, they want to see it with current data as often as possible. I think they respond to the graphic nature of the document—or perhaps it’s closer to MTV than the other reports. Who knows? Making the Grade’s bar graph printouts are among the most powerful and revealing documents offered for analyzing a single class’s (or multiple classes’) academic performance. You may display information for the current grading period, for a single assignment, or for an assignment category (or categories). Each bar graph document reveals the number of students falling into any of ten percentage ranges of your design. Click the Change Bar Graph Display Values button (above left) to reveal the program’s default values: the “usual” 10 columns of 10% each (above right). Feel free to edit any or all of these ranges right away to reflect your personal grading system, and then let your imagination run wild. Whatever your needs may be here—from cumulative grade groupings to those for a single assignment—they’re all yours! 68 ■ Print Buffers and Macros We’ve saved the best news for last in this part of the documentation, for if saving your precious time is worth its weight in gold, this feature is 24 carat bullion. In the early days of Grade Busters 1/2/3 we termed this function “The Poor Man’s Print Buffer”—primarily because it was our economical software substitute for a lot of expensive hardware RAM. And now the tradition continues into the Macintosh generation . . . . You’ll note in the screen below that each time you select a TYPE of report to print that we encourage you to select as many as 14 other classes from which to print the same document. Click the Add button to locate the other gradebook files from which you wish to print—and stand back while your Mac and printer do their thing. Time-Saver Part I Time-Saver Part II Once you’ve set up your first MtG document and printed it for all applicable classes, permit us to file that hardcopy “recipe” deep within our print storeroom. All you must do to record the specific setup details for each of your favorite reports is to click the Save Macro button on the right of this screen, and then enter a title in the space provided. (You have 47 characters with which to label each macro here, so why not record something really descriptive like Monday Morning Gradebook with √ Marks?) Keep in mind that you may save as many as 15 of these jewels for future use; once you come up with a 16th, however, you must enter its title on top of the least used of the previous 15. Sorry, but there’s a limit to all good things. Time-Saver Part III When the time comes to print your next set of MtG reports, all you must do is click the File menu (above), slide down to Select a print macro, and have a go. (We trust that all option buttons are self-explanatory, so be bold and investigate!) 69 TIPS TRICKS TRADE SECRETS and more TROUBLESHOOTING A TRADE SECRET! Finder Printing As you know, the Grade Busters 1/2/3 Poor Man’s Printer Buffer is part of the Making the Grade package too—and it’s even more sophisticated. This second major part of this feature is properly called Finder Printing, and it’s still a resident part of your Macintosh operating system. With this built-in marvel your Mac will automatically print even more of your reports—in a mixed and matched potpourri—while you take care of more important tasks (like grading papers). Here’s all you have to do to utilize this second little-known phenomenon: Step One: Open each of your gradebooks, one at a time, and select the kind of report(s) you wish your Mac to print for you later. Close the class, and then answer “Yes” when asked if you wish to Save this new configuration to disk. (Without this final Save, you’ll receive but another copy of the document(s) you chose the previous time you printed.) Step Two: Quit MtG now and return to your desktop and the Finder menu. Step Three: Once there, select all of the classes for which you wish to print reports. Use the mouse Click + Shift or Command + A to select more than one class (or all classes). Step Four: Now, go up to the Finder menu, and click on File. There you’ll see an item called Print—ever wonder what you could print from the desktop? (We did too, until we found the answer in the Macintosh Bible a couple of years ago.) Slide down to Print and let go. Be careful not to deselect any of your classes in the process. Step Five: Now behold the miracle! The Macintosh operating system will open Making the Grade, at which point all you must do is enter your Password and configure the printer you selected previously in the Chooser. Once these two simple tasks have been completed, put your feet up and take a well-deserved rest. The Mac will open each of the classes you selected, print the document(s) indicated there, close the class, and then move on to the next task. And there it is: the “Mac Poor Man’s Printer Buffer” in all its glory. By the way, don’t be embarrassed if you’ve never heard of or seen Finder Printing in action. Not all programs support this feature within the Macintosh operating system—but they most certainly should! 70 FOUR TIPS! Improving Printer Speeds If you’re the proud owner of a G3 PowerMac connected to a LaserWriter 8500, you should probably skip this part of the documentation, for it doesn’t apply to you. But if you’re computing with anything less than these speedy devices, you might want to peruse the following suggestions with care. Few phenomena irritate Macintosh users more than a printer lapsing into catatonia while publishing a complex document, but the good news is that there are ways to minimize such down time and maximize printing efficiency—regardless of the cost or power of your computer. Hint One: 8.5.1 Hint Two: 8.5 7.1.2 7.6.2 8.6.1 As marvelous as this famous system enhancer can be in beautifying screen and printer fonts, it can consume volumes of time on older Macs. Making the Grade uses the standard font sizes of Courier, Helvetica, Monaco, and Times Roman in all teacher and student documents, so turning this INIT off (through the Control Panel) should speed up the printing process while reducing the aesthetics of your printouts nary a whit. We kid you not! 7.0.1 So what’s the message behind the above icons? A simple one: We strongly encourage you to use the most recent versions of these and similar system components, for some of the initial releases thereof were extremely unreliable. The fact is that Apple has been frantically working on System 8.x and its economy-line printers over the past couple of years to bring printing speeds up to par. If you own a StyleWriter I or Personal LW, you know how abysmally slow they can be with graphics-based documents, especially with Systems 6.x and 7.0x. Thanks to recent efforts in Cupertino, however, printer speeds on all platforms, from StyleWriter to LaserWriter, have improved markedly (especially with LW driver 8.6). Your first step to see if you have the most recent versions of these files is to click once on their icons, select Get Info from the File menu, and then check the version number found in the box. If your editions are not equal to or later than the ones shown above, contact your in-house media specialist, local Apple dealer, or Mac Users Group as soon as possible. NOTE: If all other sources fail you, Jay Klein Productions will come to your rescue. Send us a note indicating which of the above drivers/extensions you need, a couple of blank diskettes, and $5.00 for postage and handling, and we’ll take care of you personally. 71 Hint Three: Hint Four: 72 If you use Apple’s ImageWriter or StyleWriter printer to generate your reports, be sure to select the Faster mode (below) when pressed for time, and not Best (the worst time-consumer ever). Do not click Draft mode unless you’re curious what a pure “data dump” looks like; it does not create normal, finished documents. . . . and one that’s often a shock to novice computer users. One of the prime culprits in reducing printer efficiency on the Macintosh is a screen saver that activates during the printing process. To put it mildly, your Mac has its hands full printing a relatively simple document like a blank gradebook. Asking it to display a full tank of multicolored fish or flying toasters at the same time is more than most older CPUs can bear without a marked decrease in efficiency. So, what’s the solution here? Just increase the delay before your screen saver activates to 30 minutes or more—whatever your longest printing session has been. A HUGE TIP! Updating Printer Drivers If you’re a really brave person (and as a teacher you must be), ask this of a software customer service representative sometime: “What was the most frequent problem you encountered with customers on the phone or Internet today?” Now, after that person calms down a bit, you’ll probably hear something like, “Printer problems . . . it’s always printer problems!” And almost always the source of such difficulties is obsolete or damaged printer drivers—critical files that reside deep within the Mac OS System Folder (in Extensions). FYI: Updating your computer with the latest system software can corrupt or antiquate existing drivers, so your printer can be disabled even with the best of intentions. That’s the bad news. The good news is that obtaining the latest working printer drivers is only an Internet connection away for most of us, as evidenced by the sample website screens below. Whenever your printer fails to respond as it should, start your detective work at locations like these. The resources they contain can be a great source of comfort. http://www.swupdates.info.apple.com/cgi-bin/ http_lister.pl?Apple.Support.Area/Apple. Software.Updates/US/Macintosh/Printing http://www.usa.canon.com/support/files/index.html http://www.epson.com/support/ftp.shtml http://www.hp.com/cposupport/eschome.html 73 Score Annotations As you can tell from its prominent placement in the main menu bar, we consider Score Annotations an extremely important element of the Grade Busters Mac gradebook. You’ve already seen these five remarks in the Class Set Up portion of the documentation, but if your menu looks like the one above and you’d like to utilize the feature now, go to the Edit > Set Up Info > CLASS information > Score Annotations submenu and enter your comments. (For your convenience we have placed the same function in the Special menu under the title of Compose score annotations.) Or you can slide the thumb tab on the bottom gradebook scroll bar to the far right and then click on any of the displayed comment lines. Note: Do not forget the Import button when you access this function—it can save considerable time if you’ve ever recorded annotations for another class. OK, so how do you append a comment to a student’s score? Choose the appropriate score by clicking it, select Annotations in the main menu, slide down to the correct comment, and let go. (Or just type the appropriate “hot key” equivalent, Command + 0-5—it’s much faster.) You’ll then see a small black box in the upper left corner of the cell, indicating that a comment has been attached thereto. The 72 dots per inch screen resolution of today’s monitors won’t permit us to display the actual footnote number itself, so if you can’t remember which remark you appended to a score, select the pull down menu again and a check mark will reveal the answer. 74 Special Functions Last, but certainly not the least of Making the Grade’s powerful gradebook options, is the Special menu shown above. Many of these easy-to-use features have been introduced in other guises elsewhere in the documentation, and even the brand new segments are virtually self-explanatory. However, I’d bet (if I were the wagering type) that the fourteenth and fifteenth items on the list, the cryptically titled SELECT-A-GROUP and SELECT-A-STUDENT, may have stirred your curiosity a bit. And well they should! (A HINT: If you’ve ever been forced to “volunteer” students for a class discussion or other such activity—and were gently accused of favoritism or prejudice in the process—you will adore these features. You may even wear them out!) ■ Attaching Individual Student Comments The first of our seventeen Special functions is one we alluded to very briefly in the Setting Up A Class section. (See page 15 and the 18th item in the catalog of MtG Database Fields.) Before you may utilize this function, however, you must have already set up your collection of personalized student comments in the BUILD the Line Library component. Once you have comments composed and recorded there, you’re all set to append them to individual student progress reports. The Rules and Regulations for this feature are mercifully simple and few: 1. You may attach as many of the 100 comments in the Line Library to each student’s take-home reports as you wish, in any order you wish. 75 2. You must separate each student comment from the next with a comma (or comma and a space). 3. You may group consecutive comments (thus saving keystrokes) with a hyphen connecting the first and last items in the series. That is, in the database sample at right, Dennis Archer will find comments 6,7,8, 9, and 28 at the bottom of his next progress report. If you forget this special feature and manually enter the numbers 6,7,8, and 9, they’ll be automatically replaced with 6-9 as soon as you press Return/Enter. 4. You must remember to replace existing student comments with new ones (or completely erase the old) each time you print your next series of progress reports. Once recorded in the MtG student database, these remarks remain active and “appendable” until edited or deleted from the above field. ■ Building the Line Library If you’ve been looking for a place to compose personalized academic or behavioral remarks about your charges, you have definitely arrived. This is where you will compose, group, and record the remarks which may be appended to individual student take-home reports. You will note that your LINE LIBRARY comes to you completely empty, without even so much as a Sample button to stir your imagination along these lines. This is so because we refuse to insult your intelligence, sense of style, and educational philosophy with a group of canned remarks like those found in most other gradebook programs. Such generic observations as those more often than not offend us with their poor wording, lack of “applicability,” and simplistic analysis of complex student behaviors, good and bad. At any rate, the restrictions and guidelines for setting up your 100 Line Library are few: 1. Each comment is limited to 70 characters of courier (non-proportional) type. Should any statement exceed that length, just continue it onto the next line, and then select both lines when tailoring student reports. 2. You may leave blank lines in your library as dividers or grouping devices if you wish. For instance, lines 1-50 might be your comments of praise, and 60 through 100 your comments of concern. You can always fill in the intervening blank lines (51-60) whenever inspiration strikes. 3. Unsure of your spelling or typing? Then use the Export button at right to “dump” your comments into an ASCII file for analysis by your favorite spelling checker. 76 WARNING! This familiar button will bring in the complete set of comment lines from another class file—not just selected parts thereof. Therefore, this function will replace any and all lines you may have entered in this class with those recorded in another. ■ Calculating Incomplete Scores This feature found its way into the Making the Grade package through the persistence of one of our favorite Driver’s Education teachers. Because the scope and sequence of his curriculum was predetermined by state fiat, he could lay out his gradebook files with an entire semester’s worth of work at a time. (You should see this gentleman use the MtG Import button!) In the process he also entered point values for each required assignment (totaling about 4500 points for the semester), thereby assuring students that they would enter each marking period with 0 points and a cumulative grade of F. The mathematics and negative public relations value of this scenario were intolerable for the teacher, his students, and their parents . . . and something definitely had to give! The solution appeared in MtG when we developed the feature at right. Even though the program defaults to calculating Incompletes as zeroes, you have the right and power to override the practice. Selecting Calculate INC as Excused ensures that your students will be evaluated only on the work they have completed and handed in. What this means is that a student who has completed only three activities out of 30 that are required could still have an A. What a marvelous option for self-paced and individualized learning programs! A CAVEAT: You will probably want to reset each of your gradebook files to the original format (INC = 0) when the marking period comes to a close. Forgetting to do so will let a great many students off the hook, so to speak. ■ Customizing Letter Grades Have you ever had one of those assignments that seemed to defy objective quantification? (You know . . . points earned out of points possible.) If you haven’t yet, you probably will; and when that situation arises, Making the Grade will be there for you. With this feature you can create any kind of custom letter grade or symbol—or mixture of the two—you need to help assess your students’ academic progress and to motivate them to higher planes of achievement. Screen modified slightly for documentary and instructional purposes. Important: If you’re a teacher who prefers to work exclusively with a traditional letter grade system (A through F), all you must do is enter those characters in the first column at right, give them a brief definition, and then assign a computational value to each: EXC, INC, “0”, or a single percentage. Then, every time you enter a “C,” for example, your Mac will show that character on screen and in students’ take-home reports and compute the mark behind the scenes as a 76% of the assignment’s total value. Is that flexibility or what? 77 ■ Dropping/Undropping the “Lowest” Grade And now for your students’ favorite feature of Making the Grade! We all know that one of the most generous acts we can perform for our charges is to allow them to toss out one or more of their least productive scores within a grading period. Everyone has “one of those days” in a quarter or semester, so wouldn’t it be nice if we could quickly, easily, and with certainty forgive the most damaging score recorded for everyone? Of course! But a host of nagging questions immediately arises here: Exactly which score is the most damaging? Shouldn’t some assignments be protected from the dropping process? Shouldn’t some categories? And just how much time and effort will all of this take? The truth is that even with five or six classes containing 35 assignments and 35 students each, about 15 seconds total. That’s it! FYI: A great many Macintosh gradebooks tout the ability to drop a student’s “lowest score.” In truth, such programs usually excuse the assignment with the lowest percentage, regardless of its relative influence within a students’s (possibly weighted) cumulative grade. Making the Grade, however, employs a true bubble sorting routine which drops each one of a student’s grades, recomputes the new overall score each time, and then decides which one was, in fact, the “most damaging.” And it does in under fifteen seconds what it would take an accountant several hours to do by hand. Imagine what you can do with the time you’ll save! The process for excusing the most damaging scores is quite simple, involving only three decisions on your part. As shown in Screen 1 below, you must decide (1) whether everyone should receive the benefit of this process, (2) whether any categories should be protected from the dropping process, and (3) whether any specific assignments should be exempted. 78 Screen 1: Dropping the Lowest Grade Preferences Screen 2: Selecting the Beneficiaries Screen 3: Protecting Assignment Categories Screen 4: Protecting Specific Assignments Dropping the Lowest Grade RULES AND REGULATIONS: 1. You must have recorded at least two “droppable” assignments in a gradebook or weighted category before you may drop a most damaging score. This feature is designed to raise students’ grades, of course; and if only one eligible score is recorded, dropping it will effect an N/A (which we do not consider an improvement). By the same token, students will not receive a DRP if they have no scores which, when excused, raise their overall grade. 2. We will drop the most damaging score for a student only if that entry is a numerical value (including 0) or an Incomplete. We will not excuse the scores of TRU or CHT (for ethical reasons), nor EXC, DRP, or √ for logical ones. By the way, you may wish to assure your students that no extra credit scores will ever be dropped in this process. 3. You may not manually enter a DRP in your gradebook—Making the Grade reserves that score exclusively for its automatic dropping feature. You may REVERT to a DRP, but not originate one. EXC serves the same function, of course, and you may utilize it at will. Our intent with the DRP score is to enable your students to differentiate between automated, coldhearted forgiveness and that emanating from your warm, loving heart! ■ Entering Category Effort Grades If you’re a primary school teacher who uses a single gradebook file for your class—with skill areas as category setups—you’ll recognize right away the purpose of this feature. Most school systems around the country require a separate effort grade for each discipline within an elementary class. Consequently, Making the Grade provides ten fields within the database for recording these marks and placing them in students’ progress reports later. The only restriction here is the threecharacter limit placed on each mark. ■ Exporting the Student Database If ever there was a special feature in Making the Grade that reeked of raw reporting power, it is this one . . . the ability to “dump” the entire student database in raw ASCII form for import into the greater application of your choice. If you presently own Microsoft Works™, ClarisWorks™, FileMaker Pro™, or similar package, you will absolutely adore this feature, for with it you can create mailing labels, field trip notices, emergency notification cards, folder labels, and the like at the touch of a button (or two). Interestingly enough, this capability has always existed within MtG in the Export student data segment of the program (under File), but it involved too many mouse clicks and too much searching around in the 100+ fields listed there. With this new and improved interface, however, you can export the complete database for as many students as you wish, from as many 30 79 separate classes, any time you wish. The screen at right features a full class database opened in Microsoft Works™. With this or similar database tool you can manipulate student records and fields in whatever manner you may require, merging them later with your favorite word processor for hardcopy publication. SPECIAL NOTE: If generating mailing labels is of particular interest to you, please keep in mind that the Avery company offers a remarkable series of Laser Labels and integrated software templates in such programs as WordPerfect™, Microsoft Word™, Lotus Word™, Lotus Ami Pro, Now Contact, and more. We use Remove’Em™ all the time, and they’re great! ■ Indicating Changed Scores/Reverting to Previous Entry These two features of Making the Grade could prove to be surprising upon first glance, because they reveal another dimension to our program, another level to its record-keeping ability that remains unique in the industry. Simply put, the gradebook for each of your classes possesses two layers of scores, not just the surface one you see on screen and paper. Every cell in the gradebook is capable of showing—and calculating—not only the current, active score, but also the one which preceded it. Every time you edit a score we store the previous entry behind the scenes, just in case you ever wish to peek at it —or even revert to it. Sounds great, but how can you tell exactly which of your scores have been changed? Just select the INDICATE changed scores function at right, and a small black box will appear in the lower left corner of any cell that has been edited. (See assignments 29 and 34 below.) But then, you may ask, how do you know what the previous score for that assignment was? There are two ways, actually. First, click upon any edited score, and then select the REVERT to previous entry option shown above. Immediately following the word entry you will find a colon and the previous score for that assignment. A second option is to type the “hot key” Command + R (for REVERT) and see what score appears in the cell. You can always toggle back and forth between old and new scores to see what effect the change has upon a student’s overall grade; as long as you don’t save the class to disk, no harm is done. Consider the possibilities of this feature: If you pretest skill and content activities in your classes, you can now record such preliminary scores in your electronic gradebook—without adversely affecting students’ current overall grades. When you set up 80 this new assignment entry, give it a point value of √ and then enter your pretest data as usual. The check mark “neutralizes” the entire assignment column, as you know, and no one’s cumulative grade is affected in the slightest. Then, when it comes time to record post-test scores, change the value of the assignment from √ to its real Points Possible, and enter your new scores right over the old ones. Making the Grade will remember the earlier pretest scores and present them for comparative analysis whenever you wish. Likewise, it is this REVERT feature you must use to “undo” an edited score and replace it with its original. Keep in mind, though, that if you ever get off track entering a set of scores, any corrections you make will unavoidably create “previous scores” in the process. However, you can always hide the telltale little boxes again with the Command + I “hot key,” and no one will be the wiser. ■ Locking the Screen Temporarily Very little needs to be said about this special feature, of course, but its importance to the security of your gradebook cannot be overestimated— especially if you’re fortunate enough to have a desktop or portable Macintosh in your classroom. Every time you’re called away from your workstation the opportunity exists for a student or students to prowl around without supervision in confidential data . . . and that we cannot permit. So, a quick stroke of the Command + L keys will temporarily blank the screen, disable the program, and bring up the PASSWORD entry window. At this point all the usual rules and regulations for regaining full access to your program will apply. AS EXTRA SECURITY: Even if a student “hacker” does a hard reset of Making the Grade or of the CPU itself, fear not . . . for in that scenario the opening password screen is still in the way of unauthorized browsing! ■ Resetting the Display/Report Range This Making the Grade feature was designed for those who like to start a new grading period with a fresh gradebook—but at the same time must keep student data close at hand for later computation. That is, when Quarter II arrives, you may be required to begin with a clean slate for everyone, knowing fully well that Quarter I’s scores will be factored into a final grade in another few weeks. Although this may appear to be a complicated process, starting over from “ground zero” when grading periods change is a simple two-step process requiring the modification of a maximum of five fields. Step 1: When an official grading period changes, so should its official title (in all likelihood). All you must do is click in the highlighted box below to update the name of the current grading term, keeping in mind that changing this entry here changes it internally everywhere else (including the first class setup screen). Step 2: You may modify any or all of these four values to reflect the parameters of the new grading period. Most likely, you’ll change only the first sets of numbers to indicate the new starting point of your gradebook. That is, if Quarter I contains 40 assignments, then Quarter II must begin with assignment 41. 81 Setting the display/report range RULES AND REGULATIONS: 1. All new Making the Grade classes automatically default to the maximum display/report range of 1 through 320 assignments. 2. The number of the first assignment in the display/report range must be less than (but not 0), equal to, or only one greater than the number of assignments recorded thus far. That is, if you have recorded 40 assignments for Quarter I and wish to change the display/report range, you may enter any number between 1 and 41 as the starting point of your new gradebook. We permit no columnar gaps in your official class record. 3. The first assignment number in the display/report range must be less than or equal to the last assignment number in the range. That is, you may display assignments 40 through 80 or even 40 through 40 if you wish—but not 40 through 25. Down with non sequiturs! 4. Changes in the display/report range parameters take place immediately upon clicking the Done button. However, remember that no change is permanent until you save the class to disk once again. 5. Also keep in mind that even though your gradebook is being displayed and calculated for, say, assignments 40-80, assignments 1-39 are still “there,” just waiting to be activated again when the appropriate time comes. Nothing is ever erased or otherwise destroyed with this feature—it is only stored temporarily in a back room of sorts, awaiting your beck and call. ■ Selecting-A-Group and Selecting-A-Student And now, two favorite features of Making the Grade! As the first official users of Grade Busters Mac, we can’t tell you how much fun we (and even my students) had with these functions. In fact, sophomores and seniors alike became virtually addicted to them—so much so that almost no one would volunteer for anything—collectively or individually—without “Saggy and Sassy” (their nicknames, formed from the acronyms). I personally found both functions indispensable after a few uses, for they ably took the heat off my shoulders when it came to picking students for group or solo activities, placing it squarely on the circuits of a fair, disinterested microchip where it belongs! To be sure, much consternation has been voiced recently, in both public and private circles, concerning the selection of students within cooperative learning situations. Do we tend to favor boys over girls as volunteers for math problems, say, and girls over boys when it comes to music and literature questions? Is it even possible to be impartial and unbiased in such an intricate, value-based selection process? Yes, it is now! 82 SELECT-A-GROUP: You will note that the first screen of this feature is remarkably similar to the second screen of S-A-S. Your first step at this point is to exempt students not available for the learning activity at hand; then you must decide how many of the remaining students should be placed into each assemblage. (By the way, we define group as a minimum of two students who can work together for a reasonable length of time without trying to strangle each other.) Once this number has been entered, we divide it into the number of active participants in class, and the number of groups is set. Keep in mind that some of your students may appear in groups smaller than the preferred number at right, but ’tis unavoidable. Whoever is “left over” must be re-placed by hand. And here they are—the official presentations of Making the Grade Select-A-Groups and their constituents. You will note that we offer two very different configurations of these lists: the certificate-like version above (Print as GRAPHIC Certificates, one grouping per page) and the text-based catalog at left (Print as TEXT Lists, all groups on a page). An Insider’s Tip: If you’d like to print all of your groups on a single page—but in certificate form—the Mac OS will come to your aid. When each of the above graphics is displayed on your screen, press Shift + Command + 4 (in that order and holding down each key). A set of cross-hairs will replace your cursor, with which you can click and drag a constrained snapshot of the window at hand. All captures will appear in your Mac’s main window as “Picture 1,” “Picture 2,” and so on, and all can be imported into the graphics program of your choice, trimmed and rearranged, and then printed for posting on your classroom bulletin board. 83 SELECT-A-STUDENT: You will notice on the first screen of this feature that only those roster position numbers representing active students are black and selectable—all absent or dropped students and empty roster slots are automatically dimmed and “out of play.” Before you click Select! and commence the SAS process, however, take a look at the Prefs (Preferences) box below: You know how most students are—choose ’em once in a class discussion and they think they’re invisible for the rest of the period! Should they be? You decide here how many times SAS can elect your charges for participation before they become immunized. Likewise, you may exempt anyone from the SAS process by clicking on his or her name here. Be sure to remove anyone who is absent or otherwise should not be chosen for personal, emotional, physical, or financial reasons. Once you return to the main SAS screen and click Select (or press Return), you’ll hear a series of short musical tones as the computer moves the selection box around the grid. The chooser dramatically slows as it moves among still-active roster position numbers until the winner’s name finally appears! The sample screen at right is identical for all selectees except for the message field below the student’s name. There you’ll see a series of customizable remarks which will, no doubt, raise your students to unheard-of levels of excitement and commitment to academic excellence! Two such comments: You don’t have to wait a moment longer— the spotlight is all yours! You have our permission to sit this one out . . . NOT! 84 ■ Setting the Teacher Aide Mode Call it paranoia (or a heightened awareness of FERPA regulations), but it’s difficult for many of us to permit students, paraprofessionals, secretaries, or other helpful souls to enter data—unsupervised—into our gradebooks and attendance records. First among many concerns, of course, is the issue of accuracy. We know we’re not perfect—and we have a personal, firsthand involvement with such data! So how can we be comfortable with others’ more casual involvement with our students’ records? Other concerns lie in the areas of privacy and security. Should a third party be privy to sensitive and proprietary information and, hence, have virtually unrestricted editorial control over it? For all these reasons and more, most of us could never entertain the thought of a teacher aide—until now. Selecting the Teacher Aide Mode from the Special menu automatically transforms the “regular” gradebook screen below left into the “empty” spreadsheet seen on the right. In the second sample screen above you’ll notice that all student scores have momentarily disappeared and that the first available assignment column is now 36. And therein lies the beauty of this special function: Your aide will be completely free to enter new assignment information only, and he or she may not change, access, peruse, browse around in, print out, or otherwise examine any other data. Should your helper “accidentally” attempt to enter a restricted area, the familiar screen at left will appear, asking for your password as authority to see such information. Keep in mind that selecting the Teacher Aide mode sets the MtG application itself to that configuration, and not just the class file that is currently open. That is, if your aide closes Period 1 and then opens, say, Period 3, it too will be set to the restricted entry mode. Closing the program, relaunching it, and then opening another class effects the same result. There is simply no way to circumvent this security measure without your password, so guard your code carefully! ■ Showcasing Special Scores Last, but certainly not the least, of the Making the Grade Special functions is the ability to highlight scores (or ranges of scores) in a special font within the gradebook screen. Entirely a display function, the SHOWCASE special 85 scores feature is intended to emphasize at a glance those student assignments you determine to be of a particularly noteworthy nature—good or bad. No doubt, you’ve noticed the outlined scores sprinkled throughout many of the sample gradebook screens earlier in the documentation. Finally you know why they’re displayed that way! Showcasing the Down Side The outlined scores shown above are those which resulted from the criteria entered at right—specifically, all scores having a value equal to or less than 59% of an assignment’s total points possible. With this setup one’s attention is drawn immediately to the failing scores within this class. Keep in mind that the whole numbers entered in these boxes will also include any and all decimal values attached thereto (59.99%). Showcasing the Up Side The screen at left reveals how easy it can be to highlight your students’ positive achievements, as well as their negative ones. Entering 100% in the first box (and leaving the second empty) will result in every perfect—and extra credit—score’s being outlined in your gradebook display. (Highlighted/outlined scores will appear in their regular font styles within student take-home reports. Once again, this is a display feature only.) 86 TIPS TRICKS TRADE SECRETS and more TROUBLESHOOTING A TIP! Starting a New Grading Period So it’s that time of year already? How time does fly when you’re having fun! One marking period has come and gone, and it’s time to begin anew in your electronic gradebook. So how’s this feat performed in Making the Grade, you may ask? Actually, there are at least three ways to effect the commencement of a new term, each of which possesses its own unique advantages and psychological ramifications for your students. CLASS CARRYOVER METHOD I We call the first of our three class carryover options the “Phantom of the Marking Period.” It begins under the Edit > Assignment > Drop/ Undrop an assignment menu (left) and involves the option screen shown below. The functional essence of the “Phantom” carryover is to stay within this class as the newoptionperiod begins—but to drop (temporarily) all of the assignments recorded for the previous term. This is performed in the screen at right with the Drop All button, one we provided so you won’t have to select each activity title by hand. control option shift option option You’ll notice that once you return tooption the gradecontrol book that all assignment data have been dimmed, and that the Current Student Totals column is filled with the N/A acronym. And there you have it—the “Phantom” carryover! All of the last period’s assignments are still “there,” ghostlike, for your students to see. But they’re not being computed, for a new term has begun.shift (Neither will they be included in any take-home printouts.) option 87 CLASS CARRYOVER METHOD II The second of our three carryover options, the “FauxFresh Start” method, begins under the Special > Reset the display/report range menus. Students often perceive this method as “forgive and forget,” for within it all of last term’s assignments seem to have disappeared. The truth is, however, that it’s the same old class—but cleverly repackaged. Your first step here, of course, is to give the Current Grading Term a new name. Then you must change the number of the first assignment in the new term to one more than that recorded in the previous. That is, since 35 assignments were recorded in Quarter 1 of our Sample Gradebook, we reset the Quarter 2 marking period to evaluate assignments 36 and beyond. You’ll note that you also have the option to display and report only assignments 36-320, but calculate students’ overall grades for the entire marking period—assignments 1-320! Either way, the gradebook screen (above left) seems to have been emptied and begun anew, but you’ll note that the first available assignment column is #36, not #1. Keep in mind that hardcopy take-home reports will include only active assignments (thereby saving tons of paper), but a message will be included in the header reminding students and parents that other assignments are being calculated as well (if such is your decision). CLASS CARRYOVER METHOD III The last of our three carryover options is the “Chuck Everything and Just Start Over” method of term renewal. That is, you simply archive the class you used during the last grading period, and create a brand new one for this—using the Import buttons to bring in all duplicate data and to save time. Then use the External Report Card function to combine all related classes (up to 15) later. 88 Setting Up The Daily Record Okay, we know what you’re thinking, and it probably goes something like this: “Daily Record? You mean Attendance Record, don’t you, and who needs that? I already take attendance once for those guys in the office, so I’m certainly not going to do it twice!” If this is even close to your initial reaction to the MtG Daily Record, you have our most sincere sympathies. We’ve been there too. But bear with us a moment longer as we endeavor to change your first impression into a second, more exciting one—that the Daily Record may be more powerful than your gradebook when it comes to rewarding, modifying, and documenting student performance in your classroom! Temporarily set aside the obligatory attendance categories of absent, tardy, excused, unexcused and the like in your mind, and conjure up a few other daily classroom behaviors you always wanted to report to parents and administrators. Really, haven’t you always secretly longed to document those specific days when a student: POSITIVELY cooperated in group activities helped others in class made your day/week/year improved classroom attitude was well prepared for class dressed out for gym completed lab worksheets volunteered for extra work OR NEGATIVELY came to class unprepared fell asleep during lesson exhibited disruptive behavior did not bring materials forgot lunch money used inappropriate language abused others’ property talked too much in class 91 If so, this is your golden opportunity. And now you know one of the primary reasons we renamed the original Grade Busters 1/2/3 Attendance Record the new Making the Grade Daily Record—there is much more in heaven, earth, and the American classroom than is dreamt of in most data processing offices. So let your imagination be your guide once again, and start thinking about those “interesting” phenomena you observe every day that parents (and supervisors) might want to know more about. ■ Establishing the Daily Record Term Setting up the MtG Daily Record is so elegantly simple and self-explanatory, we’re somewhat reticent explaining it to you at all. Step One (at left) asks you to enter the first and last days of the school term in question, the only restrictions being that these two dates may not fall on a Saturday or Sunday, and that the entire term may not exceed 50 active weeks. You’ll be happy to know that once you have set up the Daily Record for one of your classes, you can import any or all of that information into others. In Step Two we present you a graphic, calendared (?) layout of the Daily Record term you set up, asking you next to identify those days on which no school will be held for the class. All you must do is click on a specific day (or group of days) and then give it (or them) an official “NS” title of no more than 30 characters. Note that all selected days must have a title of at least one character before you may proceed with the next holiday selection. Fret not, by the way, if you discover an error in your selection of “NS” days, for the Clear button is the remedy you seek. It will remain dimmed until you click on an errant date; then it will become active, and clicking on it will erase only that date (or dates). 92 The Next button in this part of the Daily Record serves two purposes: first, to enter the “NS” title; and, second, to move to the next screen. Step Three is entirely a “point and clicker,” for here you indicate which days of the school week each class meets. (Sorry, no Saturdays and Sundays are available for now.) Also keep in mind that even if you select only one active day, we will display on screen and print in hardcopy the complete five day layout for each week. Step Four, and the last, asks you to enter the attendance or behavioral information you wish to report to parents and the “powers that be.” In the process we ask you to create a one or two character acronym for each category you set up, and then describe that phenomenon in 30 characters or less. NOTE: You will enter each acronym from your keyboard or keypad by typing its number only, 1-0 (0 standing for 10). And at long last, here it is—the full Daily Record screen in all its glory! If it looks somewhat familiar to you already, then you have a keen eye, indeed. We patterned it after the main MtG gradebook screen as much as possible so you would feel right at home the first time you entered the option. The class you see here is one of mine from the first quarter of the 1994-95 school year. (All names have been changed, of course, to protect the innocent and the guilty.) You may have noticed that I (and my colleagues at Coronado High) seem to have developed a fetish for attendance and tardiness within our sophomore classes. We must confess to this charge, but ’tis not entirely our fault. Blame it on the State of Colorado, our local school board, and too much nice weather for our students’ own good! (Pray for snow, pray for snow, pray for snow . . . .) 93 Editing The Daily Record Once again, and as usual, entering information into the MtG Daily Record is so simple and intuitive that little more need be said as explanation. However, and for the truly fastidious, please permit a few words of enlightenment. In order to save as much of your valuable time as possible, we shall completely ignore the File portion of the Daily Record menu bar (above), for every element thereof has been addressed previously in the gradebook division. ■ Changing Term Starting, Finishing, and “NS” Dates The best laid plans of mice, men, and teachers often go astray, as do first and last days of school terms and official No School days. (Thank heaven for the occasional unscheduled Snow Day here in Colorado Springs, or I’d never catch up with grading.) At any rate, when setup dates require modification, for any 94 reason, we provide two avenues for you to do so. Of course, selecting the Edit menu option on the previous page will take you directly to the Calendar DATES portion of the program (left). But, if you prefer, you may move the bottommost slide bar of the Daily Record to the far right and click anywhere within the NO SCHOOL DAYS box. Calendar DATES Setup Screen ■ Modifying Daily Record Codes and Categories Remember, you were warned this was going to be easy! Changing your attendance/behavior codes and descriptors is identical in every respect to the feature above. Selecting the option from the main menu takes you directly to that part of the setup process, as will clicking anywhere within the DAILY RECORD CODES box at screen bottom. At the same time you can edit those categories which fall into the realms of Absence and Tardiness. WARNING! While we enthusiastically support modifying a Daily Record Code, you must never transform its basic message once that item has been used. Wording, spelling, punctuation—YES! Content, NO! 95 ■ Choosing the Mode of Data Entry For brevity’s sake, we have temporarily combined the Sequential and Random entry options from the Daily Record (above). We did this because (1) both methods are intuitively obvious, we feel, and (2) they are virtually identical to their counterparts in the MtG gradebook. At this point, loyal users of Grade Busters 1/2/3 for the Apple IIe/c/gs will be gratified to see that the Daily Record is wide open and completely available for recording information—not just one day at a time. (We do listen to your requests, colleagues, and with a wonderful platform like the Macintosh, implementing this request was a piece of cake.) To enter your data sequentially, just click in the appropriate day’s column, enter a code number from 1 to 0, and press Return/Enter. Choosing to enter information randomly brings up the screen at right, a spittin’ image of the gradebook’s random entry screen. At the top of the window we remind you of the date for which you’re recording information, but that’s about the only difference in “look and feel.” All you must do is enter a student’s roster position number, then the applicable daily record code, and the task is done. A QUICK TIP! Here’s how to have the best of both worlds—random entry from the sequential entry screen. 1. 2. 3. 4. 96 Click in the specific day’s column for which you wish to record data. Then click in the FIND box, making sure you leave the pointer arrow resting within the box. Type any unique portion of a student’s name and press Return/Enter. Enter a code number—and then click the mouse button. Voila! You’re back in the FIND box! Displaying Daily Record Data ■ Displaying the Daily Record This display option is active and selectable only when the Daily Record is displayed with Student Names. Remember, as is the case with the gradebook, this manipulation of data is only temporary, and a click anywhere within the window will return the spreadsheet to its regular state. This display option, also, is active and selectable only when the Daily Record is shown with Student Numbers. When it is active, the alphabetical option is not. The MtG Daily Record defaults to these two display modes; but, as you can see, a variety of other display formats is available. 97 ■ Displaying Student Information for the Term If we have yet to convince you that the MtG Daily Record is one of the most powerful tools you’ll ever use to extinguish, change, or reward student behavior, this feature—without question— will! As anecdotal evidence: I initially tested the complete Daily Record during the first semester of the 1991-92 school year at Coronado High with a particularly disaffected group of sophomores. These students’ attendance and punctuality were atrocious, to say the most, even though their demeanor was generally pleasant within the classroom. One day in late November (did I ever need the Thanksgiving break), I summoned one of my underachievers, asking if she were aware of how many truancies she had accumulated in my class. We scrolled lazily through the Daily Record spreadsheet as I asked her to count the number of AT’s (Absent: Truant) she saw. Even with the damning evidence before her, the very size and breadth of its presentation had no noticeable effect. When I called upon the above option, however, and showed her the two screens below, her eyes bulged as I saw total bewilderment on her face. The concentration of such massive amounts of data in such an easy-to-read layout was devastating, and we then had one of the most frank and open discussions about personal responsibility and self worth I’ve ever had with a student. And at that time I didn’t even have a hardcopy printout to send home! Because of that singularly memorable encounter, this young lady knew immediately that I not only had more information at my fingertips than did the office downstairs—but that I was perfectly willing and able to report it to her parents without so much as raising a sweat. Needless to say, her private revelation spread like wildfire throughout the rest of the class. True, no one became eligible for a Rhodes Scholarship or sainthood for the remainder of the semester, but things did change. A class which possessed the potential to send me to an early grave (or certainly into early retirement) became a normal, enjoyable bunch of students. May such wonders never cease! Screen 1: Student data for the term by dates Screen 2: Student data for the term by totals An active slide bar indicates that at least one additional date remains to be seen to the right. We discovered at CHS that a class average higher than 2.0 in any category was truly a significant figure, good or bad. 98 ■ Displaying Student Information for a Day/Week/Month One of our proudest features on the gradebook side of Making the Grade is the ability to display and calculate selected parts of a student’s academic record. Of course, and not to be outdone, the Daily Record boasts the very same capability for student behaviors. That is, should the occasion arise (and it will if you use the program conscientiously), you possess the power to analyze your students’ deportment, for example, on every Friday during a given term (Screen 1). Or, you may cull out a specific week or month of the term upon which to cast your steely gaze (Screens 2 and 3). The summary screen which always follows each of these selections will contain totals for that term segment only (Screen 4). Without going into too much detail, suffice it to say that I’ve found these options to be particularly useful when dealing directly with parents and guardians. In face-to-face conferences I often “open” the exchange with a summary printout for the entire term; then I “up the ante” on my PowerBook by breaking that information into smaller patterns—ones of which the adult may have been completely unaware. To put it mildly, I’ve seen more than one look of astonishment and horror on a few parents’ faces. Screen 1: Student data by selected DAYS Screen 2: Student data by selected WEEK Screen 3: Student data by selected MONTH Screen 4: S. Huntington’s data for September only 99 ■ Displaying Class Information This Daily Record feature was designed almost exclusively for teachers’ eyes only, even though it contains no dangerously proprietary or confidential information. Its operational steps are identical to those found in the individual Student data option. However, this function analyzes the performance of a class as a whole—and the revelations it proffers are often nothing less than astonishing. FYI: Depending upon the length of period chosen—for a whole term, for days, weeks, or months—we compile the number of entries within each Daily Record category and display those figures in the Totals column (at right). Then we multiply the number of days within the selected period by the number of active students in the class to ascertain the number of incidents possible within each category. Dividing Totals by Possibles gives us the % of Possible shown in the far right column above: 79 ÷ 1178 (38 days x 31 students) = .06706 for the category of ABSENT: EXCUSED BY PARENTS. Again, our experience over the years at Coronado High School has shown that percentages for an entire class become significant when they exceed 5.0 or thereabouts. (Remember, the “average per category” figure for individual students becomes notable when it exceeds 2.0 or so. Witness the additional sample at left.) As you can see in the above example, my Period 1 sophomore class has quite a serious problem with absenteeism and tardiness, excused and otherwise. 100 Printing Daily Record Reports We have some great news for you, dear colleague: Not much remains to be said about the Making the Grade Daily Record! If you can endure but a few minor observations about the DR’s hardcopy reports, a well-deserved breather will be yours. Besides, anything really important has already been documented and explained in the gradebook printing section, so cast a quick glance at the teacher, student, and class printouts available here, and then put your feet up for a while . . . . ■ Printing the Daily Record We offer the teacher only one printout within the Daily Record, but, like its gradebook equivalent, an impressive one it is! It too may be published in a variety of formats and layouts, with student names or numbers, “as is” or by rank, blank or with recorded data. Truly, almost every feature found in the gradebook printouts is available here also, so refer to that section of this manual if you require a refresher. 101 MR. JAY A. KLEIN CORONADO HIGH SCHOOL NOVEMBER 24, 1998 QUARTER 1: 1998-99 MR. JAY A. KLEIN CORONADO HIGH SCHOOL NOVEMBER 24, 1998 QUARTER 1: 1998-99 PERIOD 1 SOPHOMORE 3/4B ENGLISH PERIOD 1 SOPHOMORE 3/4B ENGLISH BY THE ROSTER __ 9 9 9 9 DAY OF MONTH: CIT __ 6 7 8 9 12 13 14 15 16 19 20 21 22 23 26 27 28 29 30 WEEK OF TERM: MARK __ 1 1 1 1 ATTENDANCE PERIOD MONTH: 1. 2. 3. 4. 5. 6. 7. 8. 9. 10. 11. 12. 13. 14. 15. 16. 17. 18. 19. 20. 21. 22. 23. 24. 25. 26. 27. 28. 29. 30. 31. 32. 33. 34. 35. 36. 37. 38. 39. 40. Archer, Dennis E. Bowles, Charles A. Chancellor, James L. Dickerson Michael R. Garcia, Eugene F. Glenn, Helen B. Gray, Kathleen R. Howard, Stacey E. Huntington, Susan L. Huston, Stephen B. Ingram, Thomas L. Jansen, Beverly H. Jenkins, Lynn T. Knight, Rebecca J. Kosterman, Jason D. Lee, Tamara C. Lewis, Jeffrey P. Mc Cann, Molly M. Morgan, Donald T. Nuss, Timothy A. Ogden, Kristi A. O’Grady, Shelli N. Powell Jr., John C. Raymond, Carie S. Rutledge, Michael S. Sampson, Eugene J. Smith, Vickie R. St. James, Lester L. Torrence, Jeremy D. Winston, Kristin R. Yoder, Jeremy D. Murdock, Gerald J. _____________________ _____________________ _____________________ _____________________ _____________________ _____________________ _____________________ _____________________ 2 9 9 2 2 9 2 9 2 9 9 3 3 9 3 9 3 9 3 AE AT UNS UNS SAT SAT SAT SAT UNS SAT SAT SAT UNS SAT UNS UNS SAT SAT UNS SAT SAT SAT UNS SAT SAT SAT SAT SAT SAT SAT SAT SAT SAT UNS ___ ___ ___ ___ ___ ___ ___ ___ NUMBER OF SCHOOL DAY: 9 TU TL TU AE AE AE AE AE AE AE AU AT TU AT AT AT AT AT AT AT AE TU TU TU AT AT AT AT AE AE TU TU AE AT AT TU AU AT AT AT AE AT AE TU TU AT AT TU TU TU TU AE TU AT AE AT AE AT TU AE AE TU TU TU TU AE AE AT AT AU AE AT TL AT AE AT — 1 2 3 4 5 6 7 8 AE AE TU 9 4 NS NS NS NS NS NS NS NS NS NS NS NS NS NS NS NS NS NS NS NS NS NS NS NS NS NS NS NS NS NS NS NS NS NS NS NS NS NS NS NS 9 9 4 4 9 4 9 10 10 10 10 10 4 AT TU 3 4 5 6 7 5 5 5 5 5 10 10 10 10 10 10 10 10 10 10 10 10 10 10 10 __ __ __ __ __ __ __ __ __ __ 10 11 12 13 14 17 18 19 20 21 24 25 26 27 28 __ __ __ __ __ __ __ __ __ __ 6 6 6 TU 6 6 7 TU TU 7 7 7 7 = = = = = = = = = = ABSENT: EXCUSED BY PARENT(S) ABSENT: PRE-ARRANGED BY PARENT ABSENT: C.H.S. SCHOOL FUNCTION ABSENT: ILL (IN THE INFIRMARY) ABSENT: UNEXCUSED (BY SCHOOL) ABSENT: SUSPENDED (UNEXCUSED) ABSENT: TRUANT (!) FROM SCHOOL TARDY TO CLASS (AND UNEXCUSED) TARDY TO CLASS & V-E-R-Y LATE! UNPREPARED FOR CLASS ACTIVITY! 0 6 TU AE AT AT AT AE AE AE AE AU AE AT AT AE AE AE TU TU TU AE AE AE TU AE AP AP AE TU TU AE AE AE AT AE AT AT AE AT TU AT AS AT TU AE TU AT TU TU TU AT AT AE AE TU AT TU AT TU TU AE AE AE TU AE TU AE AT AE AE AE AT AT TU AE AE AE AT TU AE AE TU TU AE TU AE AT AT AU TU AT TU AE AE AE AE TU AT TU TU AT AE TU TU TU September 6, 1994 ________: ______________________________ October 28, 1994 ________: ______________________________ ________: ______________________________ ________: ______________________________ No School Was Held These Days: ________: ______________________________ 09/26/94: ZEBULON PIKE DAY ________: ______________________________ ________: ______________________________ ________: ______________________________ ________: ______________________________ ________: ______________________________ ________: ______________________________ TL AE 0 0 0 2 0 0 0 0 0 0 0 0 0 0 1 0 0 0 0 0 0 0 0 0 0 0 0 0 0 0 0 0 __ __ __ __ __ __ __ __ AT TU 2 0 0 3 0 0 0 0 16 0 0 0 5 3 6 0 3 3 0 4 9 1 0 2 4 0 0 0 0 0 4 4 __ __ __ __ __ __ __ __ TL UN 11 4 0 2 0 1 1 3 5 1 2 1 0 0 3 1 6 5 2 4 1 1 1 5 3 1 0 5 5 0 3 2 __ __ __ __ __ __ __ __ 1 1 0 3 0 0 0 0 0 0 0 0 0 0 1 0 0 0 0 0 0 0 0 0 0 0 0 0 0 0 1 1 __ __ __ __ __ __ __ __ 0 0 0 0 0 0 0 0 0 0 0 0 0 0 0 0 0 0 0 0 0 0 0 0 0 0 0 0 0 0 0 0 __ __ __ __ __ __ __ __ 3 65 77 7 0 Archer Bowles Chancellor Dickerson Garcia Glenn Gray Howard Huntington Huston Ingram Jansen Jenkins Knight Kosterman Lee Lewis Mc Cann Morgan Nuss Ogden O’Grady Powell Jr. Raymond Rutledge Sampson Smith St. James Torrence Winston Yoder Murdock __________ __________ __________ __________ __________ __________ __________ __________ <----TOTALS DAILY RECORD DESCRIPTIONS Last Day of Period: ________: ______________________________ AE AE TU AT AT AT AI AU AS 0 AT TU AU AP AP AP AP AE AE TU TL AF 6 TL AE TU TU TU AT TU TU AT AE AT AT AT AT 9 10 11 12 13 14 — 15 16 17 18 19 20 21 22 23 38 AE AP 24 25 26 27 28 29 30 31 32 33 34 35 36 37 38 — — — — — — — — — — 79 AS AS TL TL AE First Day of Period: Number of Days in the Period: SUMMARY INFORMATION 8 __ __ __ __ __ __ __ __ __ __ 0 0 0 0 0 1 0 0 1 0 0 0 0 0 0 0 0 0 0 2 0 0 0 0 1 0 0 0 0 0 1 0 __ __ __ __ __ __ __ __ DAILY RECORD DESCRIPTIONS 1. AE 2. AP 3. AF 4. AI 5. AU 6. AS 7. AT 8. TU 9. TL 0. UN 8 TL TU 0 0 0 0 0 0 0 0 0 0 0 0 0 0 0 0 0 0 0 0 0 0 0 0 0 0 0 0 0 0 0 0 __ __ __ __ __ __ __ __ AT AT TU AE AE TU 8 0 0 0 0 0 0 0 0 0 0 0 0 0 0 0 0 0 0 0 0 0 0 0 0 0 0 0 0 0 0 0 0 __ __ __ __ __ __ __ __ TU AE AT 8 0 0 0 0 0 4 0 0 0 0 0 0 0 0 0 0 0 0 0 0 0 0 0 0 0 0 0 2 0 0 0 0 __ __ __ __ __ __ __ __ TU AT AE AE 8 TU TU TU AE TU TU 2 0 2 2 0 0 8 0 7 1 0 0 1 0 1 1 4 3 4 5 10 2 1 4 4 1 0 3 3 5 5 2 __ __ __ __ __ __ __ __ TU TU TU ________: ______________________________ ________: ______________________________ Daily Record Page 1 1. AE 2. AP 3. AF 4. AI 5. AU 6. AS 7. AT 8. TU 9. TL 0. UN = = = = = = = = = = ABSENT: EXCUSED BY PARENT(S) ABSENT: PRE-ARRANGED BY PARENT ABSENT: C.H.S. SCHOOL FUNCTION ABSENT: ILL (IN THE INFIRMARY) ABSENT: UNEXCUSED (BY SCHOOL) ABSENT: SUSPENDED (UNEXCUSED) ABSENT: TRUANT (!) FROM SCHOOL TARDY TO CLASS (AND UNEXCUSED) TARDY TO CLASS & V-E-R-Y LATE! UNPREPARED FOR CLASS ACTIVITY! First Day of Period: September 6, 1994 ________: ______________________________ Last Day of Period: October 28, 1994 ________: ______________________________ Number of Days in the Period: 38 ________: ______________________________ ________: ______________________________ No School Was Held These Days: ________: ______________________________ 09/26/94: ZEBULON PIKE DAY ________: ______________________________ ________: ______________________________ ________: ______________________________ ________: ______________________________ ________: ______________________________ ________: ______________________________ ________: ______________________________ ________: ______________________________ ________: ______________________________ Daily Record Page 2 Only one suggestion must be made concerning this two-page Daily Record printout, especially if you use it to record attendance information. Consider posting a copy of this document (with student numbers, of course) in a conspicuous place at the beginning of every week so students can double-check its accuracy. The school board of District 11 in Colorado Springs requires that teachers disallow credit for an activity if a truancy occurs in the interval between its assignment and completion. It is of paramount importance, therefore, that my students know promptly and precisely when such an event has been attributed to them. Hell hath no fury like a sophomore uninformed, I’ve learned. ■ Printing Student Reports Have you ever had one of those days when the darker side of a perfectly sweet disposition overwhelms you with a desire for revenge ? Well, I have. Every once in a great while I am deluged with an insatiable urge to turn the tables—if only for a brief moment—and let the “home front” know exactly what terrors 102 have occurred recently in the trenches and front lines of the classroom. (Please forgive the melodrama, but after 23 years in the classroom it’s unavoidable sometimes.) At any rate, when such an urge does present itself, it is this uniquely informative and powerful report I send home—the dreaded Student Daily Record Report. The horror, the horror! This single piece of paper is the one that all of my students, from sophomores to seniors, dread the most; for it not only reveals their academic achievement for the term, but their behavioral history as well. It is my district’s policy to notify parents every three weeks of their students’ progress: At the end of the first three weeks, I send home chronological and categorical reports with assignments; at the end of the second, the shorter student categorical summaries without assignments; and at the end of the third, the Daily Record report shown below. Over fifteen years of working with Grade Busters 1/2/3 and now Making the Grade has taught me that students desperately wish we had never designed this particular document—it leaves little room for “bamboozling” and often answers questions parents always wanted to ask but were afraid to raise their hands. Student Daily Record Report (by table) Student Daily Record Report (with calendars) Almost all of the options found in the student reports section of the gradebook are available in the Daily Record as well, including rank in class, Citizenship Mark, telephone call request, parent signature line, Line Library Comments, and the like. The individual student report also comes in two basic formats: the paper-saving, get-right-down-to-it, tabular version (above left) and the more graphic, paper intensive, pattern-revealing, calendared version (above right). The former can be printed with one or more students per page, but because of obvious space requirements the latter is limited to one person per sheet. Both documents contain virtually identical information, of course, but the additional inferences parents make when they see entries in a calendar setting are sometimes amazing. Regardless of which format you prefer, we cannot urge you too strongly to send home at least one Daily Record report per quarter, semester, or trimester. Whether your categories are basically positive, negative, or a mixture of both, we know you’ll be glad you did. 103 ■ Printing Class Reports Again, don’t forget that once you’ve made your selection among the options in the window at right that you can save this formula as a Making the Grade Print Macro. Once it’s properly titled and saved within the print macro resource, you’ll never again have to navigate through a myriad of menus and screens in order to obtain the document below. Class Daily Record Report (Confidential) As you can see at left, this final Daily Record report is For Teachers’ Eyes Only, its need for confidentiality stemming from the pairing of student names with student numbers in the second and third columns. But what a useful document it can be at dreaded report card time! Almost everything a teacher could possibly need at quarter’s or semester’s end—from group codes, to percentages, to letter grades, to citizenship marks, to attendance/behavioral information—is summarized in one relatively small space, ready and waiting for bubble-sheeting, my favorite task as a teacher. (Or not . . . .) Options for the report layout are similar to those found in the gradebook, of course, and it is this combination of settings (above) which produced the sample report at left. 104 Setting Up The Seating Chart ■ Classroom Layout Nothing could be simpler than setting up a seating chart in Making the Grade—and we’ve made room for five different ones in each class. The first step in creating a chart is to identify the relative position of all available seats in a classroom. The only restriction here is that all student seats must fall within a 10 x 10 grid. Other than that, you may be as imaginative as you wish in arranging your chairs, tables, and desks. NOTE: For our purposes, please consider the bottom of the room template the spot from which you or your aides usually take attendance. NOTE: Even though there are 100 choices in the seating chart template, you may select only 80 at a time, the maximum number of students allowed in a class. 107 TWO TIME-SAVERS Once again, the Making the Grade Import button leaps to the fore! Use it to bring in a room template from another class setup—or from a specially exported template file (icons below left). Attention, Department Chairs: Save your colleagues’ valuable time by laying out and exporting templates for all the rooms they teach in. Drag them onto the work room hard drive, say, so they can import them when setup time comes. ■ Template Flow The second step in setting up a seating chart may seem unusual at first blush, for here we ask you to number every available seat in the room. Why do we need to know your “template flow”? Two screens from now you’ll be able to seat some or all of your students automatically within the template according to the criteria of your choice (alphabetically, by rank in class, and so forth). With such an option, we’ll need to know your directional preferences when we reach the end of a column or row. You may use the mouse or arrow keys to move around within the template. RETURN enters a flow number and DELETE removes that entry. You’ll notice that we remember the last direction entered by an arrow key, so leaning on RETURN will send you quickly and automatically along the same path as before. 108 ■ Manual Placement Finally, it’s time to place student bodies within your seating chart—this time by hand. That is, you may click and drag from the roster box (below) students who need “special” placement within your classroom. Normally such attention is required for only a few persons, especially early in the school year, so this function should take precious little time. You may give your first seating chart a title here. We default to “PERIOD 1 (1),” “PERIOD 1 (2),” and so on; but you may enter anything you wish, 30 characters maximum. “Special Seating” Features: • Hand-placed students may be returned to the roster area by dragging their numbers back into the roster box. • Once placed, students may be repositioned by clicking on their numbers and dragging to a new location. ■ Automatic Placement And now for the real time saver! Assuming that you haven’t manually placed all of your students, you’ll be able to seat all remaining persons automatically—according to any of 25 placement criteria (at left and below). Keep in mind the following “rules and regs” for automatic seating: • Once Randomly is selected, all other categories become inactive (dimmed). • Since it’s possible for ties to exist within a chosen category (several students having the same Zip Code, for instance), we’ll ask for additional selections until all ties are broken (or until Randomly is picked, the ultimate tie-breaker). • Seating is usually done in an A-Z/0-9 order; click here to invert that pattern. 109 ■ Final Adjustment At last, you’re able to see the fruits of your labors. In this final screen student roster position numbers have been replaced with students’ names (often shortened for display purposes) so you can see who is sitting next to whom. In the inevitable event that a Butch Cassidy has been accidentally placed next to a Sundance Kid (EEK!), you may click and drag one or both of them to any other seat in the template—including a currently occupied one. Of course, when you place a student on top of another, you’ll see the screen shown below. NOTE: Once you’ve set up your first chart, you may set up others using the same template. You may create up to 5 such configurations per class, ones like Daily Chart, Exam Chart, “Sub” Chart, and Reading Group. We present four options for reseating students who’ve been “sat upon” by another. The first of these (the default) simply exchanges the locations of the two students in question. The second and third move the uprooted student to the next (or last) open seat. The final option inserts a student before the other and then moves everyone else one number back in the template flow. This choice is perfect for those times when a class has been seated by rank or by name and a new student transfers in. Just stick ’em in—we’ll move ’em back. THAT’S ALL THERE IS TO IT! Once you’ve set up all of your charts, we’ll return you to the three Making the Grade editing screens (three if you’ve set up the Daily Record segment as well). Each program element can be activated and brought forward by clicking once on its screen or by accessing it under Window in the main menu bar. 110 Editing The Seating Chart ■ New and Existing Seating Charts ADDING A NEW CHART MODIFYING AN EXISTING CHART Little virtue lies in belaboring the obvious, so we shall not. Suffice it to say that this is the menu option one chooses when additional socio-positional engineering becomes necessary during the year. The option will be available as long as one or more charts remain to be set up (out of a maximum of five). The steps in this simple process have been described in detail in the previous section, so we shall be merciful again. It must be noted, however, that you may not modify the room template within this option, for that may involve the destruction of other existing charts. (More about that on following pages.) 111 ■ Modifying the Template As you can tell from the warning message at right above, editing a room template by adding, removing, or repositioning students’ seats may necessitate the reconstruction of all existing charts. We permit such modification, of course, and we even attempt to keep as much of your original template flow as possible. Nevertheless, once you commit to the relocation of even one seat in your template, you must completely rebuild all layouts based upon it. ■ The Date of Daily Record Entry The default date of Daily Record entry is taken directly from your Mac’s system clock. If it has not been set correctly, access your Date & Time or General Control Panel (below left) and change the date shown. If you simply wish to change the current entry date, click within the calendars which follow in this option and record your data. Click on the incorrect date element; type in the correct number or use the up and down arrows. 112 Displaying The Seating Chart ■ With Student Names The Making the Grade Seating Chart displays in five basic modes: with names only (the generic brand), with data entry tabs (for Daily Record entry), with current student grades, with current rank in class, and with students’ pictures. The names only chart at right is perfect for use early in a school term when no assignments, attendance, or behavioral data have been recorded. Keep in mind that the “drag and drop” feature used to set up the chart is still active, so you may move your charges around at will. A HINT: Drag your “no shows” out of the main body of your charts to a back row or column until they arrive. 113 ■ With Daily Record Tabs This “flavor” of MtG seating chart may eventually prove to be your favorite, especially if you have a computer in your classroom. Click on the Daily Record to bring it forward; then click on the rightmost inverted triangle in the upper left corner of a student’s seat. The full list of your Daily Record categories will descend, complete with codes and descriptions. Slide down to the appropriate item, and release. The two-letter category code will then appear inside that tab, and the entry will be recorded automatically in the Daily Record as well. (See Helen Glenn’s seat at right.) A HINT: Expand and center the seating chart on your monitor when using this option. It makes entry for bottom row students much easier. ■ With Grades or Rank in Class And now for the real power behind the MtG seating chart! Once you’ve recorded a number of assignments for your students, you may use these two options to examine more closely the academic dynamics of your classroom. That is, you may display charts with students’ grades or their rank in class to find out specifically where pockets of intellectual excellence and resistance exist in your room. We place this information in all four corners of each seat so you can easily compare the performance of students seated next to or near to each other. You’ll note in the two charts at right, for instance, that Helen Glenn may be feeling a bit isolated from the other academic leaders in her class as she sits in a sea of relative mediocrity. Of course, it’s just possible that is where she prefers to reside—or perhaps it’s your hope to infect those seated around her with her strong sense of dedication and enthusiasm. Either way, the more information and analytical insight available, the better—for you, for your students, and for the class as a whole. Keep in mind that you can still drag and drop students to new locations within the chart in either or both of these display modes. Just be sure not to broadcast either screen publicly. (A seating chart with student numbers is a grand non sequitur, to say the least.) 114 Printing Seating Charts ■ Seating Charts and the Room Template So what’s left to say about printing a Making the Grade document? By now you’re probably an expert in the publication process, so we’ll offer only a few tips, samples, and words of explanation. These seating chart titles are the MtG default entries only. They can—and will—be replaced by the titles you enter in the setup or modify sections. You may choose to print any of six variations upon each seating chart: With Names Only, With Names and Numbers, With Names and Pictures, With Grades (for the term or an assignment), With Rank (for term or assignment), or With a Two-Week Daily Record Grid at the top and bottom of each seat. We’ve included sample reports on the following page, so do take a look. 115 Seating Chart With Student Names Only A HINT: Make a transparency of this chart, place it on an overhead, and let students see what you’re recording! Seating Chart With Daily Record Grids 116 Seating Chart With Grades For the Term REMEMBER: All of these charts are suitable for posting except the one above (and with rank). Beware FERPA! Room Template With “Flow” Numbers The ScanMark™ OMR Here they are, the newest elements in Making the Grade’s integrated package of teacher productivity tools—the ScanMark™ 2000 and 2500 Optical Mark Readers (OMR). It has been our good fortune to work with Scantron Corporation for over ten years now, starting with the 1100, 1200, 1300, and 2100 series and Grade Busters 1/2/3. As easy as it was to scan students’ multiple-choice answer sheets into the Apple II, the ScanMark 2000 and 2500 set unparalleled new standards for user friendliness and machine-scored testing within Macintosh classrooms. These marvelous devices are not only simpler to set up and operate than any of their predecessors (they're truly “plug and play”)—they're completely portable as well! They don’t have to be bolted to a table in the faculty workroom or welded to a cart in the media center, for each weighs only 16.7 pounds and comes in its own travel case. (This looks so much like a bowling or ski boot bag that my students asked if we were going on a field trip recently instead of taking a scheduled monster test.) All of these marvelous features go for naught, however, if the devices don’t make your job easier or save massive amounts of your precious time. Simply put, colleagues, this the ScanMark 2000 and 2500 do with aplomb, not to mention genuine concern for your departmental, building, or district hardware budgets. SCANTRON CORPORATION Take a close look and judge for yourself . . . . http://www.scantron.com 119 ■ Setting Up The Machine We’re pleased to announce that setting up and connecting the ScanMark 2000 and 2500 to each of our three testing-station Macs required no technical savvy whatsoever—and not even one visitation to the User Manual accompanying the instrument. Of course, that document should be your first and primary resource for assembling the components of the ScanMark and for connecting it to your computer. Based on our experience, however, we can offer only two additional pieces of advice: SETUP SUGGESTIONS 1. Because the ScanMark is easily carried from room to room, you’ll probably set it up and tear it down frequently, perhaps even daily. If so, make doubly sure each time to secure the cable firmly to the backside of the machine. Fingernails or coins from your pocket or purse just won’t do , so get yourself a little screwdriver and keep it handy. 2. You may connect the ScanMark to your Mac’s printer or modem port. Connect it to the latter. Every time we connected through the printer port we couldn’t “access” it because AppleTalk was on. Then we had to go to the Chooser, turn AppleTalk off, and reboot both machines to make a fresh run at the process. Too much trouble in this—so use the modem port. Once you select the ScanMark 2000 option under Window in the MtG main menu, you’ll see the screen at right asking where we should look for the device. (Notice the default radio button set to the recommended modem port.) Now, before you click the Next button to initialize the unit, make sure that the machine is plugged in (A), that it is turned on (B), and that the cable is firmly seated and connected (C) to the port indicated. C A The above message is what you’ll see if you don’t really have a ScanMark 2000 attached and just wanted to see what would happen if you selected the option. However, if you actually do have one connected and still see this message, check the following items first: (1) the ScanMark power switch, (2) its power cord, (3) the serial cable connection on the ScanMark, and (4) the serial cable connection on the Mac. If everything seems to be set correctly, power down both machines for a few seconds, and launch afresh. Static electricity and gremlins have been known to stifle our best intentions before, right? B 120 A ■ Setting Up an Assignment There are five simple steps which must be followed to score a Scantron assignment and enter it into your gradebook. First, you must indicate the type of form used for the activity. Second, you must enter pertinent setup information for the assignment, just as you normally would. Third, you must tell us precisely which portion of the Scantron Form you wish us to grade. Fourth, you must scan the Answer Key. And fifth, you must score all of your students’ sheets. That’s all there is to it! Step 1: Selecting the Form Step 2: Setting Up the Assignment The list of forms above will grow over the years, no doubt, as new sheets are designed and as we receive feedback from teachers across the country. Do be careful to differentiate among layout definitions for Side 1 Only forms, Side 2 Only forms, and Sides 1 and 2 forms. Check the range/position of items on your Answer Key before your make the above selection, and all should be well. You’ve probably noticed the Scantron button on the assignment setup screen before, and at last it comes into play. Keep in mind that if you access the machine-scoring option from this screen, you should click that button before entering setup info in the boxes. Mac protocols necessitate finding and initializing the ScanMark without “baggage,” so nothing entered here before the click will be retained. Step 3: Indicating Activity Range This Scantron summary screen is similar to those you’ve seen before, with a couple of significant exceptions. Notice the two numbers in the rectangles at left indicating the First Question and Last Question of the activity. These two items constitute the MtG Money Saver, for, depending upon the range of scores you wish to scan at any given time, you can use ALL of a student’s answer sheet during the course of a year. For the activity at left we’re evaluating Items 1-35. The next time, we can focus upon Items 36-70 if we wish, thereby saving valuable paper. Step 4: Scanning the Answer Key Once you’ve denoted the specific items to be scanned for this activity, click the Scan Answer Key button and feed it through the machine. Please note that you may leave items blank between the First and Last Questions, but we will ask you to confirm the “anomaly” if we find such gaps in your key. The sample activity at right had five empty items (26-30, as a matter of fact); therefore, the screen confirms only 30 active items between Questions 1 and 35. The assignment was assigned a value of 120 points, so each item will have an X-Factor of 4.000. 121 ■ Scoring an Assignment The final window in the ScanMark 2000 OMR process is a familiar old friend, the Random Entry Screen (at least we hope you’ve seen this layout before). All you must do at this point is press Return, run your students’ answer sheets through the machine, and check the screen to see what each person received. (Worry not—we can print the number of correct items on each page, but read your ScanMark User Manual to see exactly how that process works.) It is uncommon, but distinctly possible, that a sheet may jam going into the ScanMark or simply be misread in the scanning process. In that case, take a look at the suggestions below. Step 5: Scanning Students’ Answer Sheets The Control Panel of the ScanMark 2000 SCANNING TIPS 1. Be sure that the Ready Lamp (A) is on before feeding your Answer Key and students’ sheets through the ScanMark. If at any point the machine falls “off line,” we recommend that you exit Making the Grade and restart both machines. Remember, gremlins abound! 2. Occasionally a sheet will fail to pass cleanly through the ScanMark, becoming “locked out” of the scanner. (If so, you’ll see the Ready Lamp blinking rapidly.) When this occurs, press the green End Button (B) once and insert that page again. After your last answer sheet has been fed through the ScanMark, press the green End of Batch Button again (or press Command + Period on the Mac keyboard) to bring the scanning sequence to its conclusion. NOTE: If you suddenly discover an ungraded answer sheet or two lying around after pushing the End Button, click Begin Scanning Sheets again and feed the errant sheet(s) through. When you’re completely finished with the batch, please note the summary line at screen bottom indicating how many good, bad, and duplicate feeds occurred during the session. 122 B A ScanMark Assignment Summary Screen ■ Scoring the Next Assignment Here’s some fantastic news! The ScanMark 2000 segment of Making the Grade enables (and encourages) you to scan “retake and makeup” answer sheets for a previously-entered assignment. In fact, once you’ve entered and saved a Scantron record within a class file, you’ll see the above message every time you access that program feature again. Please understand that if you select Old Assignment here, you will not be able to rescan your Answer Sheet for that activity— only student response sheets. If you had to alter the original key for that assignment, you must delete it completely from your gradebook, and rescan the entire batch of sheets as a New Assignment. (Multiple Answer Keys per assignment is just too much data for us to handle right now, given the memory constraints of most Macintoshes in the classroom today. Perhaps in a future version . . . .) ■ Printing A ScanMark Record We know you’ve seen the ScanMark print options throughout the Student and Class Reports section of Making the Grade, so we’ve included a few examples thereof for your examination below. All of the information contained in these reports is stored within each class file. And it will remain there with other student data to be printed whenever you wish—that is, until you enter and save your next Scantron assignment. At that time, the next activity’s data will be written on top of that in the previous record, and the latter will be lost forever. So, if you have plans to obtain hardcopy records of student performance for any scanned-in assignment, be sure to do so before you record the next. Student Scantron Reports with Answer Key Class Scantron Analysis for Assignment 36 123 ■ Scanner Preferences Careful readers of this portion of the documentation may have noted (on page 122) that Making the Grade “can print the number of correct items on each page, but read your ScanMark User Manual to see exactly how that process works.” Unfortunately, we know all too well how difficult locating such a document can be. (“Hey, has anyone seen the ScanMark User Guides? They were here in this drawer last year, I think . . . .”) Therefore, the feature in question can be found within Making the Grade itself in the File menu under MtG Preferences and in Printing on scanner answer sheets. As seen in the screen above, the program defaults to “No” when asked if you wish to print raw scores on student answer sheets. We chose this position for two reasons: The scoring process is much quieter and less disruptive (if your machine is in the classroom), and you will more than likely wish to use the same answer sheet again in the future. Because the ScanMark usually prints raw score in the same position on each answer sheet, these numbers quickly become unreadable, anyway. 124 Taking Student Pictures Sir Max Beerbohm once observed, “It seems to be a law of nature that no man ever is loth to sit for his portrait.” Such is certainly true within Making the Grade, for students have the power in the MtG Portrait Studio to take their own pictures and perfect at their leisure their electronic likenesses, perhaps for the first time ever! (Haven’t we all taken more than one bad school picture?) And once students finally approve of their portraits—even if imported from the school’s CD-ROM—they’re ready for placement in seating charts (for you and for your substitutes), in take-home student progress reports (just think of parents’ reactions), in Select-A-Student activity windows, and much more. All it takes to bring this magic to your classroom is one of the electronic gizmos below (or pictures already taken elsewhere). ■ Portrait Studio Hardware The best news for students about to take electronic pictures is that “do-overs” are not only tolerated . . . they’re expected! “Film” is exceedingly cheap for devices like these, the prices of which range from under $100 to thousands of dollars for professional models. The HandyCam™ (below left) and QuickCam™ (below right) 127 capture pictures “on-line,” enabling students to see and manipulate their images in real time. The Mavica™ (previous page, center left) and JamCam™ (previous page, center right) take pictures “off-line,” transferring their images to Macintoshes via floppy diskettes and 8-pin cable connections, respectively. No matter which of these fine tools you choose, all you really have to do is bring students’ pictures to your modem port, printer port, floppy or hard drive and attach them to the MtG student database via the Portrait Studio module. We’ll handle the rest, as you will see in the sections to follow. ■ Portrait Studio Software If you elect to generate student pictures “on-line,” be advised there is one additional piece of software your computer must possess. Worry not, however, for it’s free of any charge and comes pre-installed on almost every Macintosh ever sold: Apple Computer’s QuickTime™ 3 (or later), a miraculous multimedia package adopted by the “Wintel” world as well. This software component enables the Portrait Studio to accept virtually every picture format ever devised for personal computers, including bmp, gif, jpeg/jfif, macpaint, pict, tiff, and more too numerous to mention. Check your System folder first to see if you have QuickTime 3 already installed within the Extensions folder. If so, you should find most or all of the icons below, only the first of which is absolutely essential. 128 > http://www.apple.com/cgi-bin/qt_loc_reg.pl http://www.apple.com/quicktime/download/index.html If these elements are not present anywhere within your System folder, you must obtain the QuickTime 3 package from Apple Computer before proceeding with on-line capture of student pictures. Fortunately, QT3 is only a modem connection away on the Apple Computer website at http://www.apple.com. ■ Capturing Student Images Capturing student pictures with camera or camcorder attached directly to the Macintosh CPU is the way we prefer to work with the Portrait Studio . . . as it is for most students. It’s almost impossible to match the instantaneous feedback they receive examining pictures freshly snapped of themselves. Your only major responsibility at this point is to attach your video instrument to the printer or modem port . . . and then make sure that port is unencumbered by any other software or internal device. It is crucial, for instance, that AppleTalk and HP printer drivers be completely inactive in the Chooser if you connect through the printer port. Likewise, you must make sure that no modem or fax software has seized the external modem port, disallowing other connections there. (Global Village fax extensions and control panels are infamous for locking up modem ports, even when their major applications are not being used.) The Mac OS Extensions Manager and Casady & Greene’s Conflict Catcher can be of invaluable assistance in freeing up your port of choice. Once your imaging device is properly attached, capturing students’ pictures is a simple matter of utilizing the dozen (or so) active buttons below. Click this bar to display the class roster and select a student for “portraiture.” Click these arrows to move through the class roster one student at a time. Click here to delete one student’s picture, in this case Dennis E. Archer’s. Click this button when the picture in the rectangle is just right! Click here to back out, leaving everything unchanged. Click here to accept all pictures taken or modified. Making the Grade supports two modes of taking and displaying student pictures: Landscape and Portrait. The former describes an aspect ratio that is wider than it is tall; the latter, one that is taller than it is wide (left and below). The Resize button switches between these two modes. Click these two buttons to (1) open the connection to your camera, (2) take a picture, and then (3) review any and all student pictures taken. NOTE: The Take Picture and CAPTURE buttons will not be active unless and until an on-line device is detected by MtG. Again, this means that the camera must be properly connected to your Mac, the port must be free of encumbrances by other software/hardware, and QuickTime 3.0.2 (or later) must be present and active within the System folder. If these buttons are active, but no picture appears within the portrait rectangle, the port you’ve chosen is still not completely free. Landscape 162x122 pixels Portrait Clicking the Resize button displays the screen above, detailing how many pictures have been taken thus far and in what modes. If you’ve rotated your camera and mixed the two aspect ratios, you may “reunify” them—permanently—into a single mode by clicking either of the two main buttons above. 122x162 pixels 129 Three buttons from the main Portrait Studio screen remain to be investigated: Settings, Import, and Export. The first of these buttons is available only when QuickTime is active and an imaging device is attached to your Mac. Clicking Settings reveals a series of control panels (in this case for the Logitech QuickCam) which modify the image displayed in the portrait rectangle. These controls include Compression, Image, and Source for the QuickCam, but we recommend that you consult your camera’s documentation for additional information. It’s clear that the primary purpose of the MtG Portrait Studio is to get student pictures into the program’s database, so why the export function here? The answer originated with a young man in a midwest high school who was among the earliest users of the Portrait Studio. He proclaimed to anyone who would listen that he had never taken a decent school picture in his life, but thanks to the many “do-overs” available with MtG, he finally did . . . and he begged us for a copy for his personal records. Who could say no to such an earnest, enthusiastic, and—finally—satisfied customer? 130 The Import button is active only when the Portrait Studio is in REVIEW Pictures mode. It is designed for teachers who either don’t have access to an imaging device or who prefer to use pictures taken by someone else (perhaps the official school photographer). Remember, Making the Grade will import any picture format recognized and supported by Apple’s QuickTime 3.0 . . . and that is virtually all of them! Points To Remember 1. Making the Grade stores student pictures outside each gradebook file in a separate (but related) document with the QuickCam icon and the appendange .pict. We externalize student images to make backing up your files as easy as possible (so please do so regularly). To keep your pictures properly “attached,” however, keep them in the same directory as their parent file and do not alter their title. NOTE: If it is your wont to create a new class file when grading periods change, amend the name of the old picture file to reflect the new title + .pict, of course, and voila! Student pictures appear in the new class’s Portrait Studio as well. 2. All MtG class files can be read on Mac and Windows platforms, regardless of where they were created. The same can be said of the student picture file, for it too is independent of these two operating systems. Just keep it in the same directory as the original class file, and all will be well. ■ Portrait Studio Softcopy Once you’ve collected all of your students’ pictures, you’ll find they play a variety of roles within Making the Grade, both on screen and on paper. On screen, portraits are displayed most prominently in the Seating Chart, a powerful vehicle for learning new students’ names quickly and for arming stubstitutes with the information they most urgently need! Select-A-Student windows display students’ likenesses instead of their names if a picture is available within the .pict file. On-screen seating charts like the one at right are also displayed by selecting Display > With Student PICTURES from the main menu bar. A TIP: Student names for each of the faces in the chart may be revealed—and daily attendance taken—simply by mouse-clicking on the pictures in the chart. (We imported 32 celebrity sketches here, rather than using real students’ pictures. Aren’t you glad these folks won’t be in your class?) ■ Portrait Studio Hardcopy We examined the Cover Sheet option in detail on page 58 of “Printing Gradebook Reports,” so little more needs to be said here. The only practical tip we have at this point is to print these cover sheets in color on a laser or ink-jet printer in best mode (if the pictures were taken in color, of course). The extra time and effort are well worth it. > 131 > > > > The rough flowchart sequence above shows the pathway from the Seating Chart menu bar to the document at right. You’ve seen most of these screens before in the “Printing Seating Charts” section of the documentation. However, a new element is introduced here: the “choose picture size” window shown above right. Depending upon the exact placement of the chairs in your classroom, this window’s options can change markedly. The five shown here match the 10 x 10 seating grid used for Room 101 at Coronado High. You may print this seating chart as large (4 pages) or as small (1 page) as you wish . . . but don’t forget to turn OFF the printing of empty spaces (in MtG Preferences, below) if you want the open look at right. MR. JAY A. KLEIN CORONADO HIGH SCHOOL Sophomore 3/4B English Seating Chart 1 Susan L. Muldoon Lester L. St. James Susan L. Huntington Timothy A. Nuss Shelli N. O’Grady Helen B. Glenn Dennis E. Archer Carie S. Raymond Eugene F. Garcia Kathleen R. Gray Molly M. Mc Cann Beverly H. Jansen Jeremy D. Torrence Donald T. Morgan Kristin R. Winston John C. Powell Jr. Stephen B. Huston 132 APRIL 10, 1999 QUARTER 1: 1998-99 James L. Chancellor Rebecca J. Knight Jason D. Kosterman Lynn T. Jenkins Jeffrey P. Lewis Thomas L. Ingram Stacey E. Howard Eugene J. Sampson Kristi A. Ogden Jeremy D. Yoder Charles A. Bowles Vickie R. Smith Michael S. Rutledge Tamara C. Lee Michael R. Dickerson APPENDIX A: TROUBLESHOOTING Try as we might to make Grade Busters Mac: Making the Grade as userfriendly and trouble-free as possible, an occasional misunderstanding or electronic malfunction will rear its ugly head. However, after eight years of faculty workshops, telephone technical support, and personal on-site usage, we think we’ve seen just about everything that can—and sometimes does—go awry with our program. Even if you’ve experienced no difficulties whatsoever with MtG and its data files, you might wish to examine carefully the anomalies listed here . . . just in case. Perhaps you can come to the rescue some day for a colleague who’s in dire need of your expertise. 1. When I double-click on a class file to launch Making the Grade, I get a message saying, “The application is either busy or missing.” I can see the program sitting right there in the same folder, so I know it’s there on my hard drive. What gives? It’s the responsibility of the Macintosh Finder to locate and launch documents and their creator applications. Sometimes, however, the finder becomes “confused,” frequently because of a corrupted Desktop file. It is precisely this invisible file which needs to be rebuilt to bring your Mac to its senses. The Desktop contains a wealth of information about folders and files on hard drives (and floppies), and when it becomes damaged or befuddled, your Mac will appear to have lost its mind. That is, applications will unexpectedly and mysteriously quit because of “Type x” errors, files and folders will suddenly display weird or incorrect icons, and so on. SOLUTION: Close all open applications and then restart your Mac. Hold down the Option and Command keys simultaneously and continuously until you see the message below. Answer affirmatively, for unless you’re a true Mac OS power user, you’ve probably never entered a comment in an info window in your life. (The Norton Disk Doctor™ utility can be most helpful here, for it contains a “Rebuild Desktop and Restore Comments in Info Windows” option. In truth, it’s difficult for us to imagine anyone using a Macintosh on a regular basis without this, Disk First Aid™, or a comparable program. Bad things can and do happen to one’s hard drives and floppies.) Now, once the rebuilding process is complete, restart and double-click the MtG file once again. The previous problem should have righted itself. We recommend that you rebuild your Desktop at least once a month, by the way—and more frequently if you have time. 135 2. I just printed copies of a class’s Gradebook and Daily Record, and they’re almost impossible to read. Except for student roster position numbers, which are nice and black, the pages are completely grayed/dimmed as if every score, assignment title, student, etc., had been “dropped.” Did I do something wrong? No. This phenomenon is a gift from Apple Computer and other printer manufacturers who, in their infinite wisdom, make color their default printer setting rather than black and white. All of our documents print in glorious color on such printers as the HP DeskJet 850, and the printer driver in your system folder is simply trying to cooperate. SOLUTION: You must hand-select Black & White instead of Color/Grayscale when printing a Making the Grade document. Our color/black-white option under MtG Preferences in the File menu will effect the same result if your printer driver lacks the flexibility shown above. 3. I just set up my first class with MtG and saved it to my hard drive. Now I can’t find it anywhere! What did you guys do with my class? What did we do with it? Nothing at all! It’s still sitting right where you told your Mac to put it. At left is the Macintosh Save screen, which shows that the class just created will be saved in a folder called Coronado Class Data, one which already contains three class files. If you wish to change the destination for your data to another folder or hard drive, click on the header bar (“Coronado Class Data” in this example) and select a new location for your files. SOLUTION: Do not just type in a class name and click blindly on the Save button, trusting the Macintosh to place your file in a safe, logical place. It won’t. Instead, click on the header bar first to see what directory and pathway is active at the time and then maneuver carefully from there. 4. I wish I could put my finger on what’s happening with my Mac, but I can’t. It crashes all the time, refuses to save MtG files every once in a while, and even displays error messages in another language. My Mac has gone bonkers! Any suggestions? Actually, we have a host of user-effected solutions for dealing with such irritating phenomena. Try all of the steps below first, but if they fail to alleviate the problem, you may have to take your computer to a qualified service representative for a professional diagnosis. SOLUTIONS: a. 136 Check to see if the difficulty lies within an INIT conflict. This is especially easy for System 7.+ and 8.+users, for all you must do is hold down the shift key upon start up. That disables all system extensions (INITS) and allows you to retest your Mac “clean.” (System 6.x users must drag all INITS and cdevs from the System folder by hand—not an easy task, to be sure.) If the problem disappears with extensions off (or out), then move half of them at a time from (or back into) the System Folder and restart to see when the problem returns. The moment it does, the culprit lies within that group. Once it has been discovered, remove it from your System Folder and call the publisher to see if a more recent version is available. (Please permit us to recommend Casady and Greene’s Conflict Catcher™ as a software aide in this odious process—it has bailed us out of a serious system conflict on more than one occasion!) b. Rescan your hard drive(s) and often-used floppies with the latest set of definitions from your virus protection utility. We cannot overemphasize the importance of keeping current with the most recent virus detection efforts of Virex®, S.A.M.®, et al. It never ceases to amaze us in workshops around the country when teachers admit they haven’t updated their virus definition file since the day it was bought—often years ago. The fact is that at least three new viruses are distributed by malcontents worldwide each and every day of the year. So, if you haven’t updated your virus definition file within the last couple of months, you’re begging to become a victim of someone’s electronic terrorism. c. Reinstall your System software from a CD or locked set of floppies. This step often resolves a plethora of PrintMonitor problems, font conflicts, and the like. The only problem is that Apple’s Installer program merely updates the current System rather than replacing it—unless you move the Finder completely out of the folder first. Do so, reinstall the System (preferably with the latest version of 6.x, 7.x, or 8.x as you prefer), and see if your problems persist. d. Make sure that only one System Folder is present on your primary hard drive and connected peripherals. As you know, publishers sometimes place a System Folder on floppy diskettes containing their application software. If you accidentally move this folder to your hard drive along with the application—and if it’s not exactly the same System version—a hard rain is definitely gonna’ fall. SOLUTION: Using the Find function under the File menu in System 7 and OS 8 (and Find File under the Apple menu in System 6), search all attached drives for System. If you find more than one such file, you’ve solved part of the problem. Delete it—and all of its accompanying extensions—without delay and you’ll be on your way back to happy computing! Only One Per Macintosh 5. Every once in a while, I click on one of my Making the Grade class files, and the opening screen of my team-teaching partner’s program appears. How come? The Macintosh Finder has no way of knowing how many different copies of an application exist on a hard drive, nor which of those copies may have created an individual document. So when one clicks on a document, the Finder locates the first copy of the creator application contained in its directories—which may be your copy of MtG or that of your partner. SOLUTION: If more than one copy of Making the Grade exists on a hard drive (a frequent 137 occurrence at school), you must open your copy of the program first, and then access your classes from within (using Open a class under the File menu). It’s that simple. 6. Yesterday afternoon I saved several classes to my trusty data diskette (High Density), and today one of them won’t open! Something about an input-output error came up on the screen, and nothing I do will open that class. What happened? You’ve just become an unwitting and unwilling victim of fragile computer storage media—so welcome to the club. Membership is up to about a zillion or so computer users now , so don’t feel as if you’ve been singled out for the honor. The truth is that if you save your class files exclusively to a floppy diskette—and never to a more reliable and stable hard drive—the above scenario will inevitably be yours. SOLUTION: If at all possible, always save your class files to—and read them from—a hard disk. Use your floppy diskettes for backup or transport purposes only. The surfaces of these media, on the whole, are much less reliable than they should be, and, frankly, we just don’t trust them in these parts. The High Density variety of floppies is especially suspect here in Colorado, where we have an average relative humidity factor of 1% (perhaps I exaggerate a tad). Static electricity is less popular in Colorado Springs than bubonic plague, and most of us are accustomed to losing at least one HD diskette every week. Once again, our recommendation is that you always save your class files to your hard disk and then drag those files to a floppy for backup or carrying-home purposes only. The Macintosh Finder does an excellent job of reading, writing, and verifying data during the copying process, so your chances of being stuck with a bad class here are immeasurably reduced. Forewarned is forearmed! 7. It's time to start a brand new year, and I want to get rid of my old classes from last year. How do I do this? Before we answer this common question, a quick word of advice: NEVER delete old gradebook files from your hard drive or gradebook folder without archiving at least one copy of them first. If the information in those class files was important to you once, it may—no, most likely will—become important to you again when you least expect it. Now, to answer your question: Making the Grade creates and reads data files which are completely separate from the application itself. All you must do to delete them from your hard drive is drag them into the Trash Can on your Macintosh desktop and then empty the trash. It's that simple. 138 INDEX A Abbreviations student reports 59 types of scores 28-29, 47 Academic term changing 81-82 setting up 9, 92-93 Acronyms assignment category codes 12 Daily Record codes 93 grading scales 11 types of scores 28-29 Adding assignments 25-27 seating charts 109 students 32 Adobe Type Manager® 71 Alphabetizing/sorting class roster 14-16 Gradebook display (only) 43 Annotations, score attaching 74 editing 35 setting up 13 Answer key, Scantron 121 Appendix 133-138 Apple Computer QuickTime™ 128 website 73 AppleTalk® 51, 120, 129 ASCII files exporting 39-41 importing 14-16 Assignments adding 26-27, 121 average score option 62 categories 12, 26 changing set up 29-30 date in 38 deleting 31 displaying 48-49 dropping 30 incomplete (missing) 28, 45, 47, 63 maximum point value 27 missing 28 repositioning 30, 31 setting up 25-26 undropping 30 Asterisk (X-Factor) 37 B Backing up data 21, 138 Bar chart display 46-47 printout 60, 68 Beerbohm, Sir Max 127 Beginning a new grading period 37, 8788 Blank (“empty”) printouts Daily Record 101 Gradebook 52-53 Blanking the gradebook 37 Buffer “Poor Man’s Print” 69 C Calculating INC scores 38 Calendar setup 92-93 Campus America® 23 Canon, website 73 Capture images button 129 Carryover of grading periods 87-88 Carter-Pertaine® 23 Category codes Daily Record 93 Gradebook 12, 26 Category descriptions Daily Record 93 Gradebook 12 Seating Chart 109 Changing annotations 13 assignments 29 class roster 32, 35, 36 Daily Record setup 94-95 display/report range 81-82 Gradebook setup 34-35 Seating Chart setup 111-112 Cheating mark 29, 47 Check boxes 22 Check marks 29, 52, 79 Chooser 129 Citizenship Mark 15, 35, 36, 37, 59, 103, 104 Class Daily Record report 104 data display 47-48, 100 deletion 138 Gradebook report 66-68 identification 9 roster 14 statistical analysis 60 Clearing the gradebook 37 Codes assignment category 12 Daily Record category 93 Color printouts 51 Commas exporting data 39-41 importing data 16 Confidential reports 54-55 Conflict Catcher™® 129, 135 Connector (“sticky”) space 14 Contemporaneous records 53 Control panels 112 Coronado High School 4 Cover sheet (“The Works”) 58, 131 CRC Handbook of Mathematical Formulas and Tables 18 Credit (check) mark 29, 52, 79 Cumulative grades 18-20, 44-48 Customized letter grades 77 D Daily Record 89-104 class summary 100, 104 codes 93, 95 data display 97-100 date 112 editing 94-96 grid 115-116 printing 101-104 setup 91-93 student reports 102-103 term 92-93, 94 Date in assignment title 38 Delete key (with X-Factor) 27 Deleting assignments 31 classes 138 seating charts 112 student pictures 129 students 33 Delimiters (commas, tabs) 39 Desktop file 135 Dimmed (grayed) reports 136 Display modes (student pictures) landscape 129 portrait 129 Displaying assignment data 48-49 class data 47-48, 100 Daily Record 97 Gradebook 43-45, 81-82 Seating Chart 113-114 student data 45-47, 98-99 student pictures 129 139 Ditto function 37 Drag and drop 113, 114 Dropped students, positioning 38 Dropping assignments 30 “most damaging” scores 78-79 students 32 Duplicating a score 37 E E-mail support 2 Editing Daily Record 94-96 Gradebook 25-36 print macros 69 Seating Chart 111-112 Emptying the gradebook 37 End button, ScanMark 122 Enter button 5 Entry modes 27, 96 Epson, website 73 Equalize button 24 Excused scores 28, 32, 38, 45, 47 Exporting print macros 69 Seating Chart templates 108 student data 39-41 student pictures 130 Extensions Manager 129 External Report Cards 64-66 Extra credit 13, 27, 85-86 F F.E.R.P.A. 55, 85, 116 Field trip notices 39 Filtering system 41, 61 FIND box 27 Finder printing 70 system requirements 3 Floppies, backing up on 138 Flow (Seating Chart template) 108, 116 Fonts outline 86 required 3 Forms, Scantron 121 G Get Info boxes 71 Gradebook blank 37, 52-53 clearing 37 displaying 42-44, 81-82 editing 25-36 140 emptying 37 printing 52-53 Grade Busters 1/2/3™ 4, 53, 119 Grading options 28-29 period 9, 81-82, 87-88 scales 10-11, 35, 39, 54, 58, 65-66 system selection 12 term 9, 81-82, 92-93 Graphic display 46-47 Grayed reports 136 Grid (Seating Chart) 107, 116 Group Code 14, 35, 39, 104 H Handycam™ (Sony) 127 Hardware requirements 3, 50-51 Hewlett-Packard printer drivers 129 website 73 Hiding student info 24 Highest Score assignment value 27 Histogram 67-68 “Hot Boxes” 22 “Hot Keys” 26 I ImageWriter® printer 50, 51, 71 Importing annotations 13 assignment categories 12 assignment set up info 26 class roster 14 class setups 23 Daily Record set up 92-93 Gradebook set up 9 grading scales 10 Line Library 76 print macros 69 Seating Chart template 108 student pictures 130 Incomplete (missing) assignments 28, 45, 47, 63 INC scores 28, 38 Indicating changed scores 80-81 Info windows 71, 135 Inits 136-137 Input devices 3 Internal Report Cards 64-65 Internet, updating printer drivers 73 Introduction 4 Invitation-to-Call line 6, 59, 62, 65, 103 J Jahelka, Peter R. 4 JamCam™ (KidBoard) 128 K Key Caps 16 Klein, Jay A. 4 L Lake Geauga Computer Association 42 LaserJet® printer 51 LaserWriter® printer 50, 52, 71 License, software 1 Line graph display 46, 60 Line Library 55, 56, 62, 66, 76, 103 Locking the Screen option 81 M Machine-scoring, Scantron 117-124 Macros, print 69 Marking period, new 87-88 Master Class grading scale 65-66 Mavica™ (Sony) 128 Mean score 46, 60 Median score 46, 60 Memory requirements 3 Method of data entry 27, 96 Missing assignments report 56-57, 63 Mode score 46, 60 modem port 120, 129 N Negative numbers 28 New grading period 87-88 “No School” days 92, 94-95 Norton Disk Doctor® 135 O Opening (splash) screen 5 Overhead projection 43 P Page up/down 37 Parent Signature line 59, 62, 66, 103 ParentLink® 42 Parlant Technology 42 Pass code (Password) 5, 6, 35, 81 Pentamation® 23 Period, starting a new grading 87-88 Personal LW® printer 71 Picture file name 130 Placement (Seating Chart) automatic 109 manual 109 “Poor Man’s Printer Buffer” 69, 70 Pop-up windows 36, 47 Portrait Studio 125-132 Preferences calculating INC scores 36, 77 displaying empty areas seating) 132 gradebook 36 including date in assignments 36 positioning dropped students 36 printing in color/black & white 136 printing on scanner sheets 124 scanner 124 Select-A-Group 83 Select-A-Student 84 Printer buffers 69 drivers 71, 73, 129 font (required) 3 macros 69 port 120 ribbon 50, 51 Printing class reports 66, 104 color 51 confidential reports 54, 55 Daily Record reports 101-104 Finder 70 Gradebook reports 50-69 grading scales 54 Line Library 55, 56 report cards 64-66 Scantron records 121 Seating Charts 115-116 speed 50-51, 71-72 student reports 57-66, 102-103 teacher reports 52-55, 101-102 Printers 3, 50, 51, 71, 73 Product support 2 Program registration 5 Program requirements 3 Q QuickCam™ (LogiTech) 127, 129, 130 QuickTime™ 128, 129 settings 130 R Radio buttons 22 RAM requirements 3 Random entry Daily Record 96 Gradebook 25 ScanMark™ 2000 122 Rank in class 48, 49, 52, 55, 59, 66, 103, 113, 114 Ready lamp, ScanMark™ 122 Rebuilding the desktop 135 Repeating a score 37 Report Cards 64-66 Reports, printing 50-72, 101-104 Repositioning assignments 30, 31 Resetting display/report range 81-82 Resize (student pictures) 129 Return key 5 Return policy 2 Reverting to previous entry 80-81 Reviewing pictures button 129, 130 S S.A.M.® 137 Sample button annotations 13 assignment categories 12 class roster 14 Daily Record categories 93 internal report card 64-65 student report 20 Saving a class 37, 108 ScanMark™ 2000 117-124 Schoolmaster® 23 Score annotations 13, 35, 60 showcasing special 85-86 repeating 37 types 27-29 Screen savers 72 Seating Chart 107-116 automatic placement 109 classroom layout 107 Daily Record date 112 editing 111-112 manual placement 109 placement preferences 110 printing 115-116 template layout 107-108 ties in categories 109 titles 109, 115 with student pictures 131-32 Select-A-Group 82-83 Select-A-Student 84, 12, 131 Select a print macro 69 Setting up assignments 25, 26 Daily Record 91-93 Gradebook 9-15 Seating Chart 107-110 Set the Teacher Aide mode 85 Setup information 5-6, 34-35, 74, 92-93 Short Forms 63-64 Showcase special scores 85-86 SIMS® 23 Skyward® 23 Social Security Numbers 10 Software license 1 Sorting the roster 14-15 Spanish language option 6, 62 Special functions 75-86 Speed, printing 50-51, 71-72 Standard deviation 47, 49, 60 Starting a new grading period 37, 87-88 Static electricity and floppies 138 Students adding to class roster 32 comments, attaching 75-76 Daily Record reports 102-103 data display 45-47, 98-99 data export 39-41 deleting 33 dropping 30, 32, 38 I.D. numbers 10, 14, 35, 39, 52, 65, 97 information 14-16, 24, 35, 36, 39, 46, 85, 99 report printing 57-66, 102-103 undropping 32 reports with assignments 57-62 reports without assignments 63 taking pictures 129-130 transfering 33-34 StyleWriter® 51, 71 Support 2 Sweat, Herbert A. 4 Symbols as percentage equivalents 11 generating from the keyboard 17 System requirements 3, 137 System software 136-137 T Tabs exporting data 39-41 Daily Record (Seating Chart) 114 Teacher Aide Mode 85 Teacher reports confidential 54-55 Daily Record 101-102 Gradebook 52-53 grading scales 54 Line Library 55 Seating Chart 115-116 Teacher setup info 5-6, 34-35 Technical assistance 2 Telephone numbers Jay Klein Productions 2 parent/student 15, 16 teacher 5, 6, 59, 62 Template Seating Chart 107-108, 116 student data export 40 Text files 39-41 141 “The Works!” 57-63 Third party vendors 42 Ties (Seating Chart categories) 109 Titles assignment 26 Seating Chart 109, 115 student data export file 40 “Tips, Tricks, Trade Secrets, and More Troubleshooting” backing up data 20 check boxes 21 finder printing 70 key caps 17 printer speeds 71-72 radio buttons 22 student info pop-up screen 36 weighted categories 18-20 Transfering a student 33-34 Transparencies 116 Trash, emptying 138 Truant mark 29, 47, 98, 102 U Undropping assignments 30 “most damaging” scores 78-79 scores 28, 78-79 students 32 User skills 3 V Virex® 137 Virus definitions 137 W W.A.M. Units 19-20 Websites 73 Weighted Arithmetic Means 18-20 Weighted categories 12, 18-19, 59, 64, 66 Weighting categories equally 24 Word processors 16, 41 “Works, The” 57-63 WSIPC 42 X “X-Factor” 27, 29, 36 142