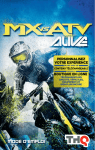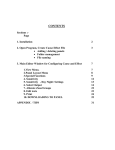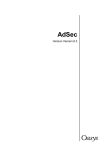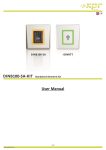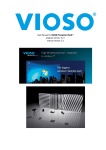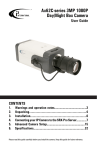Download User Manual - Free Online League
Transcript
User Manual 1 2 3 General 1.1 Sign Up 5 1.2 Set HomePage 11 1.3 Profile 15 1.4 Account Settings 21 1.5 Private Messages 26 1.6 Reporting Abuse 31 1.7 Privacy 33 Ladders 2.1 Create a Ladder 36 2.2 Ladder Admin Guide 43 2.3 Ladd Admin Guide - Quick Challenge / Result 51 2.4 Invite New Members 54 2.5 Accept New Member Request 58 2.6 Ladder Member Guide - Overview 67 2.7 Ladder Members Guide - Make a Challenge 82 2.8 Ladder Members Guide - Submit Challenge Result 90 2.9 Ladder Members Guide - Cancel Challenge 98 2.10 Ladder Members Guide - Forfeit Challenge 104 2.11 Ladder Members Guide - Quick Challenge / Result 111 2.12 Ladder Members Guide - Dare 115 Standard Leagues - In Progress 3.1 Create a Standard League 121 3.2 4 Accept New Member Request Knock-out Tournaments - TODO 134 General User Manual - 4 Sign Up Guide on how to sign up. Sign Up There are two ways to Sign Up; manual or Facebook Connect We suggest that you sign up using the Facebook Connect if you have a Facebook account. This allows User Manual - 5 the option for Facebook posts when Ladder activities take place. This adds to the "banter" within the Ladder - lots of fun! If you do not have a Facebook account, enter the details manually and click Continue. Create your Profile Next, complete the Personal Information and click "Continue". Please note that, if entered, your First Name / Last Name will be used as your Displayed name through out the site. If you leave these blank, your Username will be used. User Manual - 6 Upload Your Photo Next, select "Choose File" and select a image from your own compter. Ensure that the file type is one of the following; jpeg,jpg,gif,png Once the image has been uploaded, you have the option to crop the image. User Manual - 7 Verify your Email Address A confirmation email will be sent where a confirmation link is required to be clicked to activate your account. Confirmation Email Once the email has been delivered, click the confirmation link. If the email doesnt arrive, check your Junk mail. Failing that you can request the confirmation by User Manual - 8 attempting to sign into the website OR contacting the Site Administrator using the Contact Us link. Email Address Verification You now have signed up to Free Online League. User Manual - 9 Log On After Loging in for the first time you are presented with the "My home" page. You may create your own League (Ladder, Standard League or Knock-out) or join an existing one using the invitation code. User Manual - 10 Set HomePage Guide on how to set your a League as your HomePage. Select Home Page - My home, Drop Down Once logged into the site, select the Drop Down "Set Homepage" from the My home sub-menu. User Manual - 11 Set Home Page The Set Homepage pop-up shows all Leagues were you are currently a member. Select which League you wish to be your Homepage. Once submitted, the selected League will be shown as your Homepage when you next log into the site. User Manual - 12 Select Homepage - From League From the League you wish to be your Homepage, select the "Set as Homepage" link. User Manual - 13 Set Homepage The Set Homepage pop-up shows all Leagues were you are currently a member. Select which League you wish to be your Homepage. Once submitted, the selected League will be shown as your Homepage when you next log into the site. User Manual - 14 Profile Guide to amending your Profile. Main Page Layout Below details the structure of the Profile Web Page:1. Options to Edit Profile or Send a Private Message if your viewing someone else's Profile User Manual - 15 2. Options to view your Profile Info, Current Friends, Your Forum Posts, Your Polls, Your Feeds and Your Wall 3. Update your current status 4. Sub-menu options to Edit Profile - This is the same as Item 1, but can be accessed from anywhere within the site NB: Edit Account Settings has a different guide and isn't present with this Profile guide. Edit Profile Information Select "Edit Profile Information" below the Profile Picture on the left or from the "Profile" sub-menu item. User Manual - 16 Edit Profile - Personal Information Edit the web form updating any personal information. Please note your "Display Name" is either your First / Last Name OR Username if First / Last Name is empty. Please note the link to change your username. User Manual - 17 Click Save Changes when complete. Edit Profile - Contact Information After selecting Contact Information, Edit the web form accordingly. Please note the link to change your username. User Manual - 18 Click Save Changes when complete. Edit Profile - Photo After selecting Photo, you have the option to either remove an existing photo or upload a new one. Click Save Changes when complete. User Manual - 19 Edit Profile - Profile Style After selecting Profile Style, you have the option to set your own Profile Style Sheet. You can select a predefined layout at the bottom or create your own. It's probably best to select a predefined layout to understand the structure of the style sheet. User Manual - 20 Account Settings Guide to change your default account settings Edit Account Settings Select "Edit Account Settings" below the Profile Picture on the left or from the "Profile" sub-menu item. User Manual - 21 My Settings Edit the web form updating any account settings. Please note your "Display Name" is either your First / Last Name OR Username if First / Last Name is empty. Click Save Changes when complete. User Manual - 22 Privacy Settings Edit the web form updating any privacy settings. Click Save Changes when complete. User Manual - 23 Change Password Enter your Old Password and then enter a New Password if you wish to change your current password. Click Save Changes when complete. User Manual - 24 Delete Account? We are not sure why you would ever want to delete your Account! But, if you do wish too first ensure that you no longer belong to any Leagues. Then select the Delete Account button. All account data will be instantly deleted. User Manual - 25 Private Messages Guide on how to send and receive Private Messages My Message Inbox Select the Message Link on the Sub-menu to access Private Messages (PM) The Inbox is shown by default which lists all Private Messages that have been sent to you. Clicking an Inbox Subject item will allow the message to be read and responded too. New Private Messages can be composed using the "Compose New Message" Link or selecting New Message from the Messages Sub-menu drop down. User Manual - 26 Old Private Messages can be delete by clicking the delete link next to the message. Compose New Message After clicking the Compose New Message link, complete the pop-up and click Send Message. Upon typing in the To field, current Friends will be auto-suggested. Select who you wish to send the Private Message too (Max 20). User Manual - 27 Responding to a Message - Notification Upon receiving an email notification that your have a Private Message, the Messages within the Sub-menu will show how many unread items you have. Click the Messages Link to be taken to your Inbox. User Manual - 28 Responding to a Message - Read Message and Respond After clicking the unread item within your Inbox, you can populate the Reply textarea with your reply. Click Send Message when ready to send the response. Your response will now be within your Sent Messages. User Manual - 29 Sent Messages Clicking the Sent Messages Link will display all messages that you have previously sent. User Manual - 30 Reporting Abuse Guide on how to Report Abuse and inappropriate content. Reporting Abuse If someone is bothering or harassing you, blocking them is usually the best solution. Visit the Account Privacy Settings page to block people. If someone continues to harass you despite your efforts, contact the Site Adminsitrator either by Private Message or the Contact Us link at the bottom or each page. User Manual - 31 Report spam, pornography, or any other inappropriate content You can report spam, pornography, or any other inappropriate content here, or by clicking the "Report" link on the page containing the content you wish to report. You may wish to contact the Site Adminsitrator either by Private Message or the Contact Us link at the bottom or each page to make sure its addressed as quick as possible. User Manual - 32 Privacy Privacy Is my information kept private? - Absolutely. We do not share any personally identifying information about you to any third party. How can I make my profile private? You can restrict who has access to your profile within the Account Privacy Setting. To make it Private, select Profile Privacy to "Only My Friends". User Manual - 33 Amend the Profile Privacy and Search Privacy accordingly. User Manual - 34 Ladders User Manual - 35 Create a Ladder Guide on how to create a new ladder. Select Create New League After logging into Free Online League, select "Create New League" which is located under the "My Leagues" sub-menu. User Manual - 36 Complete the Create New League Web Form Complete the web form ensuring that the League Category is set to Ladder. Other options privacy settings and if a forum or document uploading is required. User Manual - 37 Upload a League Photo Now that the main league has been created, its time to add an image to represent your ladder. Select "Choose File" and select a image from your own compter. Ensure that the file type is one of the following; jpeg,jpg,gif,png User Manual - 38 Select Ladder Settings Next we need to create the Ladder Settings. Select either of the links to create your Ladder Settings. User Manual - 39 Create Ladder Settings As with the Create League web form, complete this Ladder Settings web form selecting each settings as you wish your Ladder to be configured. Each settings has a blue question mark which details additional information. If in doubt and you are looking to create a basic Ladder, you only need to complete the title and description. Dont worry, these settings can be changed anytime. User Manual - 40 Your Ladder has now been Created! Thats it, your Ladder has been created! Select the link to view your Ladder. User Manual - 41 Next, Invite Members You now need to invite some members to your Ladder. Please see that separate help guide for this step. User Manual - 42 Ladder Admin Guide Guide for Ladder Administrators Access Ladder Admin Section There are several links within the general Ladder web page that accesses the Admin section. Click the "Edit League Settings" to access the first tab of the Admin Section. User Manual - 43 Ladder Admin Section - Edit League Details The League Details tab within the Ladder admin section allows the League admin to amend the Ladder image, title and description. User Manual - 44 Ladder Admin Section - Members The Members Tab within the Ladder admin section allows the League admin to:- Amend a members playing type - non-player or player - Amend a members role - promote to an officer to allow them to help with Ladder admin tasks - Send a private message - Remove a member from the Ladder - Accept / Reject membership requests User Manual - 45 Ladder Admin Section - League Settings The League Settings Tab within the Ladder admin section allows the League admin to:- Set a Ladder theme - Amend the Ladders privacy settings - Turn on/off the Forum / Documents User Manual - 46 Ladder Admin Section - Ladder Settings The Ladder Settings Tab within the Ladder admin section allows the League admin to amend the previously selected Ladder settings. User Manual - 47 Ladder Admin Section - Players The Players Tab within the Ladder admin section allows the League admin to amend:- Amend Ladder players current values and settings User Manual - 48 - Amend Ladder players positions - Reset the Ladder with an option to randomise positions - useful at the start of a Ladder - Create non-signed up players (not recommended) Ladder Admin Section - Results The Results Tab within the Ladder admin section allows the League admin to amend previously submitted results and create new results. User Manual - 49 Please note that amending results does not alter players positions. This has to be done using the Players Tab. Ladder Admin Section - Challenges The Challenges Tab within the Ladder admin section allows the League admin to amend previously cretaed challenges and create new challenges. User Manual - 50 Ladd Admin Guide - Quick Challenge / Result Guide on how Ladder Administrators can enter a Challenge that has already taken place. Quick Challenge / Result From the Ladder Page, League Admins and Officers can Select the "Quick Challenge / Result" link located on the left hand side. User Manual - 51 Enter the Challenge Results Complete the pop-up, entering the Challenge Results. The Challenger is the member wishing to take the higher members position. The Challengee is the member defending their position. The "Updated By" drop down simulates who submitted the Challenge Result - Only valid if entering comments. User Manual - 52 Challenge and Submission Complete The Challenge and submission of the result is now complete. User Manual - 53 Invite New Members Guide on how to invite members to your Ladder Select Invite New Friends After you have selected your Ladder, click the "Invite New Friends" link located within the left hand Ladder menu. User Manual - 54 Send the Invite Enter up to 10 email addresses for the members you which to invite. The "message" area is already populated with a default message to be sent. This includes an invitation code which will allow new members to easily join your Ladder. You may add to the default message if you wish. Depending on your Ladder settings, once the new members have signed up and entered the invitation code their will either:User Manual - 55 1. Join as a playing member and be present within the Ladder straight away 2. Join as a non-playing member which allows them to track the Ladder and also take part in any Ladder Forum discussions 3. Join, but require yourself as League Adminsistrator to approve their membership. This is to stop unwanted members from joining Invite Current Friends If you already have friends that have joined Free Online League, then you may invite them using the "Invite Current Friends" link. User Manual - 56 Send the Invite Select the friends that you wish to invite and then click "Send Invitations" As with Invite New Members, depending on your Ladder settings, your new members will either:1. Join as a playing member and be present within the Ladder straight away 2. Join as a non-playing member which allows them to track the Ladder and also take part in any Ladder Forum discussions 3. Join, but require yourself as League Adminsistrator to approve their membership. This is to stop unwanted members from joining User Manual - 57 Accept New Member Request Guide on how to accept a new Ladder member request. Email Receipt Once you receive the invitation to join, make note of the invitation code and follow the Sign Up link. If you are aware that an invitation has been sent, please ensure you check your Junk Mail. User Manual - 58 Sign Up There are two ways to Sign Up; manual or Facebook Connect We suggest that you sign up using the Facebook Connect if you have a Facebook account. This allows the option for Facebook posts when Ladder activities take place. This adds to the "banter" within the User Manual - 59 Ladder - lots of fun! If you do not have a Facebook account, enter the details manually and click Continue. Create your Profile Next, complete the Personal Information and click "Continue". Please note that, if entered, your First Name / Last Name will be used as your Displayed name through out the site. If you leave these blank, your Username will be used. User Manual - 60 Upload Your Photo Next, select "Choose File" and select a image from your own compter. Ensure that the file type is one of the following; jpeg,jpg,gif,png Once the image has been uploaded, you have the option to crop the image. User Manual - 61 Verify your Email Address A confirmation email will be sent where a confirmation link is required to be clicked to activate your account. Confirmation Email Once the email has been delivered, click the confirmation link. If the email doesnt arrive, check your Junk mail. Failing that you can request the confirmation by User Manual - 62 attempting to sign into the website OR contacting the Site Administrator using the Contact Us link. Email Address Verification You now have signed up to Free Online League. User Manual - 63 Enter Invitation Code Enter the invitation code which was sent in the orginal Ladder Join email User Manual - 64 Join This League Select your Member type detailed below:1. Join as a playing member and be present within the Ladder straight away 2. Join as a non-playing member to track the Ladder and also take part in any Ladder Forum discussions Depending on the Ladder settings, the League Administrator may need to approve you request. User Manual - 65 Make a Challenge Now that you have joined the Ladder, why not make a challenge! Please read the Ladder Member Guide to understand options available. User Manual - 66 Ladder Member Guide - Overview Guide to options available to Ladder members The Ladder Page Structure Below details the structure of the Ladder Web Page:1. Site wide "Logout" link and Status Update link 2. Site wide Main Menu 3. Site wide Main Sub-Menu - available once logged into the site 4. Ladder Options User Manual - 67 - Set as Home Page, option to set this Ladder as the landing page after logon - Leave League, remove you from the Ladder and REMOVE ALL your previous Ladder history. Other options are to either take a Rest or become a non-playing member. Please read the Ladder Tab Guide for further details (below). - Report this League, allows a report to be submitted to the Site Adminstrator. Used to report Spam or anyother type of misuse. 5. Ladder Menu Tabs - Info, Information regarding the Ladder settings - Ladder, the Ladder itself. Make Challenges, Dares, Take a Rest, alter your Ladder username / picture (Alias), see who is under Challenge, Detailed Stats, ELO rating - Results, Previous Results - Table, League table view of the Ladder using the Results to generate - Members, List of Members will option to send them a message - Forum, Start a new forum post or reply to an existing one - Wall, List of Ladder activity and option to post comments, images and links User Manual - 68 The Ladder Tab Below details the structure of the Ladder Tab:1. Pos, The position of the Player. Top of the Ladder being position 1 2. Player, The player in this position 3. Statistics, Basic stats for the player (P=Played, W=Won, D=Drawn, L=Lost). Clicking the "..." link show detailed stats 4. ELO, General ELO rating 5. Under Challenge, If the player is currently under Challenge the Challenging player is shown here 6. Action, Two differences when using Actions 6.1 - Actions against yourself include:User Manual - 69 --- Edit Alias, Option to use a different name/image for this Ladder. Useful for GamerTags etc. --- Short Rest, Option to remain on the Ladder at your current position but the option to be Challenged or Challenge is removed. Useful when you may be on holiday or working away. --- Long Rest, Option to be removed from the Ladder due to a long term injury or other reason. When you return you will be placed at the bottom of the Ladder. As with the Short Rest, the option to Challenge or be Challenged is removed. Long Resting players are displayed in a different section below the Ladder. --- UnRest, During a Short or Long Rest an option is available to return form the rest. 6.2 - Actions against other players --- Challenge, When you wish to Challenge a player click the Challenge link within the Action column on their row. The Challenge does NOT require to be accepted, the Challenge is "on" as soon as you Challenge another player. The Challenge can be Cancelled (by yourself), Forfeited (by the other player) or the result of the Challenge can be submitted (by either player). 7. Leave Ladder, Remove yourself from being a playing Ladder member i.e. become a non-playing member User Manual - 70 The Ladder Tab - Detailed Stats Selecting the "..." link under the Stats information will show additional detailed stats. User Manual - 71 The Ladder Tab - Challenge Link To make a Challenge against another Ladder member, click the "Challenge" link within the Action column on their row. The Challenge does NOT require to be accepted, the Challenge is "on" as soon as you Challenge another player. The Challenge can be Cancelled (by yourself), Forfeited (by the other player) or the result of the Challenge can be submitted (by either player). If enabled for your Ladder, the Challenge may need to be played within a time period (see the Info Tab on your Ladder). If the Challenge isnt updated within this time period, the Challenge will be automatically Forfeited and the Challenger (requested the game) wins. User Manual - 72 The Ladder Tab - Dare Link To Dare another Ladder member to Challenge you, click the "Dare" link within the Action column on their row. User Manual - 73 The Ladder Tab - Edit Alias If you wish to amend your Ladder username and/or image, click the "Alias" link within your Action column. User Manual - 74 The Ladder Tab - Short Rest If you wish to take a short rest from the Ladder, click "Short Rest" link within your Action column. During a short rest, you remain on the Ladder at your current position but the option to be Challenged or Challenge is removed. Useful when you may be on holiday or working away. You need to manually return from a short rest once you have selected this option. This option is available when within a Short Rest. User Manual - 75 The Ladder Tab - Long Rest If you wish to take a long rest from the Ladder, click "Long Rest" link within your Action column. During a long rest, you cannot be Challenged or make a Challenge and you will be removed from the Ladder i.e. losing your position. You need to manually return from a long rest once you have selected this option - You will be placed at the bottom of the Ladder upon return. The return from rest option is available when you are resting. Long Resting players are displayed in a different section below the Ladder. User Manual - 76 The Results Tab The Results Tab show all previous games played. There is an option to filter the results by Ladder member. User Manual - 77 The Table Tab The Table Tab show a league table based on all the Ladder games played. User Manual - 78 The Members Tab The Members Tab show all members within the Ladder (playing and non-playing) with the option to send them a private mail. User Manual - 79 The Forum Tab The Forum Tab allows new discussions to take place. Useful for additional Ladder rules or directions etc. User Manual - 80 The Wall Tab The Wall Tab holds all Ladder activitiy and also allows members to add comments, links and images. User Manual - 81 Ladder Members Guide - Make a Challenge Guide on making a Challenge against another Ladder player Challenge the Player Player "Paul" wishes to Challenge "Site Aministrator" for their Ladder position. Logged in as "Paul" and at their Ladder page and Tab, Paul Clicks the Challenge link within the Site Administrators Action area (highlighted above). User Manual - 82 Add Comments and Make the Challenge Paul adds comments regarding the Challenge within the optional Message area. The Challenge button is then clicked. User Manual - 83 The Challenge is on! Once the Challenge button is clicked the web page is refreshed to show the following:- There is now a new information box located at the top of the Ladder showing that you (Paul) are within an open Challenge --- Paul has two option within the information box; Submit Result or Cancel Challenge - Also the "Under Challenge" column within the Ladder now shows that both Site Administrator and Paul are Under Challenge User Manual - 84 Site Administrator will have received an email and private mail regarding the Challenge. The email is to prompt them to sign into Free Online League and see the detail of the Challenge. The private mail can be used to continue the arrangments for the Challenge to take place. Site Administrator - Email confirmation Site Administrator receives the email notification regarding the Challenge from Paul. User Manual - 85 Site Administrator - Notification When Site Administrator logs into Free Online League, they see several notifications regarding the Challenge. - New Updates, Shows that they have received new notifications - Messages, This is the Challenge private mail to allow further Challenge arrangements to be made User Manual - 86 Site Adminsitrator - Click Updates Clicking either of the Updates link displays a link regarding the Challenge. Clicking the link within the notification popup will direct Site Administrator to the Ladder. User Manual - 87 Site Administrator - Challenge Options There is now a new information box located at the top of the Ladder showing that Site Administrator is within an open Challenge --- Site Administrator has two option within the information box; Submit Result or Forfeit Challenge Notice that Site Administrator cannot Cancel the Challenge as they didnt request it. - Also the "Under Challenge" column within the Ladder now shows that both Site Administrator and Paul are Under Challenge. User Manual - 88 Site Administrator - Arrange / Confirm Challenge Private Message Site Administrator has the option to reply to the Challenge private mail to continue the arrangement of the Challenge. User Manual - 89 Ladder Members Guide - Submit Challenge Result Guide on how to submit a Challenge result Select Submit Result Either player may submit the Challenge result. Click the "Submit Result" link from within the Challenge information section. User Manual - 90 Submit the Result Enter the score taking note of the players above the score boxes. Enter an optional game comment and click Submit. User Manual - 91 Challenge Complete - Ladder Tab After the Challenge result has been submitted, the Ladder page is refreshed. The Ladder Tab now shows that Paul has taken the position of Site Administrator as Paul won the Challenge. The Stats and ELO rating has also been updated. User Manual - 92 Challenge Complete - Results Tab The Results Tab shows the result of the Challenge just submitted. User Manual - 93 Challenge Complete - Table Tab The Table Tab shows an updated table using the Challenge Results to date. User Manual - 94 Challenge Complete - Wall Tab The Wall Tab shows the notification that Paul took Site Administrator position after the Challenge. Both Paul and Site Administrator (and other Ladder members) can comment and "like" the post. User Manual - 95 Challenge Complete - Notification Email Site Adminsitrator receives a conformation email that Paul submitted the Challenge Result. User Manual - 96 Challenge Complete - Notification Update Site Administrator also has a site notification update that the Challenge result has been submitted. User Manual - 97 Ladder Members Guide - Cancel Challenge Guide on how to cancel a Ladder Challenge Select Cancel Challenge After a Challenge has been made, the player that requested the Challenge may cancel at any time. From the Ladder Tab, within the Challenge information section, click the "Cancel Challenge" link. User Manual - 98 Cancel Challenge An optional Message may be included when cancelling a Challenge. User Manual - 99 Challenge Cancelled - Ladder Tab The Ladder page is refreshed after the Challenge has been cancelled. Both players are now available for Challenges again. User Manual - 100 Challenge Cancelled - Wall Tab The Wall Tab show the notification that the Challenge has been cancelled. User Manual - 101 Challenge Cancelled - Notification Email Site Administrator receives an email notifying them that the Challenge has been cancelled. User Manual - 102 Challenge Cancelled - Notification Update Site Administrator also has a site notification update that the Challenge has been cancelled. User Manual - 103 Ladder Members Guide - Forfeit Challenge Guide on how to forfeit a Challenge Select Forfeit Challenge After a Challenge has been made, the player that is being Challenged may forfeit the Challengel at any time. From the Ladder Tab, within the Challenge information section, click the "Forfeit Challenge" link. User Manual - 104 Forfeit Challenge An optional Message may be included when forfeiting a Challenge. User Manual - 105 Challenge Forfeited - Ladder Tab The Ladder page is refreshed after the Challenge has been forfeited. Both players are now available for Challenges again. Since Site Administrator forfeited, Paul has taken their position. User Manual - 106 Challenge Forfeited - Results Tab The Results Tab shows that the Challenge has been forfeited. User Manual - 107 Challenge Forfeited - Wall Tab The Wall Tab shows that the Challenge has been forfeited. Since Site Administrator forfeited, Paul has taken their position. User Manual - 108 Challenge Forfeited - Email Notification Paul receives an email notification regarding the forfeit. User Manual - 109 Challenge Forfeited - Update Notification Paul also has a site notification update that the Challenge has been forfeited. User Manual - 110 Ladder Members Guide - Quick Challenge / Result Guide for entering a Challenge that has already taken place Challenge Member Challenge the member as normal. User Manual - 111 Select "Challenge and Submit Result" Click the "Challenge and Submit Result" button. User Manual - 112 Enter the Result After the Ladder Page refreshes, enter the Challenge Result. User Manual - 113 Challenge Complete The Challenge and Result have now been updated. User Manual - 114 Ladder Members Guide - Dare Guide how to dare another player Select Dare Player "Paul" wishes to Dare "Site Aministrator" for them to Challenge Paul. This is because Site Administrator is "scared" to Challenge them! Logged in as "Paul" and at their Ladder page and Tab, Paul Clicks the Dare link within the Site Administrators Action area (highlighted above). User Manual - 115 Add Comments and Make the Dare Paul add comments regarding the Dare within the optional Message area. This gives Paul the chance to give Site Administrator some banter! The Dare button is then clicked. User Manual - 116 Dare Complete - Wall Tab The Wall Tab shows that Paul has dared Site Administrator to Challenge them. Everyone else within the Ladder can also see, hopefully prompting Site Administrator to Challenge Paul! User Manual - 117 Dare Complete - Email Notification Site Admininstrator receives an email notification regarding the dare. User Manual - 118 Dare Complete - Update Notification Site Administrator also has a site notification update that they have been dared. User Manual - 119 Standard Leagues - In Progress User Manual - 120 Create a Standard League Guide on how to create a Standard League After logging into Free Online League, select "Create New League" which is located under the "My Leagues" sub-menu. User Manual - 121 Complete the Create New League Web Form Complete the web form ensuring that the League Category is set to Standard League. Other options privacy settings and if a forum or document uploading is required. User Manual - 122 Upload a League Photo Now that the main league has been created, its time to add an image to represent your Standard League. Select "Choose File" and select a image from your own compter. Ensure that the file type is one of the following; jpeg,jpg,gif,png User Manual - 123 Create a Season Next we need to create the Season. Select either of the links to create your first Season. User Manual - 124 Create a Season As with the Create League web form, complete this Seasons web form selecting each settings as you wish your Standard League to be configured. Each settings has a blue question mark which details additional information. If in doubt and you are looking to create a basic Standard League, you only need to complete the title and description. Dont worry, these settings can be changed anytime. User Manual - 125 Create a Division After clicking the highlighted Division Link, complete the web form to create a Division. User Manual - 126 Create Teams - Overview Next you need to create the Teams for your Standard League. Teams can be either assigned to another League Member or not. If you wish to run the League with a bunch of friends it best to assign them to Teams once they have joined you Standard League. To Invite New Friends that are not members of Free Online League, click the Invite New Friends link. To Invite Current Friends that are members of Free Online League, click the Invite Current Friends link. User Manual - 127 Create Teams - Invite New Friends Enter up to 10 email addresses for the members you which to invite. The "message" area is already populated with a default message to be sent. This includes an invitation code which will allow new members to easily join your Standard League. You may add to the default message if you wish. User Manual - 128 Create Teams - Invite Current Friends Select the friends that you wish to invite and then click "Send Invitations" User Manual - 129 Create Teams - Actually Create Them After clicking the Teams Link highlighted above, complete the Create New Team web form. We shall create a Team allocated against the Site Administrator as an example. As we are assigning this Team against a League Member (Site Administrator), we only need to select this from the "Assign User Manual - 130 to League Member" dropdown and then click "Create". Continue to create the Teams, assigning League Members to the Teams as and when they join your Standard League. Create Team - Team Created After clicking the Create button, the new Team is displayed at the bottom of the page under "Edit Existing Teams". Clicking "Edit" to the right gives the option to amend Team Name (as Alias) and also upload a different image for the Team. User Manual - 131 Your Standard League has been Created! Thats it, your Standard League has been created! Select the link to view your Standard League. User Manual - 132 Next, Create a Schedule of Games Now that your Stmadard League has been created you need to create a Season of Games. Please see the Standard League Admin Guide - Create Schedule of Games. Also, don't forget to assign your League Members to Teams as and when they join. User Manual - 133 Accept New Member Request Guide on how to accept a new Standard League member request. Email Receipt Once you receive the invitation to join, make note of the invitation code and follow the Sign Up link. If you are aware that an invitation has been sent, please ensure you check your Junk Mail. User Manual - 134 Sign Up There are two ways to Sign Up; manual or Facebook Connect We suggest that you sign up using the Facebook Connect if you have a Facebook account. This allows the option for Facebook posts when activities take place. This adds to the "banter" within the League - User Manual - 135 lots of fun! If you do not have a Facebook account, enter the details manually and click Continue. Create your Profile Next, complete the Personal Information and click "Continue". Please note that, if entered, your First Name / Last Name will be used as your Displayed name through out the site. If you leave these blank, your Username will be used. User Manual - 136 Upload Your Photo Next, select "Choose File" and select a image from your own compter. Ensure that the file type is one of the following; jpeg,jpg,gif,png Once the image has been uploaded, you have the option to crop the image. User Manual - 137 Verify your Email Address A confirmation email will be sent where a confirmation link is required to be clicked to activate your account. Confirmation Email Once the email has been delivered, click the confirmation link. If the email doesnt arrive, check your Junk mail. Failing that you can request the confirmation by User Manual - 138 attempting to sign into the website OR contacting the Site Administrator using the Contact Us link. Email Address Verification You now have signed up to Free Online League. User Manual - 139 Enter Invitation Code Enter the invitation code which was sent in the orginal League Join email User Manual - 140 Join This League Select your Member type detailed below:1. Join as a playing member and have the option to be assigned against a Team 2. Join as a non-playing member to track the League and also take part in any League Forum discussions Depending on the Ladder settings, the League Administrator may need to approve you request. User Manual - 141 Get Assigned to a Team Now that you have joined the League, you may wish to prompt the League Owner to assign you to a Team. Send the League Owner a Private Message to give them a nudge. Once assigned, you may change you alias which allows you to set your won team name and image. You may also submit game results and take part in any League discussions or Wall posts. User Manual - 142 Knock-out Tournaments - TODO User Manual - 143