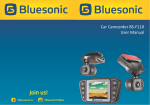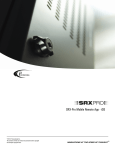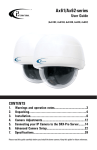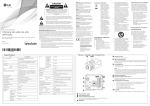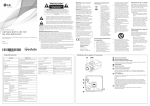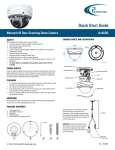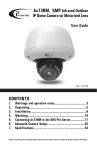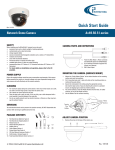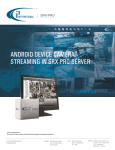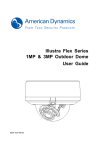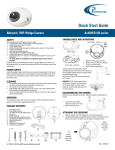Download Ax62C User Manual - i3 International
Transcript
Ax62C-series 3MP 1080P Day/Night Box Camera User Guide CONTENTS 1. Warnings and operation notes..........................................3 2.Unpacking....................................................................4 3.Installation.....................................................................6 4. Connecting your IP Camera to the SRX-Pro Server.............7 5. Advanced Camera Setup..................................................15 6.Specifications.................................................................32 Please read this guide carefully before you install the camera. Keep this guide for future reference. Ax62C-series User Guide COPYRIGHT © 2013 by i3 International, Inc. All rights reserved. No part of this manual may be reproduced or transmitted in any form or by any means, electronic or mechanical, including but not limited to, photocopying, recording, or by any information storage or retrieval system, without the prior written permission of the copyright owner and the publisher. Annexxus is a registered trademark of i3 International Inc. Disclaimer This quick start guide is provided as is, without warranty of any kind, expressed or implied, including but not limited to performance, merchantability, or fitness for any particular purpose. Neither i3 International Inc. nor its dealers or distributors shall be liable to any person or entity with respect to any liability, loss, or damage, caused or alleged to have been caused directly or indirectly by this information. Furthermore, i3 International Inc. reserves the right to revise this publication, and to make changes to the content at any time, without notice. FCC This device complies with part 15 of the FCC Rules. Operation is subject to the following two conditions: (1) This device may not cause harmful interference, and (2) this device must accept any interference received, including interference that may cause undesired operation. Address: i3 International Inc. 780 Birchmount Road, Unit 16 Scarborough, ON M1K 5H4 Canada Contact us: Tech Support: 1.877.877.7241 Email. [email protected] Web Site: www.i3international.com Table of Contents 1. Warnings and operation notes 2.Unpacking 3.Installation 4. Connecting your IP Camera to the SRX-Pro Server 5. Advanced Camera 6.Specifications i3-TRNG-CAMS-Ax62C.indd 2 Rev. 141203 1. Warnings and operation notes Please read this guide carefully before you install the camera. Keep this guide for future reference. Thank you for purchasing an i3 Ax62C-series camera. If the system needs to be modified or repaired, contact a certified i3 International Dealer/Installer. When serviced by unauthorized technician, the system warranty will be voided. Should you have any problems or questions regarding our products, contact your local i3 International Dealer/Installer. 1.1 Precautions Installation and serving should be performed only by qualified and experienced technicians to conform to all local codes and to maintain your warranty. WARNING! To reduce the risk of fire or electric shock, do not expose the product to rain or moisture. When installing your Ax62C camera be sure to avoid: • excessive heat, such as direct sunlight or heating appliances • contaminants such as dust and smoke • strong magnetic fields • sources of powerful electromagnetic radiation such as radios or TV transmitters • moisture and humidity • areas with mechanical vibrations • fluorescent lamps or objects that reflect light • unstable light sources as this may cause flickering • temperatures below -10° Celsius or 14° Fahrenheit and above 50° Celsius or 122° Fahrenheit. 1.2 Power Supply Ensure the supplied voltage meets the power consumption requirements of this camera before powering the camera on. Incorrect voltage may cause irreparable damage to the video camera and will effectively void the camera warranty. PoE power is supported in the indoor installations only. Use 12 VDC or 24AC Power when installing outdoors with a separate housing. i3-TRNG-CAMS-Ax62C.indd 3 Rev. 141203 1.3 Cleaning • For maximum optical clarity, the camera or lens must remain clean. Use a soft, dry cloth to remove finger prints and dust from the camera. • Use a blower to remove dust from the lens. • Clean the body with a soft, dry cloth. If it is very dirty, use a cloth dampened with a small quantity of neutral detergent, then wipe dry. • Do not use volatile solvents such as alcohol, benzene, or thinners, as they may damage the surface finish. 1.4 Servicing To avoid electrical shock and to preserve the product warranty, DO NOT disassemble the camera. Refer servicing to qualified personnel only. 2. Unpacking Check that the items received match those listed on the order form and packing slip. The camera packing box includes: 1. 2. 3. 4. Fixed Network Camera x1 CD-ROM (User manual and IP Finder utility) x1 Quick Start Guide x1 8-pin Screw Terminal Block x1 If any parts are missing or damaged, contact the dealer you purchased the camera from. 2.1 Hardware Overview i3-TRNG-CAMS-Ax62C.indd 4 1.Lens mounting ring: For mounting a CS-mount or C-mount lens. 2.Back Focus Control: Allows to adjust the distance between the back flange of the lens mounting and the image sensor. 3.Auto Iris lens connector: Supplies power and control signals to an auto-iris lens. Rev. 141203 2.2 Rear Panel DEFAULT RESET POWER SD CARD GND A/I VIDEO GND A/O COM AO A1 GND AUDIO DC 12V AC 24V ETHERNET GND ~ ~ 1.DC 12V/AC 24V: Connect the power terminals to a power supply. If using DC 12V power supply, make sure to connect the power connector to correct ports (Red+/White–). Black port is used for GND. If using power from Ethernet connection, this connector is not used. 2.Video: To perform focus and iris adjustments during the installation, connect the camera to a BNC monitor. 3.Power LED: The LED lights on when power is applied. 4.Reset: Using a pointed object, hold down the reset button for 4 seconds to reboot the camera. 5.Default: Using a pointed object, hold down the reset button for 5 seconds to return all camera settings to to the factory defaults. 6.Memory SD Card Slot: Insert a microSD/SDHC card to the slot for recording and storage. Pin Signal I/O Connector Definition 7.I/O: Connect your external devices, e.g., sensor and alarms to the 1 A/I Audio In corresponding I/O terminal block. The 2 GND pins of the I/O terminal block controls 3 A/O Audio Out the following signals: 4 GND 8.Ethernet/PoE: Connects to the LAN 5 AO Alarm Out port of a standard 10Base/100Base-TX 6 COM device, e.g., hub, switch or router. 7 GND Alarm In PoE power is supported in the indoor 8 AI installations only. Use 12 VDC or 24AC Power when installing outdoors with a separate housing. 5 i3-TRNG-CAMS-Ax62C.indd Rev. 141203 3. Installation 3.1. Installing the Lens Attach your lens (sold separately) onto the camera’s lens mounting ring. • CS-Mount lens: Attach the lens to the camera directly. • C-Mount lens: You must mount the supplied CS-C mount adapter ring first and then attach the C-Mount lens. If you are using an auto-iris lens, connect the auto-iris cable to the IRIS connector on the camera. 3.2. Mounting the Camera Mount the camera to your intended location. Make sure to firmly attach the camera to a suitable flat surface. Use suitable housing for outdoor installations. Note: It is the installer’s responsibility to ensure that the mounting surface is suitable for installation method. 3.3 Connecting the Cables a. Optionally connect external input/output devices to the camera. b. Optionally connect a speaker and microphone to the camera. c. Connect the camera to a power source, using one of these options: • DC 12V or AC 24V: Connect to the power terminals on the on the rear panel. If using DC 12V power supply, make sure to connect to correct ports (Red+/White–). • PoE: Using an Ethernet cable, connect the LAN port to a PoE-capable network device. Power will be supplied through the Ethernet cable. Optionally connect a video monitor if you want to perform focus and iris adjustments during the installation. 3.4. Adjusting the View and Focus Adjust the focus controller, and zoom controller of the lens to get the best resolution. If needed, adjust the back focus to achieve the focus. i3-TRNG-CAMS-Ax62C.indd 6 Rev. 141203 4. Connecting your IP Camera to the SRX-Pro Server 4.1 Camera Connection Options Connection Type 1: Crossover direct connection i3 SRX-Pro Server Connection Type 2: LAN Via Gigabit Switch i3 SRX-Pro Server 4.2 Hardware/Software Requirements The following requirements must be met to achieve a successful network connection with the Ax62C-series IP camera. SRX-Pro Server: • i3 SRX-Pro Version 3.0 or higher • Latest GiPi adapter is installed. GiPi adapters can be downloaded from i3 FTP website. (Please contact i3 Technical Support for more information.) • Windows XP, XPe, 7 Pro or 7e • Internet Explorer Version 8.0 or later • CPU: Intel Pentium Core 2 or higher • Memory: 1GB or more • VGA card--supporting Direct X 9.0 or above Power Supply PoE power is supported in the indoor installations only. Use 12 VDC or 24AC Power when installing outdoors with a separate housing. Note: Camera damages resulted from improper power application are NOT covered by the camera warranty. i3-TRNG-CAMS-Ax62C.indd 7 Rev. 141203 Switch A Gigabit Switch is required to monitor two or more cameras from the same SRX-Pro Server. 4.3 Configuring Internet Explorer for Video Display Your Internet Explorer (v.8.0 or higher) must first be configured in order to properly display video stream from your Annexxus camera. Follow these instructions to configure your Internet Explorer browser. Enable Cookies 1. In Internet Explorer window, click Tools -> Internet Options 2. Open Privacy tab, move the slider to “Low” or “Accept All Cookies” 3. Click Apply. Do not close the Internet Options window. Adjust Internet Security Settings 1. Open Security tab in the Internet Options window 2. If the camera operates inside of the Intranet, click the Intranet icon; If the camera operates outside outside of the Intranet, click the Internet icon. 3. Click Custom Level. Security Settings - Internet Zone window will be displayed. 4. Scroll down to the ActiveX controls and plug-ins radio buttons and configure as follows: »» Automatic prompting for ActiveX controls -> Enable »» Download signed ActiveX controls -> Prompt (recommended) »» Download unsigned ActiveX controls -> Prompt »» Initialize and script ActiveX not marked as safe for scripting -> Prompt »» Run ActiveX controls and plug-ins -> Enable »» Script ActiveX controls marked safe for scripting -> Enable 5. Click OK to save the Internet Security Settings 6. Close all Microsoft Internet Explorer Windows and open a new IE window. This will allow the new settings to take effect. i3-TRNG-CAMS-Ax62C.indd 8 Rev. 141203 4.4 Using Annexxus Finder to assign IP Address to your IP Camera Camera’s default IP address is 192.0.0.16 Camera’s default subnet mask address is 255.255.255.0. Firmware Version i3_00_026-40 i3_00_39-51, or higher Default Login admin i3admin Defaul Password 1234 i3admin To connect your Annexxus camera to your SRX-Pro Server, follow these instructions: 1. Close SRX-Pro Server software by pressing Alt+Shift+Ctrl+F4. 2. Change the IP address on the onboard NIC (LAN) (or on NIC1 if your SRX-Pro Server has two onboard NIC cards) of your SRX-Pro Server to 192.0.0.XXX to match the default IP range of your Annexxus IP camera. 3. Connect the network cable from the SRX-Pro Server (crossover direct connection) or from the Gigabit switch to your Annexxus camera. 4. Turn on your Annexxus camera. 5. Locate the CD that came with your Annexxus camera and insert it in the CD-ROM drive of your SRX-Pro Server. 6. Double-click “AnnexxusFinder.exe” file to install Annexxus Finder application. Annexxus Finder application discovers all Annexxus cameras connected to your network. 7. Follow the Annexxus Finder installation instructions until the application has been successfully installed on your SRX-Pro Server. 8. Double-click Annexxus Finder icon on the Desktop to launch the application. The application window will appear displaying a list of active network cameras 9. Next, select desired camera in the Annexxus Finder software by double-clicking it in the list and click Edit. i3-TRNG-CAMS-Ax62C.indd 9 Rev. 141203 10. Enter the new IP address and Subnet Mask of the camera in the Change IP Address area. The new camera IP address must match the original range of your SRX-Pro LAN or NIC1 card. E.g. If your original SRX-Pro Server’s IP address was 192.138.10.122, change your Annexxus camera’s IP address to 192.138.10.XXX. Remember: Annexxus Cameras cannot share an IP address, each camera requires its own unique IP address. 11. Enter the default camera password in the Input Password field and click Save i3-TRNG-CAMS-Ax62C.indd 10 Rev. 141203 12. Wait a few moments as the new IP address is being applied to your Annexxus camera. Wait for the following message to be displayed. Click OK to close it. 13. Repeat Steps 1-12 for all detected Annexxus cameras in the Annexxus Finder. 14. Now that the new IP address has been successfully assigned to your camera, make sure you can connect to it through the Internet Explorer: 15. Launch Internet Explorer on your SRX-Pro Server and enter the IP Address you have just assigned to your Annexxus camera. The password window should be displayed. 16. Enter the default camera User Name and default Password and click OK. Default Login/Password: FW ver. i3_00_026-40 Login: admin / PW: 1234 FW ver. i3_00_39-51, or higher, Login: i3admin Password: i3admin i3-TRNG-CAMS-Ax62C.indd 11 Rev. 141203 17. Annexxus camera interface will be displayed in the Internet Explorer window. You should be able to see the camera image on the screen. If you do not see the camera image on the screen, call i3 International tech support for help. 4.5 Adding your IP Camera to your SRX-Pro Server 1. Make sure that the latest version of GiPi updater is installed on your SRX-Pro Server. You can download the updates from ftp://ftp.i3international.com/drivers/gipi Please contact i3 Technical Support team for access information. 2. Once the latest GiPi updater has been installed, restart i3 SRX-Pro Server software. i3-TRNG-CAMS-Ax62C.indd 12 Rev. 141203 3. Log In and go to the Setup -> IP Camera tab. 4. Click the Search button to display connected Annexxus cameras. i3-TRNG-CAMS-Ax62C.indd 13 Rev. 141203 5. Select the detected camera in the list and click Select. 6. In the Select IP Camera window, enter the default camera User Name and the default Password, then click Add. Default Login/Password: FW ver. i3_00_026-40 | Login: admin / PW: 1234 FW ver. i3_00_39-51, or higher | Login: i3admin / PW: i3admin 7. The selected camera will be added to the IP Camera list. Don’t forget to assign the IP camera to the SRX-Pro video channel in the Your Annexxus camera is now connected to SRX-Pro Server and is ready to record. You may change resolution and frame rate for the Annexxus camera in the IP Camera tab menu or you may choose to configure the camera’s advanced settings (see the following section). i3-TRNG-CAMS-Ax62C.indd 14 Rev. 141203 5. Advanced Camera Setup To access Annexxus camera’s advanced setup, go to Setup -> IP Camera tab, select the camera in the list of added IP cameras and click the Advanced Setup button. The password window will be displayed. Enter the default camera User Name and the default Password. Camera’s user interface will be displayed in a separate Internet Explorer window. Default Login/Password: FW ver. i3_00_026-40 | Login: admin / PW: 1234 FW ver. i3_00_39-51, or higher | Login: i3admin / PW: i3admin i3-TRNG-CAMS-Ax62C.indd 15 Rev. 141203 In the main interface, you may adjust your camera’s Brightness, Contrast, Saturation and Sharpness levels. Click Save to save adjusted settings or Default to set all settings back to 50%. Note: This panel is enabled in the Live View mode only and is disabled when in the Setup mode. In the Audio Settings interface, you may adjust audio-related settings: Audio In: Turn Audio In ON or OFF. Audio In Type: Set Audio In encoding to G.711 A-law or G.711 µ-law (G.711u). Audio In Volume: Set Audio In volume to Low, Middle or High Audio Out: Turn Audio Out ON or OFF Audio Out Volume: Set Audio Out volume to Low, Middle or High. Next, click the Setup button to access Annexxus camera Setup features. 5.1 Basic Setup You may switch to the advanced setup at any time by clicking the button in the bottom left-hand corner. To switch back to the Basic Setup, click the same button again. Basic Setup is divided into Camera and Network settings. After making any setting adjustments, remember to click the Save button i3-TRNG-CAMS-Ax62C.indd 16 Rev. 141203 Camera Settings: • Camera Name: The name of the camera will be displayed at the top of the Internet browser page. • Video Codec: Set the compression mode to MJPEG or H264 • Resolution: Set the resolution of the recorded video to D1, SVGA, 720P, SXVGA 1080P (full HD)-recommended, 2304x1296, or QXGA (2048x1536). • Frame Rate: Set the frame rate for the recorded video to 1, 3, 7.5, 15, or 30 fps-recommended (unavailable with 2304 x 1296 and QXGA resolutions) • Bit Rate (for H264 codec): Set the video bit rate from 50-8000 kbit/s • H264 GOP (for H264 codec): Set the GOP rate from 1-60. The lower the number, the lower the compression the larger the video size. The higher the number, the higher the compression and the smaller the video size. GOP rate determines the i-Frame frequency. • H264 Rate Control Mode (for H264 codec): VBR (Variable Bit Rate) or CBR (Constant Bit Rate). »» VBR (Variable Bit Rate) (recommended): This setting will produce a variable bit rate video stream, however the video quality will remain constant resulting in high quality video images. Network infrastructure must be able to provide the set bandwidth to account for bit rate variations. »» CBR (Constant Bit Rate): This setting will produce a constant bit rate video stream at the cost of video quality. The quality may deteriorate considerably when motion is detected. This setting is beneficial for installations with limited bandwidth. • Quality (for MJPEG codec only): HIGH, MID, LOW Network settings: • DHCP: Enable or Disable to have the network automatically assign an IP address to the camera. • IP Address: Manually enter the camera’s IP address here. This option should NOT be used if DHCP is enabled. • Subnet Mask: Manually enter the camera’s Subnet Mask here. This option should NOT be used if DHCP is enabled. • Default Gateway: Provide the IP address of the network’s router if necessary. Contact your network administrator for this information. • DNS: Specify a DNS if necessary. Contact your network administrator for this information. • Physical Address: This is the camera’s unique MAC Address. It may not be changed. 17 i3-TRNG-CAMS-Ax62C.indd Rev. 141203 5.2 Video Setup Switch to the Advanced Setup by clicking the Advance Setup button on the bottom left-hand corner of the screen as shown on the previous page. The Setup screen will change to reveal multiple setup tabs. Video Setup tab is displayed by default. Camera Settings: • Camera Name: The name of the camera will be displayed at the top of the Internet browser page. • TV System: NTSC or PAL. To change the setting, access System setup tab. • Mirror: Flips the video image. The options for mirror are: »» OFF: Do not use this feature »» FLIP: flip images vertically, upside-down. »» MIRROR: flip images horizonrally, left to right. »» BOTH: flip both horizontally and vertically. Annexxus 62C camera supports triple streaming, where Primary Streaming is the default stream used for video recording and Third Streaming is used for Live Viewing. Each stream can be configured separately. i3-TRNG-CAMS-Ax62C.indd 18 Rev. 141203 Note: Enabling Streams 2 and 3 may cause frames being dropped on Stream 1. Configure Stream 1 - Primary Streaming (Recorded Video): • Video Codec: Set the compression mode to H264 or MJPEG • Resolution: Set the resolution of the recorded video to one of the following: »» D1 (720×480) »» SVGA (800×600) »» 720P (1280×720) »» SXGA (1280×960) »» 1080P (1920×1080 - full HD) - recommended »» 2304 x 1296 »» QXGA (2048 x 1536) Note that when the Resolution on the Primary Streaming is set to QXGA or 2304 x 1296, and Third streaming will be disabled. When the Resolution on the Primary Streaming is set to 1080P, Third streaming is disabled. • Frame Rate: Set the frame rate for the recorded video to 1, 3, 7.5, 10, 15 (available only with 1080P resolution), or 30 fps - recommended (unavailable with 1080P resolution) • Bit Rate (for H264 codec): Set the video bit rate from 50-8000 kbit/s • H264 GOP (for H264 codec): Set the GOP rate from 1-60. The lower the number, the lower the compression the larger the video size. The higher the number, the higher the compression and the smaller the video size. GOP rate determines the i-Frame frequency. • H264 Rate Control Mode (for H264 codec): VBR (Variable Bit Rate) or CBR (Constant Bit Rate). See p. 24 for details. • Quality (for MJPEG codec only): HIGH, MID, LOW Configure Stream 2 - Secondary Streaming: Note: Unavailable with 2304x1296 and QXGA resolutions. • Video Codec: Set the compression mode to H264 or MJPEG • Resolution: Set the resolution. The list of available resolutions will depend on the resolution of the Primary Streaming. Set the Resolution to “None” to disable Secondary Streaming. • Frame Rate: Set the frame rate for the recorded video to 1, 3, 7.5, 15 or 30 fps • Bit Rate (for H264 codec): Set the video bit rate from 50-8000 kbit/s • H264 GOP (for H264 codec): Set the GOP rate from 1-60. (Same as Primary) • H264 Rate Control Mode (for H264 codec): VBR (Variable Bit Rate) or CBR (Constant Bit Rate). See p. 24 for details. • Quality (for MJPEG codec only): HIGH, MID, LOW 19 i3-TRNG-CAMS-Ax62C.indd Rev. 141203 Configure Stream 3 - Third Streaming (Live View): Note: Unavailable with 1080P, 2304x1296 and QXGA resolutions. • Video Codec: Set the compression mode to H264 or MJPEG • Resolution: Set the resolution. The list of available resolutions will depend on the resolution of the Primary and Secondary Streaming. Set the Resolution to “None” to disable Third Streaming. • Frame Rate: Set the frame rate for the recorded video to 1, 3, 7.5, 15 or 30 fps • Bit Rate (for H264 codec): Set the video bit rate from 50-8000 kbit/s • H264 GOP (for H264 codec): Set the GOP rate from 1-60. (Same as Primary) • H264 Rate Control Mode (for H264 codec): VBR (Variable Bit Rate) or CBR (Constant Bit Rate). See p. 24 for details. • Quality (for MJPEG codec only): HIGH, MID, LOW Advance Settings: • White Balance: Set White Balance mode to Auto or Manual according to the image’s lighting conditions for the best color temperature. • R Gain, G Gain, B Gain (Use when White Balance is set to Manual): Adjust levels of red, green and blue in the image. Values can be set from 0-255 • Brightness: adjust the image brightness level, Values range from 0% to 100%. • Contrast: adjust the image contrast level. Values range from 0% to 100%. • Saturation: adjust the image saturation level. Values range from 0% to 100%. • Sharpness: adjust the image sharpness level. Values range from 0 to 15. • Hue: adjust the image hue. Values range from 0 to 15. After making any setting adjustments, remember to click the Save button to save any changes made. i3-TRNG-CAMS-Ax62C.indd 20 Rev. 141203 5.3 Alarm/Motion (optional) • Motion Detection: Enable or Disable Motion Detection • Sensitivity: When Enabled, set the Motion Sensitivity to HIGH, MEDIUM, LOW • Set Motion. Wait for the static image, then click Set Motion button. Any change to the current static image will be recognized as motion. 5.4 Privacy Zone (optional) In the Privacy Zone setup tab, select an area that needs to be blocked off with a rectangle on Live View and from video recording because of privacy or other concerns. Up to 5 separate Privacy Zones can be configured. Color Setting: Select between BLACK, GREY and WHITE to determine what color will be used to block out the configured privacy zone. i3-TRNG-CAMS-Ax62C.indd 21 Rev. 141203 To draw the privacy zone, follow these instructions: 1. Set the Privacy Zone Enable to ON to activate a privacy zone. 2. Position your mouse cursor over the Preview window, press and hold the left mouse button. 3. While holding down the left mouse button, drag the cursor to draw a rectangular area over the zone that needs to be concealed. 4. Release the mouse button. The privacy area rectangle will be shaded blue in the Preview window. 5. If you are not satisfied with the size or positioning of the privacy zone, repeat steps 2-4 to re-draw it. 6. Click the Apply button 7. Repeat Steps 1-6 for additional Privacy Zones, if using. After making any setting adjustments, remember to click the Save button to save any changes made. 5.5 Exposure Set the exposure level for your camera. Exposure time determines how much light passes through the camera aperture to the focus. i3-TRNG-CAMS-Ax62C.indd 22 Rev. 141203 Auto Exposure: Select this option to correct the exposure automatically. • Exposure Mode: Set exposure mode to AES, ALC (Ax62D only) or Flickerless (Ax62D only). • Slow Shutter: Set the shutter speed. Acceptable value range is from 1/30 to 1/3.75 sec. Select OFF to disable the feature. • Max Gain: Set the maximum gain value. The higher value will enhance the video signal. Note that the noise will also be enhanced. Values range from 24 to 36. Manual Exposure: Select this option to correct the exposure manually. • Shutter Speed: Set the shutter speed. Acceptable value range is from 1/8000 to 1/60 sec. • Manual Gain: Set the Manual Gain value. The values range from 0 to 36 Exposure Misc: • EV: Set exposure value between -2 and 2. Higher values produce brighter images. • Day Night: Set the Day/Night setting to AUTO, COLOR or BW • Noise Reduction: Set the Noise Reduction value. The values range from 0 to 255. • BLC: When parts of the environment are poorly lit, BLC can be configured to compensate for inadequate lighting conditions. To configure the individual areas that will receive compensation, select one of the available options: UPPER 2 3rds, LOWER 2 3rds, CENTER 1 3rd, CENTER 1 6th, LEFT, RIGHT, or FULL. Enabled areas will be shaded in the Preview screen. • WDR: Set the Wide Dynamic Range Level if desired. The WDR can be turned OFF, or set to HIGH, MIDDLE or LOW. • Gamma Correction: Gamma Correction can be set to 0.45 or to 1. • Reset Exposure: Click this button to restore camera default exposure values. After making any setting adjustments, remember to click the Save button to save any changes made. i3-TRNG-CAMS-Ax62C.indd 23 Rev. 141203 5.6 Network Recording Under Network Recording tab, Ax62C camera can be configured to send out an email alert every time motion is detected. It can also record video to a configured FTP server based on motion or on pre-set schedule. Note: Only MJPEG video streams can be used with SMTP & FTP recording options. To set the video stream to MJPEG Video Codec, see Video setup tab. SMTP Server: • SMTP Record Condition: Set to MOTION to enable this setting. • SMTP Server: Enter the SMTP Email Server address • Login ID: Enter your SMTP Email Server login • Password: Enter your SMTP Email Server password • Sender Email Address: Enter your email address • Port: Enter the SMTP Server port • Authentication: Select the SMTP Server’s authentication type from NO AUTHENTICATION, SMTP PLAIN, LOGIN and TLS-TTLS i3-TRNG-CAMS-Ax62C.indd 24 Rev. 141203 Condition Settings for Sending E-mail by Motion: • Subject: Enter the email subject • Message: Enter the body of the email message • Attach Image: Set to ON to attach a snapshot to the motion-triggered email Email Address List: • Configure up to three separate email reciepients. Set Enable and Motion settings to ON and enter the email address for each of the reciepients in the corresponding field. FTP Server: • FTP Record Conditions: To enable, set to MOTION or SCHEDULED • FTP Server: Enter the FTP Server address • Login ID: Enter the FTP Server login • Password: Enter the FTP Server Password • FTP Port: Enter the FTP Port Scheduled Recording Table: • Set the recording schedule type for each day of the week: OFF (to disable), ALL DAY, SCHEDULE 1 or SCHEDULE 2. Schedules 1 and 2 are configured directly below. Scheduled Recording Settings: • Schedule 1 and Schedule 2: Set the Start Time and End Time for your custom recording schedules. • Recording Cycle: Set the length of the video clip. Values range between 2 seconds and 120 seconds (2 minutes) • File Name: Set the default video file name • Server Path: Set the FTP Server path, where the video recordings will be stored. Motion Recording Settings: i3-TRNG-CAMS-Ax62C.indd 25 Rev. 141203 • Motion Recording Cycle: Set the video recording length (in sec) preceeding the triggered motion. Values range between 1 and 30 seconds. • Pre Recording Frame: Set the video frame rate for the video preceeding the triggered motion. Values range between 1 and 10 frames per second. • Recording Cycle: Set the video recording length (in sec) that immediately follows the triggered motion. Values range between 2 seconds and 120 seconds (2 minutes) • Recording Frame: Set the video frame rate for the video that immediately follows the triggered motion. Values range between 1 and 60 frames per second. • File Name: Set the default video file name • Server Path: Set the FTP Server path, where the video recordings will be stored. After making any setting adjustments, remember to click the Save button to save any changes made. 5.7 Communication Setup The Communication tab is used to configure network and communication settings on the camera. i3-TRNG-CAMS-Ax62C.indd 26 Rev. 141203 Network settings: • DHCP: Enable or Disable to have the network automatically assign an IP address to the camera. • IP Address: Manually enter the camera’s IP address here. This option should NOT be used if DHCP is enabled. • Subnet Mask: Manually enter the camera’s Subnet Mask here. This option should NOT be used if DHCP is enabled. • Default Gateway: Provide the IP address of the network’s router if necessary. Contact your network administrator for this information. • DNS: Specify a DNS if necessary. Contact your network administrator for this information. • HTTP Port: Use the default Port 80 if possible. Contact your network administrator if the setting needs to be changed. • Physical Address: This is the camera’s unique MAC Address. It may not be changed. OSD Settings: • OSD Camera Name: Can be set to ON or OFF • OSD Date Time: Can be set to ON or OFF RTSP Settings: • This area can be configured to allow users get the video stream using third party players, such as VLC with the help or RTSP protocol. After making any setting adjustments, remember to click the Save button to save any changes made. i3-TRNG-CAMS-Ax62C.indd 27 Rev. 141203 5.8 User Management User Management tab displays the list of users that have access to the Annexxus camera. The username and password from this setup tab are used when connecting the camera to SRX-Pro Server. Reminder: Whenever a change is made to the Annexxus camera user in the camera’s Advanced Setup -> User Management tab, remember to update this information in the IP Setup tab of the SRX-Pro Server. Two types of user permissions exist: Aministrator and Viewer. Administrator users have access to the camera’s setup settings, while Viewer may only view camera live stream. Each camera has one master Administrator user (admin/i3admin) and five additional users that can be assigned either Administrator or Viewer priviliges. Note: The accounts may not be deleted but the passwords and user names can be changed. 5.8.1 Modifying User Accounts To change the password, user name or permissions type for one of the user accounts, follow instructions below: 1. Select user account in the User List on the left hand side. 2. To change user name, enter new user name in the New Username field in the Modify User area. 3. To change the account password, enter the new password in the Password field and Confirm Password fields of the Modify User area. 4. To change permission type, select either Administrator or Viewer in the Permission drop-down menu. 5. Click Update User button to apply changes. 6. Click OK in the confirmation message. i3-TRNG-CAMS-Ax62C.indd 28 Rev. 141203 5.9 System Setup In this section, you can configure basic camera system settings. • Date & Time: Displays the camera’s current date and time • Date formats include: YYYY/MM/DD, MM/DD/YYYY and DD/MM/YYYY. • New Date & Time: You may choose to... »» Set the Date and Time Manually »» Synchronize Date & Time with Computer Time or »» Synchronize Date & Time with NTP Server. NTP Server and Time Zone can be configured in the Communication Setup tab. System Information: This section contains information on the Camera’s Model Name and Firmware version. Change the Camera TV System between NTSC and PAL if it currently doesn’t match your local standard. Update Firmware: All Annexxus-series cameras are sold with the most recent version of the firmware already installed. If in the future firmware updates are released, you can update your camera’s firmware by first downloading the firmware file from i3 International’s website or FTP site. After downloading firmware file, click the Browse... button in the camera’s System setup tab and locate the new firmware file. Then click the Update button and wait while the firmware is being updated on your camera. Note: Be sure to stop all camera operations prior to an update. Do not turn off power or disconnect from the network during the process. Click Restart Camera after you have updated firmware successfully. Restart/Reset: i3-TRNG-CAMS-Ax62C.indd 29 Rev. 141203 • Click Restart Camera to restart your Annexxus-series camera. This will cause a temporary disconnect, no video will be recorded while the camera is restarting but all custom settings will be saved. Camera restart is required after the firmware update. After clicking, a pop up will appear asking you to confirm. Click Yes. • Click Factory Reset to return all settings, except for the Networking (IP) settings to factory defaults. After clicking, a pop up will appear asking you to confirm. Click Yes. • Click Hard Factory Reset to return all camera settings, including IP address, to factory defaults. After clicking, a pop up will appear asking you to confirm. Click Yes. Note: Your Network Camera’s default IP address is 192.0.0.16 and the default subnet mask address is 255.255.255.0. Export Configuration: • Click Export File to export your camera’s settings. If you have multiple cameras of the same model and you would like to apply a set of customer settings to each one, exporting the configuration file may save time. • Click Browse to locate a configuration file to apply new settings to your camera and click Import File. After making any setting adjustments, remember to click the Save button to save any changes made. i3-TRNG-CAMS-Ax62C.indd 30 Rev. 141203 5.10 Logs Logs setup tab displays all login and Alarms log records. i3-TRNG-CAMS-Ax62C.indd 31 Rev. 141203 6. Specifications Resolution Network Protocols Ax62C NTSC CMOS 1/3” AR0330 CS 3MP (D-YV2.1X2.8SR4A-SA2, D-YV105R4A-SA2L, D-YV2.7X2.2SA, D-YV3.3X15SA-SA2, or D-YV4.3X2.8SA-SA2 Yes Mechanical ICR 3D 0.45/1 F1.2, CL: 0.3 lux @ 50IRE, 1/30, Max. Gain 50dB (AGC off) Off / On, Selectable ATW(2800K~8500K) / Manual 1/30~1/8000 sec Audio In/Out Monitor Out Alarm In x1 / Alarm Out x1 SDHC Card (microSD) Yes Digital WDR Off / On (6 Area Selectable) G711-Alaw / G711-Ulaw Yes Yes Multiple user access levels with password protection 1 Administrator, 5 Viewers h.264 / MJPEG Triple Streaming 1080P (1920x1080) @ 30fps / 3M (2048x1536) @ 15fp 3MP (2048x1536), 2304x1296, 1080P (1920x1080), SXGA(1280x960), 720P (1280x720), 800x600(SVGA), D1 (NTSC: 720x480 / PAL: 720x576), 4CIF (NTSC: 704x480 / PAL: 704x576), VGA(640x480), CIF (NTSC: 352x240 / PAL: 352x288) IPv4, HTTP/HTTPS, TCP, RTSP/RTCP/RTP, ICMP, UDP, IGMP, DNS, DHCP, ARP, NTP, SNMP, UPnP, SMT i3-TRNG-CAMS-Ax62C.indd 32 Rev. 141203 The specifications are subjects to be change without notice Features/Model Signal System Image Sensor Lens Mount Lens Option (sold separately) Auto Iris Control Day/Night Electric Digital Noise Reduction Gamma Correction Minimum Illumination S/N Ratio Gain Control White Balance Electric Shutter Audio In/Out Video Output Alarm In/Out On-board Storage (sold separately) Slow Shutter WDR Back Light Compensation Audio Format Additional Features Privacy Zone Motion Detection Security Access Users Network Specifications Video Compression Video Streaming Frame Rate Mechanism Dimensions (H x W x L) (mm/inches) Weight Connectors Power Supply Power Requirement Power Consumption Environment Operating Temperature Operating Humidity Storage Temperature Storage Humidity Safety Regulation Protection Class i3-TRNG-CAMS-Ax62C.indd approx. 56 x 69 x 125 mm / 2¼” x 2¾” x 5” 390g (0.85lb) Power in: spring terminal block Network: RJ-45 connector Audio In/Out: removable terminal block Alarm In/Out: removable terminal block PoE IEEE 802.3af class 0,DC 12V, AC 24V 6.5W -10º C ~ 50º C (14º F ~ 122º F) 0% to 90% RH, non-condensin -20º C ~ 60º C (-4º F ~ 140º F) 0% to 90% RH , non-condensing CE, FCC, Class B, ONVIF 33 Rev. 141203 i3 INTERNATIONAL INC. 1.866.840.0004 www.i3international.com U.S.A. 1967 Wehrle Drive, Suite 1, PMB# 034 Buffalo NY, 14221 Canada 780 Birchmount Road, Unit 16, Scarborough, ON, M1K 5H4