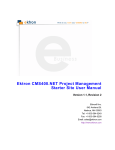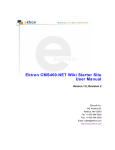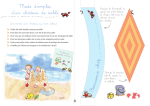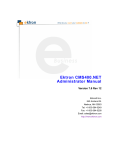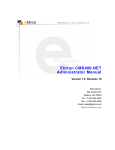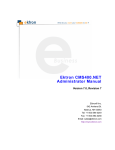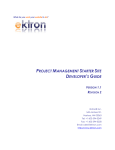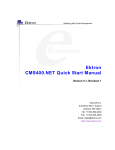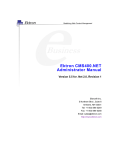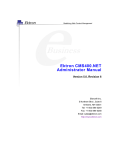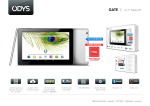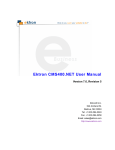Download Ektron CMS400.NET Project Management Starter Application User
Transcript
Ektron CMS400.NET Project Management Starter Application User Manual Version 1.1, Revision 1 Ektron® Inc. 542 Amherst St. Nashua, NH 03063 Tel: +1 603-594-0249 Fax: +1 603-594-0258 Email: [email protected] http://www.ektron.com Copyright June 2007 Ektron®, Inc. All rights reserved. EKTRON is a registered trademark of Ektron, Inc. Version 1.1, Revision 1 For updated versions of this manual, please visit: http://www.ektron.com/web-content-management-solutions.aspx?id=4020 EKTRON, INC. SOFTWARE LICENSE AGREEMENT ** READ THIS BEFORE LOADING SOFTWARE** YOUR RIGHT TO USE THE PRODUCT DELIVERED IS SUBJECT TO THE TERMS AND CONDITIONS SET OUT IN THIS LICENSE AGREEMENT. USING THIS PRODUCT SIGNIFIES YOUR AGREEMENT TO THESE TERMS. IF YOU DO NOT AGREE TO THIS SOFTWARE LICENSE AGREEMENT, DO NOT DOWNLOAD. CUSTOMER should carefully read the following terms and conditions before using the software program(s) contained herein (the “Software”). Downloading and/or using the Software or copying the Software onto CUSTOMER’S computer hard drive indicates CUSTOMER’S acceptance of these terms and conditions. If CUSTOMER does not agree with the terms of this agreement, CUSTOMER should not download. Ektron, Inc. (“Ektron”) grants, and the CUSTOMER accepts, a nontransferable and nonexclusive License to use the Software on the following terms and conditions: 1. Right to use: The Software is licensed for use only in delivered code form. Each copy of the Software is licensed for use only on a single URL. Each license is valid for the number of seats listed below (the “Basic Package”). Any use of the Software beyond the number of authorized seats contained in the Basic Package without paying additional license fees as provided herein shall cause this license to terminate. Should CUSTOMER wish to add seats beyond the seats licensed in the Basic Package, the CUSTOMER may add seats on a block basis at the then current price for additional seats (see product pages for current price). The Basic Packages are as follows: Ektron CMS300 - Licensed for ten seats (10 named users) per URL. Ektron CMS400.NET - Licensed for ten seats (10 named users) per URL. Ektron eWebEditPro - Licensed for ten seats (10 named users) per URL. Ektron eWebEditPro+XML - Licensed for ten seats (10 named users) per URL. For purposes of this section, the term “seat” shall mean an individual user provided access to the capabilities of the Software. The CUSTOMER may not modify, alter, reverse engineer, disassemble, or decompile the Software. This software product is licensed, not sold. 2. Duration: This License shall continue so long as CUSTOMER uses the Software in compliance with this License. Should CUSTOMER breach any of its obligations hereunder, CUSTOMER agrees to return all copies of the Software and this License upon notification and demand by Ektron. 3. Copyright: The Software (including any images, “pallets,” photographs, animations, video, audio, music and text incorporated into the Software) as well as any accompanying written materials (the “Documentation”) is owned by Ektron or its suppliers, is protected by United States copyright laws and international treaties, and contains confidential information and trade secrets. CUSTOMER agrees to protect the confidentiality of the Software and Documentation. CUSTOMER agrees that it will not provide a copy of this Software or Documentation nor divulge any proprietary information of Ektron to any person, other than its employees, without the prior consent of Ektron; CUSTOMER shall use its best efforts to see that any user of the Software licensed hereunder complies with this license. 4. Limited Warranty: Ektron warrants solely that the medium upon which the Software is delivered will be free from defects in material and workmanship under normal, proper and intended usage for a period of three (3) months from the date of receipt. Ektron does not warrant the use of the Software will be uninterrupted or error free, nor that program errors will be corrected. This limited warranty shall not apply to any error or failure resulting from (i) machine error, (ii) Customer's failure to follow operating instructions, (iii) negligence or accident, or (I) modifications to the Software by any person or entity other than Company. In the event of a breach of warranty, Customer’s sole and exclusive remedy, is repair of all or any portion of the Software. If such remedy fails of its essential purpose, Customer’s sole remedy and Ektron’s maximum liability shall be a refund of the paid purchase price for the defective Products only. This limited warranty is only valid if Ektron receives written notice of breach of warranty within thirty days after the warranty period expires. 5. Limitation of Warranties and Liability: THE SOFTWARE AND DOCUMENTATION ARE SOLD “AS IS” AND WITHOUT ANY WARRANTIES AS TO THE PERFORMANCE, MERCHANTIBILITY, DESIGN, OR OPERATION OF THE SOFTWARE. NO WARRANTY OF FITNESS FOR A PARTICULAR PURPOSE IS OFFERED. EXCEPT AS DESCRIBED IN SECTION 4, ALL WARRANTIES EXPRESS AND IMPLIED ARE HEREBY DISCLAIMED. NEITHER COMPANY NOR ITS SUPPLIERS SHALL BE LIABLE FOR ANY LOSS OF PROFITS, LOSS OF BUSINESS OR GOODWILL, LOSS OF DATA OR USE OF DATA, INTERRUPTION OF BUSINESS NOR FOR ANY OTHER INDIRECT, SPECIAL, INCIDENTAL, OR CONSEQUENTIAL DAMAGES OF ANY KIND UNDER OR ARISING OUT OF, OR IN ANY RELATED TO THIS AGREEMENT, HOWEVER, CAUSED, WHETHER FOR BREACH OF WARRANTY, BREACH OR REPUDIATION OF CONTRACT, TORT, NEGLIGENCE, OR OTHERWISE, EVEN IF COMPANY OR ITS REPRESENTATIVES HAVE BEEN ADVISED OF THE POSSIBILITY OF SUCH LOSS. 6. Miscellaneous: This License Agreement, the License granted hereunder, and the Software may not be assigned or in any way transferred without the prior written consent of Ektron. This Agreement and its performance and all claims arising from the relationship between the parties contemplated herein shall be governed by, construed and enforced in accordance with the laws of the State of New Hampshire without regard to conflict of laws principles thereof. The parties agree that any action brought in connection with this Agreement shall be maintained only in a court of competent subject matter jurisdiction located in the State of New Hampshire or in any court to which appeal therefrom may be taken. The parties hereby consent to the exclusive personal jurisdiction of such courts in the State of New Hampshire for all such purposes. The United Nations Convention on Contracts for the International Sale of Goods is specifically excluded from governing this License. If any provision of this License is to be held unenforceable, such holding will not affect the validity of the other provisions hereof. Failure of a party to enforce any provision of this Agreement shall not constitute or be construed as a waiver of such provision or of the right to enforce such provision. If you fail to comply with any term of this License, YOUR LICENSE IS AUTOMATICALLY TERMINATED. This License represents the entire understanding between the parties with respect to its subject matter. YOU ACKNOWLEDGE THAT YOU HAVE READ THIS AGREEMENT, THAT YOU UNDERSTAND THIS AGREEMENT, AND UNDERSTAND THAT BY CONTINUING THE INSTALLATION OF THE SOFTWARE, BY LOADING OR RUNNING THE SOFTWARE, OR BY PLACING OR COPYING THE SOFTWARE ONTO YOUR COMPUTER HARD DRIVE, YOU AGREE TO BE BOUND BY THIS AGREEMENT’S TERMS AND CONDITIONS. YOU FURTHER AGREE THAT, EXCEPT FOR WRITTEN SEPARATE AGREEMENTS BETWEEN EKTRON AND YOU, THIS AGREEMENT IS A COMPLETE AND EXCLUSIVE STATEMENT OF THE RIGHTS AND LIABILITIES OF THE PARTIES. Copyright 1999 - 2006 Ektron, Inc. All rights reserved. LA10031, Revision 1.7 Trademarks All terms in this manual that are known to be trademarks have been capitalized. Ektron, Inc. cannot attest to the accuracy of this information. Use of a term in this manual does not affect the validity of any trademark. The following trademarks might appear in Ektron manuals: Active Directory®, ActiveX®, Authenticode®, BackOffice®, ClearType®, Developer Studio®, FrontPage®, IntelliSense®, JScript®, Microsoft ®, MS-DOS®, SharePoint ® Visual C++®, Visual C#®, Visual InterDev®, Visual J++®, Visual J#®, Visual Studio®, Visual Web Developer TM, Win32®, Win32s®, Windows®, Windows NT®, Windows Server TM, Windows Server System TM, Netscape®, Netscape Navigator®, Mozilla TM, Firefox TM Table of Contents Introduction to Ektron CMS400.NET .................................1 Project Management Tasks......................................................... 2 Signing on to PMSA ............................................................4 Installing PMSA............................................................................ 4 Signing On.................................................................................... 4 Managing PMSA Users .......................................................6 Membership Users....................................................................... 6 Registering a New Member User ...................................................... 7 How a New Member Registers Himself............................................. 9 CMS Users.................................................................................... 9 The starterapps.pm User Group ...................................................... 10 Table of Tasks Per User............................................................. 10 Working with Clients .........................................................13 Creating and Deleting Clients................................................... 13 Assigning Members to a Client ................................................ 14 Assigning Projects to a Client .................................................. 15 Working with Projects.......................................................16 Who Can Edit Project Files ....................................................... 16 Types of Project Files ................................................................ 16 Finding Project Files ........................................................................ 17 Managing Project Files: The Wiki Screen .......................18 Creating New Wiki Content ....................................................... 19 Finding Wiki Content ................................................................. 20 Recently Updated Files ................................................................... 20 Managing Project Files: The Discussion Forum ............22 Managing Project Files: Working with Documents ........23 Adding a New File or Document............................................... 23 Editing a File or Document ....................................................... 24 Editing within PMSA ........................................................................ 24 Downloading and Editing a File or Document ................................. 26 Deleting a File ............................................................................ 26 Managing Project Files: Working with Milestones .........27 Adding a Milestone.................................................................... 27 Ektron CMS40 0.NET Proje ct Manag ement Sta rter Appl ication User Manu al, Version 1 .0 i Viewing a Milestone................................................................... 29 Downloading Milestones to Microsoft Outlook....................... 30 Editing a Milestone .................................................................... 31 Deleting a Milestone .................................................................. 32 Managing Project Files: Working with Blogs .................34 Public versus Private Blogs ..................................................... 34 Adding a New Blog Post ........................................................... 34 Adding a Blog Post Comment .................................................. 35 Editing a Blog Post.................................................................... 36 Identifying a Post’s Permanent Link ........................................ 36 Subscribing/Unsubscribing to a Blog...................................... 36 Managing Project Files: The Issue Tracker.....................38 Adding an Issue ......................................................................... 40 Viewing an Issue ........................................................................ 43 Editing an Issue ......................................................................... 45 Closing an Issue ........................................................................ 46 Archiving Issues ........................................................................ 47 Re-opening a Closed Issue ....................................................... 49 Restoring an Issue From the Archive ...................................... 50 Deleting an Issue ....................................................................... 51 Creating an Issue Report .......................................................... 52 Searching Project Files ....................................................55 Using Content Type Options..................................................... 56 Advanced Search Options ........................................................ 57 Using an Advanced Result Filter ..................................................... 58 Ektron CMS40 0.NET Proje ct Manag ement Sta rter Appl ication User Manu al, Version 1 .0 ii Introduction to Ektron CMS400.NET Introduction to Ektron CMS400.NET NOTE The Ektron CMS400.NET (PMSA) is built on top of Ektron CMS400.Net. Knowledge of that application will enhance your understanding of certain aspects of PMSA. Ektron Project Management Starter Application helps you track most aspects of a project. The kinds of projects you can manage include: • opportunities in your sales cycle, like software, homes, or baseball cards • Web site upgrades • marketing campaigns At the center of each project is the client, the customer who is purchasing your services. Assigned to each client are its participants (also known as users) and projects. This relationship is illustrated below. NOTE Users are not assigned to individual projects. Instead, they are assigned to a client, and granted access to all of the client’s projects. To see a video presentation about the PMSA, go to http:// media.ektron.com/FlashVideos/ProjectManagement/ ProjectManagementOverview.html. Ektron CMS40 0.NET Proje ct Manag ement Sta rter Appl ication User Manu al, Version 1 .1 1 Introduction to Ektron CMS400.NET Project Management Tasks Participants can perform the following project-management tasks. • create new content describing the project’s goals, success criteria, ongoing issues, etc. • use an online discussion forum, where anyone can post questions or comments and receive replies about the project status, capabilities, etc. All postings are kept, so anyone can find previous postings at any time. • drag-and-drop project-related files, such as specification documents, email, Power Point presentations, multimedia (for example, Flash) files, etc. Once a file is added to the project, any participant can view and edit it. • create and track project milestones, key events in the project’s schedule • use blogs to communicate the day-to-day project issues. PMSA provides both public and private blogs. To allow for private and public blogs, PMSA supports two types of users • those whose organization manages a project and produces the deliverables. These users are defined in Ektron’s CMS400.Net. They can access both public and private blogs. • those whose organization purchases for work and receives the deliverables. They are called membership users and can only access public blogs. The following diagram illustrates the information you can manage using Ektron’s PMSA. Ektron CMS40 0.NET Proje ct Manag ement Sta rter Appl ication User Manu al, Version 1 .1 2 Introduction to Ektron CMS400.NET Ektron CMS40 0.NET Proje ct Manag ement Sta rter Appl ication User Manu al, Version 1 .1 3 Signing on to PMSA Signing on to PMSA Installing PMSA The Project Management Starter Application (PMSA) is installed when you install Ektron CMS 400.Net. Its files reside in the siteroot/Starter Apps folder. To start the application, enter the following into your browser’s address bar: site root folder/starterapps/projectmanagement/Login.aspx For example: This address displays the Login screen. Signing On If you are a Ektron CMS 400.Net user, enter your username and password to access PMSA. If you want to register a new member user, see ”Registering a New Member User” on page 7. Non-CMS users can register themselves using the Register option on the Login screen. Ektron CMS40 0.NET Proje ct Manag ement Sta rter Appl ication User Manu al, Version 1 .1 4 Signing on to PMSA See Also: ”How a New Member Registers Himself” on page 9. Ektron CMS40 0.NET Proje ct Manag ement Sta rter Appl ication User Manu al, Version 1 .1 5 Managing PMSA Users Managing PMSA Users As mentioned in ”Introduction to Ektron CMS400.NET” on page 1, PMSA supports two types of users, who can perform different types of tasks. They are summarized on the table below, and explained in more detail in this chapter. User Type Definition How registered How assigned to a project Membership Organization purchases the work and receives the deliverables Anyone can register himself Added by another user CMS Organization manages project and produces deliverables Within CMS, by a CMS user with admin privileges If in the administrators or starterapps.pm CMS user group, automatically assigned to all projects. If in neither group, must be added by another user. Membership Users • A different set of membership users can be assigned to every client. • When you select a client, the screen shows all member users assigned to it. Ektron CMS40 0.NET Proje ct Manag ement Sta rter Appl ication User Manu al, Version 1 .1 6 Managing PMSA Users When you click the Plus sign (+) next to Members, a new screen appears, showing all existing member users. Add existing ones to the project as needed. Or, you can register a new one. Registering a New Member User If you are already registered and want to register a new member, follow these steps. 1. Sign on to PMSA. 2. From the Contents screen, select the client to which the new user will be assigned. 3. Click the Plus sign (+) next to Members. 4. From the lower right corner of the screen, click Register New Member. Ektron CMS40 0.NET Proje ct Manag ement Sta rter Appl ication User Manu al, Version 1 .1 7 Managing PMSA Users 5. Complete the Register New Member screen. Ektron CMS40 0.NET Proje ct Manag ement Sta rter Appl ication User Manu al, Version 1 .1 8 Managing PMSA Users 6. A confirmation appears under Actions. 7. If you want to assign the new user to the current project, click Add. IMPORTANT! The new user’s email address is his user name. He will use this and his password to log in. How a New Member Registers Himself 1. Access the sign-in screen 2. Click Register. 3. Complete the Register New Member screen. Although you are registered, you are not assigned to any projects. Another user must do that for you. IMPORTANT! Your email address is your user name. Use this and your password to log in. CMS Users NOTE To learn more about managing Ektron CMS400.Net users, see the Ektron CMS400.Net Administrator Manual section “Managing Users and Permissions.” NOTE You cannot add new CMS users from PMSA. You must do so from CMS400. While any CMS user can sign on to PMSA, only those in one of the following user groups have PMSA administrative rights. • administrators • starterapps.pm NOTE The starterapps.pm group gets created the first time you launch the Project Management application. Members of the administrators group have many advanced privileges within Ektron CMS400.Net. So, if you do not want to grant a user those privileges, assign him to the starterapps.pm group, whose privileges only affect PMSA. Ektron CMS40 0.NET Proje ct Manag ement Sta rter Appl ication User Manu al, Version 1 .1 9 Managing PMSA Users The starterapps.pm User Group In the CMS Project Management folder properties, this group has administrator rights for PMSA. For example, it has full folder permissions and no approval chain. Only these CMS users (and members of administrators group) can view clients and projects. Members of the starterapps.pm User Group are automatically assigned to all PMSA clients, although they do not appear on the client's member list. As such, they can create/edit/delete content and it's immediately published. Table of Tasks Per User The following table lists all tasks that can be performed within PMSA, and indicates the kind of user who is authorized to perform each one. Task CMS User in Administrators or starterapps.pm Group Member User Create (register) new membership user Add membership users to client Remove membership users from client Edit membership user information Via CMS workarea (User must be member of in Administrators group) For themselves only Recover lost password For themselves only Create new client Ektron CMS40 0.NET Proje ct Manag ement Sta rter Appl ication User Manu al, Version 1 .1 10 Managing PMSA Users Task CMS User in Administrators or starterapps.pm Group Member User Remove client Create new project Can be assigned to projects Only work on projects for clients to which he's been assigned Create new wiki (HTML) content Edit wiki (HTML) content Delete content Add documents Edit documents Restore previous version of content Remove documents from project Indirectly - via CMS Workarea Create new discussion post View blog View/post to private blog View Milestones Add Milestones Ektron CMS40 0.NET Proje ct Manag ement Sta rter Appl ication User Manu al, Version 1 .1 11 Managing PMSA Users Task Edit Milestones Delete Milestones CMS User in Administrators or starterapps.pm Group Member User (access CMS Workarea and edit content block) (access CMS Workarea and delete content block) Search for content in project Search includes private blog Ektron CMS40 0.NET Proje ct Manag ement Sta rter Appl ication User Manu al, Version 1 .1 12 Working with Clients Working with Clients All information in the PMSA revolves around clients, which are organizations that receive services from your organization. One or more users and projects can be assigned to each client. This section explains the following tasks. • ”Creating and Deleting Clients” on page 13 • ”Assigning Members to a Client” on page 14 • ”Assigning Projects to a Client” on page 15 Creating and Deleting Clients Only CMS users in the starterapps.pm or Administrators group can create and delete clients. These users see a green plus sign (+) next to Clients on the Contents screen, which appears after you log in. Click the plus sign to create a new client. IMPORTANT! The client name cannot exceed 17 characters, and cannot include the following characters: #, %, ; , (comma) , +, { , }. Ektron CMS40 0.NET Proje ct Manag ement Sta rter Appl ication User Manu al, Version 1 .1 13 Working with Clients Also, these users see a red X next to each existing client. Click the X to remove a client. IMPORTANT! If you remove a client, all project-related information is also removed. You cannot recover it. Assigning Members to a Client NOTE To learn more about how PMSA handles CMS and member users, see ”Managing PMSA Users” on page 6. NOTE CMS users who are members of the starterapps.pm or Administrators group are automatically assigned to all clients. CMS users who are not members of these groups cannot be assigned to a PMSA client. After you create a client, you can assign member users to it. To do so, follow these steps. 1. Click the client to which you want to assign members. 2. Click the green plus sign (+) next to Members. 3. The Add Members area opens on the right side of the screen. 4. Click the Members pull-down list to display all member users. 5. Select a member. 6. Click Add Member. Ektron CMS40 0.NET Proje ct Manag ement Sta rter Appl ication User Manu al, Version 1 .1 14 Working with Clients Only members who are assigned to a client can work with the project files. For a list of tasks the both types of users can perform, see ”Table of Tasks Per User” on page 10. Assigning Projects to a Client Any user assigned to a client can create projects for the client. To do so, follow these steps. 1. Click the green plus sign (+) next to Projects. 2. The Add Project area opens on the right side of the screen. 3. Enter the Project Name. IMPORTANT! The project name cannot exceed 17 characters, and cannot include the following characters: #, %, ; , (comma) , +, { , }. 4. Click Add Project. Ektron CMS40 0.NET Proje ct Manag ement Sta rter Appl ication User Manu al, Version 1 .1 15 Working with Projects Working with Projects Create a project for every project you are managing for a client. The procedure for creating projects is described in ”Assigning Projects to a Client” on page 15. To access a project’s files, go to the Contents screen, select the client, then select the project. Who Can Edit Project Files All CMS users who are members of the Administrators or starterapps.pm user group as well as member users assigned to a project can edit its files. See Also: ”Table of Tasks Per User” on page 10 Types of Project Files Within the PMSA, a project contains the following kinds of information. You can review, add, and update as the project information changes. Information type Description For more information, see HTML content (also known as wiki) New content created by project members describing various aspects of the project ”Managing Project Files: The Wiki Screen” on page 18 Ektron CMS40 0.NET Proje ct Manag ement Sta rter Appl ication User Manu al, Version 1 .1 16 Working with Projects Information type Description For more information, see Discussion forum • Project members can post information or questions/ replies about the project. ”Managing Project Files: The Discussion Forum” on page 22 • Can be divided into any number of topics. • All postings are kept for later reference. External documents MS Word, PDF, images, movie files, etc. ”Managing Project Files: The Discussion Forum” on page 22 Milestones Critical dates in the life of the project ”Managing Project Files: Working with Milestones” on page 27 Blogs A place to compose and store an ongoing narrative of project work and events ”Managing Project Files: Working with Blogs” on page 34 Finding Project Files PMSA makes it easy to find project information using the following tools. • Search - See ”Searching Project Files” on page 55 • The Documents screen lists all project documents • A list of recently updated wiki and blog content - See ”Recently Updated Files” on page 20 and • For blogs, you can pick a date and see all blog postings on that date Ektron CMS40 0.NET Proje ct Manag ement Sta rter Appl ication User Manu al, Version 1 .1 17 Managing Project Files: The Wiki Screen Managing Project Files: The Wi ki Screen Use the wiki to create and update HTML-based project content. For convenience, the content in the center appears on the wiki’s main page. You may edit it as needed by clicking the Edit button (circled below). For more information about Ektron CMS40 0.NET Proje ct Manag ement Sta rter Appl ication User Manu al, Version 1 .1 18 Managing Project Files: The Wiki Screen • member users working with HTML content, see the Ektron CMS400.Net Administrator Manual section “Managing Content” > “Managing Content Folders” > “Community Folders” > “How a User Views and Edits Community Folder Content” • CMS users working with HTML content, see the Ektron CMS400.Net User Manual section “Working with Folders and Content” > “Adding Content” Creating New Wiki Content To add new wiki content, click the Add Item button within the Recent Updates box (illustrated below). A new screen appears. Here, you can enter a title and the text of the new content. Ektron CMS40 0.NET Proje ct Manag ement Sta rter Appl ication User Manu al, Version 1 .1 19 Managing Project Files: The Wiki Screen Finding Wiki Content There are two ways to find wiki content. • Search - See ”Searching Project Files” on page 55 • Recent Updates - See ”Recently Updated Files” on page 20 Recently Updated Files Up to five of the most recently created or updated wiki content appear in the wiki screen’s Recent Updates box. Ektron CMS40 0.NET Proje ct Manag ement Sta rter Appl ication User Manu al, Version 1 .1 20 Managing Project Files: The Wiki Screen Under the title of each content item are the name of the user who created/updated it and the date when that occurred. You can click any article to view and possibly update it. Ektron CMS40 0.NET Proje ct Manag ement Sta rter Appl ication User Manu al, Version 1 .1 21 Managing Project Files: The Discussion Forum Managing Project Files: The Discussion Forum The Discussion Forum lets project members post information or questions/replies about the project. It can be divided into any number of topics. All postings are kept for later reference. One of the most powerful features is the search. Click the Search button in the top right corner of the screen to find all postings that include a specified word or words. To learn more about Discussion Boards, please see the Ektron CMS400.Net Administrator Manual chapter “Managing Content “ > Discussion Boards” > “ Working with Topics,” “Working with Posts,” and “Using the Control Panel.” Ektron CMS40 0.NET Proje ct Manag ement Sta rter Appl ication User Manu al, Version 1 .1 22 Managing Project Files: Working with Documents Managing Project Files: Working with Documents Use the Documents area of PMSA to add any project-related external files. For example, if the project specification is a Microsoft Word document, you can add that to the documents area. In this way, any project member can view and update the document. You can add any file type that project members can open. If you try to drop a file type that CMS400.Net does not support, a warning appears, listing all supported file types. Adding a New File or Document To add any document or file to PMSA, follow these steps. Prerequisite: You must know the Windows folder location of the file you want to add. Ektron CMS40 0.NET Proje ct Manag ement Sta rter Appl ication User Manu al, Version 1 .1 23 Managing Project Files: Working with Documents 1. Resize the PMSA window so that it occupies about one half of your screen. 2. Open Windows Explorer. 3. Resize the Explorer window so that it occupies the other half of your screen. In this way, you can see both windows. 4. In Windows Explorer, navigate to the folder that contains the file you want to add. 5. Drag the file from the Explorer window to the illustrated section of the PMSA Documents window. Editing a File or Document Prerequisite: An application that can edit the file must be installed on your computer. For example, for a Word document, your computer must have Microsoft Word. NOTE To learn which application is associated with a file type, open Windows Explorer. Then go to Tools > Folder Options > File Types. You can edit some text documents (such as Word and .txt files) within PMSA. Other files must be downloaded to your computer, where you edit them using the Windows-associated application. For example, you edit .jpg files using PhotoShop. So, this section provides two procedures for editing documents. • editing within PMSA • downloading to your local computer and editing using the native application Editing within PMSA To edit a PMSA document, follow these steps. 1. Click the document or file. 2. A new screen appears. Ektron CMS40 0.NET Proje ct Manag ement Sta rter Appl ication User Manu al, Version 1 .1 24 Managing Project Files: Working with Documents 3. Click the Edit button (circled above). 4. The document appears within an editor. 5. Edit as necessary 6. Click the Publish button ( ) to save the changes. Ektron CMS40 0.NET Proje ct Manag ement Sta rter Appl ication User Manu al, Version 1 .1 25 Managing Project Files: Working with Documents Downloading and Editing a File or Document To download a document to your computer and edit it, follow these steps. 1. From the Documents screen, click [download] next to the document or file. 2. A warning screen appears. Click Save. 3. Navigate to the folder to which you will save the file. 4. Click Save. 5. Double click the file within the folder. 6. It launches within the associated application. 7. Edit as necessary. 8. Save when done. 9. Drag and drop the file back into PMSA. See ”Adding a New File or Document” on page 23 Since the original file remains within PMSA, the next highest number is added to the edited version’s name. For example, for a file named myfile, the updated version is myfile(2). Deleting a File Ektron CMS400.Net administrators can delete documents in the CMS Workarea. This procedure is described in the Ektron CMS400.Net User Manual section “Working with Folders and Content” > “Deleting Content.” Ektron CMS40 0.NET Proje ct Manag ement Sta rter Appl ication User Manu al, Version 1 .1 26 Managing Project Files: Working with Milestones Managing Project Files: Working with Milestones A Milestone is another word for a project event. Milestones notify all participants of critical events. For example, you can use Milestones to schedule the kickoff meeting, the delivery of the project specification document, a monthly conference call, etc. Each Milestone can have a title, date, start/end time, and full description. Milestones appear in reverse chronological order (in other words, the latest events appear at the top). Only administrators can create, edit and delete Milestones. Members can only view them. Anyone can use the download feature, which copies Milestone information to your Microsoft Outlook calendar. Adding a Milestone IMPORTANT! Only members of the CMS400.net administrators or starterapps.pm groups can add a new Milestone. To add a Milestone, follow these steps. 1. Access the Milestones screen. 2. Move the cursor to the lower section of the screen. When you do, a green border appears. Ektron CMS40 0.NET Proje ct Manag ement Sta rter Appl ication User Manu al, Version 1 .1 27 Managing Project Files: Working with Milestones 3. Right click the mouse. A menu appears. 4. Click Add Milestones. 5. The following screen appears. Ektron CMS40 0.NET Proje ct Manag ement Sta rter Appl ication User Manu al, Version 1 .1 28 Managing Project Files: Working with Milestones 6. In the Title field, enter a brief description of the Milestone. 7. Enter a Date, Start and End times (if appropriate) for when the Milestone should occur. 8. If necessary, select the Time Zone in which the Milestone will occur. 9. In the Description box, enter a more detailed description of the Milestone. 10. Click the Publish button ( ). Viewing a Milestone Click the blue arrow to the left of any Milestone to view its details. Ektron CMS40 0.NET Proje ct Manag ement Sta rter Appl ication User Manu al, Version 1 .1 29 Managing Project Files: Working with Milestones Downloading Milestones to Microsoft Outlook If your computer has a version of Microsoft Outlook that supports vCard, you can download the project Milestones to the Outlook calendar. As a result, the events will appear within Outlook along with your other appointments. So, even if you do not sign on to PMSA, you will be notified of important project events. To download a Milestone to Outlook, follow these steps. 1. Access the Milestones screen. 2. Click the calendar icon to the far right of the Milestone you want to download. Ektron CMS40 0.NET Proje ct Manag ement Sta rter Appl ication User Manu al, Version 1 .1 30 Managing Project Files: Working with Milestones 3. You are prompted to open or save the file. Click Open. 4. The event appears within an Outlook appointment screen. 5. Click the Save and Close button (circled below). Editing a Milestone IMPORTANT! Only members of the CMS400.net administrators or starterapps.pm groups can edit a Milestone. To edit a Milestone, follow these steps. 1. Place the cursor over the event you want to edit. Ektron CMS40 0.NET Proje ct Manag ement Sta rter Appl ication User Manu al, Version 1 .1 31 Managing Project Files: Working with Milestones 2. Right click the mouse. 3. Click Properties. 4. The Ektron CMS400.Net folder that contains the Milestone appears. 5. Click the Milestone you want to edit. NOTE The folder contains all Milestones, so you can edit as many as needed from this screen. 6. On the View Content screen, click the Edit Button (circled below). 7. The content appears within an editor. Change as needed. 8. When done, click the Publish button ( ). Deleting a Milestone IMPORTANT! Only members of the CMS400.net administrators or starterapps.pm groups can delete a Milestone. To delete a Milestone, follow these steps. 1. Place the cursor over the event you want to delete. 2. Right click the mouse. 3. Click Properties. 4. The Ektron CMS400.Net folder that contains the Milestone appears. Ektron CMS40 0.NET Proje ct Manag ement Sta rter Appl ication User Manu al, Version 1 .1 32 Managing Project Files: Working with Milestones 5. Click the Delete button ( ). 6. Select Content from the dropdown menu. 7. The Delete Contents of Folder screen appears. 8. Check each Milestone that you want to delete. 9. Click the Delete button ( ). 10. A confirmation window appears. Click OK. Ektron CMS40 0.NET Proje ct Manag ement Sta rter Appl ication User Manu al, Version 1 .1 33 Managing Project Files: Working with Blogs Managing Project Files: Working with Blogs Blogs (short for Web Logs) are a form of online information sharing that let a group of people express their thoughts on a subject. One person creates the main post, and others comment on it. In blogs, the most recent post appears at the top. As a result, site visitors can quickly find the latest entries. Blogs are made up of multiple elements, which let users view or create a blog post, add comments, and see a roll call of associated blogs. In addition, the blog calendar indicates which days have blog posts. For a full description of blogs, see the Ektron CSM400.Net User Manual chapter “Working with Folders and Content” > “Blogs.” Public versus Private Blogs Anyone who can access PMSA can view and add comments to the blog. The private blog, however, is restricted to CMS400 users. Member users cannot see or even search for entries in the private blog. So, your organization can maintain a blog of confidential project information and be confident that your clients will not be able to access the blog entries. Adding a New Blog Post Follow these steps when you want to submit a new entry to the blog. 1. In the gray bar above the title, click Add Post. Ektron CMS40 0.NET Proje ct Manag ement Sta rter Appl ication User Manu al, Version 1 .1 34 Managing Project Files: Working with Blogs 2. A new screen appears. Enter the blog content. Adding a Blog Post Comment 1. Select the post you want to comment on. 2. Click the title of the post. 3. The Leave a Comment screen appears below. Ektron CMS40 0.NET Proje ct Manag ement Sta rter Appl ication User Manu al, Version 1 .1 35 Managing Project Files: Working with Blogs Field Description Home page Enter the URL to your home page. Comment Enter your reactions to the blog post. Editing a Blog Post To edit any post, click edit under the blog’s title. Identifying a Post’s Permanent Link If you click this link, a new screen appears. The new screen indicates the permanent link to this blog post. As long as the blog post remains within Ektron CMS400.NET, you can access it via the URL that appears in the browser’s address bar when you click permanent link. Most blog pages show only recent posts. After a post is moved off the blog’s front page, you can still access it via this link. Subscribing/Unsubscribing to a Blog All users can subscribe to a blog or a blog post. By subscribing to a Ektron CMS40 0.NET Proje ct Manag ement Sta rter Appl ication User Manu al, Version 1 .1 36 Managing Project Files: Working with Blogs • blog, users receive notification when posts are added to the blog. • blog post, users are notified when comments are added to the post. When you no longer want to receive notices, you can unsubscribe. To subscribe to a blog, click Subscribe above the calendar. Ektron CMS40 0.NET Proje ct Manag ement Sta rter Appl ication User Manu al, Version 1 .1 37 Managing Project Files: The Issue Tracker Managing Project Files: The Issue Tr acker The Issue Tracker allows members to follow the status of issues that are related to a project. For example, if a Web page in the project is not working correctly, it can be logged in the Issue Tracker, assigned to someone to be fixed, closed and archives. Members of the project can track the issue through to its resolution. An issue in the tracker contains. • an issue’s type • its disposition Ektron CMS40 0.NET Proje ct Manag ement Sta rter Appl ication User Manu al, Version 1 .1 38 Managing Project Files: The Issue Tracker • its priority • by whom it was entered • to whom it’s assigned • project version • due date • description • steps to recreate the issue • resolution information • the ability to add a file attachment With the Issue Tracker, issues are always in one of three states, Open, Closed or Archived. The state of an issue depends on which list it appears. Issues that are closed can be archived. Issues that are closed or archived can be reopened. There are several ways to view issue lists in the Issue Tracker. You can create a custom report, view all open issues, view all closed issues, and view all archived issues. Only administrators or users in the starterapps.pm group can create, edit, close and archive issues in the Issue Tracker. Members can view them. The following topics explain how to use the Issue Tracker. • ”Adding an Issue” on page 40 • ”Viewing an Issue” on page 43 • ”Editing an Issue” on page 45 • ”Closing an Issue” on page 46 • ”Archiving Issues” on page 47 • ”Re-opening a Closed Issue” on page 49 • ”Restoring an Issue From the Archive” on page 50 • ”Deleting an Issue” on page 51 • ”Creating an Issue Report” on page 52 Ektron CMS40 0.NET Proje ct Manag ement Sta rter Appl ication User Manu al, Version 1 .1 39 Managing Project Files: The Issue Tracker Adding an Issue IMPORTANT! Only members of the CMS400.NET administrators or starterapps.pm groups can add a new issue. To add a new issue, follow these steps. 1. Access the Issue screen. 2. Move the cursor to the lower section of the screen. When you do, a green border appears. 3. Right click the mouse. A menu appears. 4. Click Add Issue. 5. The following screen appears. Ektron CMS40 0.NET Proje ct Manag ement Sta rter Appl ication User Manu al, Version 1 .1 40 Managing Project Files: The Issue Tracker 6. Enter a Title for the issue. This is usually a brief description of the issue. 7. Use the table below to fill out the Issue’s Smart Form fields. NOTE This table describes fields found on the Content tab. For information about using other tabs on this screen, see the Ektron CMS400.NET User Manual section “Working with Content” > “Adding Content” > “Tabs on the Edit Content Screen.” Ektron CMS40 0.NET Proje ct Manag ement Sta rter Appl ication User Manu al, Version 1 .1 41 Managing Project Files: The Issue Tracker Issue Smart Form Fields Table Field Description Type The nature of the issue being tracked. For example, if you click a button and it doesn’t lead to the page you expect, this would be Incorrect Functionality. Choices are: Incorrect Functionality - the project is not functioning as expected. Feature Request - a new feature you would like to see added to the project. Usability - something is confusing or not easy to use. Cosmetic - there is a visual concern with the project. Security - does not pass security test. Error - there is an error in the project. Crash - issue causes the project to stop working. Performance - project performance is weak or slow. Compliance - something in the project is not in compliance. For example, your project needs to be 508 Compliant and it is not. Other - issue is being created for reasons other than what is listed here. New Feature - a new feature is being added to the project and you want to track it through its completion. Documentation - Functionality - documentation does not work correctly. For example, online help does not open to the correct page. Documentation - Cosmetic - documentation does not look visually correct. For example, an image is incorrectly cropped. Documentation - Wrong Info - documentation contains incorrect or out dated information. Documentation - Usability - it is difficult to find information in the documentation. Disposition How is the issue being handled. Choice are: Not Started - no one has started working on the issue. In Progress - the issue is in the process of being fixed. Request Review - have someone else review the issue. Ektron CMS40 0.NET Proje ct Manag ement Sta rter Appl ication User Manu al, Version 1 .1 42 Managing Project Files: The Issue Tracker Field Description Priority Determine the importance of the issue and its work order priority. Choices are: P1 - Must Have - this issue needs to be resolved before the project is released. P2 - Critical - the issue is of high importance, but would not stop the release of the project. P3 - Nice to Have - it would be nice to have this issue resolved, but it is not necessary for the release of the project. P4 - Not Important - the issue is not need for the release. Entered By Name of the person who entered the issue. Assigned To Name of the person to whom the issue is assigned. Version Found Version of the project in which the defect was found. Due Date The date the issue is expected to be resolved. Description Enter a detailed description of the issue. Steps to Create Enter the steps to recreate the issue. Attachments Attach files from the Library that you want to associate with the issue. You can attach any type of content available in the Library. For information on the Library see the Ektron CMS400.NET User Manual. 8. Click the Publish button ( ). 9. The issue appears in one of the lists. Viewing an Issue Viewing an issue in the Issue Tracker allows members of the project to see how it is being handled, its details, the steps to reproduce the issue, resolution information, view attached files and follow any changes that have been noted. NOTE When you first navigate to the Issue page, the open list is displayed and the Show Closed link appears. When you click the Show Closed link, a closed list appears and the Show Open link is shown. Ektron CMS40 0.NET Proje ct Manag ement Sta rter Appl ication User Manu al, Version 1 .1 43 Managing Project Files: The Issue Tracker To view an issue, navigate to a list of issues by clicking one of the following links. Clicking Reports launches a custom search for issues. Once you have the search results, you can click an issue’s title to see it’s information. See ”Creating an Issue Report” on page 52 for an explanation of Reports. When clicking Show Open, Show Closed or Show Archived, a list of priority categories appear. Next, click a category to see a list of issues. Then click the of an issue. Ektron CMS40 0.NET Proje ct Manag ement Sta rter Appl ication User Manu al, Version 1 .1 44 Managing Project Files: The Issue Tracker Editing an Issue IMPORTANT! Only members of the CMS400.net administrators or starterapps.pm groups can edit an issue. To edit an issue, follow these steps. 1. Navigate to an issue as described in ”Viewing an Issue” on page 43. 2. Right click the mouse. 3. Click Edit. Ektron CMS40 0.NET Proje ct Manag ement Sta rter Appl ication User Manu al, Version 1 .1 45 Managing Project Files: The Issue Tracker 4. The content appears within an editor. Change as needed. For field descriptions, see ”Issue Smart Form Fields Table” on page 42 5. When done, click the Publish button ( ). Closing an Issue IMPORTANT! Only members of the CMS400.net administrators or starterapps.pm groups can close an issue. Closing an issue removes it from the open issue list. This lets members know the issue has been resolved. Closing an issue does not change its Disposition. To close an issue, follow these steps. Ektron CMS40 0.NET Proje ct Manag ement Sta rter Appl ication User Manu al, Version 1 .1 46 Managing Project Files: The Issue Tracker 1. Navigate to the issue and edit it as described in ”Editing an Issue” on page 45. 2. The edit content screen appears. 3. In the Resolution area, click the Close Issue check box. 4. Click the Calendar button ( closed. ) to select a date the issue was 5. Add comments to explain how the issue was resolved. 6. When done, click the Publish button ( ). Archiving Issues IMPORTANT! Only members of the CMS400.NET administrators or starterapps.pm groups can archive an issue. Ektron CMS40 0.NET Proje ct Manag ement Sta rter Appl ication User Manu al, Version 1 .1 47 Managing Project Files: The Issue Tracker Archiving issues helps keep the Closed issue list manageable. You can only archive issues that are closed. When you archive issues, all issues in the Closed list are archived. When an issue is archived, the date and time you archived the issue is added to the End Date field on the Schedule tab. IMPORTANT! Do not change the Action on End Date parameter. “Archive and remain on site” allows the issue to appear in the archive list. For additional information on Archiving, see the CMS400.NET User Manual section “Scheduling Content to Begin and End” > “Setting an End Date on Content” To archive issues, follow these steps. 1. Access the Issue screen. Ektron CMS40 0.NET Proje ct Manag ement Sta rter Appl ication User Manu al, Version 1 .1 48 Managing Project Files: The Issue Tracker 2. Click the Archive link. 3. Click OK in the dialog box to Archive all closed issues. 4. Closed issues are moved to the archive. Re-opening a Closed Issue IMPORTANT! Only members of the CMS400.net administrators or starterapps.pm groups can Re-open an issue. From time to time it may be necessary to re-open a closed issue. For example, when an issue is not completely resolved or if the issue is closed by mistake. To re-open a closed issue, follow these steps. 1. Navigate to the Show Closed list. 2. Open the closed issue as described in ”Viewing an Issue” on page 43. 3. Right click the mouse. 4. Click Edit. 5. Scroll down to the Resolution area. 6. Uncheck the Close Issue check box. NOTE When you uncheck the Closed Issue check box, the Date Closed is not removed. To remove the original Date Closed, click the Calendar button ( Remove date check box and click OK. 7. Click the Publish button ( ), check the ). Ektron CMS40 0.NET Proje ct Manag ement Sta rter Appl ication User Manu al, Version 1 .1 49 Managing Project Files: The Issue Tracker 8. The issue now appears in the Open List. Restoring an Issue From the Archive IMPORTANT! Only members of the CMS400.net administrators or starterapps.pm groups can restore an issue. You can restore items from the archive. By default, when the item is restored, it’s moved to the closed item list. You can re-open the issue by following the steps in ”Re-opening a Closed Issue” on page 49. If you want to restore an archived item, follow these steps. 1. Navigate to the Show Archive list. 2. Open the archived issue as described in ”Viewing an Issue” on page 43. 3. Right click the mouse. 4. Click Edit. 5. Click the Schedule tab. 6. Click the Delete Date and Time button ( 7. Click the Publish button ( ). ). 8. The archived issue is moved to the closed list. Ektron CMS40 0.NET Proje ct Manag ement Sta rter Appl ication User Manu al, Version 1 .1 50 Managing Project Files: The Issue Tracker NOTE You can re-open this issue by following steps in ”Re-opening a Closed Issue” on page 49. Deleting an Issue IMPORTANT! Only members of the CMS400.net administrators or starterapps.pm groups can delete an Issue. To delete an issue, follow these steps. WARNING! Deleted items are deleted permanently removed and cannot be recovered. 1. Navigate to an issue as described in ”Viewing an Issue” on page 43. 2. Right click the mouse. 3. Click Delete. 4. The issue is deleted from the issue list. Ektron CMS40 0.NET Proje ct Manag ement Sta rter Appl ication User Manu al, Version 1 .1 51 Managing Project Files: The Issue Tracker Creating an Issue Report Create an issue report if you are having trouble locating an issue or want to filter issues by a specific parameter. For example, create a list of issues that are assigned to you. The issue report generates a list of issues that match specified parameters. The list includes a Title and summary. NOTE The summary contains information from the Summary tab in the Edit Issue screen. If the Summary tab is blank, a summary is automatically generated. Summaries are only automatically generated once. If you make changes to the issue auto summary is not changed. When creating a custom report, you can define the report • by its priority • by whom it’s entered • to whom it’s assigned • whether it’s closed • the date the issue was closed The report returns information filtered by each parameter. For example, if you choose P1 - Must Have and Closed, your report contains all P1 issues that are closed. To create an issue report, follow these steps. 1. Navigate to the Issue Tracker screen. Ektron CMS40 0.NET Proje ct Manag ement Sta rter Appl ication User Manu al, Version 1 .1 52 Managing Project Files: The Issue Tracker 2. Click the Reports link. 3. The Report screen appears. 4. Define the report by selecting from the available parameters. You can select more than one parameter from a list box by holding the Control button and making the selections. NOTE Only attributes that are assigned to issues appear in the parameters list. For example, if you only have P1s and P2s assigned to issues, P3 and P4 do not appear in the Priority list. Ektron CMS40 0.NET Proje ct Manag ement Sta rter Appl ication User Manu al, Version 1 .1 53 Managing Project Files: The Issue Tracker 5. Click the Search button. 6. The report’s results appear. Ektron CMS40 0.NET Proje ct Manag ement Sta rter Appl ication User Manu al, Version 1 .1 54 Searching Project Files Searching Project Files PMSA has a search feature that can find any text: wiki content, milestones, attached documents, forums, and blogs. NOTE Only CMS users can search private blogs. The search works within any project. It cannot find files across several projects, even for the same client. The search box appears in the top right corner of every screen you see after you select a project. To use the search, enter one or more words into the search box and click go! NOTE Enter one or more complete words. For example, if the content includes the word receipts and you enter receipt, that content is not found. You must enter receipts to find it. All content that includes the search words appears below. (If no content matches the search word, a message indicates that.) Ektron CMS40 0.NET Proje ct Manag ement Sta rter Appl ication User Manu al, Version 1 .1 55 Searching Project Files You can click any content item and proceed to its edit screen. Using Content Type Options Or, if your search returned too many results, you can narrow them down by content type (circled below). Content type options are explained below. Content Type Finds this kind of content Site All For more information ,see Note: Only CMS users can search private blogs. HTML Wiki content ”Managing Project Files: The Wiki Screen” on page 18 Ektron CMS40 0.NET Proje ct Manag ement Sta rter Appl ication User Manu al, Version 1 .1 56 Searching Project Files Content Type Finds this kind of content For more information ,see Documents Any document dragged and dropped onto the Documents screen ”Managing Project Files: Working with Documents” on page 23 Images Any image file dragged and dropped onto the Documents screen ”Managing Project Files: Working with Documents” on page 23 Multi Media Any multimedia file dragged and dropped onto the Documents screen ”Managing Project Files: Working with Documents” on page 23 Advanced Search Options If you want to use additional search criteria, click Advanced Search (illustrated below). When you do, the following screen appears. Ektron CMS40 0.NET Proje ct Manag ement Sta rter Appl ication User Manu al, Version 1 .1 57 Searching Project Files Advanced Search provides additional wording options as well as advanced filters. Using an Advanced Result Filter After choosing any filter in the dropdown list, enter a value in the field next to it. The filter options are explained below. You can include as many options as you wish by clicking the plus and minus signs to the right of each criterion. IMPORTANT! Enter dates in YYYY/MM/DD format. For example, 2006/01/25 is January 25, 2006. Option Description Created Before Content created before date you enter Created After Content created after date you enter Modified Before Content changed before date you enter Modified After Content changed after date you enter Author Last person to update content. Enter firstname<space>last name. You can enter part of either name surrounded by asterisks (*). For example, *Jo* finds any author whose first or last name contains those letters. File Size File size in kilobytes. You can use greater and less than signs (>, <). For example, > 1000 finds content over 1000 KB. Ektron CMS40 0.NET Proje ct Manag ement Sta rter Appl ication User Manu al, Version 1 .1 58