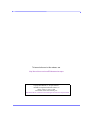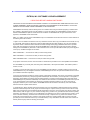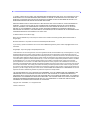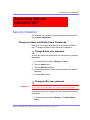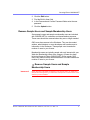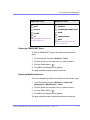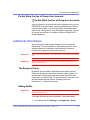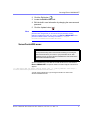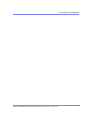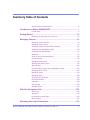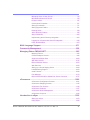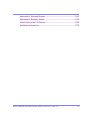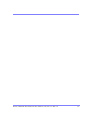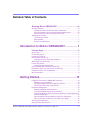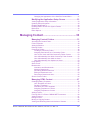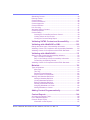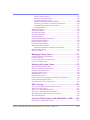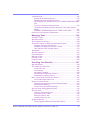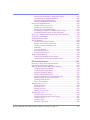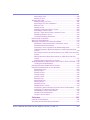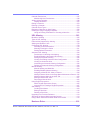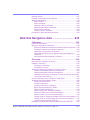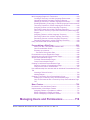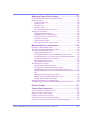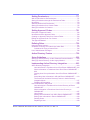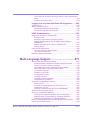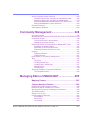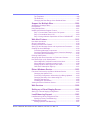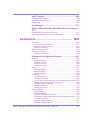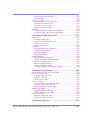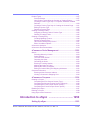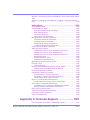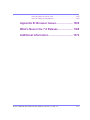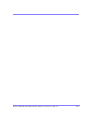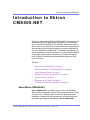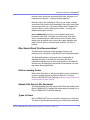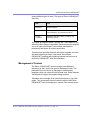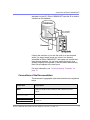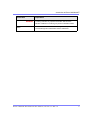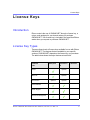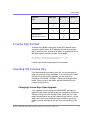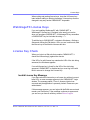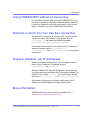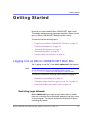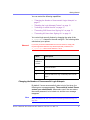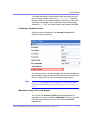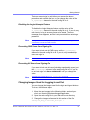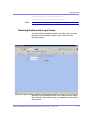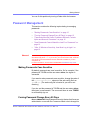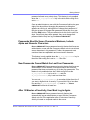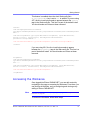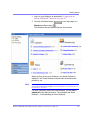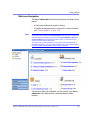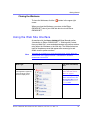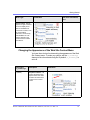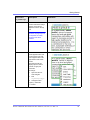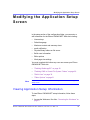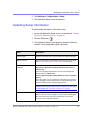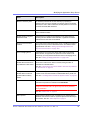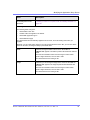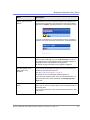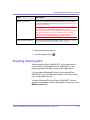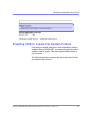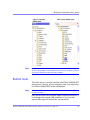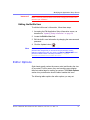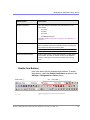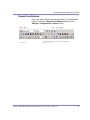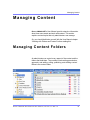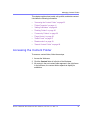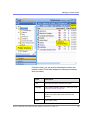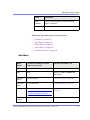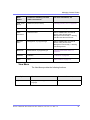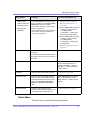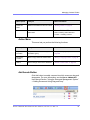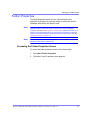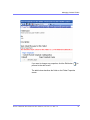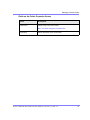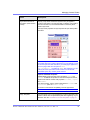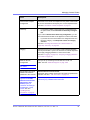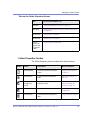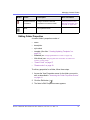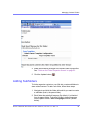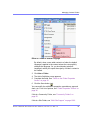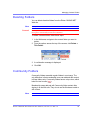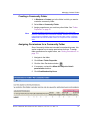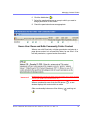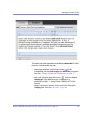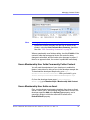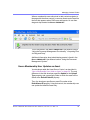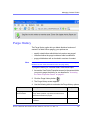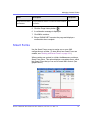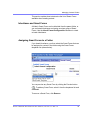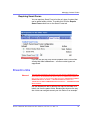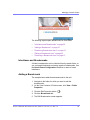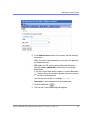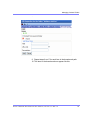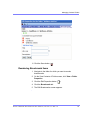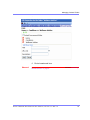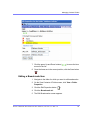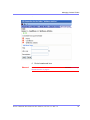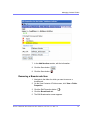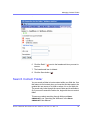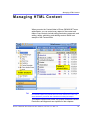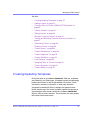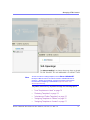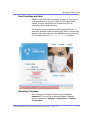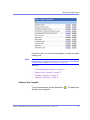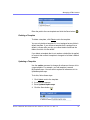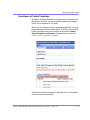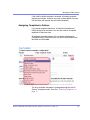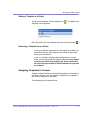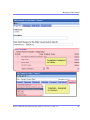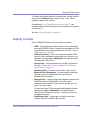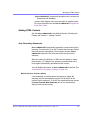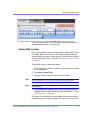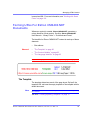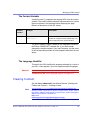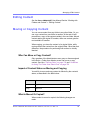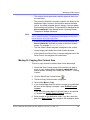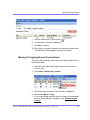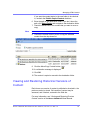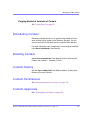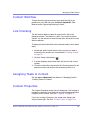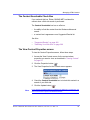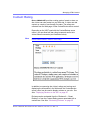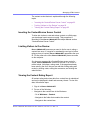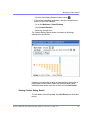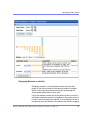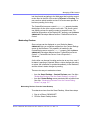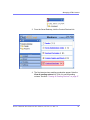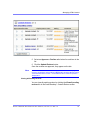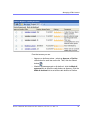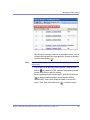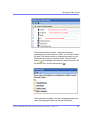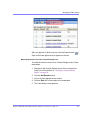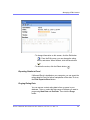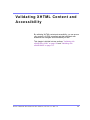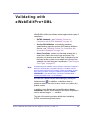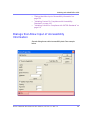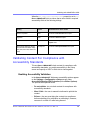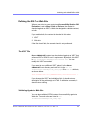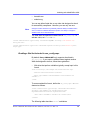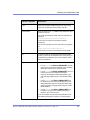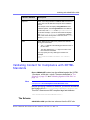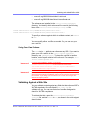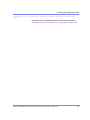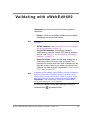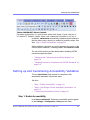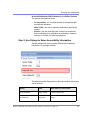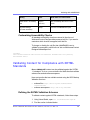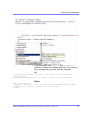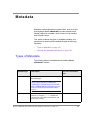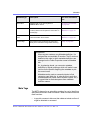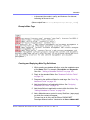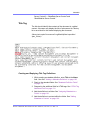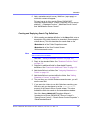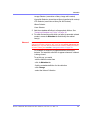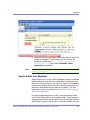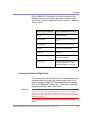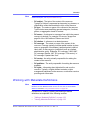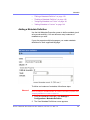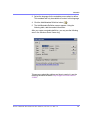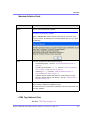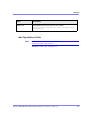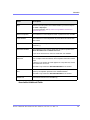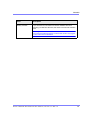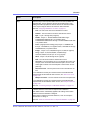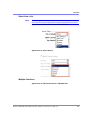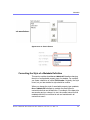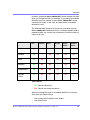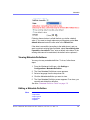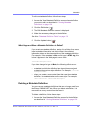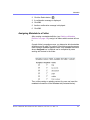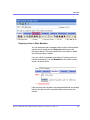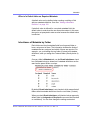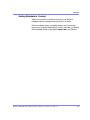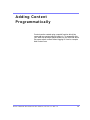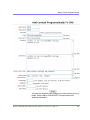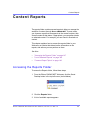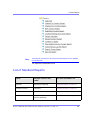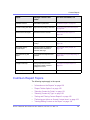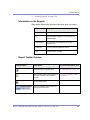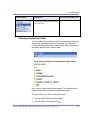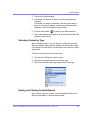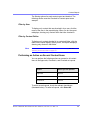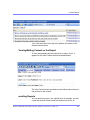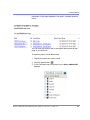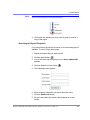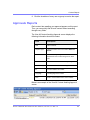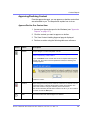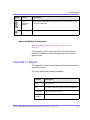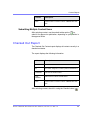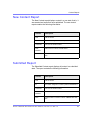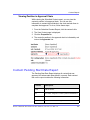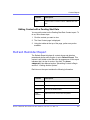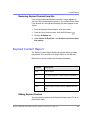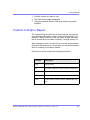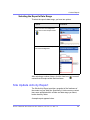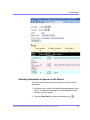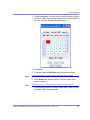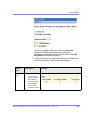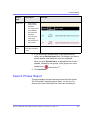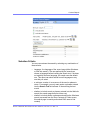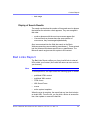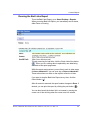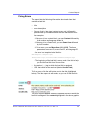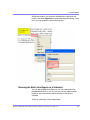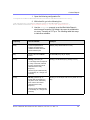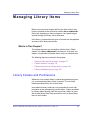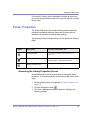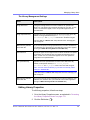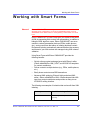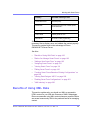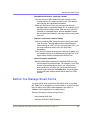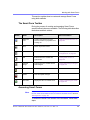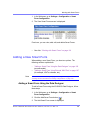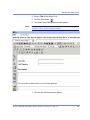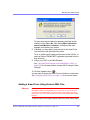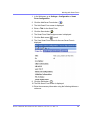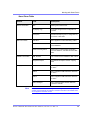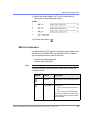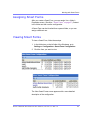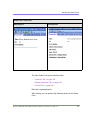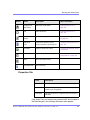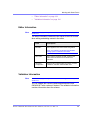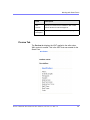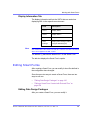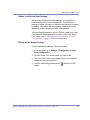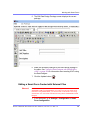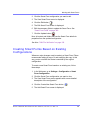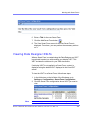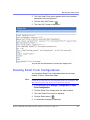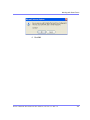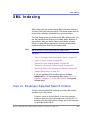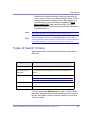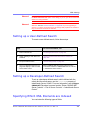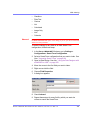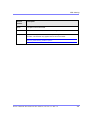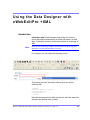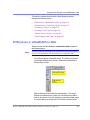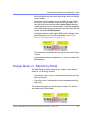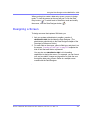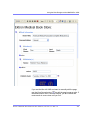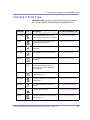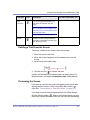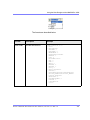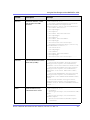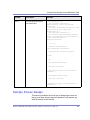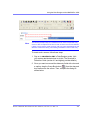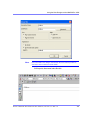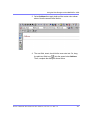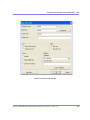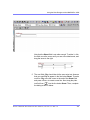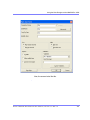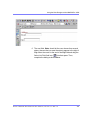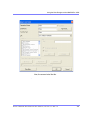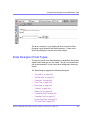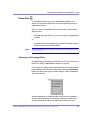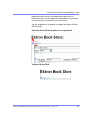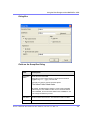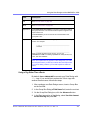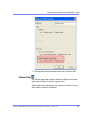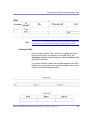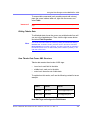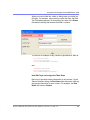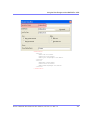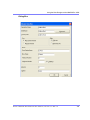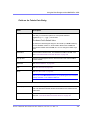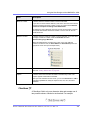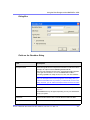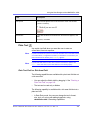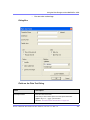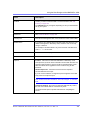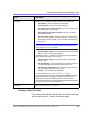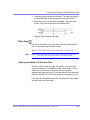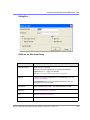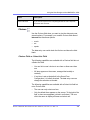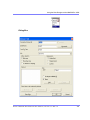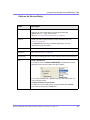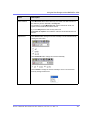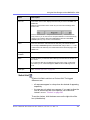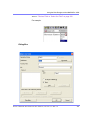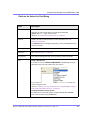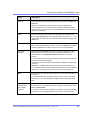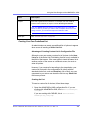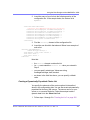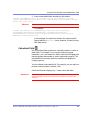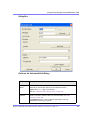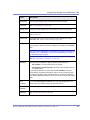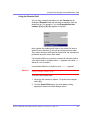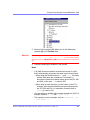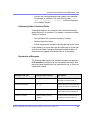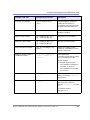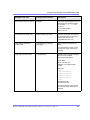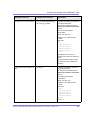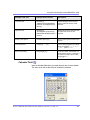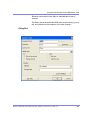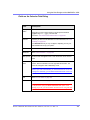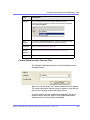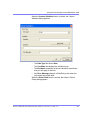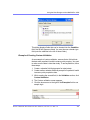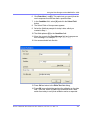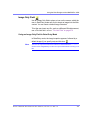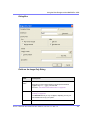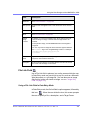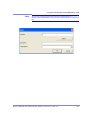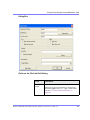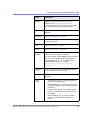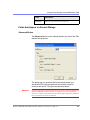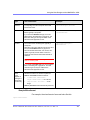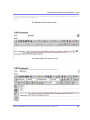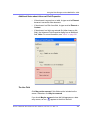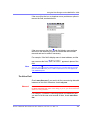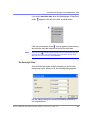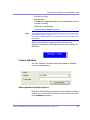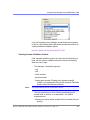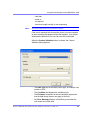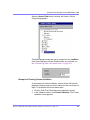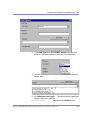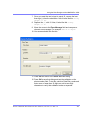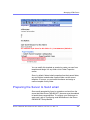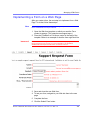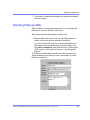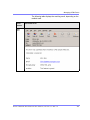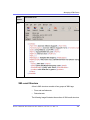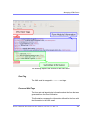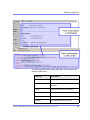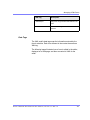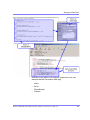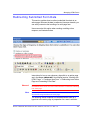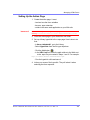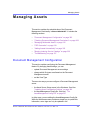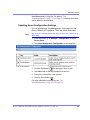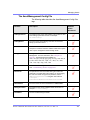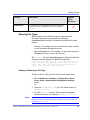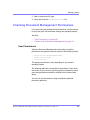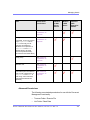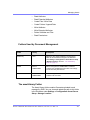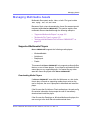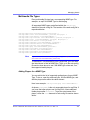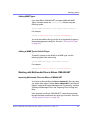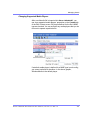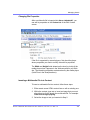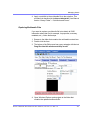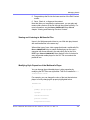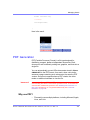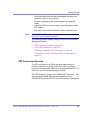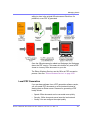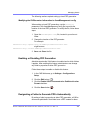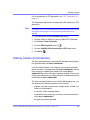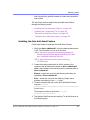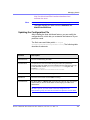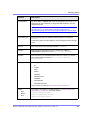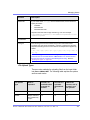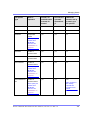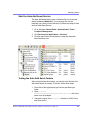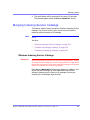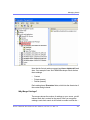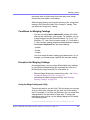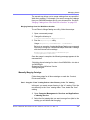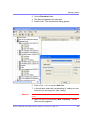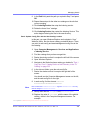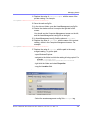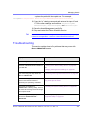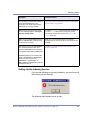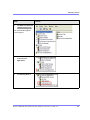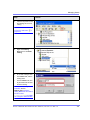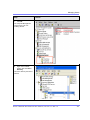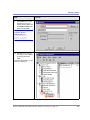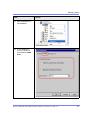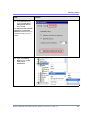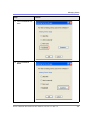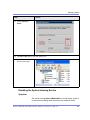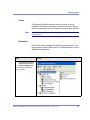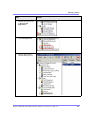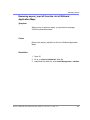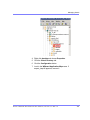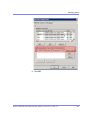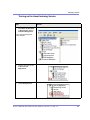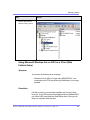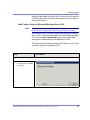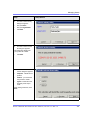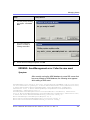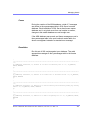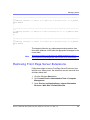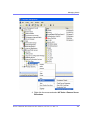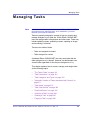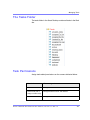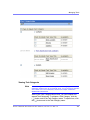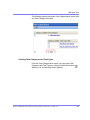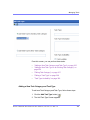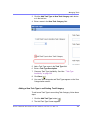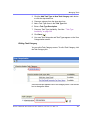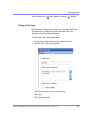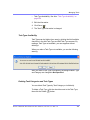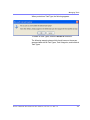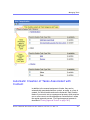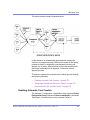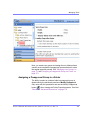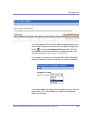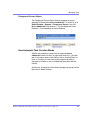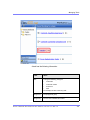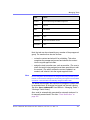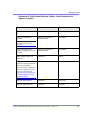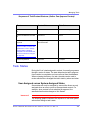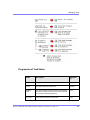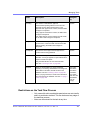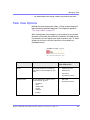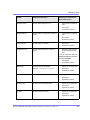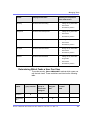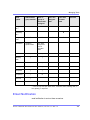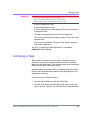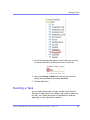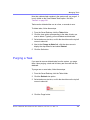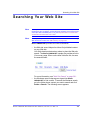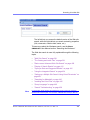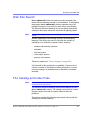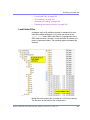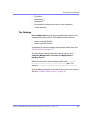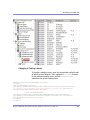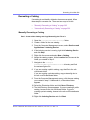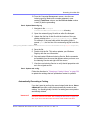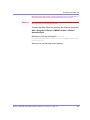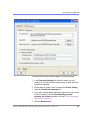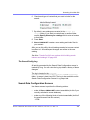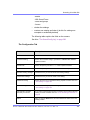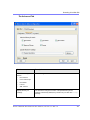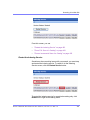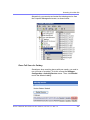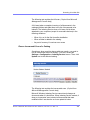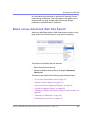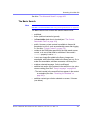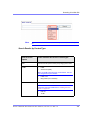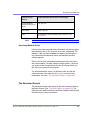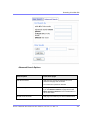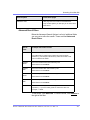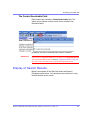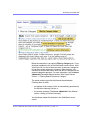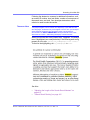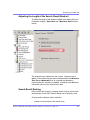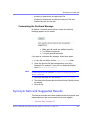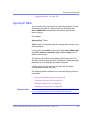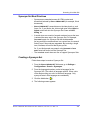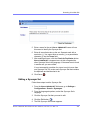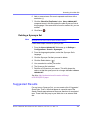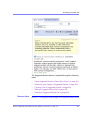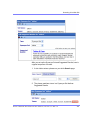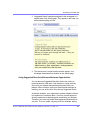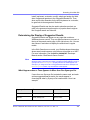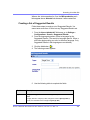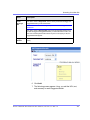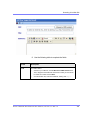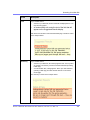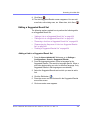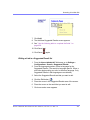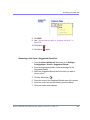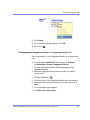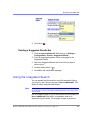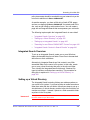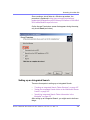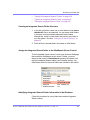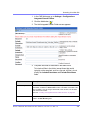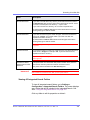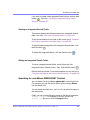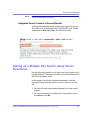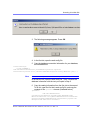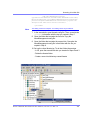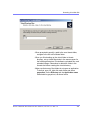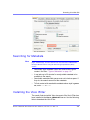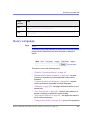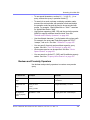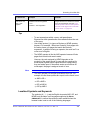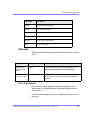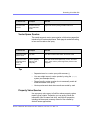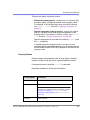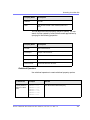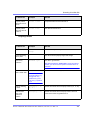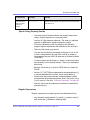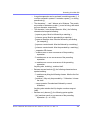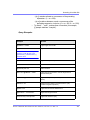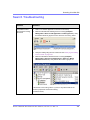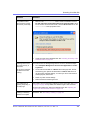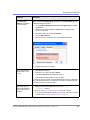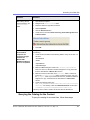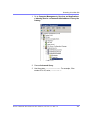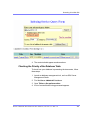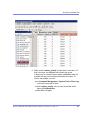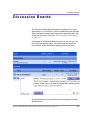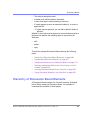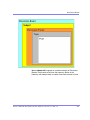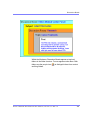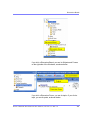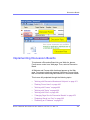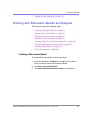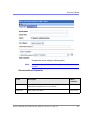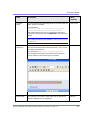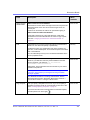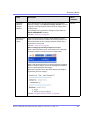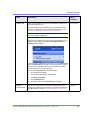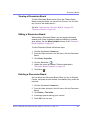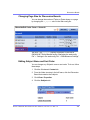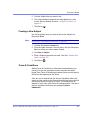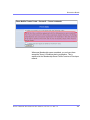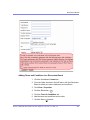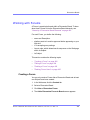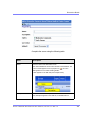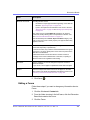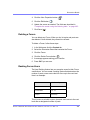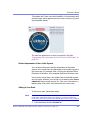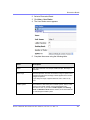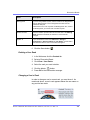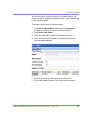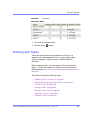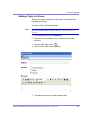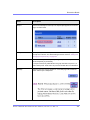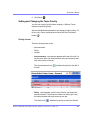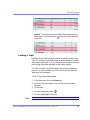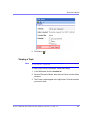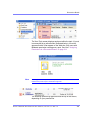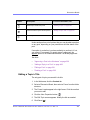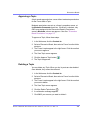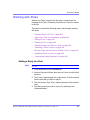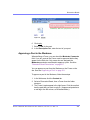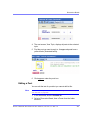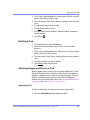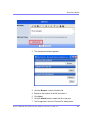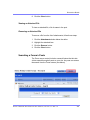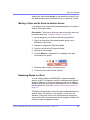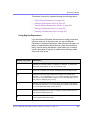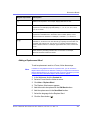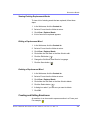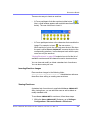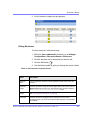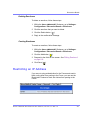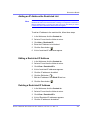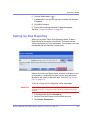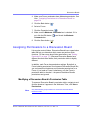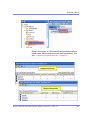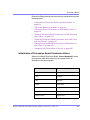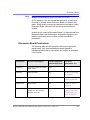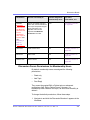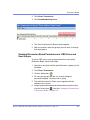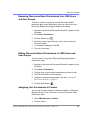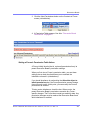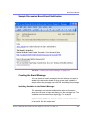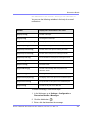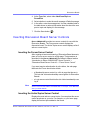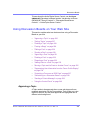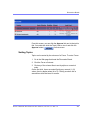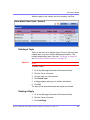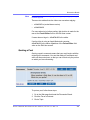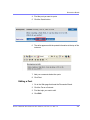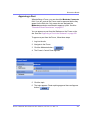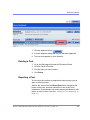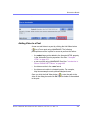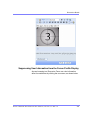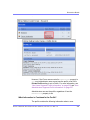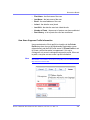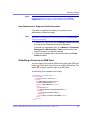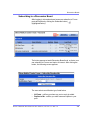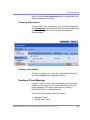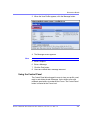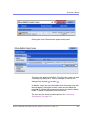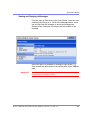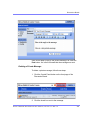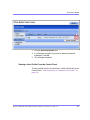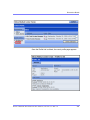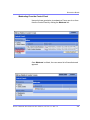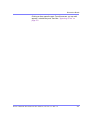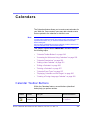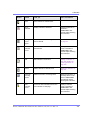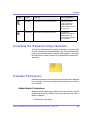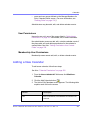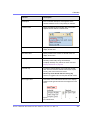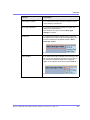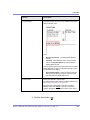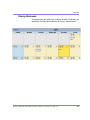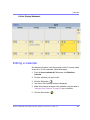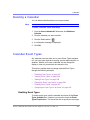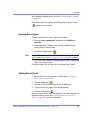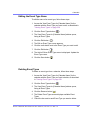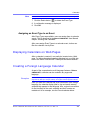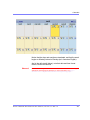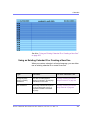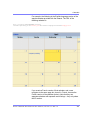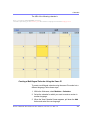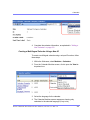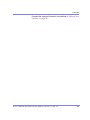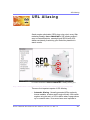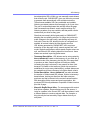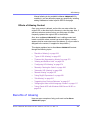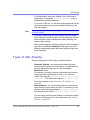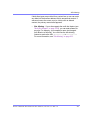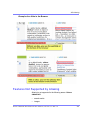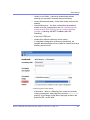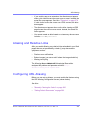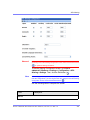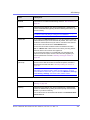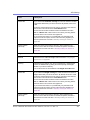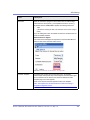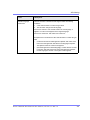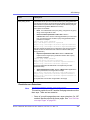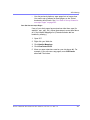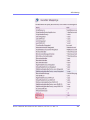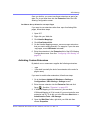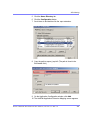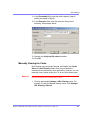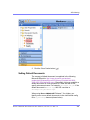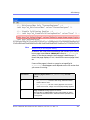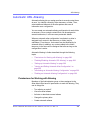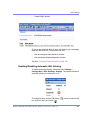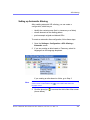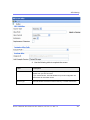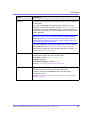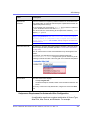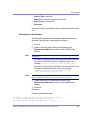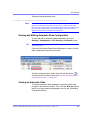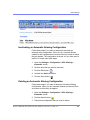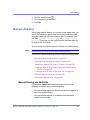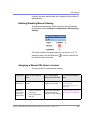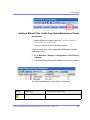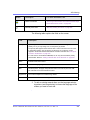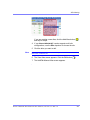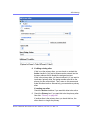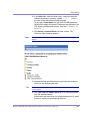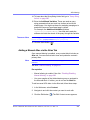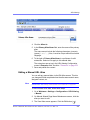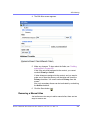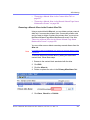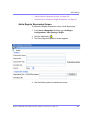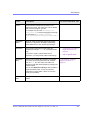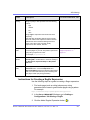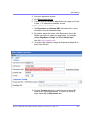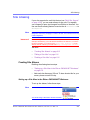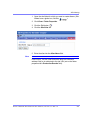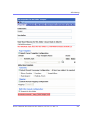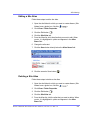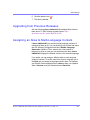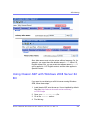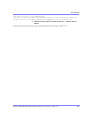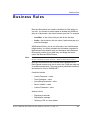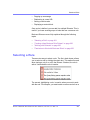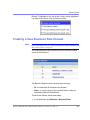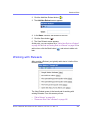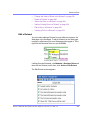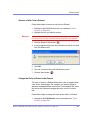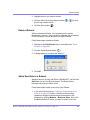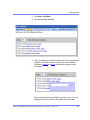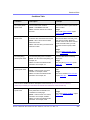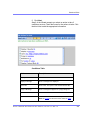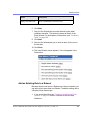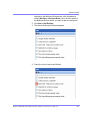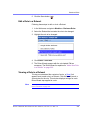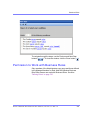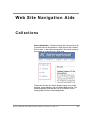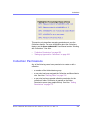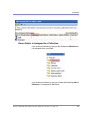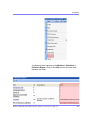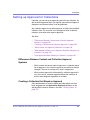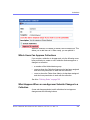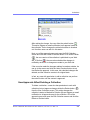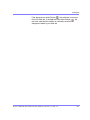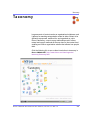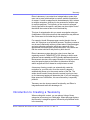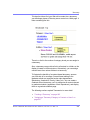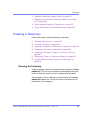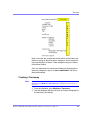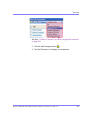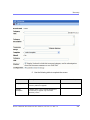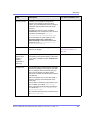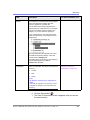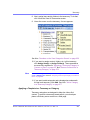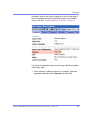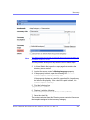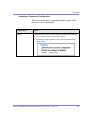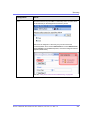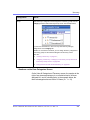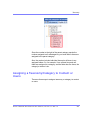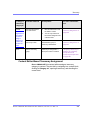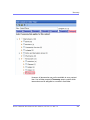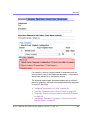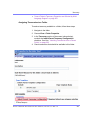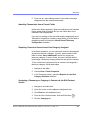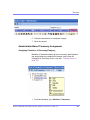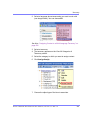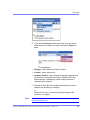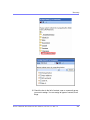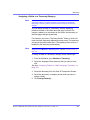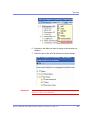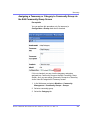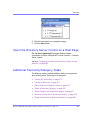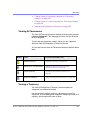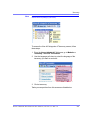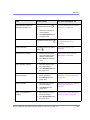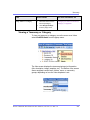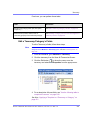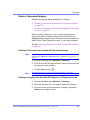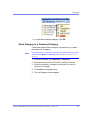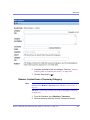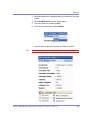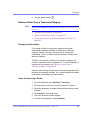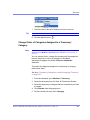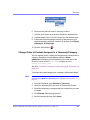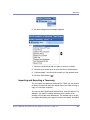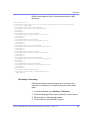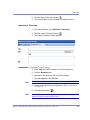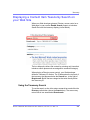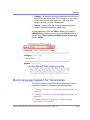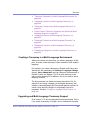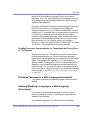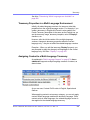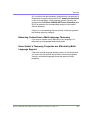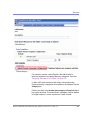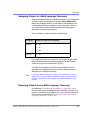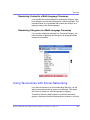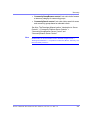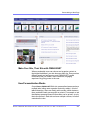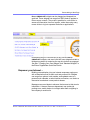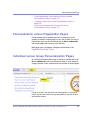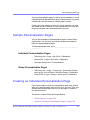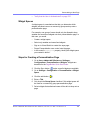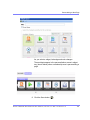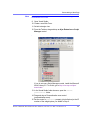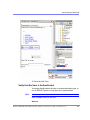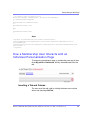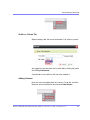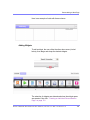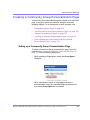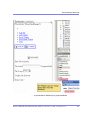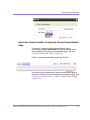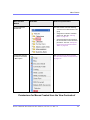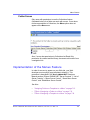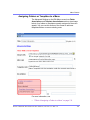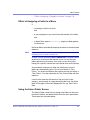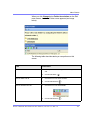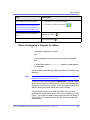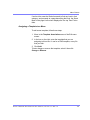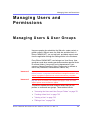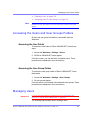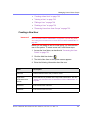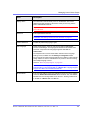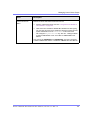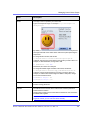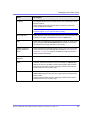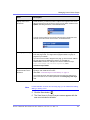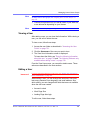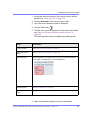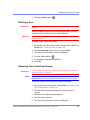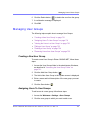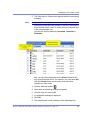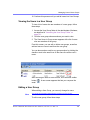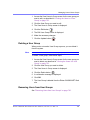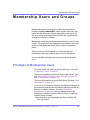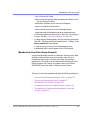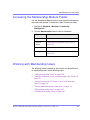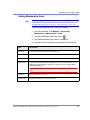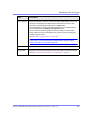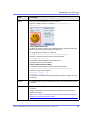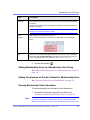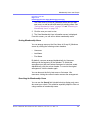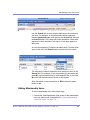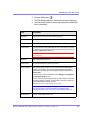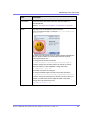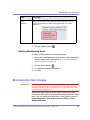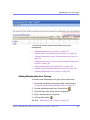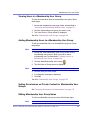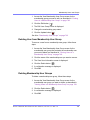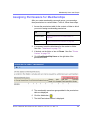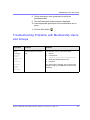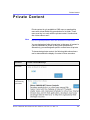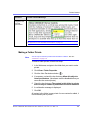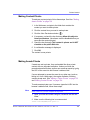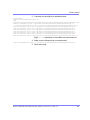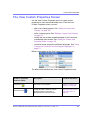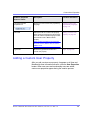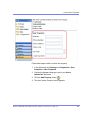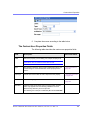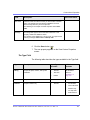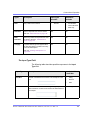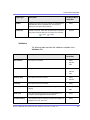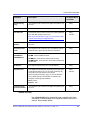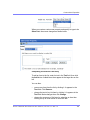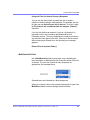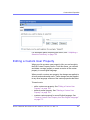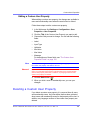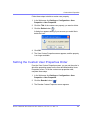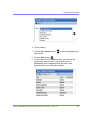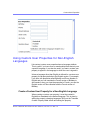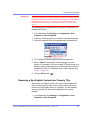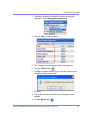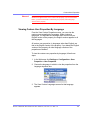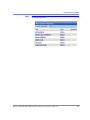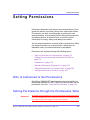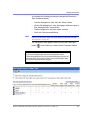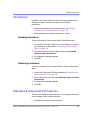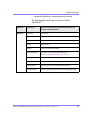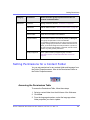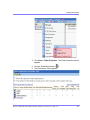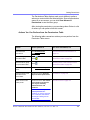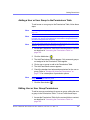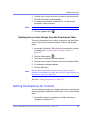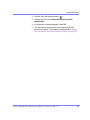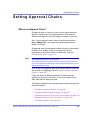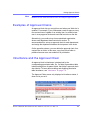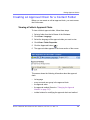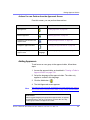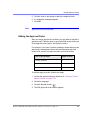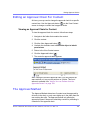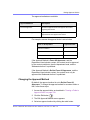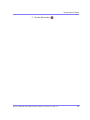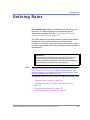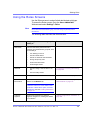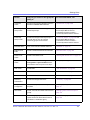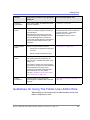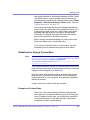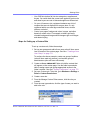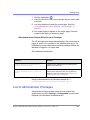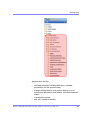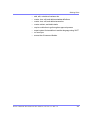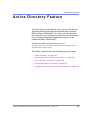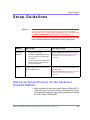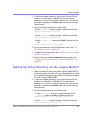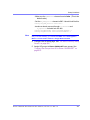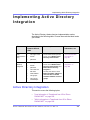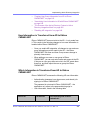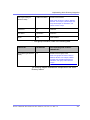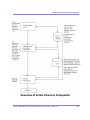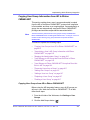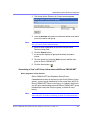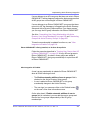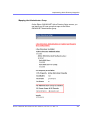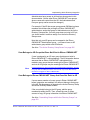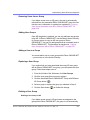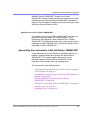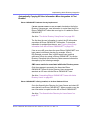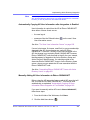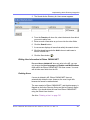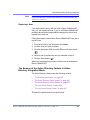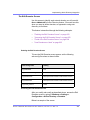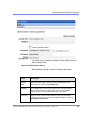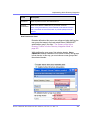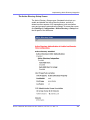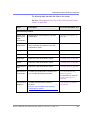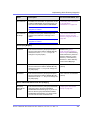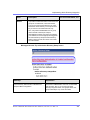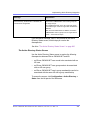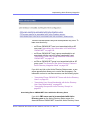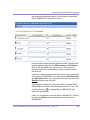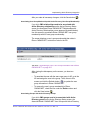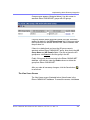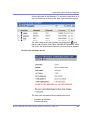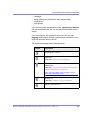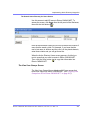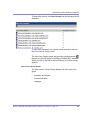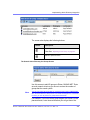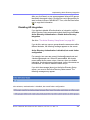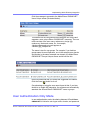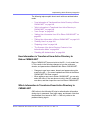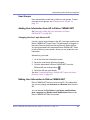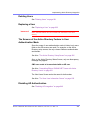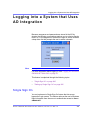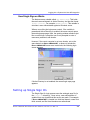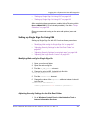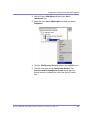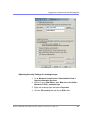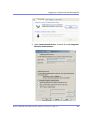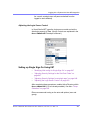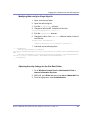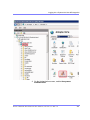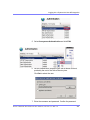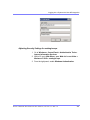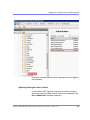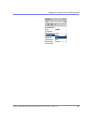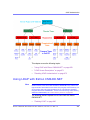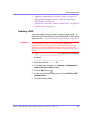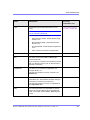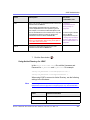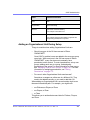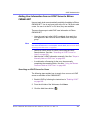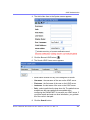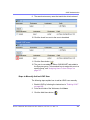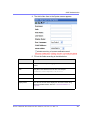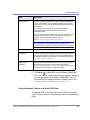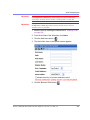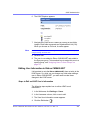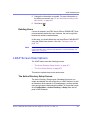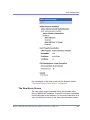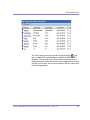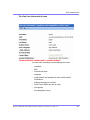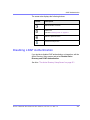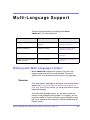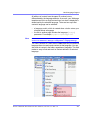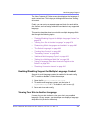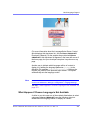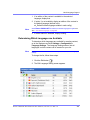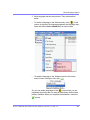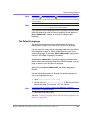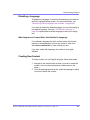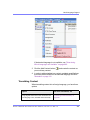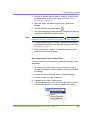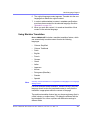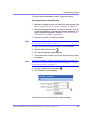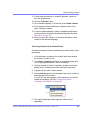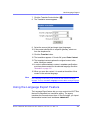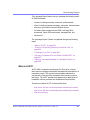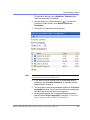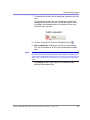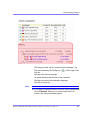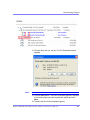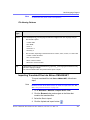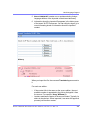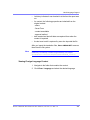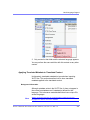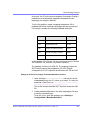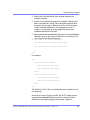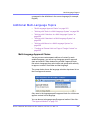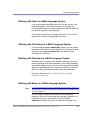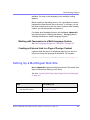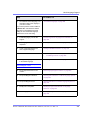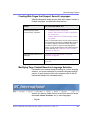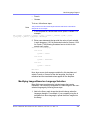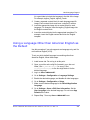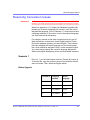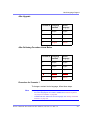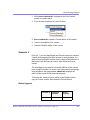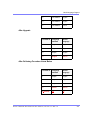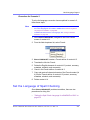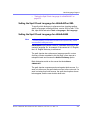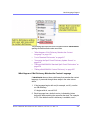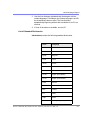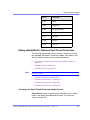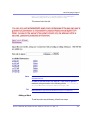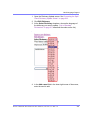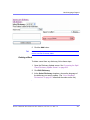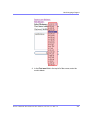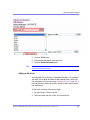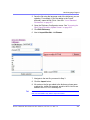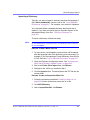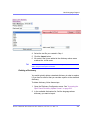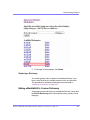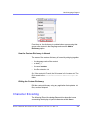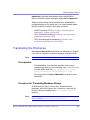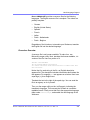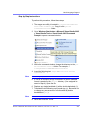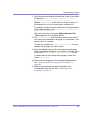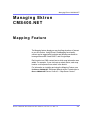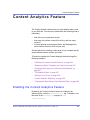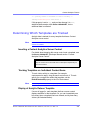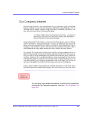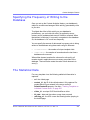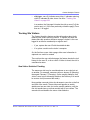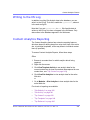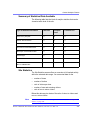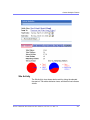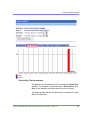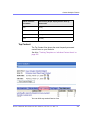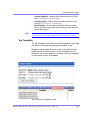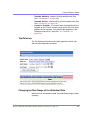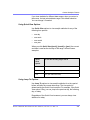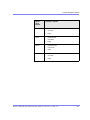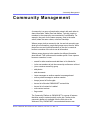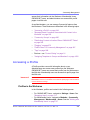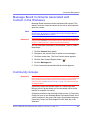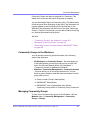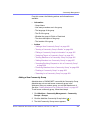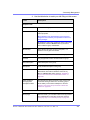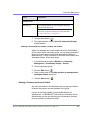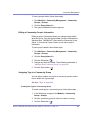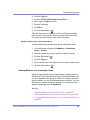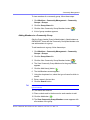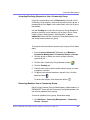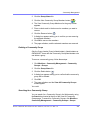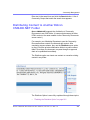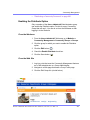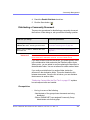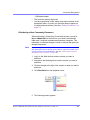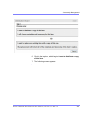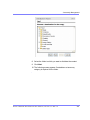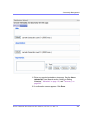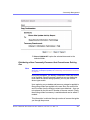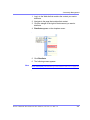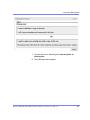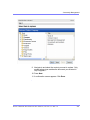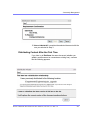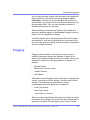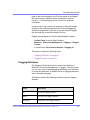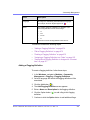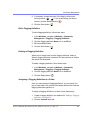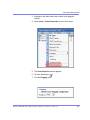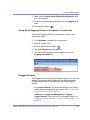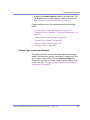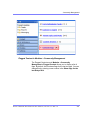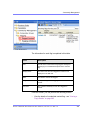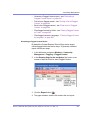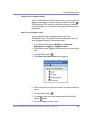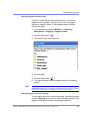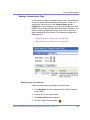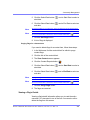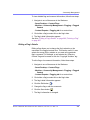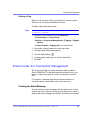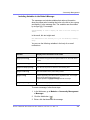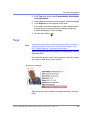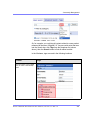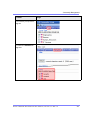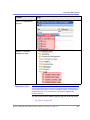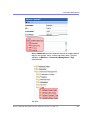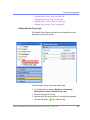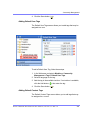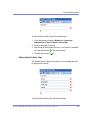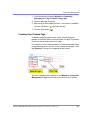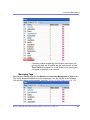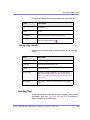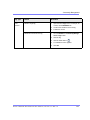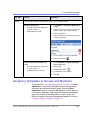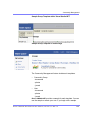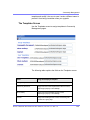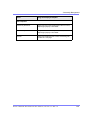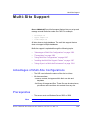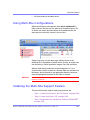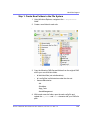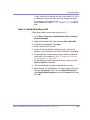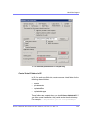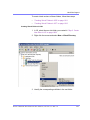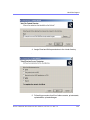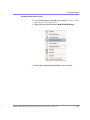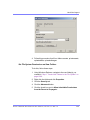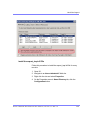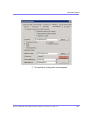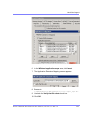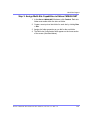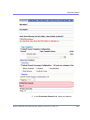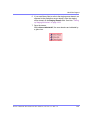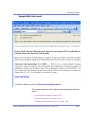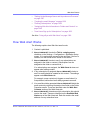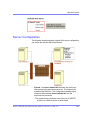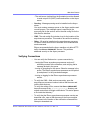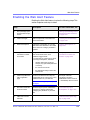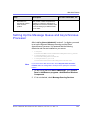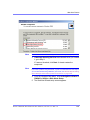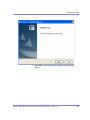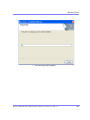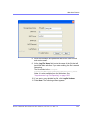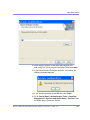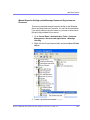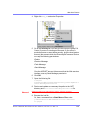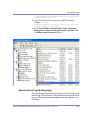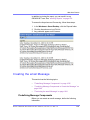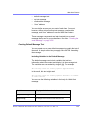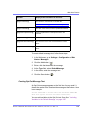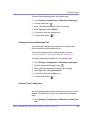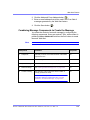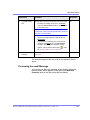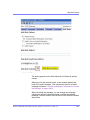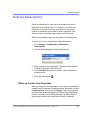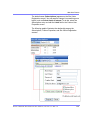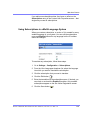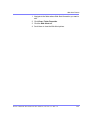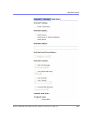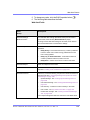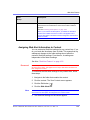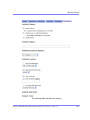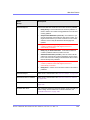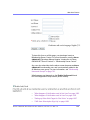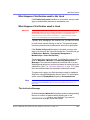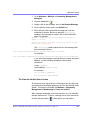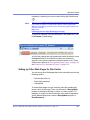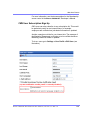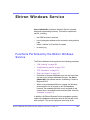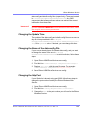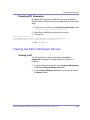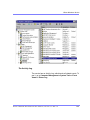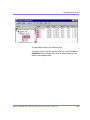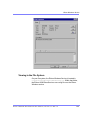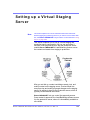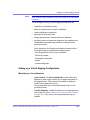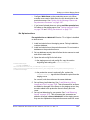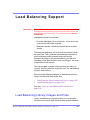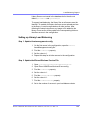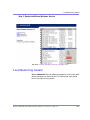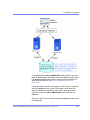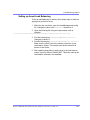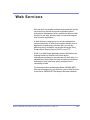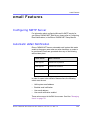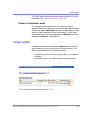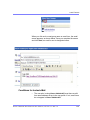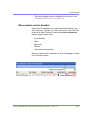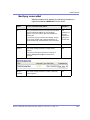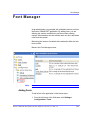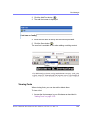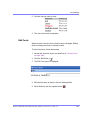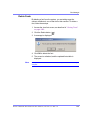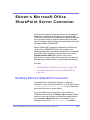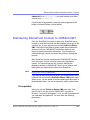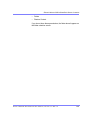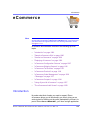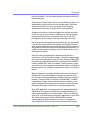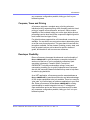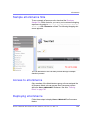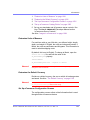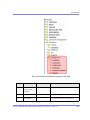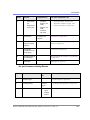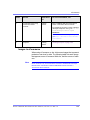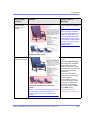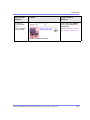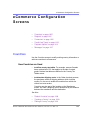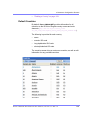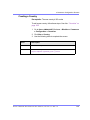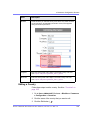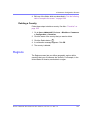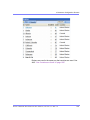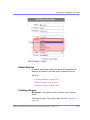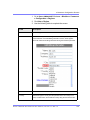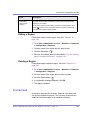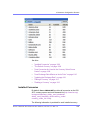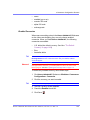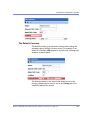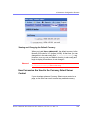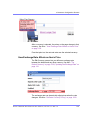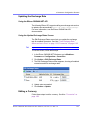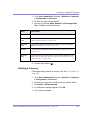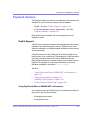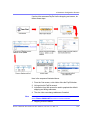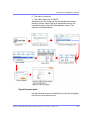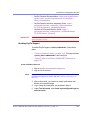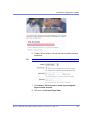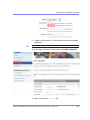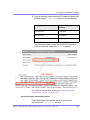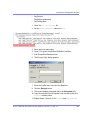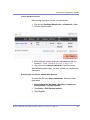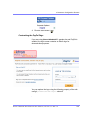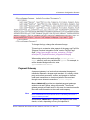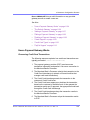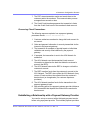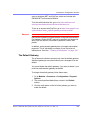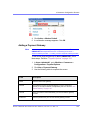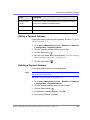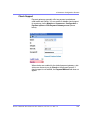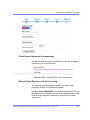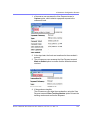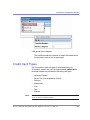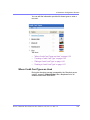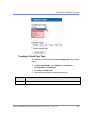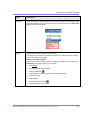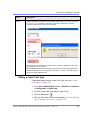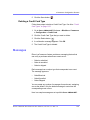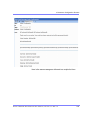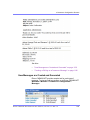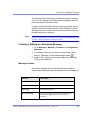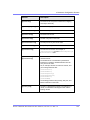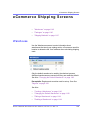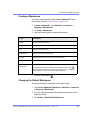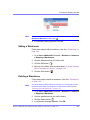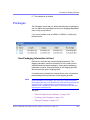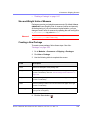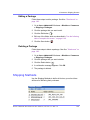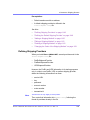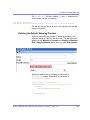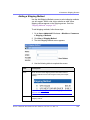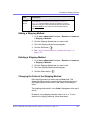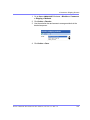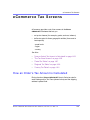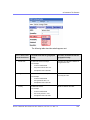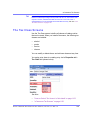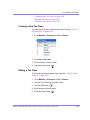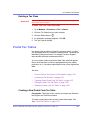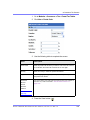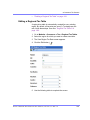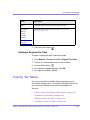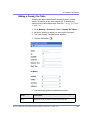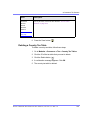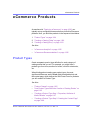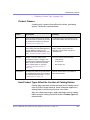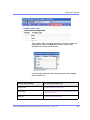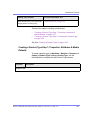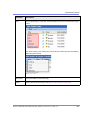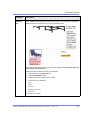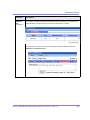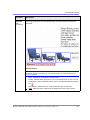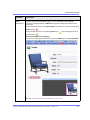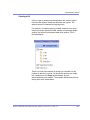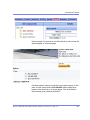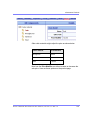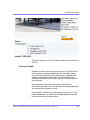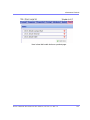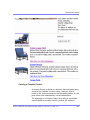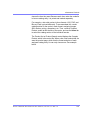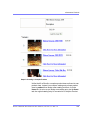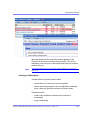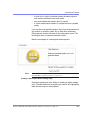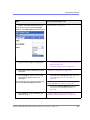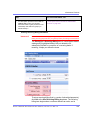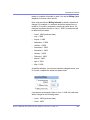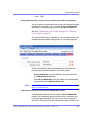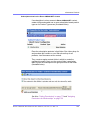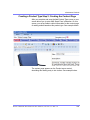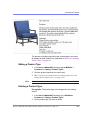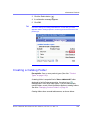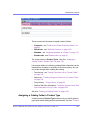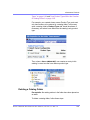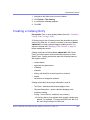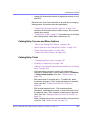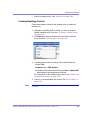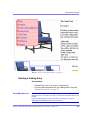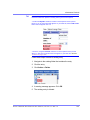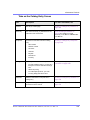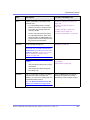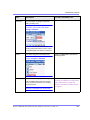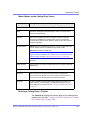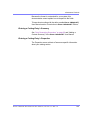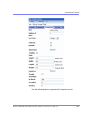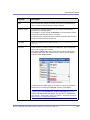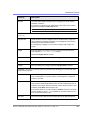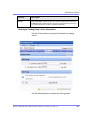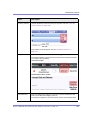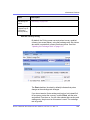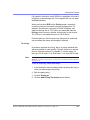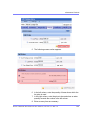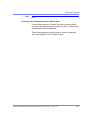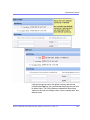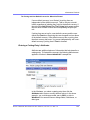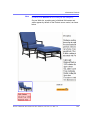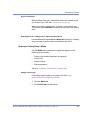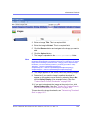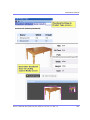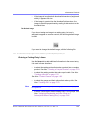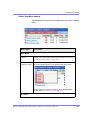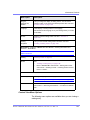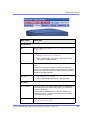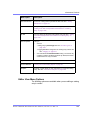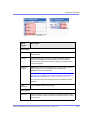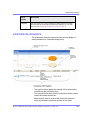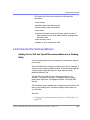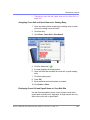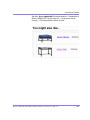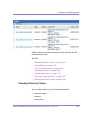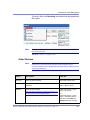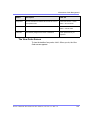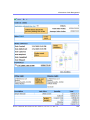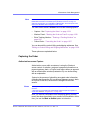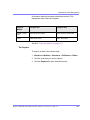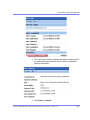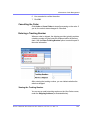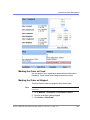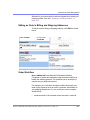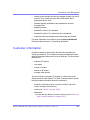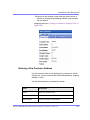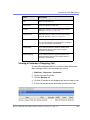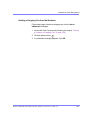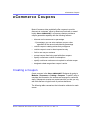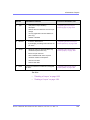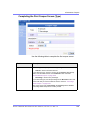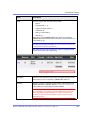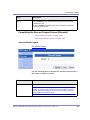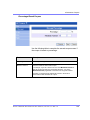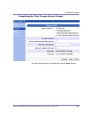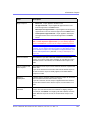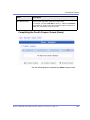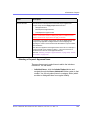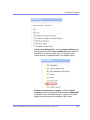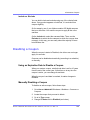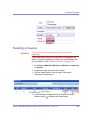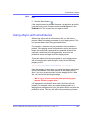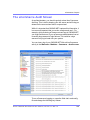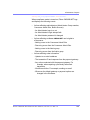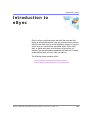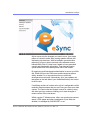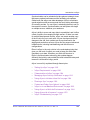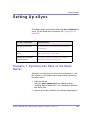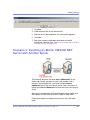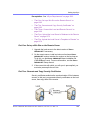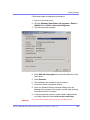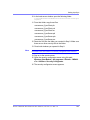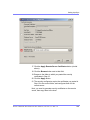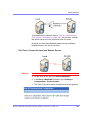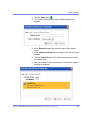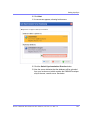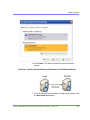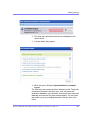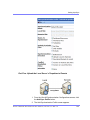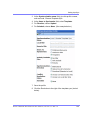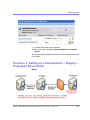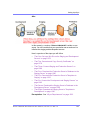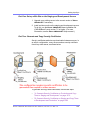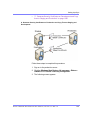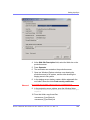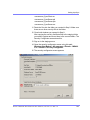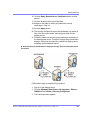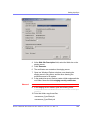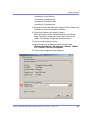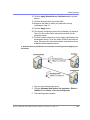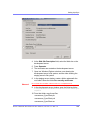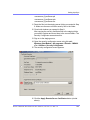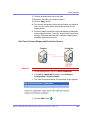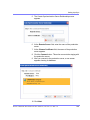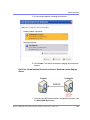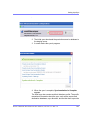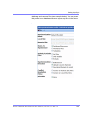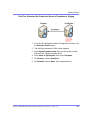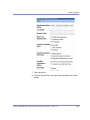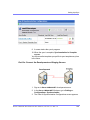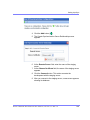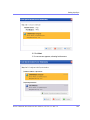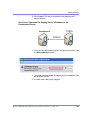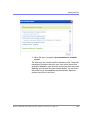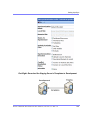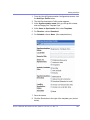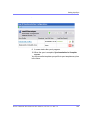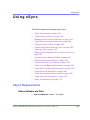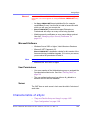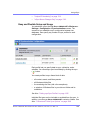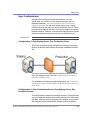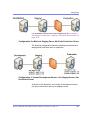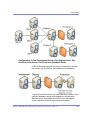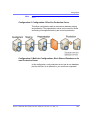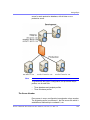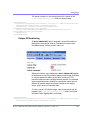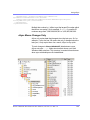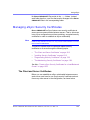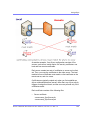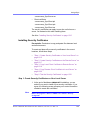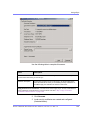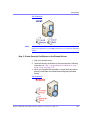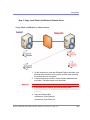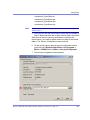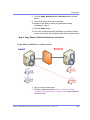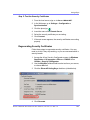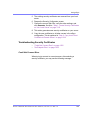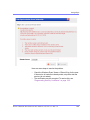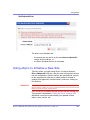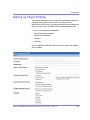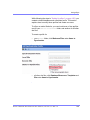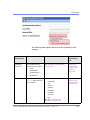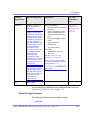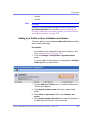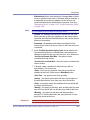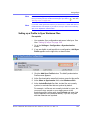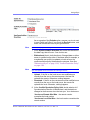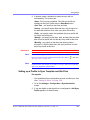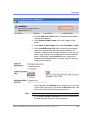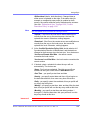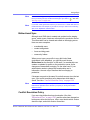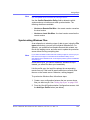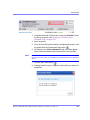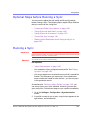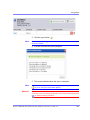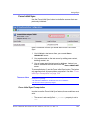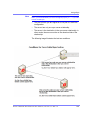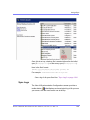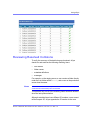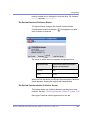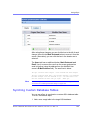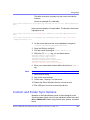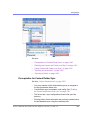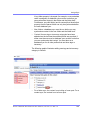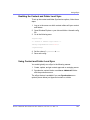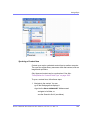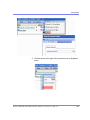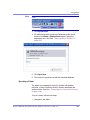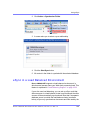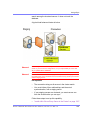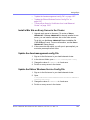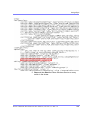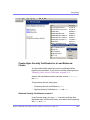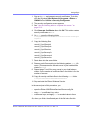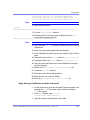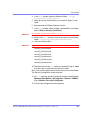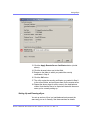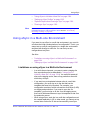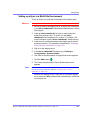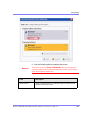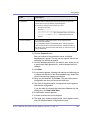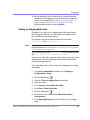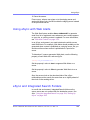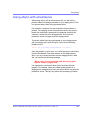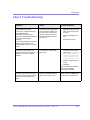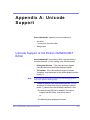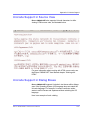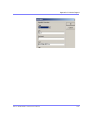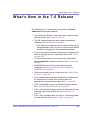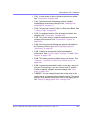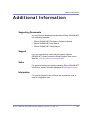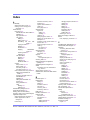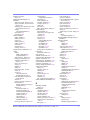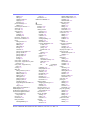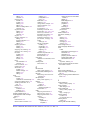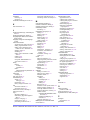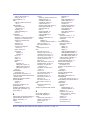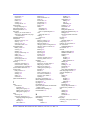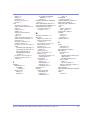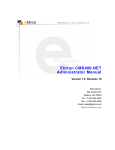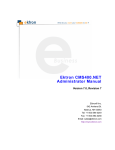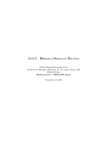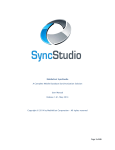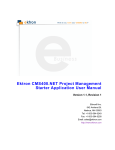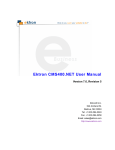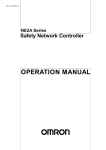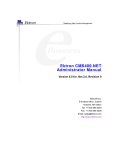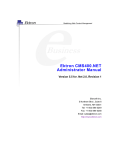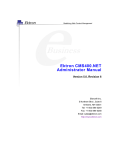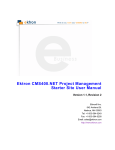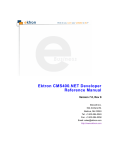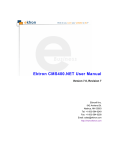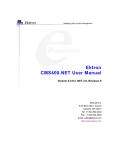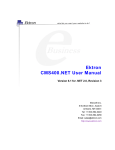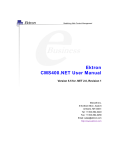Download Ektron CMS400.NET Administrator Manual
Transcript
Ektron CMS400.NET Administrator Manual Version 7.6 Rev 12 Ektron® Inc. 542 Amherst St. Nashua, NH 03063 Tel: +1 603-594-0249 Fax: +1 603-594-0258 Email: [email protected] http://www.ektron.com To learn what’s new in this release, see http://dev.ektron.com/cms400releasenotes.aspx Copyright 2009 Ektron®, Inc. All rights reserved. EKTRON is a registered trademark of Ektron, Inc. Version 7.6 Rev 12, July 21, 2009 For the latest version of this manual, go to http://www.ektron.com/web-content-management-solutions.aspx?id=4020 EKTRON, INC. SOFTWARE LICENSE AGREEMENT ** READ THIS BEFORE LOADING SOFTWARE** YOUR RIGHT TO USE THE PRODUCT DELIVERED IS SUBJECT TO THE TERMS AND CONDITIONS SET OUT IN THIS LICENSE AGREEMENT. USING THIS PRODUCT SIGNIFIES YOUR AGREEMENT TO THESE TERMS. IF YOU DO NOT AGREE TO THIS SOFTWARE LICENSE AGREEMENT, DO NOT DOWNLOAD. CUSTOMER should carefully read the following terms and conditions before using the software program(s) contained herein (the “Software”). Downloading and/or using the Software or copying the Software onto CUSTOMER’S computer hard drive indicates CUSTOMER’S acceptance of these terms and conditions. If CUSTOMER does not agree with the terms of this agreement, CUSTOMER should not download. Ektron, Inc. (“Ektron”) grants, and the CUSTOMER accepts, a nontransferable and nonexclusive License to use the Software on the following terms and conditions: 1. Right to use: The Software is licensed for use only in delivered code form. Each copy of the Software is licensed for use only on a single URL. Each license is valid for the number of seats listed below (the “Basic Package”). Any use of the Software beyond the number of authorized seats contained in the Basic Package without paying additional license fees as provided herein shall cause this license to terminate. Should CUSTOMER wish to add seats beyond the seats licensed in the Basic Package, the CUSTOMER may add seats on a block basis at the then current price for additional seats (see product pages for current price). The Basic Packages are as follows: Ektron CMS400.NET — Licensed for ten seats (10 named users) per URL. Ektron eWebEditPro — Licensed for ten seats (10 named users) per URL. Ektron eWebEditPro+XML — Licensed for ten seats (10 named users) per URL. For purposes of this section, the term “seat” shall mean an individual user provided access to the capabilities of the Software. The CUSTOMER may not modify, alter, reverse engineer, disassemble, or decompile the Software. This software product is licensed, not sold. 2. Duration: This License shall continue so long as CUSTOMER uses the Software in compliance with this License. Should CUSTOMER breach any of its obligations hereunder, CUSTOMER agrees to return all copies of the Software and this License upon notification and demand by Ektron. 3. Copyright: The Software (including any images, “applets,” photographs, animations, video, audio, music and text incorporated into the Software) as well as any accompanying written materials (the “Documentation”) is owned by Ektron or its suppliers, is protected by United States copyright laws and international treaties, and contains confidential information and trade secrets. CUSTOMER agrees to protect the confidentiality of the Software and Documentation. CUSTOMER agrees that it will not provide a copy of this Software or Documentation nor divulge any proprietary information of Ektron to any person, other than its employees, without the prior consent of Ektron; CUSTOMER shall use its best efforts to see that any user of the Software licensed hereunder complies with this license. 4. Limited Warranty: Ektron warrants solely that the medium upon which the Software is delivered will be free from defects in material and workmanship under normal, proper and intended usage for a period of three (3) months from the date of receipt. Ektron does not warrant the use of the Software will be uninterrupted or error free, nor that program errors will be corrected. This limited warranty shall not apply to any error or failure resulting from (i) machine error, (ii) Customer's failure to follow operating instructions, (iii) negligence or accident, or (iv) modifications to the Software by any person or entity other than Company. In the event of a breach of warranty, Customer’s sole and exclusive remedy, is repair of all or any portion of the Software. If such remedy fails of its essential purpose, Customer’s sole remedy and Ektron’s maximum liability shall be a refund of the paid purchase price for the defective Products only. This limited warranty is only valid if Ektron receives written notice of breach of warranty within thirty days after the warranty period expires. 5. Limitation of Warranties and Liability: THE SOFTWARE AND DOCUMENTATION ARE SOLD “AS IS” AND WITHOUT ANY WARRANTIES AS TO THE PERFORMANCE, MERCHANTIBILITY, DESIGN, OR OPERATION OF THE SOFTWARE. NO WARRANTY OF FITNESS FOR A PARTICULAR PURPOSE IS OFFERED. EXCEPT AS DESCRIBED IN SECTION 4, ALL WARRANTIES EXPRESS AND IMPLIED ARE HEREBY DISCLAIMED. NEITHER COMPANY NOR ITS SUPPLIERS SHALL BE LIABLE FOR ANY LOSS OF PROFITS, LOSS OF BUSINESS OR GOODWILL, LOSS OF DATA OR USE OF DATA, INTERRUPTION OF BUSINESS NOR FOR ANY OTHER INDIRECT, SPECIAL, INCIDENTAL, OR CONSEQUENTIAL DAMAGES OF ANY KIND UNDER OR ARISING OUT OF, OR IN ANY RELATED TO THIS AGREEMENT, HOWEVER, CAUSED, WHETHER FOR BREACH OF WARRANTY, BREACH OR REPUDIATION OF CONTRACT, TORT, NEGLIGENCE, OR OTHERWISE, EVEN IF COMPANY OR ITS REPRESENTATIVES HAVE BEEN ADVISED OF THE POSSIBILITY OF SUCH LOSS. 6. Additional Terms and Conditions apply When using the CMS400 map control, Subject to the terms and conditions of the Map provider (Microsoft Virtual Earth or Google maps) Microsoft Virtual Earth - http://www.microsoft.com/virtualearth/product/terms.html If you have any questions would like to find out more about a MWS/VE Agreement, please contact [email protected] for information. Google Maps - http://code.google.com/apis/maps/terms.html 7. Miscellaneous: This License Agreement, the License granted hereunder, and the Software may not be assigned or in any way transferred without the prior written consent of Ektron. This Agreement and its performance and all claims arising from the relationship between the parties contemplated herein shall be governed by, construed and enforced in accordance with the laws of the State of New Hampshire without regard to conflict of laws principles thereof. The parties agree that any action brought in connection with this Agreement shall be maintained only in a court of competent subject matter jurisdiction located in the State of New Hampshire or in any court to which appeal therefrom may be taken. The parties hereby consent to the exclusive personal jurisdiction of such courts in the State of New Hampshire for all such purposes. The United Nations Convention on Contracts for the International Sale of Goods is specifically excluded from governing this License. If any provision of this License is to be held unenforceable, such holding will not affect the validity of the other provisions hereof. Failure of a party to enforce any provision of this Agreement shall not constitute or be construed as a waiver of such provision or of the right to enforce such provision. If you fail to comply with any term of this License, YOUR LICENSE IS AUTOMATICALLY TERMINATED. This License represents the entire understanding between the parties with respect to its subject matter. YOU ACKNOWLEDGE THAT YOU HAVE READ THIS AGREEMENT, THAT YOU UNDERSTAND THIS AGREEMENT, AND UNDERSTAND THAT BY CONTINUING THE INSTALLATION OF THE SOFTWARE, BY LOADING OR RUNNING THE SOFTWARE, OR BY PLACING OR COPYING THE SOFTWARE ONTO YOUR COMPUTER HARD DRIVE, YOU AGREE TO BE BOUND BY THIS AGREEMENT’S TERMS AND CONDITIONS. YOU FURTHER AGREE THAT, EXCEPT FOR WRITTEN SEPARATE AGREEMENTS BETWEEN EKTRON AND YOU, THIS AGREEMENT IS A COMPLETE AND EXCLUSIVE STATEMENT OF THE RIGHTS AND LIABILITIES OF THE PARTIES. Copyright 1999 - 2008 Ektron, Inc. All rights reserved. LA10031, Revision 2.0 Securing Ektron CMS400.NET Securing Ektron CMS400.NET Security Checklist The following is a checklist of things an Administrator must do to secure Ektron CMS400.NET. Change the Admin and Builtin Users’ Passwords Make sure you change the password for the Admin and Builtin user. To change the Admin user’s password, navigate to . Change Admin user password Change the Admin user’s password in the Workarea by following these steps. 1. In the Workarea, navigate to Settings > Users 2. Click the Admin user. 3. Click the Edit Users button. 4. In the Password and Confirm Password fields enter the new password. 5. Click the Save button. Change builtin user password IMPORTANT! If you changed the builtin user password during the site setup, you do not need to change it again. See ”Editing Builtin” on page viii for additional information. Change the builtin user’s password in the Workarea by following these steps. 1. In the Workarea, navigate to Settings > Configurations > Setup. Ektron CMS40 0.NET Admini strator Manua l, Version 7 .6 Re v 12 v Securing Ektron CMS400.NET 2. Click the Edit button. 3. Find the Built In User field. 4. In the Password and Confirm Password fields enter the new password. 5. Click the Update button. Remove Sample Users and Sample Membership Users Some sample users and sample membership users are included with CMS400.NET for evaluation and demonstration purposes. These users should be removed when they are no longer needed. CMS users have access to the Workarea. They can be content authors, administrators or even developers who need access to information in the Workarea. These people count towards the number of users in your license. Membership users are typically people who only interact with your Web site. Membership users are a category of users who have limited privileges to Ektron CMS400.NET. Unlike regular CMS users, they cannot use the Workarea and do not count towards the number of users in your license. Remove Sample Users and Sample Membership Users IMPORTANT! Some users in this list might not appear in your User list. Also, you might have sample users that appear in your users lists. This depends on which version of the software you have installed. Ektron CMS40 0.NET Admini strator Manua l, Version 7 .6 Re v 12 vi Securing Ektron CMS400.NET CMS400.NET Users Membership Users jedit jmember tbrown [email protected] jsmith north vs supermember See Also: ”Managing Users & User Groups” on page 720 west See Also: ”Membership Users and Groups” on page 735 Removing CMS400.NET Users To remove CMS400.NET users in the Workarea, follow these steps. 1. In the Workarea, navigate to Settings > Users. 2. Click the check box next each user you want to remove. 3. Click the Delete button ( ). 4. Click OK in the dialog box that appears. The page refreshes and the users are removed. Removing Membership Users To remove Membership users in the Workarea, follow these steps. 1. In the Workarea, navigate to Modules > Community Management > Memberships > Users. 2. Click the check box next each user you want to remove. 3. Click the Delete button ( ). 4. Click OK in the dialog box that appears. The page refreshes and the membership users are removed. Ektron CMS40 0.NET Admini strator Manua l, Version 7 .6 Re v 12 vii Securing Ektron CMS400.NET Do Not Allow the Use of Group User Accounts Do Not Allow the Use of Group User Accounts A group account is an account that multiple people use to log in to CMS400.NET using the same username and password. This is a serious security issue as you lose the ability to accurately keep track of who is doing what in your Web site’s environment. The use of a group user account is a violation of Ektron CMS400.NET's license agreement. Additional Information You do not need to make these changes if you are using the CMS400.NET for demonstration or evaluation purposes. These changes should be completed once the decision is made to purchase the product and go live with your site. IMPORTANT! Ektron recommends creating your own Administrator user and deleting the Admin user. IMPORTANT! Ektron recommends deleting any users from the CMS400.NET that are not needed on the system. The Everyone Group By default, the root folder in Workarea provides the Everyone Group with all permissions except Overwrite Library. Ektron Inc. recommends reviewing the permission needs of the Everyone Group when you add a folder. For information on Permissions, see the Administrator Manual section “Managing User and Permissions” > “Setting Permissions.” Editing Builtin IMPORTANT! The “builtin” user does not appear in the Users list. This user appears on the application setup screen. To change the builtin account information, follow these steps. 1. In the Workarea, click Settings > Configuration > Setup. Ektron CMS40 0.NET Admini strator Manua l, Version 7 .6 Re v 12 viii Securing Ektron CMS400.NET 2. Click the Edit button ( ). 3. Locate the Built In User field. 4. Edit the built in user information by changing the username and password. 5. Click the Update button ( NOTE ). If you cannot sign in to Ektron CMS400.NET because the builtin user password was changed and you don’t know the new password, use the BuiltinAccountReset.exe utility. This resets your Ektron CMS400.NET user \ password to Builtin \ Builtin. This utility is located in C:\Program Files\Ektron\CMS400versionnumber\Utilities. ServerControlWS.asmx Best Practice For improved security, Ektron recommends renaming or removing the Web services file when you move it to your production server. After installation, this file is named ServerControlWS.asmx and resides in the webroot/siteroot/Workarea folder. ServerControlWS.asmx is the Web service that lets the server controls talk to Ektron CMS400.NET. The path is coded in the web.config file. This is how it appears: <!-- Web Service URL for Server Controls design time --> <add key="WSPath" value="http:// localhost/CMS400Developer/Workarea/ServerControlWS.asmx" /> You will need to edit this line if you change the location or name of the ServerControlWS.asmx file. Ektron CMS40 0.NET Admini strator Manua l, Version 7 .6 Re v 12 ix Securing Ektron CMS400.NET Ektron CMS40 0.NET Admini strator Manua l, Version 7 .6 Re v 12 x Summary Table of Contents Securing Ektron CMS400.NET ............................................................... vii Introduction to Ektron CMS400.NET......................................................... 1 License Keys............................................................................................ 6 Getting Started.......................................................................................... 10 Modifying the Application Setup Screen ................................................ 23 Managing Content .................................................................................... 33 Managing Content Folders..................................................................... 33 Managing HTML Content....................................................................... 67 Validating XHTML Content and Accessibility ....................................... 101 Validating with eWebEditPro+XML ...................................................... 102 Validating with eWebEdit400.................................................................111 Metadata ...............................................................................................116 Adding Content Programmatically ....................................................... 142 Content Reports ................................................................................... 144 Managing Library Items ....................................................................... 174 Working with Smart Forms................................................................... 178 XML Indexing ....................................................................................... 200 Using the Data Designer with eWebEditPro +XML .............................. 206 Managing HTML Forms ....................................................................... 289 Managing Assets ................................................................................. 302 Managing Tasks ................................................................................... 358 Searching Your Web Site ..................................................................... 387 Discussion Boards ............................................................................... 463 Calendars............................................................................................. 545 URL Aliasing ........................................................................................ 563 Business Rules .................................................................................... 616 Web Site Navigation Aids ...................................................................... 630 Collections ........................................................................................... 630 Taxonomy............................................................................................. 638 Personalizing a Web Page................................................................... 692 Menu Feature....................................................................................... 708 Managing Users and Permissions ........................................................ 716 Ektron CMS40 0.NET Admini strator Manua l, Version 7 .6 Re v 12 xi Managing Users & User Groups .......................................................... 716 Membership Users and Groups ........................................................... 730 Private Content .................................................................................... 747 Custom User Properties....................................................................... 751 Setting Permissions ............................................................................. 771 Setting Approval Chains ...................................................................... 781 Defining Roles...................................................................................... 790 Active Directory Feature ...................................................................... 799 Setup Guidelines.................................................................................. 800 Implementing Active Directory Integration ........................................... 803 Logging into a System that Uses AD Integration ................................. 840 LDAP Authentication............................................................................ 853 Multi-Language Support ........................................................................ 871 Community Management....................................................................... 928 Managing Ektron CMS400.NET ............................................................. 985 Mapping Feature.................................................................................. 985 Content Analytics Feature.................................................................... 986 Support for Multiple Sites................................................................... 1000 Web Alert Feature .............................................................................. 1015 Ektron Windows Service .................................................................... 1053 Web Services ..................................................................................... 1059 Setting up a Virtual Staging Server .................................................... 1060 Load Balancing Support..................................................................... 1063 email Features ................................................................................... 1068 Font Manager..................................................................................... 1073 Ektron’s Microsoft Office SharePoint Server Connector .................... 1077 eCommerce........................................................................................... 1080 eCommerce Configuration Screens ................................................... 1091 eCommerce Shipping Screens ...........................................................1135 eCommerce Tax Screens....................................................................1146 eCommerce Products .........................................................................1157 eCommerce Order Management ....................................................... 1222 eCommerce Coupons ........................................................................ 1236 Introduction to eSync ......................................................................... 1250 Setting Up eSync ............................................................................... 1253 Using eSync....................................................................................... 1294 Ektron CMS40 0.NET Admini strator Manua l, Version 7 .6 Re v 12 xii Appendix A: Unicode Support ............................................................ 1361 Appendix B: Browser Issues............................................................... 1365 What’s New in the 7.6 Release ............................................................ 1368 Additional Information ......................................................................... 1372 Ektron CMS40 0.NET Admini strator Manua l, Version 7 .6 Re v 12 xiii Ektron CMS40 0.NET Admini strator Manua l, Version 7 .6 Re v 12 xiv Detailed Table of Contents Securing Ektron CMS400.NET......................................... vii Security Checklist ................................................................................... vii Change the Admin and Builtin Users’ Passwords ............................ vii Remove Sample Users and Sample Membership Users ................ viii Do Not Allow the Use of Group User Accounts ................................. x Additional Information .............................................................................. x The Everyone Group ......................................................................... x Editing Builtin..................................................................................... x ServerControlWS.asmx .....................................................................xi Introduction to Ektron CMS400.NET................. 1 License Keys....................................................................... 6 Introduction .............................................................................................. 6 License Key Types................................................................................... 6 License Key Format ................................................................................. 7 Inserting the License Key......................................................................... 7 Changing License Keys Upon Upgrade ............................................ 7 WebImageFX License Keys..................................................................... 8 License Key Check .................................................................................. 8 Invalid License Key Message ............................................................ 8 Using CMS400.NET without a License Key............................................. 9 Domains in which You Can Use the License Key .................................... 9 Register Domains, not IP Addresses ....................................................... 9 More Information...................................................................................... 9 Getting Started.................................................. 10 Logging Into an Ektron CMS400.NET Web Site .................................... 10 Restricting Login Attempts............................................................... 10 Changing Images Used for Logging In and Out .............................. 13 Resolving Problem with Login Screen............................................. 14 Password Management ......................................................................... 15 Making Passwords Case Sensitive ................................................. 15 Forcing Password Change Every 90 Days...................................... 15 Passwords Must Be Seven Characters Minimum, Include Alpha and Numeric Characters......................................................................... 16 New Passwords Cannot Match the Last Four Passwords............... 16 After 15 Minutes of Inactivity, User Must Log in Again .................... 16 Accessing the Workarea ........................................................................ 17 Using the Web Site Interface ................................................................. 20 Ektron CMS40 0.NET Admini strator Manua l, Version 7 .6 Re v 12 xv Changing the Appearance of the Web Site Content Menu.............. 21 Modifying the Application Setup Screen........................ 23 Viewing Application Setup Information................................................... 23 Updating Setup Information ................................................................... 24 Enabling WebImageFX .......................................................................... 28 Enabling CMS to Create File System Folders ....................................... 29 BuiltIn User ............................................................................................ 30 Editor Options ........................................................................................ 30 Managing Content ............................................ 33 Managing Content Folders .............................................. 33 Accessing the Content Folder................................................................ 34 Folder Properties ................................................................................... 40 Adding Subfolders.................................................................................. 46 Deleting Folders..................................................................................... 48 Community Folders................................................................................ 48 Creating a Community Folder.......................................................... 49 Assigning Permissions for a Community Folder.............................. 49 How a User Views and Edits Community Folder Content ............... 50 How a Membership User Adds Community Folder Content ............ 52 How a Membership User Adds an Asset......................................... 52 How a Membership User Updates an Asset.................................... 53 Purge History ......................................................................................... 54 Smart Forms .......................................................................................... 55 Breadcrumbs.......................................................................................... 57 Inheritance and Breadcrumbs ......................................................... 58 Adding a Breadcrumb...................................................................... 58 Reordering Breadcrumb Items ........................................................ 61 Editing a Breadcrumb Item .............................................................. 63 Removing a Breadcrumb Item......................................................... 65 Search Content Folder........................................................................... 66 Managing HTML Content ................................................. 67 Creating/Updating Templates................................................................. 68 How Templates are Used ................................................................ 70 Declaring Templates ........................................................................ 70 Inheritance of Folder Templates ...................................................... 73 Assigning Templates to Folders....................................................... 74 Assigning Templates to Content ...................................................... 75 Adding Content ...................................................................................... 77 Forming URLs For Ektron CMS400.NET Documents............................ 80 Viewing Content ..................................................................................... 81 Editing Content ...................................................................................... 82 Moving or Copying Content ................................................................... 82 Viewing and Restoring Historical Versions of Content ........................... 85 Ektron CMS40 0.NET Admini strator Manua l, Version 7 .6 Re v 12 xvi Scheduling Content................................................................................ 86 Deleting Content .................................................................................... 86 Content History ...................................................................................... 86 Content Permissions.............................................................................. 86 Content Approvals ................................................................................. 86 Content Workflow................................................................................... 87 Link Checking ........................................................................................ 87 Assigning Tasks to Content.................................................................... 87 Content Properties ................................................................................. 87 Content Rating ....................................................................................... 89 Inserting the ContentReview Server Control ................................... 90 Limiting Visitors to One Review....................................................... 90 Viewing the Content Rating Report ................................................. 90 Validating XHTML Content and Accessibility .............. 101 Validating with eWebEditPro+XML................................ 102 Dialogs that Allow Input of Accessibility Information ............................ 103 Validating Content For Compliance with Accessibility Standards ........ 104 Validating Content for Compliance with XHTML Standards ................. 108 Validating with eWebEdit400 ..........................................111 Setting up and Customizing Accessibility Validation .............................112 Step 1: Enable Accessibility............................................................112 Step 2: Use Dialogs to Enter Accessibility Information...................113 Customizing Accessibility Checks ..................................................114 Validating Content for Compliance with XHTML Standards ..................114 Metadata .......................................................................... 116 Types of Metadata ................................................................................116 Meta Tags .......................................................................................117 Title Tag ..........................................................................................119 Related Content Metadata............................................................. 121 Simple Dublin Core Metadata........................................................ 124 Working with Metadata Definitions....................................................... 126 Adding a Metadata Definition ........................................................ 127 Viewing Metadata Definitions ........................................................ 136 Editing a Metadata Definition......................................................... 136 Deleting a Metadata Definition ...................................................... 137 Assigning Metadata to a Folder ..................................................... 138 Adding Metadata to Content .......................................................... 141 Adding Content Programmatically................................ 142 Content Reports.............................................................. 144 Accessing the Reports Folder .............................................................. 144 List of Standard Reports ...................................................................... 145 Common Report Topics ....................................................................... 146 Information on the Reports ............................................................ 147 Ektron CMS40 0.NET Admini strator Manua l, Version 7 .6 Re v 12 xvii Report Toolbar Options.................................................................. 147 Selecting Content by Folder .......................................................... 148 Selecting Content by Type............................................................. 149 Sorting and Filtering Content Reports ........................................... 149 Performing an Action on Several Content Items ........................... 150 Viewing/Editing Content on the Report.......................................... 151 emailing Reports............................................................................ 151 Approvals Reports ............................................................................... 154 Checked In Report ............................................................................... 156 Checked Out Report ............................................................................ 157 New Content Report ............................................................................ 157 Submitted Report ................................................................................. 158 Content Pending Start Date Report ..................................................... 159 Refresh Reminder Report .................................................................... 160 Expired Content Report ....................................................................... 161 Content to Expire Report ..................................................................... 162 Site Update Activity Report .................................................................. 163 Selecting Information to Appear on the Report ............................. 164 Search Phrase Report ......................................................................... 167 Bad Links Report ................................................................................. 169 Managing Library Items ................................................. 174 Library Folders and Permissions ......................................................... 174 Folder Properties ................................................................................. 175 Performing Actions on Library Items .................................................... 177 Library Load Balancing ........................................................................ 177 Working with Smart Forms ............................................ 178 Benefits of Using XML Data ................................................................. 179 Before You Manage Smart Forms........................................................ 180 Adding a New Smart Form................................................................... 182 Assigning Smart Forms........................................................................ 188 Viewing Smart Forms........................................................................... 188 Editing Smart Forms ............................................................................ 193 Creating Smart Forms Based on Existing Configurations.................... 196 Viewing Data Designer XSLTs ............................................................. 197 Deleting Smart Form Configurations.................................................... 198 XML Indexing .................................................................. 200 User vs. Developer Selected Search Criteria ...................................... 200 Types of Search Criteria ...................................................................... 201 Setting up a User-Defined Search ....................................................... 202 Setting up a Developer-Defined Search .............................................. 202 Specifying Which XML Elements are Indexed ..................................... 202 Search Dialog Setup ............................................................................ 204 Using the Data Designer with eWebEditPro +XML ...... 206 Differences in eWebEditPro+XML ....................................................... 207 Ektron CMS40 0.NET Admini strator Manua l, Version 7 .6 Re v 12 xviii Design Mode vs. Data Entry Mode ...................................................... 208 Designing a Screen.............................................................................. 209 Inserting a Field Type............................................................................211 Deleting a Field from the Screen ................................................... 212 Previewing the Screen................................................................... 212 Sample Screen Design ........................................................................ 215 Data Designer Field Types................................................................... 224 Group Box .................................................................................... 225 Tabular Data ................................................................................. 229 Checkbox ...................................................................................... 237 Plain Text ...................................................................................... 239 Rich Area ...................................................................................... 243 Choices ......................................................................................... 245 Select List ..................................................................................... 249 Calculated Field ............................................................................ 254 Calendar Field .............................................................................. 265 Image Only Field .......................................................................... 271 File Link Field ............................................................................... 274 Fields that Appear on Several Dialogs .......................................... 277 Custom Validation.......................................................................... 283 Managing HTML Forms .................................................. 289 Form Permissions ................................................................................ 289 Forms Must Use Template with FormBlock Server Control ................. 290 Preparing the Server to Send email ..................................................... 291 Implementing a Form on a Web Page ................................................. 292 Sending Data as XML .......................................................................... 293 Redirecting Submitted Form Data........................................................ 300 Managing Assets ............................................................ 302 Document Management Configuration ................................................ 302 Allowing File Types........................................................................ 305 Checking Document Management Permissions .................................. 306 The assetLibrary Folder................................................................. 308 Managing Multimedia Assets ............................................................... 309 Supported Multimedia Players....................................................... 309 Multimedia File Types.................................................................... 310 Working with Multimedia Files in Ektron CMS400.NET..................311 PDF Generation ................................................................................... 316 Adding Assets Automatically................................................................ 320 Installing the Auto Add Asset Feature ........................................... 321 Updating the Configuration File ..................................................... 322 Start the Auto Add Asset Service .................................................. 325 Testing the Auto Add Asset Feature .............................................. 326 Merging Indexing Service Catalogs ..................................................... 327 Windows Indexing Service Catalogs ............................................. 327 Conditions for Merging Catalogs ................................................... 329 Procedure for Merging Catalogs.................................................... 329 Ektron CMS40 0.NET Admini strator Manua l, Version 7 .6 Re v 12 xix Troubleshooting ................................................................................... 334 Setting Up the Indexing Service .................................................... 336 Disabling the System Indexing Service ......................................... 344 Removing aspnet_isapi.dll from the List of Wildcard Application Maps 348 Turning on the Asset Indexing Service .......................................... 350 Using Microsoft Windows Server 2003 as a Client (Web Folders Setup) ............................................................................................ 351 ERRMSG: AssetManagement error: Failed to save asset ............ 354 Removing Front Page Server Extensions ............................................ 356 Managing Tasks .............................................................. 358 The Tasks Folder ................................................................................. 359 Task Permissions ................................................................................. 359 Task Categories and Types.................................................................. 360 Automatic Creation of Tasks Associated with Content......................... 369 Enabling Automatic Task Creation................................................. 370 Assigning a Preapproval Group to a Folder .................................. 371 How Automatic Task Creation Works ............................................ 373 Task States........................................................................................... 377 Task View Options ............................................................................... 380 Email Notification ................................................................................. 383 Archiving a Task................................................................................... 384 Deleting a Task .................................................................................... 385 Purging a Task ..................................................................................... 386 Searching Your Web Site ............................................... 387 Web Site Search .................................................................................. 389 The Catalog and Index Files ................................................................ 389 Local Index Files............................................................................ 390 The Catalogs ................................................................................. 391 Recreating a Catalog..................................................................... 393 Search Data Configuration Screens .............................................. 397 Restarting the Indexing Service..................................................... 400 Basic versus Advanced Web Site Search............................................ 404 The Content Searchable Field....................................................... 410 Display of Search Results .................................................................... 410 Adjusting the Length of the Search Result Abstract ...................... 413 Search Result Ranking.................................................................. 413 Customizing the Postback Message ............................................. 414 Synonym Sets and Suggested Results................................................ 414 Synonym Sets ...................................................................................... 415 Synonym Set Best Practices ......................................................... 416 Creating a Synonym Set................................................................ 416 Editing a Synonym Set .................................................................. 417 Deleting a Synonym Set ................................................................ 418 Suggested Results ............................................................................... 418 Using Suggested Results to Direct Site Visitors ............................ 420 Ektron CMS40 0.NET Admini strator Manua l, Version 7 .6 Re v 12 xx Determining the Display of Suggested Results ............................. 423 Creating a Set of Suggested Results ............................................ 424 Editing a Suggested Result Set..................................................... 428 Deleting a Suggested Results Set................................................. 432 Using the Integrated Search ................................................................ 432 Integrated Search Overview .......................................................... 433 Setting up a Virtual Directory......................................................... 433 Setting up an Integrated Search.................................................... 434 Searching for non-Ektron CMS400.NET Content.......................... 438 Integrated Search Content in Search Results ............................... 439 Setting up a Multiple Site Search Using Virtual Directories ................. 439 Searching for Metadata........................................................................ 443 Installing the Visio IFilter ...................................................................... 443 Query Language .................................................................................. 444 Rules for Formulating Queries....................................................... 445 Boolean and Proximity Operators.................................................. 446 Localized Symbols and Keywords................................................. 447 Wildcards....................................................................................... 448 Free-Text Queries.......................................................................... 448 Vector Space Queries.................................................................... 449 Property Value Queries ................................................................. 449 Search Troubleshooting ....................................................................... 456 Querying the Catalog for the Content ............................................ 459 Checking the Priority of the Database Table ................................. 461 Discussion Boards ......................................................... 463 Hierarchy of Discussion Board Elements............................................. 464 Implementing Discussion Boards......................................................... 468 Working with Discussion Boards and Subjects .................................... 469 Creating a Discussion Board ......................................................... 469 Viewing a Discussion Board .......................................................... 475 Editing a Discussion Board............................................................ 475 Deleting a Discussion Board ......................................................... 475 Changing Page Size for Discussion Boards.................................. 476 Editing Subject Name and Sort Order ........................................... 476 Creating a New Subject................................................................. 477 Terms & Conditions ....................................................................... 477 Working with Forums ........................................................................... 480 Creating a Forum........................................................................... 480 Editing a Forum ............................................................................. 482 Deleting a Forum ........................................................................... 483 Ranking Forum Users.................................................................... 483 Working with Topics ............................................................................. 488 Adding a Topic to a Forum............................................................. 489 Setting and Changing the Topic Priority ........................................ 491 Locking a Topic.............................................................................. 492 Viewing a Topic.............................................................................. 493 Editing a Topic’s Title ..................................................................... 495 Ektron CMS40 0.NET Admini strator Manua l, Version 7 .6 Re v 12 xxi Approving a Topic .......................................................................... 496 Deleting a Topic ............................................................................. 496 Working with Posts............................................................................... 496 Adding a Reply to a Post ............................................................... 497 Approving a Post in the Workarea ................................................. 498 Editing a Post ................................................................................ 499 Deleting a Post .............................................................................. 499 Attaching Images and Files to a Post ............................................ 500 Searching a Forum’s Posts ........................................................... 502 Moving a Topic and Its Posts to Another Forum ............................ 502 Replacing Words in a Post ............................................................ 503 Creating and Editing Emoticons .................................................... 506 Restricting an IP Address .................................................................... 509 Setting Up Post Reporting ................................................................... 510 Assigning Permissions to a Discussion Board ..................................... 512 Initialization of Discussion Board Permission Values .................... 514 Discussion Board Permissions ...................................................... 514 Discussion Forum Permissions for Membership Users ................. 516 Granting Discussion Board Permissions to CMS Users and User Groups........................................................................................... 516 Removing Discussion Board Permissions from CMS Users and User Groups........................................................................................... 517 Editing Discussion Board Permissions for CMS Users and User Groups........................................................................................... 517 Assigning User Permissions to Forums......................................... 518 Sending Notifications When a New Forum Topic or Post is Created ... 519 Creating the Email Message ......................................................... 520 Inserting Discussion Board Server Controls ........................................ 522 Using Discussion Boards on Your Web Site ........................................ 523 Approving a Topic .......................................................................... 523 Sorting Topics ................................................................................ 524 Deleting a Topic ............................................................................. 525 Posting a Reply ............................................................................. 525 Quoting a Post............................................................................... 526 Editing a Post ................................................................................ 527 Approving a Post ........................................................................... 528 Deleting a Post .............................................................................. 529 Reporting a Post............................................................................ 529 Adding Video to a Post .................................................................. 530 Suppressing User Information from the Forum Profile Display ..... 531 Outputting a Forum as an RSS Feed ............................................ 534 Subscribing to a Discussion Board................................................ 535 Sending a Private Message........................................................... 536 Using the Control Panel................................................................. 537 Calendars ........................................................................ 545 Calendar Toolbar Buttons .................................................................... 545 Accessing the Workarea Using Calendars........................................... 547 Ektron CMS40 0.NET Admini strator Manua l, Version 7 .6 Re v 12 xxii Calendar Permissions.......................................................................... 547 Membership User Permissions...................................................... 548 Adding a New Calendar ....................................................................... 548 Display Weekends......................................................................... 552 Editing a Calendar ............................................................................... 553 Deleting a Calendar ............................................................................. 553 Calendar Event Types.......................................................................... 553 Displaying Calendars on Web Pages................................................... 556 Creating a Foreign Language Calendar............................................... 557 Using an Existing Calendar ID or Creating a New One ................. 558 URL Aliasing ................................................................... 563 Benefits of Aliasing .............................................................................. 565 Types of URL Aliasing.......................................................................... 566 Features Not Supported by Aliasing .................................................... 568 Aliasing and Relative Links .................................................................. 570 Configuring URL Aliasing..................................................................... 570 Activating Custom Extensions ....................................................... 579 Manually Clearing the Cache ........................................................ 581 Setting Default Documents............................................................ 582 Automatic URL Aliasing ....................................................................... 584 Permissions for Working with Aliasing........................................... 584 Enabling/Disabling Automatic URL Aliasing .................................. 585 Setting up Automatic Aliasing........................................................ 586 Viewing and Editing Automatic Alias Configuration ....................... 591 Viewing an Automatic Alias ........................................................... 591 Inactivating an Automatic Aliasing Configuration .......................... 592 Deleting an Automatic Aliasing Configuration ............................... 592 Manual Aliasing.................................................................................... 593 Manual Aliasing and Multi-Site ...................................................... 593 Enabling/Disabling Manual Aliasing .............................................. 594 Assigning a Manual URL Alias to Content..................................... 594 Adding a Manual Alias via the Page Name Maintenance Screen . 595 Adding a Manual Alias via the Alias Tab........................................ 600 Editing a Manual URL Alias........................................................... 601 Removing a Manual Alias.............................................................. 602 Using RegEx Expressions ................................................................... 604 Add a Regular Expression Screen ................................................ 605 Instructions for Creating a RegEx Expression............................... 607 Site Aliasing ......................................................................................... 608 Creating Site Aliases ..................................................................... 609 Editing a Site Alias......................................................................... 612 Deleting a Site Alias ...................................................................... 612 Upgrading from Previous Releases ..................................................... 613 Assigning an Alias to Multi-Language Content .................................... 613 Using Classic ASP with Windows 2008 Server 64 Bit ......................... 614 Business Rules ............................................................... 616 Ektron CMS40 0.NET Admini strator Manua l, Version 7 .6 Re v 12 xxiii Selecting a Rule................................................................................... 617 Creating a New Business Rule Ruleset ............................................... 618 Working with Rulesets.......................................................................... 619 Edit a Ruleset ................................................................................ 620 Delete a Ruleset ............................................................................ 622 Add a New Rule to a Ruleset ........................................................ 622 Add an Existing Rule to a Ruleset ................................................. 626 Edit a Rule in a Ruleset ................................................................. 628 Viewing a Rule in a Ruleset........................................................... 628 Permission to Work with Business Rules............................................. 629 Web Site Navigation Aids .............................. 630 Collections ...................................................................... 630 Collection Permissions......................................................................... 631 Setting up Approval for Collections...................................................... 634 Differences Between Content and Collection Approval Systems .. 634 Creating a Collection that Requires Approval................................ 634 Which Users Can Approve Collections.......................................... 635 What Happens When an non-Approver Submits Changes to a Collection....................................................................................... 635 How Approvals Affect Deleting a Collection .................................. 636 Taxonomy ........................................................................ 638 Introduction to Creating a Taxonomy ................................................... 639 Creating a Taxonomy ........................................................................... 641 Planning the Taxonomy ................................................................. 641 Creating a Taxonomy..................................................................... 642 Assigning a Taxonomy/Category to Content or Users ......................... 653 Content Editor-Based Taxonomy Assignment ............................... 654 Administrator-Based Taxonomy Assignment................................. 659 Assigning a Taxonomy or Category to Community Group via the Edit Community Group Screen ............................................................. 665 Insert the Directory Server Control on a Web Page............................. 666 Additional Taxonomy/Category Tasks .................................................. 666 Viewing All Taxonomies................................................................. 667 Viewing a Taxonomy...................................................................... 667 Viewing a Taxonomy or Category .................................................. 670 Edit a Taxonomy/Category’s Fields ............................................... 671 Delete a Taxonomy/Category ........................................................ 672 Add a Category to a Taxonomy/Category...................................... 673 Remove Content from a Taxonomy/Category ............................... 674 Remove Folder from a Taxonomy/Category.................................. 676 Change Order of Categories Assigned to a Taxonomy/Category.. 677 Change Order of Content Assigned to a Taxonomy/Category ...... 678 Importing and Exporting a Taxonomy ............................................ 679 Displaying a Content Item Taxonomy Search on your Web Site.......... 682 Ektron CMS40 0.NET Admini strator Manua l, Version 7 .6 Re v 12 xxiv Multi-Language Support for Taxonomies ............................................. 683 Creating a Taxonomy in a Multi-Language Environment ............... 684 Upgrading and Multi-Language Taxonomy Support ...................... 684 Deleting a Taxonomy in a Multi-Language Environment ............... 685 Enabling/Disabling a Language in a Multi-Language Environment685 Taxonomy Properties in a Multi-Language Environment ............... 686 Assigning Content to a Multi-Language Taxonomy ....................... 686 Removing Content from a Multi-Language Taxonomy .................. 687 How a Folder’s Taxonomy Properties are Affected by Multi-Language Support .......................................................................................... 687 Assigning Folders to a Multi-Language Taxonomy........................ 689 Removing Folders from a Multi-Language Taxonomy ................... 689 Reordering Content in a Multi-Language Taxonomy ..................... 690 Reordering Categories in a Multi-Language Taxonomy ................ 690 Using Taxonomies with Social Networking .......................................... 690 Personalizing a Web Page ............................................. 692 Make Your Site, Their Site with CMS400.NET .............................. 693 How Personalization Works........................................................... 693 Empower your Intranet ... .............................................................. 694 … and Public Facing Web Sites .................................................... 695 Personalization versus Pagebuilder Pages ......................................... 696 Individual versus Group Personalization Pages .................................. 696 Sample Personalization Pages ............................................................ 697 Individual Personalization Pages................................................... 697 Group Personalization Pages........................................................ 697 Creating an Individual Personalization Page ....................................... 697 Steps for Creating a Personalization Page.................................... 698 Verify that the User is Authenticated ............................................. 701 How a Membership User Interacts with an Individual Personalization Page 702 Inserting a Tab and Column........................................................... 702 Adding Widgets ............................................................................. 704 Creating a Community Group Personalization Page ........................... 705 Setting up a Community Group Personalization Page .................. 705 How a User Interacts with a Community Group Personalization Page 707 Menu Feature .................................................................. 708 Permission to Use the Menus Feature................................................. 708 Implementation of the Menus Feature ................................................. 710 Assigning Folders or Templates to a Menu ....................................711 Effect of Assigning a Folder to a Menu.......................................... 712 Effect of Assigning a Template to a Menu ..................................... 714 Managing Users and Permissions ................ 716 Ektron CMS40 0.NET Admini strator Manua l, Version 7 .6 Re v 12 xxv Managing Users & User Groups.................................... 716 Accessing the Users and User Groups Folders ................................... 717 Managing Users................................................................................... 717 Creating a New User ..................................................................... 718 Viewing a User .............................................................................. 723 Editing a User ................................................................................ 723 Deleting a User.............................................................................. 725 Removing Users from User Groups .............................................. 725 Managing User Groups ........................................................................ 726 Creating a New User Group .......................................................... 726 Assigning Users To User Groups .................................................. 726 Viewing the Users in a User Group ............................................... 728 Editing a User Group ..................................................................... 728 Deleting a User Group................................................................... 729 Removing Users from User Groups .............................................. 729 Membership Users and Groups..................................... 730 Privileges of Membership Users .......................................................... 730 Accessing the Membership Module Folder .......................................... 732 Working with Membership Users ......................................................... 732 Adding Membership Users ............................................................ 733 Adding Membership Users to a Membership User Group ............. 736 Setting Permissions on Private Content for Membership Users.... 736 Viewing Membership User Information.......................................... 736 Editing Membership Users ............................................................ 738 Deleting Membership Users .......................................................... 741 Membership User Groups .................................................................... 741 Adding Membership User Groups ................................................. 742 Viewing Users in a Membership User Group................................. 743 Adding Membership Users to a Membership User Group ............. 743 Setting Permissions on Private Content for Membership User Groups 743 Editing Membership User Group Name......................................... 743 Deleting User from Membership User Group ................................ 744 Deleting Membership User Groups ............................................... 744 Assigning Permissions for Memberships ............................................. 745 Troubleshooting Problems with Membership Users and Groups ......... 746 Private Content ............................................................... 747 Custom User Properties................................................. 751 The View Custom Properties Screen ................................................... 752 Adding a Custom User Property .......................................................... 753 Editing a Custom User Property .......................................................... 762 Deleting a Custom User Property ........................................................ 763 Setting the Custom User Properties Order .......................................... 764 Using Custom User Properties for Non-English Languages ................ 766 Ektron CMS40 0.NET Admini strator Manua l, Version 7 .6 Re v 12 xxvi Setting Permissions ....................................................... 771 Who Is Authorized to Set Permissions................................................. 771 Setting Permissions through the Permissions Table ............................ 771 Inheritance ........................................................................................... 773 Standard & Advanced Permissions...................................................... 773 Setting Permissions for a Content Folder ............................................ 775 Setting Permissions for Content .......................................................... 779 Setting Approval Chains ................................................ 781 Examples of Approval Chains.............................................................. 782 Inheritance and the Approval Chain..................................................... 782 Creating an Approval Chain for a Content Folder ................................ 783 Editing an Approval Chain For Content ............................................... 787 The Approval Method........................................................................... 787 Defining Roles................................................................. 790 Using the Roles Screens ..................................................................... 791 Guidelines for Using The Folder-User Admin Role .............................. 793 Guidelines for Using a Custom Role ............................................. 794 List of Administrator Privileges............................................................. 796 Active Directory Feature ................................................ 799 Setup Guidelines ............................................................ 800 Setting Up Active Directory via the Advanced Domains Method ......... 800 Setting Up Active Directory via the Legacy Method ............................. 801 Implementing Active Directory Integration .................. 803 Active Directory Integration.................................................................. 803 How Information is Transferred from AD to Ektron CMS400.NET. 804 Which Information is Transferred from AD to Ektron CMS400.NET .... 804 Copying User Group Information from AD to Ektron CMS400.NET .... 807 Associating User Information in AD with Ektron CMS400.NET ..... 813 The Screens of the Active Directory Feature in Active Directory Integration Mode............................................................................ 817 Disabling AD Integration................................................................ 835 User Authentication Only Mode ........................................................... 836 How Information is Transferred from Active Directory to Ektron CMS400.NET ................................................................................ 837 Which Information is Transferred from Active Directory to CMS400.NET ................................................................................ 837 User Groups .................................................................................. 838 Adding User Information from AD to Ektron CMS400.NET ........... 838 Editing User Information in Ektron CMS400.NET.......................... 838 Deleting Users ............................................................................... 838 Replacing a User ........................................................................... 839 Ektron CMS40 0.NET Admini strator Manua l, Version 7 .6 Re v 12 xxvii The Screens of the Active Directory Feature in User Authentication Mode.............................................................................................. 839 Disabling AD Authentication .......................................................... 839 Logging into a System that Uses AD Integration ........ 840 Single Sign On ..................................................................................... 840 Setting up Single Sign On.................................................................... 841 Setting up Single Sign On Using IIS6............................................ 842 Setting up Single Sign On Using IIS7............................................ 846 LDAP Authentication...................................................... 853 Using LDAP with Ektron CMS400.NET ............................................... 854 Enabling LDAP .............................................................................. 855 Adding an Organizational Unit During Setup................................. 858 Adding User Information from an LDAP Server to Ektron CMS400.NET ................................................................................ 859 Editing User Information in Ektron CMS400.NET.......................... 865 Deleting Users ............................................................................... 866 LDAP Screen Descriptions .................................................................. 866 The Active Directory Setup Screen ............................................... 866 The View Users Screen ................................................................. 867 Disabling LDAP Authentication ............................................................ 870 Multi-Language Support ................................ 871 Working with Multi-Language Content ................................................. 871 Enabling/Disabling Support for Multiple Language Content .......... 873 Viewing Your Site in Another Language ........................................ 873 What Happens if Chosen Language is Not Available .................... 875 Determining Which Languages are Available................................ 875 The Default Language ................................................................... 878 Disabling a Language.................................................................... 878 Creating New Content ................................................................... 879 Translating Content ....................................................................... 880 Translating Content Manually ........................................................ 880 Using Machine Translation ............................................................ 882 Using the Language Export Feature .................................................... 886 What is XLIFF?.............................................................................. 886 Overview of Exporting/Importing Translation Files ........................ 887 Creating the .zip File...................................................................... 887 Importing Translated Files into Ektron CMS400.NET.................... 892 Additional Multi-Language Topics ........................................................ 898 Setting Up a Multilingual Web Site....................................................... 900 Creating Web Pages that Support Several Languages ................. 902 Modifying Page Content Based on Language Selection ............... 902 Modifying Images Based on Language Selection ......................... 903 Using a Language Other than American English as the Default.......... 904 Resolving Conversion Issues............................................................... 905 Ektron CMS40 0.NET Admini strator Manua l, Version 7 .6 Re v 12 xxviii Set the Language of Spell Checking.................................................... 909 Setting the Spell Check Language for eWebEditPro+XML............ 909 Setting the Spell Check Language for eWebEdit400..................... 910 Editing eWebEdit400’s Standard Spell Check Dictionaries ........... 912 Editing eWebEdit400’s Custom Dictionary .................................... 922 Character Encoding ............................................................................. 923 Translating the Workarea..................................................................... 924 Community Management............................... 928 Accessing a Profile .............................................................................. 929 Message Board Comments Associated with Content in the Workarea 930 Community Groups .............................................................................. 930 Community Groups in the Workarea ............................................. 931 Managing Community Groups....................................................... 931 Distributing Content to Another Ektron CMS400.NET Folder .............. 940 Enabling the Distribute Option....................................................... 941 Distributing a Community Document ............................................. 942 Distributing Content After the First Time........................................ 951 Flagging ............................................................................................... 952 Flagging Definitions ....................................................................... 953 Flagged Content ............................................................................ 957 Email Invites For Community Management ......................................... 966 Tags ..................................................................................................... 968 Tag Types ...................................................................................... 972 Creating Default Tags .................................................................... 972 Creating User-Created Tags.......................................................... 977 Managing Tags .............................................................................. 978 Deleting Tags................................................................................. 979 Assigning Templates to Groups and Members .................................... 981 The Templates Screen................................................................... 983 Managing Ektron CMS400.NET ..................... 985 Mapping Feature ............................................................. 985 Content Analytics Feature ............................................. 986 Enabling the Content Analytics Feature............................................... 986 Determining Which Templates are Tracked ......................................... 987 Specifying the Frequency of Writing to the Database .......................... 989 The Statistical Data .............................................................................. 989 Writing to the IIS Log ........................................................................... 991 Content Analytics Reporting ................................................................ 991 Site Statistics ................................................................................. 992 Site Activity .................................................................................... 993 Top Content ................................................................................... 995 Ektron CMS40 0.NET Admini strator Manua l, Version 7 .6 Re v 12 xxix Top Templates ............................................................................... 996 Top Referrers................................................................................. 997 Changing the Date Range of the Statistical Data .......................... 997 Support for Multiple Sites ............................................ 1000 Advantages of Multiple Sites.............................................................. 1000 Prerequisites ...................................................................................... 1000 Using Multiple Sites ........................................................................... 1001 Installing the Multisite Support Feature.............................................. 1001 Step 1: Create New Folders in the File System........................... 1002 Step 2: Create New Sites in IIS ................................................... 1003 Step 3: Assign Multisite Capabilities in Ektron CMS400.NET ..... 1012 Web Alert Feature ......................................................... 1015 How Web Alert Works ........................................................................ 1017 Server Configuration .......................................................................... 1018 Enabling the Web Alert Feature ......................................................... 1020 Setting Up the Message Queue and Asynchronous Processor ......... 1021 Creating the email Message .............................................................. 1030 Predefining Message Components ............................................. 1030 Combining Message Components to Create the Message ......... 1034 Previewing the email Message.................................................... 1035 Defining Subscriptions ....................................................................... 1037 Assigning Web Alert Information to Folders and Content .................. 1040 How Users Sign up for Subscriptions ................................................ 1047 What Happens if Verification email is Not Used .......................... 1049 What Happens if Verification email is Used................................. 1049 Setting up Other Web Pages for Site Visitor................................ 1051 CMS User Subscription Sign Up ................................................. 1051 Ektron Windows Service.............................................. 1053 Functions Performed by the Ektron Windows Service ....................... 1053 Changing the Update Time.......................................................... 1054 Preventing Configuration Information from Being Updated ......... 1054 Changing the Name of the data.config File ................................. 1054 Changing the http Port................................................................. 1055 Disabling PDF Generation........................................................... 1055 Viewing the Ektron Windows Service................................................. 1055 Web Services ................................................................ 1059 Setting up a Virtual Staging Server ............................. 1060 Setting up a Virtual Staging Configuration ......................................... 1061 Load Balancing Support .............................................. 1063 Load Balancing Library Images and Files .......................................... 1063 Setting up Library Load Balancing............................................... 1064 Load Balancing Assets ...................................................................... 1065 Setting up Asset Load Balancing................................................. 1067 Ektron CMS40 0.NET Admini strator Manua l, Version 7 .6 Re v 12 xxx email Features............................................................... 1068 Configuring SMTP Server .................................................................. 1068 Automatic eMail Notification............................................................... 1068 Instant eMail....................................................................................... 1069 Font Manager ................................................................ 1073 Ektron’s Microsoft Office SharePoint Server Connector .. 1077 Enabling Ektron's SharePoint Connector........................................... 1077 Distributing SharePoint Content to CMS400.NET ............................. 1078 eCommerce ................................................... 1080 Introduction ........................................................................................ 1080 Core eCommerce Features ......................................................... 1081 Coupons, Taxes and Pricing........................................................ 1082 Developer Flexibility .................................................................... 1083 Sample eCommerce Site ................................................................... 1083 Deploying eCommerce ...................................................................... 1084 Images in eCommerce ................................................................ 1088 eCommerce Configuration Screens............................ 1091 Countries............................................................................................ 1091 Default Countries......................................................................... 1092 Creating a Country ...................................................................... 1093 Editing a Country ......................................................................... 1094 Deleting a Country....................................................................... 1095 Regions.............................................................................................. 1095 Creating a Region........................................................................ 1097 Editing a Region .......................................................................... 1099 Deleting a Region ........................................................................ 1099 Currencies.......................................................................................... 1099 Installed Currencies......................................................................1100 The Default Currency ...................................................................1102 How Currencies Are Used in the Currency Select Server Control1103 How Exchange Rate Affects an Item’s Price ................................1104 Updating the Exchange Rate........................................................1105 Editing a Currency ........................................................................1105 Deleting a Currency......................................................................1106 Payment Options ................................................................................1106 PayPal Support.............................................................................1107 Payment Gateway ........................................................................1117 How a Payment Gateway Works ..................................................1118 Establishing a Relationship with a Payment Gateway Provider ...1119 The Default Gateway....................................................................1120 Adding a Payment Gateway .........................................................1121 Editing a Payment Gateway .........................................................1121 Ektron CMS40 0.NET Admini strator Manua l, Version 7 .6 Re v 12 xxxi Deleting a Payment Gateway .......................................................1122 Check Support..............................................................................1122 Credit Card Types ...............................................................................1126 Where Credit Card Types are Used .............................................1127 Creating a Credit Card Type.........................................................1127 Editing a Credit Card Type ...........................................................1129 Deleting a Credit Card Type .........................................................1130 Messages............................................................................................1130 How Messages are Created and Generated ................................1132 Creating or Editing an eCommerce Message...............................1133 eCommerce Shipping Screens.................................... 1135 Warehouse..........................................................................................1135 Creating a Warehouse..................................................................1136 Changing the Default Warehouse.................................................1136 Editing a Warehouse ....................................................................1137 Deleting a Warehouse ..................................................................1137 Packages ............................................................................................1138 Size and Weight Units of Measure ...............................................1139 Creating a New Package..............................................................1139 Editing a Package.........................................................................1140 Deleting a Package ......................................................................1140 Shipping Methods ...............................................................................1140 Defining Shipping Providers .........................................................1141 Defining the Default Shipping Provider.........................................1142 Adding a Shipping Method ...........................................................1143 Editing a Shipping Method............................................................1144 Deleting a Shipping Method .........................................................1144 Changing the Order of the Shipping Method ................................1144 eCommerce Tax Screens ............................................. 1146 How an Order’s Tax Amount is Calculated .........................................1146 The Tax Class Screens .......................................................................1148 Creating a New Tax Class ............................................................1149 Editing a Tax Class .......................................................................1149 Deleting a Tax Class.....................................................................1150 Postal Tax Tables ................................................................................1150 Creating a New Postal Code Tax Table ........................................1150 Editing a Postal Code Tax Table...................................................1152 Deleting a Postal Code Tax Table.................................................1152 Regional Tax Tables............................................................................1152 Editing a Regional Tax Table ........................................................1153 Deleting a Regional Tax Table ......................................................1154 Country Tax Tables .............................................................................1154 Editing a Country Tax Table..........................................................1155 Deleting a Country Tax Table........................................................1156 eCommerce Products................................................... 1157 Ektron CMS40 0.NET Admini strator Manua l, Version 7 .6 Re v 12 xxxii Product Types .....................................................................................1157 Product Classes ...........................................................................1157 How Product Types Affect the Creation of Catalog Entries ..........1158 Creating a Product Type Step 1: Properties, Attributes & Media Defaults ........................................................................................1160 Creating a Product Type Step 2: Creating the Content Page .......1181 Editing a Product Type .................................................................1182 Deleting a Product Type ...............................................................1182 Creating a Catalog Folder ...................................................................1183 Assigning a Catalog Folder’s Product Type..................................1185 Deleting a Catalog Folder.............................................................1185 Creating a Catalog Entry.....................................................................1186 Creating/Updating Content ...........................................................1188 Deleting a Catalog Entry...............................................................1189 Tabs on the Catalog Entry Screen................................................1191 Editor View Menu Options ........................................................... 1216 eCommerce Analytics ........................................................................ 1218 eCommerce Recommendations ........................................................ 1219 eCommerce Order Management ................................. 1222 Orders ................................................................................................ 1222 Selecting Orders by Criteria ........................................................ 1223 Order Statuses............................................................................. 1224 The View Order Screen ............................................................... 1225 Capturing the Order..................................................................... 1227 Cancelling the Order.................................................................... 1229 Entering a Tracking Number........................................................ 1229 Marking the Order as Fraud ........................................................ 1231 Marking the Order as Shipped..................................................... 1231 Editing an Order’s Billing and Shipping Addresses ..................... 1232 Customer Information ........................................................................ 1232 Entering a New Customer Address ............................................. 1233 Viewing a Customer’s Shopping Cart.......................................... 1234 eCommerce Coupons................................................... 1236 Creating a Coupon............................................................................. 1236 Completing the First Coupon Screen (Type) ............................... 1238 Completing the Second Coupon Screen (Discount) .................... 1240 Completing the Third Coupon Screen (Scope)............................ 1242 Completing the Fourth Coupon Screen (Items)........................... 1244 Disabling a Coupon............................................................................ 1247 Deleting a Coupon ............................................................................. 1248 Using eSync with eCommerce ........................................................... 1249 Introduction to eSync ................................. 1250 Setting Up eSync .......................................................... 1253 Ektron CMS40 0.NET Admini strator Manua l, Version 7 .6 Re v 12 xxxiii Scenario 1: Synching an Ektron CMS400.NET Server with Another Server 1253 Scenario 2: Setting up a Development > Staging > Production Environment ................................................................................................... 1265 Using eSync .................................................................. 1294 eSync Requirements.......................................................................... 1294 Characteristics of eSync .................................................................... 1295 Easy and Flexible Setup and Usage ........................................... 1295 Sync Configurations .................................................................... 1296 Unique ID Numbering .................................................................. 1302 eSync Moves Changes Only ....................................................... 1303 Managing eSync Security Certificates ............................................... 1304 The Client and Server Certificates............................................... 1304 Installing Security Certificates ..................................................... 1306 Regenerating Security Certificates .............................................. 1313 Troubleshooting Security Certificates .......................................... 1314 Using eSync to Initialize a New Site .................................................. 1315 Setting up eSync Profiles................................................................... 1316 Setting up a Profile to Sync a Database and Assets ................... 1321 Setting up a Profile to Sync Workarea Files ................................ 1323 Setting up a Profile to Sync Template and Bin Files.................... 1325 Bidirectional Sync ........................................................................ 1328 Conflict Resolution Policy ............................................................ 1328 Synchronizing Windows Files...................................................... 1329 Optional Steps before Running a Sync .............................................. 1330 Running a Sync.................................................................................. 1331 Force Initial Sync ......................................................................... 1333 Backing up the Destination Server During an eSync ......................... 1335 Setting up the Destination Database Backup .............................. 1335 Reviewing Resolved Collisions .......................................................... 1336 Content and Folder Sync Options ...................................................... 1339 Prerequisites for Content/Folder Sync......................................... 1340 Enabling the Content and Folder Level Sync .............................. 1341 Using Content and Folder Level Sync ......................................... 1342 eSync in a Load Balanced Environment ............................................ 1345 Install a Min Site on Every Server in the Cluster ......................... 1347 Using eSync in a Multisite Environment............................................. 1354 Limitations on using eSync in a Multisite Environment................ 1354 Setting up eSync in a Multisite Environment ............................... 1355 Using eSync with Web Alerts ............................................................. 1358 eSync and Integrated Search Folders ............................................... 1358 Using eSync with eCommerce ........................................................... 1359 eSync Troubleshooting ...................................................................... 1360 Appendix A: Unicode Support .................... 1361 Unicode Support in the Ektron CMS400.NET Editor ......................... 1361 Ektron CMS40 0.NET Admini strator Manua l, Version 7 .6 Re v 12 xxxiv Unicode Support in Source View ....................................................... 1362 Unicode Support in Dialog Boxes ...................................................... 1363 Appendix B: Browser Issues....................... 1365 What’s New in the 7.6 Release .................... 1368 Additional Information ................................. 1372 Ektron CMS40 0.NET Admini strator Manua l, Version 7 .6 Re v 12 xxxv Ektron CMS40 0.NET Admini strator Manua l, Version 7 .6 Re v 12 xxxvi Introduction to Ektron CMS400.NET Introduction to Ektron CMS400.NET Thank you for purchasing Ektron CMS400.NET, the best and most affordable solution for Web content management. We welcome you to use Ektron CMS400.NET to maintain, update, and modify the contents of your Web site. All these efforts are easily achieved while preserving the look and feel that you originally designed for your site. With Ektron CMS400.NET, the tasks of maintaining your site and updating content are passed on to subject experts. Based on the page layouts and processes that you create, the highest level of quality is preserved and maintained throughout the life cycle of the site. See Also: • ”About Ektron CMS400.NET” on page 1 • ”Who Should Read This Documentation?” on page 2 • ”Online Learning Center” on page 2 • ”Sample Site Used in this Document” on page 2 • ”Types of Users” on page 2 • ”Management of Content” on page 3 • ”Conventions of the Documentation” on page 4 About Ektron CMS400.NET Ektron CMS400.NET is a powerful, easy-to-use, and affordable XML content management solution that empowers anyone to take an active role in managing Web content and optimizing online strategies. It streamlines site management, automates workflow processes, and supports collaboration. Ektron CMS400.NET Ektron CMS40 0.NET Admini strator Manua l, Version 7 .6 Re v 12 1 Introduction to Ektron CMS400.NET reduces costs, saves time and makes Web sites, extranets, and intranets more effective – while generating rapid ROI. Business users, like marketing or PR pros, can author, manage and publish Web content, build and deploy Web forms, and collect and leverage visitor info. Our browser-based editor supports the industry’s best in-context editing environment – ensuring user adoption and project success. Ektron CMS400.NET also helps to move paper-based forms processes to the Web. Our editor lets users create Web forms such as expense reports, health records, and insurance forms, deploy them to internal users, collect data, apply validation and math functions, and run forms through workflow – all within a browser. Who Should Read This Documentation? This document introduces all the concepts, features, and instructions for using Ektron CMS400.NET as a Web administrator. The Web administrator is the person who is responsible for adjusting the setup of the Web site, and alters the site as institutional changes require. New areas needing to be added to the Web site, the changing of personnel and processes over time may cause these adjustments. Online Learning Center Much of the information in this documentation is also presented in a tutorial, animated format on Ektron’s Web site. To access Ektron’s CMS400.NET Web Training, go to http://www.ektron.com/ cms400-web-cms.aspx?id=922. Sample Site Used in this Document This documentation uses the sample ASPX Web site installed with Ektron CMS400.NET to explain and demonstrate functionality in a Ektron CMS400.NET controlled Web site. Types of Users Ektron CMS400.NET lets you control the content of your Web site. The tasks of creating and maintaining your Web site are allocated Ektron CMS40 0.NET Admini strator Manua l, Version 7 .6 Re v 12 2 Introduction to Ektron CMS400.NET among different types of users. The types of Ektron CMS400.NET users are: User Job Developer Builds templates Administrator Sets up the site, adds users and user groups, sets permissions, and maintains the library Content Contributor Maintains Web site by adding, modifying, and publishing content. You assign privileges to Ektron CMS400.NET users based on the actions for which they are responsible. Each user may be assigned any or all types of privileges. Users without administrative permissions are known as content contributors. This document describes features and actions available to a user with administrative privileges. Information about Ektron CMS400.NET’s editing and publishing features may be found in the Ektron CMS400.NET User Documentation. Management of Content The Ektron CMS400.NET content manager uses database technology to store, build, and retrieve Web page content. The placement of the content on a Web page is determined by templates, which you can build with external tools. Ektron extends VisualStudio to support the template design process. Templates can be thought of as mechanical layouts of your Web pages. They incorporate powerful custom functions that Ektron CMS400.NET uses to manage your content. Each content item is Ektron CMS40 0.NET Admini strator Manua l, Version 7 .6 Re v 12 3 Introduction to Ektron CMS400.NET assigned a unique ID. Ektron CMS400.NET uses the ID to retrieve content from the database. If during the evolution of your site the need for a new template arises, you simply create a new one, store it in a directory accessible to Ektron CMS400.NET, and create new content that uses the new template. You can even modify the layout of an existing template, reincorporate it, and the content automatically flows into and adjusts to the new layout. For more information, see ”Creating/Updating Templates” on page 70. Conventions of the Documentation This document‘s typographic styles and conventions are explained below. Convention Explanation Bold Bold type indicates a menu selection, field or text that you must select. Courier New Courier New font indicates code that you may enter. Note: Notes indicate special conditions or issues that the reader should be aware of. Ektron CMS40 0.NET Admini strator Manua l, Version 7 .6 Re v 12 4 Introduction to Ektron CMS400.NET Convention Explanation WARNING! Italic A warning indicates very important information that should be followed. Inattention to a warning can produce undesirable results. Italic text indicates either a title that is being cited or a special use of a word that might be confused with common world terms. Ektron CMS40 0.NET Admini strator Manua l, Version 7 .6 Re v 12 5 License Keys License Keys Introduction Ektron controls the use of CMS400.NET through a license key, a unique code assigned to your domain when you purchase CMS400.NET. Your license key is included in the email that Ektron sends when you request or purchase CMS400.NET. License Key Types There are three levels of license keys available for use with Ektron CMS400.NET. The features that are available in your specific version of CMS400.NET depend on the license key you purchase. The table below shows the major features at each level. Features Enterprise List Profession al eSync Optional Multi-site Optional eCommerce Optional Standard Optional Personalization XLIFF Support Document Management Ektron CMS40 0.NET Admini strator Manua l, Version 7 .6 Re v 12 6 License Keys Features Enterprise List Profession al Standard Social Networking URL Aliasing All Other Ektron CMS400.NET Features License Key Format A license key typically begins with a base URL (domain name, computer network name, or IP address) followed by descriptor tags, a question mark, a series of numbers, a hyphen and one or two digits signifying release number. For example: dev.mysite.com(exp-2008-10-25)(modifiers)(users10)?51510837796786063064924334416-XX License keys cannot contain spaces or line breaks. Inserting the License Key If you download the executable (.exe) file, you are prompted to enter a license key during installation. If you choose not to install the license key during the installation, you can enter it by navigating to Workarea > Settings > Setup and clicking the Edit button. Once you are in edit mode, add the license key to the License Key(s) text box. Changing License Keys Upon Upgrade If you upgrade to a new release of CMS400.NET and want to replace the old license key with a new one, navigate to Workarea > Settings > Setup and click the Edit button. Once you are in edit mode, add the license key to the License Key(s) text box. On the other hand, if you want to add new keys in addition to old keys, create a comma delimited list of keys in the License Key(s) text box. Ektron CMS40 0.NET Admini strator Manua l, Version 7 .6 Re v 12 7 License Keys When cutting and pasting license keys, keep the full license key intact without adding or deleting characters. License keys that are changed in any way render CMS400.NET inoperable. WebImageFX License Keys If you are installing WebImageFX with CMS400.NET, a WebImageFX license key is included in the email you receive when you purchase CMS400.NET. A WebImageFX key resembles a CMS400.NET key but includes the string wifx. To add the key to CMS400.NET, navigate to Workarea > Settings > Setup and clicking the Edit button. Once you are in edit mode, add the license key to the Module Licenses text box. License Key Check When you login to a Web site that contains CMS400.NET, it checks the license key(s) against the domain. If the URL of a valid license key matches the URL of the site being accessed, the Workarea appears. If no valid license key is found for the URL of the site being accessed, CMS400.NET is disabled and you must log in the with Built-in account to change the License Key. Invalid License Key Message If you have a broken license key or a license key with an incorrect base URL, an error message appears in the CMS400.NET Login window. The message states, “Error: A license violation has occurred and the application is presently locked. Please see your administrator.” If this message appears, you can login with the Builtin account and reenter your license key. If the message continues to appear and you are sure you have a valid key, contact Ektron Support. Ektron CMS40 0.NET Admini strator Manua l, Version 7 .6 Re v 12 8 License Keys Using CMS400.NET without a License Key For evaluation purposes, when you install CMS400.NET, you do not need a license key. During the installation process, leave the License Key field blank and click the next button on the License screen. This allows you to use CMS400.NET as localhost. Domains in which You Can Use the License Key The license key is assigned to your base URL, which is typically your domain name. For example, if your domain name is www.mycompany.com, the license key follows this pattern: www.mycompany.com(expdate)(Modifers)?1234567890. Each domain name requires its own license key. For example, to support the domain names, www.mycompany.com, sales.mycompany.com and support.mycompany.com, you need three license keys. Register Domains, not IP Addresses When you purchase a license key, be sure to register a domain name, not an IP address. For example, register www.mycompany.com, not 192.168.0.1. Although CMS400.NET supports IP addresses, the domain that you license becomes the required URL in the browser address. For example, if you register 192.168.0.1, you would need to access the site as http://192.168.0.1/somedirectory/myloginpage.aspx. Since users would typically not identify a Web page by its IP address, you should register the domain name instead. More Information Additional information about licenses is available at http:// www.ektron.com/products.aspx?id=1144. Ektron CMS40 0.NET Admini strator Manua l, Version 7 .6 Re v 12 9 Getting Started G e t t i n g Sta r t e d Now that you have installed Ektron CMS400.NET, what’s next? This chapter explains several resources supplied by Ektron to help get your Ektron CMS400.NET Web site up and running. This section has the following topics: • ”Logging Into an Ektron CMS400.NET Web Site” on page 10 • ”Password Management” on page 15 • ”Accessing the Workarea” on page 17 • ”Workarea Navigation” on page 19 • ”Using the Web Site Interface” on page 20 Logging Into an Ektron CMS400.NET Web Site See “Logging In and Out” in the Ektron CMS400.NET User Manual. Note If needed, you can adjust the width of the login screen. This may be necessary if you use Active Directory and have long database names. Use the ek_LoginScreenWidth element of the web.config file to adjust the width. This section contains the following topics relating to logging in. • ”Restricting Login Attempts” on page 10 • ”Changing Images Used for Logging In and Out” on page 13 • ”Resolving Problem with Login Screen” on page 14 Restricting Login Attempts Ektron CMS400.NET has a login security feature that, by default, locks out a user after five unsuccessful attempts to log in by a user on one computer. This section explains the flexibility you have in controlling this feature. Ektron CMS40 0.NET Admini strator Manua l, Version 7 .6 Re v 12 10 Getting Started You can control the following capabilities. • ”Changing the Number of Unsuccessful Login Attempts” on page 11 • ”Disabling the Login Attempts Feature” on page 13 • ”Unlocking a Locked Account” on page 12 • ”Preventing CMS Users from Signing On” on page 13 • ”Preventing All Users from Signing On” on page 13 You control login security feature by changing the value of the ek_loginAttempts element in the web.config file. The following table summarizes your options. WARNING! If you want your Ektron CMS400.NET eCommerce feature to comply with Payment Application Data Security Standard (PA DSS) certification, the ek_loginAttempts value must be between 1 and 6. Value Description any number between 1 and 254 0 Lock out all users -1 Disable feature; unlock all locked users -2 Lock out CMS users only; membership users can still log in Changing the Number of Unsuccessful Login Attempts By default, if a user unsuccessfully tries to log in five times, the following error message appears: The account is locked. Please contact your administrator. Afterwards, even if the user enters the correct password, he is locked out, and the error message reappears. NOTE You can change the text of the error message in the resource file. To learn about editing the resource file, see ”Procedure for Translating Workarea Strings” on page 929 Ektron CMS40 0.NET Admini strator Manua l, Version 7 .6 Re v 12 11 Getting Started To change the number of unsuccessful login attempts that occur prior to lockout, edit the value of the ek_loginAttempts element in the web.config file. (The web.config file is located in your site’s root directory.) For example, to allow only three unsuccessful logins, change the value to 3. You cannot enter a value greater than 254. Unlocking a Locked Account Once an account is locked out, the Account Locked field is checked in the user settings. To unlock the account, an administrator user (or a user assigned to the user-admin role) accesses the Edit User screen and unchecks the box. At this point, the user can attempt to sign in again. NOTE If you want to unlock all locked users at once, set the value of the ek_loginAttempts element in the web.config file to -1. For more information about the effects of this setting, see ”Disabling the Login Attempts Feature” on page 13. Manually Locking a User from Signon You can use the Account Locked field (described above) to manually lock a user out of Ektron CMS400.NET. To do so, go to the Edit User screen, identify the user, and check the Account Locked field. Ektron CMS40 0.NET Admini strator Manua l, Version 7 .6 Re v 12 12 Getting Started That user cannot sign in until either you reverse the above procedure and uncheck the box, or you change the value of the ek_loginAttempts element in the web.config file to -1. Disabling the Login Attempts Feature To disable the Login Attempts feature, set the value of the ek_loginAttempts element in the web.config file to -1. If you do, any user can try to log in as many times as he wants. The error message never appears, and he is not prevented from entering a password. NOTE Setting the value of the ek_loginAttempts element in the web.config file to -1 automatically unlocks all locked accounts. Preventing CMS Users from Signing On If you want to lock out all CMS users, set the ek_loginAttempts element in the web.config file to -2. If you do, only membership users can sign in. NOTE The builtin user cannot sign in if ek_loginAttempts is set to -2. Preventing All Users from Signing On If you want to lock out all users (including membership users), set the ek_loginAttempts element in the web.config file to 0. If you do, no one can sign in to Ektron CMS400.NET until you change the value. NOTE The builtin user cannot sign in if ek_loginAttempts is set to 0. Changing Images Used for Logging In and Out You can change the images used for the login and logout buttons. To do so, follow these steps. 1. Move the new images to the following folder: webroot\your site’s root directory\Workarea\images\application. 2. Open the web.config file in your Web site’s root directory. 3. Change the images referenced in this section of the file: <add key="ek_Image_1" value="btn_close.gif" /> Ektron CMS40 0.NET Admini strator Manua l, Version 7 .6 Re v 12 13 Getting Started <add key="ek_Image_2" value="btn_login.gif" /> <add key="ek_Image_3" value="btn_login_big.gif" /> NOTE You must update the images and web.config each time your system is updated. Resolving Problem with Login Screen You may find that in certain browsers, the login screen occupies the entire browser window instead of just a small box (see illustration below). Browsers such as Netscape 8 and Firefox have a feature called tabs. When the login window pops up, it appears as a new tab as shown above. Ektron CMS40 0.NET Admini strator Manua l, Version 7 .6 Re v 12 14 Getting Started You can fix this problem by turning off tabs within the browser. Password Management This section contains the following topics relating to managing passwords. WARNING! • ”Making Passwords Case Sensitive” on page 15 • ”Forcing Password Change Every 90 Days” on page 15 • ”Passwords Must Be Seven Characters Minimum, Include Alpha and Numeric Characters” on page 16 • ”New Passwords Cannot Match the Last Four Passwords” on page 16 • ”After 15 Minutes of Inactivity, User Must Log in Again” on page 16 The last four topics require you to set the ek_ecom_ComplianceMode key in the site’s Web.config file to true. If you do this, your site will need an SSL certificate. You cannot access the Workarea until the certificate is installed or you turn compliance off. For more information, see the Ektron CMS400.NET PA DSS Security Guide. Making Passwords Case Sensitive By default, passwords are case insensitive. So for example, if the password is TOKEN and the user enters token, the signon is successful. If you want to make passwords case sensitive, change the value of the ek_passwordCaseSensitive element of the web.config file from false to true. (The web.config file is located in your site’s root directory.) If you do, and the password is TOKEN and the user enters token, the signon is unsuccessful. The user would have to enter TOKEN to successfully sign on. Forcing Password Change Every 90 Days Ektron CMS400.NET has a password security feature that forces an administrator or user with the Commerce Admin role to change his Ektron CMS40 0.NET Admini strator Manua l, Version 7 .6 Re v 12 15 Getting Started password at least every ninety days. This feature is only enabled when the ek_ecom_ComplianceMode key in the site’s Web.config file is set to true. Once an administrator or user with the Commerce Admin role goes eighty-five days without changing his password, a dialog box appears at next log-in, asking them to change their password. If they do not want to change their password at that time, they can click the Skip button. They are allowed to do this for the next five days. Once ninety days have passed, they must change their password before they can log into Ektron CMS400.NET. Passwords Must Be Seven Characters Minimum, Include Alpha and Numeric Characters Ektron CMS400.NET has a password security feature that forces an administrator or user with the Commerce Admin role to use at least seven characters in his password. Further, the password must contain at least one alphabetic and one numeric character. This feature is only enabled when the ek_ecom_ComplianceMode key in the site’s Web.config file is set to true. See Also: New Passwords Cannot Match the Last Four Passwords Ektron CMS400.NET has a password security feature that forces an administrator or user with the Commerce Admin role to have a password that does not match any of his last four passwords. This feature is only enabled when site’s Web.config file has the ek_ecom_ComplianceMode key is set to true and the ek_ecom_PasswordHistory key is set to at least four. You can set ek_ecom_PasswordHistory to a number higher than four if you want a higher level of security. If you set this key to less than four and the ek_ecom_ComplianceMode key is set to true, Ektron CMS400.NET enforces at least four. After 15 Minutes of Inactivity, User Must Log in Again Ektron CMS400.NET has a password security feature that automatically logs an administrator or user with the Commerce Admin role out of the application after 15 minutes of inactivity. Activity is based on requests made to the server. Ektron CMS40 0.NET Admini strator Manua l, Version 7 .6 Re v 12 16 Getting Started This feature is enabled when the site’s Web.config file‘s ek_ecom_ComplianceMode key is set to true. In addition, if you are using IIS7, the line in red below needs to appear between the <modules> tags in the Web.config file. This line is a part of the default install. You should make sure it has not been removed. <modules> <add name="MyDigestAuthenticationModule" type="Ektron.ASM.EkHttpDavHandler.Security.DigestAuthenticationModule,Ektron.ASM.EkHttpDavHan dler" /> <add name="ScriptModule" type="System.Web.Handlers.ScriptModule, System.Web.Extensions, Version=1.0.61025.0, Culture=neutral, PublicKeyToken=31bf3856ad364e35" preCondition="integratedMode" /> <add name="EkUrlAliasModule" type="UrlAliasingModule" preCondition="integratedMode" /> </modules> If you are using IIS 6, the line in red below needs to appear between the <httpModules> tags in the Web.config file. This line is a part of the default install. You should make sure it has not been removed. <httpModules> <add name="DigestAuthenticationModule" type="Ektron.ASM.EkHttpDavHandler.Security.DigestAuthenticationModule,Ektron.ASM.EkHttpDavHan dler " /> <add name="ScriptModule" type="System.Web.Handlers.ScriptModule, System.Web.Extensions, Version=1.0.61025.0, Culture=neutral, PublicKeyToken=31bf3856ad364e35"/> <add name="EkUrlAliasModule" type="UrlAliasingModule" /> </httpModules> Accessing the Workarea Once logged into Ektron CMS400.NET, you can edit content by navigating to the page or accessing the Workarea. From there, you can perform all activities, such as configuring and viewing every setting of Ektron CMS400.NET. NOTE To learn about editing content by navigating to its page, see ”Using the Web Site Interface” on page 20. To access the Workarea, follow these steps. Ektron CMS40 0.NET Admini strator Manua l, Version 7 .6 Re v 12 17 Getting Started 1. Log in to your Web site, as described in ”Logging Into an Ektron CMS400.NET Web Site” on page 10. 2. Click the Workarea button ( Workarea toolbar button ( ) on a login page or a ). The Workarea has a Windows Explorer-like interface. When you first access your Workarea, your Smart Desktop is displayed. The Smart Desktop contains useful information that pertains to you. NOTE In the Application Setup screen, you can determine which screen appears when you access the Workarea. See Also: ”Set smart desktop as the start location in the Workarea” on page 27 For more information about the Smart Desktop, see the Ektron CMS400.NET User Manual section “The Workarea and Smart Desktop” > “Understanding the Smart Desktop.” Ektron CMS40 0.NET Admini strator Manua l, Version 7 .6 Re v 12 18 Getting Started Workarea Navigation The Ektron CMS400.NET administrator Workarea is divided into two frames: NOTE • the left frame displays the system’s folders • the right frame displays common reports (For more information, see ”Content Reports” on page 147) Each category in the right frame is followed by a number indicating how many content items are in that status. Content to Expire lists how many content items will expire within ten days. By going to the report (Smart Desktop > Reports > Content To Expire) and changing the number of days, you can view a list of content to expire in that amount of time. The number next to Tasks indicates how many open tasks are assigned to, or have been assigned by, you. Open tasks are those in one of the following states: not started, active, awaiting data, on hold, pending, reopened. To learn more about the Workarea, see the section of the Ektron CMS400.NET User Manual titled “Understanding the Smart Desktop.” Ektron CMS40 0.NET Admini strator Manua l, Version 7 .6 Re v 12 19 Getting Started Closing the Workarea To close the Workarea, click the ( corner. ) button in the upper right When you close the Workarea, you return to the Ektron CMS400.NET view of your Web site but do not exit Ektron CMS400.NET. Using the Web Site Interface As mentioned in the Ektron CMS400.NET User Manual section “Introduction to Ektron CMS400.NET” > “Working with Content from your Web Site”, users and administrators can perform actions using either the Workarea or the Web site. The Web site has two types of dropdown menus that appear after users sign in and enable users to perform actions. NOTE The menus do not appear if you are in site preview mode. To learn about Site Preview mode, see “Logging In and Out” > “Site Preview” in the Ektron CMS400.NET User Manual. Menu Type Illustration Content - the Silver Access Point appears in upper left corner of server control. Click it to display menu. Ektron CMS40 0.NET Admini strator Manua l, Version 7 .6 Re v 12 For more information, see ”Changing the Appearance of the Web Site Content Menu” on page 21 Note: To change the styling of the content menu, edit EktronEditorsMenu.css in your site root’s Workarea/ csslib folder. 20 Getting Started Menu Type Illustration For more information, see Server control - triangle appears to right of content. Click it to display menu. Menu is available from most server controls, such as Content Block, Collection, List Summary and Metadata List. The options depend on the control and user’s folder permissions. Changing the Appearance of the Web Site Content Menu You have three choices for determining the appearance of the Web Site Content menu. To make your choice, edit the ek_UserMenuType element of the siteroot/web.config file. By default, ek_UserMenuType is set to 2. Value set in Description Illustration ek_UserMenuType 2 (default) Dropdown Interface - No borders; dropdown menu appears when user clicks the Silver Access Point in top left corner of server control Ektron CMS40 0.NET Admini strator Manua l, Version 7 .6 Re v 12 21 Getting Started Value set in Description Illustration ek_UserMenuType 1 Classic Interface - Colored borders and menus always appear; menu options appear as icons in the top row Note: If you use this interface, the page layout is not depicted accurately because of the fixed toolbars. 0 Hover Interface - Colored border appears when user hovers mouse over area; menu appears when user right clicks mouse inside border. This interface has two display options: vertical (shown on right) and horizontal. To change: 1. Open the siteroot/ web.config file. 2. Find ek_MenuDisplayType. 3. Change its value: 0 (zero) = horizontal 1 = vertical Ektron CMS40 0.NET Admini strator Manua l, Version 7 .6 Re v 12 22 Modifying the Application Setup Screen Modifying the Application Setup Screen In the setup section of the configuration folder, you can enter or edit information for the Ektron CMS400.NET Web site including: • License keys • Default language • Maximum content and summary sizes • email notification • Physical library folders on file server • Builtin user information • Editor options • Work page size settings You must complete this before any user can access your Ektron CMS400.NET Web site. NOTE • ”Enabling WebImageFX” on page 28 • ”Enabling CMS to Create File System Folders” on page 29 • ”BuiltIn User” on page 30 • ”Editor Options” on page 31 Only members of the Administrator User Group can view and edit the Application Setup screen. Viewing Application Setup Information To view Ektron CMS400.NET setup information, follow these steps. 1. Access the Workarea. See Also: ”Accessing the Workarea” on page 17 Ektron CMS40 0.NET Admini strator Manua l, Version 7 .6 Re v 12 23 Modifying the Application Setup Screen 2. Click Settings > Configurations > Setup. 3. The Application Setup screen is displayed. Updating Setup Information To update setup information, follow these steps. 1. Access the Application Setup screen, as described in ”Viewing Application Setup Information” on page 23. 2. Click the Edit button ( ). 3. The Application Setup screen appears. Update the fields as needed. The following table explains the fields. Field Description License Key(s) Enter the license key sent to you from Ektron via email into this field. Module Licenses Enter the license key for WebImageFX that was sent to you via email. See ”Enabling WebImageFX” on page 28 for more information. Default Application Language Select a default language for Ektron CMS400.NET. How a User’s Application Language Affects His Use of E k t r o n CMS 40 0.N ET This user’s language determines the screens and messages that appear in E k t r o n C M S 4 0 0 . N E T . How the System Default Language Relates to a User’s Language Setting In the user profile, you can set each user’s language. You can set any user’s language to system default. Each user whose language is set to system default uses the language assigned here. Note: Do not confuse this default application language with the ek_ DefaultContentLanguage variable in web.config. For more information on that variable, see ”The Default Language” on page 882. Maximum Content Size In characters, limit the size of each content item by specifying a maximum size. If a user’s changes to content result in exceeding this limit, the user is told to reduce the content before he can save it. It cannot exceed 1,000,000 characters. Ektron CMS40 0.NET Admini strator Manua l, Version 7 .6 Re v 12 24 Modifying the Application Setup Screen Field Description Maximum Summary Size In characters, limit the size of each summary by specifying a maximum size. If a user’s changes to a summary result in exceeding this limit, the user is told to reduce the summary before he can save it. It cannot exceed 65,000 characters. System email Address Enter a valid email address. This address will appear in the From field in the notification emails. Enable Sending of System Notification Email Check the box to enable email notification for the entire CMS. Unchecking this box disables email notification, regardless of whether individual users have their email enabled. Asynchronous Processor Location If your site uses the Web Alerts feature, enter or update the location of the asynchronous processor Web Services file. The default location appears below. See Also: ”Setting Up the Message Queue and Asynchronous Processor” on page 1027 This is a Staging Server Check this box if you want your library links to refer to the staging server domain, as opposed to the production server domain. This would help you verify that the linked items exist on the staging server. See Also: ”Setting up Staging Multi-sites” on page 1368 Publish in Other Format: Enable Office documents to be published in other format Check the box to allow E k t r o n C M S 40 0. N E T to render Office documents in PDF format. When a checked, PDF generation is available for individual folders. See Also: ”Should Office documents added to this folder be published in other format?” on page 45 Library Folder Creation: Enable CMS to create file system folders for library assets Built - in User Check the box if you want to create physical folders on your file system server that match the Ektron CMS400.NET library folder tree. See Also: ”Enabling CMS to Create File System Folders” on page 29 Edit the username and/or password for the built in user. By default, the username and password combination is builtin/builtin. Important! Ektron strongly urges you to change the default password assigned to the builtin user. An opportunity to do this is presented during installation. See Also: ”BuiltIn User” on page 30 Editor Options Toggle between displaying and not displaying font related buttons in the editor. Also choose to remove styles and preserve MS Word styles and classes. See Also: ”Editor Options” on page 31 Ektron CMS40 0.NET Admini strator Manua l, Version 7 .6 Re v 12 25 Modifying the Application Setup Screen Field Description Accessibility/Section 508 Evaluation ”Validating Content For Compliance with Accessibility Standards” on page 106 Work Page Size The following fields change the • default editor screen size • whether button text appears in the title bar • default Web page after sign-in • default Workarea page The default values are automatically applied to all new users, and to all existing users when you upgrade. Normally, you can modify these values for any user via the Edit User screen. But, you can force these values on all users, removing the ability to personalize them. Width If desired, change the width of the screen in which E kt ro n CMS 40 0.N ET appears. The width in pixels must be between 400 and 2400. This field accommodates users who have larger monitors and/or prefer a higher resolution, such as 1280 x 1024. The default value for this setting is 790. Height If desired, you can change the height of the screen in which Ek tr on CMS 40 0.N ET appears. The height in pixels must be between 300 and 1800. This field accommodates users who have larger monitors and/or prefer a higher resolution, such as 1280 x 1024. The default value for this setting is 580. Ektron CMS40 0.NET Admini strator Manua l, Version 7 .6 Re v 12 26 Modifying the Application Setup Screen Field Description Display button text in the title bar Check this box if you want any button’s caption text to appear in the screen title’s bar whenever a user moves the mouse over the button. Note the word Update, describing the button, in the illustration below If you do not check this box, the screen’s title remains in the title bar when the user moves the mouse over the button, as illustrated below. Landing Page after login If you want one page in your Web site to appear after users sign in, enter the URL to that page. You can click Select Page to browse to the landing page. The last published version of the page appears. If the page has never been published, nothing appears. By default, the page from which the user logged in reappears. Set smart desktop as the start location in the Workarea If you want the Smart Desktop to appear as soon as users enter the Workarea, click inside this check box. See Also: ”Workarea Navigation” on page 19 By default, the user sees the Smart Desktop after sign in. If you leave this check box blank, when you enter the Workarea, you go to the folder of the content specified at the Landing Page after login field. Force preferences to all users To force these settings on all Ek tr on CMS4 00 .NET users, check this box. If you do, users can see the values in the user profile screen but not change them. If you leave this box blank, users can personalize these values in their User Profile. Ektron CMS40 0.NET Admini strator Manua l, Version 7 .6 Re v 12 27 Modifying the Application Setup Screen Field Description Enable Verify email? Check this box if users should be notified whenever they subscribe to an email notification list. See Also: ”What Happens if Verification email is Used” on page 1055 Warning! When using the Checkout Server Control on an eCommerce site, the Enable Verify Email setting must be unchecked. Otherwise, new users will receive an error message when they sign-up using this control. For information on the Checkout Server Control, see the “eCommerce” > “Checkout Server Control” section in the CMS400.NET Developer Reference Manual. Enable PreApproval Group Use this field to enable Automatic Task Creation. See Also: ”Automatic Creation of Tasks Associated with Content” on page 371 4. Make the necessary changes. 5. Click the Update button ( ). Enabling WebImageFX When purchasing Ektron CMS400.NET, you had the option to purchase Ektron WebImageFX as well. WebImageFX is an imaging application that allows users to edit images online. If you purchased WebImageFX when you purchased Ektron CMS400.NET, you should have received an email with a license key for WebImageFX as well. To enable WebImageFX within Ektron CMS400.NET, from the application setup page, insert the WebImageFX license key in the Module License field. Ektron CMS40 0.NET Admini strator Manua l, Version 7 .6 Re v 12 28 Modifying the Application Setup Screen Enabling CMS to Create File System Folders If this option is enabled, each time a new content/library folder is created in Ektron CMS400.NET, a corresponding physical folder is created on the file system. This helps organize library assets on your file server. The following illustration compares the library folder tree with the file system’s folder structure. Ektron CMS40 0.NET Admini strator Manua l, Version 7 .6 Re v 12 29 Modifying the Application Setup Screen NOTE If upgrading, the installation does not the create sample Web site’s folders on the file server. These folders must be added manually. However, all folders created by you are also created on the file server when enabled. BuiltIn User The builtin user is a user that is defined in the Ektron CMS400.NET setup screen. Primarily, he’s an emergency user if you cannot log in to Ektron CMS400.NET as the administrator. NOTE The builtin user can log in to Ektron CMS400.NET whether or not Active Directory or LDAP is enabled. Only use the builtin user to correct a bad or expired license key. It is not designed for regular CMS operations. If you try to edit content while signed on as this user, you see errors. Ektron CMS40 0.NET Admini strator Manua l, Version 7 .6 Re v 12 30 Modifying the Application Setup Screen IMPORTANT! By default, the username and password combination for the builtin user is builtin/ builtin. For security reasons, Ektron recommends changing the username and password upon installation. Editing the BuiltIn User To edit the builtin user’s information, follow these steps. 1. Accessing the Edit Application Setup Information screen, as described in ”Updating Setup Information” on page 24. 2. Locate the Built In User field. 3. Edit the built in user information by changing the username and password. 4. Click the Update button ( NOTE ). If you cannot sign in to Ektron CMS400.NET because the builtin user password was changed and you don’t know the new password, use the BuiltinAccountReset.exe utility. This resets your Ektron CMS400.NET user \ password to Builtin \ Builtin. This utility is located in C:\Program Files\Ektron\CMS400versionnumber\Utilities. Editor Options Style sheets greatly reduce the source code (and thereby the size of) a content. For this reason, they are becoming more popular than font-related tags for marking up content. The Editor Options section lets you determine how the editor handles this issue. The following table explains the editor options you may set. Ektron CMS40 0.NET Admini strator Manua l, Version 7 .6 Re v 12 31 Modifying the Application Setup Screen . Editor Option Description Enable Font Buttons This option displays the following font-related buttons on the editor toolbar: • Font Face • Font Size • Font Color • Font Background Color See Also: ”Enable Font Buttons” on page 32;”Font Manager” on page 1079 Preserve MS-Word Styles When content from MS Word is cut and pasted into the editor, the editor, by default, removes some MS Word styles. Checking this box prevents the editor from removing them. Note: Ektron does not recommend enabling this feature. Preserve MS-Word Classes Similar to styles, when content from MS-Word is cut and pasted into the editor, the editor, by default, removes some MS-Word classes. Checking this box prevents the editor from removing them. Enable Font Buttons Here is the editor with font related buttons enabled. To enable these buttons, check the Enable Font Buttons checkbox in the Settings > Configurations > Setup Screen. Ektron CMS40 0.NET Admini strator Manua l, Version 7 .6 Re v 12 32 Modifying the Application Setup Screen Disable Font Buttons Here is the editor with the font buttons disabled. To disable these buttons, uncheck the Enable Font Buttons checkbox in the Settings > Configurations > Setup Screen. Ektron CMS40 0.NET Admini strator Manua l, Version 7 .6 Re v 12 33 Managing Content Managing Content Ektron CMS400.NET’s User Manual provide extensive information about how users create and work with content. This section explains content topics that only administrators can manage. So, you should familiarize yourself with the User Manual chapter “Working with Folders and Content” before reading this. Managing Content Folders An administrator can control every aspect of the content and the folders that hold them. The controls include setting permissions, approvals, and adding, editing, publishing, and deleting content. Below is the content folder. Ektron CMS40 0.NET Admini strator Manua l, Version 7 .6 Re v 12 34 Managing Content Folders This chapter explains how to add, edit, publish, and delete content. It includes the following information: • ”Accessing the Content Folder” on page 35 • ”Folder Properties” on page 41 • ”Adding Subfolders” on page 48 • ”Deleting Folders” on page 50 • ”Community Folders” on page 50 • ”Purge History” on page 56 • ”Smart Forms” on page 57 • ”Breadcrumbs” on page 59 • ”Search Content Folder” on page 68 Accessing the Content Folder To access a content folder, follow these steps. 1. Access the Workarea. 2. Click the Content folder in left side of the Workarea. 3. All content in the root content folder appears in the right frame. In the left frame, the content folder expands to display its subfolders. Ektron CMS40 0.NET Admini strator Manua l, Version 7 .6 Re v 12 35 Managing Content Folders From this screen, you can perform administrative actions and maintain content. Each folder displays the following information about its content. Field Description Title The name given to the content by the creator. Language The content’s language. See Also: ”Working with MultiLanguage Content” on page 876 ID The number Ektron CMS400.NET assigns to the content. It is used to retrieve the content from the database. Status The content’s status. Ektron CMS40 0.NET Admini strator Manua l, Version 7 .6 Re v 12 36 Managing Content Folders Field Description Date Modified The most recent date that the content was added, edited, or published. Last Editor The last user who accessed the content. Additionally, each folder has the following menus. • ”New Menu” on page 37 • ”View Menu” on page 38 • ”Delete Menu” on page 39 • ”Action Menu” on page 40 • ”Add Assets Button” on page 40 New Menu Menu Option Creates the following new item within selected folder For more information, see Folder folder ”Search Content Folder” on page 68 Blog Blog “Blogs” in the E ktron CM S40 0. NET User Manual Discussion Board Discussion Board ”Discussion Boards” on page 465 Community Folder Community Folder ”Community Folders” on page 50 Catalog eCommerce catalog folder ”Creating a Catalog Folder” on page 1190 Note: This folder type only appears if your license supports eCommerce. HTML Content HTML content ”Adding Content” on page 79 Ektron CMS40 0.NET Admini strator Manua l, Version 7 .6 Re v 12 37 Managing Content Folders Menu Option Creates the following new item within selected folder For more information, see HTML Form/ Survey HTML Form, Poll, or Survey ”Managing HTML Forms” on page 292 Smart Form Smart Form ”Smart Forms” on page 57 Office Documents Office Document E ktron CM S40 0. NET User Manual Managed Files Managed file, any supported type Multimedia Multimedia file, any supported type ”Managing Multimedia Assets” on page 312 Collection Collection ”Collections” on page 634 Menu Menu ”Menu Feature” on page 712 Section “Using the Document Management Functionality” > “Working with Microsoft Office Documents” E ktron CM S40 0. NET User Manual Section “Using the Document Management Functionality” > “Working with Managed Files” View Menu The View Menu provides the following functions. Menu Option Function All types Displays all content types of selected language. Ektron CMS40 0.NET Admini strator Manua l, Version 7 .6 Re v 12 For more information, see 38 Managing Content Folders Menu Option Function For more information, see • HTML content Limits folder display to selected content type. For example, choose View > Office Documents, and see only Office Documents in the folder -- other content types are suppressed. • ”Adding Content” on page 79 • HTML Form/Survey • Office Documents • Managed Files • Multimedia This is especially helpful if the folder has a lot of items, and you are looking for only one type of content. • ”Managing HTML Forms” on page 292 • E ktron CM S40 0. NET User Manual Section “Using the Document Management Functionality” > “Working with Microsoft Office Documents” • E ktron CM S40 0. NET User Manual Section “Using the Document Management Functionality” > “Working with Managed Files” • ”Managing Multimedia Assets” on page 312 Language Limits display within a folder to one language. The language setting also determines the language of any new items you create in the folder. Menus Lets user view and work with menus Ektron CMS400.NET User Manual section “Working with Menus” > “Adding a New Menu” “Adding a New Menu” > “Adding a Menu via Content Folder” Collections Lets user view and work with Collection ”Collections” on page 634 Archived Content Lets user view and work with Archived content. That is, content that passed its scheduled End Date and whose archive option is either Archive and remove from site or Archive and remain on Site. Ektron CMS400.NET User Manual section “Scheduling Content to Begin and End” > “Setting Archive Options” Folder Properties Lets user view and edit a folder’s properties. In the properties screens, you can set permissions, approvals, etc. ”Folder Properties” on page 41 Delete Menu This menu lets you perform the following functions. Ektron CMS40 0.NET Admini strator Manua l, Version 7 .6 Re v 12 39 Managing Content Folders . Menu option Lets you More Information Delete this folder Delete current folder and all of its content ”Deleting Folders” on page 50 Delete content Delete one, some, or all content items within folder Ektron CMS400.NET User Manual section “Working with Folders and Content” > “Deleting Content” Action Menu This menu lets you perform the following functions. Menu option Lets you More Information Export for translation Prepare content for translation by a translation agency ”Using the Language Export Feature” on page 890 Move/Copy Content Move or copy content to another folder. ”Moving or Copying Content” on page 84 Search Search through content in the Workarea. ”Search Content Folder” on page 68 Add Assets Button Click this button to enable a screen into which users can drag and drop assets. For more information, see the Ektron CMS400.NET User Manual Section ”Using the Document Management System” > “Adding Documents Using Drag and Drop.” Ektron CMS40 0.NET Admini strator Manua l, Version 7 .6 Re v 12 40 Managing Content Folders Folder Properties The folder properties screen lets you set permissions and approvals for a folder. You can also assign or modify the folder’s metadata, Web Alerts, and Smart Forms. NOTE Only members of the Administrator User Group and those defined in the Manage Members for Role: Folder User Admin screen can view, add, or edit folder properties. (See Also: ”Defining Roles” on page 795) In addition, if a user is not a member of the Administrators group, he must be given permission for individual folders on the Folder Properties > View Permissions for Folder screen. (See Also: ”Setting Permissions” on page 776) NOTE If you are using an eCommerce catalog, see ”Product Types” on page 1164 for a description of the Product Types screen. Accessing the Folder Properties Screen To access the folder properties screen, follow these steps. 1. Click View > Folder Properties. 2. The folder’s View Properties screen appears. Ektron CMS40 0.NET Admini strator Manua l, Version 7 .6 Re v 12 41 Managing Content Folders If you want to change any properties, click the Edit button ( proceed to the edit screen. ) to The table below describes the fields on the Folder Properties screen. Ektron CMS40 0.NET Admini strator Manua l, Version 7 .6 Re v 12 42 Managing Content Folders Fields on the Folder Properties Screen Field Description Foldername Edit the name of the content folder. Note: You cannot change the root folder name. Description Edit the description of the content folder. Ektron CMS40 0.NET Admini strator Manua l, Version 7 .6 Re v 12 43 Managing Content Folders Field Description Style Sheet filename for this folder: (leave blank to inherit) Specify a style sheet that defines styles that may be applied to content in this folder. The style sheet that you identify must reside in the site root folder. Or, leave this field blank to inherit the parent folder’s style sheet. The style sheet populates the style dropdown list (see below) within the editor. Note: This style sheet affects content being edited. It does not necessarily affect the content’s appearance on your Web site. To set or edit the style sheet that determines your Web pages’ appearance, open the page’s Web form and place a <link rel=”stylesheet”... tag within its <HEAD> tags. If desired, you can identify the same style sheet in both locations. To include userselectable styles, they must be generic classes. Caption and Visible Properties eWebEdit400 ignores the CSS custom properties caption and visible. To address this problem for the Internet Explorer browser, replace them with the custom CSS properties localeRef, caption and visible. For other browsers, use the custom CSS selectors localeRef and unselectable (same as visible: false). To achieve cross-browser compatibility, use both approaches. Note: Non-IE browsers have no equivalent for caption. Page Templates Lets you specify one or more templates for content in this folder. This folder’s content uses the specified template when appearing on your Web site. See Also: ”Inheritance of Folder Templates” on page 75 Ektron CMS40 0.NET Admini strator Manua l, Version 7 .6 Re v 12 44 Managing Content Folders Field Description Inherit Parent Template Configuration Check this box to inherit the template from the parent content folder. Taxonomy • Or, do not check this box and specify one or more templates below. See Also: ”Inheritance of Folder Templates” on page 75 If you want this folder to inherit taxonomy configurations from the parent folder, check Inherit Parent Taxonomy Configuration. If you uncheck Inherit Parent Taxonomy Configuration, you can then select taxonomies that can be applied to content in this folder. • If you want all content in this folder to be assigned at least one taxonomy category, check Required at least one category selection. See Also: ”Inheriting Taxonomies from a Parent Folder” on page 662; ”Taxonomy” on page 642 Flagging Check this box if content in this folder inherits a flagging definition from its parent folder. If you do not check the box, use the dropdown list to apply a flagging definition to content in this folder. See Also: ”Flagging” on page 972, ”Assigning a Flagging Definition to a Folder” on page 975 Multi-site Domain Lets you set up and manage several Web sites under one Configuration CMS. See Also: ”Multi-Site Support” on page 1006. Note: Only appears for Site folders. Should Office documents added to this folder be published in other format? Publish Office documents as PDF Note: This field only appears if the Enable Office documents to be published in other format property is checked in the Settings > Configuration > Setup screen. See Also: ”Updating Setup Information” on page 24 Note: This property is not inherited from a parent folder, nor is it inherited by any subfolders below this folder. Check this option if Office documents in this folder are published as PDF files. See Also: ”PDF Generation” on page 319 Ektron CMS40 0.NET Admini strator Manua l, Version 7 .6 Re v 12 45 Managing Content Folders Tabs on the Folder Properties Screen Tab For more information, see Metadata ”Assigning Metadata to a Folder” on page 141 Web Alerts ”Assigning Web Alert Information to Folders and Content” on page 1046 Smart Forms ”Smart Forms” on page 57 Breadcrumb ”Breadcrumbs” on page 59 Product Types (only appears with eCommerce folder) ”Product Types” on page 1164 Folder Properties Toolbar The Folder Properties screen contains these toolbar buttons. Button Name Description More Information Edit Properties Access the Edit Folder Properties screen ”Editing Folder Properties” on page 47 Permissions Access the folder’s Permissions Table ”Setting Permissions” on page 776 Modify Preapproval Group Set or update preapproval group assigned to folder ”Automatic Creation of Tasks Associated with Content” on page 371 Approvals Access the folder’s approvals table ”Setting Approval Chains” on page 786 Purge History Access the folder’s purge history table ”Purge History” on page 56 Ektron CMS40 0.NET Admini strator Manua l, Version 7 .6 Re v 12 46 Managing Content Folders Button Name Description More Information Restore Web Alert Inheritance Assigns the folder’s Web Alert properties to all content in folder ”Inheriting Content-Level Web Alert Information from Its Folder” on page 1053 Back Go to previous screen Editing Folder Properties A content folder’s properties consist of • name • description • style sheet • template (See Also: ”Creating/Updating Templates” on page 70) • Metadata (See ”Assigning Metadata to a Folder” on page 141) • Web Alerts (see ”Assigning Web Alert Information to Folders and Content” on page 1046) • ”Smart Forms” on page 57 • ”Breadcrumbs” on page 59 To edit any properties for a folder, follow these steps. 1. Access the View Properties screen for the folder you want to edit, as described in ”Accessing the Folder Properties Screen” on page 41. 2. Click the Edit button ( ). 3. The folder’s Edit Properties screen appears. Ektron CMS40 0.NET Admini strator Manua l, Version 7 .6 Re v 12 47 Managing Content Folders 4. Make the necessary changes to the content folder’s properties. See ”Fields on the Folder Properties Screen” on page 43. 5. Click the Update button ( ). Adding Subfolders To further organize content on your Web site, create subfolders to store related content. To add a sub folder, follow these steps. 1. Navigate to and click the folder within which you want to create a subfolder (that is, the parent folder). 2. Each folder has a default language. By default, it is inherited from its parent folder. To change a folder’s default language, use the parent folder’s View > Language selection (shown below). Ektron CMS40 0.NET Admini strator Manua l, Version 7 .6 Re v 12 48 Managing Content Folders Effect of a Folder’s Default Language By default, when a user adds content to a folder, the default language is applied to the content unless the user explicitly changes the language. So, you should select a default language in which you expect the majority of folder’s content to be created. 3. Click New > Folder. 4. The Add a Subfolder screen appears. 5. Complete the fields. See ”Fields on the Folder Properties Screen” on page 43. 6. Click the Save button ( ). You can modify the subfolder’s properties, permissions, approval chain, etc. For a list of options, see ”Folder Properties Toolbar” on page 46. If this is a Community Folder, see ”Community Folders” on page 50. If this is a Site Folder, see ”Multi-Site Support” on page 1006. Ektron CMS40 0.NET Admini strator Manua l, Version 7 .6 Re v 12 49 Managing Content Folders Deleting Folders You can delete obsolete folders from the Ektron CMS400.NET Web site. NOTE CAUTION! The top-level folder, Root, cannot be deleted nor renamed. Deleting a content folder permanently deletes the content and Quicklinks that belong to the content folder, as well as its subfolders. To delete a content folder, follow these steps. 1. In the Workarea, navigate to the content folder you want to delete. 2. From the options across the top of the screen, click Delete > This Folder. 3. A confirmation message is displayed. 4. Click OK. Community Folders Community folders resemble regular folders in most ways. The only difference is that membership users can add and edit content in these folders only. Community folders have a unique icon, which looks like two houses ( ). Membership users add and edit Community folder content after signing in to the Web site. They do not use the Workarea to add or edit content. NOTE Authorized CMS users can also create and update Community folder content. Ektron CMS40 0.NET Admini strator Manua l, Version 7 .6 Re v 12 50 Managing Content Folders Creating a Community Folder 1. In Workarea > Content, go to the folder in which you want to create the community folder. 2. Select New > Community Folder. 3. Assign properties as you would any other folder. See ”Folder Properties” on page 41 NOTE The folder properties screen lets you require metadata for any content item. However, membership users cannot enter metadata. Therefore, this requirement is ignored when membership users edit community folder content. If an Ektron CMS400.NET user tries to edit that content, he is required to enter a metadata value. Assigning Permissions for a Community Folder Since Community folders are intended for membership users, this section explains how to assign permissions for them. To assign folder permissions for regular users, see ”Setting Permissions” on page 776. 1. Navigate to the folder. 2. Click View > Folder Properties. 3. Click the View Permissions button ( ). 4. If necessary, uncheck the Allow this object to inherit permissions checkbox. 5. Click View Membership Users. Ektron CMS40 0.NET Admini strator Manua l, Version 7 .6 Re v 12 51 Managing Content Folders 6. Click the Add button ( ). 7. Select the membership user or group to which you want to assign permission for this folder. 8. Check the permission boxes as appropriate. How a User Views and Edits Community Folder Content When a user with Read-only or higher permission navigates to a page whose content is in a community folder, he can view it. If he has edit permission, a green border surrounds it. IMPORTANT! Membership users can edit only HTML content and assets. They cannot edit other content types (HTML forms, Smart Forms, etc.). When a membership user clicks the Edit button ( window displays the content within an editor. Other membership buttons are View History ( ( ). Ektron CMS40 0.NET Admini strator Manua l, Version 7 .6 Re v 12 ), a new ) and Log out 52 Managing Content Folders This editor has fewer capabilities than Ektron CMS400.NET’s editor. However, a membership user can • add images and files via the library button ( ) if the membership user has Add Images and Add Files permission. See Also: ”Library Folders and Permissions” on page 177 • add a wiki using the page link button ( ). See Also: Ektron CMS400.NET User Manual section “Introduction to eWebEditPro+XML” > “Using Ektron CMS400.NET’s Wiki Feature” • Assign a taxonomy category to the content by clicking the Category tab. See Also: ”Taxonomy” on page 642 Ektron CMS40 0.NET Admini strator Manua l, Version 7 .6 Re v 12 53 Managing Content Folders NOTE The Category tab only appears if a Taxonomy is applied to the content’s folder. • replace the content summary with the first 40 words of the content, using the Auto Generate New Summary check box. See Also: ”Auto Generating Summaries” on page 80 When a membership user finishes editing, he clicks Publish. If the content’s folder has an approval chain, the content’s status changes to submitted, and the border color changes to yellow. If there is no approval chain, the content is published immediately. How a Membership User Adds Community Folder Content You will need the assistance of your developer to enable this feature. Instructions for doing so are in the developer sample site. To download the developer sample site, go to http:// www.ektron.com/solutions/startersites/. After you install it, go to siteroot/developer/ContentBlock/AddContentMembershipUser.aspx. Or, from the developer home page (siteroot/developer/ default.aspx), go to Memberships > Membership Add Content. How a Membership User Adds an Asset First, your developer must create a template, then drop an Asset Server Control onto it. While adding the Asset Server Control, the developer specifies Add at the Upload Type property, and a community folder to which the asset will be saved at the DefaultFolderID property. Ektron CMS40 0.NET Admini strator Manua l, Version 7 .6 Re v 12 54 Managing Content Folders When a membership user authorized to add content navigates to the page with the server control, he sees an Asset control area like the one that appears when CMS users add assets. He can then drag and drop assets into Ektron CMS400.NET. This is described in the Ektron CMS400.NET User Manual section “Using the Document Management Functionality” >“Importing Files via Drag and Drop.” Additional information about administering assets is found in the Ektron CMS400.NET User Manual section “Using the Document Management System.” How a Membership User Updates an Asset Your developer adds the Asset Server Control, as described in ”How a Membership User Adds an Asset” on page 54. The only difference is that the developer specifies Update at the Upload Type property, and a community folder to which the asset will be saved at the DefaultFolderID property. Then, the developer specifies an asset ID number at the DefaultAsset ID property. Using that control, the membership user can update the identified asset only. Ektron CMS40 0.NET Admini strator Manua l, Version 7 .6 Re v 12 55 Managing Content Folders Purge History The Purge History option lets you delete historical versions of content in a folder. When purging, your options are NOTE • specify a date before which historical versions are purged • indicate whether the purge includes a folder’s subfolders • purge published as well as checked-in versions of content Only Ektron CMS400.NET administrators and users identified on the Manage Members for Role: Folder User Admin screen can purge history. To purge the history for a content folder, follow these steps. 1. Access the View Folder Properties screen for the content folder you want to purge the history for, as described in ”Accessing the Folder Properties Screen” on page 41. 2. Click the Purge History button ( ). 3. The Purge History screen appears. 4. Use the following table to customize the Purge History options. Field Description Required? Only purge historical versions before Specify a date to limit the number of historical versions to purge. When specified, only historical versions with a date before this date are purged. Yes Recursive Purge Purges historical records for content in this folder’s subfolders. No Ektron CMS40 0.NET Admini strator Manua l, Version 7 .6 Re v 12 56 Managing Content Folders Field Description Required? Purge versions marked as Published Purges published versions of content as well as checkedin versions. No 5. Click the Purge History button ( ). 6. A confirmation message is displayed. 7. Click OK to continue. 8. Ektron CMS400.NET executes the purge and displays a confirmation when complete. Smart Forms Use the Smart Forms screen to assign one or more XML configurations to a folder. (To learn about how Smart Forms are created, see ”Working with Smart Forms” on page 181.) When creating new content in a folder, the New menu provides a Smart Form option. This option displays a secondary menu, which lists Smart Forms that you can use to create XML content. (See graphic below.) Ektron CMS40 0.NET Admini strator Manua l, Version 7 .6 Re v 12 57 Managing Content Folders This section explains how to determine the list of Smart Forms available when creating content. Inheritance and Smart Forms A folder’s Smart Forms can be inherited from the parent folder, or you can break inheritance and assign a unique group of Smart Forms. Use the Inherit Parent Configuration checkbox to retain or break inheritance. Assigning Smart Forms to a Folder If you break inheritance, you then select the Smart Forms that can be assigned to content in the folder using the Smart Forms dropdown list (shown below). You can preview any Smart Form by clicking the Preview button ( ). To add any Smart Form, select it from the dropdown list and click Add. To remove a Smart Form, click Remove. Ektron CMS40 0.NET Admini strator Manua l, Version 7 .6 Re v 12 58 Managing Content Folders Requiring Smart Forms You can require a Smart Form to be the only type of content that can be added within a folder. To enable this, click the Require Smart Forms check box on the Smart Forms tab. If you do, the user can only choose enabled Smart Forms when viewing that folder’s New menu -- all other content types are suppressed. Breadcrumbs WARNING! The information described in this section is for use with the FolderBreadcrumb server control, not the BreadCrumb server control. For additional information on each server control, see The Developer Manual sections “Introduction to Ektron CMS400.NET Server Controls” > “BreadCrumb Server Control” and “Introduction to Ektron CMS400.NET Server Controls” > “FolderBreadcrumb Server Control”. Use the Breadcrumb tab to define a site map for the folder or to inherit one from the parent folder. Breadcrumbs improve the way site visitors can navigate around your site. Below is an example. Ektron CMS40 0.NET Admini strator Manua l, Version 7 .6 Re v 12 59 Managing Content Folders The following topics explain Breadcrumbs in more detail. • ”Inheritance and Breadcrumbs” on page 60 • ”Adding a Breadcrumb” on page 60 • ”Reordering Breadcrumb Items” on page 63 • ”Editing a Breadcrumb Item” on page 65 • ”Removing a Breadcrumb Item” on page 67 Inheritance and Breadcrumbs A folder’s breadcrumbs can be inherited from the parent folder, or you can break inheritance and assign a path of breadcrumbs. Use the Inherit Parent Configuration checkbox to retain or break inheritance. Adding a Breadcrumb The example below adds three breadcrumbs to the trail. 1. Navigate to the folder for which you want to add the breadcrumbs. 2. On the View Contents of Folder screen, click View > Folder Properties. 3. Click the Edit Properties button ( ). 4. Click the Breadcrumb tab. 5. The Edit Breadcrumbs screen appears. Ektron CMS40 0.NET Admini strator Manua l, Version 7 .6 Re v 12 60 Managing Content Folders 6. In the Add New Item section of the screen, add the following information. • Title - the name of the breadcrumb as you want it to appear in the breadcrumb trail • URL Link - the URL path to the breadcrumb’s destination, typically a Ektron CMS400.NET content item. For example, default.aspx. If you are not sure what the file’s name is, click the Binoculars ( ), and the library for quicklinks appears. Select the content item to add to the breadcrumb. You can also enter a URL, for example, www.example.com. • Description - add a description for the breadcrumb 7. Click the Add button ( ). 8. The first item in the breadcrumb path appears. Ektron CMS40 0.NET Admini strator Manua l, Version 7 .6 Re v 12 61 Managing Content Folders . 9. Repeat steps 6 and 7 for each item in the breadcrumb path. 10. The items in the breadcrumb now appear like this. Ektron CMS40 0.NET Admini strator Manua l, Version 7 .6 Re v 12 62 Managing Content Folders 11. Click the Save button ( ). Reordering Breadcrumb Items 1. Navigate to the folder for which you want to reorder breadcrumbs. 2. On the View Contents of Folder screen, click View > Folder Properties. 3. Click the Edit Properties button ( ). 4. Click the Breadcrumb tab. 5. The Edit Breadcrumbs screen appears. Ektron CMS40 0.NET Admini strator Manua l, Version 7 .6 Re v 12 63 Managing Content Folders . 6. Click a breadcrumb item. WARNING! Do not click the red X. This deletes the breadcrumb item. See Also: ”Removing a Breadcrumb Item” on page 67. Ektron CMS40 0.NET Admini strator Manua l, Version 7 .6 Re v 12 64 Managing Content Folders 7. Click the green Up and Down buttons ( around in the list. ) to move the item 8. Once the items are in the correct position, click the Save button ( ). Editing a Breadcrumb Item 1. Navigate to the folder for which you want to edit breadcrumbs. 2. On the View Contents of Folder screen, click View > Folder Properties. 3. Click the Edit Properties button ( ). 4. Click the Breadcrumb tab. 5. The Edit Breadcrumbs screen appears. Ektron CMS40 0.NET Admini strator Manua l, Version 7 .6 Re v 12 65 Managing Content Folders . 6. Click a breadcrumb item. WARNING! Do not click the red X. This deletes the breadcrumb item. See Also: ”Removing a Breadcrumb Item” on page 67. Ektron CMS40 0.NET Admini strator Manua l, Version 7 .6 Re v 12 66 Managing Content Folders 7. In the Add New Item section, edit the information. 8. Click the Save button ( 9. Click the Save button ( ). ). Removing a Breadcrumb Item 1. Navigate to the folder for which you want to remove a breadcrumb. 2. On the View Contents of Folder screen, click View > Folder Properties. 3. Click the Edit Properties button ( ). 4. Click the Breadcrumb tab. 5. The Edit Breadcrumbs screen appears. Ektron CMS40 0.NET Admini strator Manua l, Version 7 .6 Re v 12 67 Managing Content Folders . 6. Click the Red X ( remove. ) next to the breadcrumb item you want to 7. The breadcrumb item is deleted. 8. Click the Save button ( ). Search Content Folder You can search a folder to locate content within your Web site. Use this feature to find content when you know the text that needs to be updated but are unsure of its folder or where it is on the Web site. The search only looks through the current folder and its subfolders. So if you want to search the entire site, begin with the root content folder. To learn more about searching through folders on Ektron CMS400.NET, see “Searching the Workarea” in the Ektron CMS400.NET User Manual. Ektron CMS40 0.NET Admini strator Manua l, Version 7 .6 Re v 12 68 Managing HTML Content Managing HTML Content When you enter the Content folder in Ektron CMS400.NET as an administrator, you can control every aspect of the content and folders. Some controls include setting permissions, approvals, and adding, editing, publishing, and deleting content. Below is an example of the Content folder. TIP! The “Working with Folders and Content” chapter of the Ektron CMS400.NET User Manual explains many details about how users interact with content. You should familiarize yourself with that material before reading this chapter. This chapter explains how to add, edit, publish, and delete content. Permissions and Approvals are explained in later chapters. Ektron CMS40 0.NET Admini strator Manua l, Version 7 .6 Re v 12 69 Managing HTML Content See Also: • ”Creating/Updating Templates” on page 70 • ”Adding Content” on page 79 • ”Forming URLs For Ektron CMS400.NET Documents” on page 82 • ”Viewing Content” on page 83 • ”Editing Content” on page 84 • ”Moving or Copying Content” on page 84 • ”Viewing and Restoring Historical Versions of Content” on page 87 • ”Scheduling Content” on page 88 • ”Deleting Content” on page 88 • ”Content History” on page 88 • ”Content Permissions” on page 88 • ”Content Approvals” on page 88 • ”Content Workflow” on page 89 • ”Link Checking” on page 89 • ”Assigning Tasks to Content” on page 89 • ”Content Properties” on page 89 • ”Content Rating” on page 91 Creating/Updating Templates During the setup of your Ektron CMS400.NET Web site, templates are created for your Web pages. A template typically includes page headers and footers as well as placeholders for content, forms, summaries, calendars, collections, or other page elements. A template included with Ektron’s sample site appears below. Notice that the top of the screen contains headers that appear on several pages. Other areas contain links to Ektron CMS400.NET objects, such as menus and text. The developer can easily modify the content inside these areas. Ektron CMS40 0.NET Admini strator Manua l, Version 7 .6 Re v 12 70 Managing HTML Content NOTE To learn more about creating templates, see the Ektron CMS400.NET Developer’s Manual section “Introduction to Ektron CMS400.NET Server Controls” > “Setting Up a Template.” Another good resource is the Ektron technical article “Templating in CMS400.NET” (http://dev.ektron.com/ articles.aspx?id=6724). Templates are more fully explained through the following topics. • ”How Templates are Used” on page 72 • ”Declaring Templates” on page 72 • ”Inheritance of Folder Templates” on page 75 • ”Assigning Templates to Folders” on page 76 • ”Assigning Templates to Content” on page 77 Ektron CMS40 0.NET Admini strator Manua l, Version 7 .6 Re v 12 71 Managing HTML Content How Templates are Used Except for your Web site’s home page, all pages on your site are made accessible by hyperlinks. Hyperlinks can appear within content. They are also used to link content items from list summaries, menus, and collections. The template is a key component of the hyperlink definition -- it defines the template in which to display the content. As seen in the example below, when the user selects Email, that content item (ID 87) will display within the contactinformation.aspx template. Declaring Templates After creating your templates, declare them within Ektron CMS400.NET. To do this, go to the Active System Templates screen, available from Settings > Configuration > Template Configuration. Ektron CMS40 0.NET Admini strator Manua l, Version 7 .6 Re v 12 72 Managing HTML Content From this screen, you can add new templates, or delete or update existing ones. NOTE Only members of the Administrators group and users defined in the Manage Members for Role: Template Configuration screen have permission to add, delete or update templates. See Also: ”Defining Roles” on page 795 See Also: • ”Creating/Updating Templates” on page 70 • ”Adding a New Template” on page 73 • ”Deleting a Template” on page 74 • ”Updating a Template” on page 74 Adding a New Template To add a new template, click the Add button ( Template screen appears. Ektron CMS40 0.NET Admini strator Manua l, Version 7 .6 Re v 12 ). The Add a New 73 Managing HTML Content Enter the path to the new template and click the Save button ( ). Deleting a Template To delete a template, click Delete next to the template. You can only delete a template if it is not assigned as any folder’s default template. If you choose a template that is assigned as a default, a screen tells you why you cannot delete it and lists the folders for which it is the default. If you delete a template that is not used as a default but is applied to content, that content’s template is changed to its folder’s default template. Updating a Template Use the update command to change all references from an old to a new template. For example, your old template is named MyTemplate.aspx. You can want to replace all references to it to Updatetemplate.aspx. To do this, follow these steps. 1. Click Update next to the template. 2. A new screen appears. 3. Enter Updatetemplate.aspx. 4. Click the Save button ( ). Ektron CMS40 0.NET Admini strator Manua l, Version 7 .6 Re v 12 74 Managing HTML Content Inheritance of Folder Templates By default, all folders below the root folder inherit a template from their parent. However, you can override the default and assign a unique set of templates to any folder. Before you can change a folder’s template assignment, you must break inheritance from the parent folder. To do this, go to the Edit Folder Properties screen and uncheck the box next to Inherit Parent Template Configuration (illustrated below). See Also: ”Editing Folder Properties” on page 47 Each folder must have at least one template. Also, one template must be chosen as the default. Ektron CMS40 0.NET Admini strator Manua l, Version 7 .6 Re v 12 75 Managing HTML Content If the folder’s default template is changed, all existing template assignments remain. However, any new content added or moved into the folder will assume the new default template. Assigning Templates to Folders If you break template inheritance, all inherited templates are initially assigned to the folder. You can then remove unwanted templates or add new ones. All available templates appear in the template dropdown list (illustrated below). Select any that you want to be available from the folder and click Add. The list of available templates is managed through the ActIve System Templates screen. See Also: ”Declaring Templates” on page 72 Ektron CMS40 0.NET Admini strator Manua l, Version 7 .6 Re v 12 76 Managing HTML Content Adding a Template to a Folder To add a new template, click the Add button ( Template screen appears. ). The Add a New Enter the path to the new template and click the Save button ( ). Removing a Template from a Folder • If you try to delete a template that is the default for a folder, you are notified that you must assign a new default to that folder before you can delete it. • If you try to delete a template that is assigned to a content block, you are notified via the following message If you wish to continue and delete this template, the above content will be set to their parent folder's default template. Do you wish to continue? Assigning Templates to Content A folder’s default template is automatically applied to all content in the folder. However, you can change a content item’s template to any of those assigned to the folder. This relationship is illustrated below. Ektron CMS40 0.NET Admini strator Manua l, Version 7 .6 Re v 12 77 Managing HTML Content Ektron CMS40 0.NET Admini strator Manua l, Version 7 .6 Re v 12 78 Managing HTML Content To change the template applied to a content item, edit that content, and go to the Templates tab as shown above. Then, select a template to apply to the content. As explained in ”How Templates are Used” on page 72, the template assigned to the content will be used whenever a hyperlink is created to it. See Also: ”Editing Content” on page 84 Adding Content Ektron CMS400.NETallows for several types of content. • HTML - Most typical type of Web content. User creates/edits this using WYSIWYG editor. Formatting is embedded as HTML code, which the user doesn’t need to see. See Also: ”Adding HTML Content” on page 80 • HTML Form/Survey - Users can create and maintain HTML forms to collect information and opinions from visitors to your Web site. See Also: Ektron CMS400.NET User Manual section “Working with HTML Forms” • Smart Forms - Content created using an XML configuration. See Also: ”Adding XML Content” on page 81”Working with Smart Forms” on page 181 • Multimedia Files - Files that include audio, video, or both • Microsoft Office Documents - Content created in Microsoft Office and stored in CMS400.NET via the Document Management functionality • Managed Files - Content created with software external to the CMS and stored in CMS400.NET via the Document Management functionality. These files are typically .pdf, .gif, .jpeg, .zip, and .txt files. To learn about how Office documents and Managed files are added see the Ektron CMS400.NET User Manual section “Working with Folders and Content” > “Using the Document Management System” • PageBuilder Page - a Web page on which you can drop widgets, which are containers that can hold Ektron CMS40 0.NET Admini strator Manua l, Version 7 .6 Re v 12 79 Managing HTML Content - Ektron CMS400.NET content and navigation tools, such as List Summaries and Metadata - generic Web widgets, such as a calculator or weather report For more information see the Ektron CMS400.NET Pagebuilder Quick Start Guide. Adding HTML Content See the Ektron CMS400.NET User Manual Section “Working with Folders and Content” > “Adding Content”. Auto Generating Summaries Ektron CMS400.NET automatically generates a new content item’s summary, if none exists. To do this, it checks the summary the first time new content is published. If the summary is blank, Ektron CMS400.NET copies the first 40 words of the content into the summary. After the content is published, a CMS user can update or delete the summary. If it is deleted, the summary remains blank and is never again automatically generated for that content. You can disable this feature in Ektron CMS400.NET if desired. See ”Automatically Recreating a Catalog” on page 396. Membership User Summary Editing If a membership user edits content and wants to update the summary, he can automatically copy the first 40 words of the content into the summary. To do this, the membership user checks the Auto Generate New Summary field on the membership editing screen (shown below). Ektron CMS40 0.NET Admini strator Manua l, Version 7 .6 Re v 12 80 Managing HTML Content There is no limit on the number of times a membership user can automatically generate a new summary. Adding XML Content If one or more Smart Forms are assigned to a content folder, users can create XML content within it. Any folder (other than the root content folder) can have a unique group of Smart Forms or inherit them from the parent folder. See Also: ”Working with Smart Forms” on page 181 To add XML content, follow these steps. 1. In the Workarea, browse to a folder to which at least one Smart Form is assigned. 2. Click New > Smart Form. 3. Select the Smart Form you will use for the content. NOTE When selecting the folder to create the content in, keep in mind the permissions that are going to be set on it, and which users will have permissions for it. NOTE Depending on the Smart Form assigned to the content, the default XML may appear differently. 4. The procedure for creating XML content is similar to that for creating HTML content. Follow the steps described in ”Adding HTML Content” on page 80. The Smart Form formats the screen display. When that content is published and a site visitor completes the screen, the user’s input Ektron CMS40 0.NET Admini strator Manua l, Version 7 .6 Re v 12 81 Managing HTML Content is saved as XML. For more information, see ”Working with Smart Forms” on page 181. Forming URLs For Ektron CMS400.NET Documents Whenever content is created, Ektron CMS400.NET generates a unique identifier of that content. See Also: Ektron CMS400.NET User Manual > “Library Folder” > “Quicklinks and Forms” The identifier for Ektron CMS400.NET content is made up of these elements: WARNING! • Site address • ”The Template” on page 82 • ”The Content Variable” on page 83 • ”The Language Identifier” on page 83 Only use the language identifier if you are forcing or changing the language. The Template The template determines much of the page layout. By itself, the template URL retrieves the empty template or the template with its default document. NOTE You can set a default document for a template in the content function by inserting an id number. See Also: ”Creating/Updating Templates” on page 70 Ektron CMS40 0.NET Admini strator Manua l, Version 7 .6 Re v 12 82 Managing HTML Content The Content Variable A question mark (?) separates the template URL from the content variable. The content variable indicates which document or content the server places in the template before displaying the page. Below is a description of the URL format. Content Example Description http://www.example.com / index.aspx?ID=1 ID selects a single document to display. Use this variable for a single document template type. The value corresponds to the content’s id value. variable ID=n The above variable’s name is based on the templates included in the Ektron CMS400.NET’s sample site. If your Web master changed the variable names in your site’s template, use the name of the corresponding variable in each template rather than the one above. The Language Identifier This part of the URL identifies the language selected by a visitor to your site. It only appears if your site supports multiple languages. WARNING! Only use the language identifier if you are forcing or changing the language. To learn more, see ”Multi-Language Support” on page 876. Viewing Content See the Ektron CMS400.NET User Manual Section “Working with Folders and Content” > “Viewing Content”. NOTE You can use the ek_PageSize setting in the web.config file to determine the maximum number of items that can appear on a page before it “breaks.” When a page breaks, additional entries appear on another screen, and the following text appears near the bottom of the items list: Page 1 of 2 [First Page] [Previous Page] [Next Page] [Last Page] Ektron CMS40 0.NET Admini strator Manua l, Version 7 .6 Re v 12 83 Managing HTML Content Editing Content See the Ektron CMS400.NET User Manual Section “Working with Folders and Content” > “Editing Content”. Moving or Copying Content You can move content from any folder to any other folder. Or, you can copy content from one folder to another. At the end of both procedures, a copy of the content resides in the new folder. Moved content retains the original ID number, while new content gets the next available ID number. When copying, you leave the content in its original folder, while moving deletes the content from the original folder. Other than that difference, the procedure for performing both actions is virtually identical. Who Can Move or Copy Content? Only members of the Administrators user group or those assigned in the Roles > Folder User Admins screen can move or copy content. See Also: ”Defining Roles” on page 795 and ”Guidelines for Using The Folder-User Admin Role” on page 798 Impact of Content Status on Moving and Copying Your ability to move and copy content is affected by the content’s status, as described in the table below. Action Content Status Move Approved, Checked in Copy Approved What is Moved Or Copied? When content is moved or copied, the following changes are made. Ektron CMS40 0.NET Admini strator Manua l, Version 7 .6 Re v 12 84 Managing HTML Content NOTE • The content inherits permissions and the approval chain from the new folder. • The content’s Quicklink is moved or copied in the library to the destination folder. However, the Quicklink remains the same (that is, the default template doesn’t change). You can update this by editing the Quicklink. This procedure in described in the Ektron CMS400.NET User Manual section “Updating Default Template for Multiple Quicklinks.” If the Link Management setting in the web.config file is set to true, you do not need to update the quicklink. Link Management automatically finds the correct template based on the current content folder. • If the new folder already contains content with the same title, Ektron CMS400.NET appends a number to the title to make it unique. For example: ASP.NET Unleashed(2). • The new folder’s default template is assigned to the content • Library image paths inside the content remain the same • If the content has a Smart Form, it remains assigned even if the Smart Form is not assigned to the new folder Moving Or Copying One Content Item To move or copy content to another folder, follow these steps. 1. Access the View Content screen for the content you want to move or copy, as described in the Ektron CMS400.NET User Manual section “Working with Folders and Content” > “Viewing Content.” 2. Click the Move/Copy Content button ( ). 3. The Move/Copy Content screen is displayed. 4. Select either Move or Copy. 5. If you choose Copy, and you want the content to be published as soon as the copying is complete, check Publish Copied Content. If you want the content status in the new folder to be checked in, uncheck the Publish Copied Content checkbox. 6. Enter the path to the destination folder. If you don’t know the path, click Select Folder and navigate to the destination folder. Ektron CMS40 0.NET Admini strator Manua l, Version 7 .6 Re v 12 85 Managing HTML Content 7. Click the Move/Copy Content button ( ). 8. A confirmation message is displayed. 9. Click OK to continue. 10. The content is moved or copied to the specified content folder. The destination folder appears with the new content. Moving Or Copying Several Content Items To move or copy several content items in the same folder at once, follow these steps. 1. Navigate to the folder that contains the content you want to move or copy. 2. Click Action > Move/Copy Content. 3. The Move/Copy Contents of Folder screen is displayed. 4. Select either Move or Copy. 5. If you choose Copy, and you want the content to be published as soon as the copying is complete, check Publish Copied Content. Ektron CMS40 0.NET Admini strator Manua l, Version 7 .6 Re v 12 86 Managing HTML Content If you want the content status in the new folder to be checked in, uncheck the Publish Copied Content checkbox. 6. Enter the path to the destination folder. If you don’t know the path, click Select Folder and navigate to the destination folder. 7. Check the boxes next to the content that you want to move or copy. NOTE Check off the box in the header cell to select all or deselect all eligible content. 8. Choose the content folder to move or copy the selected content from the drop down list. 9. Click the Move/Copy Content button ( ). 10. A confirmation message is displayed. 11. Click OK. 12. The content is copied or moved to the destination folder. Viewing and Restoring Historical Versions of Content Each time a new version of content is published or checked in, the previous version is stored. Old versions of content may be accessed, and if desired, restored to the Web site. For more information, see “Viewing and Restoring Previous Content” section of the Ektron CMS400.NET User Manual. Ektron CMS40 0.NET Admini strator Manua l, Version 7 .6 Re v 12 87 Managing HTML Content Purging Historical Versions of Content See ”Purge History” on page 56. Scheduling Content Scheduling content allows you to specify a future date and time when content will be visible on the Web site. Similarly, you can remove content from the Web site on a specified date and time. For more information, see “Scheduling Content to Begin and End” in the Ektron CMS400.NET User Manual. Deleting Content Seethe Ektron CMS400.NET User Manual Section “Working with Folders and Content” > “Deleting Content”. Content History See the Ektron CMS400.NET User Manual section “Viewing and Restoring Previous Content”. Content Permissions See ”Setting Permissions for Content” on page 784. Content Approvals See ”Setting Approval Chains” on page 786. Ektron CMS40 0.NET Admini strator Manua l, Version 7 .6 Re v 12 88 Managing HTML Content Content Workflow To learn about the process content must pass through to get published to your Web site, see the Ektron CMS400.NET User Manual section “Approving/Declining Content.” Link Checking The link checker button locates all content with a link to the displayed content. This feature is useful if you decide to delete content. You can use this to remove those links, which will not work after the deletion. To display all content that links to the selected content, follow these steps. 1. Access the View Content screen for the content you want to execute the link checker for, as described in ”Viewing Content” on page 83. 2. Click the Check Links button ( ). 3. A screen displays each content item with a link to the current content. 4. Click the content title to access the View Content screen for the selected content and perform the necessary actions on it. Assigning Tasks to Content See the Ektron CMS400.NET User Manual > “Managing Tasks” > “Creating Tasks via Content”. Content Properties The Content Properties screen lets you determine if this content is included in a search of your Web site, and which flagging definition is applied to this content. See Also: ”Flagging” on page 972 If your site is using eCommerce, the screen also displays the entry’s product type. See Also: ”Product Types” on page 1164 Ektron CMS40 0.NET Admini strator Manua l, Version 7 .6 Re v 12 89 Managing HTML Content The Content Searchable Check Box If you uncheck this box, Ektron CMS400.NET excludes this content when a Web site search is performed. The Content Searchable box has no effect on • the ability to find this content from the Workarea Advanced search • a content item’s appearance on a Suggested Results list See Also: • ”Suggested Results” on page 420 • ”Searching Your Web Site” on page 389 The View Content Properties screen To view the Content Properties screen, follow these steps. 1. Access the View Content screen for the content whose properties you want to view, as described in ”Viewing Content” on page 83. 2. Click the Properties button ( ). 3. The View Properties for the Content screen appears. 4. Check the Content Searchable box to include this content in a search of your Web site. 5. Click the Update button ( NOTE ). If you click the Properties button for content that is displayed on a Web page, the View Content screen opens in the Workarea window. Ektron CMS40 0.NET Admini strator Manua l, Version 7 .6 Re v 12 90 Managing HTML Content Content Rating Ektron CMS400.NET provides a rating system, based on stars, so site visitors can rate content on your Web site. A visitor can rate content on a scale of one through five stars. The ratings are collected from the Web page via the ContentReview server control. Depending on the XSLT used with the ContentReview server control, you can allow half star rating increments and let site visitors submit comments (see illustration below). NOTE If a visitor is not logged in as a CMS or membership user, his browser must have cookies enabled in order to submit a content rating. In addition to consuming site visitors’ ratings and reviews and displaying the information in the Workarea, the ContentReview server control can be used to display reviews on your site. See Also: ”Displaying Reviews on the Site” on page 94 Reviews can be moderated from the “Workarea” > “Smart Desktop” or from the Content Rating screen associated with a content item. See Also: ”Moderating Reviews” on page 95 Ektron CMS40 0.NET Admini strator Manua l, Version 7 .6 Re v 12 91 Managing HTML Content The content review feature is explained through the following topics. • ”Inserting the ContentReview Server Control” on page 92 • ”Limiting Visitors to One Review” on page 92 • ”Viewing the Content Rating Report” on page 92 Inserting the ContentReview Server Control To allow site visitors to rate and review content on a Web page, your developer inserts a server control. This procedure is described in the Ektron CMS400.NET Developer Manual section “ContentReview Server Control.” Limiting Visitors to One Review Ektron CMS400.NET assumes you want to limit a user to rating a content item once. If a regular or membership user logs in before rating a piece of content, Ektron CMS400.NET remembers the user ID. For any other site visitor, Ektron CMS400.NET places a cookie on his computer. So, whenever a page with a ContentReview server control is visited, Ektron CMS400.NET checks for the user ID or cookie. If neither exists, it displays a rating scale. If the page has already been rated by the user, the user can edit his existing rating and review by clicking a star, editing the comments, and clicking the submit button. Viewing the Content Rating Report All content rating and review data for a content item is maintained and can be displayed in detail and summary format. To view this data, follow these steps. 1. Sign in to Ektron CMS400.NET. 2. Do one of the following: • Navigate to the content item in the Workarea - Go to Workarea > Content. - Navigate to the folder that contains the content. - Navigate to the content item. Ektron CMS40 0.NET Admini strator Manua l, Version 7 .6 Re v 12 92 Managing HTML Content - Click the View Rating Reports toolbar button ( • ). If the review is awaiting moderation, use the Content Review section of the Smart Desktop. - Go to the Workarea > Smart Desktop - Click Content Reviews - Select the content item The Content Rating Report shows a summary of all ratings submitted for the content. If desired, you can select a range of dates and limit the display of ratings data to those dates. Select start and end dates (using calendar buttons at the top of the screen) and click Get Result. Viewing Content Rating Details To view details of the ratings data, click Get Result (see illustration below). Ektron CMS40 0.NET Admini strator Manua l, Version 7 .6 Re v 12 93 Managing HTML Content Displaying Reviews on the Site Displaying reviews on your site allows visitors see how other people in your site’s community feel about a product or content article. It also helps build that community by empowering site visitors and allowing them to have voice. If your site displays reviews and a user does not see his review, it is probably because moderation is enabled for the content reviews. If a user’s review is pending or rejected, it is not displayed. A site or membership user can determine the status of his review by logging Ektron CMS40 0.NET Admini strator Manua l, Version 7 .6 Re v 12 94 Managing HTML Content into the site and navigating to the Web page that hosts the content review. Next to the title of his review is Rejected or Pending. The user can then submit another review if his review was rejected or has been pending for too long. The ContentReview server control’s DisplayXSLT property handles the displays of site visitor reviews on the site. The server control can display reviews for specific content or a specific user. For additional information on the DisplayXSLT property, see the Ektron CMS400.NET Developer Manual section “ContentReview Server Control. Moderating Reviews Since reviews can be displayed on your Web site, Ektron CMS400.NET lets you moderate reviews from the Content Ratings screen in the Workarea. This capability is handled by the ContentReview server control’s Moderate property. See the Ektron CMS400.NET Developer Manual section “ContentReview Server Control” > “ContentReview Server Control Properties” > “Moderate.” A site visitor can change his rating and review at any time, even if its status is pending or rejected. When a visitor changes his rating or review, the information is updated immediately in the Workarea, and the review’s status changes to pending. There are two ways to moderate reviews. • from the Smart Desktop > Content Reviews area. See Also: ”Moderating Reviews From the Smart Desktop” on page 95 • from the Content Rating screen associated with a content item See Also: ”Moderating Reviews From the Content Rating Screen” on page 101 Moderating Reviews From the Smart Desktop To moderate reviews from the Smart Desktop, follow these steps. 1. Sign in to Ektron CMS400.NET. 2. Click the Smart Desktop button. Ektron CMS40 0.NET Admini strator Manua l, Version 7 .6 Re v 12 95 Managing HTML Content 3. From the Smart Desktop, click the Content Reviews link. 4. The five latest reviews awaiting moderation appear. Note the View all pending reviews link. Click it to see all pending reviews. See Also: ”Viewing All Pending Reviews” on page 97 Ektron CMS40 0.NET Admini strator Manua l, Version 7 .6 Re v 12 96 Managing HTML Content 5. Select an Approve or Decline radio button for each item in the list. 6. Click the Update Reviews button. Once the reviews are approved, they appear on the site. NOTE A ContentReview server control set to display reviews must be on the page for reviews to be displayed. See the Ektron CMS400.NET Developer Manual section “ContentReview Server Control” > “ContentReview Server Control Properties” > “DisplayXSLT.” Viewing All Pending Reviews You can view all pending reviews by clicking the View all pending reviews link in the Smart Desktop > Content Review screen. Ektron CMS40 0.NET Admini strator Manua l, Version 7 .6 Re v 12 97 Managing HTML Content From that screen you can: • Approve or decline a review - select an Approve or Decline radio button for each item on the list. Then, click the Submit button( • ). Mark all reviews approved or all declined - click the Mark all approved link to set all the radio buttons to Approve. Click the Mark all declined link to set all the radio buttons to Decline. Ektron CMS40 0.NET Admini strator Manua l, Version 7 .6 Re v 12 98 Managing HTML Content . • NOTE Edit the rating, review or status of an individual review - click a review’s title and the Edit screen appears. Change as needed. Click the Save button ( ). After editing a rating, click the Back Arrow to return to the content item’s Content Rating screen. • Print a report of all pending content reviews - click the Print button ( ) to create an HTML version of the pending content review report that is ready for printing. • Email a pending content review report - click the Email button ( ) to email a pending content review report to Ektron CMS400.NET users. Next, select the users to receive the report. Then, click the Email button ( Ektron CMS40 0.NET Admini strator Manua l, Version 7 .6 Re v 12 ) to send the report. 99 Managing HTML Content • Filter content reviews by folder - because reviews are associated with content items in a folder, you can filter reviews by folder. This makes it easier to moderate reviews if you are responsible for content in a specific folder. Click the Folder button ( ) and navigate to the folder by which the reviews will be filtered. Then, click the Save button ( • ). Filter reviews by language - from the Language dropdown box, select the language by which the reviews are filtered. Ektron CMS40 0.NET Admini strator Manua l, Version 7 .6 Re v 12 100 Managing HTML Content After you approve or decline reviews, click the Submit button ( Once reviews are approved, they appear on the site. ). Moderating Reviews From the Content Rating Screen To moderate content reviews from Content Ratings screen, follow these steps: 1. Navigate to the Content Ratings screen for the content item using one of the methods in ”Viewing the Content Rating Report” on page 92. 2. Click the Get Results button. 3. A list of reviews appear for the content. 4. Click the Date link of the content to be moderated. 5. The View Rating screen appears. Ektron CMS40 0.NET Admini strator Manua l, Version 7 .6 Re v 12 101 Managing HTML Content - To change information on this screen, click the Edit button ( ). From the Edit screen, you can change the rating, review, and status. When finished, click the Save button ( ). - To delete the review, click the Delete button ( ). Exporting Details to Excel If Microsoft Excel is installed on your computer, you can export the ratings detail to Excel for further manipulation of the data. To do so, the Click Export to Excel button. Purging Rating Data You can remove content rating data to free up space in your database. To do so, select the date range of the data you want to purge using Start Date and End Date. Then click the Purge button. Ektron CMS40 0.NET Admini strator Manua l, Version 7 .6 Re v 12 102 Val i d a t i n g X H T ML C o n te n t a n d Accessibility By validating XHTML content and accessibility, you can ensure your content is XHTML compliant and that individuals with disabilities can navigate and understand your site. This chapter is divided into two sections: ”Validating with eWebEditPro+XML” on page 104 and ”Validating with eWebEdit400” on page 113. Ektron CMS40 0.NET Admini strator Manua l, Version 7 .6 Re v 12 103 Validating with eWebEditPro+XML eWebEditPro+XML can validate content against these types of compliance. NOTE • XHTML standards - see ”Validating Content for Compliance with XHTML Standards” on page 110 • Section 508 Validation - accessibility standards established by agencies such as W3C Markup Validation Service - see ”Validating Content For Compliance with Accessibility Standards” on page 106 • Smart Form Data - makes sure that data entered into a smart form’s field is the correct type and format. This selection only checks smart form fields if validation for the field was turned on when it was added to the Smart Form. Validation for each field type is explained in ”Data Designer Field Types” on page 227. An additional type of validation ensures that when a site visitor completes a Web form, the information is formatted correctly. For example, a Social Security number must have three numbers, a dash, two numbers, another dash, and four numbers. This type of validation is explained in Ektron CMS400.NET’s User Manual section “Introduction to eWebEdit400” > “Working with HTML Forms” > “Form Validation.” An editor can validate content while editing by clicking the Validate button ( ). In addition, a validation check is performed when a user tries to save, check in or (submit for) publish content. In addition, some dialogs add accessibility data to Ektron CMS400.NET content. As an example, the Picture Properties is used to add an image’s <alt> attribute. The rest of this section provides details about validating XHTML content through these topics. Ektron CMS40 0.NET Admini strator Manua l, Version 7 .6 Re v 12 104 Validating with eWebEditPro+XML • ”Dialogs that Allow Input of Accessibility Information” on page 105 • ”Validating Content For Compliance with Accessibility Standards” on page 106 • ”Validating Content for Compliance with XHTML Standards” on page 110 Dialogs that Allow Input of Accessibility Information Several dialog boxes collect accessibility data. See example below. Ektron CMS40 0.NET Admini strator Manua l, Version 7 .6 Re v 12 105 Validating with eWebEditPro+XML When the cms_config.aspx’s suggestdefaultval property is set to true, Ektron CMS400.NET tries to ensure that a value exists in required accessibility fields of the following dialogs. Dialog Field How filled if no value exists Picture Properties Title Contents of File Selection field copied Hyperlink Title Contents of Text field copied Group Box Caption Contents of Descriptive Name field copied to Caption field Several Data Designer dialogs, such as Plain Text Field, Image Only field, Link Field, Select List Field Tooltip text Contents of Descriptive Name field copied Validating Content For Compliance with Accessibility Standards To have Ektron CMS400.NET check content for compliance with accessibility standards, you enable accessibility in the Setup screen and specify an XSLT or Web site to check against. Enabling Accessibility Validation In the Ektron CMS400.NET Workarea, accessibility options appear on the Settings > Configuration > Setup screen under Accessibility/Section 508 Evaluation (below Editor Options). The options are explained below. • Do not validate - do not check content for compliance with accessibility standards • Warn if fails - the user is warned but allowed to publish the content • Enforce - the user must bring the content into compliance before submitting it for publication or publishing it; however, can save it or check it in after being warned. Ektron CMS40 0.NET Admini strator Manua l, Version 7 .6 Re v 12 106 Validating with eWebEditPro+XML Defining the XSLT or Web Site When a user tries to save content and Accessibility/Section 508 Evaluation is set to Warn if fails or Enforce, the content is checked against an XSLT, a Web site designed to validate content, or both. If you enable both, the content is checked in this order. 1. XSLT 2. Web site If the first check fails, the second check is not performed. The XSLT File Ektron CMS400.NET content can be checked against an XSLT that enforces W3C’s WCAG Level 1 requirement. By default, this XSLT is site root/Workarea/ewebeditpro/ektaccesseval.xslt. You can modify this XSLT as needed. If you want to use a different XSLT, place it in the Ektron CMS400.NET root directory and refer to it in the site root folder\Workarea\ewebeditpro\cms_config.aspx file’s xslt src attribute, as shown below. <xslt enabled="true" src="[eWebEditProPath]/ektaccesseval.xslt" /> If you change the XSLT and validation fails, it should return a description of the problem(s) as HTML. If validation succeeds, it should return nothing. Validating Against a Web Site You can also validate XHTML content for accessibility against a Web site. Two such sites are listed in site root\Workarea\ewebeditpro\cms_config.aspx. Ektron CMS40 0.NET Admini strator Manua l, Version 7 .6 Re v 12 107 Validating with eWebEditPro+XML • hermish.com • webaim.org You can use either listed site or any other site designed to check for accessibility compliance. However, you can only use one. NOTE Changes to these web sites may adversely affect the ability to validate. Ektron cannot control how validation Web sites operate. Your ability to change the validation Web site is described below. The Web sites are specified in these lines of cms_config.aspx. To activate a site, set enabled to true. <online enabled="false" type="string" contentname="myHTML" src="http://www.hermish.com/ check_this.cfm"> <online enabled="false" type="file" contentname="upload" src="http://wave.webaim.org/wave/ Output.jsp"> Enabling a Site Not Included in cms_config.aspx By default, Ektron CMS400.NET only supports sites listed in cms_config.aspx. If you want to validate content against another Web site designed to do that, follow these guidelines. • Web sites that perform validation typically accept input in this format. <form action="http://www.example.com/validationaction.asp"> <textarea name="testcontent"></textarea> <input type="submit" name="btnSubmit" value="Validate the content"/> </form> To accommodate this format, define the cms_config.aspx’s <online> element as follows. <online enabled="true" type="string" contentname="testcontent" src="http://www.example.com/ validationaction.asp" keywordsearchresult="failure" keyword="invalid"> <data name=" btnSubmit"> Validate the content</data> </online> The following table describes <online>’s attributes. Ektron CMS40 0.NET Admini strator Manua l, Version 7 .6 Re v 12 108 Validating with eWebEditPro+XML <Online> Attribute Description type If the form accepts an HTML string as input, enter string. If the form accepts a file name as input, enter file. contentname Enter the value of the name attribute of the textarea or input element in the form. For a form that accepts an HTML string, the textarea may appear as: <textarea name="testcontent"></textarea> In this case, the value for contentname would be testcontent. For a form that accepts a file, the input element may appear as: <input type="file" name="testfile" /> In this case, the value for contentname would be testfile. src To obtain the URL of the Web page that validates HTML content, go to the site and view the source. From there, you should be able to obtain the form’s action attribute. Place that into this attribute. keywordsearchresult Takes one of two values: failure or success. • If set to success and Ektron CMS400.NET finds the keyword (set in the keyword attribute) in the validating Web page’s response, the content is saved. • If set to success and Ektron CMS400.NET does not find the keyword in the validating Web page’s response, the Web site’s failure page appears. Typically, the page explains why the content failed validation. • If set to failure, and Ektron CMS400.NET finds the keyword (set in the keyword attribute) in the validating Web page’s response, Web site’s failure page appears. Typically, the page explains why the content failed validation. • If set to failure, and Ektron CMS400.NET does not find the keyword in the validating Web page’s response, the content is saved. If you do not define a keyword and keywordsearchresult, the validating Web page’s response (or report) appears. Ektron CMS40 0.NET Admini strator Manua l, Version 7 .6 Re v 12 109 Validating with eWebEditPro+XML <Online> Attribute Description keyword Enter a text string that E ktron CM S40 0. NET searches for in the source of the Web site’s response to the validation check. For example, if the site displays Congratulations when validation passes, enter Congratulations in this attribute. In this case, enter success as the keywordsearchresult. As another example, if you know that a Web site displays the images/icon_violation.gif image when validation fails, enter that as the keyword. In this case, enter failure as the keywordsearchresult. data Enter additional form fields to be posted to the Web site during form submission. • The name attribute of the data tag specifies the name of the form field. • The value between the data tags is the value of the form field when submitted. You may specify as many data tags as needed. For example <data name="btnSubmit">Validate the content</ data> Validating Content for Compliance with XHTML Standards Ektron CMS400.NET content can be validated against the XHTML 1.0 schema, a Web site, or both. These are described in ”The Schema” on page 110 and ”Validating Against a Web Site” on page 111. NOTE This validation does not consider the value of the Workarea > Configuration >Setup Screen’s Accessibility/Section 508 Evaluation fields. Besides specifying a schema or Web site, you need to uncomment the following line in site root/Workarea/ewebeditpro/ektfilter.xslt. This XSLT removes non-W3C-compliant tags and attributes. <xsl:include href="ektfilterxhtml10.xslt"/> The Schema eWebEditPro+XML provides two schemas from the W3C site. Ektron CMS40 0.NET Admini strator Manua l, Version 7 .6 Re v 12 110 Validating with eWebEditPro+XML • www.w3.org/2002/08/xhtml/xhtml1-strict.xsd • www.w3.org/2002/08/xhtml/xhtml1-transitional.xsd The schemas are installed to the siteroot/workarea/ewebeditpro directory. You identify which schema will be used in the following lines of the siteroot/workarea/ewebeditpro/config.xml file. <schema enabled="false" src="[eWebEditProPath]/xhtml1-strict.xsd"/> <schema enabled="false" src="[eWebEditProPath]/xhtml1-transitional.xsd"/> To specify a schema against which to validate content, set enabled to true. You can modify either .xsd file as needed. Or, you can use your own .xsd file. Using Your Own Schema The schema tag’s src attribute can reference any URL. If you want to place your own .xsd file in the siteroot/workarea/ewebeditpro directory, use [eWebEditProPath]. To place the .xsd file in another location, enter its path relative to the site root. For example, src=”/ siteroot/schemas/myschema.xsd”. IMPORTANT! If you are using a different .xsd file, you must add elementFormDefault="qualified" to the schema as shown below. <xs:schema xmlns:xs="http://www.w3.org/2001/XMLSchema" elementFormDefault="qualified"> IMPORTANT! Because of an error in XML parser 4 (see http://support.microsoft.com/ default.aspx?scid=kb;EN-US;q262585), Ektron has removed the namespace from the schemas. If you design your own schema, do not use 'xml' to begin userdefined namespace prefixes. Validating Against a Web Site You can validate content against any Web site that enforces W3C’s XHTML standards. One site listed in cms_config.aspx is validator.w3.org. You can use that site or another designed to check for XHTML compliance. To activate that site, open the siteroot/workarea/ewebeditpro/ file, and set enabled to true, as shown in the code snippet shown below. config.xml Ektron CMS40 0.NET Admini strator Manua l, Version 7 .6 Re v 12 111 Validating with eWebEditPro+XML <online enabled="true" type="string" contentname="fragment" src="http://validator.w3.org/ check"/> If you want to use a different Web site, follow the directions in ”Enabling a Site Not Included in cms_config.aspx” on page 108. Ektron CMS40 0.NET Admini strator Manua l, Version 7 .6 Re v 12 112 Validating with eWebEdit400 eWebEdit400 can check content for the following types of compliance. • NOTE Design - checks for the design standards such as proper closing tags and unique field names. There is nothing you need to do to enable this type of validation, nor can you customize it. • XHTML standards - see ”Validating Content for Compliance with XHTML Standards” on page 116. NOTE • Section 508 Validation - accessibility standards established by agencies such as W3C Markup Validation Service - see ”Setting up and Customizing Accessibility Validation” on page 114. • Smart Form Data - makes sure that data entered into a smart form’s field is the correct type and format. This selection only checks smart form fields if validation for the field was turned on when it was added to the Smart Form. Validation for each field type is explained in ”Data Designer Field Types” on page 227. An additional type of validation ensures that when a site visitor completes a Web form, the information is formatted correctly. For example, a Social Security number must have three numbers, a dash, two numbers, another dash, and four numbers. This type of validation is explained in Ektron CMS400.NET’s User Manual section “Introduction to eWebEdit400” > “Working with HTML Forms” > “Form Validation.” An editor can validate content while editing by clicking the Validate button ( ) (illustrated below). Ektron CMS40 0.NET Admini strator Manua l, Version 7 .6 Re v 12 113 Validating with eWebEdit400 In addition, eWebEdit400 automatically validates content whenever the user tries to save, check in or (submit for) publish content. See Also: ”Step 1: Enable Accessibility” on page 114 When validation is checked, any errors appear on the screen. If the content passes validation, a message states The content is valid. The rest of this section provides details about validating XHTML content through these topics. • ”Setting up and Customizing Accessibility Validation” on page 114 • ”Validating Content for Compliance with XHTML Standards” on page 116 Setting up and Customizing Accessibility Validation To have eWebEdit400 check content for compliance with accessibility standards, follow these steps. See Also: • ”Step 1: Enable Accessibility” on page 114 • ”Step 2: Use Dialogs to Enter Accessibility Information” on page 115 • ”Customizing Accessibility Checks” on page 116 Step 1: Enable Accessibility In the Ektron CMS400.NET Workarea, accessibility options appear on the Settings > Configuration > Setup screen under Ektron CMS40 0.NET Admini strator Manua l, Version 7 .6 Re v 12 114 Validating with eWebEdit400 Accessibility/Section 508 Evaluation (below Editor Options). The options are explained below. • Do not validate - do not check content for compliance with accessibility standards • Warn if fails - the user is warned but allowed to publish the content • Enforce - the user must bring the content into compliance before submitting it for publication or publishing it; however, can save it or check it in after being warned. Step 2: Use Dialogs to Enter Accessibility Information Several dialog boxes let the content editor enter accessibility information. An example is below. The table below lists dialog boxes in which accessibility information can be entered. Dialog Field How filled if no value exists Image Properties Image Alt Text: Uses the image’s title Table Wizard - Cell Properties Tab Abbreviation: Not automatically filled when no value exists Categories: Ektron CMS40 0.NET Admini strator Manua l, Version 7 .6 Re v 12 115 Validating with eWebEdit400 Dialog Field How filled if no value exists Table Wizard - Accessibility Tab Caption: Summary: Not automatically filled when no value exists Hyperlink Manager Tooltip: Contents of Link Text field copied (Includes Quicklinks) Customizing Accessibility Checks All standard accessibility checks are stored in the site root/ Workarea/Content Designer/ektaccesseval.xslt file. If you want to customize which checks are applied, edit that file. To change or disable the .xslt file that eWebEdit400 uses to validate for accessibility, edit this line of site root/Workarea/Content Designer/ValidateSpec.xml. <validate> <xslt id="ektaccesseval" name="Section 508 Validation" enabled="true" src="[srcPath]/ ektaccesseval.xslt"/> Validating Content for Compliance with XHTML Standards Ektron CMS400.NET content can be validated against the XHTML 1.1 standard. To do so, you must define the Web sites that validate schema files and schema namespaces. Here are two sites that can validate content using the WC3 Markup Validation Services. • schema files - http://www.w3.org/2002/08/xhtml/xhtml1transitional.xsd • schema namespaces - http://www.w3.org/1999/xhtml Defining the XHTML Validation Schemas To validate content against XHTML standards, follow these steps. 1. Using Visual Studio, open site root/Workarea/edit.aspx.vb. 2. Find the section indicated below. Ektron CMS40 0.NET Admini strator Manua l, Version 7 .6 Re v 12 116 Validating with eWebEdit400 3. Using Intellisense, enter SchemaFiles and SchemaNamespaces properties to define the validating Web sites. They accept an array of strings and go in pairs. Here are examples. C# ContentDesigner1.SchemaFiles = new string[] {"http://www.w3.org/2002/08/xhtml/xhtml1transitional.xsd"}; ContentDesigner1.SchemaNamespaces = new string[] { "http://www.w3.org/1999/xhtml" }; VB.Net With m_ ContentDesigner1 .SchemaFiles = New String() {" http://www.w3.org/2002/08/xhtml/xhtml1-transitional.xsd"} .SchemaNamespaces = New String() {"http://www.w3.org/1999/xhtml”} End With Ektron CMS40 0.NET Admini strator Manua l, Version 7 .6 Re v 12 117 Meta data Metadata is information about a content item, such as its title and language. Ektron CMS400.NET provides extensive and flexible support for metadata, which it uses in both standard and innovative ways. This section explains the types of metadata available, and procedures for working with metadata through the following subtopics. • ”Types of Metadata” on page 118 • ”Working with Metadata Definitions” on page 128 Types of Metadata The following kinds of metadata can be added to Ektron CMS400.NET content. Metadata type Description For more information, see Meta tag Resides in the source code. Helps search engines find a Web page. ”Meta Tags” on page 119 Note: You can use the SEO Control to identify how search engines evaluate your Web pages’ metadata tags, and other search tools. See Also: E k t r o n C M S 4 0 0 . N E T Developer Manual section “Using the Search Engine Optimization (SEO) Control.” HTML tag Information about the page to be used by a Web browser. For example, <title> identifies the content in the screen title, the favorites list, and the browser’s history. Ektron CMS40 0.NET Admini strator Manua l, Version 7 .6 Re v 12 ”Title Tag” on page 121 118 Metadata Metadata type Searchable Description For more information, see Metadata that can be found by E k t r o n ”Searching for Metadata” on page 445 C M S 4 0 0 . N E T ’s search. Related content A related content item, collection, List Summary, or library item that accompanies a content item on a Web page. ”Related Content Metadata” on page 123 Simple Dublin Core A set of fifteen standard fields that cover the most useful information about content. ”Simple Dublin Core Metadata” on page 126 Content tags Keywords that can be assigned to content and library items and allows for tag-based searching. ”Tags” on page 989 Best Practices • When anyone creates a new Metadata definition, it is assigned the next available ID number. The ID numbers determine the order in which metadata definitions are arranged on the Folder Properties screen’s Metadata tab. So, by planning ahead, you can enter metadata definitions in logical groupings, which will make it more intuitive for the person assigning the metadata to pick the correct ones. • Metadata can be used as a search criterion to find content on your Web site. In order for this to work, the metadata definition name cannot include a space. So, it is a good idea to eliminate spaces from metadata definition names. Meta Tags The META element is an extensible container for use in identifying specialized document meta-information. Meta-information has two main functions: • to provide a means to discover that a data set exists and how it might be obtained or accessed Ektron CMS40 0.NET Admini strator Manua l, Version 7 .6 Re v 12 119 Metadata • to document the content, quality, and features of a data set, indicating its fitness for use (Above copied from www.w3.org/MarkUp/html-spec/html-spec_5.html.) Example Meta Tags Creating and Deploying Meta Tag Definitions 1. While creating a metadata definition, enter the metadata name at the Name field. For example, Description and Keywords. See Also: ”Adding a Metadata Definition” on page 129 2. Reply to the standard fields. See ”Metadata Definition Fields” on page 131. 3. Respond to the additional fields for meta tags. See ”Meta Tag Additional Fields” on page 132 4. Add the definition to all applicable folders. See ”Assigning Metadata to a Folder” on page 141 5. Add the definition to applicable content within the folder. See ”Adding Metadata to Content” on page 144 6. Add a Metadata server control to every Web form (.aspx page) on which the content will appear. To learn how to do this, see the Ektron CMS400.NET Developer Manual section “Introduction to Ektron CMS400.NET Ektron CMS40 0.NET Admini strator Manua l, Version 7 .6 Re v 12 120 Metadata Server Controls” > “MetaData Server Control” and “MetaDataList Server Control.” Title Tag The title should identify the contents of the document in a global context. A browser may display the title of a document in a history list or as a label for the window displaying the document. (Above text copied from www.w3.org/MarkUp/html-spec/htmlspec_5.html.) Creating and Deploying Title Tag Definitions 1. While creating a metadata definition, enter Title at the Name field. See Also: ”Adding a Metadata Definition” on page 129 2. Reply to the standard fields. See ”Metadata Definition Fields” on page 131. 3. Respond to the additional field for HTML tags. See ”HTML Tag Additional Field” on page 131. 4. Add the definition to a folder. See ”Assigning Metadata to a Folder” on page 141. 5. Add the definition to content within the folder. See ”Adding Metadata to Content” on page 144. Ektron CMS40 0.NET Admini strator Manua l, Version 7 .6 Re v 12 121 Metadata 6. Add a metadata control to every Web form (.aspx page) on which this content will appear. To learn how to do this, see the Ektron CMS400.NET Developer Manual section “Custom Functions (for your server platform)” > “Metadata Function”, “MetaData Server Control” and “MetaDataList Server Control.” Creating and Deploying Search Tag Definitions 1. While creating a metadata definition, in the Name field, enter a description of the kind of data to be searched. (See examples circled above.) This title describes the search data on the •Metadata tab of the Folder Properties screen •Metadata tab of the View Content Screen •Workarea search screen NOTE Searchable metadata field names should not include a space. If they do, the search cannot find the metadata. See Also: ”Adding a Metadata Definition” on page 129 2. Reply to the standard fields. See ”Metadata Definition Fields” on page 131. 3. Respond to additional fields for Searchable Property definitions. See ”Searchable Additional Fields” on page 133. 4. Add the definition to a folder. See ”Assigning Metadata to a Folder” on page 141. 5. Add the definition to content within the folder. See ”Adding Metadata to Content” on page 144. 6. The next time you visit the Workarea search screen, you will see the new field. 7. If you want site visitors to use this field when searching your Web site, ask your developer to set the ShowExtendedSearch property of the Search Server Control to true. This value enables the Web site search to find searchable metadata. See Also: Ektron CMS400.NET Developer Manual > “Introduction to Ektron CMS400.NET Server Controls” > “Search Server Control” > “Search Server Control Properties” > “ShowExtendedSearch” Ektron CMS40 0.NET Admini strator Manua l, Version 7 .6 Re v 12 122 Metadata Related Content Metadata You can associate the following types of content with a content item. • a content item • a collection • a list summary • a menu • a user • one of the following types of library items - image - hyperlink - file Then, you can set up a Web page so that whenever the source content item appears, the related information appears next to it. For example, your Web site sells motorcycle helmets. On a page that shows a particular helmet, the left column lists a collection of motorcycle drivers who wear that helmet. Another example might be that you want to show the profile of a user when a given content item is displayed. Related Content vs. MetadataList Server Control This capability is similar to the MetadataList Server control. The difference is that MetadataList shows a link to every content item with a selected term in the keywords or title. Also, a MetadataList is associated with a Web form (.aspx page), not a content item. Related content lets you connect a content item with several types of related content (see list above), and is associated with a content item, not a web form. For example, you can display a library image of the company logo on a page whenever content in a certain folder appears. For content in a different folder, a different logo could appear. Ektron CMS40 0.NET Admini strator Manua l, Version 7 .6 Re v 12 123 Metadata Creating and Deploying Related Content Definitions 1. While creating a metadata definition, in the Name field, enter a title for this kind of data. This title describes the metadata on the •Metadata tab of the Folder Properties screen •Metadata tab of the View Content screen See Also: ”Adding a Metadata Definition” on page 129 2. Reply to the standard fields. See ”Metadata Definition Fields” on page 131. The Type must end with the word Selector. Choices are highlighted below. For example, if you choose ListSummary Selector, a specified List Summary will appear on the page along with its associated content item. Your choices are •Collection Selector •ListSummary Selector •Content Selector Ektron CMS40 0.NET Admini strator Manua l, Version 7 .6 Re v 12 124 Metadata •Image Selector (associates a library image with content) •Hyperlink Selector (associates a library hyperlink with content) •File Selector (associates a library file with content) •Menu Selector •User Selector 3. Add the metadata definition to all appropriate folders. See ”Assigning Metadata to a Folder” on page 141 4. For each content item with which you want to associate related content, access its Metadata tab and identify the related item(s). WARNING! If you are using Collection Selector type, only users with permission to work with collections can select a collection. Also, if you are using Image, Hyperlink or File Selector type, only users with permission at least read-only Library permissions can select a library item. See Also: ”Setting Permissions” on page 776 For example, a collection of pages describes motorcycle helmets. You want this collection to appear whenever a helmet is being viewed. To set this up, you would - edit the helmet content item - click its Metadata tab - find the metadata definition for the collection - click Change - select the Helmet Collection Ektron CMS40 0.NET Admini strator Manua l, Version 7 .6 Re v 12 125 Metadata 5. Have your Web developer add code to each page on which the related item appears. To learn how to do this, access the developer sample page (http://localhost/cms400developer/ developer/default.aspx) and read the Metadata > Meta Associations description. NOTE To download the developer sample site, go to http://www.ektron.com/ solutions/startersites/. Simple Dublin Core Metadata Simple Dublin Core is a set of fifteen standard names for metadata fields designed to cover the most useful items of information on a document. From the Dublin Core site FAQ: “Dublin Core metadata provides card catalog-like definitions for defining the properties of objects for Web-based resource discovery systems.” For more information, refer to the Usage Guide: http://www.dublincore.org/ documents/usageguide/. By using the Metadata Server Control, you automatically create seven of the fifteen Dublin Core metadata fields. These fields are automatically filled with the information from the equivalent Ektron CMS400.NET property. Below is a list of the seven fields and their Ektron CMS40 0.NET Admini strator Manua l, Version 7 .6 Re v 12 126 Metadata Ektron CMS400.NET equivalent. For more information on the Metadata Server Control, see the Developer’s Manual section “Introduction to Ektron CMS400.NET Server Controls” > “MetaData Server Control” Dublin Core Field Name Ektron CMS400.NET Property DC.title Content block title DC.description Plain text version of a content summary DC.contributor Content block last editor name DC.date Content block last edit date DC.format “text/html” DC.identifier URL of current page (from ASP.NET Server.Request object) DC.language CMS language cookie / current site language, expressed as a .NET System.Globalization Culture Name Creating the Additional Eight Fields To fully comply with the Simple Dublin Core metadata element set, the administrator must create the remaining eight Dublin Core fields as standard CMS400.NET Metadata definitions and apply them to all CMS400.NET folders. Next, CMS users complete the appropriate values for each content block. WARNING! When creating the Dublin Core metadata fields in the Metadata section of the Workarea, you do not need to create the first seven fields in the table above. In addition, the names of the fields you create must match the names below. For example, in the name field, enter “DC.subject”. The DC identifies the metadata as Dublin Core metadata. The remaining eight Simple Dublin Core fields are described below: Ektron CMS40 0.NET Admini strator Manua l, Version 7 .6 Re v 12 127 Metadata NOTE These descriptions are from the Dublin Core Metadata Initiative site. For a more detailed description, visit http://www.dublincore.org. • DC.subject - The topic of the content of the resource. Typically, a Subject is expressed as keywords, key phrases, or classification codes that describe the topic of the resource. • DC.type - The nature or genre of the content of the resource. Type includes terms describing general categories, functions, genres, or aggregation levels for content. • DC.source - A reference to a resource from which the present resource is derived. For example, DC.source=”Image from page 54 of the 1922 edition of Romeo and Juliet” • DC.relation - A reference to a related resource. • DC.coverage - The extent or scope of the content of the resource. Coverage typically includes spatial location (a place name or geographic co-ordinates), temporal period (a period label, date, or date range) or jurisdiction (such as a named administrative entity). Examples: DC.coverage=”1995-1996”, DC.coverage=”Boston, MA”, DC.coverage=”17th century” or DC.coverage=”Upstate New York”. • DC.creator - An entity primarily responsible for making the content of the resource. • DC.publisher - The entity responsible for making the resource available. • DC.rights - Information about rights held in and over the resource. Typically, a Rights element contains a rights management statement for the resource, or reference a service providing such information. Working with Metadata Definitions NOTE Only members of the Administrator User Group and those defined in the Manage Members for Role: Metadata-Admin screen can view, add, or edit metadata definitions. See Also: ”Using the Roles Screens” on page 796 Procedures for creating, updating and deleting metadata definitions are explained in the following sections. • ”Adding a Metadata Definition” on page 129 • ”Viewing Metadata Definitions” on page 139 Ektron CMS40 0.NET Admini strator Manua l, Version 7 .6 Re v 12 128 Metadata • ”Editing a Metadata Definition” on page 139 • ”Deleting a Metadata Definition” on page 140 • ”Assigning Metadata to a Folder” on page 141 • ”Adding Metadata to Content” on page 144 Adding a Metadata Definition Use the Add Metadata Properties screen to define metadata (such as keywords and title). You can define as many instances of metadata as you wish. If your site supports multiple languages, you create metadata definitions for each supported language. To define one instance of metadata, follow these steps. WARNING! After creating a definition, you must assign it to all folders whose content should use it. You assign a metadata definition to a folder in the folder’s properties. See ”Assigning Metadata to a Folder” on page 141. 1. From the Workarea’s left frame, click Settings > Configuration > Metadata Definition. 2. The View Metadata Definitions screen appears. Ektron CMS40 0.NET Admini strator Manua l, Version 7 .6 Re v 12 129 Metadata 3. Select the language for the metadata you are about to define. This metadata will only be available to content in this language. 4. Click the Add Metadata Definition button ( ). 5. The Add Metadata Definition screen appears. Using the following table, add the needed information. After you create a metadata definition, you may see the following error in the Windows Event Viewer Log. To learn more about this problem and how to resolve it, see the following Microsoft KB article: http://support.microsoft.com/kb/ 310680. Ektron CMS40 0.NET Admini strator Manua l, Version 7 .6 Re v 12 130 Metadata Metadata Definition Fields Field Description Name Enter a name to identify this metadata. Note: Searchable metadata field names should not include a space. If they do, the search cannot find the metadata. Ek tron CM S40 0.NET reserves a list of names that you cannot use. If you enter one of them, the following error message appears when you try to save the definition. Type Editable From the drop-down list, select whether this tag is • a searchable property - See Also: ”Searchable Additional Fields” on page 133 • an HTML tag (for example, <title>) - See Also: ”HTML Tag Additional Field” on page 131 and ”Title Tag” on page 121 • a Meta tag (<meta>) - See Also: ”Meta Tag Additional Fields” on page 132 and ”Meta Tags” on page 119 • Collection Selector, ListSummary Selector, Content Selector, Image selector, Hyperlink Selector, File Selector - See Also: ”Related Content Metadata” on page 123 Check this box if you want to allow users to edit the contents of the metadata when creating or editing the metadata’s content. Uncheck this box if you want uniform metadata text for each content item that uses this metadata. HTML Tag Additional Field See Also: ”Title Tag” on page 121 Ektron CMS40 0.NET Admini strator Manua l, Version 7 .6 Re v 12 131 Metadata Field Description Default Text Enter default content for the HTML tag. For example: content="document management web content management content management cms" Meta Tag Additional Fields NOTE For background information about metadata, see http://www.w3.org/TR/REChtml40/struct/global.html#edef-META. See Also: ”Meta Tags” on page 119 Ektron CMS40 0.NET Admini strator Manua l, Version 7 .6 Re v 12 132 Metadata Field Description Style Select from the drop-down list to indicate whether you want the style to be name or http-equiv. For more information, see http://www.w3.org/TR/REC-html40/struct/ global.html#h-7.4.4.2 Remove Duplicates Check this box to remove duplicate words or phrases from the metadata. Case Sensitive Check this box to remove duplicates only if the letters and case of each letter match. Separator Enter a character to separate the metadata values. The default is a semicolon (;). Selectable Metadata Check this box to force users to select from the options specified in the Allow Selectable Text and Default Text fields. If you do not check this box, users can create their own metadata. Allow Multiple Selections Check this box to let users select multiple metadata values instead of one. If multiple values are allowed, use the separator character to delimit them. If this box is not checked, all values appears in a drop-down list, and the user selects the correct one. This field is only active if the Selectable Metadata box is checked. Allowed Selectable Text Enter standard metadata that can be selected by users. Separate each option by the separator specified for the metadata definition. This field is only active if the Selectable Metadata box is checked. Default Text Enter default content for the metadata tag. Searchable Additional Fields Ektron CMS40 0.NET Admini strator Manua l, Version 7 .6 Re v 12 133 Metadata Field Description Publicly Viewable If you check the box, site visitors can find the metadata value when searching your Web site. Otherwise, site visitors cannot find the metadata value. Note: Regardless of whether this is checked, this metadata value can be found using the Workarea’s Search Content Folder screen. Only loggedin users can access the Workarea. Ektron CMS40 0.NET Admini strator Manua l, Version 7 .6 Re v 12 134 Metadata Field Description Style Select the style of the response field from these choices (available in a dropdown list). You are specifying the kind of information that a user adding searchable properties to content will enter to describe the data. Later, anyone using the search can search on that information. See Also: ”Assigning Metadata to a Folder” on page 141 • Text - The user enters free text to describe the content. • Number - The user enters a number to describe the content. • Byte - 1 byte. 0 through 255 (unsigned) • Double - 8 bytes. -1.79769313486231570E+308 through 4.94065645841246544E-324 † for negative values; 4.94065645841246544E-324 through 1.79769313486231570E+308 † for positive values • Float - (single-precision floating-point) 4 bytes. -3.4028235E+38 through -1.401298E-45 † for negative values; 1.401298E-45 through 3.4028235E+38 † for positive values • Integer - 4 bytes. -2,147,483,648 through 2,147,483,647 (signed) • Long - 8 bytes. -9,223,372,036,854,775,808 through 9,223,372,036,854,775,807 (9.2...E+18 †) (signed) • Short - 2 bytes. -32,768 through 32,767 (signed) • Date - The user enters a date to describe the content. • Yes or No - The user answers yes or no to describe the content. For example, if the content describes automobile parts, the user could answer yes to include new and used parts or no to search for new parts only. • Select from a list - The user picks a from a list to describe the content. For an illustration of this style on the Edit Content screen/Searchable Properties tab and the Web site search screen, see ”Select from a List” on page 136. • Multiple selections - The user selects an item from a dropdown list. For an illustration of this style on the Edit Content screen/Searchable Properties tab and the Web site search screen, see ”Multiple Selections” on page 136. See Also: ”Converting the Style of a Metadata Definition” on page 137 Default If desired, enter the most common response to this definition. The default value is automatically applied to all existing content within folders to which this definition is assigned. While editing content that uses this definition, a user can accept the default value or change it. See Also: ”Effect of a Default Value on Required Metadata” on page 143 Ektron CMS40 0.NET Admini strator Manua l, Version 7 .6 Re v 12 135 Metadata Select from a List NOTE The following graphics depict searchable metadata when using the Site Search server control. They do not appear when using the Web Search server control. Appearance on Edit Content Screen > Metadata Tab Appearance on Search Screen Multiple Selections Appearance on Edit Content Screen > Metadata Tab Ektron CMS40 0.NET Admini strator Manua l, Version 7 .6 Re v 12 136 Metadata Appearance on Search Screen Converting the Style of a Metadata Definition This section explains how Ektron CMS400.NET handles changing the style of a searchable property type of metadata. For example, you create a definition to collect Part Number. Originally, the style is text, but you later decide its style should be number. When you change the style of searchable property type metadata, Ektron CMS400.NET attempts to maintain any data stored in content blocks that use the definition. For example, if the data style was number and you change it to text, the number stored for that metadata definition is converted to text and maintained in all content that uses it. Ektron CMS40 0.NET Admini strator Manua l, Version 7 .6 Re v 12 137 Metadata However, sometimes Ektron CMS400.NET cannot maintain the data when you change the style. For example, if you change a metadata definition style from number to date, Ektron CMS400.NET cannot convert those styles. In this case, any data stored in metadata definitions is lost. The following table illustrates all conversion scenarios and how Ektron CMS400.NET handles each one. It indicates whether data is maintained after you convert from a data style in the left column to a style to its right. Text Number Date Boolea n Single Select Multiple Select - OK OK NO NO NO Number OK - NO NO NO NO Date OK NO - NO NO NO Boolean OK NO NO - NO NO Single Select OK NO NO NO - OK Multiple Select OK NO NO NO NO - Text Table legend • OK - Data is maintained • NO - Data is lost during conversion When you change the style of a metadata definition, the screen often gives you these choices: • Use existing data if possible, else default • Use default value Ektron CMS40 0.NET Admini strator Manua l, Version 7 .6 Re v 12 138 Metadata Following these choices is a field that lets you define a default value. If you want to simply replace any existing data, select Use default value and enter the new value in the Default field. If the data is convertible (according to the table above), and you want to maintain existing data if possible, select Use existing data if possible, else default. Then, enter a default value below. If the existing data cannot be maintained, the default value replaces it. Viewing Metadata Definitions You may view any metadata definition. To do so, follow these steps. 1. From the Workarea’s left frame, click Settings > Configuration > Metadata Definition. 2. The View Metadata Definitions screen appears. 3. Select a language from the drop-down list. 4. Click the Metadata definition you want to view. 5. The View Metadata Definition screen appears. From here, you can edit and delete this definition. See Also: ”Metadata Definition Fields” on page 131 Editing a Metadata Definition NOTE You cannot edit the definition for the following Ektron standard metadata. * MapLatitude * MapLongitude * MapAddress * MapDate Ektron CMS40 0.NET Admini strator Manua l, Version 7 .6 Re v 12 139 Metadata To edit a metadata definition, follow these steps. 1. Access the View Metadata Definition screen whose definition you want to edit, as described in ”Viewing Metadata Definitions” on page 139. 2. Click the Edit button ( ). 3. The Edit Metadata Definition screen is displayed. 4. Make the necessary changes to the definition. See Also: ”Metadata Definition Fields” on page 131 5. Click the Update button ( ). What Happens When a Metadata Definition is Edited? If you create a metadata definition, assign it to a folder, then users insert metadata information into their content, the collected information takes on the characteristics of the metadata definition. For example, if the metadata is title and its type is HTML tag, this is how it appears in the Web page’s source code. <title>CMS Developer</title> If you later change its type to Meta, the following effects occur: • metadata to which the definition has already been assigned maintains the previous style definition. For example, <title>CMS Developer</title>. • when you create a new content item that uses the metadata definition, its metadata takes on the new style. For example, <meta name="title" content="CMS developer">. Deleting a Metadata Definition You can remove metadata definitions that are no longer used from the Ektron CMS400.NET site. When you delete a definition, it is removed from every content item that uses it. To delete a definition, follow these steps. 1. Access the View Metadata Definition screen for the definition, as described in ”Viewing Metadata Definitions” on page 139. Ektron CMS40 0.NET Admini strator Manua l, Version 7 .6 Re v 12 140 Metadata 2. Click the Delete button ( ). 3. A confirmation message is displayed. 4. Click OK. 5. Another confirmation message is displayed. 6. Click OK. Assigning Metadata to a Folder After creating a metadata definition (see ”Adding a Metadata Definition” on page 129), assign it to folders whose content will use it. On each folder’s properties screen, you determine which metadata definitions can be used.The section of the folder properties screen used to assign metadata appears below. Only metadata definitions whose Assigned box is checked can be completed by users working with content in the folder. Then, while creating or updating content, the user can insert the metadata information via the Metadata tab (illustrated below). Ektron CMS40 0.NET Admini strator Manua l, Version 7 .6 Re v 12 141 Metadata Requiring Users to Enter Metadata You can determine that a metadata value must be inserted before content can be saved (see the Required checkboxes in the illustration above). This occurs both when new content is added and existing content is edited. If you set a kind of metadata to be required, its label is red and includes an asterisk (*) on the Metadata tab of the Edit Content screen, as shown below. If the user does not complete a required metadata field, a message informs him that it must be completed before he can save the content. Ektron CMS40 0.NET Admini strator Manua l, Version 7 .6 Re v 12 142 Metadata Effect of a Default Value on Required Metadata A default value can be defined when creating or editing a field within a metadata definition. See Also: ”Adding a Metadata Definition” on page 129 If a default value is defined for a required metadata field, the default value is used when the user saves the content. In this case, the user is not prompted to enter a value because the default value is sufficient. Inheritance of Metadata by Folder Each folder can inherit metadata fields from its parent folder or have a unique set of them. The information includes the kinds of metadata that are assigned and which of those are required. For example, you could assign the top folder (Content) all metadata definitions, while you assign the Contacts folder (directly below it) none. On every folder’s Metadata tab, use the Break Inheritance check box (illustrated below) to determine if metadata definitions are the same as the parent folder or unique. By default, Break Inheritance is not checked, which means that all folders inherit metadata definitions from the root folder (Content). When you check Break Inheritance, all inherited values appear by default (that is, Assigned and Required boxes are either checked or unchecked). You can then change the settings as desired. Ektron CMS40 0.NET Admini strator Manua l, Version 7 .6 Re v 12 143 Metadata Adding Metadata to Content When a user creates or updates content, he can define its metadata within the assignments specified for its folder. Default metadata values are applied without user intervention. Instructions for adding metadata are found in the Adding or Editing Data Metadata section of the Ektron CMS400.NET User Manual. Ektron CMS40 0.NET Admini strator Manua l, Version 7 .6 Re v 12 144 Adding Content Programmatically Content can be created using a special function which lets users add new content without logging in. To accomplish this, your Web site developer places a form on your Web site which lets users submit content without logging in. Here is a sample Add Content form. Ektron CMS40 0.NET Admini strator Manua l, Version 7 .6 Re v 12 145 Adding Content Programmatically Your Web site developer can customize this form to better suit your needs. See the Ektron CMS400.NET Developer Manual for additional information. Ektron CMS40 0.NET Admini strator Manua l, Version 7 .6 Re v 12 146 Content Reports Content Reports The reports folder contains several reports to help you manage the workflow of content through Ektron CMS400.NET. In most cases, you choose a report that corresponds to the content’s status, then view all content in that status. If appropriate, you can perform tasks on selected content. For example, you can check in checked-out content. This chapter explains how to access the reports folder in your Workarea, set criteria that determine the information on the reports, and actions you can perform on them. See Also: • ”Accessing the Reports Folder” on page 147 • ”List of Standard Reports” on page 148 • ”Common Report Topics” on page 149 Accessing the Reports Folder To access the Reports folder, follow these steps. 1. From the Ektron CMS400.NET Workarea, click the Smart Desktop button in the top left corner (circled below). 2. Click the Reports folder. 3. A list of available reports appears. Ektron CMS40 0.NET Admini strator Manua l, Version 7 .6 Re v 12 147 Content Reports NOTE The Approvals, Checked Out, and Content to Expire Reports are also available from the Workarea. The reports are described below. List of Standard Reports Report Displays content in this status For more information, see Approvals Requiring your approval ”Approvals Reports” on page 157 Checked In Content Checked in ”Checked In Report” on page 159 Checked Out Content Checked out ”Checked Out Report” on page 160 New Content New (that is, created and saved but never published) ”New Content Report” on page 161 Ektron CMS40 0.NET Admini strator Manua l, Version 7 .6 Re v 12 148 Content Reports Report Displays content in this status For more information, see Submitted Content Submitted for publication ”Submitted Report” on page 161 Content Pending Start Date Approved and pending a start date ”Content Pending Start Date Report” on page 162 Refresh Reminder Report End date has been reached ”Refresh Reminder Report” on page 163 Expired Content Expired date has been reached ”Expired Content Report” on page 164 Content to Expire Will expire within specified number of days ”Content to Expire Report” on page 165 Site Update Activity Content Report Content created or updated in selected folders and within a selected date range ”Site Update Activity Report” on page 166 Asynchronous Log File Report A log report of the Asynchronous process ”Asynchronous Log File Reporting” on page 1035” Search Phrase Report Frequency of search terms ”Search Phrase Report” on page 170 Preapproval Groups User groups that have been assigned to folders in order to preapprove content ”Preapproval Groups Report” on page 375 Bad Link Report Invalid links to external URLs ”Bad Links Report” on page 172 Common Report Topics The following topics apply to the reports. • ”Information on the Reports” on page 150 • ”Report Toolbar Options” on page 150 • ”Selecting Content by Folder” on page 151 • ”Selecting Content by Type” on page 152 • ”Sorting and Filtering Content Reports” on page 152 • ”Performing an Action on Several Content Items” on page 153 • ”Viewing/Editing Content on the Report” on page 154 Ektron CMS40 0.NET Admini strator Manua l, Version 7 .6 Re v 12 149 Content Reports • ”emailing Reports” on page 154 Information on the Reports Each report displays the following information about its content. Field Description Title Title of content. ID Internal number assigned to content by E kt ro n CMS400.NET. Date Modified If a Start Date was assigned to the content, it appears here. Last Editor The user who last edited the content. Path Folder location of content. Report Toolbar Options Toolbar Button Description For more information, see email this report to selected users ”emailing Reports” on page 154 Select a folder whose content appears on the report. Content in other folders is ignored. ”Selecting Content by Folder” on page 151 Go to previous screen Select the language of the content you want to see on the report Ektron CMS40 0.NET Admini strator Manua l, Version 7 .6 Re v 12 150 Content Reports Toolbar Button Description For more information, see Select the type of the content you want to see on the report Selecting Content by Folder You can select a folder and only view the content in that folder that satisfies the other report criteria. For example, the Checked in Content Report can show only content whose status is checked in and which resides in the Contacts folder. Only content in the selected folder appears. The report does not include content from subfolders of the selected folder. To select content by a folder, follow these steps. 1. From the Smart Desktop, select a report. 2. Click the Select a Folder button ( Ektron CMS40 0.NET Admini strator Manua l, Version 7 .6 Re v 12 ). 151 Content Reports 3. The top level folders appear. 4. If the folder you want is on the list, click the corresponding checkbox. If the folder you want is a subfolder, click the parent folder’s name. A new screen appears, showing the selected folder’s subfolders. Click the corresponding checkbox. 5. Click the Save button ( ) to finalize your folder selection. 6. The screen displays all content items in the selected folder that satisfy all report criteria. Selecting Content by Type After viewing any report, you can select a content type and only view the content of that type that satisfies the other report criteria. For example, the Checked in Content Report can show only Office documents. To select a content type, follow these steps. 1. From the Smart Desktop, select a report. 2. Use the file types pull-down to select a file type. 3. The screen refreshes and only displays files of that type. Sorting and Filtering Content Reports Upon viewing a report’s content, you have additional options for filtering report data by user and content folder. Ektron CMS40 0.NET Admini strator Manua l, Version 7 .6 Re v 12 152 Content Reports The filtering options for each content report are identical. The following section uses the Checked-In Content report as an example. Filter by User To display only content that was checked in by a user, click the name of the user in the report display. When you do, the report redisplays, showing only content which that user checked in. Filter by Content Folder To display only content checked in to a selected folder, click the folder on the report display. When you do, the report redisplays, showing only content in that folder. NOTE You can also select a folder and view reports in that folder only. See Also: ”Selecting Content by Folder” on page 151 Performing an Action on Several Content Items You can perform the following actions on several or all content items in the Approvals, Checked in, and Checked out reports. Report Action you can perform Approvals Approve Checked in Submit for publication Checked out Check in To select several reports, check the relevant checkboxes (illustrated below). To select all reports, click Select All. Ektron CMS40 0.NET Admini strator Manua l, Version 7 .6 Re v 12 153 Content Reports Then, click the button at the top left to perform the action on the selected content items. Viewing/Editing Content on the Report To view (and possibly edit) any content on a report, click it. It appears on the View Content screen (illustrated below). The View Content screen provides several toolbar options that you can perform on the content. emailing Reports You can email any report. You might do this, for example, to notify a user that several content items are checked out to him. All Ektron CMS40 0.NET Admini strator Manua l, Version 7 .6 Re v 12 154 Content Reports information in the report appears in the email. A sample appears below. You can click any content item on the report and proceed to that page of your Web site. To email any report, follow these steps. 1. Display the report you want to email. 2. Click the email button ( ). 3. A list of all users and user groups in your Ektron CMS400.NET appears. Ektron CMS40 0.NET Admini strator Manua l, Version 7 .6 Re v 12 155 Content Reports NOTE Users appear fIrst in alphabetical order (by username), followed by user groups. The icon for user groups has two heads (see below). 4. Click inside the checkbox of every user or group to receive a copy of the report. Searching for Report Recipients If you cannot easily find a user, a search of all users and groups is available. To use it, follow these steps. 1. Display the report that you want to email. 2. Click the email button ( ). 3. A list of all users and user groups in your Ektron CMS400.NET appears. 4. Click the Search for User button ( ). 5. The following screen appears. 6. Enter whatever information you know about the users. 7. Click the Send email button. 8. All users that satisfy the search criteria appear on a new screen. Ektron CMS40 0.NET Admini strator Manua l, Version 7 .6 Re v 12 156 Content Reports 9. Click the checkbox of every user or group to receive the report. Approvals Reports Each content item awaiting your approval appears on this report. Thus, you can quickly find all such content without searching through every folder. The View All Content Awaiting Approval screen displays the following information about this content. Field Description Title Title of content. Request Type Request made for the content. Either Publish or Delete. Start Date Start date, if any, assigned to the content. Determines when content will go live on Web site. Date Modified Date the content was most recently changed Submitted By User who submitted content for approval. ID The ID number if the content. Language The language of the content. Path Path to content folder where content resides. Below is an example of the View All Content Awaiting Approval screen. Ektron CMS40 0.NET Admini strator Manua l, Version 7 .6 Re v 12 157 Content Reports Approving/Declining Content From the approvals report, you can approve or decline content that was submitted to you. The steps below explain how to do so. Approve/Decline One Content Item 1. Access your Approvals report in the Workarea (see ”Approvals Reports” on page 157). 2. Click the content you want to approve or decline. 3. The View Content Awaiting Approval page is displayed. 4. Perform an action using the following table as a reference. Button Name Description Publish Accept changes to content and publish it to site. Note: If there is a subsequent approver in the content’s approval chain, this button is replaced by a Submit button. If you click Publish but the content item has an incomplete task assigned to another user, the content cannot be published. Instead, the following error message appears. The user to whom the task is assigned must complete it before you can publish the content. Decline Reject changes and keep current version of content live on Web site. You are prompted to enter a comment that provides a reason for the decline. The author who made the change is notified by email of the decline. The content inserted by the last editor remains in the file. If you do not want it to remain, choose the Edit option. Edit Check out content and make changes to it if desired. Ektron CMS40 0.NET Admini strator Manua l, Version 7 .6 Re v 12 158 Content Reports Button Name Description View Published/ Staged Toggle between published and submitted versions of content. This can help you compare differences. Back Go back to previous screen. Approving Multiple Content Items See ”Performing an Action on Several Content Items” on page 153. The selected content is either submitted to the next publisher, published immediately, or deleted, depending on the content’s approval chain. Checked In Report The Checked In Content report displays all the content currently in a checked-in status. The report displays the following information. Column Description Title Title of content. ID ID number assigned to content by Ektron CMS400.NET. Last Editor Last user to edit the content. Date Modified Date and time content was last edited. Ektron CMS40 0.NET Admini strator Manua l, Version 7 .6 Re v 12 159 Content Reports Column Description Path Folder location of content in Ektron CMS400.NET Web site. Submitting Multiple Content Items After selecting content, use the submit toolbar option ( ) to submit it for approval or publication, depending on your position in the approval chain. Checked Out Report The Checked Out Content report displays all content currently in a checked out status. The report displays the following information. Column Description Title Title of content. ID ID number assigned to content by Ektron CMS400.NET. Last Editor Last user to edit the content. Date Modified Date and time content was last edited. Path Folder location of content in Ektron CMS400.NET Web site. After selecting content, check it in using the Checkin button ( Ektron CMS40 0.NET Admini strator Manua l, Version 7 .6 Re v 12 ). 160 Content Reports New Content Report The New Content report displays content in a new state, that is, it was created and saved but never published. The new content report contains the following information. Column Description Title Title of content. ID ID number assigned to content by Ektron CMS400.NET. Last Editor Last user to edit the content. Date Modified Date and time content was last edited. Path Folder location of content in Ektron CMS400.NET Web site. Submitted Report The Submitted Content report displays all content in a submitted state. The report contains the following information. Column Description Title Title of content. ID ID number assigned to content by Ektron CMS400.NET. Last Editor Last user to edit the content. Date Modified Date and time content was last edited. Path Folder location of content in Ektron CMS400.NET Web site. Ektron CMS40 0.NET Admini strator Manua l, Version 7 .6 Re v 12 161 Content Reports Viewing Position in Approval Chain While viewing the Submitted Content report, you can view the content’s position is its approval chain. You can use this information to contact the individuals in the chain and ask them to complete their approval. To do so, follow these steps. 1. From the Submitted Content Report, click the content’s title. 2. The View Content page is displayed. 3. Click the Properties tab. 4. The content’s position in the approval chain is indicated by red text on the Approvals line. Content Pending Start Date Report The Pending Start Date Report displays all content that was approved, but whose start dates haven’t occurred. Each content item on the report contains the following information. Column Description Title Title of content. ID ID number assigned to content by Ektron CMS400.NET. Last Editor Last user to edit the content. Start Date Date and time content will go live on Web site. Ektron CMS40 0.NET Admini strator Manua l, Version 7 .6 Re v 12 162 Content Reports Column Description Path Folder location of content in Ektron CMS400.NET Web site. Editing Content with a Pending Start Date You may edit content on the Pending Start Date Content report. To do so, follow these steps. 1. Click the content you want to view. 2. The View Content page is displayed. 3. Using the toolbar at the top of the page, perform any action available. Refresh Reminder Report The Refresh Report displays all content whose end date has passed and whose archive option is set to Refresh Report. This content is still visible on the Web site. Its appearance on this report indicates that it is due for review. See Also: The Ektron CMS400.NET User Manual section “Scheduling Content to Begin and End” >“Setting Archive Options.” Each item on the report contains the following information. Column Description Title Title of content. ID ID number assigned to content by Ektron CMS400.NET. Last Editor Last user to edit the content. Date Modified Date and time the content was last updated. Path Folder location of content in Ektron CMS400.NET Web site. Ektron CMS40 0.NET Admini strator Manua l, Version 7 .6 Re v 12 163 Content Reports Removing Expired Content from Site If you review content and decide it should no longer appear on your site, follow these steps to remove it. The content will be visible if you browse to it through the Workarea, but won’t appear to site visitors. 1. From the Expired Content Report, click the content. 2. From the View Content screen, click the Edit button ( ). 3. Click the Schedule tab. 4. Under Action on End Date:, click Archive and remove from site (expire). Expired Content Report The Expired Content report displays all content whose end date has passed. Such content is no longer visible on the Web site. Each item on the list contains the following information. Column Description Title Title of content. ID ID number assigned to content by Ektron CMS400.NET. Last Editor Last user to edit the content. End Date Date and time the content expired. Path Folder location of content in Ektron CMS400.NET Web site. Editing Expired Content You may edit any content on the Expired Content report. To do so, follow these steps. Ektron CMS40 0.NET Admini strator Manua l, Version 7 .6 Re v 12 164 Content Reports 1. Click the content you want to view. 2. The View Content page is displayed. 3. Using the toolbar at the top of the page, perform any action available. Content to Expire Report The Content to Expire report lists all content whose end date will occur between today and a number of days that you specify. For example, if today is January 1 and you select 10 days, the report lists all content whose end date is January 1 through January 10. After viewing the report, you can click any content and proceed to the View Content screen for it. From there, you can edit information about it, including its end date if desired. Each item on the list contains the following information. Column Description Title Title of content. ID ID number assigned to content by Ektron CMS400.NET. Last Editor Last user to edit the content. End Date Date and time the content expired. Path Folder location of content in Ektron CMS400.NET Web site. Ektron CMS40 0.NET Admini strator Manua l, Version 7 .6 Re v 12 165 Content Reports Selecting the Report’s Date Range To select the report’s date range, you have two options: Option Illustration Enter a number in the Days field. Then click the View Reports button ( ). Select a number from the dropdown list below the Days field After selecting a number of days, click the view icon ( content that will expire within that time frame. ) to see all Site Update Activity Report The Site Activity Report provides a snapshot of the freshness of the content on your Web site. Specifically, it lists how many content items were published within a folder and date range you select, broken down by folder. A sample report appears below. Ektron CMS40 0.NET Admini strator Manua l, Version 7 .6 Re v 12 166 Content Reports Selecting Information to Appear on the Report To choose which content items will appear on the report, follow these steps. 1. By default, only content in the default language appears on the report. To change the language, use the language pull-down near the top of the screen. 2. Choose a Start Date by clicking the calendar icon ( Ektron CMS40 0.NET Admini strator Manua l, Version 7 .6 Re v 12 ). 167 Content Reports 3. A calendar appears. You can move to another month or year by clicking it. When you get to the desired month, click inside the day. The selected date turns red (see below). 4. Click Done. 5. If desired, select an End Date using the same procedure. NOTE If you do not select an end date, the report uses today as the end date. 6. At the Select field, choose a folder. The Root folder is the default selection. NOTE Only folders for which you have read-only or greater permission appear. To change that selection, click the folder name. When you do, the Select Folder screen appears. Ektron CMS40 0.NET Admini strator Manua l, Version 7 .6 Re v 12 168 Content Reports To select all folders on the screen, click the Select All checkbox. Otherwise, select folders by clicking the corresponding checkbox. There is also an option to Include Sub-folders of the selected folders. 7. Choose the Report type, which determines the information you will see on the report. Options are explained below. Report Type Description Executive View • folder name • how many times content in folder was published • how many pages were published • number of content items in folder Example Ektron CMS40 0.NET Admini strator Manua l, Version 7 .6 Re v 12 169 Content Reports Report Type Description Detail View • name of each page that was published • how many times it was published • date it was last published • users who published page • total numbers are not provided Combined View Example information from Executive and Detail views 8. If you would like to exclude users or use groups from the report, use the Exclude Users field. For example, you want to see all updates other than those you have completed. When you click Exclude Users, an alphabetical list of users appears, followed by user groups. (User groups have a twoheaded icon ( )). 9. Click Get Result. Search Phrase Report This report displays all terms that were entered into the Search Text Field within a selected range of dates. You can use it to discover the kind of information site visitors are searching for. Ektron CMS40 0.NET Admini strator Manua l, Version 7 .6 Re v 12 170 Content Reports Selection Criteria You can narrow down the search by selecting any combination of these criteria. • language - the language of the search page (either Workarea or Web site search). The user performing the search can choose a language before inserting the search text. If he does not explicitly choose a language, the search uses the default one. This report can show results from all languages or any one that you select. • a minimum number of occurrences of the word or phrase to return. For example, you only want words or phrases entered into the Search Text field at least 10 times during the last month. • whether to include words or phrases entered into the Web site search (the search page that site visitors use) • whether to include words or phrases entered into the Workarea search (accessed from the View Contents of Folder screen, this search page is used by authorized CMS users to find content) Ektron CMS40 0.NET Admini strator Manua l, Version 7 .6 Re v 12 171 Content Reports • date range Display of Search Results The search results show the number of times each word or phrase that satisfies the selection criteria appears. They are arranged in this order. • words or phrases with the most occurrences appear first • if several words or phrases have the same number of occurrences, they are arranged alphabetically Also, terms entered into the Web site search or the Basic Workarea search are surrounded by parentheses (). Terms entered into the Advanced Workarea search have no parentheses. The Microsoft search engine uses this syntax to find content. Bad Links Report The Bad Links Report notifies you of any invalid links to external URLs within your content. (An invalid link returns an error code to your browser.) NOTE The report does not check quicklinks embedded in the content. To accomplish this, the report scans the following types of content. • published HTML content • published XML content • HTML forms • XML Smart Forms • menus • active system templates When the scan is complete, the report lists any item that includes an invalid URL. From the list, you can click a button to access the item, then update or remove the bad link. Ektron CMS40 0.NET Admini strator Manua l, Version 7 .6 Re v 12 172 Content Reports Running the Bad Links Report To run the Bad Links Report, go to Smart Desktop > Reports. When you select Bad Link Report, you immediately see its status, either Done or Running. To begin scanning for bad links, click the Check Links Now button ( ). When you do, existing data is replaced by new data being collected as the report progresses. While the report scans content, you are free to work in other areas of Ektron CMS400.NET. You can even sign off Ektron CMS400.NET. These actions have no effect on the report’s collection of data. If you want to stop the Bad Links Report at any time, click the Cancel button ( ). After all content is scanned, the report’s status changes to Done. If desired, you can print the report by clicking the print button ( ). You can also launch the broken link in a browser by moving the cursor over it then clicking when the cursor turns into a hand. Ektron CMS40 0.NET Admini strator Manua l, Version 7 .6 Re v 12 173 Content Reports Fixing Errors The report lists the following information about each item that contains a bad link. • title • error description • Source, that is, item type (content, menu, etc.) followed in parentheses by information about the item that has the error. As examples - if the error is in a content block, you see Content followed by its id number and language locale id - if the error is in a Smart form, you see Smart form followed by its ID number - If it’s a menu, you see Menu Item (11,0,1033). The three parameters are menu ID, menu item ID, and language ID. - An error in a template looks like this: ASPX Template (therapies.aspx) Invalid Link: http://localhost/websrc/WorkArea/therapies.aspx - The beginning of the bad link’s source code. Use this to help you find the bad link from Source View. • the anchor (<a>) tag to which the bad link is assigned • URL that could not be resolved (labeled Invalid Link) To fix an error, click the edit button next to the title (highlighted below). The item opens in edit mode, so you can fix the bad link. The error report’s Source: field also indicates the text to which the bad link is assigned. See content highlighted in the above graphic. Ektron CMS40 0.NET Admini strator Manua l, Version 7 .6 Re v 12 174 Content Reports Within the content, you select the indicated text, right click the mouse, and select Hyperlink to access the hyperlink dialog. From here, you can update or remove the bad link. Running the Bad Links Report on a Schedule You can set the Bad Links Report to run in the background at predetermined times. If you do, you can view the report‘s latest results at your convenience without having to wait while it compiles. To set up a schedule, follow these steps. Ektron CMS40 0.NET Admini strator Manua l, Version 7 .6 Re v 12 175 Content Reports 1. Open the following configuration file: C:\Program Files\Ektron\EktronWindowsservice30\Ektron.ASM.EktronServices.exe.config 2. Within that file, go to the following line: <add name="RunJob" type="Ektron.ASM.EktronServices.RunCMSJobManager.JobService, Ektron.ASM.EktronServices" AbsoluteTime="Weekly|5, 2:27:00 PM" Enabled="true" /> 3. Use the absoluteTime property to set the Bad Links Report’s start time and frequency. By default, the report is scheduled to run every Thursday at 2:27 p.m. The following table lists ways to indicate a schedule. Frequency How to indicate Example Hourly Comma-separated list of integers representing the number of minutes, seconds and ms between jobs 360,0,0 (every 360 minutes or 6 hours) Daily A time in hh:mm:ss AM/PM format 11:30:00 PM (every day 11:30 pm) Weekly Weekly | followed by an Weekly| 0 12:00:00 PM (every Sunday at noon) n is an integer that corresponds to a day of the week, followed by time. Use the time format described for the Daily frequency. Use zero (0) to indicate Sunday, 1 for Monday, etc., through 7 for Saturday. Monthly Monthly | followed by an integer that corresponds to a day of the month, followed by time. Use the time format described for the Daily frequency. Monthly| 15 11:30:00 (the 15th of every month at 11:30 PM) Use zero (0) to indicate Sunday, 1 for Monday, etc., through 6 for Saturday. Ektron CMS40 0.NET Admini strator Manua l, Version 7 .6 Re v 12 176 Managing Library Items Managing Library Items Before users can insert images and files into their content, they must be uploaded to the server that contains Ektron CMS400.NET. Each user, depending on their permissions, can upload images and files through the library in their Workarea. In the library, you determine the types of files that can be uploaded and each user’s library permissions. What’s In This Chapter? This chapter assumes you are familiar with the Library Folder chapter of the Ektron CMS400.NET User Manual. As a result, the chapter only provides information that is unique to administrators. The following topics are covered in this chapter: • ”Library Folders and Permissions” on page 177 • ”Folder Properties” on page 178 • ”Performing Actions on Library Items” on page 180 • ”Library Load Balancing” on page 180 Library Folders and Permissions Whenever a new content folder is created and permissions given to it, a corresponding library folder is created. The new folder inherits permissions from the content folder. Items added to library folders are only accessible by users with permission to the corresponding content folder. If items are added to a library folders directly under the main library folder, all users with at least library Read-Only permissions can use those library items in their content. Ektron CMS40 0.NET Admini strator Manua l, Version 7 .6 Re v 12 177 Managing Library Items Conversely, if a library item is uploaded to a folder to which only one person has permissions, that is the only user who can use that library asset. Folder Properties The library folder properties contains library-related information, including load balance settings, image and file types that are allowed to be uploaded, as well as other settings. The following buttons indicate actions you can perform on a library folder. Button Description For more information, see Folder properties ”Accessing the Library Properties Screen” on page 178 Search Ektron CMS400.NET User Manual section “Library Folder” > “Searching the Library” Back to previous screen Accessing the Library Properties Screen As an administrator, you have permission to change the library properties. To view the properties of the library folder, follow these steps. 1. Access a library folder, as explained in ”Folder Properties” on page 178. 2. Click the Properties button ( ). 3. The Library Management window appears, displaying the following settings. Ektron CMS40 0.NET Admini strator Manua l, Version 7 .6 Re v 12 178 Managing Library Items The Library Management Settings Field Description Image Extensions The types of image files that a content contributor can upload to the library. You can add as many image file extensions as you want, or have none. If no extensions appear, no one can upload image files to the specified folder. Image Upload Directory Specifies where the uploaded images are saved on the Web server. By default, the image upload directory is Web root/ek_sitepath/ uploadedimages. The ek_sitepath value is set in the Web.config file. See Also: Ek tr on CMS 400 .NET Setup Manual section “Managing the web.config File.” Make Directory Relative to this Web site If you want to specify the image upload directory’s location as relative to your Web site root, check this box. (Your Web site root’s location appears to the right of Make Directory Relative to this Web site.) File Extensions Specify the types of non-image files that a content contributor can upload to the library. You can add as many non-image file extensions as you want, or have none. If no extensions appear, no one can upload nonimage files to the specified folder. File Upload Directory Specifies where the uploaded files are saved on the Web server. By default, the file upload directory is Web root/ek_sitepath/ uploadedfiles. The ek_sitepath value is set in the Web.config file. Note: You must create the directory in your Web root manually, before adding it in CMS400.NET. See Also: E k t r o n C M S 4 0 0 . N E T Setup Manual section “Managing the web.config File.” Make Directory Relative to this Web site If you want to specify the file upload directory’s location as relative to your Web site root, check this box. (Your Web site root’s location appears to the right of Make Directory Relative to this Web site.) Editing Library Properties To edit library properties, follow these steps. 1. Go to the Library Properties screen, as explained in ”Accessing the Library Properties Screen” on page 178. 2. Click the Edit button ( ). Ektron CMS40 0.NET Admini strator Manua l, Version 7 .6 Re v 12 179 Managing Library Items Library properties are described in ”The Library Management Settings” on page 179. Performing Actions on Library Items The library is made up of images, files, form Quicklinks, hyperlinks, and regular Quicklinks that were added by Ektron CMS400.NET users. The following table displays the actions that can be performed for each library item type. Action Files Images Hyperlinks Quicklinks Form Quicklinks Add Edit View Overwrite Delete Remove from server Check links Update URL Most actions can be performed by a user who is granted permission to do so. See Also: ”Setting Permissions” on page 776 Library Load Balancing See ”Load Balancing Library Images and Files” on page 1068 Ektron CMS40 0.NET Admini strator Manua l, Version 7 .6 Re v 12 180 Working with Smart Forms Working with Smart Forms WARNING! Ektron CMS400.NET does not support the use of eWebEdit400 to create and edit Smart Form configurations. You must use eWebEditPro+XML. However, eWebEdit400 is the default editor for creating/editing content based on a Smart Form. Ektron CMS400.NET’s Smart Forms give you access to the power of XML by separating Web content from presentation. In addition to hiding the XML tags from users, Ektron CMS400.NET can serve content to various presentation devices (PDAs, mobile phones, etc.), saving users from the tedium of creating duplicate content. Review and revision are drastically reduced because the accuracy and format of your Web content are managed using XML schema validation. Using Smart Forms with Ektron CMS400.NET provides the following benefits: • Strictly enforce content and page layout with Ektron's editor (Ektron eWebEditPro+XML), XSLT, and WYSIWYG templates for content contributors • Deliver content to multiple devices (e.g., PDAs, mobile phones, etc.) • Easily share content across B2B transactions • Advanced XML authoring: Ektron's highly-acclaimed XML editor—Ektron eWebEditPro+XML—lets developers hide XML tags from content contributors and provides an easy-to-use WYSIWYG editing interface The following are examples of industries that can benefit from XML Indexing. Industry Use XML indexing to find Health Care A cardiologist whose practice is located in your city Ektron CMS40 0.NET Admini strator Manua l, Version 7 .6 Re v 12 181 Working with Smart Forms Industry Use XML indexing to find Human Resources Sick time policy Real Estate A house with a zip code of 03031 priced under $200,000 Hospitality A hotel in Boston Online Retail Fleece gloves for men Educational A course in .NET programming Smart Forms are used in Ektron CMS400.NET to define the necessary files to display, save, and validate the content properly. This section explains how to take advantage of Ektron CMS400.NET’s Smart Forms. See Also: • ”Benefits of Using XML Data” on page 182 • ”Before You Manage Smart Forms” on page 183 • ”Adding a New Smart Form” on page 185 • ”Assigning Smart Forms” on page 191 • ”Viewing Smart Forms” on page 191 • ”Editing Smart Forms” on page 196 • ”Creating Smart Forms Based on Existing Configurations” on page 199 • ”Viewing Data Designer XSLTs” on page 200 • ”Deleting Smart Form Configurations” on page 201 • ”XML Indexing” on page 203 Benefits of Using XML Data This section explains why you should use XML as opposed to HTML content for your Web site. Because of XML’s advantages, Ektron recommends using XML content whenever possible. Below are several reasons why XML is the preferred format for managing content. Ektron CMS40 0.NET Admini strator Manua l, Version 7 .6 Re v 12 182 Working with Smart Forms • Standardized format for capturing content - You can create an XML Smart Form then require anyone creating content in a folder to use the form. The result is more uniform and consistent information. - Within an XML Smart Form, you can require authors to complete fields in a specified format. So, for example, if you want the author to enter a date, XML can ensure that it’s captured in a standard format. Several standard formats are provided (email address, zip code), and you can create your own. • Superior control over content display - Authors contribute XML content but have virtually no control over its format. The Web administrator determines the format through an XSLT file. By customizing the XSLT, you can exert maximum control over your Web site’s appearance. - Since one file controls several (even hundreds of) pages, you can update just that file to efficiently change the look of all pages whose content is based on the Smart Form. • Improved search capabilities - Because XML data is captured in individual fields, you can focus a search on relevant fields. For example, if your XML content captures data about books, you can place an author search on your Web site. Since that search only looks through content in the Author field, it is much faster and returns more reliable results than a search of HTML content. Before You Manage Smart Forms You must define each Smart Form that will be used in your Web site. Each form is assigned to a content folder or content item and lets you specify how XML content appears in the editor, is validated, and is displayed in an output device. There are two ways to create a Smart Form. • Using external XML files • Using the WYSIWYG Data Designer Ektron CMS40 0.NET Admini strator Manua l, Version 7 .6 Re v 12 183 Working with Smart Forms This section explains how to create and manage Smart Forms using both methods. The Smart Form Toolbar During the process of creating and managing Smart Forms, several toolbar buttons are available. The following table describes the buttons and their actions. Button Name Description More Information Add Smart Form Create a new Smart Form from scratch or based on properties of an existing one ”Adding a New Smart Form” on page 185 Back Return to previous screen Delete Delete a Smart Form ”Deleting Smart Form Configurations” on page 201 Edit Edit a Smart Form created with external files ”Editing Smart Forms” on page 196 Edit Data Design Edit a Smart Form created with the Data Designer ”Editing Data Design Packages” on page 196 Save Save changes Update Save and update changes View XSLT Display the XSLT for a Smart Form ”Viewing Data Designer XSLTs” on page 200 Accessing Smart Forms NOTE Only members of the Administrators group or those defined in Manage Members for Role: Smart Forms Admin screen can create or edit Smart Forms. See Also: ”Defining Roles” on page 795 To access the Smart Form section of the Workarea, follow these steps. Ektron CMS40 0.NET Admini strator Manua l, Version 7 .6 Re v 12 184 Working with Smart Forms 1. In the Workarea, go to Settings > Configuration > Smart Form Configuration. 2. The View Smart Forms screen is displayed. From here, you can view, add, edit, and delete Smart Forms. • See Also: ”Working with Smart Forms” on page 181 Adding a New Smart Form When adding a new Smart Form, you have two options. The following sections explain both. Note • ”Adding a Smart Form Using the Data Designer” on page 185 (recommended) • ”Adding a Smart Form Using External XML Files” on page 187 (for example, XSLTs, schemas, etc.) To create a new Smart Form by copying and editing an existing one, see ”Creating Smart Forms Based on Existing Configurations” on page 199. Adding a Smart Form Using the Data Designer To add a Smart Form using the WYSIWYG Data Designer, follow these steps. 1. In the Workarea, go to Settings > Configuration > Smart Form Configuration. 2. Click the Add Smart Form button ( ). 3. The Add Smart Form screen is displayed. Ektron CMS40 0.NET Admini strator Manua l, Version 7 .6 Re v 12 185 Working with Smart Forms 4. Enter a Title for the Smart Form. 5. Click the Save button ( ). 6. The Smart Form Data Designer screen appears. NOTE Ektron CMS400.NET checks to see if eWebEditPro+XML is installed on your computer. If it is not, you are prompted to install it. 7. You may get the following error dialog. Ektron CMS40 0.NET Admini strator Manua l, Version 7 .6 Re v 12 186 Working with Smart Forms To learn about why the dialog is appearing and help decide whether to click Yes or No, click the link More information about Local Machine Lockdown. A Windows Help topic appears and explains your options. 8. If desired, you may specify a style sheet for the Smart Form. Use the field on the right above the editor. To do so, either type the path and file name of the CSS file, or select an Ektron CMS400.NET-registered style sheet from the drop down list. 9. Design your XSLT in the Data Designer. See ”Using the Data Designer with eWebEditPro +XML” on page 209 for information about creating XSLTs using the Data Designer. 10. Click the Update button ( ). You are ready to assign the Smart Form to a folder or content item. See ”Assigning Smart Forms” on page 191 for more information. Adding a Smart Form Using External XML Files WARNING! Release 7.5.2 and up of Ektron CMS400.NET supports two editors: eWebEditPro+XML and eWebEdit400. If you want users to insert Smart Form information using eWebEdit400, you cannot create or edit Smart Forms using external files. You must create and edit them using Ektron CMS400.NET’s Data Designer. To add a Smart Form using external XML files, follow these steps. Ektron CMS40 0.NET Admini strator Manua l, Version 7 .6 Re v 12 187 Working with Smart Forms 1. In the Workarea, go to Settings > Configuration > Smart Form Configuration. 2. Click the Add Smart Form button ( ). 3. The Add Smart Form screen is displayed. 4. Enter a Title for the Smart Form. 5. Click the Save button ( ). 6. The Smart Form Data Designer screen is displayed. 7. Click the Back arrow ( ) to exit. 8. The View Smart Form screen for the new Smart Form is displayed. 9. Click the Edit button ( ). 10. The Edit Smart Form screen is displayed. 11. Enter the necessary information using the following table as a reference. Ektron CMS40 0.NET Admini strator Manua l, Version 7 .6 Re v 12 188 Working with Smart Forms Smart Form Fields Section Field Description Generic Information Title Name given to Smart Form. ID (display only) ID number assigned when configuration is created. Description Detailed description given to configuration by its creator or last editor. Edit XSLT XSLT applied to content while being edited. Save XSLT XSLT used to transform the XML when saved to the database. Advanced Configuration XML file that contains display information, schema validation, and other advanced XML data. XML Schema The .xsd file used to validate the XML content Target Namespace The default namespace used for outgoing XML XSLT1 XSLT 1 applied to XML data when viewed on a device XSLT2 XSLT 2 applied to XML data when viewed on a device XSLT3 XSLT 3 applied to XML data when viewed on a device XSLT Packaged XSLT package applied to XML data when viewed on a device Editor Information Validation Information DIsplay Information NOTE When a Smart Form is created using the Data Designer, a default display XSLT is created which resembles the edit XSLT created in the editor. This default XSLT can be applied to the XML content. Ektron CMS40 0.NET Admini strator Manua l, Version 7 .6 Re v 12 189 Working with Smart Forms 12. Specify the default display XSLT for the configuration by clicking the corresponding radio button. 13. Click the Save button ( ). XML File Verification A verification button ( ) appears to the right of some fields on the Add Smart Form screen. After you identify an XSLT or schema, you can click this button to verify that the file: NOTE • exists in the location specified • contains well-formed XML The XML Verification feature does not validate the contents of the XML file. The following table explains possible results when clicking the verification button. Display Result Description Verified The file passes all verification parameters Not Verified The file either: • Does not exist in the specified location • Does not contain well-formed XML Review current settings. Ensure the file is in the proper location, and that it contains well-formed XML Ektron CMS40 0.NET Admini strator Manua l, Version 7 .6 Re v 12 190 Working with Smart Forms Assigning Smart Forms After you create a Smart Form, you can assign it to a folder’s Properties screen. (See Also: ”Smart Forms” on page 57) Content in the folder can then use the configuration. A Smart Form can be inherited from a parent folder, or you can assign a different one. Viewing Smart Forms To view a Smart Form, follow these steps. 1. In the folder tree on the left side of the Workarea, go to Settings > Configuration > Smart Form Configuration. 2. Click the form you want to view. . The View Smart Forms screen appears with a more detailed description of the configuration. Ektron CMS40 0.NET Admini strator Manua l, Version 7 .6 Re v 12 191 Working with Smart Forms Smart Form Created with... Data Designer External Files The View Smart Form screen has three tabs. • ”Properties Tab” on page 193 • ”Display Information Tab” on page 196 • ”Preview Tab” on page 195 Each tab is explained below. After viewing, you can perform the following actions on the Smart Form. Ektron CMS40 0.NET Admini strator Manua l, Version 7 .6 Re v 12 192 Working with Smart Forms Button Name Description More Information Configure Full Text Search Edit search screen labels ”Editing Smart Forms” on page 196 Edit Edit a Smart Form ”Editing Smart Forms” on page 196 Edit Data Design Open Data Designer ”Editing Data Design Packages” on page 196 Add Smart Form Create a new Smart Form from scratch or based on an existing one ”Adding a New Smart Form” on page 185 View XSLT Display a Smart Form’s XSLT ”Viewing Data Designer XSLTs” on page 200 Delete Delete a Smart Form ”Deleting Smart Form Configurations” on page 201 Back Return to previous screen View online help View online help Properties Tab Field Description Title Name given to Smart Form. ID ID number assigned by Ektron CMS400.NET upon creation of the configuration. Description Detailed description of configuration given by creator or last editor. If the Smart Form was created using external XML files (instead of the Data Designer), the following information also appears: Ektron CMS40 0.NET Admini strator Manua l, Version 7 .6 Re v 12 193 Working with Smart Forms • ”Editor Information” on page 194 • ”Validation Information” on page 194 Editor Information NOTE This section only appears if you do not use the Data Designer to create your Smart Form. The editor information contains the file names of the XSLTs used when editing and adding content in the editor. Field Description Edit XSLT XSLT applied to the content when being edited. Note: If no edit XSLT is specified, the Edit Data Design option is enabled in the toolbar. Save XSLT XSLT used to transform the XML created in the editor when the Smart Form is saved to the database. Advanced Configuration XML file that contains display information, schema validation, and other advanced XML data. Validation Information NOTE This section only appears if you do not use the Data Designer to create your Smart Form. You can validate the content created and edited with Ektron CMS400.NET with a schema if desired. The validation information contains information about the schema. Ektron CMS40 0.NET Admini strator Manua l, Version 7 .6 Re v 12 194 Working with Smart Forms Field Description XML Schema Specify the .xsd file used to validate the XML content that the Smart Form will be assigned to. Target Namespace Specify the default namespace used for outgoing XML. Preview Tab The Preview tab displays the XSLT applied to the editor when XML content is created. This is the XSLT that was created for the Smart Form. Ektron CMS40 0.NET Admini strator Manua l, Version 7 .6 Re v 12 195 Working with Smart Forms Display Information Tab The display information tab lists the XSLTs that are used when displaying XML in the respective environment. NOTE Field Description XSLT1 Display XSLT 1 XSLT2 Display XSLT 2 XSLT3 Display XSLT 3 XSLT Package Display XSLT Package (created using the Data Designer) When a Smart Form is created using the Data Designer, a default display XSLT is also created which looks similar to the edit XSLT created in the editor. This default XSLT can be applied to the XML content. The asterisk (*) denotes the default XSLT for the Smart Form. The tab also displays the Smart Form’s xpaths. Editing Smart Forms After creating a Smart Form, you can modify it when files defined in the configuration have changed. Since there are two ways to create a Smart Form, there are two ways to edit one. • ”Editing Data Design Packages” on page 196 • ”Editing a Smart Form Created with External Files” on page 198 Editing Data Design Packages After you create a Smart Form, you can modify it. Ektron CMS40 0.NET Admini strator Manua l, Version 7 .6 Re v 12 196 Working with Smart Forms Before You Edit the Data Package! Before editing a Smart Form data package, it is important to understand the effects of the modifications. If an XML data package is edited, all content to which the configuration is applied is updated. Information that was originally created may be lost, depending on the changes you make to the package. To ensure that information is not lost, use the Create New Smart Form Based on Existing Smart Form option on the view Smart Form screen. See ”Creating Smart Forms Based on Existing Configurations” on page 199 for more information. Editing a Data Design Package To edit a data design package, follow these steps. 1. In the Workarea, go to Settings > Configuration > Smart Form Configuration. 2. Click the Smart Form configuration you want to edit. 3. The View Smart Form screen appears with a more detailed description of the configuration. 4. Click the Data Design Mode button ( screen. Ektron CMS40 0.NET Admini strator Manua l, Version 7 .6 Re v 12 ) at the top of the 197 Working with Smart Forms 5. The Edit Data Design Package screen displays the current package. 6. Make the necessary changes to the Data Design package in the editor. See ”Using the Data Designer with eWebEditPro +XML” on page 209 for information about creating XSLTs using the Data Designer. 7. Click the Update button ( ). Editing a Smart Form Created with External Files WARNING! Release 7.5.2 and up of Ektron CMS400.NET supports two editors: eWebEditPro+XML and eWebEdit400. If you want users to insert Smart From information using eWebEdit400, you cannot create or edit Smart Forms using external files. You must create and edit them using Ektron CMS400.NET’s Data Designer. 1. In the Workarea, go to Settings > Configuration > Smart Form Configuration. Ektron CMS40 0.NET Admini strator Manua l, Version 7 .6 Re v 12 198 Working with Smart Forms 2. Click the Smart Form configuration you want to edit. 3. The View Smart Form screen is displayed. 4. Click the Edit button ( ). 5. The Edit Smart Form screen is displayed. 6. Edit the necessary fields to update the Smart Form. See ”Smart Form Fields” on page 189. 7. Click the Update button ( ). Now, all content and folders that use the Smart Form take their properties from the updated configuration. See Also: ”XML File Verification” on page 190 Creating Smart Forms Based on Existing Configurations Whenever major changes must be made to a Smart Form, Ektron recommends making a copy of it and modifying the copy. In this way, you do not affect the content controlled by the original configuration. To create a new Smart Form based on an existing one, follow these steps. 1. In the Workarea, go to Settings > Configuration > Smart Form Configuration. 2. Click the Smart Form configuration you want to view. 3. The View Smart Form screen appears with a more detailed description of the configuration. 4. Click the Create New Smart Form button ( ). 5. The Add Smart Form screen is displayed. Ektron CMS40 0.NET Admini strator Manua l, Version 7 .6 Re v 12 199 Working with Smart Forms 6. Enter a Title for the new Smart Form. 7. Click the Add Smart Form button ( ). 8. The View Smart Form screen for the new Smart Form is displayed. From here, you can perform the necessary actions on it. Viewing Data Designer XSLTs When a Smart Form is created using the Data Designer, an XSLT is produced to assist you with creating your display XSLT. This XSLT includes the structure for your XML documents. If a display XSLT is not applied to a Smart Form, content is displayed using the default XSLT displayed in the View XSLT screen. To view the XSLT for a Smart Form, follow these steps. 1. In the folder tree on the left side of the Workarea, go to Settings > Configuration > Smart Form Configuration. 2. Click the Smart Form configuration whose XSLT you want to view. NOTE The XSLT only appears if the Smart Form was created using the Data Designer. Ektron CMS40 0.NET Admini strator Manua l, Version 7 .6 Re v 12 200 Working with Smart Forms 3. The View Smart Form screen appears with a more detailed description of the configuration. 4. Click the View XSLT button ( ). 5. The View XSLT screen is displayed. You can use this information to create your display XSLT. Deleting Smart Form Configurations You can delete Smart Form configurations that are no longer needed. To do so, follow these steps. NOTE If any Smart Form that uses this configuration has one or more indexed fields, you must delete all content that uses the configuration before you can delete it. See Also: ”Specifying Which XML Elements are Indexed” on page 205 1. In the Workarea, go to Settings > Configuration > Smart Form Configuration. 2. Click the Smart Form configuration you want to delete. 3. The View Smart Form screen is displayed. 4. Click the Delete button ( ). 5. A confirmation message is displayed. Ektron CMS40 0.NET Admini strator Manua l, Version 7 .6 Re v 12 201 Working with Smart Forms 6. Click OK. Ektron CMS40 0.NET Admini strator Manua l, Version 7 .6 Re v 12 202 XML Indexing XML Indexing XML Indexing lets site visitors search XML information collected via Smart Forms and view the results. The results appear as a list of topic titles, optionally followed by the content summary. The Data Designer lets you choose which XML fields to index. You can also validate those fields to be numbers, dates, Boolean, or string values. After you identify fields to be indexed, a search dialog is created. Where appropriate, the dialog automatically populates drop down lists from the indexed data. NOTE As the name implies, XML indexing is only available for information collected on XML Smart Forms. It cannot find information in XHTML content. See Also: • ”User vs. Developer Selected Search Criteria” on page 203 • ”Types of Search Criteria” on page 204 • ”Setting up a User-Defined Search” on page 205 • ”Setting up a Developer-Defined Search” on page 205 • ”Specifying Which XML Elements are Indexed” on page 205 • ”Search Dialog Setup” on page 207 • If you are upgrading from an earlier version of Ektron CMS400.NET to 7.5, the Knowledge Base article “INFO: 7.5 Upgrade: Changes to 7.5 XML Index Search” lists upgrade considerations. User vs. Developer Selected Search Criteria There are two ways that XML Indexing can make XML content available to your site visitors. • Present a screen of search criteria. A site visitor uses the screen to select the kind of information he is looking for. For example, your site sells outdoor clothing, and a user searches for wool hats under $20.00. Ektron CMS40 0.NET Admini strator Manua l, Version 7 .6 Re v 12 203 XML Indexing • Determine the search and display criteria programmatically using a custom function. Your Web developer inserts a control that specifies search and display criteria. For example, your site sells books. A site visitor sees a navigation link Find books under $5.00. When he clicks that link, the control searches your XML content and returns all books whose price is less than $5.00. NOTE The Ektron Windows Service manages the background processing that creates XML indexes. See Also: ”Ektron Windows Service” on page 1059. NOTE Ektron CMS400.NET content has a Content Searchable check box, which is checked by default. It must be checked if you want the Index Search to find Smart Form content. See Also: ”The Content Searchable Field” on page 412 Types of Search Criteria XML Indexing allows multi-dimensional searches on all types of XML data. Data Type XML Index Search can Plain text Use an exact phrase, or any word or letter in a phrase Numerical and date information Use expressions such as greater than, less than, or between two values List and choice fields Display the field values and let the user select relevant ones. Note: Choices field values can consist of single letter. Image Only Use the alt or src attribute value Link Use the text or href attribute value For every search field, NoSelection is a value. If this is chosen, the search disregards that field when compiling results. However, the user must select a value (or range of values) in at least one field to get results. Ektron CMS40 0.NET Admini strator Manua l, Version 7 .6 Re v 12 204 XML Indexing WARNING! Do not insert a calendar field into a Smart Form that allows multiple entries (using the Allow more than One option on the dialog). If you do, you cannot search the Smart Form using that field. WARNING! In order for Smart Form fields to searchable, they must be stored as elements not attributes. See Also: ”Advanced Button” on page 280 If you are upgrading to version 7.5, inspect your Smart Forms and change field properties as needed so they are stored as elements not attributes. Setting up a User-Defined Search To create a user-defined search, follow these steps. Step For more information, see 1. Select a Smart Form ”Accessing Smart Forms” on page 184 2. Assign indexing to each field to be searched ”Specifying Which XML Elements are Indexed” on page 205 3. Set up the search screen ”Search Dialog Setup” on page 207 4. Have your Web developer set up a page that displays a search control and a results control Ek tron CM S40 0.NET Developer’s Manual section “Introduction to E k t r o n C M S 40 0. N E T Server Controls” > “IndexSearch Server Control” Setting up a Developer-Defined Search To set up a developer-defined search, which defines both the criteria and the results page, use the SearchParmXML property of IndexSearch Server Control. For more Information, see the Ektron CMS400.NET Developer’s manual section “Ektron CMS400.NET Server Controls” > “List of Server Controls” > “IndexSearch Server Control.” Specifying Which XML Elements are Indexed You can index the following types of fields: Ektron CMS40 0.NET Admini strator Manua l, Version 7 .6 Re v 12 205 XML Indexing WARNING! • Checkbox • Plain Text • Choices • List • Calculated • Image Only • Link • Calendar Do not insert a calendar field into a Smart Form that allows multiple entries (using the Allow more than One option on the dialog). If you do, you cannot search the Smart Form using that field. To enable indexing for any field on an XML Smart Form configuration, follow these steps. 1. In the Ektron CMS400.NET Workarea, go to Settings > Configuration > Smart Form Configuration. 2. Select a Smart Form configuration that you want to index. See Also: ”Accessing Smart Forms” on page 184 3. Open its Data Design. See Also: ”Using the Data Designer with eWebEditPro +XML” on page 209 4. Move the cursor to the first field you want to index. 5. Right mouse click the field. 6. Choose Field Properties. 7. A dialog box appears. 8. Check Indexed. 9. Repeat these steps for every field by which you want site visitors to search the Smart Form. Ektron CMS40 0.NET Admini strator Manua l, Version 7 .6 Re v 12 206 XML Indexing Validation Validation ensures that the user completing an XML form enters the right type of data. You can decide if the user’s input should be a number, boolean, date, string, zip code, etc. If you do not specify type attributes using validation data, the field is a string. See Also: ”Validation” on page 245 Validation is especially important when users search XML data, because it helps the search find the correct information. For example, if a field collects a zip code but you set its type to plain text, a user completing the form can insert anything into the field. If the user inserts the letter “o” instead of the number zero (0), the field accepts that input but the search will not find that record. On the other hand, if you set validation to zip code, the user can only insert five or nine digits -- any other entry is rejected. Search Dialog Setup When you save a Data Design form, a dialog appears that lets you view all and modify indexed fields (illustrated below). The information on this screen is explained below. Ektron CMS40 0.NET Admini strator Manua l, Version 7 .6 Re v 12 207 XML Indexing Screen section Description Xpath The xpath to each indexed field. Label The index field’s field name, as defined on its dialog. Multiple Check this box if you want to allow the user performing the search to select more than one value. This checkbox only appears with List and Choice fields. Note: To select more than one value on the search screen, the user holds down the <Ctrl> key while selecting additional options. Ektron CMS40 0.NET Admini strator Manua l, Version 7 .6 Re v 12 208 Using the Data Designer with eWebEditPro +XML Introduction eWebEditPro+XML’s Data Designer feature lets you design a screen that collects information from users and stores it as XML data. Creating the screen is simple and requires no knowledge of XML. NOTE When using the Data Designer feature, the following browsers are supported: Netscape 6.2 or later; Internet Explorer 5.5 or later. For example, you may create the following screen. This screen can store information entered by a user as the following XML. <address> <street>123 Sesame St.</street> <city>New York</city> <state>NY</state> </address> Note that the street and city fields accept text, while the state field accepts a pre-defined value (a state). Ektron CMS40 0.NET Admini strator Manua l, Version 7 .6 Re v 12 209 Using the Data Designer with eWebEditPro +XML This section explains how to use the Data Designer feature through the following topics. • ”Differences in eWebEditPro+XML” on page 210 • ”Design Mode vs. Data Entry Mode” on page 211 • ”Designing a Screen” on page 212 • ”Inserting a Field Type” on page 214 • ”Sample Screen Design” on page 218 • ”Data Designer Field Types” on page 227 Differences in eWebEditPro+XML When you use the Data Designer, eWebEditPro+XML changes in the following ways. NOTE The design toolbar and the design mode and Data Entry mode buttons appear only if your site administrator has defined them in the configuration data. • two toolbars appear, illustrated below. The toolbar buttons let you design the data entry screen. Each button represents a different kind of field. Both toolbars provide mostly the same buttons. The major difference between them is how you use the button to add a field to the screen. If you are using the horizontal toolbar, place the cursor where you want field, and click the toolbar button. Ektron CMS40 0.NET Admini strator Manua l, Version 7 .6 Re v 12 210 Using the Data Designer with eWebEditPro +XML When using the drag and drop toolbar, drag a button to desired screen location. Note that a context-sensitive menu, available by right clicking the mouse, is also available to perform the commands. You can right click the mouse then select Insert Field to display a context-sensitive menu of all commands. To edit the properties of any field already on the screen, select the field, right click the mouse, and select Field Properties. • two buttons appear on the regular (Edit) toolbar: Design mode and Data Entry mode. (For more information, see ”Design Mode vs. Data Entry Mode” on page 211.) The Data Entry mode button lets you preview the screen being created. • several toolbar buttons are grayed out -- they do not work with Data Designer Design Mode vs. Data Entry Mode The Data Designer feature supplies two “modes,” which make it easier for you to design screens: • Data Design mode - lets you insert and remove fields from the data entry screen • Data Entry mode - simulates the screen’s appearance during data entry Two toolbar buttons let you switch between modes. The buttons are located on the Edit toolbar. Ektron CMS40 0.NET Admini strator Manua l, Version 7 .6 Re v 12 211 Using the Data Designer with eWebEditPro +XML When you begin to create a data entry screen, you are in design mode. To view the screen as the user will see it, click the Data Entry button ( ). To switch back to Data Entry mode and modify the screen, click the Data Designer button ( ). Designing a Screen To design a screen that captures XML data, you 1. Ask your system administrator to enable a version of eWebEditPro+XML that includes the Data Designer. (The administrator should refer to the Data Designer chapter of the Developer’s Reference Guide.) 2. For each field on the screen, select a field type, and place it on the screen. ”Inserting a Field Type” on page 214 explains the kind of field that each button represents. You can also use eWebEditPro+XML’s rich formatting capabilities to design the screen. For example, you can format text, and use tables, images and hyperlinks to guide the user through the data entry process. Below is a sample screen created with the Data Designer. Ektron CMS40 0.NET Admini strator Manua l, Version 7 .6 Re v 12 212 Using the Data Designer with eWebEditPro +XML If you are familiar with XML and want to manually edit the page, use the View Source button ( ) to edit the page’s source code. If the edited source XML is not well-formed, you are notified and must remain in source view until you fix it. Ektron CMS40 0.NET Admini strator Manua l, Version 7 .6 Re v 12 213 Using the Data Designer with eWebEditPro +XML Inserting a Field Type eWebEditPro+XML provides several options that let you insert or edit fields in the editor. Each field type is described below. Field type Icon Description For more information, see Group Box Groups related fields, which can be surrounded by a box and have a caption ”Group Box” on page 228 Tabular Same as group box, but fields can be presented in a table format ”Tabular Data” on page 232 Checkbox User’s response is either checked or unchecked ”Checkbox” on page 240 Plain Text Free text field; user cannot format text ”Plain Text” on page 242 Rich Area Free text field; user can format text using the editor ”Rich Area” on page 246 Choices Several choices appear on screen. User checks appropriate boxes. All user choices are inserted as values within single XML tag. ”Choices” on page 248 List Same as Choices except options appear in a drop-down box ”Select List” on page 252 Calculated Performs calculations using other fields on the screen ”Calculated Field” on page 258 Calendar Lets user insert a date by clicking a calendar ”Calendar Field” on page 267 Image Only Lets user insert an image ”Image Only Field” on page 274 File Link Lets user insert a link to a file, such as a PDF document ”File Link Field” on page 276 Ektron CMS40 0.NET Admini strator Manua l, Version 7 .6 Re v 12 214 Using the Data Designer with eWebEditPro +XML Field type Field Properties Icon Description For more information, see Lets you change the properties of any field. Select the field then click this button. Note: This option is also available on the right click menu, but not available on the drag and drop toolbar Validate Ensure the screen contains valid XML. This button is available in both data entry and data design modes. Deleting a Field from the Screen To remove a field from the screen, follow these steps. 1. Move the cursor to the field. 2. When the cursor changes to a four-headed arrow, click the mouse. 3. Small boxes surround the field. 4. Click the cut icon ( ) to remove the field. Usually, the field label is not deleted when you delete a field. To delete the label, use standard eWebEditPro+XML editing buttons. Previewing the Screen If you want to view how the screen will appear to the person who will complete the screen, click the View Data Entry button ( ). (See Also: ”Design Mode vs. Data Entry Mode” on page 211.) If you want to see an internal representation of the Data Design, click the Preview button ( ). Next to the Preview button is a dropdown list of internal formats in which you can view the data design. Ektron CMS40 0.NET Admini strator Manua l, Version 7 .6 Re v 12 215 Using the Data Designer with eWebEditPro +XML The formats are described below. Format Description Example Data as XML The XML data document <?xml version="1.0" ?> - <root> - <Information> <LastName /> <FirstName /> <MiddleName /> <Gender>male</Gender> <Address /> <city /> <state>MA</state> <Zip /> <SSN /> <BDate /> <HomeTel /> <WorkTel /> <x-ray /> - <Dental_Insurance> <Field1 /> <OtherInsurance>N/A</OtherInsurance> <Account_Number>N/A</Account_Number> </Dental_Insurance> <medication /> <lastAppointment /> <clincal /> </Information> </root> Ektron CMS40 0.NET Admini strator Manua l, Version 7 .6 Re v 12 216 Using the Data Designer with eWebEditPro +XML Format Description Example Schema Defines the structure, content, and semantics of an XML document <?xml version="1.0" ?> - <xs:schema elementFormDefault="qualified" attributeFormDefault="unqualified" xmlns:xs="http://www.w3.org/2001/XMLSchema"> - <xs:element name="root"> - <xs:complexType> - <xs:sequence> - <xs:element name="Information"> - <xs:complexType> - <xs:sequence> - <xs:element name="LastName"> - <xs:simpleType> - <xs:restriction base="xs:string"> <xs:minLength xmlns:xs="http://www.w3.org/ 2001/XMLSchema" value="1" /> </xs:restriction> </xs:simpleType> </xs:element> - <xs:element name="FirstName"> - <xs:simpleType> - <xs:restriction base="xs:string">. .. .. Field List A list of all fields and information about them (as XML) <fieldlist> <field name="LastName" datatype="string" basetype="text" xpath="/root/Information/ LastName" title="Last Name">Last Name</field> <field name="FirstName" datatype="string" basetype="text" xpath="/root/Information/ FirstName" title="First Name">First Name</ field> <field name="MiddleName" datatype="string" basetype="text" xpath="/root/Information/ MiddleName" title="Middle Name">Middle Name</ field> <field name="Gender" datatype="choice" basetype="text" xpath="/root/Information/ Gender" title="" datalist="IDAPK3KC">Gender</ field> . .. .. .. Index xpath information for any indexed field on the screen <?xml version="1.0" ?> - <indexable> <xpath type="string">/root/Information/SSN</ xpath> <xpath type="string">/root/Information/ HomeTel</xpath> <xpath>/root/Information/WorkTel</xpath> </indexable> Ektron CMS40 0.NET Admini strator Manua l, Version 7 .6 Re v 12 217 Using the Data Designer with eWebEditPro +XML Format Description Example XSLT The Data Design document’s presentation XSLT <?xml version="1.0" ?> - <xsl:stylesheet version="1.0" xmlns:xsl="http://www.w3.org/1999/XSL/ Transform"> <xsl:output method="xml" version="1.0" omitxml-declaration="yes" indent="yes" encoding="utf-8" /> <xsl:strip-space elements="*" /> <xsl:variable name="ektdesignns_fieldlist" select="/*/ektdesignpackage_list/fieldlist" /> - <xsl:template match="/" xml:space="preserve"> <p> </p> - <fieldset id="Information" title="Demographic Information"> <legend>Patient Information</legend> - <div> - <p> <strong>Last Name</strong> <xsl:text> </xsl:text> <xsl:value-of select="/root/Information/ LastName" /> <strong>First Name</strong> <xsl:text> </xsl:text> <xsl:value-of select="/root/Information/ FirstName" /> .. .. ... .. Sample Screen Design This section provides a brief overview of designing a screen, so that you can learn how the pieces fit together. Let’s assume you want the screen to look like this. Ektron CMS40 0.NET Admini strator Manua l, Version 7 .6 Re v 12 218 Using the Data Designer with eWebEditPro +XML NOTE The following example helps you understand how to create a simple data entry screen. It does not explain how to save a screen so that a user can enter data into it. When you are ready to create an screen, ask your system administrator to help determine a method for saving it and making it available to users for data entry. To create such a screen, follow these steps. 1. Sign on to eWebEditPro+XML in Data Designer mode. (Ask your system administrator how to do this. The Developer’s Reference Guide (version 4.0 and higher) provides details.) 2. Since you want to surround the data entry fields with a box and a caption, drag the Group Box button ( ) from the drag and drop toolbar onto the screen. Then, complete the dialog as shown below. Ektron CMS40 0.NET Admini strator Manua l, Version 7 .6 Re v 12 219 Using the Data Designer with eWebEditPro +XML NOTE Later, each field on the dialog is documented. Since this section provides an overview, it does not delve into those details. At this point, the screen looks like this. Ektron CMS40 0.NET Admini strator Manua l, Version 7 .6 Re v 12 220 Using the Data Designer with eWebEditPro +XML 3. Select Address then apply bold and the custom color shown above. Now the screen looks like this. 4. The next field, street, should let the user enter text. So, drag the plain text field icon ( ) into the space below Address. Then, complete the dialog as shown below. Ektron CMS40 0.NET Admini strator Manua l, Version 7 .6 Re v 12 221 Using the Data Designer with eWebEditPro +XML Now, the screen looks like this. Ektron CMS40 0.NET Admini strator Manua l, Version 7 .6 Re v 12 222 Using the Data Designer with eWebEditPro +XML Note that the Street field is not wide enough. To widen it, click the field, move the cursor until you see a two-sided arrow, and drag the arrow to the right. 5. The next field, City, should also let the user enter text. Assume that you want City to appear in the line below Street. To make room for City, move the cursor to the end of the Street field and press <Enter> to create a new line. Next, drag the plain text field icon ( ) into the line below Street. Then, complete the dialog as shown below. Ektron CMS40 0.NET Admini strator Manua l, Version 7 .6 Re v 12 223 Using the Data Designer with eWebEditPro +XML Now, the screen looks like this. Ektron CMS40 0.NET Admini strator Manua l, Version 7 .6 Re v 12 224 Using the Data Designer with eWebEditPro +XML 6. The next field, State, should let the user choose from several states. Assume that you want the state to appear to the right of City. Move the cursor to the end of the City field and drag the Select List Field field icon ( ) into that space. Then, complete the dialog as shown below. Ektron CMS40 0.NET Admini strator Manua l, Version 7 .6 Re v 12 225 Using the Data Designer with eWebEditPro +XML Now, the screen looks like this. Ektron CMS40 0.NET Admini strator Manua l, Version 7 .6 Re v 12 226 Using the Data Designer with eWebEditPro +XML The above example is very simple and does not use the Data Designer’s more powerful and flexible features. To learn more about Data Designer, read the rest of this chapter. Data Designer Field Types To help you use all of the Data Designer’s capabilities, this section explains each field type you can insert. They are very flexible and can accommodate all of your needs when designing a data entry screen. The Data Designer supports the following field types. • ”Group Box” on page 228 • ”Tabular Data” on page 232 • ”Checkbox” on page 240 • ”Plain Text” on page 242 • ”Rich Area” on page 246 • ”Choices” on page 248 • ”Select List” on page 252 • ”Calculated Field” on page 258 • ”Calendar Field” on page 267 • ”Image Only Field” on page 274 • ”File Link Field” on page 276 Ektron CMS40 0.NET Admini strator Manua l, Version 7 .6 Re v 12 227 Using the Data Designer with eWebEditPro +XML Group Box A Group Box field lets you group related fields together on a screen by surrounding them with a box and optionally placing a caption above them. After you insert a Group Box field, to insert other kinds of fields within the box, • drag the fields into the box (if you are using the drag and drop toolbar) or • NOTE place the cursor inside the box then select a field type button (if you are using the horizontal toolbar) The tabular data field type might better accommodate your needs. See ”Tabular Data” on page 232. Advantages of Grouping Fields One advantage of grouping fields is that you can allow the user in Data Entry mode to add another instance of a group. For example, if a screen collects several fields of information about each telephone call, the user could simply click the Insert Below button to insert a new group of fields, ready to collect information about the next call. Another advantage of grouping fields is that you can suppress a group of irrelevant fields. For example, if a screen includes two groups of fields that collect information about hardcover and Ektron CMS40 0.NET Admini strator Manua l, Version 7 .6 Re v 12 228 Using the Data Designer with eWebEditPro +XML paperback books, and you are adding information about a hardcover book, you can collapse the paperback book questions because they are not relevant to your current task. Use the eyeglass icon to expand or collapse the display of fields within a group. Expanded Group Field with glasses icon highlighted Collapsed Group Field Ektron CMS40 0.NET Admini strator Manua l, Version 7 .6 Re v 12 229 Using the Data Designer with eWebEditPro +XML Dialog Box Fields on the Group Box Dialog Field Description Descriptive Name Enter the name of this field. Note that you cannot enter spaces nor most special characters (!@#$%^&*()+=<>,.:;'”{}[]\|`~) into this field. Internally, the name is used as the field’s caption. The Name Field’s Default Value By default, the Data Designer assigns a name made up of Field followed by the next available number. So, the first field’s default name is Field1, the second field’s default name is Field2, etc. You can change the default if you want. Field Name Enter the field’s element name. This defines the field in the XML. Advanced See ”Advanced Button” on page 280 Ektron CMS40 0.NET Admini strator Manua l, Version 7 .6 Re v 12 230 Using the Data Designer with eWebEditPro +XML Field Description Use See ”The Use Field” on page 283 Allow See ”The Allow Field” on page 284 Appearance Click Show border and caption if you want to surround the fields in this group with a box. You can also create a caption to appear in the top line of the box. Click No border if you do not want to surround the fields in this group with a box. Caption If desired, enter text to describe this group of fields on the data entry screen. For example: After you insert this field onto the screen, you can use e We bE di t Pro + XML ’s formatting capabilities to modify its size, font, color, and other attributes. Note: The Caption field only appears on this dialog when you create the Group Box field. If you later try to edit the field, the Caption field is not on the dialog. However, you can edit Caption text within the editor. Using a Tag Other Than <Root> By default, Ektron CMS400.NET surrounds your Data Design with <root> tags. If you would like to replace the <Root> tags with another element name, follow these steps. 1. After creating a new Data Design screen, insert a Group Box as the first field. 2. In the Group Box Dialog’s Field Name field, enter the root text. 3. On the Group Box Dialog box, click the Advanced button. 4. In the Root tag section of that dialog, select Use this element as the Root tag and press OK. Ektron CMS40 0.NET Admini strator Manua l, Version 7 .6 Re v 12 231 Using the Data Designer with eWebEditPro +XML 5. Place all other screen elements within the Group Box field. Tabular Data The Tabular data button inserts a table into which you can place other types of fields. It’s similar to a group box. Tabular data’s main advantage over a group box is that it lets you place fields in columns (see below). Ektron CMS40 0.NET Admini strator Manua l, Version 7 .6 Re v 12 232 Using the Data Designer with eWebEditPro +XML NOTE ”Group Box” on page 228 describes many features that also apply to tabular data. Read that section to gain a full understanding of working with tabular data. Creating a Table First you insert the table. Then, you insert an appropriate type of field into each column. As examples, in the table above, the Description field type would be plain text, while the In Stock? field type would be choices. If you insert a field into a table and its caption appears to the left of the data entry region (see below), move the caption to the column header (see second illustration below). Ektron CMS40 0.NET Admini strator Manua l, Version 7 .6 Re v 12 233 Using the Data Designer with eWebEditPro +XML To access table commands (such as add row and add column), place the cursor inside a table cell, right click the mouse, and select Table. IMPORTANT! Only table cells into which you place a field are available to visitors of your Web page. Editing Tabular Data To edit tabular data, hover the cursor over a table border line until you see a four-headed arrow. Then, click the right mouse button and select Field Properties. NOTE You cannot reduce the number of columns by editing the Tabular Data dialog’s Columns field. To delete a column, place the cursor in the column and select Delete Column from the table commands. The table commands are available in the table drop-down menu, the table toolbar (which is hidden by default), or the right-click context menu. How Tabular Data Forms XML Structure Tabular data creates three levels of XML tags: • inner level: each field in the table • middle level: each row in the table • outer level: the entire set of table data To explain how this works, we’ll use the following contact list as an example. Name Phone Email John Doe 555-1212 [email protected] Mary Smith 555-8765 [email protected] How XML Tags are Assigned to Field Names Ektron CMS40 0.NET Admini strator Manua l, Version 7 .6 Re v 12 234 Using the Data Designer with eWebEditPro +XML When you insert a field into a table, a dialog helps you define the field type. For example, when inserting a plain text field, the Plain Text Field dialog appears. On that dialog, the value of the Phone field defines the tags that enclose that field’s contents. To continue our example, every contact is represented in XML as: <Name>John Doe</Name> <Phone>555-1212</Phone> <Email>[email protected]</Email> and <Name>Mary Smith</Name> <Phone>555-8765</Phone> <Email>[email protected]</Email> How XML Tags are Assigned to Table Rows Each row of the table collects information for one contact. On the Tabular Data Box dialog, the Row Name field defines the XML tag that groups information for each contact. For example, the Row Name field value is Contact. Ektron CMS40 0.NET Admini strator Manua l, Version 7 .6 Re v 12 235 Using the Data Designer with eWebEditPro +XML <Contact> <Name>John Doe</Name> <Phone>555-1212</Phone> <Email>[email protected]</Email> </Contact> <Contact> <Name>Mary Smith</Name> <Phone>555-8765</Phone> <Email>[email protected]</Email> </Contact> How XML Tags are Assigned to the Entire Table When you create a table, the name you give it (in the Name field of the Tabular Data Box dialog) defines the XML tag that groups all contacts on the table. In this example, the name is AddressBook. Ektron CMS40 0.NET Admini strator Manua l, Version 7 .6 Re v 12 236 Using the Data Designer with eWebEditPro +XML <AddressBook> <Contact> <Name>John Doe</Name> <Phone>555-1212</Phone> <Email>[email protected]</Email> </Contact> <Contact> <Name>Mary Smith</Name> <Phone>555-8765</Phone> <Email>[email protected]</Email> </Contact> </AddressBook> Ektron CMS40 0.NET Admini strator Manua l, Version 7 .6 Re v 12 237 Using the Data Designer with eWebEditPro +XML Dialog Box Ektron CMS40 0.NET Admini strator Manua l, Version 7 .6 Re v 12 238 Using the Data Designer with eWebEditPro +XML Fields on the Tabular Data Dialog Field Description Descriptive Name Enter the name of this table. Note that you cannot enter spaces nor most special characters (!@#$%^&*()+=<>,.:;'”{}[]\|`~) into this field. The Name Field’s Default Value By default, the Data Designer assigns a name made up of Field followed by the next available number. So, the first field’s default name is Field1, the second field’s default name is Field2, etc. You can change the default if you want. Field Name Enter the table’s element name. This will define the table in the XML. See Also: ”How Tabular Data Forms XML Structure” on page 234 Tool Tip Text Enter the text that appears when a user hovers the cursor over the table’s column headers. Advanced See ”Advanced Button” on page 280 Use See ”The Use Field” on page 283 Allow See ”The Allow Field” on page 284 Note: If you check More than one here, you are allowing the user to insert an entirely new table, not an additional table row. Rows Row display name Enter the text that appears when a user hovers the cursor over the table’s cells. Use this field to describe the kind of information to be inserted into the table’s cells. Row name Enter the name of the XML tag used to collect data for each entry in the table. See Also: ”How Tabular Data Forms XML Structure” on page 234 Ektron CMS40 0.NET Admini strator Manua l, Version 7 .6 Re v 12 239 Using the Data Designer with eWebEditPro +XML Field Description Minimum number If desired, enter the minimum number of rows for this table. If you enter a number and the data entry user tries to save the screen without inserting at least the minimum number of rows, he is informed that Element content is incomplete according to the DTD/Schema. By default, the user is allowed to cancel or save the screen anyway. However, the system administrator determines whether or not the user can save an invalid document. Maximum number If desired, enter the maximum number of rows for this table. If you don’t want to assign a maximum number, check the Unlimited check box. Result of Assigning a Maximum When this table appears on a data entry screen, and a user adds the maximum number of rows, the Insert Above and Insert Below options are grayed out on the menu (see example below). Columns Enter the number of columns to appear in the table. See Also: ”Editing Tabular Data” on page 234 Caption If desired, enter text to describe this table on the data entry screen. The caption appears centered above the table. After you insert this field onto the screen, you can use eWebEdi tPr o+ XML ’s formatting capabilities to modify the caption’s size, font, color, and other attributes. Checkbox A Checkbox field is only one character wide and accepts one of two possible values: checked or unchecked. For example Ektron CMS40 0.NET Admini strator Manua l, Version 7 .6 Re v 12 240 Using the Data Designer with eWebEditPro +XML Dialog Box Fields on the Checkbox Dialog Field Description Descriptive Name Enter text to guide the user’s response to this field. To continue the above example, the caption would be Check if you are over 65. After you insert this field onto the screen, the Descriptive Name appears to the right of the checkbox. You can use eWeb Ed it Pr o+X ML ’s formatting capabilities to modify its size, font, color, and other attributes. Note: The Descriptive Name field only appears on this dialog when you create the Check Box field. If you later try to edit the field, it is not on the dialog. However, you can edit the Descriptive Name text within the editor. Indexed Check if you want to index this field. See Also: ”XML Indexing” on page 203 The Indexed field may not appear, depending on how your administrator set up your system. Field Name Enter the field’s element name. This will define the field in the XML. Advanced See ”Advanced Button” on page 280 Ektron CMS40 0.NET Admini strator Manua l, Version 7 .6 Re v 12 241 Using the Data Designer with eWebEditPro +XML Field Description Tool Tip Text Enter text that appears when a user hovers the cursor over this field (circled in red below). Default value If you want this field to be checked when the screen first appears, click True. Otherwise, click False. Plain Text Use a plain text field when you want the user to enter an unformatted, free text response. NOTE If a plain text field tries to perform a numerical calculation with a value that is blank or contains letters, NaN appears in the field. (NaN stands for “not a number.”) If a plain text field tries to divide by zero, Infinity appears. NOTE If a plain text field collects a URL, add on-screen instructions to prefix it with http:\\. If the user does not, the URL address is not stored properly. Plain Text Field vs. Rich Area Field The following capabilities are available with a plain text field but not a rich area field. • You can adjust the field’s width by dragging it. See ”Resizing a Plain Text Field” on page 245. • The text can be read-only or hidden The following capability is available with a rich area field but not a plain text field. • In Data Entry mode, the user can change the text’s format, size, style, etc. along with adding hyperlinks, using eWebEditPro+XML’s formatting capabilities. Ektron CMS40 0.NET Admini strator Manua l, Version 7 .6 Re v 12 242 Using the Data Designer with eWebEditPro +XML • You can enter custom tags. Dialog Box Fields on the Plain Text Dialog Field Descriptive Name Description Enter the name of this field. Note that you cannot enter spaces nor most special characters (!@#$%^&*()+=<>,.:;'"{}[]\|`~) into this field. See Also: ”The Name Field’s Default Value” on page 230 Ektron CMS40 0.NET Admini strator Manua l, Version 7 .6 Re v 12 243 Using the Data Designer with eWebEditPro +XML Field Description Indexed Check if you want to index this field. For more information, see ”XML Indexing” on page 203. The Indexed field may not appear, depending on how your administrator set up your system. Field Name Enter the field’s element name. This defines the field in the XML. Advanced See ”Advanced Button” on page 280 Tool Tip Text Enter the text that appears when a user hovers the cursor over this field. Default Value If you want to set a default value for this field, enter that value here. The default value appears in Data Entry mode, where the user can accept, change, or delete it. For example, if this field collects a city, and most users enter New York, enter New York as the value. Use See ”The Use Field” on page 283 Allow See ”The Allow Field” on page 284 Options Invisible - Check here to make this field hidden in Data Entry mode. This option lets you store unseen information in each XML document. An example might be putting a version number for the data design so that XML documents can be upgraded to newer versions using an XSL transform. Allow multiple lines - Check here to let this text box expand to accommodate the user’s input. If you do not check this box, a single line input box appears on the data entry screen to accept user input. Note: A field can be either invisible or cannot be changed -- it cannot be both. Cannot be changed - Check here to make this field read-only. That is, the user cannot insert data into it in Data Entry mode. You might use this option to provide instructions for completing the screen. Ektron CMS40 0.NET Admini strator Manua l, Version 7 .6 Re v 12 244 Using the Data Designer with eWebEditPro +XML Field Description Validation Select the kind of validation to apply to this field. Your choices are: • No validation - the user’s response is not checked • Cannot be blank - the user must enter a response • Non-negative whole number or blank - the user must enter a positive whole number or no response • Non-negative whole number (required) - the user must enter a positive whole number • Decimal number or blank - must be a decimal number (for example, 12.345 or 12) or blank . A leading minus sign "-" is allowed. The decimal point must be a period (.), even in locales that normally use a comma (,). Note: Decimal numbers include whole numbers because the decimal point is implied. That is, 12 is 12.0000. • Decimal number required - must be a decimal number (it cannot be blank) of none, one, or two decimal places. A leading minus sign "-" is allowed. The decimal point must be period (.), even in locales that normally use a comma (,). • Percent: (0-100) required - the user must enter a whole number from 0 to 100 • Zip code (US only) - the user’s response must consist of 5 (nnnnn) or 9 digits separated by a dash after the fifth (nnnnn-nnnn) • Social Security number (US only) - the user’s response must consist of nine digits in this pattern: nnn-nn-nnnn • Custom - You can create custom validation. For more information, see ”Custom Validation” on page 286. If you assign to this field any value other than No validation, the field is initially surrounded by red dashes in Data Entry mode. If the user’s response does not meet the validation criterion, the field remains surrounded by red dashes. The system administrator determines whether or not the user can save an invalid document. Data Style See ”The Data Style Field” on page 285 Resizing a Plain Text Field If you insert a plain text field and its width is too small or too large, you can easily resize it. To do so, follow these steps. Ektron CMS40 0.NET Admini strator Manua l, Version 7 .6 Re v 12 245 Using the Data Designer with eWebEditPro +XML 1. Place the cursor over the field and click. The cursor changes to a four-headed arrow, and small boxes surround the field. 2. Move the cursor to the far right of the field. (See illustration below). The cursor turns into a two-headed arrow. 3. Drag the arrow to adjust the width. Rich Area Use a rich area field to let a user enter a free text response that can be formatted using the editor buttons. See Also: ”Plain NOTE Text Field vs. Rich Area Field” on page 242 If a rich area field collects a URL, add on-screen instructions to prefix it with http:\\. If the user does not, the URL address is not stored properly. Adjusting the Width of a Rich Area Field Note that, unlike a plain text field, the width of a rich area field cannot be adjusted. It occupies the entire screen width. If a user enters more text than fits on one line, the rich area field automatically adds more lines. To limit the width of a rich area field, place it in a table cell. In this case, the field is as wide as the cell. If you want to insert default text into a rich area field, insert it after you place the field in the editor. Ektron CMS40 0.NET Admini strator Manua l, Version 7 .6 Re v 12 246 Using the Data Designer with eWebEditPro +XML Dialog Box Fields on the Rich Area Dialog Field Descriptive Name Description Enter the name of the field. Note that you cannot enter spaces nor most special characters (!@#$%^&*()+=<>,.:;'"{}[]\|`~) into this field. See Also: ”The Name Field’s Default Value” on page 230 Indexed Check if you want to index this field. For more information, see ”XML Indexing” on page 203 The Indexed field may or may not appear, depending on how your administrator set up your system. Field Name Enter the field’s element name. This defines the field in the XML. Advanced See ”Advanced Button” on page 280 Use See ”The Use Field” on page 283 Allow See ”The Allow Field” on page 284 Ektron CMS40 0.NET Admini strator Manua l, Version 7 .6 Re v 12 247 Using the Data Designer with eWebEditPro +XML Field Description Cannot be blank If you want to require the user completing this field to enter a response, click inside this check box. Choices Use the Choices field when you want to give the data entry user several options. For example, you create a Choices field named Interests that lists these options. • music • art • sports The data entry user could check the first two and leave the third blank. Choices Field vs. Select List Field The following capabilities are available with a Choices field but not a Select List field. • You can limit a user’s choice to one item or allow more than one • All items appear on the screen, arranged horizontally or vertically • If one item is set as the default in the Smart Form Configuration, it is initially checked. The data entry user can change the selection as needed. The following capabilities are available with a Select List field but not a Choices field. • The user can only select one item. • Only the default item appears on the screen. To the right of the field, a down arrow appears (circled in red below). The user clicks the arrow to display all items and select one. Ektron CMS40 0.NET Admini strator Manua l, Version 7 .6 Re v 12 248 Using the Data Designer with eWebEditPro +XML Dialog Box Ektron CMS40 0.NET Admini strator Manua l, Version 7 .6 Re v 12 249 Using the Data Designer with eWebEditPro +XML Fields on the Choices Dialog Field Descriptive Name Description Enter the name of the field. Note that you cannot enter spaces nor most special characters (!@#$%^&*()+=<>,.:;'"{}[]\|`~) into this field. See Also: ”The Name Field’s Default Value” on page 230 Indexed Check if you want to index this field. For more information, see ”XML Indexing” on page 203 The Indexed field may or may not appear, depending on how your administrator set up your system. Field Name Enter the field’s element name. This defines the field in the XML. Advanced See ”Advanced Button” on page 280 Tool Tip Text Enter the text that appears when a user hovers the cursor over this choice list. List Using a Standard List If you want to use one of Ektron CMS400.NET’s standard lists, click the black down arrow next to the field to see a list of options. If you choose a standard list, it appears in the lower half of the screen. You cannot change its values. Creating a Custom List from Scratch To create your own set of list options, accept the default value, Custom. Then, enter the values using the Item field. Ektron CMS40 0.NET Admini strator Manua l, Version 7 .6 Re v 12 250 Using the Data Designer with eWebEditPro +XML Field Description Allow selection Click More than one to let the data entry user select more than one item on the data entry screen. Otherwise, click Only one. For example, if you click More than one, and the choices are: music, art, sports, the user could select all three choices. If you click Only one, the user can only select one. A selection is required - Check this box if the user must select at least one list item. Appearance Click Vertical List to arrange the choices vertically. The user selects items by clicking the radio button. Click Horizontal List to arrange the choices horizontally. Click List Box to arrange the choices vertically in a box. The user selects items by clicking inside the box. Ektron CMS40 0.NET Admini strator Manua l, Version 7 .6 Re v 12 251 Using the Data Designer with eWebEditPro +XML Field Description Item List This section of the screen displays the items that you enter in the Value and Text fields. Buttons near the bottom of the screen let you remove and rearrange items from this list. Place a check in the box of any item to be checked by default on the data entry screen. If you do, the user can accept the default or uncheck the item by clicking in the checkbox. Note that if Only One is selected under Allow selection (above), only one item can be selected. Value Enter the value that is collected when the data entry user selects this item. For example, if Interests appears in the Name field, and you want music to be collected when the data entry user selects this item and saves the page, enter music here. No longer available See ”No longer available” on page 255 Basic Check this box if you want this item’s XML tag to be the same as its name on the screen. If you want the XML tag to be different from the screen name, uncheck this box. When you do, a new field appears, Value. Enter the XML tag into this field. Data Style See ”The Data Style Field” on page 285 Select List A Select List field is similar to a Choices field. The biggest differences are • all responses appear in a drop-down box instead of appearing separately • the user can only select one response. If you want to allow the user to select more than one response, use a choice list instead. See Also: ”Choices” on page 248 To see the choices, click the down arrow on the right side of the box (circled below). Ektron CMS40 0.NET Admini strator Manua l, Version 7 .6 Re v 12 252 Using the Data Designer with eWebEditPro +XML See Also: ”Choices Field vs. Select List Field” on page 248 For example: Dialog Box Ektron CMS40 0.NET Admini strator Manua l, Version 7 .6 Re v 12 253 Using the Data Designer with eWebEditPro +XML Fields on the Select List Field Dialog Field Name Description Enter the name of the field. Note that you cannot enter spaces nor most special characters (!@#$%^&*()+=<>,.:;'"{}[]\|`~) into this field. See Also: ”The Name Field’s Default Value” on page 230 Indexed Check if you want to index this field. For more information, see ”XML Indexing” on page 203. The Indexed field may not appear, depending on how your administrator has set up your system. Field Name Enter the field’s element name. This defines the field in the XML. Advanced See ”Advanced Button” on page 280 Tool Tip Text Enter the text that appears when a user hovers the cursor over this list. List Using a Standard List If you want to use one of Ektron CMS400.NET’s standard lists, click the black down arrow next to this field to see your choices. If you choose a standard list, it appears in the lower half of the screen. You cannot change its values. See Also: ”Creating Your Own Predefined List” on page 256 and ”Creating a Dynamically Populated Choice List” on page 257 Creating a Custom List from Scratch To create your own set of list options, accept the default value, Custom. Then, enter the values using the Item field. Ektron CMS40 0.NET Admini strator Manua l, Version 7 .6 Re v 12 254 Using the Data Designer with eWebEditPro +XML Field Description Item List This section of the screen displays the items that you enter in the Value and Text fields. Buttons let you remove items from this list as well as rearrange them. Place a check in the box of any item to be checked by default on the data entry screen. If you do, the user can accept the default or uncheck the item by clicking in the checkbox. Value Enter the value that is collected when the data entry user selects this item. For example, if Interests appears in the Name field, and you want music to be collected when the data entry user selects this item and saves the page, enter music here. Text Enter text to describe this item on the data entry screen. After you insert this field onto the screen, you can use eWebEdi tPr o+ XML ’s formatting capabilities to modify its size, font, color, and other attributes. No longer available Use this field to indicate that an item can no longer be selected by a user in data entry mode. For example, you have a list of team members. If one member leaves, check No longer available rather than removing the member. If checked, the item only appears in data entry mode if a document contained the item when the check is applied. This field lets you render a value obsolete without invalidating an existing XML document. Exception! -- If multiple selections are allowed in a Choices Field and the item is selected in design mode, it appears in data entry mode but is disabled (grayed-out). This lets you force an item's value into the XML document. Basic Check this box if you want this item’s XML tag to be the same as its name on the screen. If you want the XML tag to be different from the screen name, uncheck this box. When you do, a new field appears, Value. Enter the XML tag into this field. First item is not a valid selection. For example, "(Select)" Check here if the first item on the list is not a valid value but instead text that prompts the user to respond to the field. An example of such text for a list of states is Select a state. If you check this box and the user selects the first value on the list (most likely by default), an error message appears when he tries to save the screen. Ektron CMS40 0.NET Admini strator Manua l, Version 7 .6 Re v 12 255 Using the Data Designer with eWebEditPro +XML Field Description Caption Enter text to guide the user’s selection. For example, if the user needs to select an area of interest, the caption could be Choose your interests. Note: The Caption field only appears on this dialog when you create the Select List field. If you later try to edit the field, the Caption field is not on the dialog. However, you can edit the Caption text within the editor. Data Style See ”The Data Style Field” on page 285 Creating Your Own Predefined List An administrator can create a predefined list of options to appear when a user is inserting a Select List field. Advantage of Creating Custom List in Configuration File Although a user can create a custom list of choices via the Item List area of the Select List Field dialog, that list is only available in that field of that screen. If the user wants to insert the same list in another section of the screen or a different screen, he must reenter all options. However, if you create a list according to the steps below, your custom list is stored in the configuration file (along with the standard choice lists, such as Countries). As a result, any user connected to your server can insert the list into any Select List field on any screen. Creating the List To insert a custom list of choices, follow these steps. 1. Open the eWebEditPro+XML configuration file. If you are working with eWebEditPro+XML, this is webroot/ewebeditpro5/ config.xml. If you are working with CMS400, this is webroot/Workarea/ ewebeditpro/cms_config.aspx. Ektron CMS40 0.NET Admini strator Manua l, Version 7 .6 Re v 12 256 Using the Data Designer with eWebEditPro +XML 2. Insert the name of your list into the following section of the configuration file. In the sample below, the custom list is MyNewList. <selections name="datalists"> <listchoice data="MyNewList">My New List</listchoice> <listchoice data="languages" localeRef="sLanguages" /> <listchoice data="countries" localeRef="sCountries" /> <listchoice data="USPS-US" localeRef="sUSState" /> <listchoice data="USPS-CA" localeRef="sCaPrvnc" /> <listchoice data="ageRange" localeRef="sAgeRng" /> <listchoice data="numRange" localeRef="sNumRng" /> <listchoice data="years" localeRef="sYrs" /> </selections> 3. Find the <dataentry> element of the configuration file. 4. Insert the new list within that element. Below is an example of such a list. <datalist name="MyNewList"> <schema datatype="string" /> <item default= "true" value= "Green" /> <item value= "Red" /> <item value= "Blue" /> </datalist> Note that • the <datalist> element contains the list • its name must match the listchoice Step 2 • you can specify a data type. Values are string, nonNegativeInteger, date, decimal. • as shown in the third line above, you can specify a default value data value you entered in Creating a Dynamically Populated Choice List You specify the elements of the custom options list described above in the configuration data. You can also create a dynamicallypopulated list from any XML source. The source can be on your server or on a remote Web site. Follow these steps to add a dynamic data list to the Select List field. 1. Follow steps 1 through 3 in ”Creating the List” on page 256. Ektron CMS40 0.NET Admini strator Manua l, Version 7 .6 Re v 12 257 Using the Data Designer with eWebEditPro +XML 2. Insert a new datalist item according to this pattern. <datalist name="MyNewList" src="{url to xml data source}" select="{xpath to data item element}" captionxpath="{relative xpath to data item's display text}" valuexpath="{relative xpath to data item's value}"> WARNING! The datalist name must match the listchoice data attribute.' For example <datalist name="USPS-CA" src="[eWebEditProPath]/uspsca.xsd" select="/xsd:schema/ xsd:simpleType/xsd:restriction/xsd:enumeration" captionxpath="xsd:annotation/ xsd:documentation" valuexpath="@value" namespaces="xmlns:xsd='http://www.w3.org/2001/ XMLSchema'" validation="select-req"> In this example, the data list is stored in the uspsca.xsd file, located within the ewebeditpro folder. However, it could be in any XML data source. Calculated Field Use a calculated field to perform a calculation based on values in other fields. For example, if your screen collects mortgage information, you could create one field to collect the mortgage and interest payment and another to collect taxes and insurance. The calculated field could sum those two numbers and display the monthly payment. You can validate a calculated field. For example, you can require a positive number between 100 and 1,000. Calculated fields are display only -- users cannot edit them. IMPORTANT! If a field will be referenced in a calculation, use the validation feature to require a value for that field. This forces the user to enter a number to be used in the calculation. Ektron CMS40 0.NET Admini strator Manua l, Version 7 .6 Re v 12 258 Using the Data Designer with eWebEditPro +XML Dialog Box Fields on the Calculated Field Dialog Field Description Descriptive Name Enter the name of the field. Note that you cannot enter spaces nor most special characters (!@#$%^&*()+=<>,.:;'"{}[]\|`~) into this field. See Also: ”The Name Field’s Default Value” on page 230 Indexed Check if you want to index this field. For more information, see ”XML Indexing” on page 203. The Indexed field may or may not appear, depending on how your administrator has set up your system. Ektron CMS40 0.NET Admini strator Manua l, Version 7 .6 Re v 12 259 Using the Data Designer with eWebEditPro +XML Field Description Field Name Enter the field’s element name. This defines the field in the XML. Advanced See ”Advanced Button” on page 280 Tool Tip Text Enter the text that appears when a user hovers the cursor over this field. Formula Enter the calculation that this field will perform. See Also: ”Using the Formula Field” on page 261 Select Field Click this button to select a field to reference in the calculation. For more information, see ”Using the Formula Field” on page 261. Examples Click the down arrow to the right of this field to see examples of calculations you can perform. When you select an example, it is copied into the Formula field. Note: Your system administrator can customize the examples. Instructions are provided in “The <cmddsgcalc> Command” in the Data Designer chapter of the Developer Reference Guide. See Also: ”Explanation of Examples” on page 263 Validation Select the kind of validation to apply to this field. Your choices are: • No validation - the user’s response is not checked • Non-negative number (required) - the result of the calculation must be a positive number If you assign to this field any value other than No validation, the field is surrounded by red dashes in Data Entry mode. If the user’s response does not meet the validation criteria, the field remains surrounded by red dashes. Your system administrator determines if a user can save a screen with invalid data. Error message If you select Non-negative number above, insert text that appears on the screen if the user’s response does not meet this criterion. Custom Validation See ”Custom Validation” on page 286 Data Style See ”The Data Style Field” on page 285 Ektron CMS40 0.NET Admini strator Manua l, Version 7 .6 Re v 12 260 Using the Data Designer with eWebEditPro +XML Using the Formula Field You can copy a sample calculation into the Formula field by clicking the Examples field and selecting an operation from the drop down list. For example, if you click Examples Add two numbers {X}+{Y}, {X}+{Y} appears in this field. Next, replace the variables with fields on the screen. Be sure to select the curly brackets ({}) as well as the letter between them. Then, when the user enters data into those fields, the calculation is performed using the current field values. If a calculated field tries to perform a numerical calculation with a value that is blank or contains letters, NaN appears in the field. (NaN stands for “not a number.”) If a calculated field tries to divide by zero, Infinity appears. WARNING! If the user does not replace all variables with a field or a number, when the content is validated, validation will fail. To do this, follow these steps. 1. Select the first variable to replace. To continue the example, select {X}. 2. Click the Select Field button. A screen appears listing appropriate fields on the Data Design screen. Ektron CMS40 0.NET Admini strator Manua l, Version 7 .6 Re v 12 261 Using the Data Designer with eWebEditPro +XML 3. Select a field to replace {X}. When you do, the field name replaces {X} in the Formula field. WARNING! If a variable appears more than once in a formula (for example, {X} * number( {X} <= {Y} ) + {Y} * number( {X} > {Y}), you only need to replace the first occurrence - eWebEditPro+XML replaces subsequent occurrences for you. 4. Continue replacing all variables in the formula. Notes • If an XML document contains several occurrences of a field that is referenced in a formula, the value is derived as follows: - When using the XPath functions sum() and count(), all values with the field name are considered. For example, a document includes three books whose prices are $10, $20 and $30. In this case, sum’s value is $60. - When using all other functions, the first value is used. For example, a document includes three books whose prices are $10, $20 and $30. If a calculation formula refers to <price>, its value is $10. • You can replace a variable with a number instead of a field. For example, replace {X} * {Y} with ../price * 1.15. • The expression can be complex, such as (round(Field1 + (1 div Field2)) - 2. Ektron CMS40 0.NET Admini strator Manua l, Version 7 .6 Re v 12 * 0.80) 262 Using the Data Designer with eWebEditPro +XML • You can use a string expression that creates a text message. For example, to calculate a full name from its parts: concat( title, ' ', givenname, ' ', familyname), which could produce “Dr. Jonathan Smythe”. Referencing Other Calculated Fields A calculated field can only reference other calculated fields that appear before it in a document. For example, a document collects a series of numbers. • One calculated field counts the number of numbers. • Another totals their values. • A third computes the average by dividing the total by the count. In this example, you must place the third field below or to the right of the first two fields. Calculated fields that are defined later in a document do not appear in the Select Field or Group dialog. Explanation of Examples The following table explains the standard examples that appear in the Examples drop-down list of the Calculated Field dialog. Note that your system administrator can customize the list, so it may not match what is below. Example Field Text Example Field Formula Description Add two numbers {X} + {Y} Add the value in the first field (X) to the value in the second field (Y). Subtract two numbers {X} - {Y} Subtract the value in the second field (Y) from the value in the first field (X). Multiply two numbers {X} * {Y} Multiply the value in the first field (X) by the value in the second field (Y). Divide two numbers format-number( {X} div {Y} ,'0.###') Divide the value in the first field (X) by the value in the second field (Y). Ektron CMS40 0.NET Admini strator Manua l, Version 7 .6 Re v 12 263 Using the Data Designer with eWebEditPro +XML Example Field Text Example Field Formula Description Format as a percentage format-number({X} div {Y} ,'#0%') Determine what percentage one number (X) is of another (Y). For example, if {X}=10 and {Y}=100, the result of the calculation is 10%. Absolute value of a number {X} * (number({X} > 0)*2-1) The number regardless of the sign (negative or positive). Minimum of two numbers {X} * number( {X} <= {Y} ) + {Y} * number( {X} > {Y}) The smaller of two field values. Maximum of two numbers {X} * number( {X} >= {Y} ) + {Y} * number( {X} < {Y}) The larger of two field values. Zero if subtraction is negative ({X} - {Y}) * number(({X} - {Y}) > 0) Subtract one number (Y) from another (X). If the difference is less than zero, insert zero. Multiply by another number if checkbox is checked {X} * ( {Y} * number( {Z} ='true') + number( {Z} !='true')) X is a numeric field. Y is another numeric field to multiply by X if a checkbox is checked. Z is the checkbox. For example, {X}=2 and {Y}=3 • if the checkbox is checked, the result is 2 * 3, which is 6 • If the checkbox is not checked, the result is 2 Round a decimal number round({X}) Rounds the number to the nearest integer. For example, round(3.14). The result is 3. Round up a decimal number ceiling({X}) Returns the smallest integer that is greater than the number. For example, ceiling(3.14). The result is 4. For negative numbers: ceiling(-3.14) = -3 Ektron CMS40 0.NET Admini strator Manua l, Version 7 .6 Re v 12 264 Using the Data Designer with eWebEditPro +XML Example Field Text Example Field Formula Description Round down a decimal number floor({X}) Returns the largest integer that is not greater than the number argument. . For example, floor(3.14). The result is 3. For negative numbers: floor(-3.14) = -4 Format decimal number 0.00 format-number( {X} ,'0.00') Rounds a value either up or down to the hundredth place. As examples, 100 becomes 100.00, and 3.14159265 becomes 3.14. Total numeric values from multiple fields sum( {X}[text()] | {Y}[text()] | {Z}[text()] )) Add the values in all referenced fields. Only elements that contain a value are summed. Empty elements are excluded. Total a list of numeric values sum( {X}[text()] ) Total all values in a single repeating field. Here’s an example. Plain Text Field properties Name: Miles Allow: more than one Validation: non-negative whole number XML Data <root> <Miles>89</Miles> <Miles>12</Miles> <Miles>23</Miles> <Miles>19</Miles> </root> sum(Miles) equals 89+12+23+19=143 Only elements that contain a value are summed. Empty elements are excluded. Ektron CMS40 0.NET Admini strator Manua l, Version 7 .6 Re v 12 265 Using the Data Designer with eWebEditPro +XML Example Field Text Example Field Formula Description Average a list of numeric values format-number(sum( {X}[text()] ) div count( {X} ),'0.###') Calculate the average of all values in a single repeating field. To continue the example from the Total a list of numeric values field (above): Plain Text Field properties Name: Miles Allow: more than one Validation: non-negative whole number XML Data <root> <Miles>89</Miles> <Miles>12</Miles> <Miles>23</Miles> <Miles>19</Miles> </root> Average=89+12+23+19=143 divided by the number of values (4)= 35.75 Only elements that contain a value are summed. Empty elements are excluded. Count the number of values in a list count( {X} ) Calculate the number of values in a single repeating field. To continue the example from the Total a list of numeric values field (above): Plain Text Field properties Name: Miles Allow: more than one Validation: non-negative whole number XML Data <root> <Miles>89</Miles> <Miles>12</Miles> <Miles>23</Miles> <Miles>19</Miles> </root> Count = 4 Ektron CMS40 0.NET Admini strator Manua l, Version 7 .6 Re v 12 266 Using the Data Designer with eWebEditPro +XML Example Field Text Example Field Formula Description Lowercase text translate( {X} ,'ABCDEFGHIJKLMNOPQRST UVWXYZ','abcdefghijklmnopqrs tuvwxyz') Replace all uppercase characters with the lowercase version of that character Uppercase text translate( {X} ,'abcdefghijklmnopqrstuvwxyz',' ABCDEFGHIJKLMNOPQRSTU VWXYZ') Replace all lowercase characters with the uppercase version of that character Remove extra spaces normalize-space( {X} ) Remove extra space characters from content\ Concatenate text concat( {X} , ', ' , {Y} ) Link text strings together into a single string. For example, concat('The',' ','XML') yields The XML. Size of a text string string-length( {X} ) Count the number of characters in a selected field’s value. For example, if the referenced field’s value is Hello, string-length = 5. Calendar Field Insert a calendar field when you want the end user to enter a date. The user must click a date from an interactive calendar. Ektron CMS40 0.NET Admini strator Manua l, Version 7 .6 Re v 12 267 Using the Data Designer with eWebEditPro +XML Because users cannot enter digits, a standard date format is ensured. The date is stored as a standard XML date (in the format yyyy-mmdd), and localized to the computer of the user viewing it. Dialog Box Ektron CMS40 0.NET Admini strator Manua l, Version 7 .6 Re v 12 268 Using the Data Designer with eWebEditPro +XML Fields on the Calendar Field Dialog Field Description Descriptive Name Enter the name of the field. Note that you cannot enter spaces nor most special characters (!@#$%^&*()+=<>,.:;'"{}[]\|`~) into this field. See Also: ”The Name Field’s Default Value” on page 230 Indexed Check if you want to index this field. For more information, see ”XML Indexing” on page 203 The Indexed field may or may not appear, depending on how your administrator has set up your system. Field Name Enter the field’s element name. This defines the field in the XML. Advanced See ”Advanced Button” on page 280 Tool Tip Text Enter the text that appears when a user hovers the cursor over this field. Default value If you want this screen to have a default date when the user first sees it, click the calendar icon to the right and select a date. The user can change the date in Data Entry mode. Note: If you enter a default date, you cannot later remove it. You can change it. If necessary, you can delete the field and enter a new one. Use See ”The Use Field” on page 283 Allow See ”The Allow Field” on page 284 Warning! Do not insert a calendar field into a Smart Form that allows multiple entries (using the Allow more than One option on the dialog). If you do, you cannot search the Smart Form using that field. Ektron CMS40 0.NET Admini strator Manua l, Version 7 .6 Re v 12 269 Using the Data Designer with eWebEditPro +XML Field Description Validation If you want to require the user using the calendar to enter a response, click the down arrow to the right of this response field and select Cannot be blank. Error Message If you select Cannot be blank above, insert text that appears on the screen if the user’s response does not meet this criterion. Data Style See ”The Data Style Field” on page 285 Custom Validation See ”Custom Validation with a Calendar Field” on page 270 Data Style See ”The Data Style Field” on page 285 Custom Validation with a Calendar Field The Calendar Field dialog features a Custom Validation button (illustrated below). When you click the button, the Custom Validation screen appears. The screen can ensure the user’s input is greater or less than the date you are inserting on the Data Design screen. You can compose an error message that appears if the user’s response fails to meet the criteria. Your system administrator determines if a user can save the invalid data. Ektron CMS40 0.NET Admini strator Manua l, Version 7 .6 Re v 12 270 Using the Data Designer with eWebEditPro +XML When the Custom Validation button is clicked, the Custom Validation dialog appears. • The Data Type field shows Date. • The Condition field displays the validation logic. • The Examples drop-down list shows validation expressions that you can apply to the field. • Any Error Message displays in Data Entry mode when the user inserts an invalid value. When the Select Field button is clicked, the Select a Field or Group dialog appears. Ektron CMS40 0.NET Admini strator Manua l, Version 7 .6 Re v 12 271 Using the Data Designer with eWebEditPro +XML This dialog displays fields that can be inserted into the Condition field. Not all field types are listed. You must choose calendar type field (note the calendar to the left of these fields.) Example of Creating Custom Validation As an example of custom validation, assume that a field collects the date when a patient’s health insurance policy expires. You want to make sure the date is later than today. To accomplish this, follow these steps. 1. Create a calendar field that prompts for today’s date. 2. Create another calendar field that prompts for a patient’s health insurance policy expiration date. 3. While creating the second field, in the Validation section, click Custom Validation. 4. The Custom validation screen appears. 5. Click the down arrow to the right of the Examples field to see sample logic. Ektron CMS40 0.NET Admini strator Manua l, Version 7 .6 Re v 12 272 Using the Data Designer with eWebEditPro +XML 6. Click Date After (. >={X}). This option lets you specify that the user’s response must be later than a specified date. 7. In the Condition field, select {X} and click the Select Field button. 8. The Select Field or Group screen appears. 9. Select the field that prompts for today’s date, which you created in Step 1. 10. That field replaces {X} in the Condition field. 11. Move the cursor to the Error Message field and compose an error message. For example: Must be after today. 12. Your screen should look like this. 13. Press OK and return to the Plain Text field dialog. 14. Press OK to save that dialog and test the validation on the date field. To do this, switch to Data Entry mode and enter a date earlier than today to verify that validation works as expected. Ektron CMS40 0.NET Admini strator Manua l, Version 7 .6 Re v 12 273 Using the Data Designer with eWebEditPro +XML Image Only Field Use an Image Only field to place an icon on the screen, which the user in Data Entry mode can click to insert an image into the Web content. You can insert a default image if desired. To let the user insert any file, such as a Microsoft Word document, use a File Link field. See Also: ”File Link Field” on page 276 Using an Image Only Field in Data Entry Mode In Data Entry mode, the image’s caption appears, followed by a default image (if you specify one) and this icon: . NOTE The user can only insert a file whose extension is defined within the <validext> element of the configdataentry.xml file. Your system administrator can help you do this. Ektron CMS40 0.NET Admini strator Manua l, Version 7 .6 Re v 12 274 Using the Data Designer with eWebEditPro +XML Dialog Box Fields on the Image Only Dialog Field Description Descriptive Name Enter the name of the field. Note that you cannot enter spaces nor most special characters (!@#$%^&*()+=<>,.:;'"{}[]\|`~) into this field. See Also: ”The Name Field’s Default Value” on page 230 Indexed Check if you want to index this field. For more information, see ”XML Indexing” on page 203. The Indexed field may or may not appear, depending on how your administrator has set up your system. Field Name Enter the field’s element name. This defines the field in the XML. Ektron CMS40 0.NET Admini strator Manua l, Version 7 .6 Re v 12 275 Using the Data Designer with eWebEditPro +XML Field Description Advanced See ”Advanced Button” on page 280 Tool Tip Text Enter the text that appears when a user hovers the cursor over this field. Use See ”The Use Field” on page 283 Allow See ”The Allow Field” on page 284 Default Image Location If desired, you can insert a default image, which might be the most common image or simply a reminder that an image needs to be inserted. To help find the image, click the From File button and navigate to image file. You can only insert an image file whose extension appears between the <validext> tags in the configdatadesign.xml file. For example: <validext>gif,jpg,png,jpeg,jpe,doc,txt </validext> Cannot be blank If you want to require the user completing this field to enter a response, click inside this check box. Description Enter the image’s alt text. The Alt text appears when the user hovers the cursor over the image on the screen File Link Field Use a File Link field to place an icon on the screen which the user in Data Entry mode can use to link to any file, such as a Microsoft Word document or a .gif image file. (You can also use an Image Only field to let the user insert an image. See Also: ”Image Only Field” on page 274) Using a File Link Field in Data Entry Mode In Data Entry mode, the file link field’s caption appears, followed by this icon: . When the user clicks the icon, this screen prompts the user to specify a file, a description, and a Target Frame. Ektron CMS40 0.NET Admini strator Manua l, Version 7 .6 Re v 12 276 Using the Data Designer with eWebEditPro +XML NOTE The user can only insert a file whose extension is defined within the <validext> element of the configdataentry.xml file. Your system administrator can help you do this. Ektron CMS40 0.NET Admini strator Manua l, Version 7 .6 Re v 12 277 Using the Data Designer with eWebEditPro +XML Dialog Box Fields on the File Link Field Dialog Field Description Descriptive Name Enter the name of the field. Note that you cannot enter spaces nor most special characters (!@#$%^&*()+=<>,.:;'"{}[]\|`~) into this field. See Also: ”The Name Field’s Default Value” on page 230 Ektron CMS40 0.NET Admini strator Manua l, Version 7 .6 Re v 12 278 Using the Data Designer with eWebEditPro +XML Field Description Indexed Check if you want to index this field. For more information, see ”XML Indexing” on page 203 The indexed field may or may not appear, depending on how your administrator has set up your system. Field Name Enter the field’s element name. This defines the field in the XML. Advanced See ”Advanced Button” on page 280 Tool Tip Text Enter the text that appears when a user hovers the cursor over this field. Use See ”The Use Field” on page 283 Allow See ”The Allow Field” on page 284 Default Location If desired, you can insert a default link, which can be the most common link or simply an example. To help find the link, click the Select button and navigate to a file. You can only insert a file whose extension appears between the <validext> element of the configdatadesign.xml file. For example: <validext>gif,jpg,png,jpeg,jpe,pdf,doc </validext> Cannot be blank If you want to require the user completing this field to enter a response, click this check box. Description If desired, enter text that the user can click to access the linked file. Target Frame • New Window(_blank) - In a new browser window, on top of the current browser. • Same Window(_self) - In the same position within the browser window. The new window replaces the current one. • Parent Window(_parent) - If your page contains frames, in the frame that contains the frame with the hyperlink. • Browser Window(_top) - If your page contains frames, in the full display area, replacing the frames. Ektron CMS40 0.NET Admini strator Manua l, Version 7 .6 Re v 12 279 Using the Data Designer with eWebEditPro +XML Field Description Data Style See ”The Data Style Field” on page 285 Fields that Appear on Several Dialogs Advanced Button The Advanced button opens a dialog that lets you control the XML that the field produces. The dialog lets you generate XML microformats made up of standard XHTML tags and attributes that contain a specific structure and values. The types are described below. WARNING! In order for Smart Form fields to searchable, they must be stored as elements not attributes. See Also: ”Advanced Button” on page 280 If you are upgrading to version 7.5, inspect your Smart Forms and change field properties as needed so they are stored as elements not attributes. Ektron CMS40 0.NET Admini strator Manua l, Version 7 .6 Re v 12 280 Using the Data Designer with eWebEditPro +XML Type This field defines Example Element A unique tag. The user’s response to the field becomes its value. <Lastname>Rogers</Lastname> Attribute An attribute of the containing field. The containing field is typically a Group Box. <PtInformation Lastname="Rogers"> </PtInformation> If you insert an Attribute field type, the Field Name field on the dialog box is grayed out. The field name and type can only be edited on the Advanced Field properties screen. Content The content of the containing field, typically a Group Box. <PtInformation>Rogers</ PtInformation> Note that, in this case, field name is not used. As a result, the Field Name field is is grayed out. Since most fields define their own content, this option is typically used to define a value to a Group Box that contains other fields defined as attributes. IMPORTANT! Only one Content type field is valid within a containing field. If you insert an Content field type, the Field Name field on the dialog box is grayed out. The field name and type can only be edited on the Advanced Field properties screen. Value Whether the value is an element or plain text. (Only appears if field type is Image Only or File Link) Value is an element renders the field as • • <a href=”url” title=”text” target=”frame”>text</a> for a file link <img src=”url” alt=”text” /> for an image Value is plain text renders the field as just the url. Sample Microformat For example, the microformat of an event looks like this. <span class="event"> Ektron CMS40 0.NET Admini strator Manua l, Version 7 .6 Re v 12 281 Using the Data Designer with eWebEditPro +XML <a class= "url"href="https://www.lisa.org/events/2006nyc/package_registration.html?from=fn1206 ">LISA Global Strategies Summit</a> </span> The Data Entry view looks like this. The Data Design view looks like this. Ektron CMS40 0.NET Admini strator Manua l, Version 7 .6 Re v 12 282 Using the Data Designer with eWebEditPro +XML Additional Notes about Advanced Field Properties • If the element is a group box or table, its type must be Element because it surrounds other elements. • If the element is a Rich Area field, its type must be Element or Content. • If the element is a link to an external file (either image or link filed), the Advanced Field Properties dialog has an additional field, Value. For more information, see ”Value” on page 281. The Use Field Click May not be removed if this field must be included on the screen. Otherwise, click May be removed. If you check May be removed, when this field appears on a data entry screen, an icon ( ) appears to the left of the field. Ektron CMS40 0.NET Admini strator Manua l, Version 7 .6 Re v 12 283 Using the Data Designer with eWebEditPro +XML If the user clicks the icon, a dropdown menu provides an option to remove the field, as shown below. If the user removes the field, add field display name replaces the field on the data entry screen to indicate that the field was removed and can be added if necessary. For example, if the field’s display name is street address, and the user removes the field, field. NOTE appears in place of the The menu icon ( ) can also indicate that the user can add instances of a field (see the Allow field, below). So, if a field is required, the icon could appear but omit a Remove option. The Allow Field Check more than one if you want to let the user entering data add instances of this field. Otherwise, check only one. WARNING! Do not insert a calendar field into a Smart Form that allows multiple entries (using the Allow more than One option on the dialog). If you do, you cannot search the Smart Form using that field. For example, if a screen is collecting names and addresses and you want to let the user enter several of them, check more than one. Ektron CMS40 0.NET Admini strator Manua l, Version 7 .6 Re v 12 284 Using the Data Designer with eWebEditPro +XML If you check more than one, when this field appears in Data Entry mode, appears to the left of the field, as shown below. If the user entering data clicks , a menu appears (shown above), which lets the user add instances of the field to the screen. NOTE The menu icon ( ) can also indicate that the user can remove a field (see the Use field, above). So, even if a field allows only one instance, the icon could appear but the menu would only display Remove. The Data Style Field Click the Data Style button to apply formatting to the field that accepts user input. When you do, the following dialog appears. Use the dialog to assign the following formatting attributes to a user response field. Ektron CMS40 0.NET Admini strator Manua l, Version 7 .6 Re v 12 285 Using the Data Designer with eWebEditPro +XML NOTE • Font style and size • Bold and italic • Text alignment (especially helpful for formatting dollar amounts in a plain text field) • Underline or strikethrough • Font color and/or background color The configuration data controls a command's appearance on the toolbar and on the Data Style dialog. For example, if <button command="cmdfontname" /> is removed from configdatadesign.xml, it disappears from the toolbar and the Data Style dialog. Below is an example of a response field whose font, size, alignment, background, and foreground colors were modified via this dialog. Custom Validation The Plain Text and Calculation field dialogs feature a validation section (illustrated below). Adding Standard Validation Options By default, the Data Designer provides several standard validation options. You can see them by clicking the down arrow to the right of the Validation dropdown. Ektron CMS40 0.NET Admini strator Manua l, Version 7 .6 Re v 12 286 Using the Data Designer with eWebEditPro +XML If you will frequently use a validation format that does not appear on the list, the following Ektron KB article provides instructions for creating additional validation options. http://dev.ektron.com/kb_article.aspx?id=7420 Creating Custom Validation Criteria If the standard validation options do not provide the flexibility you need, use the custom validation feature to ensure the following about the user’s input. • The data type - the default types are - text - URL - whole number - decimal number - floating point number (Floating point includes scientific notation, so is appropriate for scientific numbers. Decimals usually suffice for business numbers.) NOTE Your system administrator may customize the choices. • The field value has one of the following relationships with another field, a number, or an expression - the default expressions are - between two values (either another field or a number that you specify) Ektron CMS40 0.NET Admini strator Manua l, Version 7 .6 Re v 12 287 Using the Data Designer with eWebEditPro +XML - less than - equal to - not equal to - maximum length (usually for text responses) NOTE Your system administrator may customize the choices. If the user’s response fails to meet the criteria, you can compose an error message that appears when that happens. Your system administrator determines if a user can save the invalid data. When the Custom Validation button is clicked, the Custom Validation dialog appears. • The Data Type field is the value’s basic type, for example, text number or URL. • The Condition field displays the validation logic. • The Examples drop-down list shows validation expressions that the data design creator can apply to the field. • Any Error Message displays in Data Entry mode when the user inserts an invalid value. Ektron CMS40 0.NET Admini strator Manua l, Version 7 .6 Re v 12 288 Using the Data Designer with eWebEditPro +XML When the Select Field button is clicked, the Select a Field or Group dialog appears. This dialog displays fields that can be inserted into the Condition field. Some field types, like the RichArea field, are not listed. See Also: ”Referencing Other Calculated Fields” on page 263 Example of Creating Custom Validation As an example of custom validation, assume that a field collects telephone numbers, and you want to make sure the user enters 10 digits. To accomplish this, follow these steps. 1. Click the Plain Text Field dialog and complete the screen. 2. In the validation section, click Custom Validation. The Custom validation screen appears. Ektron CMS40 0.NET Admini strator Manua l, Version 7 .6 Re v 12 289 Using the Data Designer with eWebEditPro +XML 3. In the Data Type field, select Whole Number from the drop down list. This ensures that the user can only enter digits. 4. Click the down arrow to the right of the Examples field to see sample logic. 5. Click Maximum text length... . This option lets you specify the length of the user’s response. 6. string-length(.) <= {X} appears in the Condition field. Ektron CMS40 0.NET Admini strator Manua l, Version 7 .6 Re v 12 290 Using the Data Designer with eWebEditPro +XML 7. Since you want the user’s input to equal 10, remove the less than sign (<) from the calculation. Now it looks like this: stringlength(.) = {X}. 8. Replace the {X} with 10. Now, it looks like this: stringlength(.) = 10. 9. Move the cursor to the Error Message field and compose a relevant error message. For example: must be 10 digits. 10. Your screen should look like this. 11. Press OK and return to the Plain Text field dialog. 12. Press OK to save that dialog and test the validation on the phone number field. To do this, switch to Data Entry mode and enter more or fewer than 10 digits, as well as non-digit characters to verify that validation works as expected. Ektron CMS40 0.NET Admini strator Manua l, Version 7 .6 Re v 12 291 Managing HTML Forms Ektron CMS400.NET’s HTML Forms feature lets users create and maintain HTML forms to collect information from visitors to your Web site. This section only describes the following technical topics relating to forms. For more information about using HTML forms, see the Ektron CMS400.NET User Manual. • ”Form Permissions” on page 292 • ”Forms Must Use Template with FormBlock Server Control” on page 293 • ”Preparing the Server to Send email” on page 294 • ”Implementing a Form on a Web Page” on page 295 • ”Sending Data as XML” on page 296 • ”Redirecting Submitted Form Data” on page 303 Form Permissions Folder Permissions By default, form permissions are inherited from a form’s folder. To customize permissions for any folder that contains forms, access the corresponding folder under Content and assign permission as described in ”Setting Permissions for a Content Folder” on page 780. Administrator Permissions Similar to content, users in the administrator user group have full control over form features. You must be a member of the administrator group to: Ektron CMS40 0.NET Admini strator Manua l, Version 7 .6 Re v 12 292 Managing HTML Forms • Add a form • Edit a form • Delete a form • Assign content to a form You may also perform all actions on a form’s content. User Permissions Users who are not members of the administrator user group can add, edit, delete, and restore form content if granted these permissions for the content folder or item. Forms Must Use Template with FormBlock Server Control HTML forms can only be created in a folder whose template uses a FormBlock or Poll server control. In the Intranet sample site supplied with Ektron CMS400.NET, the Contact Information folder uses such a template, contactinformation.aspx (illustrated below). Ektron CMS40 0.NET Admini strator Manua l, Version 7 .6 Re v 12 293 Managing HTML Forms You can modify this template as needed or create your own form template and assign it to any folder via its Folder Properties screen. Since, by default, folders inherit properties from their parent folder, any new folders created under a parent folder use the correct template. Of course, you can break inheritance and assign a custom template for any folder. Preparing the Server to Send email Since email generated by forms is created on and sent from the server that hosts Ektron CMS400.NET, the server must be enabled to handle those responsibilities. To configure your Web server to send email, refer to Configuring email Notifications in the Ektron CMS400.NET Setup Manual. Ektron CMS40 0.NET Admini strator Manua l, Version 7 .6 Re v 12 294 Managing HTML Forms Implementing a Form on a Web Page After you create a form, the next step is to implement it on a Web Page. To do that, follow these steps. NOTE The use of server controls or functions to manage templates is documented in the Ektron CMS400.NET Developer’s Manual. 1. Open the Web form template on which you want the Form content to appear. (This example uses support.aspx.) 2. Place the FormBlock or Poll server control in the body of the template. Below is an example of what the form might look like. IMPORTANT! Ektron recommends using the Poll server control when displaying a form that is being used as a Poll or a Survey. For more information, see the Ektron CMS400.NET Developer Manual section “Poll Server Control.” 3. Save and close the new Web form. 4. To test your form, navigate to your Web site then to the new page. 5. Complete the form. 6. Click the Submit Form button. Ektron CMS40 0.NET Admini strator Manua l, Version 7 .6 Re v 12 295 Managing HTML Forms 7. The screen is refreshed and displays the post back message that you created. Sending Data as XML While creating a form that generates email, you can specify that the email be sent as XML data or plain text. XML has the following advantages over plain text. • Because XML data is structured, you can easily parse the content to store and retrieve important information. • If you download the form data to an Excel spreadsheet, the XML tags become the spreadsheet’s column headers. See Also: Ektron CMS400.NET User Manual Section “Working with HTML Forms” >”Viewing Form Reports” > “Exporting Form Reports”. This section contrasts XML and plain text email using the form displayed below as the example. Here is an example of a form before it is submitted. Ektron CMS40 0.NET Admini strator Manua l, Version 7 .6 Re v 12 296 Managing HTML Forms The following table displays the resulting email, depending on the method used. Form sent as Generated email Plain Text Ektron CMS40 0.NET Admini strator Manua l, Version 7 .6 Re v 12 297 Managing HTML Forms Form sent as Generated email XML XML email Structure A form’s XML structure consists of two groups of XML tags: • Form and mail elements • Data elements The following image illustrates the sections of XML email structure. Ektron CMS40 0.NET Admini strator Manua l, Version 7 .6 Re v 12 298 Managing HTML Forms The following explains the sections of the XML email. Root Tag The XML email is wrapped in <cmsMail> root tags. Form and Mail Tags The form and mail tags display information about the form that was generated from the form information. This illustration compares the information defined for the form with the information in the XML email. Ektron CMS40 0.NET Admini strator Manua l, Version 7 .6 Re v 12 299 Managing HTML Forms The following table explains each XML tag in the form and mail sections of the email. XML Tag Description <FormTitle> Title given to the form that was submitted. <FormDescription> Description given to the form that was submitted. <date> Date and time the form was submitted. <MailTo> To email address(es) defined in the form. <MailFrom> From email address(es) defined in the form. <MailCc> CC address(es) defined in the form. Ektron CMS40 0.NET Admini strator Manua l, Version 7 .6 Re v 12 300 Managing HTML Forms XML Tag Description <MailSubject> Subject for the generated email defined in the form. <MailPreamble> Preamble for the generated email defined in the form. Data Tags The XML email’s data tags wrap the information entered by the form’s submitter. Each form element in the content becomes an XML tag. The following image illustrates how a form is edited in the editor, displayed on a Web page, and then converted to XML for the email. Ektron CMS40 0.NET Admini strator Manua l, Version 7 .6 Re v 12 301 Managing HTML Forms As shown in the graphic, the content is comprised of four form elements that are converted to XML tags: • Name • Email • PhoneNumber • Problem Ektron CMS40 0.NET Admini strator Manua l, Version 7 .6 Re v 12 302 Managing HTML Forms Redirecting Submitted Form Data This section explains how to redirect submitted form data to an action page. Because the data is redirected via server transfer, you can easily customize the handling of a multi-page form. Users can select this option when creating or editing a form response, as illustrated below. Instructions for how a user chooses a hyperlink to an action page are in the Ektron CMS400.NET User Manual section “Working with HTML Forms” > “Creating a New Form” > “Redirecting to an Action Page and Forwarding Form Data”. WARNING! NOTE If your form will redirect the user to an action page, it must be implemented using a FormBlock server control. You cannot use a Poll server control when redirecting to an action page. If a form’s specifications indicate that its data is saved to a database, the data is saved before being forwarded to an action page. The following section explains how an administrator sets up a hyperlink to the action page in preparation for a user’s selection. Ektron CMS40 0.NET Admini strator Manua l, Version 7 .6 Re v 12 303 Managing HTML Forms Setting Up the Action Page 1. Create the action page. It must - load and use the form variables - have an .aspx extension - reside in the same web application as your Web site IMPORTANT! If your site is using URL Aliasing, the action page’s header must include the following: EnableEventValidation="false" EnableViewStateMac="false" 2. Place the action page in your Web site’s root folder. 3. Set up a library hyperlink to the .aspx page. Here’s how to do that: - In Ektron CMS400.NET, go to the Library. - Select Hyperlinks from the file type dropdown. - Click the Add button ( ). - In the URL Link field, enter the path relative to the Web root to the .aspx file you created in Steps 1 and 2. For example: http://localhost/siteroot/ServerVariables.aspx - Give the hyperlink a title and save it. 4. Inform your users of the hyperlink. They will select it when selecting the form response. Ektron CMS40 0.NET Admini strator Manua l, Version 7 .6 Re v 12 304 Managing Assets Managing Assets This section explains the administration of the Document Management functionality in Ektron CMS400.NET. It includes the following sections: • ”Document Management Configuration” on page 305 • ”Checking Document Management Permissions” on page 309 • ”Managing Multimedia Assets” on page 312 • ”PDF Generation” on page 319 • ”Adding Assets Automatically” on page 323 • ”Merging Indexing Service Catalogs” on page 330 • ”Troubleshooting” on page 337 Document Management Configuration This section explains configuring the Document Management feature. By changing these settings, you can: • update Document Management server settings • change which file types are allowed on the Document Management server • set the View Type There are two ways you can configure a Document Management server: • the Asset Server Setup screen in the Workarea. See Also: ”Updating Asset Configuration Settings” on page 306 • the AssetManagement.Config file. See Also: ”The AssetManagement.Config File” on page 307 In either case, you are editing the AssetManagement.Config file. While the Workarea screen provides a simple way to update this information, some tags can only be updated in the Ektron CMS40 0.NET Admini strator Manua l, Version 7 .6 Re v 12 305 Managing Assets AssetManagement.Config file. The table in ”The AssetManagement.Config File” on page 307 indicates which tags can be edited in the Workarea. Updating Asset Configuration Settings You can update some AssetManagement.Config tags from the Ektron CMS400.NET Workarea. To do that, follow these steps. NOTE Only members of the Administrator User Group can view, add, or edit the Asset Server Setup. 1. In the Workarea, go to Settings > Configuration > Asset Server Setup. 2. The Asset Management Configuration screen appears. 3. Click the Edit button ( ) for the tag you want to edit. 4. The Value field for that tag changes to a text box. 5. Change the information in the text box. 6. Click the Save button ( ). For more information on each tag, see ”The AssetManagement.Config File” on page 307. Ektron CMS40 0.NET Admini strator Manua l, Version 7 .6 Re v 12 306 Managing Assets The AssetManagement.Config File The following table describes the AssetManagement.Config file’s tags. Element Description CatalogLocation= The folder location of the Asset Catalog. This location is used when setting up the index service. For example: “C:\assetcatalog\”. CatalogName= The name of the Asset Catalog. This name is used when setting up the index service. DomainName= Can be Domain Name, IP Address or Machine Name. An example is: localhost. This is the address a Web client system uses to open managed documents through HTTP. FileTypes= Files types that users are allowed to upload to Document Management. For more information, see ”FileTypes” on page 327. The default file types installed are *.doc,*.xls,*.ppt,*.pdf,*.gif,*.jpg,*.jpeg,*.txt,*.log,*.vsd,*.dot,*.zi p,*.swf,*.wma,*.wav,*.avi, *.mp3, *.rm, *.wmv, *.ra, *.mov, *.odt, *.odf, *.odp, *.odg, *.ods, *.odb LoadBalanced= Enables Load Balancing for assets. Set to “1” to enable. See Also: ”Load Balancing Assets” on page 1070 Password= The password for the user created during the install. This password is encrypted during the install. If you are changing the user and need to encrypt a new password, use the dms400encryptpassword.exe encryption tool located in Editable within Workarea? C:\Program Files\Ektron\CMS400versionnumber\Utilities\DMS. ServerName= The name of the server that hosts E ktron CM S40 0. NET . StorageLocation= The folder location where published assets are stored. For example: “C:\assetslibrary”. UserName= The user created during the install. Ektron CMS40 0.NET Admini strator Manua l, Version 7 .6 Re v 12 307 Managing Assets Element Description WebShareDir= The folder where temporary data files that are waiting to be checked in, saved, or published are stored. For example: ”dmdata”. Editable within Workarea? Allowing File Types Administrators control which file types are allowed in the Document Management functionality by editing the AssetManagement.config file. Reasons for limiting the file types include: • Security - For example, you do not want users to load .exe files to your Document Management server • Ease of Management - For example, you want your Document Management server to store .doc files only The <FileTypes> tag in the AssetManagement.config file contain the file types users can upload. The default file types are: *.doc,*.xls,*.ppt,*.pdf,*.gif,*.jpg,*.jpeg,*.txt,*.log,*.vsd,*.dot, *.zip,*.swf,*.wma,*.wav,*.avi, *.mp3, *.rm, *.wmv, *.ra, *.mov, *.odt, *.odf, *.odp, *.odg, *.ods, *.png,*.docx,*.xlsx,*.pptx, *.vsdx, *.htm, *.html *.js,*.wmf,*.css,*.xml. Adding or Removing a File Type To add or remove a file type from the list, follow these steps. 1. Edit the Workarea > Settings > Configuration > Asset Server Setup > Update Asset Configuration Settings screen. Or 1. Open the AssetManagement.config file. The default location is (webroot)/(site root). 2. Find the FileTypes=”” element. All file types must appear between the quotes. For example, FileTypes=”*.doc,*.xls”. NOTE Use a comma to separate file types. Also, file types must be formatted as wildcard.extension. For example, adding an .mp3 file type to the list after *.zip looks like this: *.zip,*.mp3 Ektron CMS40 0.NET Admini strator Manua l, Version 7 .6 Re v 12 308 Managing Assets 3. Add or remove any file type. 4. Save and close the AssetManagement.config file. Checking Document Management Permissions If you are having any problems with permissions, use this section to verify that your user and folder settings are assigned properly. See Also: • ”User Permissions” on page 309 • ”Folders Used by Document Management” on page 311 User Permissions When the Document Management functionality is installed, permissions are granted to several users for the following folders: • webroot\site root\AssetManagement\dmdata • webroot\site root\Assets • root\assetlibrary The assigned permissions vary depending on your server’s operating system. The following table lists users and their permissions. Scan down the column of your server’s operating system to determine which users and permissions should be enabled for the folders listed above. You can use this information to help troubleshoot potential permission problems. Ektron CMS40 0.NET Admini strator Manua l, Version 7 .6 Re v 12 309 Managing Assets User Needs these permissions IIS_WPG User See ”Advanced Permissions” on page 310 IUSR_ See ”Advanced Permissions” on page 310 (The IUSR_ account is required only if Impersonate is set to True in web.config, and its username and password attributes are not specified. If impersonate is set to false (default setting), the IUSR_ account may be harmlessly removed from the folders listed.) IUSR_Group See ”Advanced Permissions” on page 310 ASP.NET User See ”Advanced Permissions” on page 310 User Defined (The User Defined user account is required only if Impersonate is set to True in web.config, and its username and password attributes are specified.) See ”Advanced Permissions” on page 310 Window s 2000 Pro or XP Pro Window s 2003 Server Windows 2003 Enterprise Edition Advanced Permissions The following are extended permissions for use with the Document Management functionality. • Traverse Folder / Execute File • List Folder / Read Data Ektron CMS40 0.NET Admini strator Manua l, Version 7 .6 Re v 12 310 Managing Assets • Read Attributes • Read Extended Attributes • Create Files / Write Data • Create Folders / Append Data • Write Attributes • Write Extended Attributes • Delete Subfolder and Files • Read Permissions Folders Used by Document Management Folder Set by Description assetLibrary User Defined by user during installation. The path to this folder can be viewed and changed in the Workarea under Settings > Configuration > Asset Server Setup > Storage Location. See Also: ”The assetLibrary Folder” on page 311 dmdata Ektron CMS400.NET Defined during Ek tr on CMS 400 .NET installation. Located in the AssetManagement folder. Has settings for both the File System and IIS. assets Ektron CMS400.NET Defined during Ek tr on CMS 400 .NET installation. Located in site root folder. The assetLibrary Folder The Asset Library folder contains file assets uploaded to and managed by DMS. You can view and update the path to this folder in the Workarea under Settings > Configuration >Asset Server Setup > Storage Location. Ektron CMS40 0.NET Admini strator Manua l, Version 7 .6 Re v 12 311 Managing Assets Managing Multimedia Assets Multimedia files contain audio, video, or both. File types include .wav, .mpeg., .swf, .avi, and .wma. Because of their unique characteristics, these files warrant special treatment within Ektron CMS400.NET. This section explains how multimedia files are handled through the following subtopics. • ”Supported Multimedia Players” on page 312 • ”Multimedia File Types” on page 313 • ”Working with Multimedia Files in Ektron CMS400.NET” on page 314 Supported Multimedia Players Ektron CMS400.NET supports the following media players. • WindowsMedia® • Quicktime® • Realplayer® • Flash® This means that Ektron CMS400.NET only supports multimedia files that run on one of these players. If you import a multimedia file that cannot play on any supported player, it is treated like any other asset but cannot be played within Ektron CMS400.NET. Downloading Media Players If a Ektron CMS400.NET user within the Workarea, or a site visitor, tries to play a file and no supporting media player exists on the user’s computer, the user is prompted to download and install the player. If the file uses the Quicktime or Flash media player, the web.config file contains information that prompts the user to immediately download and install the player. If the file uses the Realplayer or WindowsMedia media player, the user must go to the host Web site and download them. Ektron CMS40 0.NET Admini strator Manua l, Version 7 .6 Re v 12 312 Managing Assets Multimedia File Types Every multimedia file type has a corresponding MIME type. For example, an mp3 file's MIME Type is audio/mpeg. All supported MIME types are defined within the mediasettings element of the web.config file. That section of the web.config file is reproduced below. <add <add <add <add <add <add <add <add <add <add <add <add <add <add key="application/x-shockwave-flash" value="Flash" /> key="audio/x-wav" value="WindowsMedia, Quicktime, Realplayer" /> key="audio/x-wav-default" value="WindowsMedia" /> key="audio/x-pn-realaudio" value="WindowsMedia, Quicktime, Realplayer" /> key="video/x-avi" value="WindowsMedia, Quicktime, Realplayer" /> key="video/x-avi-default" value="Quicktime" /> key="video/x-msvideo" value="WindowsMedia, Quicktime"/> key="video/x-msvideo-default" value="WindowsMedia"/> key="audio/x-ms-wma" value="WindowsMedia"/> key="audio/mpeg" value="WindowsMedia,Quicktime"/> key="video/x-realvideo" value="Realplayer"/> key="video/x-ms-wmv" value="WindowsMedia"/> key="audio/x-realaudio" value="Realplayer"/> key="video/quicktime" value="Quicktime"/> NOTE A good reference of file and corresponding MIME types is http:// www.w3schools.com/media/media_mimeref.asp. To determine if a multimedia file type is supported, go to the Web site listed above to find its MIME type. Then, go to the web.config file section show above to see if the MIME type exists and, if so, the supported media players. Adding Players for a MIME Type You can add to the list of supported media players for any MIME Type. To do so, open the web.config file, find the MIME type, and add the player name within the value element. Here is an example: <add key="audio/mpeg" value="WindowsMedia"/> As shown, WindowsMedia is the only supported player for mp3 files. If you know that other players can run mp3 files, insert additional media players after WindowsMedia. To get the exact name of the player, review the value elements in web.config file section shown above. Ektron CMS40 0.NET Admini strator Manua l, Version 7 .6 Re v 12 313 Managing Assets Adding MIME Types If you want Ektron CMS400.NET to support additional MIME Types, add them within the <mediaSettings> element using the following syntax: <add key="MIME type/subtype" value="supported media player(s)"/> For example <add key="video/x-ms-asf" value="WindowsMedia"/> You must also add the file type to the list of supported file types in the assetmanagement.config file. See Also: ”Allowing File Types” on page 308 Adding a MIME Type’s Default Player To identify a player as the default for a MIME type, use the following syntax within web.config. <add key="MIME Type/subtype" value="default player"/> For example <add key="video/x-msvideo-default" value="WindowsMedia"/> Working with Multimedia Files in Ektron CMS400.NET Importing Multimedia Files into Ektron CMS400.NET You import multimedia files into Ektron CMS400.NET the same way you import other assets. Seethe Ektron CMS400.NET User Manual chapter “Using the Document Management Functionality,” sections “Working with Managed Files” and “Importing Files via Drag and Drop.“ Once imported into Ektron CMS400.NET, a document proceeds through the same workflow as any other type of content. See Also: ”Setting Approval Chains” on page 786 Ektron CMS40 0.NET Admini strator Manua l, Version 7 .6 Re v 12 314 Managing Assets Changing Supported Media Players After a multimedia file is imported into Ektron CMS400.NET, you can view supported media players’ properties on the Content tab of the Edit Content screen. All players defined for the file’s MIME type are checked. You can uncheck any media players that you do not want to operate a particular file. If a default media player is defined for a MIME type in web.config, you cannot uncheck its checkbox. In the above graphic, WindowsMedia is the default player. Ektron CMS40 0.NET Admini strator Manua l, Version 7 .6 Re v 12 315 Managing Assets Changing File Properties After a multimedia file is imported into Ektron CMS400.NET, you can edit its properties on the Content tab of the Edit Content screen. If the file is supported by several players, first check the player whose properties you want to modify, then edit its properties. The Width and Height fields determine the size (in pixels) of the media player when it appears in the Workarea and on your Web site. The remaining properties are determined by the media player (QuickTime in the example above). Inserting a Multimedia File into Content To insert a multimedia file into content, follow these steps. 1. Either create a new HTML content item or edit an existing one. 2. Within the content, type text or insert an image that you want site visitors to click to launch the multimedia file. For example: Click here to begin playing. 3. Select the image or text you inserted in Step 2. Ektron CMS40 0.NET Admini strator Manua l, Version 7 .6 Re v 12 316 Managing Assets 4. Apply a quicklink to the multimedia file to the selection. This procedure is described in the Ektron CMS400.NET User Manual section “Library Folder” > “Quicklinks and Forms.” Replacing Multimedia Files If you want to replace a multimedia file but maintain all CMS information about that file (for example, its properties, summary, metadata, etc.), follow these steps. 1. Browse to the folder that contains the multimedia content item. 2. Double click the item. 3. The bottom of the Edit screen has a gray rectangle with the text Drag files into this window and drop to add. 4. Open Windows Explorer and navigate to the folder that contains the updated multimedia file. Ektron CMS40 0.NET Admini strator Manua l, Version 7 .6 Re v 12 317 Managing Assets 5. Drag and drop the file into the lower section of the Edit Content screen. 6. Save, Check In, or Approve the content. Note that after you complete the replacement, you can play and restore older versions of the file through the content’s history. For more information, see the Ektron CMS400.NET User Manual chapter “Viewing and Restoring Previous Content.” Viewing and Listening to Multimedia Files Users in the Workarea and visitors to your Web site play interact with multimedia files in the same way. When either type of user visits a page that hosts a multimedia file, Ektron CMS400.NET tries to match media players on the user’s computer with those defined in the web.config file for the file’s MIME type. Ektron CMS400.NET then displays a list of choices for every supported media player for the file. The user selects the preferred one. Modifying Style Properties of the Multimedia Player You can change the multimedia player’s style properties by modifying the EKTTabs.css style sheet. This file is installed to site folder/Workarea/csslib. For example, you can change the color of the text that selects a player to red by changing the property highlighted below. .EktTabActive { padding: 2px 2px 2px 2px; top:10px; text-decoration:none; position: relative; background-color:white; Ektron CMS40 0.NET Admini strator Manua l, Version 7 .6 Re v 12 318 Managing Assets border: solid thin navy; color:Red; font-weight:bolder; } Here is the result. PDF Generation PDF (Portable Document Format) is a file type designed for distributing compact, platform-independent documents. Each document is self-contained, packing text, graphics, and fonts into a single file. You can automatically convert Office documents stored in Ektron CMS400.NET to the PDF format. As a result, when a site visitor accesses a page containing such a document, he sees the PDF version. Since most computers have a PDF reader, the visitor needs no additional software to view the file. IMPORTANT! Upon installing Ektron CMS400.NET, the Ektron Windows service begins communicating with Ektron’s external PDF-generation server. To terminate this communication, disable PDF generation. See ”Disabling PDF Generation” on page 1061. Alternatively, you can generate PDFs locally. See ”Local PDF Generation” on page 321. Why use PDF? • Files easily cross multiple platforms, including Microsoft, Apple, Linux, and Unix. Ektron CMS40 0.NET Admini strator Manua l, Version 7 .6 Re v 12 319 Managing Assets NOTE • Documents keep their formatting and appear the same on a computer screen or when printing. • File size is typically smaller, which means less bandwidth usage. • Converted Office documents can be viewed by anyone with a PDF viewer. • Site visitors do not need a different viewer for each file type. Ektron CMS400.NET also supports saving MS Office documents in .html format, which is also formatted for a browser. The following sections explain creating PDFs with the Document Management feature: • ”PDF Conversion Process” on page 320 • ”Local PDF Generation” on page 321 • ”Enabling or Disabling PDF Generation” on page 322 • ”Designating a Folder to Generate PDFs Automatically” on page 322 PDF Conversion Process The PDF conversion of an Office document starts when it is published. At that point, a copy of the file is sent to an Ektron server for PDF generation. After the server generates the PDF, it is returned to your Document Management server. The PDF file doesn’t appear in the CMS400.NET Workarea -- only the originally-published Office document appears. Ektron CMS400.NET stores the PDF file in a secure location. Subsequent Ektron CMS40 0.NET Admini strator Manua l, Version 7 .6 Re v 12 320 Managing Assets editing is done in the original Office document. Each time it’s published, a new PDF is generated. Once the Office document is added to a Web page, the Web page shows the PDF version. This means site visitors only need a PDF viewer to view any Office document on your site. The Ektron Windows Service runs the Office-to-PDF conversion process. See Also: ”Ektron Windows Service” on page 1059 Local PDF Generation If you purchase software from a PDF generation software vendor, you can create PDF documents on a local network instead of sending them an Ektron server. Reasons for generating a PDF locally include: • Speed: Office documents can be converted more quickly • Security: Office documents never leave the local network • Quality: You can configure the output quality Ektron CMS40 0.NET Admini strator Manua l, Version 7 .6 Re v 12 321 Managing Assets The following sections explain setting up local PDF generation. Modifying the PdfGenerator Information in AssetManagement.config When setting up local PDF generation, use the PdfGenerator parameter in the AssetManagement.Config file to provide the location of the local PDF generator. To modify the file, follow these steps. 1. Open the AssetManagement.Config file, located in your site root folder. 2. Change the location of the PDF generator. For example: PdfGenerator=”http://aspnet20.ektron.com/PdfManager/PdfGeneratorService.asmx” might become PdfGenerator=”http://localhost/PdfManager/PdfGeneratorService.asmx” 3. Save and Close the file. Enabling or Disabling PDF Generation Administrators decide if this feature is enabled and to which folders it applies. After enabling this feature, administrators can change any folder’s properties to allow PDF generation. Follow these steps to enable or disable this feature. 1. In the CMS Workarea, go to Settings > Configuration > Setup. 2. Click the Edit button ( ). 3. Click the Enable Office Documents to be Published in other Format checkbox. 4. Click the Save button ( ). Designating a Folder to Generate PDFs Automatically By setting a folder’s properties to allow PDF generation, all Office documents published in that folder have a PDF created for them. Ektron CMS40 0.NET Admini strator Manua l, Version 7 .6 Re v 12 322 Managing Assets For an introduction to PDF generation, see ”PDF Generation” on page 319. The steps below explain how to change the folder property for PDF generation. NOTE Existing subfolders do not inherit PDF generation. Each subfolder needs to be set individually. However, a new subfolder inherits the PDF generation setting from its parent folder. Administrators can change the setting while creating a new subfolder. 1. In the Workarea, click the Content folder button. 2. Click the folder for which you want to enable PDF generation. 3. Click View > Folder Properties. 4. Click the Edit Properties button ( ). 5. Click the Publish Office Documents as PDF radio button. 6. Click Save ( ). Adding Assets Automatically The Auto Add Asset feature automatically transfers assets placed in a specified folder into Ektron CMS400.NET. It’s a very helpful feature if, for example, several users work with assets, you want to manage them with Ektron CMS400.NET, but the users creating or updating the assets have neither Ektron CMS400.NET licenses nor the client software installed. These users simply place the assets in a folder, and the Auto Add Asset feature moves them to Ektron CMS400.NET. The Auto Add Asset feature is very flexible. While setting it up, you can determine the following aspects of how it works. • whether it uploads a single asset, multiple assets, a folder, or a folder and its subfolders • the location of the uploaded assets • if subfolders are included, do you want to mirror that structure within Ektron CMS400.NET? • file types that can be uploaded Ektron CMS40 0.NET Admini strator Manua l, Version 7 .6 Re v 12 323 Managing Assets • how frequently the specified assets or folders are checked for new content The rest of this section explains the Auto Add Asset feature through the following topics. • ”Installing the Auto Add Asset Feature” on page 324 • ”Updating the Configuration File” on page 325 • ”Start the Auto Add Asset Service” on page 329 • ”Testing the Auto Add Asset Feature” on page 329 Installing the Auto Add Asset Feature Follow these steps to install the Auto Add Asset Feature. 1. Verify that Ektron CMS400.NET is running basic authentication in IIS. For information on how to do this, see - IIS 6 - http://www.microsoft.com/technet/prodtechnol/ WindowsServer2003/Library/IIS/abbca505-6f63-4267aac1-1ea89d861eb4.mspx?mfr=true. - IIS 7 - http://technet.microsoft.com/en-us/library/ cc772009.aspx 2. Create the following directories in the file system of the computer that will transfer the assets to Ektron CMS400.NET. • Input - place assets in this directory before uploading them to Ektron CMS400.NET • Backup - assets are moved to this directory after they are uploaded to Ektron CMS400.NET • Error - assets are moved to this directory if there was a problem moving them to the input folder 3. To each computer that will run the Auto Add Asset Feature, copy the C:\Program Files\Ektron\CMS400versionnumber\Utilities\AssetWorkerSetup.msi file and run it. This program creates a new folder, C:\Program Files\Ektron\AssetWorkerSetup. 4. Test that the Web Services are working. To do that, browse to the following page: Ektron CMS40 0.NET Admini strator Manua l, Version 7 .6 Re v 12 324 Managing Assets http://localhost/cms400min/workarea/webservices/ assetservice.asmx NOTE Replace localhost with your server name and CMS400min with your site name. The page displays two Web services: AddAsset and MakeFolderIfNoExists. Updating the Configuration File After installing the Auto Add Asset feature, you can modify the configuration file, which lets you customize the feature to fit your particular needs. The file’s name and folder path is C:\Program Files\Ektron\AssetWorkerSetup\maindata.config. The following table describes its elements. Element Description DmsUserName The user created during the install. DmsPassword The password for the user created during the install. This password is encrypted during the install. If you are changing the user and need to encrypt a new password, use the dms400encryptpassword.exe encryption tool located in C:\Program Files\Ektron\CMS400versionnumber\Utilities\DMS. DmsUserDomain The domain for the user created during the install. DmsServer The name of the server on which DMS is running. CmsUserName By default, E kt ro n CMS 40 0.N ET inserts the user name vs. This is a special user that lets you work in Visual Studio.net while signing into CMS as an administrator. Note: "Securing Ektron CMS400.NET," on page v advises you to remove the VS user. If you do, you must create a new user, assign him to the Administrators groups, and enter his username and password in these fields. Ektron CMS40 0.NET Admini strator Manua l, Version 7 .6 Re v 12 325 Managing Assets Element Description CmsPassword By default, E ktron CM S40 0. NET inserts the password of the VS user. If you change the VS user’s password, or change the CMS UserName, enter the new password here. Note: "Securing Ektron CMS400.NET," on page v advises you to remove the VS user. If you do, you must create a new user, assign him to the Administrators groups, and enter his username and password in these fields. CmsUserDomain Enter the Domain Name, IP Address or Machine Name. An example is localhost. A Web client system uses this address to open managed documents through HTTP. Protocol Enter the protocol used to transfer the assets: http or hhtps. CmsSite Enter the path to your Web site root. For example, one of E k t r o n C M S 4 0 0 . N E T ’s sample site’s root is http://localhost/CMS400min. DmsSite Enter the path to your Asset Management folder. For example, one sample site‘s Asset Management folder is http://localhost/CMS400min/ AssetManagement. ConfigType Enter the type of file upload you want. Choices are: • file • multifile • folder • autofile • autofolder • autofoldercreate • multifolder • automultifolder • automultifoldercreate These choices are explained in ”File Upload Types” on page 327. Folder: • Input • Backup • Error Enter paths to the folders you created in Step 2 of ”Installing the Auto Add Asset Feature” on page 324. An example is below. <Input>C:\Test\Input</Input> <Backup>C:\Test\Backup</Backup> <Error>C:\Test\Error</Error> Ektron CMS40 0.NET Admini strator Manua l, Version 7 .6 Re v 12 326 Managing Assets Element Description MultiFolder If your choice at the ConfigType element is listed below, use this element to specify the folders. • multifolder • automultifolder • automultifoldercreate Separate each folder with the pipe character (|). Here is an example. C:\AutoAddAsset\InputPhotos|C:\AutoAddAsset\InputWorddocs|C:\Aut oAddAsset\InputPDFs CreateFolder FileTypes Enter all file types that can be added using the Auto Add Asset feature. To identify a file type, enter an asterisk(*), a period (.) and the file’s extension. Separate each file type with a comma. Here is the sample list that appears by default: *.doc,*.xls,*.ppt,*.pdf,*.gif,*.jpg,*.jpeg,*.txt,*.log,*.vsd,*.d ot,*.zip Note: The FileTypes field in the Assetmanagement.config file determines which files can be used within Ek tr on CMS 400 .NET . You should not enter file types here that are not listed in AssetManagement.config. See Also: ”Allowing File Types” on page 308 File Upload Types There are nine methods for uploading files from the input folder into Ektron CMS400.NET. The following table explains the options and how each works. File Upload Type What is uploaded If folder, are subfolders also scanned for assets? Are new files uploaded automaticall y? CMS folder structure set up to match your file system? File One file na no no Multifile Multiple individual files separated by a pipe na no no Ektron CMS40 0.NET Admini strator Manua l, Version 7 .6 Re v 12 327 Managing Assets File Upload Type What is uploaded If folder, are subfolders also scanned for assets? Are new files uploaded automaticall y? CMS folder structure set up to match your file system? Folder One folder no no no Autofile One folder no yes no Multifolder All specified folders yes yes no Note: Specify the folders at the Multifolder element. See ”MultiFolder” on page 327 Autofolder All files in specified folder yes yes no Autofoldercreate All files in specified folder yes yes yes Automultifolder All files all specified folders yes yes no yes yes Yes Note: Specify the folders at the Multifolder element. See ”MultiFolder” on page 327 Automultifoldercre ate All files all specified folders Note: Specify the folders at the Multifolder element. See ”MultiFolder” on page 327 Ektron CMS40 0.NET Admini strator Manua l, Version 7 .6 Re v 12 Note: Changes to files already uploaded are considered new assets 328 Managing Assets Start the Auto Add Asset Service The Auto Add Asset feature uses a Windows Service to transfer assets to Ektron CMS400.NET. You must begin the service manually every time you start Windows. Follow these steps to start the Auto Add Asset Service. 1. Go to Windows Control Panel > Administrative Tools > Computer Management. 2. Click Services and Applications > Services. 3. Click the start button (circled below) to start the Automatic Asset Adder service. Testing the Auto Add Asset Feature After completing the above steps, you should verify that the Auto Add Asset feature is working. To do this, follow these steps. 1. Place files of the appropriate type into the specified input folder. 2. Open C:\Program Files\Ektron\AssetWorkerSetup\AssetWorker.exe.config with a text editor such as Notepad. 3. Change the value of the PollInterval element to 10000. Save and close the file. Ektron CMS40 0.NET Admini strator Manua l, Version 7 .6 Re v 12 329 Managing Assets 4. The input folders will be checked for files every 10 seconds. They should appear within the Ektron CMS400.NET shortly. Merging Indexing Service Catalogs This section explains how to merge two Windows Indexing Service catalogs. You need to do this if your server has more than the maximum allowed number of 26 catalogs. NOTE The maximum number of catalogs is determined by Microsoft’s Windows Indexing Service. See Also: • ”Windows Indexing Service Catalogs” on page 330 • ”Conditions for Merging Catalogs” on page 332 • ”Procedure for Merging Catalogs” on page 332 Windows Indexing Service Catalogs IMPORTANT! When you install more than three Web sites to a server, the catalogs for additional sites are automatically merged with one of the three existing Web site’s catalogs. An existing Web site’s catalogs are chosen for merging based on the site with the least amount of directories to index. When a Web site’s catalogs are merged with another, the information for each site is kept separate. Each Ektron CMS400.NET site has three catalogs. In addition, your server may have catalogs for other applications that use the Windows Indexing service. Below is an example of what your Indexing Service catalogs might look like. Ektron CMS40 0.NET Admini strator Manua l, Version 7 .6 Re v 12 330 Managing Assets Note that the first six catalogs support two Ektron CMS400.NET web sites: Cms.example2.com and CMS400Developer. Each site has three catalogs: • Content • Private (assets) • Publish (assets) Each catalog has a Directories folder, which lists the directories of the content being indexed. Why Merge Catalogs? The merge reduces the number of catalogs on your server, yet still indexes each site’s content for the search. After you merge the catalogs, each site’s search is still limited to content on that site -- Ektron CMS40 0.NET Admini strator Manua l, Version 7 .6 Re v 12 331 Managing Assets the search does not find content from other sites even though several sites now reside in one catalog. When merging catalogs, you copy the directory of the “merge from” catalog to the Directories folder of the “merge to” catalog. Then, you delete the “merge from” catalog. Conditions for Merging Catalogs • You can only merge Ektron CMS400.NET catalogs if the Web sites use the same major point release. For example, you can merge catalogs from two sites with Release 7.0.4, or a 7.5.0 site with a 7.5.1 site. But you cannot merge a 7.0.4 site with a 7.5 site, because catalog properties change between releases. • Each Ektron CMS400.NET site has three catalogs. - publish - private - content You must merge the same catalog type between sites. So, for example, you cannot merge a publish with a private catalog. Procedure for Merging Catalogs As an administrator, you can merge different Web sites’ catalogs by using Ektron's MergeCatalog.exe command line utility or by performing the merger manually. For information on • Ektron’s MergeCatalog.exe command line utility - see ”Using the MergeCatalog.exe Utility” on page 332 • performing the catalog merger manually - see ”Manually Merging Catalogs” on page 333 Using the MergeCatalog.exe Utility There are two ways to use this utility. The first allows you to merge all of your Web sites’ catalogs until you have only three catalog sets. For example, if you have five Web sites, you can merge their catalogs down to the equivalent of three sites. To merge your catalog sets down to three, run the MergeCatalog.exe file located in the following folder. C:\Program Files\Ektron\CMS400v7x\Utilities\MergeCatalog.exe Ektron CMS40 0.NET Admini strator Manua l, Version 7 .6 Re v 12 332 Managing Assets The second way allows you to merge catalogs from one specified Web site to another. For example, you want to merge the catalogs from your CMS400Developer site to your eIntranet site. See Also: ”Merging Catalogs from One Web Site to Another” on page 333 Merging Catalogs from One Web Site to Another To use Ektron’s MergeCatalog.exe utility, follow these steps: 1. Open a command prompt. 2. Change the directory to C:\Program Files\Ektron\CMS400v7x\Utilities. 3. Run the MergeCatalog.exe utility. Usage: MergeCatalog “<fromCMS400dir>” “<toCMS400dir>” Below is an example of using the MergeCatalog.exe command line utility to merge the CMS400Developer Web site’s catalogs with the eIntranet site’s catalogs. MergeCatalog "I:\inetpub\wwwroot\CMS400Developer" "I:\inetpub\wwwroot\eIntranet" Once the merge is complete, the following message appears in the command box. “Switching shared catalogs for site at <fromCMS400dir> into site at <toCMS400dir> Restarting Ektron Windows Service Catalogs Merged” Manually Merging Catalogs Follow these steps for all three catalogs on each site: Content, Private and Publish. Part 1: Copy the “From” Catalog Path to a New Directory in the “To” Catalog In this part, you create a new directory in the “to” catalog. Point the new directory to the “from” catalog folder. Then, delete the “from” catalog. 1. Open Computer Management > Services and Applications > Indexing Service. 2. Select the first catalog that you want to merge from (that is, the catalog you will delete after merging). Ektron CMS40 0.NET Admini strator Manua l, Version 7 .6 Re v 12 333 Managing Assets 3. Click its Directories folder. 4. The directory appears in the right pane. 5. Double click it. The Add Directory dialog appears. 6. Press <Ctrl> + <C> to copy the Path field. 7. In the left panel, select the corresponding “to” catalog, the one into which you will merge the “from” catalog. WARNING! Make sure the catalog types match: content > content, publish > publish, private > private. 8. Right click the mouse and select New > Directory. The Add Directory dialog appears. Ektron CMS40 0.NET Admini strator Manua l, Version 7 .6 Re v 12 334 Managing Assets 9. In the Path field, paste the path you copied in Step 7 and press OK. 10. Repeat these steps for the other two catalogs on the site that you are merging. 11. Click Indexing Service then stop the Indexing service. 12. Delete the three “from” catalogs. 13. Click Indexing Service then restart the Indexing Service. This action begins indexing the files in the new directory. Part 2: Update .Config Files with the New Catalog Location In this part, you open Windows Explorer and navigate to “from” Web site, that is, the site whose catalog you deleted above. There, you point its web.config and assetmanagement.config files to the new catalog. 1. Open Computer Management > Services and Applications > Indexing Service. 2. Find the catalogs that you have merged into. 3. Resize the window so that it occupies the left half of the screen. 4. Open Windows Explorer. 5. Navigate to the Web site whose catalog you deleted in ”Part 1: Copy the “From” Catalog Path to a New Directory in the “To” Catalog” on page 333. 6. In the site root folder, open the web.config file. 7. Resize the window so that it occupies the right half of the screen. You should see the Computer Management screen on the left, and the web.config file on the right. 8. In web.config, find the element <webSearch defaultProvider="MSIndexDialectServer">. NOTE Don’t confuse the MSIndexDialectServer tag with MSIndexServer. You only need to change MSIndexDialectServer. 9. Shortly after that are catalogName and privateCatalogName. 10. Replace the value of catalogName with the name of the publish catalog, visible in the Computer Management screen. For example: catalogName="CMS400Developer11282007130734Publish" Ektron CMS40 0.NET Admini strator Manua l, Version 7 .6 Re v 12 335 Managing Assets 11. Replace the value of privatecatalogName with the name of the private catalog. For example: catalogName="CMS400Developer11282007130734Private" 12. Save the web.config file. 13. In the site root folder, open the AssetManagement.config file. 14. Resize the window so that it occupies the right half of the screen. You should see the Computer Management screen on the left, and the AssetManagement.config file on the right. 15. In AssetManagement.config, find the element CatalogName. 16. Replace the value of CatalogName with the name of the content catalog, visible in the Computer Management screen. For example: catalogName="CMS400Developer11282007130734Content" 17. Replace the value of CatalogLoc with the path to the newlymerged catalog. To get the path: - open Windows Explorer. - navigate to the folder to which the catalog is being copied. For example, C:\Program Files\ Ektron\Catalogs\CMS400Developer11282007130734\Content - right click the folder and select Properties. - copy the Location field. - Select the assetmanagement.config file’s CatalogLoc tag. Ektron CMS40 0.NET Admini strator Manua l, Version 7 .6 Re v 12 336 Managing Assets - replace the path with the copied one. For example. catalogName=”C:\Program Files\ Ektron\Catalogs\CMS400Developer11282007130734\Content” 18. Copy the “to” catalog name and path entered in steps 16 and 17 to the other catalogs and locations: PublishCatalogName, PublishCatalogLoc, PrivateCatalogName, and PrivateCatalogLoc. 19. Save the AssetManagement.config file. 20. Stop and restart the Ektron Windows Service. TIP! If you still have the Computer Management screen open, you can quickly navigate to Services and Applications > Services > Ektron Windows Services 2.0. Troubleshooting This section explains how to fix problems that may occur with Ektron CMS400.NET assets. Symptom See this section Error message: Install Indexing Service ”Setting Up the Indexing Service” on page 338 A search of asset files finds no assets on your Web site ”Turning on the Asset Indexing Service” on page 352 or ”Merging Indexing Service Catalogs” on page 330 You cannot drag and drop assets into ”Removing Front Page Server Extensions” on page 358 Ek tr on CMS 400 .NET When a user drags a document, the file opens in the browser instead of generating an “Uploading” notification Ektron KB Article: http://dev.ektron.com/ kb_article.aspx?id=14204 The server running E kt r o n C MS4 00. NE T is running slowly; much of its resources are being used even though the computer is idle ”Disabling the System Indexing Service” on page 346 Error message after trying to upload documents: Failed with error 2147217911 ”Removing aspnet_isapi.dll from the List of Wildcard Application Maps” on page 349 Ektron CMS40 0.NET Admini strator Manua l, Version 7 .6 Re v 12 337 Managing Assets Symptom See this section Error message: Windows Server 2003 no longer ships MSDAIPP.DLL, thus connecting to an FPSE server through Webfolders, is no longer possible. ”Using Microsoft Windows Server 2003 as a Client (Web Folders Setup)” on page 353 While trying to drag and drop an asset, an error message appears: The target directory already exists. Check the impersonate element of the web.config file. If it is set to true, make sure the anonymous access account has at least write access to the dmdata and assets directories. When you try to publish DMS documents, Make sure your production server is not running Windows XP. You cannot use XP as a production server for DMS. Ek tr on CMS 400 .NET sometimes does not allow them to update. After recently moving the ASM database to a new SQL server that has never hosted an ASM database, the following error appears while adding a DMS asset: ”ERRMSG: AssetManagement error: Failed to save asset” on page 356 AssetManagement error: Failed to save asset. Internal Message: RAISERROR could not locate entry for error 2000000002 in sysmessages. at Ektron.ASM.Documents.Asset.Create(en AssetStatus state) at ... .... Setting Up the Indexing Service If you see the following error during installation, you need to set up the indexing service manually. The following steps explain how to do that. Ektron CMS40 0.NET Admini strator Manua l, Version 7 .6 Re v 12 338 Managing Assets Step 1. Screen Click Start > Control Panel > Administrative Tools > Computer Management. The Computer Management screen appears. 2. Click the plus sign (+) next to Services and Applications. 3. Click Indexing Service. Ektron CMS40 0.NET Admini strator Manua l, Version 7 .6 Re v 12 339 Managing Assets Step 4. Screen Click the stop button to halt the indexing service if it is running. Note: If the Index service is running, the start button grayed out. is 5. Right click Indexing Service, then click New > Catalog. 6. At the Add Catalog Screen: • In the Name field, add the catalog name. • In the Location field, identify the folder that will store the asset catalog. Note: By default, during installation, E k tro n C MS 4 00 .NE T names the catalog Asset and associates it with the location c:\assetcatalog. The installer can change the default location. Ektron CMS40 0.NET Admini strator Manua l, Version 7 .6 Re v 12 340 Managing Assets Step 7. Screen Click OK. The Computer Management screen shows your new Indexing Service. 8. Right click the Asset catalog, then click New > Directory. This is the directory the service indexes. Ektron CMS40 0.NET Admini strator Manua l, Version 7 .6 Re v 12 341 Managing Assets Step 9. Screen In the Path text box, add the folder of the secure storage location. Make sure the Include in Index radio button is marked Yes. Note: By default, during installation, E k tro n C MS 4 00 .NE T uses c:\(Domain Name, IP Address or Machine Name)\assetlibrary. 10. Click OK. Then, click the plus sign (+) next to Asset to view the Directories folder. In the Directories folder, the new directory is displayed. Ektron CMS40 0.NET Admini strator Manua l, Version 7 .6 Re v 12 342 Managing Assets Step Screen 11. Right click Assets, then click Properties. 12. On the Tracking tab, uncheck all boxes and choose None for WWW Server. Ektron CMS40 0.NET Admini strator Manua l, Version 7 .6 Re v 12 343 Managing Assets Step Screen 13. On the Generation tab, uncheck Inherit above settings from Service. Then click OK. The Index files with unknown extensions and Generate abstracts check boxes can be checked or empty. It is your choice. 14. Right click Indexing Service, then click All Tasks > Tune Performance. Ektron CMS40 0.NET Admini strator Manua l, Version 7 .6 Re v 12 344 Managing Assets Step Screen 15. Click the Customize radio button. 16. Click the Customize button. Ektron CMS40 0.NET Admini strator Manua l, Version 7 .6 Re v 12 345 Managing Assets Step Screen 17. Change Indexing to Instant. 18. Click OK and OK again to close both dialog boxes. 19. Click the Start button to start the service again. Disabling the System Indexing Service Symptom The server running Ektron CMS400.NET is running slowly; much of its resources are being used even when the computer is idle. Ektron CMS40 0.NET Admini strator Manua l, Version 7 .6 Re v 12 346 Managing Assets Cause The Microsoft Windows Indexing service is turned on during installation. This service indexes every file on the server, and the resources required to carry out that task slow down other activities. NOTE Ektron recommends turning off all indexing services other than the DMS Asset indexing service. Resolution Follow these steps to disable the Windows indexing service. This change does not affect DMS’s ability to find files because it uses a different indexing service. Step 1. Screen Click Start > Control Panel > Administrative Tools > Computer Management. The Computer Management screen appears. Ektron CMS40 0.NET Admini strator Manua l, Version 7 .6 Re v 12 347 Managing Assets Step 2. Click the plus sign (+) next to Services and Applications. 3. Click Indexing Service. 4. Click the Stop button to stop the indexing service. Screen Ektron CMS40 0.NET Admini strator Manua l, Version 7 .6 Re v 12 348 Managing Assets Removing aspnet_isapi.dll from the List of Wildcard Application Maps Symptom When you try to upload an asset, you get the error message “Failed to upload documents.” Cause Remove the aspnet_isapi.dll from the list of Wildcard Application Maps. Resolution 1. Open IIS. 2. Go to your Ektron CMS400.NET Web site. 3. Underneath the Web site, click Asset Management > dmdata. Ektron CMS40 0.NET Admini strator Manua l, Version 7 .6 Re v 12 349 Managing Assets 4. Right click dmdata and choose Properties. 5. Click the Virtual Directory tab. 6. Click the Configuration button. 7. Look in the Wildcard Application Maps area. If aspnet_isapi.dll appears, remove it. Ektron CMS40 0.NET Admini strator Manua l, Version 7 .6 Re v 12 350 Managing Assets 8. Click OK. Ektron CMS40 0.NET Admini strator Manua l, Version 7 .6 Re v 12 351 Managing Assets Turning on the Asset Indexing Service Step 1. Screen Click Start > Control Panel > Administrative Tools > Computer Management. The Computer Management screen appears. 2. Click the plus sign (+) next to Services and Applications. 3. Click Indexing Service. Ektron CMS40 0.NET Admini strator Manua l, Version 7 .6 Re v 12 352 Managing Assets Step 4. Screen Click the Start button to start the indexing service. Using Microsoft Windows Server 2003 as a Client (Web Folders Setup) Symptom You receive the following error message: • Windows Server 2003 no longer ships MSDAIPP.DLL, thus connecting to an FPSE server through Webfolders, is no longer possible. Resolution Per MS Licensing, you can obtain webfldrs.msi from any downlevel OS, or any Office product that shipped before Windows2003 (not Office 2003) and install the WebFolders client. Doing so will keep you compliant with licensing. Ektron CMS40 0.NET Admini strator Manua l, Version 7 .6 Re v 12 353 Managing Assets Installing WebFolders from Office 2003 is only allowed if you have an Office 2003 license for each Windows2003 server you plan to install WebFolders on. Web Folders Setup for Microsoft Windows Server 2003 NOTE You only need to run the Web Folders Setup if there is a problem during the install. The E k t r o n C M S 4 0 0 . N E T install performs the setup when needed. The MSDAIPP.DLL is no longer shipped with Microsoft Windows Server 2003, making communication with Web folders impossible. To correct this, Ektron CMS400.NET setup runs the Web folder setup when it detects Microsoft Windows Server 2003. The following steps explains installing Web Folders. You will need to obtain a copy of the webfldrs.msi file. Step Setup Screen 1. Double click the webfldrs.msi file. 2. The Web Folders install screen appears. Click Next to continue. Ektron CMS40 0.NET Admini strator Manua l, Version 7 .6 Re v 12 354 Managing Assets Step 3. The Web Folders Identity dialog box appears. • Add your Name. • Add your Organization. • Click Next. 4. The Web Folders Product ID dialog box appears. Setup Screen This dialog box displays the your product ID number. • Click Next. 5. The Web Folders Selection Choice dialog box appears. • Complete - installs all components. • Custom - you choose the components to install. • Typical - installs the most frequently used components. After making a selection, click Next. Ektron CMS40 0.NET Admini strator Manua l, Version 7 .6 Re v 12 355 Managing Assets Step Setup Screen 6. The Verify Ready All dialog box appears. Click Install Now. 7. The Action dialog box appears. The Setup is installing Web folders. 8. The We Are Done dialog box appears. Click OK. ERRMSG: AssetManagement error: Failed to save asset Symptom After recently moving the ASM database to a new SQL server that has never hosted an ASM database, the following error appears while adding a DMS asset. AssetManagement error: Failed to save asset. Internal Message: RAISERROR could not locate entry for error 2000000002 in sysmessages. at Ektron.ASM.Documents.Asset.Create(enAssetStatus state) at Ektron.ASM.Documents.AbstractAssetManagement.Create(AssetMetaData assetMetaData, enAssetStatus state) at Ektron.ASM.PluginManager.PluginHandler.Create(AssetMetaData assetMetaData, enAssetStatus state) at AssetManagement.AssetManagementService.Create(AssetMetaData assetMetaData, enAssetStatus state) at Mojave.AssetManagementProxy.Create(AssetMetaData assetMetaData, enAssetStatus state) at Ektron.Cms.DataIO.EkContentRW.AddContentv2_0(Collection ContObj) at Ektron.Cms.EkException.ThrowException(Exception ex) at Ektron.Cms.DataIO.EkContentRW.AddContentv2_0(Collection ContObj) at Ektron.Cms.Content.EkContent.AddNewContentv2_0(Collection ContObj) Ektron CMS40 0.NET Admini strator Manua l, Version 7 .6 Re v 12 356 Managing Assets Cause During the creation of the ASM database, a total of 7 messages are written to the sysmessages table in SQL Server’s master database. Each installation of SQL Server has its own master database and, in a typical move from one location to another, changes to the master database are not brought over. If the ASM database was moved, and these messages are not in the sysmessages table in the new location's master table, the above error appears instead of a standard error message. Resolution Run this set of SQL scripts against your database. They add appropriate messages to the sysmessages table in the master database. / ********************************************************************************************* ***/ sp_addmessage 2000000001, 10, N'Error in %s: Error %d inserting into %s. %s', US_ENGLISH, FALSE, REPLACE go / ********************************************************************************************* ***/ sp_addmessage 2000000002, 10, N'Error in %s: Insert into %s returned %d rows. %s', US_ENGLISH, FALSE, REPLACE go / ********************************************************************************************* ***/ sp_addmessage 2000000003, 10, N'Error in %s: Failed creating record because primary key already exists. %s', US_ENGLISH, FALSE, REPLACE go / ********************************************************************************************* ***/ sp_addmessage 2000000004, 10, N'Error in %s: Error %d updating into %s. %s', US_ENGLISH, FALSE, REPLACE go Ektron CMS40 0.NET Admini strator Manua l, Version 7 .6 Re v 12 357 Managing Assets / ********************************************************************************************* ***/ sp_addmessage 2000000005, 10, N'Error in %s: Update into %s returned %d rows. %s', US_ENGLISH, FALSE, REPLACE go / ********************************************************************************************* ***/ sp_addmessage 2000000007, 10, N'Error in %s: Error %d deleting into %s. %s', US_ENGLISH, FALSE, REPLACE go / ********************************************************************************************* ***/ sp_addmessage 2000000008, 10, N'Error in %s: Delete into %s returned %d rows. %s', US_ENGLISH, FALSE, REPLACE go This snippet utilizes the sp_addmessage stored procedure from the master database, which adds the appropriate messages to the correct table. NOTE Although it is possible to recode these as an INSERT statement that can run directly against the sysmessages table, that procedure is not recommended. Removing Front Page Server Extensions Follow these steps to remove FrontPage Server Extensions from the Web root. When you do, the extensions are also removed from all folders below that. 1. Click the Windows Start button. 2. Click Control Panel > Administrative Tools > Computer Management. 3. Open Services and Applications > Internet Information Services > Web Sites > Default Web Site. Ektron CMS40 0.NET Admini strator Manua l, Version 7 .6 Re v 12 358 Managing Assets 4. Right click the mouse and select All Tasks > Remove Server Extensions. Ektron CMS40 0.NET Admini strator Manua l, Version 7 .6 Re v 12 359 Managing Tasks Managing Ta sks NOTE Much of the Task functionality is documented in the Ektron CMS400.NET Users Manual section “Managing Tasks”. As an administrator, you should familiarize yourself with this information. Tasks are typically assigned to content to help you monitor and manage changes to your Web site. Within Ektron CMS400.NET, users can assign tasks to themselves and other users. Tasks may include updating content, publishing content, updating an image and reordering a collection. There are two kinds of tasks: • Tasks not assigned to content • Tasks assigned to content A standard Ektron CMS400.NET user only sees tasks that are either assigned to or by himself. However, an administrator can view all tasks regardless of who they are assigned to or by. This chapter explains how to access, manage, and assign tasks via the following topics: • ”The Tasks Folder” on page 361 • ”Task Permissions” on page 361 • ”Task Categories and Types” on page 362 • ”Automatic Creation of Tasks Associated with Content” on page 371 • ”Task States” on page 379 • ”Task View Options” on page 382 • ”Email Notification” on page 385 • ”Archiving a Task” on page 386 • ”Deleting a Task” on page 387 • ”Purging a Task” on page 388 Ektron CMS40 0.NET Admini strator Manua l, Version 7 .6 Re v 12 360 Managing Tasks The Tasks Folder The tasks folder in the Smart Desktop contains all tasks in the Web site. Task Permissions Assign task-related permissions on the screens indicated below. Permission Where assigned Create task Manage Members for Role: Task-Create Redirect task (that is, assign to another user) Manage Members for Role: Task-Redirect Delete task Manage Members for Role: Task-Delete Ektron CMS40 0.NET Admini strator Manua l, Version 7 .6 Re v 12 361 Managing Tasks For more information about the screens listed above, see ”Using the Roles Screens” on page 796. Task Categories and Types Tasks can be assigned a Task Category, then a Task Type. This gives users an additional way to filter their tasks. Task Categories and Task Types have a hierarchical relationship: the Task Category is the parent, and the Task Type is the child. So, several types can be assigned to each category. Some examples of Task Categories might be Engineering, Sales, Documentation, or Web Design. Examples of Task Types might be Edit Content, Update Documents, or Contact Customer. NOTE Only members of the Administrator User Group or users assigned the following roles can view, add, or edit task categories and types: Task-Create, Task-delete, Task-Redirect. See Also: ”Defining Roles” on page 795 You can create Task Categories and Task Types from these locations. • When adding a task. See Also: Ektron CMS400.NET User Manual section “Managing Tasks” > “Creating a Task via the Task Folder” When editing a task. • When working in the View Categorization screen. View Categorization Screen The View Categorization screen allows administrators to work with Task Categories and Task Types. From this screen you can create, edit, and delete them. To access the View Categorization Screen, access the Workarea > Settings > Configuration > Task Types. The following screen appears. Ektron CMS40 0.NET Admini strator Manua l, Version 7 .6 Re v 12 362 Managing Tasks Viewing Task Categories Note The View Categorization screen has a system-defined category (Form Submission Task) that can only be used with forms. You can change its name but cannot delete it. For more information, seethe Forms chapter of the Ektron CMS400.NET User Manual. While in the View Categorization screen, you can collapse and expand Task Categories. To collapse a Task Category, click the ( ) button next to the Task Category name. To expand one, click the ( ) button next to the Task Category name. Ektron CMS40 0.NET Admini strator Manua l, Version 7 .6 Re v 12 363 Managing Tasks The following example shows the View Categorization screen with one Task Category minimized. Creating Task Categories and Task Types From the View Categorization screen, you can create Task Categories and Task Types by clicking the Add Task button ( When you do, the following screen appears. Ektron CMS40 0.NET Admini strator Manua l, Version 7 .6 Re v 12 ). 364 Managing Tasks From this screen, you can perform these tasks. • ”Adding a New Task Category and Task Type” on page 365 • ”Adding a New Task Type to an Existing Task Category” on page 366 • ”Editing Task Category” on page 367 • ”Editing a Task Type” on page 368 • ”Task Type Availability” on page 369 Adding a New Task Category and Task Type To add new Task Category and Task Type, follow these steps. 1. Click the Add Task Type button ( ). 2. The Add Task Type Screen appears. Ektron CMS40 0.NET Admini strator Manua l, Version 7 .6 Re v 12 365 Managing Tasks 3. Click the Add Task Type to New Task Category radio button or in the text box. 4. Enter a name in the New Task Category field. 5. Add a Task Type name in the Task Type field. 6. Enter a Task Type Description. 7. Choose a Task Type Availability. See Also: ”Task Type Availability” on page 369 8. Click Save ( ). 9. Your new Task Categories and Task Types appear on the View Categorization screen. Adding a New Task Type to an Existing Task Category To add a new Task Type to an existing Task Category, follow these steps. 1. Click the Add Task Type button ( ) 2. The Add Task Type Screen appears. Ektron CMS40 0.NET Admini strator Manua l, Version 7 .6 Re v 12 366 Managing Tasks 3. Click the Add Task Type to New Task Category radio button or click the drop down box. 4. Choose a category from the drop down box. 5. Add a Task Type name in the Task Type field. 6. Enter a Task Type Description. 7. Choose a Task Type Availability. See Also: ”Task Type Availability” on page 369 8. Click Save ( ). 9. Your new Task Categories and Task Types appear on the View Categorization screen. Editing Task Category You can edit a Task Category names. To edit a Task Category, click the Task Category link. A text box screen appears next to the category name. Use the text box to change the name. Ektron CMS40 0.NET Admini strator Manua l, Version 7 .6 Re v 12 367 Managing Tasks You can either save ( ) the changes, or cancel ( ) the edit. Editing a Task Type From the View Categorization screen, you can edit a Task Type. This allows you to change the Task Type name, Task Type description, and Task Type availability. To edit a Task Type, follow these steps. 1. On the View Categorization screen, click a Task Type. 2. The Edit Task Type screen appears. From this screen you can edit the following: • Task Type • Task Type Description Ektron CMS40 0.NET Admini strator Manua l, Version 7 .6 Re v 12 368 Managing Tasks • Task Type Availability. See Also: ”Task Type Availability” on page 369 3. Edit the information. 4. Click Save ( ). 5. The Task Type information is changed. Task Type Availability Task Types can be hidden from users by clicking the Not Available check box in the Add Task Type and Edit Task Type screens. By making a Task Type not available, you can suppress without deleting it. When you make a Task Type not available, you see the following warning. After you make a Task Type not available, the assigned tasks’ Type and Category are changed to Not Specified. Deleting Task Categories and Task Types You can delete Task Types by Task Category or individually. To delete a Task Type, click the check box next to the Task Type, then click the Delete ( ) button. Ektron CMS40 0.NET Admini strator Manua l, Version 7 .6 Re v 12 369 Managing Tasks When you delete a Task Type, the following appears. To delete all Task Types, check the Delete all check box. The following example shows which check boxes on the screen are associated with All Task Types, Task Categories, and individual Task Types. Ektron CMS40 0.NET Admini strator Manua l, Version 7 .6 Re v 12 370 Managing Tasks Automatic Creation of Tasks Associated with Content In addition to the manual assignment of tasks, they can be automatically generated whenever content, an asset, or a form is created. You would enable and use the Automatic Task Creation feature if you want to set up a preapproval process, which requires one or more users to review and approve content before it enters the regular approval process. (The regular approval process is described in ”Setting Approval Chains” on page 786.) Ektron CMS40 0.NET Admini strator Manua l, Version 7 .6 Re v 12 371 Managing Tasks The most common scenario illustrated below. In this example, an automatically-generated task assigns the content to a preapproval group. When any member of that group reviews his tasks, he inspects the corresponding content and assigns it to an editor. After the editor reviews and possibly edits the content and submits it for approval, it enters the normal approval process. This section explains the automatic task creation process through the following subtopics: • ”Enabling Automatic Task Creation” on page 372 • ”Assigning a Preapproval Group to a Folder” on page 373 • ”How Automatic Task Creation Works” on page 375 Enabling Automatic Task Creation The Settings > Configuration > Application Setup screen’s Enable PreApproval Group field controls Ektron CMS400.NET’s Automatic Task feature. Check this box to turn Automatic Tasks on. Ektron CMS40 0.NET Admini strator Manua l, Version 7 .6 Re v 12 372 Managing Tasks Next, you create user groups and assign them to folders whose content must complete the preapproval process before it enters the regular approval process. See ”Managing User Groups” on page 731 and ”Assigning a Preapproval Group to a Folder” on page 373. Assigning a Preapproval Group to a Folder The ability to select or update a folder’s preapproval group is determined by the advanced permission Modify Preapproval. Only users with this permission can see the Modify Preapproval button ( ) when viewing the Folder Properties screen. See Also: ”Standard & Advanced Permissions” on page 778 Ektron CMS40 0.NET Admini strator Manua l, Version 7 .6 Re v 12 373 Managing Tasks If you have permission to modify a folder’s preapproval group, go to the Folder Properties screen and click the Modify Preapproval button ( ) to access the PreApproval Group field. (The field only appears if you have enabled the Preapproval Feature. See ”Enabling Automatic Task Creation” on page 372.) If you assign a user group, an automatic task can be assigned to that group whenever content in that folder is created or updated. If you select Inherit, this folder gets its preapproval group from the parent folder. If you select None, you disable the preapproval feature for the folder. Ektron CMS40 0.NET Admini strator Manua l, Version 7 .6 Re v 12 374 Managing Tasks Preapproval Groups Report The Preapproval Groups Report lists all preapproval groups assigned to folders within Ektron CMS400.NET. To access it, go to Smart Desktop > Reports > Preapproval Groups. See Also: Ektron CMS400.NET User Manual > “The Workarea and Smart Desktop” > “Understanding the Smart Desktop.” How Automatic Task Creation Works When a user submits a content item for approval, Ektron CMS400.NET checks to see if an open task exists for it. (An open task is one whose state is Not Started, Active, Awaiting Data, on Hold, or Pending.) If none exists and a preapproval group is assigned to its folder, a task is created and associated with the content. At this point, all members of the folder's preapproval group see the task on their Smart Desktop. Ektron CMS40 0.NET Admini strator Manua l, Version 7 .6 Re v 12 375 Managing Tasks A task has the following information. . Field Value Title A string formulated by joining the • content title • content ID number • underscore • Task For example, Private Content2_Task Assigned to The preapproval group Assigned by The user who submitted the content Ektron CMS40 0.NET Admini strator Manua l, Version 7 .6 Re v 12 376 Managing Tasks Field Value Content The content being submitted for approval Priority Normal State Not Started Due date none Start date none Created by User who submitted content Description none Next, the task can be reviewed by any member of the preapproval group. The member then has two choices. NOTE • review the content and submit it for publishing. This action completes the preapproval process and submits the content into the regular approval chain. • assign the task to another user, such as an editor. (The user to whom the task is being assigned must have permission to edit the content.) The editor reviews the content, updates it as needed, and submits it into the regular approval chain. The user submitting the content does not need permission to create tasks. Also, the user assigned to the task should not change its state using the task system. Instead, he should review and approve content using the regular content workflow mechanism. That mechanism automatically changes the task’s state. The tables below explain the sequence of changes to content and its associated task. All changes are logged into the task’s history. See Also: Ektron CMS400.NET User Manual > “Managing Tasks” > “Viewing a Task’s History” Also, email is automatically generated for automatic tasks as it is for manually-created tasks. See Also: ”Email Notification” on page 385 Ektron CMS40 0.NET Admini strator Manua l, Version 7 .6 Re v 12 377 Managing Tasks Sequence of Task/Content Statuses (Author Lacks Permission to Approve Content) Event Content Status Task Status Content is created and checked in Checked In No auto task assigned Content is submitted for approval Waiting for completion of associated tasks Not Started Content is assigned by a member or preapproval group to an editor Waiting for completion of associated tasks Not Started Editor updates content then checks it in Checked In Active Content is submitted for approval; it enters any approval chain set for the folder Submitted for Approval Pending Approver denies request Checked In Reopened Approver approves content Approved Complete Note: The above action creates the automatic task for the content. Note: Since the task requires an approval, it appears in the task list of the current approver. When the content is approved, the task is moved to the next approver's task list. Ektron CMS40 0.NET Admini strator Manua l, Version 7 .6 Re v 12 378 Managing Tasks Sequence of Task/Content Statuses (Author Can Approve Content) Event Content Status Task Status Content is created then checked in Checked In No auto task assigned Content is edited then checked in Checked In Active Content is submitted for approval Waiting for completion of associated tasks Not Started Approved Complete Note: Although an author can approve content, he must click publish twice: once to change content status to Awaiting Completion of Associated Task, and a second time to change it to Approved. Content is published Task States During the life of a task assigned to content, it normally progresses through a series of states. The state helps track a task’s progress from creation to completion and even removal from the database. When reviewing the history of a task, the state can be used to review which actions changed the task’s state by whom and when. User-Assigned versus System-Assigned States Some states can only be assigned by users while others are only assigned when an event occurs to the associated content. For example, when content is first submitted for approval, the associated task’s state changes to Not Started. IMPORTANT! The administrator user can always change a task’s state to any other state. The following graphic illustrates the sequence of user and system actions that change a task’s state. Ektron CMS40 0.NET Admini strator Manua l, Version 7 .6 Re v 12 379 Managing Tasks Progression of Task States State Description Assigned by Not Started Assigned when task is created. User Active The task’s content is checked out. System Awaiting Data The task is started but the assigned-to user is awaiting data from an external source. You can use comments to indicate the data being waited for. User On Hold Task cannot be worked on at this time. User Ektron CMS40 0.NET Admini strator Manua l, Version 7 .6 Re v 12 380 Managing Tasks State Pending Description Assigned by The content is submitted for approval. System A task remains pending while its content is in the approval process. When the last person in the approval chain approves the content, the task’s state changes to Completed. If any approver declines the content, the task’s state changes to Reopened. If an editor edits the content and then checks it back in, the task’s state changes to Reopened. Reopened Content is declined by an approver in the approval process. Also, if someone edits content whose task state is pending, the tasks’s state changes to Reopened. System Completed The last user in the approval chain approves the content and it is being published. System Archived After a task is completed, administrators can assign this state. It no longer appears on open task lists but is kept for reviews and reports. User Only the administrator can view Archived tasks. See Also: ”Archiving a Task” on page 386 Deleted When an archived task is no longer needed for reporting or reviewing, administrators can assign this state. While in this state, the task remains in the database. See Also: ”Deleting a Task” on page 387 When you purge the task, it and all of its transactions are removed from the database. See Also: ”Purging a Task” on page 388 User (user with delete permission can delete; only admin and user with Task-Delete role can purge) Restrictions on the Task Flow Process • Only users with archive and delete permissions can set a task’s status to archived or deleted. This can be done at any stage of the task flow process. • Notes can be entered for the task at any time. Ektron CMS40 0.NET Admini strator Manua l, Version 7 .6 Re v 12 381 Managing Tasks • An administrator can assign a task to any state at any time. Task View Options Beneath the main task module folder, 14 view screens display all tasks filtered by specified categories. The categories appear in ”The Tasks Folder” on page 361. After viewing tasks in any category, most screens let you perform an action on the tasks (the actions are included in the table below). For example, you can redirect your tasks to another user. To select all tasks on a screen, click the check box in the header row (illustrated below). Folder Displays these tasks Action you can perform from view screen Tasks Open tasks assigned to yourself, and open tasks you have assigned to other users. • Create a new task • Delete a task • View a task • Sort tasks by column • Edit a task • Sort tasks by column All Open Tasks All open tasks (that is, tasks in one of these states) for all users • • • • • not started active awaiting data on hold reopened • pending Ektron CMS40 0.NET Admini strator Manua l, Version 7 .6 Re v 12 382 Managing Tasks Folder Displays these tasks Action you can perform from view screen Assigned To Me All open tasks assigned to you • Assign tasks to a different user • View a task • Sort tasks by column • Assign tasks to a different user • View a task • Sort tasks by column • View a task • Sort tasks by column • Select any user and view all tasks assigned to that user. Assigned By Me Created by Me Assigned to User All open tasks you assigned to yourself or others All open tasks you created All open tasks assigned to a user you select To do so, select new user from Assign to User drop down list and click Get Tasks. Not Started Active Awaiting Data On Hold • View a task • Sort tasks by column All whose state is Not Started • Change to any other state See Also: ”Task States” on page 379 • View a task • Sort tasks by column • Change to any other state • View a task • Sort tasks by column • Change to any other state • View a task • Sort tasks by column • Change to any other state • View a task • Sort tasks by column All whose state is Active All whose state is Awaiting Data All whose state is On Hold Ektron CMS40 0.NET Admini strator Manua l, Version 7 .6 Re v 12 383 Managing Tasks Folder Displays these tasks Action you can perform from view screen Pending All whose state is Pending • Change to any other state • View a task • Sort tasks by column • Change to any other state • View a task • Sort tasks by column • Change to any other state • View a task • Sort tasks by column • Change to any other state • View a task • Sort tasks by column • Change to any other state • Purge tasks • View a task • Sort tasks by column Reopened All whose state is Reopened Completed All whose state is Completed Archived All whose state is Archived Deleted All whose state is Deleted Determining Which Tasks a User Can View To provide security, Ektron CMS400.NET restricts which users can use the task views. These restrictions are listed on the following table. View option All Open * Assigned by Me Administrator group member User or group to whom task assigned User who assigned task User who created task All users X X X Ektron CMS40 0.NET Admini strator Manua l, Version 7 .6 Re v 12 384 Managing Tasks View option Administrator group member User or group to whom task assigned User who assigned task X Created by Me * Not Started All users X Assigned to Me * Assigned to User User who created task X X all tasks in specified state X X X only tasks assigned to user in specified state Active | | Awaiting data | | On hold | | Pending | | Reopened | | Completed | V Archived | Deleted V * - user can only view open tasks, that is, not started, active, awaiting data, on hold, pending, or reopened Email Notification email notification is sent on these occasions. Ektron CMS40 0.NET Admini strator Manua l, Version 7 .6 Re v 12 385 Managing Tasks IMPORTANT! For email notifications to be sent, the following items must be true: - Users have email enabled in their user profile. - Users have a valid email address in their user profile. - CMS400.NET is set up and configured to send emails. • A task is assigned to a user. • A task is redirected to a user. • A task is submitted for content approval. Sent to the first user in the approval chain. • The approval process moves on to the next approver. • The content is declined at an approval stage. This is sent to the assigned user. • The content is published. This goes to the creator, assigned user, and the approvers. See Also: “Configuring E-Mail Notifications” in the Ektron CMS400.NET Setup Manual Archiving a Task After a task is completed, you may want to change its state to Archived. Archiving moves selected tasks from the Completed tasks list to the archived list. This change cleans up the completed tasks list and makes it and easier to use. Archived tasks are typically kept for a predetermined time period, at which point an administrator deletes them (depending on your organization’s policies). To archive a task, follow these steps. 1. From the Smart Desktop, open the Tasks folder. 2. Click the view option corresponding to the state of tasks you want to archive. Typically, you would archive completed tasks. Ektron CMS40 0.NET Admini strator Manua l, Version 7 .6 Re v 12 386 Managing Tasks 3. A list of Completed tasks appears. Select tasks one at a time, or click the check box on the top left corner to select all. 4. Next to the Change to State field, click the down arrow to display the drop down list and select Archived. 5. Click the Set button. Deleting a Task You can easily delete tasks no longer needed on the Web site. Although an administrator can change a task’s state to deleted at any time, you typically do so after it is completed or archived, depending on your organization’s policies. Ektron CMS40 0.NET Admini strator Manua l, Version 7 .6 Re v 12 387 Managing Tasks Note that a deleted task remains in the system until you purge it. It is only visible on the View Deleted Tasks option. See Also: ”Deleted” on page 381. Tasks can be deleted either one at a time, or several at once. To delete tasks, follow these steps. 1. From the Smart Desktop, click the Tasks folder. 2. Click the view option corresponding to the state of tasks you want to delete. Typically, you would delete archived tasks. 3. Select tasks one at a time, or click the check box on the top left corner to select all. 4. Next to the Change to State field, click the down arrow to display the drop down list and select Deleted. 5. Click the Set button. Purging a Task If you want to remove deleted tasks from the system, you purge them. Upon purging, a task and its history are removed from the database. To purge one or more tasks, follow these steps. 1. From the Smart Desktop, click the Tasks folder. 2. Click the Deleted view option. 3. Select tasks one at a time, or click the check box on the top left corner to select all. 4. Click the Purge button. Ektron CMS40 0.NET Admini strator Manua l, Version 7 .6 Re v 12 388 Searching Your Web Site Searching Your We b Site NOTE This chapter describes the operation of the Web Search server control, which was introduced by the 7.0 Release. To learn about the operation of the Search server control (the search available prior to 7.0), see http://www.ektron.com/manuals/ cms400/v61/useradmin/search.62.1.html. NOTE This chapter only describes searching HTML content. To learn about searching XML Smart Form content, see ”XML Indexing” on page 203. Ektron CMS400.NET provides two kinds of searches: • the Web site search helps site visitors find published content on your Web site. Your Web developer determines where to place the Web site search. The Ektron CMS400.NET sample site provides a link to it from every page. When a site visitor clicks the link, he sees the search screen. For more information, see ”Web Site Search” on page 391. • the Workarea search helps anyone signed into Ektron CMS400.NET to find content. To access the Workarea search, go to the folder whose content you want to search and click Action > Search. The following screen appears. Ektron CMS40 0.NET Admini strator Manua l, Version 7 .6 Re v 12 389 Searching Your Web Site The left tab lets you access the default version of the Web site search, while the right tab lets you search content by properties (title, comments, creation date, status, etc.). To learn more about the Workarea search, see the Ektron CMS400.NET User Manual section “Searching the Workarea.” The Web site search is more fully explained through the following topics. NOTE • ”Web Site Search” on page 391 • ”The Catalog and Index Files” on page 391 • ”Basic versus Advanced Web Site Search” on page 406 • ”Display of Search Results” on page 412 • ”Synonym Sets and Suggested Results” on page 416 • ”Using the Integrated Search” on page 434 • ”Setting up a Multiple Site Search Using Virtual Directories” on page 441 • ”Searching for Metadata” on page 445 • ”Installing the Visio IFilter” on page 445 • ”Query Language” on page 446 • ”Search Troubleshooting” on page 458 For information about inserting the Web Search server control into an Ektron CMS400.NET Web template, see the Ektron CMS400.NET Developer Manual. Ektron CMS40 0.NET Admini strator Manua l, Version 7 .6 Re v 12 390 Searching Your Web Site Web Site Search Ektron CMS400.NET’s Web site search provides extremely fast results without impacting the load on your database. To accomplish these goals, Ektron CMS400.NET stores a separate copy of all published content in local index files (also known as a catalog). The Microsoft Windows Indexing service constantly indexes the catalog so that search results are returned with lightning speed. NOTE Actually, two catalogs are created: one for public content, and another for private content. Another advantage of the indexing service is its robust query language. Site visitors can use it to find Web site content by combining a rich collection of search criteria, including • boolean and proximity operators • wildcards • free text queries • vector space queries • property value queries These are explained in ”Query Language” on page 446. A third benefit of this architecture is scalability. If the amount of content or number of hits begins to affect performance, you can move the catalog to a separate server to handle the increased workload. The Catalog and Index Files NOTE Be sure that your Web server is running Indexing Service 3.0. Earlier versions of the service do not work properly. The Microsoft Windows Indexing Service uses catalogs to index Ektron CMS400.NET content. The catalogs read copies of content that are saved to the local file system whenever they are published. This section explains the following topics about working with the Indexing Service and catalogs. Ektron CMS40 0.NET Admini strator Manua l, Version 7 .6 Re v 12 391 Searching Your Web Site • ”Local Index Files” on page 392 • ”The Catalogs” on page 393 • ”Recreating a Catalog” on page 395 • ”Restarting the Indexing Service” on page 402 Local Index Files A separate copy of all published content is maintained in local index files (whose extension is .txt), which are stored in the siteroot/assets folder. Within that folder is a reproduction of the CMS folder structure. However, it uses the folder ID number, not name, to represent folders. The following graphic illustrates this structure. Notice that each content item is saved as a .txt file for indexing. The file name is derived from the content item’s Ektron CMS40 0.NET Admini strator Manua l, Version 7 .6 Re v 12 392 Searching Your Web Site • ID number • underscore (_) • language ID • file extension (content items have an .html extension) • .txt file extension The Catalogs Ektron CMS400.NET stores a copy of all published content in two catalogs that can be queried. Their default names are below. • siteroot uniqueID Publish • siteroot uniqueID Private As indicated, the second catalog stores private assets. See Also: ”Private Content” on page 752 To access these catalogs within the indexing service, go to Computer Management > Services and Applications > Indexing Service. Within the file system, these catalogs reside in the c:\program Files\Ektron\Catalogs\siteroot unique identifier folder. For example, C:\Program Files\Ektron\Catalogs\CMS400Min312007131255. View a catalog’s properties to see the fields you can use in queries. See Also: ”Property Value Queries” on page 451 Ektron CMS40 0.NET Admini strator Manua l, Version 7 .6 Re v 12 393 Searching Your Web Site Changing a Catalog’s Name To change a catalog’s name, open the siteroot/web.config file with an editor such as Notepad. Then, update the catalogName element for the published catalog name, and the privateCatalogName element for the private catalog name. <webSearch defaultProvider="MSIndexDialectServer"> <providers> <add name="MSIndexDialectServer" type="Ektron.Cms.WebSearch.SearchProviders.MSIndexDialectProvider, Ektron.Cms.WebSearch" catalogName="localhostPublished" privateCatalogName="localhostPrivate" pageSize="10" description="MS Index Server Dialect2 Provider"/> <add name="MSIndexServer" type="Ektron.Cms.WebSearch.SearchProviders.MSIndexProvider, Ektron.Cms.WebSearch" catalogName="localhostPublished" privateCatalogName="localhostPrivate" pageSize="10" description="MS Index Server SQL Provider"/> </providers> </webSearch> Ektron CMS40 0.NET Admini strator Manua l, Version 7 .6 Re v 12 394 Searching Your Web Site Recreating a Catalog If a catalog is accidentally deleted or becomes corrupted, follow these steps to recreate one. There are two ways to do this. • ”Manually Recreating a Catalog” on page 395 • ”Automatically Recreating a Catalog” on page 396 Manually Recreating a Catalog Part 1: Create a New Catalog and Copy Metaconfig.doc File to it 1. Open the C:\Program Files\Ektron\Catalogs folder. 2. Create a folder for the new catalog. 3. From the Computer Management screen, select Services and Applications > Indexing Service. 4. If the indexing service is running, right click Indexing Service and click Stop. 5. Right click the mouse and select New > Catalog. 6. Assign the catalog a name. At the Location field, browse to the folder you created in Step 2. 7. Navigate to the C:\Program Files\Ektron\CMS400releasenumber\Utilities directory and find the metaconfig.doc file. 8. If you are creating a public catalog, copy that file to the site root/Assets folder. If you are creating a private catalog, copy metaconfig.doc to the site root/PrivateAssets folder. 9. From the Computer Management screen, click the new catalog you created in step 5. Underneath it, a Directories folder appears. 10. Select the Directories folder and click New > Directory. 11. The Add Directory Screen appears. If you are creating a public catalog, browse to the site root/Assets folder. If you are creating a private catalog, browse to the site root/PrivateAssets folder. 12. Right click Indexing Service and click Start. Ektron CMS40 0.NET Admini strator Manua l, Version 7 .6 Re v 12 395 Searching Your Web Site 13. From the Computer Management screen, view the new indexing service. Make sure a number appears in new catalog’s Total Docs column, and the Docs to Index number is zero (0) before proceeding. Part 2: Update Metaconfig.reg 1. Navigate to the C:\Program Files\Ektron\CMS400releasenumber\Utilities directory 2. Open the metaconfig.reg file with an editor like Notepad. 3. Update the first line of that file with the location of the new catalog relative to the C:\Program Files\Ektron\Catalogs folder. For example, if the new folder within the catalog folder is named mytest, the first line of the metaconfig.reg file looks like this. [HKEY_LOCAL_MACHINE\SYSTEM\CurrentControlSet\Control\ContentIndex\Catalogs\mytest\Properties] 4. Save the file. 5. Double click the file. This action updates your Windows Registry with the new information. 6. Stop and restart Windows Indexing Service. Both commands are available from the menu that appears when you hover over the Indexing Service and right click the mouse. 7. View the new Indexing Service to verify that all properties exist as in the original service. Part 3: Update web.config Follow the directions in ”Changing a Catalog’s Name” on page 394 to update the catalogs that are updated as content is updated. Automatically Recreating a Catalog If you don’t want to perform the manual steps listed above, Ektron CMS400.NET provides a utility that automatically creates a new catalog. You would typically use this if a catalog were corrupted or accidentally deleted. IMPORTANT! Before running the Search Data Configuration utility, if your server has Visio documents, install the Visio IFilter. See ”Installing the Visio IFilter” on page 445. Also, if your server has Office 2007 documents, install the Microsoft Office Ektron CMS40 0.NET Admini strator Manua l, Version 7 .6 Re v 12 396 Searching Your Web Site SharePoint Server 2007 IFilters. See http://technet2.microsoft.com/Office/en-us/ library/c6c029bd-64ea-4617-b2da-c269f13599e21033.mspx?mfr=true. WARNING! Make sure all Ektron CMS400.NET users are signed off before you begin this utility. If they are not, the utility logs them off. To launch the utility, follow this path from the Windows Start button: Start > Programs > Ektron > CMS400 version > Utilities > SearchConfigUI Alternatively, click the following file: C:\Program Files\Ektron\CMS400vversionnumber\Utilities\SOFTWARE\SearchConfig\s earchconfigUI.exe When you do, the following screen appears. Ektron CMS40 0.NET Admini strator Manua l, Version 7 .6 Re v 12 397 Searching Your Web Site To create a new published asset catalog, follow these steps. 1. In the Published Catalog field, enter the name of a new catalog. Or, leave the current catalog name, and the utility will overwrite the catalog. 2. Do the same to create a new or replace the Private Catalog. 3. Check the Create New Catalogs box. 4. If you want to automatically generate a summary for all content in the new catalog, click the Automatically generate summary for content checkbox. See Also: ”Auto Generating Summaries” on page 80 5. Click the Advanced tab. Ektron CMS40 0.NET Admini strator Manua l, Version 7 .6 Re v 12 398 Searching Your Web Site 6. Check each type of content that you want to index for the search. 7. By default, new catalogs are created in the web site root/ catalogs folder. If you want to create these in another folder, use the Specify directory for catalogs field to enter or browse to that folder. 8. Press Start. 9. Ektron CMS400.NET creates a new catalog and index files for your content. After you run this utility, the old catalog remains but no new content is written to it. All subsequent changes are written to the new catalog. See Also: ”SearchConfigUI.exe crashes while building search indexes and catalogs” on page 460 The SearchConfig Log All activity generated by the Search Data Configuration screen is tracked by a log. You can view the log top obtain a history of these changes. The log is located in the C:\Program Files\Ektron\CMS400vversionnumber\Utilities\SOFTWARE\SearchConfig folder. Its name is date time.LOG. The log is also available on the Search Data Configuration Screen’s Log output tab. Search Data Configuration Screens Use these screens to perform the following actions. • make all Ektron CMS400.NET content searchable (do this if you recently switched to a new database) • make any of the following kinds of content searchable (do this if the search cannot find this content) - HTML Ektron CMS40 0.NET Admini strator Manua l, Version 7 .6 Re v 12 399 Searching Your Web Site - assets - XML Smart Forms - users and groups - forums • reindex the catalogs • create a new catalog and index it (do this if a catalog was corrupted or accidentally deleted) The following table explains the fields on the screens. See Also: ”The SearchConfig Log” on page 399 The Configuration Tab Field Description Web Site Select the Ek tr on CMS 400 .NET site that you want to work with Connection String Review the connection string to your E ktron CM S40 0.NET database. Update if needed. Assets Path Review the path to your site’s Assets folder. Update if needed. Private Assets Path Review the path to your site’s Private Assets folder. Update if needed. Re-index existing catalogs Check this box if you want to reindex the existing catalogs. Create New Catalogs Check this box if you want to create a new catalog. Published Catalog Review the name of your published catalog. Update if needed. See Also: ”The Catalogs” on page 393 Private Catalog Review the name of your private catalog. Update if needed. See Also: ”The Catalogs” on page 393 Automatically Generate Summary for Content If you want to automatically generate a summary for all content in the new catalog, click this checkbox. See Also: ”Auto Generating Summaries” on page 80 Status After you click the Start button, this area indicates the status of the new catalog creation. Ektron CMS40 0.NET Admini strator Manua l, Version 7 .6 Re v 12 400 Searching Your Web Site The Advanced Tab Field Description Index the following for Search Check each type of content that the search can find. • Html Content • Users and Groups • Documents • Forums • XML Content Specify directory for catalogs Use this field to change the location of the published and private catalogs, if desired. By default, they reside in the your web site/catalogs directory. Ektron CMS40 0.NET Admini strator Manua l, Version 7 .6 Re v 12 401 Searching Your Web Site The Log Output Tab All activity generated by the Search Data Configuration screen is tracked by a log. The Log Output Tab displays a history of these changes. A permanent copy of the log is saved in the C:\Program Files\Ektron\CMS400vversionnumber\Utilities\SOFTWARE\SearchConfig folder. Its name is date time.LOG. Restarting the Indexing Service Use the Indexing Service screen to restart Windows’ Indexing Service. You can also use the screen to rescan the catalogs. To access the Indexing Service screen, go to Workarea > Settings > Configuration > Indexing Service. Ektron CMS40 0.NET Admini strator Manua l, Version 7 .6 Re v 12 402 Searching Your Web Site From this screen, you can • ”Restart the Indexing Service” on page 403 • ”Run a Full Scan of a Catalog” on page 404 • ”Run an Incremental Scan of a Catalog” on page 405 Restart the Indexing Service Sometimes, when resolving issues with your search, you must stop and restart the indexing service. To restart it via the Indexing Service screen, click the Restart Service button. To restart the indexing service for a particular catalog only, click Restart to the right of the catalog name. Ektron CMS40 0.NET Admini strator Manua l, Version 7 .6 Re v 12 403 Searching Your Web Site Alternatively, you can stop and restart the Indexing service from the Computer Management screen, as shown below. Run a Full Scan of a Catalog Sometimes, when resolving issues with your search, you need to run a full scan of a catalog. To do this, access the Settings > Configuration > Indexing Service screen. Then, click Rebuild next to the affected catalog. Ektron CMS40 0.NET Admini strator Manua l, Version 7 .6 Re v 12 404 Searching Your Web Site The following text explains the full scan. (Copied from Microsoft Management Console help) A full scan takes a complete inventory of all documents in the cataloged folders and adds them to the list of documents to be indexed. The Indexing Service does a full scan of disk drives attached to your computer (except for removable devices) in the following situations: • When it is run for the first time after installation • When a folder is added to the catalog • As part of recovery if a serious error occurs Run an Incremental Scan of a Catalog Sometimes, when resolving issues with your search, you need to run an incremental scan of a catalog. To do this, access the Settings > Configuration > Indexing Service screen. Then, click Update next to the affected catalog. The following text explains the incremental scan. (Copied from Microsoft Management Console help) Microsoft Windows Indexing Service cannot track changes to documents when it is shut down. When Indexing Service restarts, it does an incremental scan to detect all documents that were modified while it was inactive so it can update its index. Ektron CMS40 0.NET Admini strator Manua l, Version 7 .6 Re v 12 405 Searching Your Web Site An incremental scan may also be performed if Indexing Service loses change notifications. This can happen if the update rate of documents is very high and the buffer used to get change notifications from Windows XP overflows. Basic versus Advanced Web Site Search When your developer places a Web Search server control on any page, and a site visitor browses to it, he sees the following. This section now divides into two sections: • Basic Search (shown above) • Advanced Search (access this by clicking the Advanced Search tab) This section also explains the following search-related topics. • ”The Content Searchable Field” on page 412 • ”Display of Search Results” on page 412 • ”Synonym Sets and Suggested Results” on page 416 • ”Using the Integrated Search” on page 434 • ”Setting up a Multiple Site Search Using Virtual Directories” on page 441 • ”Searching for Metadata” on page 445 • ”Installing the Visio IFilter” on page 445 Ektron CMS40 0.NET Admini strator Manua l, Version 7 .6 Re v 12 406 Searching Your Web Site See Also: ”The Advanced Search” on page 409 The Basic Search NOTE You can also create a folder with content outside of Ektron CMS400.NET that is searched. For more information, see ”Using the Integrated Search” on page 434. The Basic Search finds content that satisfies these criteria. • published • active (archived content is ignored) • its Searchable check box is checked (see ”The Content Searchable Field” on page 412) • public. However, private content is available to those with permission to view it, such as membership users after logging in. See Also: ”Private Content” on page 752. • resides in the CMS folder specified in the Web search server control, or in one of that folder’s subfolders if the control’s recursive property is set to true • is not a non-image file added to the library. Images are searchable, while other files added to the library are not. So, to make files searchable, add them as assets, not library files. • matches selected language, if site is multilingual • satisfies text and/or query entered in the search box (no value returns nothing) See Also: ”Query Language” on page 446 - The text inserted in the search field can appear in the content or metadata (See Also: ”Searching for Metadata” on page 445) • satisfies content type criterion selected on screen, if chosen (see below) Ektron CMS40 0.NET Admini strator Manua l, Version 7 .6 Re v 12 407 Searching Your Web Site NOTE The search does not find documents inside compressed files, such as *.zip, *.cab, etc. Search Results by Content Type Search Screen Option Finds submitted text in these content types Site Content from all options below (except Tags) plus Forums HTML • HTML • Smart Form (XML) Note: Finds XML field values but not field labels. This has not changed since prior releases. Documents • HTML Form • Blog entries (not comments) • MS Office document (includes PowerPoint, Excel) Note: The search finds text within Visio documents if the Visio IFilter has been installed. See ”Installing the Visio IFilter” on page 445. • PDF file • .txt file Ektron CMS40 0.NET Admini strator Manua l, Version 7 .6 Re v 12 408 Searching Your Web Site Search Screen Option Finds submitted text in these content types Images added as assets and through the library .gif, .jpeg, etc. Multi Media Flash, .mp3, etc. Tags Tags applied to content and library items. See Also: ”Tags” on page 989 NOTE The search cannot find calendar events. Searching Multiple Terms If a site visitor enters several terms, the search only returns pages that include all terms. This is known as an ‘and’ relationship. For example, if the user enters cancer and cure in the Search box, only content that includes both terms (and satisfies the other criteria) appears. Ektron uses an ‘and’ relationship because we believe it’s what a site visitor expects. Consider a simple Google search – the more you enter into the Google Search text box, the fewer results you get, since your phrase is more precise. The advanced search screen, on the other hand, lets the site visitor determine if he wants an and, or, not, or exact phrase relationship. See Also: ”The Advanced Search” on page 409 The Advanced Search The Advanced Search uses nearly all the same search criteria as the Basic Search. (See ”The Basic Search” on page 407). The differences are additional options and filters (explained below) and the fact that you cannot use queries. Ektron CMS40 0.NET Admini strator Manua l, Version 7 .6 Re v 12 409 Searching Your Web Site Advanced Search Options Search Option Finds these pages with all of the words Web page must include all submitted terms; their position on the page does not matter. You cannot enter queries into this field. with the exact phrase Web page must include the exact phrase. For example, if you enter Ektron healthcare, a page with the term Ektron provides healthcare is not found because it is not an exact match. at least one of the words Web page can include any one of the submitted terms Ektron CMS40 0.NET Admini strator Manua l, Version 7 .6 Re v 12 410 Searching Your Web Site Search Option Finds these pages without the word Web page does not contain the submitted word. Only use this option if you also reply to one of the three fields above. Advanced Result Filters Below the Advanced Search Options is a list of additional fields you can use to refine the search. These are titled Advanced Result Filters. Result Filter Prompts site visitor to enter Author Enter firstname<space>last name. Can abbreviate by entering part of either name surrounded by asterisks (*). For example, *Jo* finds any author whose first or last name contains those letters. Created Before All content created before date entered by user. Created After All content created after date entered by user. Modified Before All content updated before date entered by user. Modified After All content updated after date entered by user. File Size Enter file size in kilobytes. You can use greater and less than operators (>, <) to find content greater or less than a value. For example, > 10000. Date format is YYYY/MM/DD. Date format is YYYY/MM/DD. Date format is YYYY/MM/DD. Date format is YYYY/MM/DD. To add a filter, click Add Filter. To remove a filter, click Remove to the right of the filter. Ektron CMS40 0.NET Admini strator Manua l, Version 7 .6 Re v 12 411 Searching Your Web Site The Content Searchable Field Each content item includes a Content Searchable field. The search only considers content whose field is checked. See illustration below. By default, this field is checked when content is created. IMPORTANT! Despite the value of this checkbox, if an Ektron CMS400.NET user places this content item in a Suggested Results list, it will appear in the Suggested Results area of the Search Results screen. See Also: ”Suggested Results” on page 420. Also, this content can still be found by the Advanced Workarea search. Display of Search Results Below is an example of the Web Site Search and Search Published results screen. Your developer can customize it using the Web Search server control. Ektron CMS40 0.NET Admini strator Manua l, Version 7 .6 Re v 12 412 Searching Your Web Site Below the search box is an optional Filter by Category link. If your developer enables the link in the WebSearch server control, a site visitor can click it to see a folder structure of taxonomy categories. He can then select categories of interest. When he does, only content that includes the search term and which is assigned to the selected categories appears. For more information, see the Ektron CMS400.NET Developer Manual section “Web Search Server Control” > “Filtering Search Results by Category.” The actual results begin with the title and last edited date. Following them is either • an abstract of the content, which is automatically generated by the Windows Indexing Service, or • the content summary (The Ektron CMS400.NET User Manual section “Adding a Content Summary) Your developer makes this decision in the WebSearch server control. Ektron CMS40 0.NET Admini strator Manua l, Version 7 .6 Re v 12 413 Searching Your Web Site Following the abstract or summary is additional information, such as content ID number, size, last author, number of occurrences of the search term, and rank. Your developer determines which criterion is used to order the results. TECHNICAL NOTE The Adobe IFilter, which is used to generate the abstract, is only supported in Tier 1 languages (English, French, German, and Japanese). If your Web site uses other languages, the abstract may not be legible. In such a case, your developer should suppress the abstract from the search results. This procedure is documented in the Ektron CMS400.NET Developer Manual section “Web Search Server Control” > “Determining the Display of Search Results.” When you click the title of any content item, it appears. The search term is highlighted (see example below) if the following web.config property is set to true: <add key="ek_termHighlight" value ="true"/>. To remove the highlighting, set ek_termHighlight to false. See Also: • ”Adjusting the Length of the Search Result Abstract” on page 415 • ”Search Result Ranking” on page 415 Ektron CMS40 0.NET Admini strator Manua l, Version 7 .6 Re v 12 414 Searching Your Web Site Adjusting the Length of the Search Result Abstract To adjust the length of the abstract, update the Indexing Service’s Properties window > Generation tab > Maximum Size field (see below). The abstract’s text is taken from the content. (It ignores text in tables.) If the content text has fewer characters than the Maximum Size, Ektron CMS400.NET tries to complete the abstract by retrieving the title, summary, metadata, comments, and additional information stored in the content item’s tabs. Search Result Ranking Each content item found by a catalog search is given a numerical rank between 0 and 1000. Search results can be sorted by rank. Criteria used to calculate rank include the • number of occurrences of the search term Ektron CMS40 0.NET Admini strator Manua l, Version 7 .6 Re v 12 415 Searching Your Web Site • proximity of search term to beginning of file • proximity of search term to other occurrences of the term • whether the term is in the title Customizing the Postback Message By default, if a search term yields no results, the following message appears on the screen. If you want to customize this message, follow these steps. 1. In your site root folder, find the workarea/resources folder. 2. Open the resource file that corresponds to your site’s language. For example, if your site is in American English, open EkResource.en-US.resources. NOTE If your site supports multiple languages, follow these steps for each corresponding resource file. See Also: ”Procedure for Translating Workarea Strings” on page 929 3. Within the resource file, find the key lbl search no results. 4. The default text (shown above) follows this key. Modify the text as needed. 5. Save the file. Synonym Sets and Suggested Results This section describes two search enhancements that can be used independently but are more powerful when used together. • ”Synonym Sets” on page 417 Ektron CMS40 0.NET Admini strator Manua l, Version 7 .6 Re v 12 416 Searching Your Web Site • ”Suggested Results” on page 420 Synonym Sets You can create sets of synonyms to work with the search. If a site visitor enters any term in a synonym set into the Search box, Ektron CMS400.NET’s search looks for that term plus all other terms in the set. For example Synonym Set: Tuition Terms: tuition, bill, payment, pay, fee, charge, price, amount, cost, money, balance If a site visitor inserts bill into the search field, Ektron CMS400.NET uses bill or tuition or payment or pay or fee or charge, etc. to gather search results. The Synonym Set feature will typically produce more “hits.” So, while the user does no more work, his chances of finding the right information on your Web site are greatly increased. If a term exists in more than one Synonym Set, the search encompasses all terms in all sets. The following sections explain how to work with Synonym Sets in more detail. TECHNICAL NOTE • ”Synonym Set Best Practices” on page 418 • ”Creating a Synonym Set” on page 418 • ”Editing a Synonym Set” on page 419 • ”Deleting a Synonym Set” on page 420 The Web Search server control has a SearchSynonyms property. This must be set to true for a Synonym Set’s terms to be included in the search logic. Ektron CMS40 0.NET Admini strator Manua l, Version 7 .6 Re v 12 417 Searching Your Web Site Synonym Set Best Practices • Synonyms are searched across all HTML content and documents indexed by Ektron CMS400.NET (for example, Word documents). • Ektron CMS400.NET’s search does not include plurals or verb forms. So, if you think a site visitor might enter either ticket or tickets, enter both into the Synonym Set. Same with bill, billing, etc. • A search term can consist of several words as long as the term is entered the same way in the Synonym Set. For example, love seat is part of a Synonym Set that includes sofa. As long as both love and seat are in a content item, the search finds it even if the words are separated. But, entering a single term, like love, will not find that Synonym Set. So, if you think people may search using loveseat or love seat, enter both terms into the Synonym Set. • The metadata search does not use or support Synonyms Sets. Creating a Synonym Set Follow these steps to create a Synonym Set. 1. From the Ektron CMS400.NET Workarea, go to Settings > Configuration > Search > Synonyms. 2. From the language dropdown, select a language for the Synonym Set. (The search is language-specific. When a site visitor begins using your site, he selects a language. Only synonyms sets in that language are considered.) 3. Click the Add button ( ). 4. The following screen appears. Ektron CMS40 0.NET Admini strator Manua l, Version 7 .6 Re v 12 418 Searching Your Web Site 5. Enter a name for the set. Ektron CMS400.NET users will use this name to identify the Synonym Set. 6. Enter all terms that make up the set. Separate each with a semicolon (;). You cannot enter a comma (,) or a parenthesis character (() into the Terms field. 7. After entering all terms, click the Check for Duplicates button. Ektron CMS400.NET compares terms in this set against the other Synonym Sets in this language. If the same term is found in another set, you are notified. It is not necessarily a problem for a term to exist in more than one Synonym Set. So, review each Synonym Set that contains the duplicate and decide what to do. 8. Click Save ( ). Editing a Synonym Set Follow these steps to edit a Synonym Set. 1. From the Ektron CMS400.NET Workarea, go to Settings > Configuration > Search > Synonyms. 2. From the language dropdown, select the Synonym Set’s language. 3. Click the Synonym Set that you want to edit. 4. Click the Edit button ( ). 5. The Edit Synonym Set screen appears. Ektron CMS40 0.NET Admini strator Manua l, Version 7 .6 Re v 12 419 Searching Your Web Site 6. Add or remove terms. Be sure to separate each term with a semicolon (;). 7. Click the Check for Duplicates button. Ektron CMS400.NET compares terms in this set against the other Synonym Sets in this language. If the same term is found in another set, you are notified. 8. Click Save ( ). Deleting a Synonym Set NOTE Deleting a Synonym Set also deletes any Suggested Results associated with the Synonym Set. The user is warned about this when deleting. Follow these steps to delete a Synonym Set. 1. From the Ektron CMS400.NET Workarea, go to Settings > Configuration > Search > Synonyms. 2. From the language dropdown, select the Synonym Set’s language. 3. Click the Synonym Set that you want to delete. 4. Click the Delete button ( ). 5. You are asked to confirm your action. 6. The Synonym Set is deleted. 7. Perform an IIS reset on your server. This utility clears the cache, so that the synonym set is no longer available to Ektron CMS400.NET. See Also: http://technet.microsoft.com/en-us/library/ cc781553(WS.10).aspx Suggested Results For any term or Synonym Set, you can create a list of Suggested Result links. That is, links that appear in a special area of the Search Results page whenever someone searches for a selected term. These links can jump to your Web site or an external Web site. Ektron CMS40 0.NET Admini strator Manua l, Version 7 .6 Re v 12 420 Searching Your Web Site The Suggested Results feature is explained through the following topics. TECHNICAL NOTE • ”Using Suggested Results to Direct Site Visitors” on page 422 • ”Determining the Display of Suggested Results” on page 425 • ”Creating a Set of Suggested Results” on page 426 • ”Editing a Suggested Result Set” on page 430 • ”Deleting a Suggested Results Set” on page 434 The Web Search server control has a ShowSuggestedResults property. This must be set to true for suggested results to appear on the page that hosts that control. Ektron CMS40 0.NET Admini strator Manua l, Version 7 .6 Re v 12 421 Searching Your Web Site Using Suggested Results to Direct Site Visitors Use this feature to direct site visitors to pages that do not appear at the top of natural search results. For example, you manage a university’s Web site. When a site visitor wants to know where to mail a tuition payment, he enters bill into the search field and gets these results. Faculty member Bill McDermott The Student Bill of Rights How a Bill Becomes Law Frustrated, many people call the business office to get information that exists on the Web site but is difficult to find. Using Ektron CMS400.NET, you can combine a Synonym Set with Suggested Results to direct site visitors to the correct Web pages. To continue this example, you could create • a Synonym Set (named tuition) that includes all terms people might enter when searching for the tuition page on your Web site. See Also: ”Synonym Sets” on page 417 • a Suggested Results list in which you assign the “Tuition & Fees” Web page to the Tuition Synonym Set These sets are illustrated below. Ektron CMS40 0.NET Admini strator Manua l, Version 7 .6 Re v 12 422 Searching Your Web Site After you set up the Synonym Set and Suggested Results, here is a typical sequence of events. 1. A site visitor enters a phrase on your site's Search page. 2. The phrase matches a term in a Synonym Set that has Suggested Results. Ektron CMS40 0.NET Admini strator Manua l, Version 7 .6 Re v 12 423 Searching Your Web Site 3. Suggested Result hyperlinks assigned to the set appear in a special area of the results page. They appear in the order you defined when setting up links. 4. The search term’s normal results can also appear. Your developer determines their location on the results page. Using Suggested Results to Enhance Business Opportunities You can also use Suggested Results to direct site visitors to business partners' Web sites. One example is a stop smoking clinic near your hospital that has been successful with your patients. When someone visits your Web site and searches for smoking, you can set the clinic to be the top Suggested Result. As another example, your organization creates widgets but does not implement or customize them. Over time, several agencies develop experience at deploying and customizing your widgets. Therefore, you want to promote these supporting businesses on your site. To do so, create a Synonym Set (for example: deploy, Ektron CMS40 0.NET Admini strator Manua l, Version 7 .6 Re v 12 424 Searching Your Web Site install, implement, customize, modify, adapt) and assign the Web sites of approved agencies to the Suggested Results list. Then, when a site visitor searches for the word implement or customize, he gets links to those agencies’ Web sites. Suggested Results can also be used to advertise products, as used in the sponsored results section of popular search engines like Google® search and Yahoo!® . Determining the Display of Suggested Results Suggested Results can appear on any page that contains a Websearch server control. They can appear wherever you want: at the top of the search results page, in the right column, etc. You can also choose if and where to display the search term's regular results. In the Web Search server control, your Web developer determines where search results appear, using either a style sheet or an XSLT. For more information, see the Ektron CMS400.NET Developer Manual section “Web Search Server Control.” NOTE The WebSearch server control has a ResultsPageSize property. If your developer sets it to less than the number of suggested results applied to a term or synonym set, the ResultsPageSize property’s number of results appears. For example, if you assign five links to a Suggested Result set but a developer sets ResultsPageSize to three, only the first three results appear. What Happens when a Term Appears in More than One Synonym Set If more than one Synonym Set contains the same word, and each set has suggested search results, the results appear in chronological order by Synonym Set creation date. Here is an example. Synonym Set Terms Creation Date Milk production Cow; Milk; Dairy January 1, 2007 Animals Horse; Sheep; Cow April 16, 2007 Ektron CMS40 0.NET Admini strator Manua l, Version 7 .6 Re v 12 425 Searching Your Web Site When a site visitor searches for Cow, the Milk production set’s links appear above Animals links because it was created first. Creating a Set of Suggested Results Follow these steps to create a set of Suggested Results. You cannot enter more than 10 links into any Suggested Results set. 1. From the Ektron CMS400.NET Workarea, go to Settings > Configuration > Search > Suggested Results. 2. From the language dropdown, select a language for the Suggested Results. (The search is language-specific. When a site visitor begins using your site, he selects a language. Only Suggested Results in that language are considered.) 3. Click the Add button ( ). 4. The following screen appears. 5. Use the following table to complete the fields. Field Description Type To apply this Suggested Results set to a single term, proceed to the next field, Term. To apply this set to a Synonym Set, change this value to Synonym Set. (If you do, the next field’s name changes to Synonym Set.) Ektron CMS40 0.NET Admini strator Manua l, Version 7 .6 Re v 12 426 Searching Your Web Site Field Description Term/ Synonym Set If the above value is Single Term, enter a search phrase that will trigger the Suggested Results you will create below. Note: You cannot enter a comma(,) or a parenthesis character (() into the Terms field. If the above value is Synonym Set, select from the dropdown the Synonym Set that will trigger the Suggested Results you will create below. That is, if a user enter a search phrase that matches any term in the Synonym Set, the Suggested Results appear. Suggested Results Place the cursor in this field. When you click, a menu appears (see illustration below). 6. Click Add. 7. The following screen appears. Here, you add the URL, text, and summary for each Suggested Result. Ektron CMS40 0.NET Admini strator Manua l, Version 7 .6 Re v 12 427 Searching Your Web Site 8. Use the following table to complete the fields. Field Description Link To create a link to • content on your Web site, click the Browse to CMS content button. Then, navigate to the folder that contains the content you want to link to. Select the content and click Save. • an external Web site, enter its full address, starting with http://. Ektron CMS40 0.NET Admini strator Manua l, Version 7 .6 Re v 12 428 Searching Your Web Site Field Description Title If you created a link to • content on your Web site, its title is retrieved and displayed here. You may edit it as needed. • an external Web site, enter the text of the link that will appear on the Suggested Results display. Site visitors use this text to select the linked Web page. The title is circled in the example below. Summary If you created a link to • content on your Web site, its summary appears here. You may edit it as needed. The summary cannot exceed 320 characters (including HTML tags). • an external Web Site, nothing appears. Enter up to 320 characters (including HTML tags) to further describe this link on the search results page. The summary is circled in the example below. Ektron CMS40 0.NET Admini strator Manua l, Version 7 .6 Re v 12 429 Searching Your Web Site 9. Click Save ( ). 10. The Add Suggested Results screen reappears. You can add more links, edit existing ones, etc. When done, click Save ( ). Editing a Suggested Result Set The following sections explain how to perform the following edits on a Suggested Result Set. • ”Adding a Link to a Suggested Result Set” on page 430 • ”Editing a Link in a Suggested Result Set” on page 431 • ”Removing a Link from a Suggested Result Set” on page 432 • ”Rearranging the Sequence of Links in a Suggested Results Set” on page 433 • ”Deleting a Suggested Results Set” on page 434 Adding a Link to a Suggested Result Set 1. From the Ektron CMS400.NET Workarea, go to Settings > Configuration > Search > Suggested Results. 2. From the language dropdown, select a language for the Suggested Results. (The search is language-specific. When a site visitor begins using your site, he selects a language. Only Suggested Results in that language are considered.) 3. Select the Suggested Results set to which you want to add a link. 4. Click the Edit button ( ). 5. Place the cursor over the first result in the Suggested Results area of the screen. 6. Click once and a menu appears. Ektron CMS40 0.NET Admini strator Manua l, Version 7 .6 Re v 12 430 Searching Your Web Site 7. Click Add. 8. The Add New Suggested Results screen appears. 9. See ”Use the following table to complete the fields.” on page 428. 10. Click Save ( ). 11. Click Save ( ) again. Editing a Link in a Suggested Result Set 1. From the Ektron CMS400.NET Workarea, go to Settings > Configuration > Search > Suggested Results. 2. From the language dropdown, select a language for the Suggested Results. (The search is language-specific. When a site visitor begins using your site, he selects a language. Only Suggested Results in that language are considered.) 3. Select the Suggested Results set that you want to edit. 4. Click the Edit button ( ). 5. Place the cursor in the Suggested Results area of the screen. 6. Place the cursor on the result that you want to edit. 7. Click once and a menu appears. Ektron CMS40 0.NET Admini strator Manua l, Version 7 .6 Re v 12 431 Searching Your Web Site 8. Click Edit. 9. See ”Use the following table to complete the fields.” on page 428. 10. Click Save ( ). 11. Click Save ( ) again. Removing a Link from a Suggested Result Set 1. From the Ektron CMS400.NET Workarea, go to Settings > Configuration > Search > Suggested Results. 2. From the language dropdown, select a language for the Suggested Results. 3. Select the Suggested Results set from which you want to remove a link. 4. Click the Edit button ( ). 5. Place the cursor in the Suggested Results area of the screen. 6. Place the cursor over the result that you want to delete. 7. Click once and a menu appears. Ektron CMS40 0.NET Admini strator Manua l, Version 7 .6 Re v 12 432 Searching Your Web Site 8. Click Delete. 9. A confirmation message appears. Click OK. 10. Click Save ( ). Rearranging the Sequence of Links in a Suggested Results Set Use this procedure to move Suggested Results up or down within a list. 1. From the Ektron CMS400.NET Workarea, go to Settings > Configuration > Search > Suggested Results. 2. From the language dropdown, select a language for the Suggested Results. 3. Select the Suggested Results set from which you want to remove a link. 4. Click the Edit button ( ). 5. Place the cursor in the Suggested Results area of the screen. 6. Place the cursor over the result that you want to move up or down. 7. Click once and a menu appears. 8. Click Move Up or Move Down. Ektron CMS40 0.NET Admini strator Manua l, Version 7 .6 Re v 12 433 Searching Your Web Site 9. Click Save ( ). Deleting a Suggested Results Set 1. From the Ektron CMS400.NET Workarea, go to Settings > Configuration > Search > Suggested Results. 2. From the language dropdown, select a language for the Suggested Results. 3. Select the Suggested Results set from which you want to remove a link. 4. Click the Delete button ( ). 5. Click OK to the confirmation message. Using the Integrated Search You can expand the Web search to any Web-accessible files on your server, even if they are not part of Ektron CMS400.NET. This feature is called Integrated Web Search. NOTE The Integrated Search only works with a Web Search server control that is placed on a Web page. It does not work with the Workarea search or any other search server control. Use an Integrated Search if your site’s search should include nonEktron CMS400.NET files which, nevertheless, need to be searchable by site visitors. For example, a folder of personnel Ektron CMS40 0.NET Admini strator Manua l, Version 7 .6 Re v 12 434 Searching Your Web Site policy documents should be searchable on your intranet but you do not want to add them to Ektron CMS400.NET. As another example, you have a Web site of static HTML pages, and are now deploying Ektron CMS400.NET for certain parts of the site, such as job listings or a discussion forum. You can create a page with an Integrated Search that encompasses your entire site. The following topics explain the Integrated Search in more detail. • ”Integrated Search Overview” on page 435 • ”Setting up a Virtual Directory” on page 435 • ”Setting up an Integrated Search” on page 436 • ”Searching for non-Ektron CMS400.NET Content” on page 440 • ”Integrated Search Content in Search Results” on page 441 Integrated Search Overview To set up an Integrated Search, create one or more Windows folders underneath the site root folder. Place files to be searched within them or their subfolders. Alternatively, Integrated Search can find content in any Webaccessible folder on the server’s file system. In this case, create one or more virtual directories that point to the site root folder. Then, identify the Integrated Search folder and, if desired, file types to include or exclude when searching. The procedure for doing this is explained in ”Setting up a Virtual Directory” on page 435. Setting up a Virtual Directory The Integrated Search’s starting folders can reside anywhere on your server’s file system. If you want a folder to reside somewhere other than under the site root folder, follow these steps to set up a virtual directory. A virtual directory resides in the site root folder, but contains no content -- instead, it points to a Web-accessible folder anywhere in the file system. IMPORTANT! Although a virtual directory is not on the same server as your site, it must be on the same domain as your site’s server. Ektron CMS40 0.NET Admini strator Manua l, Version 7 .6 Re v 12 435 Searching Your Web Site Since creating a virtual folder is a Windows procedure, the procedure is explained in http://www.microsoft.com/technet/ prodtechnol/WindowsServer2003/Library/IIS/5adfcce1-030d-45b8997c-bdbfa08ea459.mspx?mfr=true. On the Access Permissions screen that appears during the setup, only check Read (see below). Setting up an Integrated Search There are three parts to setting up an Integrated Search. • ”Creating an Integrated Search Folder Structure” on page 437 • ”Assign the Integrated Search folder to the WebSearch Server Control” on page 437 • ”Identifying Integrated Search Folder Information in the Workarea” on page 437 After setting up an Integrated Search, you might want to do these things: Ektron CMS40 0.NET Admini strator Manua l, Version 7 .6 Re v 12 436 Searching Your Web Site • ”Viewing All Integrated Search Folders” on page 439 • ”Viewing an Integrated Search Folder” on page 440 • ”Editing an Integrated Search Folder” on page 440 Creating an Integrated Search Folder Structure 1. In the site root folder, create one or more folders for non-Ektron CMS400.NET files to be searched. You can create child folders in as many levels as needed underneath these folders. Alternatively, create a virtual folder that points to any folder in your file system. See Also: ”Setting up a Virtual Directory” on page 435 2. Place all files to be searched in the parent or child folders. Assign the Integrated Search folder to the WebSearch Server Control To find Integrated Search content, users must access a Web page that contains a WebSearch server control. Further, you must assign to that control’s CustomSearch property the names of all top-level Integrated Search folders (see illustration below). Any child folders under the top-level folders are included in the search. Identifying Integrated Search Folder Information in the Workarea Follow this procedure for every folder that contains Integrated Search content. Ektron CMS40 0.NET Admini strator Manua l, Version 7 .6 Re v 12 437 Searching Your Web Site 1. In the CMS Workarea, go to Settings > Configuration > Integrated Search Folders. 2. Click the Add button ( ). 3. The Add Integrated Search Folder screen appears. 4. Complete the fields as described in the table below. To include all files in the folder (except those that would typically not be searched, such as .exe and .dll files), do not modify the Include Extensions and Exclude Extensions fields. Field Description Site Directory Enter the name of the parent folder (or virtual folder) that contains the searchable, non-Ek tron CMS4 00. NE T content. This folder must reside in the site root folder. If you are using a virtual folder, enter its name, not the folder that contains the content. See Also: ”Creating an Integrated Search Folder Structure” on page 437 Recursive Check this box if you want the search to include all child folders under the folder in the Site Directory field. Ektron CMS40 0.NET Admini strator Manua l, Version 7 .6 Re v 12 438 Searching Your Web Site Field Description Exclude Directories If you want to exclude files in any directory underneath the directory listed in the Site Directory field, enter the names of the directories to exclude. You do not need to enter the path to the directory -- only the name. If you enter more than one directory, use a comma to separate them. By default, E k t r o n C M S 4 0 0 . N E T places several directories that a search would typically ignore. Edit as needed. Exclude Extensions If you want the search to ignore certain file types, enter those extensions in this format: *.filetype. For example *.xml. If you enter more than one, separate them with a comma (,). By default, E k t r o n C M S 4 0 0 . N E T inserts several file types that a search would typically ignore. Edit as needed. Important! - If you enter any value into the Include Extensions field, this field is ignored. Include Extensions If you want the search to include only certain file types, enter those extensions in this format: *.filetype. For example *.xml. If you enter more than one, separate them with a comma (,). Important! - If you enter any value into this field, the Exclude Extensions field is ignored. Domain/User Name, Password and Confirm Password IMPORTANT! If the parent folder is a virtual folder that points to another server, enter the domain\user name and password needed to access that server. The parent folder is identified at the Site Directory field. Ektron’s Windows service runs hourly to index these files. So, you will not see search results for at least an hour after you set up this feature. Viewing All Integrated Search Folders To view all integrated search folders, go to Settings > Configuration > Integrated Search Folders. The screen displays every folder that will be included in the Integrated Search. See Also: ”Using the Integrated Search” on page 434 Click any folder to edit its properties or delete it. Ektron CMS40 0.NET Admini strator Manua l, Version 7 .6 Re v 12 439 Searching Your Web Site If you want to create a new Integrated Search folder, click the Add button ( ). See Also: ”Creating an Integrated Search Folder Structure” on page 437 Viewing an Integrated Search Folder This screen displays all information about one Integrated Search folder. See Also: ”Using the Integrated Search” on page 434 To see documentation for any field on the screen, go to ”Complete the fields as described in the table below.” on page 438. To edit information assigned to this Integrated Search folder, click the Edit button ( ). To delete this Integrated Search, click the Delete button ( ). Editing an Integrated Search Folder To edit an integrated search folder, select if from the View Integrated Search Folders screen. Then, click the Edit button ( ). Edit the fields as needed. To see documentation for any field, go to ”Complete the fields as described in the table below.” on page 438. Searching for non-Ektron CMS400.NET Content You can search for all non-Ektron CMS400.NET content by file title. For example, you can find the file Ektron.gif by inserting Ektron into the search field. You can search text files (.doc, .pdf, .txt, etc.) by either file name or text within them. Finally, you can use the following syntax to find files by extension: For example, to find all .gif files, use #filename *.gif. Be sure to click the Images button. #filename *.extension. Ektron CMS40 0.NET Admini strator Manua l, Version 7 .6 Re v 12 440 Searching Your Web Site NOTE Because Ektron CMS400.NET stores all content in .txt files, you cannot use this syntax to find files with a .txt extension. Integrated Search Content in Search Results To distinguish Integrated Search content from regular content, the ID number of IS content begins with 1,000,000,000. Also, the last author name is Non_Cms_User. See illustration below. Setting up a Multiple Site Search Using Virtual Directories Use the following procedure if you want to set up two sites but use a single database. The steps below allow you to search from either site to find the same content. In this example, the first site contains the database, while the second site uses virtual directories to point to content in the first site. 1. Set up the first site and create a database for it in the normal manner. 2. Set up the second site, but when you are prompted to set up the database, click No. Ektron CMS40 0.NET Admini strator Manua l, Version 7 .6 Re v 12 441 Searching Your Web Site 3. The following message appears. Press OK. 4. In the first site, open the web.config file. 5. Copy the database connection information for your database, as indicated below. <connectionStrings> <!--FOR SQLSERVER--> <add name="Ektron.DbConnection" providerName="System.Data.SqlClient" connectionString="server=(local);database=CMS400Min;Integrated Security=TRUE;user=;pwd=;" /> NOTE Your information may be different from the sample above. In the second site, open the web.config file. Then, overwrite the database information with the text you copied in Step 5. 6. Copy the catalog information from the first site to the second. To do this, open the first site’s web.config file, and copy the contents of the <providers> element (illustrated below). <providers> <add name="MSIndexServer" type="Ektron.Cms.WebSearch.SearchProviders.MSIndexProvider, Ektron.Cms.WebSearch" catalogName="CMS400Min3152007121250Publish" privateCatalogName="CMS400Min3152007121250Private" pageSize="10" description="MS Index Server Provider"/> Ektron CMS40 0.NET Admini strator Manua l, Version 7 .6 Re v 12 442 Searching Your Web Site <add name="MSIndexDialectServer" type="Ektron.Cms.WebSearch.SearchProviders.MSIndexDialectProvider, Ektron.Cms.WebSearch" catalogName="CMS400Min3152007121250Publish" privateCatalogName="CMS400Min3152007121250Private" pageSize="10" description="MS Index Server Dialect2 Provider"/> </providers> NOTE The catalog names are examples. You catalog names may be different. 7. In the second site, open the web.config file. Then, overwrite the <providers> information with the text you copied in Step 7. 8. Open the folder that contains the first site. Copy the AssetManagement.config file. 9. Open the folder that contains the second site. Overwrite the AssetManagement.config file in that folder with the file you copied in Step 9. 10. Set up the virtual directories. To do that, follow these steps. - In IIS, open the second Web site you created in Steps 2 and 3 - Delete the Assets folder - Create a new virtual directory named Assets Ektron CMS40 0.NET Admini strator Manua l, Version 7 .6 Re v 12 443 Searching Your Web Site - When prompted to specify a path to the new Assets folder, navigate to the first site’s Assets folder - When you finish setting up the virtual folder to Assets directory, set up virtual directories in the same manner for the following directories: PrivateAssets, uploaded files, and uploaded images. Remember to delete the folder in the second site before creating the virtual directory. - Make sure that none of the folders is set up as an application. To do that, open IIS, right click each folder and select properties. On the Directory tab, the Application name field should be grayed out, as shown below. Ektron CMS40 0.NET Admini strator Manua l, Version 7 .6 Re v 12 444 Searching Your Web Site : Searching for Metadata NOTE You can use the SEO Control to identify how search engines evaluate your Web pages’ metadata tags, and other search tools. See Also: Ektron CMS400.NET Developer Manual section “Using the Search Engine Optimization (SEO) Control.” • Searchable type metadata values are returned like regular content. See Also: ”Types of Metadata” on page 118 • It can take up to 30 minutes for newly-added metadata to be available to the search. • Searchable metadata field names must not include a space. If they do, the search cannot find the metadata. • To find content with searchable metadata whose style is yes or no, enter true or false. Installing the Visio IFilter The search finds text within Visio documents if the Visio IFilter has been installed to the Ektron CMS400.NET server. Use the following links to download the Visio IFilter. Ektron CMS40 0.NET Admini strator Manua l, Version 7 .6 Re v 12 445 Searching Your Web Site Visio Version Link 2003 http://www.microsoft.com/downloads/details.aspx?FamilyID=dcee9e09-448b4386-b901-efea29cac808&DisplayLang=en 2002 http://www.microsoft.com/technet/prodtechnol/Visio/visio2002/deploy/ ifilter.mspx Query Language NOTE Following text collected from Microsoft Web site. © 2006 by Microsoft Corporation. All rights reserved. To search for any word or phrase on a Web site, enter the word or phrase into the Search field and click the button to begin the search. This section covers the following topics. • ”Rules for Formulating Queries” on page 447 • ”Boolean and Proximity Operators” on page 448 - increase accuracy of searches by inserting Boolean and proximity operators • ”Localized Symbols and Keywords” on page 449 - explains which keywords are supported in foreign languages • ”Wildcards” on page 450 - find pages with words similar to your search term • ”Free-Text Queries” on page 450 - create a query based on a phrase’s meaning as opposed to exact wording • ”Vector Space Queries” on page 451 - find pages that match a list of words and phrases • ”Property Value Queries” on page 451 - query a file’s properties Ektron CMS40 0.NET Admini strator Manua l, Version 7 .6 Re v 12 446 Searching Your Web Site • ”Query Examples” on page 457 - examples of various queries Rules for Formulating Queries When a search is executed, it returns a list of Web pages that contain the word or phrase that a user entered, regardless of where it appears in text. Follow these rules when formulating queries. • Multiple words are treated as individual search terms. So, the term calendar server returns pages that have both words. To find pages that have calendar and server in that exact order, use quotes. “calendar server” returns pages that include both terms in that exact order with no intervening words. • Queries are case-insensitive. You can type a query in upper or lower case. • The search ignores words in the noise files. Ektron CMS400.NET’s noise files screen from the search every single letter of the alphabet as well as many common words, such as about, after, all, and also. Avoid entering such words into the Search Text field, because the search ignores them. The list of noise words (noise.enu) is installed to your siteroot/ and Windows/System 32 folders. You can open a noise file with a simple word processor program, such as Notepad, to view the noise words. You can also edit the files. For example, you can remove words that users should be able to search on. Workarea To make a word in the noise files searchable, remove it from both files then restart both catalogs. See Also: ”Run a Full Scan of a Catalog” on page 404 Exceptions: - In the Ektron CMS400.NET Workarea, the Advanced Search disregards the noise file. - You cannot make the indexing service operators (and, or, but) searchable. • Words in the noise file are treated as placeholders in phrase and proximity queries. For example, if you search for “Word for Windows”, the results could return “Word for Windows” and “Word and Windows”, because “for” is in the exception list. • Punctuation marks, such as period (.) and comma (,), are ignored by a search. Ektron CMS40 0.NET Admini strator Manua l, Version 7 .6 Re v 12 447 Searching Your Web Site • To use special characters, such as &, |, ^, #, @, $, (, ), in a query, enclose the query in quotation marks (“). • To search for a word or phrase containing quotation marks, surround the entire phrase with quotation marks and double the quotation marks around the word to be surrounded with quotes. For example, “World-Wide Web or ““Web””” searches for World-Wide Web or “Web”. • Use Boolean operators (AND, OR) and the proximity operator (NEAR) to specify additional search criteria. See Also: ”Boolean and Proximity Operators” on page 448 • Use the wildcard character (*) to find words with a given prefix. For example, the query esc* finds Web pages with “ESC,” “escape,” and so on. See Also: ”Wildcards” on page 450 • You can specify free-text queries without regard to query syntax. See Also: ”Free-Text Queries” on page 450 • Vector space queries can be specified. See Also: ”Vector Space Queries” on page 451 • You can search on ActiveX™ (OLE) and file attribute property values. See Also: ”Property Value Queries” on page 451 Boolean and Proximity Operators Use boolean and proximity operators to create a more precise query. To Search for Example Results Both terms on a page healthcare insurance Pages with words “healthcare” and “insurance” Either term on a page kidney or renal Pages with “kidney ” or “renal” —Or— kidney | renal# All pages that match a property value @CMSsize > 1000 Pages greater than 1000 kilobytes Ektron CMS40 0.NET Admini strator Manua l, Version 7 .6 Re v 12 448 Searching Your Web Site To Search for Example Results Both terms on a page, close together treatment near immunoglobulin Pages with the word “treatment” near the word “immunoglobulin” See Also: ”The NEAR operator is like the AND operator because it finds pages that include both search words.” on page 449 —Or— treatment ~ immunoglobulin Tips • To nest expressions within a query, add parentheses. Expressions within parentheses are evaluated before the rest of the query. • Use double quotes (“) to ignore a Boolean or NEAR operator keyword. For example, “Abbott and Costello” finds pages with the entire phrase, not pages that match the Boolean expression. In addition to being an operator, the word “and” is a noise word in English. • The NEAR operator is like the AND operator because it finds pages that include both search words. However, the rank assigned by NEAR depends on the proximity of the search words. A page with the searched-for words closer together has a higher rank than a page where they are farther apart. If the search words are more than 50 words apart, the page is assigned a rank of zero. NOTE The NEAR operator can be applied only to words or phrases. • The AND operator has a higher precedence than OR. For example, the first three queries are equal, but the fourth is not: - a AND b OR c - c OR a AND b - c OR (a AND b) - (c OR a) AND b Localized Symbols and Keywords The symbols (&, |, !, ~) and the English keywords AND, OR, and NEAR work the same in all languages supported by Ektron CMS400.NET. Localized keywords are also available when the browser locale is set to one of the following languages. Ektron CMS40 0.NET Admini strator Manua l, Version 7 .6 Re v 12 449 Searching Your Web Site Language Keywords German UND, ODER, NICHT, NAH French ET, OU, SANS, PRES Spanish Y, O, NO, CERCA Dutch EN, OF, NIET, NABIJ Swedish OCH, ELLER, INTE, NÄRA Italian E, O, NO, VICINO Wildcards Wildcard operators find pages that contain words similar to a given word. To Search For Example Results Words with the same beginning letters pharm* Pages with words that have the prefix pharm, such as pharmaceutical, pharmacist, and pharmacology. Words based on any form of a verb fly** Pages with any form of a verb. For example, if you enter fly, the search returns pages that contain flying, flown, flies, and flew. Free-Text Queries A free-text query finds pages that match the meaning, not the exact wording, of submitted words and phrases. Begin free-text queries with $contents. You cannot use boolean, proximity, or wildcard operators in a freetext query. Ektron CMS40 0.NET Admini strator Manua l, Version 7 .6 Re v 12 450 Searching Your Web Site To Search For Example Results Files that match free-text $contents how do I print in Microsoft Excel? Pages that mention printing and Microsoft Excel Vector Space Queries The search supports vector space queries, which return pages that include a list of words and phrases. Each page is ranked according to how well it matches the query. To Search for Example Results Pages that contain specific words light, bulb Files with words that best match the search words Pages that contain weighted prefixes, words, and phrases invent*, light[50], bulb[10], “light bulb”[400] Files that contain words prefixed by “invent,” the words “light,” “bulb,” and the phrase “light bulb” (the terms are weighted) Tips • Separate terms in a vector query with commas (,) • You can weight terms in vector queries by using the [weight] syntax (see example above) • Pages found by vector queries do not necessarily match all words submitted in the query • Vector queries work best when results are sorted by rank Property Value Queries Use a property value query to find files whose property values match a given criteria. Properties you can query include file information (like file name and size), and ActiveX properties, including the document summary stored in files created by ActiveX-aware applications. Ektron CMS40 0.NET Admini strator Manua l, Version 7 .6 Re v 12 451 Searching Your Web Site There are two types of property queries. • Relational property queries - consist of an “at” character (@), a property name, a relational operator, and a property value. For example, to find all files larger than one million kilobytes, use @CMSsize > 1000000. See Also: ”Relational Operators” on page 453 • Regular expression property queries - consist of a number sign (#), a property name, and a regular expression for the property value. For example, to find all .avi files, use #filename *.avi. See Also: ”Regular Expressions” on page 455 Regular expressions do not match the contents (#contents) and all (#all) properties. In regular expression property queries, you can only use properties that are retrievable at query time. Properties that are not retrievable include HTML META properties not stored in the property cache. Property Names Property names are preceded by the “at” sign (@) for relational queries, and the pound sign (#) for regular expression queries. If no property name is specified, @contents is assumed. Properties available for all files are listed below. Property Name Description All Matches words, phrases, and any property Contents Words and phrases in the file Note: The contents property does not support relational operators. If a relational operator is specified, no results are found. For example, @contents Ektron finds documents containing Ektron, but @contents=Ektron finds none. Filename Name of the file Ektron CMS40 0.NET Admini strator Manua l, Version 7 .6 Re v 12 452 Searching Your Web Site Property Name Description CMSsize File size Write Date file was created or last modified (whichever is later) You can also use ActiveX property values in queries. You can search for files created by most ActiveX-aware applications by querying for the following properties. Property Name Description DocTitle Title of the document DocSubject Subject of the document DocAuthor The document’s author DocKeywords Keywords for the document DocComments Comments about the document Relational Operators Use relational operators to create relational property queries. To Search for Example Results Property values in relation to a fixed value @CMSsize < 100 Files whose size matches the query @CMSsize <= 100 @CMSsize = 100 @CMSsize != 100 @CMSsize >= 100 @CMSsize > 100 Ektron CMS40 0.NET Admini strator Manua l, Version 7 .6 Re v 12 453 Searching Your Web Site To Search for Example Results Property values with all of a set of bits on @attrib ^a 0x820 Compressed files with the archive bit on Property values with some of a set of bits on @attrib ^s 0x20 Files with the archive bit on Property Values To Search for Example Results A specific value @DocAuthor = “Bill Bailey” Files authored by Bill Bailey Values beginning with a prefix #DocAuthor George* Files whose author property begins with George Files of any extension #filename *.gif Files with a .gif extension Files modified after a certain date @write > 2006/02/14 Vectors matching a vector @vectorprop = { 10, 15, 20 } ActiveX documents with a vectorprop value of { 10, 15, 20 } Vectors where each value matches a criterion @vectorprop >^a 15 ActiveX documents with a vectorprop value in which all values in the vector are greater than 15 Note: Because E ktron CM S40 0. NET stores all content in .txt files, you cannot use this syntax to find files with a .txt extension. Files modified after February 14, 2006 Note: You cannot use the equal operator (=) with @ write. Only greater than (>) and less than (<) operators work. Ektron CMS40 0.NET Admini strator Manua l, Version 7 .6 Re v 12 454 Searching Your Web Site To Search for Example Results Vectors where at least one value matches a criterion @vectorprop =^s 15 ActiveX documents with a vectorprop value in which at least one value is 15 Tips for Using Property Queries • Use the pound (#) character before the property name when using a regular expression in a property value. Use the “at” (@) character otherwise. The equal (=) relational operator is assumed for regular-expression queries. • File name (#filename) is the only property that efficiently supports regular expressions with wildcards to the left of text. • Dates use the format yyyy/mm/dd. You can omit the first two characters of the year. If you do, 29 or less is interpreted as the year 2000, and 30 or greater is interpreted as the year 1900. All dates are in Greenwich Mean Time (GMT). • Currency values use the format x.y, where x is the whole value amount and y is the fractional amount. There is no assumption about units. • Boolean values are (t) or (true) for TRUE and (f) or (false) for FALSE. • Vectors (VT_VECTOR) are expressed as an opening brace ({), a comma-separated list of values, and a closing brace (}). • Single-value expressions that are compared against vectors are expressed as a relational operator, then a (^a) for all of or a (^s) for some of. See Also: ”Relational Operators” on page 453 • Numeric values can be expressed in decimal or hexadecimal (preceded by 0x). Regular Expressions Regular expressions in property queries are defined as follows. • Any character except asterisk (*), period (.), question mark (?), and vertical bar (|) defaults to matching itself. Ektron CMS40 0.NET Admini strator Manua l, Version 7 .6 Re v 12 455 Searching Your Web Site • A regular expression can be enclosed in matching quotes (“). It must be enclosed in quotes if it contains a space ( ) or closing parenthesis ()). • The characters *, ., and ? behave as in Windows. They match any number of characters, match (.) or end of string, and match any one character, respectively. • The character | is an escape character. After |, the following characters have special meaning: - ( opens a group. Must be followed by a matching ). - ) closes a group. Must be preceded by a matching (. - [ opens a character class. Must be followed by a matching (un-escaped) ]. - { opens a counted match. Must be followed by a matching }. - } closes a counted match. Must be preceded by a matching {. - , separates OR clauses. - * matches zero or more occurrences of the preceding expression. - ? matches zero or one occurrences of the preceding expression. - + matches one or more occurrences of the preceding expression. Anything else, including |, matches itself. • Between square brackets ([]), the following characters have special meaning. - ^ matches everything but following classes. Must be the first character. - ] matches ]. May only be preceded by ^. Otherwise, it closes the class. - - range operator. Preceded and followed by normal characters. Anything else matches itself (or begins or ends a range at itself). • Between curly braces ({}), the following syntax applies. - |{m|} matches exactly m occurrences of the preceding expression. (0 < m < 256). Ektron CMS40 0.NET Admini strator Manua l, Version 7 .6 Re v 12 456 Searching Your Web Site - |{m,|} matches at least m occurrences of the preceding expression. (1 < m < 256). - |{m,n|} matches between m and n occurrences of the preceding expression, inclusive. (0 < m < 256, 0 < n < 256). • To match *, ., and ?, enclose them in brackets (for example, |[*]sample matches “*sample”). Query Examples Example Results @CMSsize > 10000 Pages larger than 10 MB @write > 2003/05/12 Pages modified after the date Note: You cannot use the equal operator (=) with @ write. Only greater than (>) and less than (<) operators work. pear tree Pages with the phrase “pear tree” “pear tree” Same as above @contents pear tree Same as above Ektron and @CMSsize > 10000 Pages with the word “Ektron” that are larger than 10 thousand kilobytes “Ektron and @CMSsize > 10000" Pages with the phrase specified (not the same as above) #filename *.avi Video files (the # prefix is used because the query contains a regular expression) @attrib ^s 32 Pages with the archive attribute bit on @docauthor = “John Stanton” Pages with the given author $contents why is the sky blue? Pages that match the query Ektron CMS40 0.NET Admini strator Manua l, Version 7 .6 Re v 12 457 Searching Your Web Site Search Troubleshooting Problem Solutions You publish content but cannot find it using the search 1. Wait 5 or 10 minutes (depends on the load on the server). 2. Make sure the Microsoft indexing service is running (Computer Management > Services and Applications > Indexing Service). Verify that the Run button is grayed out. If the service is not running, start it. 3. Query the catalog using the new content’s ID. See ”Querying the Catalog for the Content” on page 461. 4. Make sure the Ektron Windows service is running (Computer Management > Services and Applications > Services > Ektron Windows Services 2.0). Verify that the Run button is grayed out. If the service is not running, start it. If you do, it may take a while for the service to prepare the content for indexing. (Continued below) Ektron CMS40 0.NET Admini strator Manua l, Version 7 .6 Re v 12 458 Searching Your Web Site Problem Solutions You publish content but cannot find it using the search (continued) 1. Make sure the siteroot/Assets folder’s Advanced Attributes screen’s For fast searching, allow Indexing Service to index this folder checkbox is checked. To access this screen, click the Advanced button on the siteroot/Assets folder properties screen. 2. Check the priority of the database table. See ”Checking the Priority of the Database Table” on page 463 Indexing service uses too much memory or resources. Or, too many instances of cidaemon.exe are running. Check the number of catalogs being serviced. To do so, follow these steps. 1. Go to Computer Management > Services and Applications > Indexing Service. 2. You should see three E k t r o n C M S 4 0 0 . N E T catalogs (Public, Private, and Content), plus System and Web. Ek tr on CMS 400 .NET does not use the system and Web catalogs, so unless your server uses them for another purpose, delete them. 3. Delete any other unused catalogs. 4. Restart the Microsoft Indexing Service. The catalog size is growing too quickly, or is really huge The indexing service generates an abstract for each content item. See ”Query Language” on page 446. By default, the abstract length is 320 characters. Catalog is mistakenly deleted or corrupted Recreate it. See ”Recreating a Catalog” on page 395 To reduce the catalog size, reduce the abstract length. See ”Adjusting the Length of the Search Result Abstract” on page 415 Ektron CMS40 0.NET Admini strator Manua l, Version 7 .6 Re v 12 459 Searching Your Web Site Problem Solutions The Inheritable Settings checkboxes are not checked Make sure the Inheritable Settings checkboxes on the Generation tab of the Properties dialog are checked. Verify that Windows can find files on your server 1. Go to Computer Management > Services and Applications > Indexing Service. 2. Select the first of the three E ktron CM S40 0. NET catalogs (Public, Private, and Content). 3. Right click the mouse and select Properties. 4. Click the Generation tab. 5. Make sure the two checkboxes are checked (illustrated below). 6. Repeat for the other two catalogs. 1. Open Windows Explorer. 2. Right click your C drive and select Search. 3. In the All or part of the file name field, enter *.*. 4. The search should find all files on your computer. If it does not, ask your system or network administrator to help you determine why your Windows search is not working. For example, he should verify that you have permission to search for files. SearchConfigUI.exe crashes while building search indexes and catalogs 1. Make sure the metaconfig.doc file exists in the siteroot/ uploadedfiles directory. If it does not, ask Ektron Technical Support to send you a new file. 2. If anyone uploaded Visio documents to your server, make sure the iFilter is installed. See ”Installing the Visio IFilter” on page 445. Ektron CMS40 0.NET Admini strator Manua l, Version 7 .6 Re v 12 460 Searching Your Web Site Problem Solutions MS Indexing Service cannot find files in the 1. Open Windows Explorer. 2. Navigate to the siteroot/assets folder. 3. Select the folder and right click the mouse. 4. Select Properties. 5. Click the Advanced button. 6. Check the box next to For faster searching, allow Indexing Service to index this folder. 7. Press OK. siteroot/assets folder. Get error message. An unhandled exception has occurred: The type initializer for Ektron.CMS. WebSearch.Manager threw an exception.0 During installation, the user might have canceled the database setup. Check the following. 1. Check the site root folder for the following folders. If they do not exist, create them. •PrivateAssets •Assets •UploadedFiles •UploadedImages 2. Make sure MetaConfig.doc exists in the [sitepath]\UploadedFiles folder. If it does not, ask Ektron Technical Support for a copy of that file from the same Ek tron CM S40 0.NET version. 3. Make sure noise.enu file exists in the [sitepath] folder. If it does not, look in the [sitepath]\workarea folder. If noise.enu is there, copy it to the [sitepath] folder. If you cannot find noise.enu, ask Ektron Technical Support for a copy of that file from the same Ek tr on CMS 400 .NET version. 4. Check the following registry key: HKEY_LOCAL_MACHINE\SYSTEM\CurrentControlSet\Control\ContentI ndexCommon. For that key, make sure DefaultColumnFile has the value C:\WINDOWS\system32\FriendlyNamesDefinitionFile.txt. If the entry does not exist, create it and set the value as listed above. Querying the Catalog for the Content To query the catalog for a content item, follow these steps Ektron CMS40 0.NET Admini strator Manua l, Version 7 .6 Re v 12 461 Searching Your Web Site 1. Go to Computer Management > Services and Applications > Indexing Service > sitenamePublishedAsset > Query the Catalog. 2. Choose Advanced Query. 3. Use the syntax @contentID64=IDnumber. For example, if the content ID is 30, enter @contentID64=30. Ektron CMS40 0.NET Admini strator Manua l, Version 7 .6 Re v 12 462 Searching Your Web Site 4. The content should appear as shown above. Checking the Priority of the Database Table To check how your database is processing the documents, follow these steps. 1. Launch a database management tool, such as SQL Server Management Studio. 2. Find the Ektron CMS400.NET database. 3. Open Tables > dbo.perform.action. 4. A list of content blocks being processed appears. Ektron CMS40 0.NET Admini strator Manua l, Version 7 .6 Re v 12 463 Searching Your Web Site 5. Make sure the action_priority for each item is less than -8. If that is the case, the database will process the record. If the priority is -8 and the action status is inAction, there is a problem with the service that processes the document. To resolve the problem, you can - go to Computer Management > System Tools > Error Log to find any errors and fix them - reset the action_priority value to zero (0) and the action status to PerformAction - contact Ektron Support Ektron CMS40 0.NET Admini strator Manua l, Version 7 .6 Re v 12 464 Discussion Boards Discussion Boards The Discussion Board feature provides an opportunity for topic discussions on your Web site. A site or membership user with Add Topic permission creates a topic and posts a starter question. Site visitors can then reply. See Also: ”Discussion Board Permissions” on page 517. An example of a Discussion Board is below. As you can see, the first screen has general topics, the second screen’s topics are more specific, and a third screen displays posts to the forum. As an administrator, you can determine the following Discussion Board features. Ektron CMS40 0.NET Admini strator Manua l, Version 7 .6 Re v 12 465 Discussion Boards • The subjects being discussed • A starter post, which initiates a discussion • If users must sign in before posting to the forum • If a post appears as soon as someone submits it, or must be approved first - If a post requires approval, you can edit or delete it before it appears Whether or not posts must be approved, anyone with permission to the board can perform the following tasks on a post from the Workarea • edit • delete • reply This section explains Discussion Boards through the following topics. • ”Hierarchy of Discussion Board Elements” on page 466 • ”Implementing Discussion Boards” on page 470 • ”Assigning Permissions to a Discussion Board” on page 514 • ”Sending Notifications When a New Forum Topic or Post is Created” on page 522 • ”Inserting Discussion Board Server Controls” on page 525 • ”Using Discussion Boards on Your Web Site” on page 526 Hierarchy of Discussion Board Elements A Discussion Board consists of a five-level hierarchy, illustrated below. Before creating a Discussion Board, it is important to understand the elements of the hierarchy. Ektron CMS40 0.NET Admini strator Manua l, Version 7 .6 Re v 12 466 Discussion Boards Ektron CMS400.NET supports an unlimited number of Discussion Boards. Each board must follow the hierarchy. Below is the hierarchy with sample data, to explain how each element is used. Ektron CMS40 0.NET Admini strator Manua l, Version 7 .6 Re v 12 467 Discussion Boards Within the Workarea, Discussion Boards appear as top-level folders in the folder structure. Forums appears under them. Both folders use the people icon ( ) to distinguish them from content and blog folders. Ektron CMS40 0.NET Admini strator Manua l, Version 7 .6 Re v 12 468 Discussion Boards If you click a Discussion Board, you see its Subjects and Forums on the right side of the Workarea, as shown below. If you click a Discussion Forum, you see its topics. If you click a topic, you see its posts, as shown below. Ektron CMS40 0.NET Admini strator Manua l, Version 7 .6 Re v 12 469 Discussion Boards Implementing Discussion Boards To implement a Discussion Board into your Web site, place a Forum server control on a Web page. Then, select a Discussion Board. All Subjects and Forums within that board appear on the Web page. You cannot selectively suppress Subjects or Forums. Keep this in mind when determining the contents of a Discussion Board. This is more fully explained through the following topics. • ”Working with Discussion Boards and Subjects” on page 471 • ”Ranking Forum Users” on page 485 • ”Working with Forums” on page 482 • ”Working with Topics” on page 490 • ”Working with Posts” on page 499 • ”Changing Page Size for Discussion Boards” on page 478 • ”Replacing Words in a Post” on page 505 • ”Restricting an IP Address” on page 511 Ektron CMS40 0.NET Admini strator Manua l, Version 7 .6 Re v 12 470 Discussion Boards • ”Setting Up Post Reporting” on page 513 Working with Discussion Boards and Subjects This section contains the following topics. • ”Creating a Discussion Board” on page 471 • ”Viewing a Discussion Board” on page 477 • ”Editing a Discussion Board” on page 477 • ”Deleting a Discussion Board” on page 477 • ”Changing Page Size for Discussion Boards” on page 478 • ”Editing Subject Name and Sort Order” on page 478 • ”Creating a New Subject” on page 479 • ”Terms & Conditions” on page 479 Creating a Discussion Board To create a Discussion Board, follow these steps. 1. From the Workarea’s Content tab, navigate to the folder in which you want to place the Discussion Board. 2. Click New > Discussion Board. 3. The Add a Discussion Board to folder screen appears. Ektron CMS40 0.NET Admini strator Manua l, Version 7 .6 Re v 12 471 Discussion Boards . Complete the screen using the following table. NOTE Some items in this table only appear when editing an existing Discussion Board’s properties. Discussion Board Properties Field Description When Available Board Name Enter the name of the Discussion Board. This text describes the board within the Workarea and on your Web site. Enter or edit Board Title Enter the title of the board. Enter or edit Ektron CMS40 0.NET Admini strator Manua l, Version 7 .6 Re v 12 472 Discussion Boards Field Description When Available Accepted HTML A comma-delimited list of HTML tags allowed in the editor. When left blank, all tags are available. Enter or edit The default list is: br,hr,b,i,u,a,div,ol,ul,li,blockquote,img,span,p,em, strong,font,pre,h1,h2,h3,h4,h5,h6,address,embed Site visitors posting to the forum can apply these HTML tags to content when their Forum editor is eWebEdit400, as set in the user profile. Note: You must add the embed tag if you want users to be able to insert WMV files into their posts. See Also: ”Adding Video to a Post” on page 533. Accepted Extensions A comma delimited list of file extensions that can be uploaded. You can enter the extension with or without the period (.). Use a comma to separate each extension. Edit only The default list is: bmp,conf,doc,gif,jpe,jpeg,jpeg,png The list appears at the bottom of the editor screen to notify the person entering a post which file types he can attach. Max File Size The maximum size of a file, in bytes, that a user can upload. The default is 200000 bytes (.19 megabytes). Ektron CMS40 0.NET Admini strator Manua l, Version 7 .6 Re v 12 Edit only 473 Discussion Boards Field Description When Available Topics: Require Authentication Effect of this Field on the Web Site Enter or edit Check this box if a site visitor must sign in before he can post to the Discussion Board. If the user cannot access a login screen, he cannot post. If this box is unchecked, site visitors can post without signing in. Effect of this Field within the Workarea If this field is checked, only users with Add Topic or Edit Topic permissions for the Discussion Board can create or reply to posts. See Also: ”Assigning Permissions to a Discussion Board” on page 514 Lock Check this box if you want to prevent all posting to this Discussion Board. You can do this temporarily or permanently. Edit only If a Board is locked, only Administrator user group members can post to it, or edit or delete posts. Those users can post from the Web site or the Workarea. You can alternatively lock any Forum underneath this Board via the Forum properties screen. CSS Theme Choose a style sheet to determine the appearance of the Discussion Board on your Web site. Select any theme available in the CSS Theme dropdown. The default is site root/Workarea/ threadeddisc/themes/standard.css. Enter or edit Alternatively, enter a path below the site root folder to your custom CSS file in the path box. Note: If you edit a CSS file, Ektron recommends saving it under a new name. This prevents your changes from being overwritten during an upgrade. For additional information on creating custom themes, see the Developer Manual section “Discussion Board Server Controls” > “Forum Server Control” > “Using a Custom Theme.” Page Template Lets you specify a template for the Forum. If you do not specify a template, the search results do not link properly to the Forum. See Also: ”Creating/Updating Templates” on page 70 Enter or edit To preview what the Forum looks like within the selected template, click the preview icon to the right ( ). Ektron CMS40 0.NET Admini strator Manua l, Version 7 .6 Re v 12 474 Discussion Boards Field Description When Available Taxonomy: Required category selection If you want all topics in this Discussion Board to be assigned a taxonomy category, check Required category selection. If you do, a signed-in user is prompted to select a taxonomy category when creating a topic. Edit only This checkbox has no effect when creating new topics within the Ektron CMS400.NET Workarea. See Also: ”Taxonomy” on page 642 Taxonomy: All taxonomies appear Select a taxonomy whose categories will be assigned to Forum topics. The Taxonomies are created in the Taxonomy Module. The Discussion Board’s taxonomy display represents another way to organize the Forum’s posts. See Also: ”Taxonomy” on page 642 Effect of Assigning Taxonomy Categories to a Topic When a Discussion Board server control is placed on a Web page, its display includes a small taxonomy icon (circled below). When a site visitor clicks this icon, he sees all taxonomy categories. When he selects a category, he sees its subcategories followed by all Forum posts assigned to that category. Below is an example of how a Discussion Board’s posts might be organized by taxonomy category. See Also: ”Using the Taxonomy Search” on page 686 Ektron CMS40 0.NET Admini strator Manua l, Version 7 .6 Re v 12 475 Discussion Boards Field Description When Available Subjects Tab Enter as many Subjects as you wish. Each Subject contains one or more Discussion Forums. Enter or edit You must create at least one Subject for each Discussion Board. To learn how Subjects fit into the Discussion Board hierarchy, see ”Hierarchy of Discussion Board Elements” on page 466. Note: You can also add a Subject by selecting a Discussion Board then selecting New > Subjects. Subject Sort Order Subjects are the highest level of the hierarchy that appears on your Web site. In the sample Forum below, Latest Discoveries and Patient Care are Subjects. Subjects appear in alphabetical order unless you use the Sort Order field. The Sort Order field accepts a number and uses it to arrange the Subjects of a Discussion Board on the Web site. The lowest numbers appear near the top of the page. To access the Sort Order field, follow these steps. Terms & Conditions Tab 1. Save the Discussion Board. 2. Click the Discussion Board in the Workarea. 3. Click View > Properties. 4. Click the Subjects tab. 5. Modify the number in the Sort Order field as needed. Add the Terms & Conditions for using the Discussion Board. By entering text in this text box and saving, you activate the Terms and Conditions feature. See Also: ”Terms & Conditions” on page 479 Ektron CMS40 0.NET Admini strator Manua l, Version 7 .6 Re v 12 Edit only 476 Discussion Boards Viewing a Discussion Board To view a Discussion Board, select it from the Folders display. When viewing the Board, you see all of its Forums. You can click any Forum to see details about it. See Also: ”Implementing Discussion Boards” on page 470; ”Discussion Boards” on page 465 Editing a Discussion Board When editing a Discussion Board, you can change information entered when it was created plus additional fields only available when editing. See the When Available column of the ”Discussion Board Properties” on page 472. To edit a Discussion Board, follow these steps. 1. Click the Workarea’s Content tab. 2. Form the folder structure in the left frame, click the Discussion Board. 3. Click View > Properties. 4. Click the Edit button ( ). 5. Update the screen as needed. Fields are described in ”Discussion Board Properties” on page 472. 6. Click Save ( ). Deleting a Discussion Board You can delete any Discussion Board. When you do, its Subjects, Forums, and posts are also deleted. Once deleted, they cannot be retrieved. 1. Click the Workarea’s Content tab. 2. From the folder structure in the left frame, click the Discussion Board. 3. Click Delete > This folder. 4. A message appears asking you to confirm. 5. Press OK If you are sure. Ektron CMS40 0.NET Admini strator Manua l, Version 7 .6 Re v 12 477 Discussion Boards Changing Page Size for Discussion Boards You can change the number of Topics or Posts shown on a page by changing the ek_PageSize value in the Web.config file. See Also: The ek_PageSize property description in the Ektron CMS400.NET Setup Manual section “Managing the web.config File” > “Settings in the web.config File” > “Miscellaneous Settings.” Editing Subject Name and Sort Order You can change any Subject’s name or sort order. To do so, follow these steps. 1. Click the Workarea’s Content tab. 2. From the folder structure in the left frame, click the Discussion Board that contains the Subjects. 3. Click View > Properties. 4. Click the Subjects tab. Ektron CMS40 0.NET Admini strator Manua l, Version 7 .6 Re v 12 478 Discussion Boards 5. Click the Subject that you want to edit. 6. The current Subject name and sort order appear on a new screen. Edit as needed. See Also: ”Subject Sort Order” on page 476. 7. Click Save ( ). Creating a New Subject Use this procedure when you want to add a new Subject to a Discussion Board. NOTE For more information about how Subjects fit into the Discussion Board hierarchy, see ”Hierarchy of Discussion Board Elements” on page 466. 1. Click the Workarea’s Content tab. 2. From the folder structure in the left frame, click the Discussion Board to which you want to add a Subject. 3. Click New > Subject. 4. Enter a Subject name and sort order. See Also: ”Subject Sort Order” on page 476 5. Click Save ( ). Terms & Conditions Adding Terms & Conditions to a discussion board allows you to convey to a user the expectations when using the discussion board. Once Terms & Conditions are added, users can only post to the Forum after agreeing to the Terms. Once any text is entered into the Terms & Conditions editor and saved, anyone posting to the site sees the following screen the first time he tries to post or reply to a Forum. The circled text is an example of your entry in the Terms & Conditions editor. The rest of the text, checkbox, and button are provided by Ektron CMS400.NET. Ektron CMS40 0.NET Admini strator Manua l, Version 7 .6 Re v 12 479 Discussion Boards When new Membership users are added, you can have them accept the Terms & Conditions during registration. This is explained in the “Membership Server Control” section of Developer manual. Ektron CMS40 0.NET Admini strator Manua l, Version 7 .6 Re v 12 480 Discussion Boards . Adding Terms and Conditions to a Discussion Board 1. Click the Workarea’s Content tab. 2. From the folder structure in the left frame, click the Discussion Board to which you want to add terms and conditions. 3. Click View > Properties. 4. Click the Edit button ( ). 5. Click the Terms & Conditions tab. 6. Add the terms and conditions text to editor. 7. Click the Save ( ) button. Ektron CMS40 0.NET Admini strator Manua l, Version 7 .6 Re v 12 481 Discussion Boards Working with Forums A Forum is a particular thread within a Discussion Board. To learn about how Forums fit into the Discussion Board hierarchy, see ”Hierarchy of Discussion Board Elements” on page 466. For each Forum, you define the following: • name and Description • whether posts to it must be approved before appearing on your Web site • if it’s accepting new postings • its sort order, which determines its sequence on the Web page within its Subject • its Subject This section contains the following topics. • ”Creating a Forum” on page 482 • ”Editing a Forum” on page 484 • ”Deleting a Forum” on page 485 • ”Ranking Forum Users” on page 485 Creating a Forum You can only create a Forum after a Discussion Board and at least one Subject have been created. 1. In the Workarea, click the Content tab. 2. Select a Discussion Board. 3. Click New > Discussion Forum. 4. The Add a Discussion Forum to Board screen appears. Ektron CMS40 0.NET Admini strator Manua l, Version 7 .6 Re v 12 482 Discussion Boards Complete the screen using the following table. Field Name Description Enter the name of the discussion Forum. The name identifies the Forum in the left side of the Workarea. The Forum’s name appears next to a people icon ( distinguishes it from content and blog folders. ). This icon It also appears on the Web site (see example below). Description Enter a more detailed description of the Forum. The description appears on the Web site, as illustrated above. Ektron CMS40 0.NET Admini strator Manua l, Version 7 .6 Re v 12 483 Discussion Boards Field Description Moderate Comments Checking this box causes • comments to require approval before appearing on the Web site See Also: ”Approving a Topic” on page 498 • a post to be reported to all moderators of the Forum. See Also: ”Reporting a Post” on page 532 and ”Setting Up Post Reporting” on page 513 Only users who are granted Moderate permission can approve comments, thereby allowing them to be published on the site. See Also: ”Discussion Board Permissions” on page 517 The Smart Desktop has a Forum Topics and Posts category. This tells you how many posts currently require your approval before they appear on the site. Lock Forum Check this box if you want to prevent all posting to this Forum. You can do this temporarily or permanently. If a Forum is locked, only members of the Administrators user group can post to it, or edit or delete posts. Those users can post from the Web site or the Workarea. A Discussion Board can also be locked. If a board is locked, a message on this screen indicates that. In that case, no posting is allowed to this Forum regardless of this setting. Sort Order Enter a number if you want to arrange the sequence of Forums within the Subject. If you do not, Forums appear in alphabetical order within a Subject. Subject Enter the Subject within which this Forum will appear on the Web site. To learn more about the relationship of Subjects to Forums, see ”Hierarchy of Discussion Board Elements” on page 466. 5. Click Save ( ). Editing a Forum Follow these steps if you want to change any information about a Forum. 1. Click the Workarea’s Content tab. 2. From the folder structure in the left frame, click the Discussion Board that contains the Forum. 3. Click the Forum. Ektron CMS40 0.NET Admini strator Manua l, Version 7 .6 Re v 12 484 Discussion Boards 4. Click the View Properties button ( 5. Click the Edit button ( ). ). 6. Update the screen as needed. The fields are described in ”Complete the screen using the following table.” on page 483. 7. Click Save ( ). Deleting a Forum You can delete any Forum. When you do, its topics and posts are also deleted. Once deleted, they cannot be retrieved. To delete a Forum, follow these steps. 1. In the Workarea, click the Content tab. 2. Select the Discussion Board that contains the Forum. 3. Click the Forum. 4. Click the Delete Forum button ( ). 5. A message appears asking you to confirm. 6. Press OK if you are sure. Ranking Forum Users The User Ranking feature lets you recognize users for their Forum contributions. You can create a ranking system that determines the number of posts a user must submit to move up to the next level. Here’s an example. Rank Number of posts Newbie 0-9 Intermediate 10 - 19 Expert 20 and up This is known as a ladder system, because users move to the next level after a designated number of posts. Ektron CMS40 0.NET Admini strator Manua l, Version 7 .6 Re v 12 485 Discussion Boards This system lets Forum users build credibility. You can assign each rank an image, which appears below the user’s name on any post (see illustration below). The rank also appears on a user’s forum profile. See Also: ”Suppressing User Information from the Forum Profile Display” on page 534 Ranks Independent of the Ladder System You can also create ranks that are independent of the ladder system. Such a rank bears no relationship to the number of posts a user has made. For example, after a Forum user acquires Ektron Developer Certification, he is assigned the Ektron Developer rank. Users can be moved from a non-ladder rank to the ladder system and vice versa. Whether or not a user is in a ladder system, Ektron CMS400.NET keeps a tally of posts. So, if the user is moved into a ladder system at any time, he is placed into the correct rank. Adding a User Rank To add a user rank, follow these steps. NOTE You can also access the User Ranks screen from Workarea > Settings > Configuration > Discussion Board > User Ranks. If you have more than one Forum, this screen lets you pick the Discussion Board to which a rank is assigned. 1. In the Workarea, click the Content tab. Ektron CMS40 0.NET Admini strator Manua l, Version 7 .6 Re v 12 486 Discussion Boards 2. Select a Discussion Board. 3. Click New > User Ranks. 4. The User Ranks screen appears. 5. Complete the screen using the following table. Field Description Name The name of the rank. For example, Newbie, Expert, Developer, or Associate. Rank Image Click the upload link to browse and select an image to upload. Once uploaded the path where the image is stored appears in the text box. Images are optional. If you assign an image, it appears below the user’s name on any post. Ladder System Check this box if this rank is part of a ladder system. That is, a rank based on the number of posts a user has submitted to this Discussion Forum. If you uncheck Ladder System, both Starting Rank and Number of Posts become inactive, since those fields set up and manage the ladder system. Ektron CMS40 0.NET Admini strator Manua l, Version 7 .6 Re v 12 487 Discussion Boards Field Description Starting Rank If you are using a ladder system, use this check box to designate this rank the Starting Rank. A user is assigned to this rank when he submits the first post. A Discussion Forum can only have one Starting Rank. Also, If this is the Starting Rank, you cannot enter a number of posts. Number of Posts Enter the number of posts it takes to reach this rank. If the Starting Rank check box is checked, the number is 1 and cannot be changed. Applies To If you accessed this screen from Workarea > Settings > Configuration > Discussion Board > User Ranks, use this field to select the Discussion Forum to which this rank applies. 6. Click the Save button ( ). Deleting a User Rank 1. In the Workarea, click the Content tab. 2. Select a Discussion Board. 3. Click View > User Ranks. 4. Select the rank you want to delete. 5. Click the delete ( ) button. 6. Press OK to the confirmation message. Changing a User’s Rank In order to change a user’s current rank, you must know it. As mentioned above, a user’s rank appears below the user name on any post he has made. Ektron CMS40 0.NET Admini strator Manua l, Version 7 .6 Re v 12 488 Discussion Boards You can only move a user into and out of a ladder system. You cannot change his rank within a ladder system -- that is determined by the number of posts. To change a user’s rank, follow these steps. 1. In the Ektron CMS400.NET Workarea, go to Content and navigate to the forum to which the user has posted. 2. Click View > User Ranks. 3. Select the rank that you want to move the user out of. 4. The User Ranks screen appears. The lower half shows all users assigned that rank. 5. Click the user that you want to move out of the rank. 6. The screen display all ranks. The current one is selected. Ektron CMS40 0.NET Admini strator Manua l, Version 7 .6 Re v 12 489 Discussion Boards 7. Click next to the desired rank. 8. Click the Save ( ) button. Working with Topics Topics are specific issues to be discussed in a Forum. For example, in a medical research Forum, a topic might be New Cancer Treatments. Topics can only be started within the Workarea. Before creating a topic, you must create a Forum into which to place it. To learn more about how Topics fit into the Discussion Board hierarchy, see ”Hierarchy of Discussion Board Elements” on page 466. This section contains the following topics: • ”Adding a Topic to a Forum” on page 491 • ”Setting and Changing the Topic Priority” on page 493 • ”Locking a Topic” on page 494 • ”Viewing a Topic” on page 495 • ”Editing a Topic’s Title” on page 497 • ”Approving a Topic” on page 498 • ”Deleting a Topic” on page 498 Ektron CMS40 0.NET Admini strator Manua l, Version 7 .6 Re v 12 490 Discussion Boards Adding a Topic to a Forum When a new Topic is created, the first post is created from the message of the Topic. To create a Topic, follow these steps. NOTE If the user adding the Topic is not a Forum moderator, that user does not see the Topic in the workarea until it is approved. See Also: ”Approving a Topic” on page 498. 1. In the Workarea, click the Content tab. 2. Select a Discussion Board, then a Forum from the folder structure. 3. Click the New Topic button ( ). 4. The Post New Topic screen appears. 5. Complete the screen using the following table. Ektron CMS40 0.NET Admini strator Manua l, Version 7 .6 Re v 12 491 Discussion Boards Field Description Subject Enter a short description of the topic. The Topic Subject appears on the Forum page, as shown below. Priority Set the priority level for the topic. This determines where the topic appears in the topic list on the site. The default setting is Normal. See Also: ”Setting and Changing the Topic Priority” on page 493 Lock Check this box if you want to prevent posting of replies to this Topic. You can do this temporarily or permanently. If a Topic is locked, only Administrator user group members can post to it, or edit or delete posts. Those users can post from the Web site or the Workarea. Message Enter the topic text. This text appears on a new Web page after a Web site visitor clicks a Topic’s Subject line. Ektron CMS40 0.NET Admini strator Manua l, Version 7 .6 Re v 12 492 Discussion Boards 6. Click Save ( ). Setting and Changing the Topic Priority You can set a topic’s priority when creating it. Within a Forum, topics are sorted by priority. Anyone with Moderate permission can change a topic’s priority. To do so, edit a Forum’s properties and click the View Properties button ( ). Priority Levels There are three priority levels: • Announcement • Sticky • Normal • Announcement - topic always appears at the top of the list. If a list has more than one announcement, they are sorted by date with most recent on the top. The Announcement icon ( the title. • ) indicates its priority to the left of Sticky - topic appears near the top of the list, just below the announcements. If a list has more than one sticky topic, they are sorted by date with most recent on the top. The Sticky icon ( ) indicates its priority to the left of the title. Ektron CMS40 0.NET Admini strator Manua l, Version 7 .6 Re v 12 493 Discussion Boards . • Normal - Topics with this priority follow Announcements and Sticky topics. The Normal icon ( ) next to the topic indicates its priority. Locking a Topic Locking a Forum Topic prevents users from posting a reply to the Topic. For example, you might create an announcement, but don’t want people replying to it. Or, you might feel as though a topic has had enough discussion and want to stop further replies. If a Topic is locked, only Administrator user group members can post to it, or edit or delete posts. Those users can post from the Web site or the Workarea. To lock a Topic, follow these steps. 1. In the Workarea, click the Content tab. 2. Select a Discussion Board, then a Forum from the folder structure. 3. Click a topic. 4. Click the Properties button ( ). 5. Click the Lock Topic check box. NOTE To unlock a topic, remove the check mark from the Lock Topic check box. Ektron CMS40 0.NET Admini strator Manua l, Version 7 .6 Re v 12 494 Discussion Boards 6. Click Save ( ). Viewing a Topic NOTE To learn about viewing a topic from your Web site, see ”Using Discussion Boards on Your Web Site” on page 526. To view a topic from the Workarea, follow these steps. 1. In the Workarea, click the Content tab. 2. Select a Discussion Board, then select a Forum from the folder structure. 3. The Forum’s topics appear in the right frame. Click the one that you want to view. Ektron CMS40 0.NET Admini strator Manua l, Version 7 .6 Re v 12 495 Discussion Boards The View Topic screen displays each post within the topic. If a post is surrounded by a yellow border (illustrated below), it must be approved before it can appear on the Web site. Only users with Moderate permission can approve a post. See Also: ”Assigning Permissions to a Discussion Board” on page 514 NOTE A red flag (circled below) to the left of a post on the Content of Forum screen also indicates that posts require a moderator’s approval. The following options may appear across the top of the screen, depending on your permissions. Ektron CMS40 0.NET Admini strator Manua l, Version 7 .6 Re v 12 496 Discussion Boards Button Description For more information, see Delete topic and all of its posts ”Deleting a Topic” on page 498 View and edit the topic’s title and priority ”Editing a Topic’s Title” on page 497 Return to previous screen Under each post is a set of options that you may be able to perform on any post, depending on your permissions and the status of the post. If an option is underlined, you have authority to perform it. If not, you cannot. For example, if a post’s status is approved, the approve option is not underlined because it is already approved. See Also: • ”Approving a Post in the Workarea” on page 500 • ”Adding a Reply to a Post” on page 499 • ”Editing a Post” on page 501 • ”Deleting a Post” on page 502 Editing a Topic’s Title The only part of topic you can edit is its title. 1. In the Workarea, click the Content tab. 2. Select a Discussion Board, then select a Forum from the folder structure. 3. The Forum’s topics appear in the right frame. Click the one that you want to edit. 4. Click the View Properties button ( ). 5. The Edit Topic screen appears. Modify the title as needed. 6. Click Save ( ). Ektron CMS40 0.NET Admini strator Manua l, Version 7 .6 Re v 12 497 Discussion Boards Approving a Topic A topic needs approval when a user without moderate permissions for the Forum adds a Topic. Moderate permissions are set on a forum’s properties screen, at the Moderate Comments check box. If that box is checked, only CMS users assigned to the Discussion Board's Permissions screen's Moderate column can approve. See Also: ”Discussion Board Permissions” on page 517 To approve a Topic, follow these steps. 1. In the Workarea, click the Content tab. 2. Select a Discussion Board, then select a Forum from the folder structure. 3. The Forum’s topics appear in the right frame. Click the one that you want to approve. 4. The View Topic screen appears. 5. Click the Approve Topic button ( ). 6. The Topic is approved. Deleting a Topic You can delete any Topic. When you do, its posts are also deleted. Once deleted, they cannot be retrieved. 1. In the Workarea, click the Content tab. 2. Select a Discussion Board, then select a Forum from the folder structure. 3. The Forum’s topics appear in the right frame. Click the one that you want to delete. 4. The View Topic screen appears. 5. Click the Delete Topic button ( ). 6. A confirmation message appears. 7. Click OK if you are sure you want to delete it. Ektron CMS40 0.NET Admini strator Manua l, Version 7 .6 Re v 12 498 Discussion Boards Working with Posts When a new Topic is created, the first post is created from the message of the Topic. Essentially, all posts to the Topic are replies to the first. This section contains the following topics, which explain working with posts. • ”Adding a Reply to a Post” on page 499 • ”Approving a Post in the Workarea” on page 500 • ”Editing a Post” on page 501 • ”Deleting a Post” on page 502 • ”Attaching Images and Files to a Post” on page 502 • ”Searching a Forum’s Posts” on page 504 • ”Moving a Topic and Its Posts to Another Forum” on page 505 • ”Replacing Words in a Post” on page 505 • ”Creating and Editing Emoticons” on page 508 Adding a Reply to a Post NOTE You can also reply to a post from the Web site. See ”Posting a Reply” on page 528. 1. In the Workarea, click the Content tab 2. Select a Discussion Board, then select a Forum from the folder structure. 3. The Forum’s topics appear in the right frame. Click the one that has the post that you want to reply to. 4. The next screen, View Topic, displays all posts to the selected topic. 5. Find the post that you want to reply to by reading its text (illustrated below). Ektron CMS40 0.NET Admini strator Manua l, Version 7 .6 Re v 12 499 Discussion Boards 6. Click reply. 7. Enter a Title for the post. 8. In the Description field, enter the text of your post. Approving a Post in the Workarea When defining a Forum, you can check the Moderate Comments field. If you do, posts to the Forum must be approved before they appear on the Web site. Only users who are assigned the Moderate permission are allowed to approve a post. See Also: ”Discussion Board Permissions” on page 517 You can approve a post from the Workarea or the Forum on the site. See also ”Approving a Post” on page 531. To approve a post in the Workarea, follow these steps. 1. In the Workarea, click the Content tab. 2. Select a Discussion Board, then a Forum from the folder structure. 3. The Forum’s topics appear in the right frame. Click the one that has the post that you want to reply to. (Unapproved posts have a red flag in the left column, as illustrated below.) Ektron CMS40 0.NET Admini strator Manua l, Version 7 .6 Re v 12 500 Discussion Boards 4. The next screen, View Topic, displays all posts to the selected topic. 5. Find the post you want to reply to. Unapproved posts have a yellow border (Illustrated below). 6. Click approve under the post icon. Editing a Post You can edit the text of a post but you cannot edit its title. NOTE You can also edit a post from the Web site. See ”Using Discussion Boards on Your Web Site” on page 526. 1. In the Workarea, click the Content tab. 2. Select a Discussion Board, then a Forum from the folder structure. Ektron CMS40 0.NET Admini strator Manua l, Version 7 .6 Re v 12 501 Discussion Boards 3. The Forum’s topics appear in the right frame. Click the one that has the post that you want to edit. 4. The next screen, View Topic, displays all posts to the selected topic. 5. Find the post that you want to edit. 6. Click edit under the post icon. 7. The Edit Reply screen appears. Within the editor, update the text as needed. 8. Click Save ( ). Deleting a Post 1. In the Workarea, click the Content tab. 2. Select a Discussion Board, then a Forum from the folder structure. 3. The Forum’s topics appear in the right frame. Click the one that has the post you want to delete. 4. The next screen, View Topic, displays all posts to the selected topic. 5. Find the post that you want to delete. 6. Click delete under the post icon. Attaching Images and Files to a Post When creating a topic or post, you can add an attachment. In the Attached Files field, A list of the files of files that will be attached appears, In addition, a list of valid file extensions appear. The list of valid file extensions and maximum size of the file upload are defined at the Discussion Board level. See ”Accepted Extensions” on page 473 and ”Max File Size” on page 473. Attaching a File To add an attachment to a topic or post, follow these steps. 1. Click the Attachments button below the editor. Ektron CMS40 0.NET Admini strator Manua l, Version 7 .6 Re v 12 502 Discussion Boards 2. The Attachments window appears. 3. Click the Browse... button to find the file. 4. Browse to the location of the file and select it. 5. Click Open. 6. Click the Attach button to attach the file to the post. 7. The file appears in the list of Current File Attachments. Ektron CMS40 0.NET Admini strator Manua l, Version 7 .6 Re v 12 503 Discussion Boards 8. Click the Close button. Viewing an Attached File To view an attached file, click its name in the post. Removing an Attached File To remove a file from the list of attachments, follow these steps. 1. Click the Attachments button below the editor. 2. Highlight the attached item. 3. Click the Remove button. 4. Click the Close button. Searching a Forum’s Posts The Forum server control includes a search feature that lets site visitors search through all posts on your site. Any user can access the search from the Forum screen (see below). Ektron CMS40 0.NET Admini strator Manua l, Version 7 .6 Re v 12 504 Discussion Boards When a site visitor clicks Search, he can search the current Forum (the default value), select a different Forum, or search all Forums. Moving a Topic and Its Posts to Another Forum If you want to move a topic and its associated posts in one forum to another, follow these steps. Prerequisite: The forum to which you want to move the topic and posts must exist. See ”Creating a Forum” on page 482. 1. Access a page on your Web site that has a login button. 2. Sign in as a member of the Administrators group or as a Moderator of the board. 3. Navigate to a page with Discussion Board. 4. Select a forum from the Discussion Board. 5. Navigate to a topic page. 6. Click the Move to... dropdown list. (It appears in the right corner above the posts.) 7. Select the topic to which you want to move. 8. Confirm that you want to move all posts. Replacing Words in a Post You can configure Ektron CMS400.NET to replace unwanted words in a post. This feature is useful for changing words that are obscene, indecent, or should not appear on your site. In addition, Replace Words can fix commonly misspelled words. For example, the can replace teh. See Also: ”Adding a Replacement Word” on page 507 The Replace Words feature works with exact matches but does not append words. For example, if you replace car with auto, the sentence I bought the car from the cartel becomes I bought the auto from the cartel. Note that cartel did not change to autotel even though the word car appears in cartel. Ektron CMS40 0.NET Admini strator Manua l, Version 7 .6 Re v 12 505 Discussion Boards This feature is more fully explained through the following topics. • ”Using Regular Expressions” on page 506 • ”Adding a Replacement Word” on page 507 • ”Viewing Existing Replacement Words” on page 508 • ”Editing a Replacement Word” on page 508 • ”Deleting a Replacement Word” on page 508 Using Regular Expressions If you would like the Replace Words feature to modify words that contain a word you do not want used, you can use Regular Expressions. A Regular Expression, often referred to as regex, is a pattern of metacharaters placed around a word that describes a string. Used for string manipulation, regex allows you to detail a succinct description of a group of words without having to detail each word in the group. Regular Expression Description . Matches any character, similar to a wildcard. For example, .ar matches any three letter word ending in ar, such as car, bar, tar or far. | Acts as an or operator. For example, steak|stake would find steak or stake. [] Matches one character that is between the brackets. For example, [rst] matches r, s or t. [d-g] matches d, e, f, or g. Another example, [bc]ar matches bar and car. If you need to match a dash (-), use it a the beginning or end of the group. For example, [xyz-] or [-xyz]. [^ ] Matches one character that is not in the group. For example, [^rst] matches any character other than r, s or t. Another example, [^bc]ar does not match bar or car, but does match words, such as tar or far. ^ Matches the beginning of any line. For example, ^[bc]ar matches bar or car, but only at the beginning of a line. $ Matches the end of any line. For example, ^[bc]ar matches bar or car, but only when it appears at the end of a line. Ektron CMS40 0.NET Admini strator Manua l, Version 7 .6 Re v 12 506 Discussion Boards Regular Expression Description () Marks a sub expression. For example, alt(a|e)r finds altar or alter. * When an expression is followed by *, it matches zero or more versions of the expression. For example, [rst]* finds (blank), r, s, t, rs, sr, rt, tr, st, ts, rst, rts, srt, str, trs and tsr. + When an expression is followed by +, it matches one or more versions of the expression. This differs from * because it does not match (blank). It must match at least one character. For example, r+ matches r, rr, rrr and so on. {x,y} Must match at least x times and not more than y times. For example, s{2,4} matches ss, sss and sss. You can also use {x} to specify an exact match. For example, s{3} matches sss. You can use {x,} to specify that the match is at least x amount of times. For example, s{4} matches ssss, sssss, ssssss and so on. ? Must match the preceding character zero or one times. For example, Boa?rder matches boarder and border. Adding a Replacement Word To add a replacement word to a Forum, follow these steps. NOTE In addition to using Replace Words for a specific Forum, you can access the Replace Word feature from the Workarea > Settings > Configuration > Discussion Board > Replace Words. If you have more than one Forum, this allows you select to which Discussion Boards the Replace Words feature is applied. 1. In the Workarea, click the Content tab. 2. Select a Forum from the folder structure. 3. Click New > Replace Word. 4. The Replace Word screen appears. 5. Add the word to be replaced in the Old Word textbox. 6. Add the replace word in the New Word textbox. 7. Select the language for the Replace Word. 8. Click the Save button ( ). Ektron CMS40 0.NET Admini strator Manua l, Version 7 .6 Re v 12 507 Discussion Boards Viewing Existing Replacement Words To view a list of existing words that are replaced, follow these steps. 1. In the Workarea, click the Content tab. 2. Select a Forum from the folder structure. 3. Click View > Replace Words. 4. A list of word to be replaced appears. Editing a Replacement Word 1. In the Workarea, click the Content tab 2. Select a Forum from the folder structure. 3. Click View > Replace Words. 4. Click either the Old Word or the New Word to edit. 5. Click the Edit button ( ). 6. Change the Old Word, New Word or Language. 7. Click the Save button ( ). Deleting a Replacement Word 1. In the Workarea, click the Content tab. 2. Select a Forum from the folder structure. 3. Click View > Replace Words. 4. Click either the Old Word or the New Word to delete. 5. Click the Delete button ( ). 6. A dialog box asks if you are sure you want to delete. 7. Click OK. Creating and Editing Emoticons An emoticon is an icon used to express emotion in a Forum post. For example, . Ektron CMS40 0.NET Admini strator Manua l, Version 7 .6 Re v 12 508 Discussion Boards There are two ways to insert an emoticon. • A Forum participant clicks the emoticon toolbar button . Next, a small window appears with available emoticons (shown below). The user clicks one to insert it. • A Forum participant enters a few characters that resemble the image. For example, to insert , the user enters O:\). While working in a post, the user only sees the text. But when the post is saved, Ektron CMS400.NET converts the text to the corresponding emoticon. In all subsequent work with the post, users see only the emoticon. ”Viewing Emoticons” on page 509 explains how to find the list of available emoticons and the characters used to insert each one. You can view and modify or delete a standard set of emoticons. You can also create your own. Inserting Emoticon Images Place emoticon images in the following folder: webroot\Workarea\threadeddisc\emoticons. Administrators reference these files when editing or creating new emoticons. Viewing Emoticons A standard set of emoticons is supplied with Ektron CMS400.NET. After viewing them, you can add new ones as well as delete or modify standard ones. To see Ektron CMS400.NET’s emoticons, follow these steps. 1. Within the Ektron CMS400.NET Workarea, go to Settings > Configuration > Discussion Boards > Emoticons. Ektron CMS40 0.NET Admini strator Manua l, Version 7 .6 Re v 12 509 Discussion Boards 2. A list of emoticon images and text appears. Editing Emoticons To edit an emoticon, follow these steps. 1. Within the Ektron CMS400.NET Workarea, go to Settings > Configuration > Discussion Boards > Emoticons. 2. Click the emoticon text or image that you want to edit. 3. Click the Edit button ( ). 4. Use the following table to guide you through the screen’s fields. Fields on the Emoticons Properties Screen Field Description Emoticon Text Enter or update the characters a Forum participant would enter to insert this emoticon. Emoticon Image Enter the name of the image file that will appear after a user enters the above Emoticon text and saves the post. Administrators place emoticon images in the siteroot\Workarea\threadeddisc\emoticons folder. Regex See ”Using Regular Expressions” on page 506 Language Select the emoticon’s language from the dropdown list. If a Forum is language-specific, only emoticons assigned to that language or all languages are available. Ektron CMS40 0.NET Admini strator Manua l, Version 7 .6 Re v 12 510 Discussion Boards Deleting Emoticons To delete an emoticon, follow these steps. 1. Within the Ektron CMS400.NET Workarea, go to Settings > Configuration > Discussion Boards > Emoticons. 2. Click the emoticon that you want to delete. 3. Click the Delete button ( ). 4. Reply to the confirmation message. Creating Emoticons To create an emoticon, follow these steps. 1. Within the Ektron CMS400.NET Workarea, go to Settings > Configuration > Discussion Boards > Emoticons. 2. Click the Add button ( ). 3. Respond to the fields on the screen. See ”Editing Emoticons” on page 510. 4. Click Save ( ). Restricting an IP Address If you are not using authentication for the Forums and want to block a site visitor from posting to the Forum, you can use the Restricted IP feature to block site visitors from posting to the Forum. Ektron CMS40 0.NET Admini strator Manua l, Version 7 .6 Re v 12 511 Discussion Boards Adding an IP Address the Restricted List NOTE In addition to using Restricted IPs for a specific Forum, you can access the Restricted IP feature from the Workarea > Settings > Configuration > Discussion Board > Restricted IPs. If you have more than one Forum, this allows you select to which Discussion Boards the Restricted IPs are applied. To add an IP address to the restricted list, follow these steps. 1. In the Workarea, click the Content tab. 2. Select a Forum from the folder structure. 3. Click New > Restricted IP. 4. Enter the IP Address to be blocked. 5. Click the Save button ( ). 6. A list of restricted IP addresses appear. Editing a Restricted IP Address 1. In the Workarea, click the Content tab. 2. Select a Forum from the folder structure. 3. Click View > Restricted IPs. 4. A list of restricted IP addresses appears. 5. Click the IP address to be edited. 6. Click the Edit button ( ). 7. Edit the IP address in the Block IP text box. 8. Click the Save button ( ). Deleting a Restricted IP Address 1. In the Workarea, click the Content tab. 2. Select a Forum from the folder structure. 3. Click View > Restricted IPs. 4. A list of Restricted IP addresses appears. 5. Click the IP address to be deleted. Ektron CMS40 0.NET Admini strator Manua l, Version 7 .6 Re v 12 512 Discussion Boards 6. Click the Delete button ( ). 7. A dialog asks if you are sure you want to delete the restricted IP address. 8. Click OK to continue. 9. A list of the remaining restricted IP addresses appear. See Also: ”Discussion Boards” on page 465 Setting Up Post Reporting When you set up the Forum Post Reporting feature, it adds a Report button to the bottom of each post. The button lets site visitors report posts to Forum moderators. For example, users can report posts that are offensive or spam posts. When a user clicks the Report button, an email notification is sent to moderators. A moderator can then view the post and decide whether to edit, delete or leave the post. See Also: ”Reporting a Post” on page 532 To set up a Forum for Post Reporting, follow these steps. IMPORTANT! Your Ektron CMS400.NET Web server must be set up to send emails. See the Setup Manual section “Configuring E-Mail Notifications for Tasks and Content Workflow.” 1. In the Workarea, click the Content tab. 2. Select a Discussion Board from the folder structure. 3. Click View > Permissions. Ektron CMS40 0.NET Admini strator Manua l, Version 7 .6 Re v 12 513 Discussion Boards 4. Make sure Forum moderators have Moderate permission. See Also: ”Assigning Permissions to a Discussion Board” on page 514 5. Click the Back button ( ). 6. Select a Forum. 7. Click the Properties button ( ). 8. Make sure the Moderate Comments box is checked. If it is not, click the Edit button ( Comments box. 9. Click the Save button ( ) and check the Moderate ). Assigning Permissions to a Discussion Board Like regular content folders, Discussion Boards have a permission table that lets you determine which users can perform which functions. (To learn more about folder permissions, see ”Setting Permissions” on page 776.) Because Discussion Boards have different functions than folders, their permission table is slightly different. In addition, each Forum has permission settings. By default, a Forum inherits permissions from its parent Discussion Board. But, you can break this inheritance and customize permissions for a Forum. If you break a Forum’s inheritance, only the Forum’s permission table is checked -- the parent Discussion Board’s permissions are ignored. Modifying a Discussion Board’s Permission Table To access a Discussion Board’s permission table, navigate to and click the board so it appears in the Workarea. Then, click View > Permissions. NOTE Only Administrators group members can access the Discussion Board Permission Table. Ektron CMS40 0.NET Admini strator Manua l, Version 7 .6 Re v 12 514 Discussion Boards Below is an example of a Discussion Board permission table for regular users. Membership users have fewer permissions. See Also: ”Discussion Board Permissions” on page 517 Ektron CMS40 0.NET Admini strator Manua l, Version 7 .6 Re v 12 515 Discussion Boards Discussion Board permissions are more fully explained through the following topics. • ”Initialization of Discussion Board Permission Values” on page 516 • ”Discussion Board Permissions” on page 517 • ”Discussion Forum Permissions for Membership Users” on page 518 • ”Granting Discussion Board Permissions to CMS Users and User Groups” on page 519 • ”Removing Discussion Board Permissions from CMS Users and User Groups” on page 520 • ”Editing Discussion Board Permissions for CMS Users and User Groups” on page 520 • ”Assigning User Permissions to Forums” on page 520 Initialization of Discussion Board Permission Values When you create a Discussion Board, Ektron CMS400.NET seeds its permission table with values from the parent folder, as described in the following table. Parent Folder Permission Discussion Board Permission Read only Read only Edit Edit Topic Add Add Topic Delete Delete Topic Add Folders Add Forum Edit Folders Edit Forum Delete Folders Delete Forum Ektron CMS40 0.NET Admini strator Manua l, Version 7 .6 Re v 12 516 Discussion Boards NOTE Because there are no corresponding permissions for the Discussion Board’s Moderate and Post/reply permissions, their initial value is blank. So for example, if the user JSmith has permission to perform all functions for a folder, and a Discussion Board is created in that folder, JSmith initially receives all permissions listed above for the Discussion Board. However, you can edit the permissions as needed. As soon as you create a Discussion Board, it is disconnected from the parent folder’s permission table. Subsequent changes to the parent’s permissions have no effect on Discussion Board permissions. Discussion Board Permissions The following table lists all permissions that may be granted to regular users. Only some permissions can be granted to membership users (that is, site visitors who register to participate in the Forum). Permission Give the user ability to Can be assigned to membership users Read only View Forums and posts; cannot submit a post Yes Edit Topic Edit a topic’s title No ”Editing a Topic’s Title” on page 497 Add Topic Add new topics Yes ”Adding a Topic to a Forum” on page 491 Delete Topic Delete a topic No ”Deleting a Topic” on page 498 Post/Reply Post a new topic or reply to an existing one, either from the Workarea or the site Yes ”Adding a Topic to a Forum” on page 491; Ektron CMS40 0.NET Admini strator Manua l, Version 7 .6 Re v 12 For more information, see ”Adding a Reply to a Post” on page 499 517 Discussion Boards Permission Give the user ability to Can be assigned to membership users For more information, see Moderate Approve and delete posts and topics. Also, receive notifications when a post is reported using the report post feature; only applicable if the Forum’s Properties field Moderate Comments is checked. Yes ”Moderate Comments” on page 484 Add Forum Create a new Forum No ”Creating a Forum” on page 482 Edit Forum Edit a Forum No ”Editing a Forum” on page 484 Delete Forum Delete a Forum No ”Deleting a Forum” on page 485 Important: Everyone who has Moderate permission will receive notifications when a post is reported. See Also: ”Reporting a Post” on page 532 Discussion Forum Permissions for Membership Users By default, membership users are assigned the following permissions: • Read only • Add Topic • Post Reply They cannot be granted Edit or Delete topic nor advanced permissions (Add, Edit or Delete Forum). However, if a membership user creates a new topic, he does have the ability to delete it. To change the default permissions, follow these steps. 1. Navigate to and click the Discussion Board so it appears in the Workarea. Ektron CMS40 0.NET Admini strator Manua l, Version 7 .6 Re v 12 518 Discussion Boards 2. Click View > Permissions. 3. Click View Membership Users. 4. The View Permissions for Board screen appears. 5. Add new member users and groups, remove them, or change their permissions. Granting Discussion Board Permissions to CMS Users and User Groups To give a CMS user or user group permissions to work with a Discussion Board, follow these steps. 1. Navigate to and click the Discussion Board so it appears in the Workarea. 2. Click View > Permissions. 3. Click the Add button ( ). 4. All users and groups who are not currently assigned permissions appear. Click any user or group. 5. The Add Permission for Folder screen appears with the selected user or group. 6. Assign appropriate standard and advanced permissions then click the Save button ( ). See Also: ”Assigning Permissions to a Discussion Board” on page 514 Ektron CMS40 0.NET Admini strator Manua l, Version 7 .6 Re v 12 519 Discussion Boards Removing Discussion Board Permissions from CMS Users and User Groups To remove a user or user group from the Discussion Board permission table, follow these steps. After you remove the user, Discussion Boards do not appear within his Workarea. 1. Navigate to and click the Discussion Board so it appears in the Workarea. 2. Click View > Permissions. 3. Click the Delete icon ( ). 4. Select the user or group that you want to remove from the Permission table. 5. A confirmation message. Click OK. 6. The user is removed. Editing Discussion Board Permissions for CMS Users and User Groups To edit a user or user group’s Discussion Board permissions, follow these steps. 1. Navigate to and click the Discussion Board so it appears in the Workarea. 2. Click View > Permissions. 3. Click the user or group whose permissions you want to edit. 4. The Edit Permissions screen appears. 5. Change the settings as appropriate. See Also: ”Discussion Board Permissions” on page 517 6. Click the Save button ( ). Assigning User Permissions to Forums You can use all of the permission features available to Discussion Boards with any Forum. To access a Forum’s Permission Table, follow these steps. 1. Open CMS Workarea > Content. 2. Click the Forum. Ektron CMS40 0.NET Admini strator Manua l, Version 7 .6 Re v 12 520 Discussion Boards 3. Click the View Permissions button on the Contents of Forum screen (circled below). 4. A Permission Table appears. See Also: ”Discussion Board Permissions” on page 517 Setting a Forum’s Permission Table Values A Forum initially inherits (that is, copies all permissions from) its parent Discussion Board’s permission settings. When you first view a Forum’s permission table, you see these settings plus a check box that allows you to maintain the inheritance or break it (circled above). If you break inheritance by unchecking the Allow this object to inherit permissions box, the Forum permission screens change from view-only to edit. At this point, you can modify the Forum’s permissions as needed. To later restore inheritance, check the box. When you do, the parent Discussion Board’s permissions overwrite any Forumspecific changes. The Forum then reverts to a read-only state. Any permission changes must be made at the Discussion Board level while inheritance is enabled. Ektron CMS40 0.NET Admini strator Manua l, Version 7 .6 Re v 12 521 Discussion Boards Sending Notifications When a New Forum Topic or Post is Created The Discussion Board’s Email Notification feature enables Ektron CMS400.NET to generate email for a list of registered users whenever a new forum topic or post is created. For example, anyone may register to be notified whenever a new forum topic or post is created. As soon as the new forum topic or post is created on the discussion board, registered users receive an email announcement with a link to the new topic or post. The recipient clicks the link and immediately accesses the page. As a result, a self-selected group of users can be instantly notified when user’s post information to your discussion board relating to their interests. Once the messages are set up, you don’t need to do anything -- everything happens in the background. Ektron CMS40 0.NET Admini strator Manua l, Version 7 .6 Re v 12 522 Discussion Boards Sample Discussion Board Email Notification See Also: ”Creating the Email Message” on page 523 Creating the Email Message You can create an email message to be sent when a new post is added to the discussion board or when a new topic is added. A simple editor lets you apply some XHTML formatting the message. Including Variables in the Default Message The messages can include variables that retrieve information about the new post or topic and display it in the message text. The variables are surrounded by at signs (@). For example: @appPosterDisplayName@ has created a thread you have subscribed to. In the email, this text might read: Ektron CMS40 0.NET Admini strator Manua l, Version 7 .6 Re v 12 523 Discussion Boards Alan Administrator has created a thread you have subscribed to. You can use the following variables in the body of an email notifications. Variable Displays this information in the email @appTopicTitle@ The title of the topic. @appTopicId@ The integer ID of the topic. @appRecipientDisplayName@ The display name of the person receiving the email. @appRecipientId@ The recipient’s integer ID. @appRecipientFirstName@ The first name of the person receiving the email. @appRecipientLastName@ The last name of the person receiving the email. @appRecipientEmail@ The email address of the person receiving the email. @appHostUrl@ The host site’s URL. @appForumUrl@ The forum’s URL. @appPostMessage@ The text of the message that was posted to the discussion board. @appPosterId@ The integer ID of the person who created the post. @appPosterDisplayName@ The display name of the person who created the post. @appPosterProfileUrl@ The profile URL for the person who created the post. @appPostUrl@ The URL of the post on the Web site. To create a message, follow these steps. 1. In the Workarea, go to Settings > Configuration > Discussion Boards > Messages. 2. Click the Add button ( ). 3. Enter a title that describes the message. Ektron CMS40 0.NET Admini strator Manua l, Version 7 .6 Re v 12 524 Discussion Boards 4. At the Type field, select either NewForumTopic or ForumPost. 5. Select whether to make the email message a Default message. 6. In the editor, enter the message text. Use the variables listed in the table above to retrieve information about the about the new post or topic and display it in the message. 7. Click the Save button ( ). Inserting Discussion Board Server Controls Ektron CMS400.NET provides two server controls for use with the Discussion Boards. The Forum server control displays the discussion board. The Active Topics server control displays a list of active or recent topics. Inserting the Forum Server Control After creating at least one hierarchy of Discussion Board elements, place a Forum server control on a Web page. That procedure is described in the Ektron CMS400.NET Developer’s Manual section “Introduction to Ektron CMS400.NET Server Controls” > “Discussion Board Server Controls” > “Forum Server Control.” If you want require authentication by site visitors, the web page that hosts the Forum should also contain NOTE • a Membership server control (or a link to page that has one). This lets site visitors/membership users register for Discussion Boards. • a Login server control that lets the site visitor/membership user log in Ektron recommends adding text below the Login server control to remind the site visitor to enter his email address at the User field. For example, “At the User field, enter your email address.” Inserting the ActiveTopics Server Control Displays the most active or recent topics. You can place this server control anywhere on your site. For example, on your home page, display the last ten topics added to the board. Ektron CMS40 0.NET Admini strator Manua l, Version 7 .6 Re v 12 525 Discussion Boards To learn about the ActiveTopics Server Control, see the Ektron CMS400.NET Developer’s Manual section “Introduction to Ektron CMS400.NET Server Controls” > “Discussion Board Server Controls” > “ActiveTopics Server Control.” Using Discussion Boards on Your Web Site This section explains what can be done when using a Discussion Board on your site. • ”Approving a Topic” on page 526 • ”Sorting Topics” on page 527 • ”Deleting a Topic” on page 498 • ”Posting a Reply” on page 528 • ”Editing a Post” on page 530 • ”Quoting a Post” on page 529 • ”Approving a Post” on page 531 • ”Deleting a Post” on page 532 • ”Reporting a Post” on page 532 • ”Adding Video to a Post” on page 533 • ”Moving a Topic and Its Posts to Another Forum” on page 505 • ”Suppressing User Information from the Forum Profile Display” on page 534 • ”Outputting a Forum as an RSS Feed” on page 537 • ”Subscribing to a Discussion Board” on page 538 • ”Sending a Private Message” on page 539 • ”Using the Control Panel” on page 540 Approving a Topic A Topic needs to be approved when a user who does not have moderate permission for the Forum adds a Topic. When you view topics on the site, any that need approval are highlighted with a different color background. Ektron CMS40 0.NET Admini strator Manua l, Version 7 .6 Re v 12 526 Discussion Boards From this screen, you can click the Approve link next to the topic’s title. You could also click the Topic’s title to view it and click the Approve button ( ) on that screen. Sorting Topics Topics can be sorted by the columns of a Forum. To sort a Forum: 1. Go to the Web page that hosts the Discussion Board. 2. Click the Forum of interest. 3. Click any of the column titles to sort by alpha or numerical order. On the first click, items are sorted first by any numeric (1-10) values, then by alpha values (A to Z). Clicking a column title a second time sorts the items in reverse. Ektron CMS40 0.NET Admini strator Manua l, Version 7 .6 Re v 12 527 Discussion Boards When the page is first viewed, the list is sorted by Last Post. Deleting a Topic Topics on the site can be deleted from a Forum by the users who created them or by users with the Moderate permission. This includes Membership users. See Also: ”Moderate” on page 518 and ”Discussion Board Permissions” on page 517. WARNING! When you delete a topic, any replies or posts associated with the topic are also deleted. To delete a topic: 1. Go to the Web page that hosts the Discussion Board. 2. Click the Forum of interest. 3. Click the topic you wish to delete. 4. Click Delete Topic. 5. A dialog appears asking you to confirm the deletion. 6. Click OK. The topic and all associated posts and replies are deleted. Posting a Reply 1. Go to the Web page that hosts the Discussion Board. 2. Click the Forum of interest. 3. Click Add Reply. Ektron CMS40 0.NET Admini strator Manua l, Version 7 .6 Re v 12 528 Discussion Boards NOTE If a topic is moderated, a message appears stating that your reply is pending moderator approval. There are two editors that site visitors can use when replying: • eWebEditPro (scaled-down version) • eWebEdit400 For users who sign in before posting, this decision is made for the user at the Forum Editor field on the Edit User screen. If users does not sign in, eWebEdit400 is the editor. If a site visitor is using an Apple Macintosh computer, eWebEdit400 is the editor regardless of the Forum Editor field value on the Edit User screen. Quoting a Post Quoting a post’s comments means that your reply begins with the original post’s comments. You can then add your comments and even edit the quoted post, so that you can include only the portion on which you are commenting. To quote a post, follow these steps. 1. Go to the Web page that hosts the Discussion Board. 2. Click the Forum of interest. 3. Click a Topic. Ektron CMS40 0.NET Admini strator Manua l, Version 7 .6 Re v 12 529 Discussion Boards 4. Find the post you want to quote. 5. Click the Quote button. 6. The editor appears with the quoted information at the top of the text area. . 7. Add your comments below the quote. 8. Click Post. Editing a Post 1. Go to the Web page that hosts the Discussion Board. 2. Click the Forum of interest. 3. Find the topic you want to edit. 4. Click Edit. Ektron CMS40 0.NET Admini strator Manua l, Version 7 .6 Re v 12 530 Discussion Boards Approving a Post When defining a Forum, you can check the Moderate Comments field. If you do, posts to the Forum must be approved before they appear on the Web site. Only users who are assigned the Moderate permission are allowed to approve a post. See Also: ”Discussion Board Permissions” on page 517 You can approve a post from the Workarea or the Forum on the site. See also ”Approving a Post in the Workarea” on page 500. To approve a post from the Forum, follow these steps. 1. Log into the site. 2. Navigate to the Forum. 3. Click the Moderate button ( ). 4. The Forum’s Control Panel appears. 5. Click the topic. 6. The topic appears. Posts requiring approval have an Approve button ( ). Ektron CMS40 0.NET Admini strator Manua l, Version 7 .6 Re v 12 531 Discussion Boards 7. Click the Approve button ( ). 8. A screen appears stating that the post has been approved. 9. The post now appears on your Web site. Deleting a Post 1. Go to the Web page that hosts the Discussion Board. 2. Click the Forum of interest. 3. Find the topic you want to delete. 4. Click Delete. Reporting a Post You can allow site visitors to inappropriate report posts, such as spam or offensive posts. When a site visitor clicks the Report Post button (located at the bottom of the post), an email notification is sent to all Forum moderators. Any moderator can review the post and decide to edit, delete, or leave it alone. See Also: ”Setting Up Post Reporting” on page 513 Ektron CMS40 0.NET Admini strator Manua l, Version 7 .6 Re v 12 532 Discussion Boards . Adding Video to a Post A user can add video to a post by clicking the Add Video button ( ) in a Forum post using eWebEdit400. The following prerequisites must be in place for a user to perform this action: • the embed tag must be added to the Accepted HTML property in the Workarea Forum’s properties. See Also: ”Accepted HTML” on page 473. • a user must be using eWebEdit400 See Also: ”Introduction to Ektron CMS400.NET Editors” on page 490 • the video must be in the .wmv format • the video must reside in a hosted location. For example, http://www.example.com/myvideos/fridaylunch.wmv Once you click the Add Video button ( ), enter the path to the video in the dialog box and click OK. A place holder is then added to the post. Ektron CMS40 0.NET Admini strator Manua l, Version 7 .6 Re v 12 533 Discussion Boards Suppressing User Information from the Forum Profile Display Anyone browsing to a Discussion Forum can view information about its contributors by clicking the user name, as shown below. Ektron CMS40 0.NET Admini strator Manua l, Version 7 .6 Re v 12 534 Discussion Boards . However, if the Forum server control’s HideUserProfile property is true, non-administrator users cannot see the profile, even if the Private Profile setting is set to Public. For more information, see ”How Users Suppress Profile Information” on page 536 and ”How Administrators Suppress Profile Information” on page 537. Administrators can see the profile, regardless of how the property is set. HideUserProfile What Information is Contained in the Profile? The profile contains the following information about a user: Ektron CMS40 0.NET Admini strator Manua l, Version 7 .6 Re v 12 535 Discussion Boards • First Name - the first name of the user • Last Name - the last name of the user • Email - the email address of the user • Joined - the date the user joined • Last Visit - the date the user last visited the site • Number of Posts - the amount of posts a user has contributed • Post History - a list of posts the user has contributed How Users Suppress Profile Information Users can determine if their profile is viewable via the Private Profile drop down box on the Membership Registration screen (shown below) and the Edit Profile screen. If Private Profile is set to Private, profile information is suppressed. If it is set to Colleagues, only a user’s colleagues can see his profile. When set to public, everyone can see a user’s profile information. NOTE If the Forum server control’s HideUserProfile property is set to true, nonadministrator Forum visitors cannot see a user profile, even if the Private Profile drop down box is set to Public. Ektron CMS40 0.NET Admini strator Manua l, Version 7 .6 Re v 12 536 Discussion Boards NOTE The Membership Registration screen appears wherever your developer inserts the Membership Server Control. For more information, see the Ektron CMS400.NET Developers Manual section “Membership Server Control.” How Administrators Suppress Profile Information If you want to suppress the display of user names as an administrator, follow these steps. NOTE If the Forum server control’s HideUserProfile property is set to true, nonadministrator Forum visitors cannot see the profile, even if the Private Profile check box is unchecked. 1. If the user is a regular user, go to Settings > Users and select the user whose information you want to suppress. If the user is a membership user, go to Modules > Community Management > Memberships > Users and select the user whose information you want to suppress. 2. In the User Properties area of the screen, check the Private Profile checkbox. Outputting a Forum as an RSS Feed You can output a Forum as an RSS feed by clicking the RSS feed button ( ). Each level of the Forum has an RSS feed button. This allows you to output a specific topic as an RSS feed. This following is an example of the output. <?xml version="1.0" encoding="UTF-8" ?> - <rss version="2.0"> <!-- Generated by Ektron CMS400.NET --> - <channel> <title>Ektron Medical Center Forum</title> <link>http://test/webform.aspx</link> <description>Ektron Medical</description> - <item> <title>Research</title> <link>http://test/webform.aspx?g=topics&f=108</link> - <description> <![CDATA[ Latest medical research ]]> </description> <pubDate>Wed, 11 Oct 2006 17:50:04 GMT</pubDate> </item> </channel> </rss> Ektron CMS40 0.NET Admini strator Manua l, Version 7 .6 Re v 12 537 Discussion Boards Subscribing to a Discussion Board After logging in, discussion board users can subscribe to Forum posts and replies by clicking the Subscribe button ( ) (highlighted below). The button appears at each Discussion Board level, so that a user can subscribe to Forums and topics of interest. After clicking the button, the following screen appears. The user selects a notification type, listed below. • All Posts - notifies you when any post or reply is added • Replies to Me - notifies you when someone replies to your post Ektron CMS40 0.NET Admini strator Manua l, Version 7 .6 Re v 12 538 Discussion Boards Next, he clicks the Add Subscription button. A page notifies him that his subscription was added. Reviewing Subscriptions To review your Forum subscriptions, go to the Control Panel and click Notifications in the lower left corner. A screen indicates each Discussion Board level to which you have subscribed, as illustrated below. Deleting a Subscription To delete any subscription, check the corresponding check box and click the Delete button (highlighted above). Sending a Private Message Logged in users can send a private message to the person who created a post or reply. Only the sender and receiver can view private messages. This requires both users to be either a CMS400.NET user or a Membership user. To send a private message, follow these steps. 1. Navigate to a post. 2. Click the User’s name. Ektron CMS40 0.NET Admini strator Manua l, Version 7 .6 Re v 12 539 Discussion Boards 3. When the User Profile appears, click the Message button. 4. The Message screen appears. NOTE The To: field is filled automatically. Users cannot add additional members. 5. Enter a Subject. 6. Enter a Message. 7. Click the Post button. 8. Users are notified that a message was sent. Using the Control Panel The Control Panel allows logged in users to view your profile, read, reply to and delete private messages. It also allows users with moderate permissions to moderate the Forum. The Control Panel button is located at the Forum level. Ektron CMS40 0.NET Admini strator Manua l, Version 7 .6 Re v 12 540 Discussion Boards . Clicking the Control Panel button opens control panel. The Inbox view appears by default. From this view, users can read a message by clicking on it. Once a message is read, its icon changes from unread ( ) to read ( ). In addition, users can view information about the person who sent the message by clicking their name. Users can also delete the message by clicking the corresponding check box then the delete button. To switch to a different view, click its link. The user can also check his subscriptions. See ”Reviewing Subscriptions” on page 539. Ektron CMS40 0.NET Admini strator Manua l, Version 7 .6 Re v 12 541 Discussion Boards Viewing and Replying to Messages From the Inbox or Sent Items in the Control Panel, users can view a message by clicking on it. On the View Message screen, users can see who sent the message, to whom the message was directed, when it was sent, the subject and the contents of the message. Users can reply to a message by clicking the reply button ( ). Once clicked, the editor opens in the control panel, and a user can reply. IMPORTANT! When replying to a private message, users add their response to the existing message. Only one message is created. Ektron CMS40 0.NET Admini strator Manua l, Version 7 .6 Re v 12 542 Discussion Boards Once a user adds a reply to the private message, he clicks the Post button. He is then informed that the message was sent. Deleting a Private Message To delete a private message, follow these steps. 1. Click the Control Panel button on the front page of the Discussion Board. . 2. Click the check box next to the message. Ektron CMS40 0.NET Admini strator Manua l, Version 7 .6 Re v 12 543 Discussion Boards 3. Click the Delete Selected button. 4. A confirmation box asks if you want to delete all selected messages. Click OK. 5. The message is deleted. Viewing a User Profile From the Control Panel To view a profile from the Control Panel, click the Profile link in the Control Panel. ”What Information is Contained in the Profile?” on page 535 Ektron CMS40 0.NET Admini strator Manua l, Version 7 .6 Re v 12 544 Discussion Boards Once the Profile link is clicked, the user’s profile page appears. Ektron CMS40 0.NET Admini strator Manua l, Version 7 .6 Re v 12 545 Discussion Boards Moderating From the Control Panel Users who have permission to moderate a Forum can do so from from the Control Panel by clicking the Moderate link. Once Moderate is clicked, the user sees a list of items that need approval. Ektron CMS40 0.NET Admini strator Manua l, Version 7 .6 Re v 12 546 Discussion Boards Clicking an item opens the post. From this screen, you can edit, approve, or delete the post. See Also: ”Approving a Post” on page 531. Ektron CMS40 0.NET Admini strator Manua l, Version 7 .6 Re v 12 547 Calendars The Calendars feature allows you to create event calendars for your Web site. Once created, users may add calendar events that are posted to the calendar for visitors to see. NOTE The User Manual section “Working with Calendars“ explains calendar concepts and procedures that end users need to know. This section does not repeat that information. So, you should be familiar with that information before reading this. Also, the Ektron CMS400.NET Developer’s Manual provides instructions on using the Calendar server control/custom function. This chapter explains Ektron CMS400.NET calendars through the following topics. • ”Calendar Toolbar Buttons” on page 548 • ”Accessing the Workarea Using Calendars” on page 550 • ”Calendar Permissions” on page 550 • ”Adding a New Calendar” on page 551 • ”Editing a Calendar” on page 556 • ”Deleting a Calendar” on page 557 • ”Calendar Event Types” on page 557 • ”Displaying Calendars on Web Pages” on page 560 • ”Creating a Foreign Language Calendar” on page 560 Calendar Toolbar Buttons Within the Calendars feature, several buttons (described below) help you perform actions. Button Name Lets you More Information Add Calendar Access Add Calendar screen ”Adding a New Calendar” on page 551 Ektron CMS40 0.NET Admini strator Manua l, Version 7 .6 Re v 12 548 Calendars Button Name Lets you More Information Save Save calendar or calendar event Show Calendar Display calendar in Workarea “Viewing a Calendar” in the E k t r o n C M S 4 0 0 . N E T User Manual chapter “Working with Calendars Manage Event Types Add, edit, and delete Event Types to and from a calendar ”Calendar Event Types” on page 557 Add Calendar Event Access Add Calendar Event screen in the Workarea “Adding a Calendar Event” in the E k tro n C M S 4 0 0 . N E T User Manual chapter “Working with Calendars” Edit Edit calendar or event name ”Editing a Calendar” on page 556; ”Editing the Event Type Name” on page 559 Delete Delete calendar or calendar event ”Deleting a Calendar” on page 557 Delete all recurring events Delete all events in a recurring series “Deleting All Events in a Recurring Series” in the E ktron CM S40 0. NET User Manual chapter “Working with Calendars” Add Calendar Event Access the Add Calendar Event screen from calendar on Web page Ektron CMS40 0.NET Admini strator Manua l, Version 7 .6 Re v 12 “Adding a Calendar Event” in the E k tro n C M S 4 0 0 . N E T User Manual chapter “Working with Calendars” 549 Calendars Button Name Lets you More Information View Date View calendar events for selected day “Viewing a Calendar Event” in the E k tro n C M S 4 0 0 . N E T User Manual chapter “Working with Calendars” Add Library Select a library Quicklink for an event. Hyperlink field description in the E k t r o n C M S 4 0 0 . N E T User Manual chapter “Working with Calendars” Accessing the Workarea Using Calendars To access the Workarea after viewing a calendar, you cannot right click the mouse then choose Workarea from the context-sensitive menu as you can with content. Instead, after logging in, click either the Add Events or View Events icon (circled below) to access the Workarea. Calendar Permissions Calendar permissions are derived from the content folder assigned to the calendar. This section explains the permissions you can set for a calendar. Administrator Permissions Members of the following groups have full control over all calendar features (as they do for content). Only these users can add, edit, or delete a calendar. • administrator user group Ektron CMS40 0.NET Admini strator Manua l, Version 7 .6 Re v 12 550 Calendars • users and user groups defined on the Manage Members for Role: Calendar-Admin screen. (For more information, see ”Defining Roles” on page 795.) Administrators may also add, edit, and delete calendar events. User Permissions Users who are not in one of the groups listed in ”Administrator Permissions” on page 550 cannot add, edit, or delete calendars. Non-administrator users can add, edit, or delete calendar events if they have add, edit, and delete permissions for the calendar’s content folder. See Also: ”Setting Permissions for a Content Folder” on page 780 Membership User Permissions Membership users cannot add, edit, or delete calendar events. Adding a New Calendar To add a new calendar, follow these steps. See Also: ”Calendar Permissions” on page 550 1. From the Ektron CMS400.NET Workarea, click Modules > Calendar. 2. Click the Add Calendar button ( ). 3. The Add or Edit Calendars screen appears. The following table explains each field on the screen. Section Description Title Enter a calendar title, which identifies the calendar in the Workarea. Ektron CMS40 0.NET Admini strator Manua l, Version 7 .6 Re v 12 551 Calendars Section Description Description Enter a calendar description, which appears on the Calendar Modules screen to help identify the calendar. Location Label Specify the label text for the location field. The location appears with the detail of a calendar event. Start Time Label Specify a label for the start time. A calendar event can display the start time. End Time Label Specify a label for the end time. A calendar event can display the end time. Display Weekends Place a check in this box if you want the calendar to display Saturdays and Sundays along with weekdays. To display weekdays only, remove the check. See Also: ”Display Weekends” on page 555 Forward Only To have the calendar display only events from the date when someone views the calendar forward (but no past events), place a check in the box next to Show only events that fall after the viewing day However, a logged-in user can view past calendar events. Event Type Label One section of the Add Calendar Events screen displays available event types and lets the user assign them to the event. By default, this text is Event Type:. To change the default text, edit this field. Ektron CMS40 0.NET Admini strator Manua l, Version 7 .6 Re v 12 552 Calendars Section Description Event Types Available If you want to allow users to assign event types to events on this calendar, check this box. Event Types Required If you want to require users to assign event types when adding events, check this box. This checkbox can only be checked if Event Types Available is checked. Instructions If you allow users to filter a calendar view by event type, text appears at the bottom of the screen that explains how to use the selection box. By default, this text is Select Event Type To View. If you want to change this text, edit this field. Show All label If you allow users to filter a calendar view by event type, the list of event types appears at the bottom of the screen. On top of the list is text indicating that all event types will appear on the calendar. By default, this text is Show All. If you want to change this text, edit this field. Ektron CMS40 0.NET Admini strator Manua l, Version 7 .6 Re v 12 553 Calendars Section Description Long Description This field can allow the user to enter additional information about a calendar event. Your choices are: • No Long Description - no additional description is allowed • Text Only - while adding an event, a user can enter text into a Long Description box. No formatting is allowed within this text. This text appears in the Event View screen and in the XML Packet. Because the text is not formatted, the XSL creator is responsible for its display. • Content Folder Rich Text Description - works the same as the Text Only option (see above) except the user can format text using Ektron’s eWebEditPro editor. Specify the calendar’s content folder. To understand how folder assignment affects calendar use, see ”Calendar Permissions” on page 550. By default, the root (0) folder is selected. To assign a different folder, click change. If you do, a new screen appears. Navigate to and select the folder of your choice. 4. Click the Save button ( ). Ektron CMS40 0.NET Admini strator Manua l, Version 7 .6 Re v 12 554 Calendars Display Weekends To display seven day weeks (for example, Sunday to Saturday), as opposed to five day weeks (Monday to Friday), check this box. Ektron CMS40 0.NET Admini strator Manua l, Version 7 .6 Re v 12 555 Calendars Do Not Display Weekends Editing a Calendar All calendar information, with the exception of the ID, can be edited at any time. To edit a calendar, follow these steps. 1. From the Ektron CMS400.NET Workarea, click Modules > Calendar. 2. Click the calendar you want to edit. 3. Click the Edit button ( ). 4. The Add or Edit Calendar screen is displayed. 5. Make the necessary changes to the calendar, using the table in ”Adding a New Calendar” on page 551 as a reference. 6. Click the Save button ( ). Ektron CMS40 0.NET Admini strator Manua l, Version 7 .6 Re v 12 556 Calendars Deleting a Calendar You can delete calendars that are no longer needed. NOTE Deleting a calendar deletes all events assigned to it. To delete a calendar, follow these steps. 1. From the Ektron CMS400.NET Workarea, click Modules > Calendar. 2. Click the calendar you want to delete. 3. Click the Delete button ( ). 4. A confirmation message is displayed. 5. Click OK. Calendar Event Types Any calendar event can have one or more Event Types assigned to it. An event type might be a meeting, product demonstration, or deadline. When a user views a calendar, he can change the display to view only events that are relevant to him. This section explains how to manage calendar Event Types through the following subtopics. • ”Enabling Event Types” on page 557 • ”Viewing Event Types” on page 558 • ”Adding Event Types” on page 558 • ”Editing the Event Type Name” on page 559 • ”Deleting Event Types” on page 559 • ”Assigning an Event Type to an Event” on page 560 Enabling Event Types To enable event types, edit the calendar and check off the Event Types Available box. If desired, you can also check the Event Types Required box. This forces the user to specify an event type Ektron CMS40 0.NET Admini strator Manua l, Version 7 .6 Re v 12 557 Calendars when adding a calendar event. See Also: ”Adding a New Calendar” on page 551 Once event types are enabled, the Manage Event Types button ( ) appears on the toolbar. Viewing Event Types To view available Event Types, follow these steps. 1. From the Ektron CMS400.NET Workarea, click Modules > Calendar. 2. Access the View Calendar screen for the calendar whose event types you want to view. 3. Click Event Types button ( NOTE ). If the Event Types button does not appear in the toolbar, you must make Event Types available. See ”Enabling Event Types” on page 557 for more information. 4. The View Event Types for [Calendar Name] screen is displayed with a list of Event Types. From this screen, you can add, edit, and delete Event Types. Adding Event Types 1. Access the Event Types screen, as described in ”Viewing Event Types” on page 558. 2. Click the Add button ( ). 3. The Add or Edit an Event Type screen is displayed. 4. Type an Event Type name in the displayed field. 5. Click the Save button ( ). After you add an Event Type to a calendar, it can be assigned to a calendar event by users. See ”Assigning an Event Type to an Event” on page 560 for more information. Ektron CMS40 0.NET Admini strator Manua l, Version 7 .6 Re v 12 558 Calendars Editing the Event Type Name To edit the name of an event type, follow these steps. 1. Access the View Event Types for [Calendar Name] for the calendar with the Event Type you want to edit, as described in ”Viewing Event Types” on page 558. 2. Click the Event Types button ( ). 3. The View Event Types for [Calendar Name] window opens, listing all Event Types. 4. Click the Edit button ( ). 5. The Edit an Event Type screen appears. 6. Click the radio button next to the Event Type you want to edit. 7. Click the Edit button ( ). 8. The Add or Edit an Event Type screen is displayed. Update the Event Type name. 9. Click the Save button ( ). Deleting Event Types To delete an event type from a calendar, follow these steps. 1. Access the View Event Types for [Calendar Name] for the calendar with the Event Type you want to delete, as described in ”Viewing Event Types” on page 558. 2. Click the Event Types button ( ). 3. The View Event Types for [Calendar Name] window opens, listing all Event Types. 4. Click the Remove button ( ). 5. The Delete Event Types screen displays available Event Types. 6. Check the box next to each Event Type you want to delete. Ektron CMS40 0.NET Admini strator Manua l, Version 7 .6 Re v 12 559 Calendars NOTE Click either Select All or Clear All to check off all or none of the Event Types. 7. Click the Delete button ( ) to delete the Event Type. 8. A confirmation message is displayed. 9. Click OK. Assigning an Event Type to an Event After Event Types are available, users can assign them to calendar events. This is described in the Ektron CMS400.NET User Manual chapter “Working with Calendars.” After users assign Event Types to a calendar event, visitors can filter the calendar view by them. Displaying Calendars on Web Pages After a calendar is created, it can easily be inserted onto a Web page. For information about inserting calendars into your Web site, refer to the Ektron CMS400.NET Developers Reference Manual. Creating a Foreign Language Calendar As part of the comprehensive multi-language features of Ektron CMS400.NET, calendars can be created in any supported language. Exception Microsoft’s .NET platform supports most languages. If a language is not supported by .NET (for example, Welsh), an English calendar appears instead. Once you enter the calendar and event information in the foreign language, the calendar display (that is, day and month names) automatically appears in that language. Also, regional conventions for first-last days of the week, and date and time formats are maintained. As an example, see the French calendar below. Ektron CMS40 0.NET Admini strator Manua l, Version 7 .6 Re v 12 560 Calendars Notice that the days and months are translated, and that the week begins on Monday instead of Sunday (as in American English). And in the daily detail (below), note that date and time format follows French conventions. WARNING! In order to see foreign characters and accents, the client PC must have support enabled for that language in Windows. For more information, see http:// www.microsoft.com/globaldev/handson/user/xpintlsupp.mspx. Ektron CMS40 0.NET Admini strator Manua l, Version 7 .6 Re v 12 561 Calendars See Also: ”Using an Existing Calendar ID or Creating a New One” on page 562 Using an Existing Calendar ID or Creating a New One When you create a calendar in a foreign language, you can either use an existing calendar ID or create a new one. Type Use when... For more information, see Foreign language version of existing calendar ID You want one Web page that displays a calendar in the language selected by the site visitor ”Creating a Multilingual Calendar Using the Same ID” on page 564 New calendar ID The foreign calendar will be placed on its own Web page; there is no equivalent calendar in the default language ”Creating a Multilingual Calendar Using a New ID” on page 565 Ektron CMS40 0.NET Admini strator Manua l, Version 7 .6 Re v 12 562 Calendars For example, the following is the English-language version of the sample calendar provided with the intranet. The URL of the following calendar is http://localhost/CMS400EXAMPLE/intranet/ calendar.aspx?menu_id=15&calendar_id=3&TitleLabel=Company%20Calendar&LangType=1033 If you create a French version of that calendar, and a user navigates to the same page but views it in French, he sees the French version of the calendar (below). Note that they are separate calendars with separate event listings -- they only share the ID number. Ektron CMS40 0.NET Admini strator Manua l, Version 7 .6 Re v 12 563 Calendars The URL of the following calendar is http://localhost/CMS400EXAMPLE/intranet/ calendar.aspx?menu_id=15&calendar_id=3&TitleLabel=Company%20Calendar&LangType=1036 Creating a Multilingual Calendar Using the Same ID To create a multilingual calendar using the same ID number but a different language, follow these steps. 1. Within the Workarea, select Modules > Calendars. 2. Select the calendar for which you want to create a version in another language. 3. When the View Calendar Screen appears, pull down the Add In box and select the new language. Ektron CMS40 0.NET Admini strator Manua l, Version 7 .6 Re v 12 564 Calendars 4. Complete the calendar information, as explained in ”Adding a New Calendar” on page 551. Creating a Multilingual Calendar Using a New ID To create a multilingual calendar using a unique ID number, follow these steps. 1. Within the Workarea, select Modules > Calendars. 2. From the Calendar Modules screen, click to open the View In dropdown box. 3. Select the language for the calendar. 4. The Calendar Modules screen reappears, showing only calendars in the selected language (if any exist). Ektron CMS40 0.NET Admini strator Manua l, Version 7 .6 Re v 12 565 Calendars Complete the calendar information, as explained in ”Adding a New Calendar” on page 551. Ektron CMS40 0.NET Admini strator Manua l, Version 7 .6 Re v 12 566 URL Aliasing URL Aliasing Search engine optimization (SEO) plays a key role in every Web marketing strategy. Ektron CMS400.NET’s URL aliasing makes it easy to create descriptive, meaningful and SEO-friendly URL aliases consistently, maximizing your Web site’s placement in search results. For a video introduction to Ektron CMS400.NET’s Aliasing feature, go to: http://media.ektron.com/flash/urlaliasing/480x360/ektronaliasing/ektronaliasing.html There are four important aspects of URL Aliasing. • Automatic Aliasing - Normally-generated URLs are barely human readable, let alone search engine-friendly. With search engines using the text in a URL to define where a page shows up on a search return, it has never been more important to Ektron CMS40 0.NET Admini strator Manua l, Version 7 .6 Re v 12 567 URL Aliasing have descriptive URLs. While you can manually create aliases that will do the job, CMS400.NET gives you the tools you need to generate them automatically, with consistent structure. These human-readable URLs are predicable and scalable, following consistent patterns that can apply to all of your sites. The use of words and phrases that actually define the page itself increases these aliases’ search engine rankings. By following a pattern, they are scalable, and that pattern can be used across your sites as they grow. Sites that are currently built migrate easily to CMS400.NET, adopting the new aliasing scheme. No longer do you have to make changes to the web.config, and aliasing can keep old links valid. Once the URL aliasing function is configured and enabled, all content inherits the new aliasing structure. URL aliases generated by CMS400.NET don’t require an extension of how the page is built; search engines find “real” words. Web site performance affects search engine returns as well, and Ektron’s URL aliasing takes this into account: these aliases are cached, improving performance. • Taxonomy-Based Alias - URL aliases can be auto-created by Ektron CMS400.NET based on the taxonomy of your Web site. It uses the levels of the taxonomy plus the title of the page itself to produce an alias. Search engines will find those words, increasing the page’s relevancy in any search for them. And because it is based on the taxonomy (which lets content be established in one-to-many relationships), multiple aliases can be created that will have relevancy to multiple search criteria. • Folder-Based Alias - Ektron CMS400.NET can also automate the creation of folder-based URL aliases. Similar to taxonomybased aliases, deriving an alias from the folder structure produces one that is relevant to the content’s actual location. With descriptive folder names and good organization, this produces SEO-friendly addresses comprised of folder structure plus title of page. • Manual & RegEx Based Alias - For some pages with content that follows a pattern, Regex aliasing may be the answer. It looks for a pattern in the current URL, and then replaces it with a different pattern to create a relevant alias. For example, a blog site may be best served by Regex aliases that rely on entry date. Ektron CMS40 0.NET Admini strator Manua l, Version 7 .6 Re v 12 568 URL Aliasing Manual aliasing is also available in Ektron CMS400.NET. By enabling it, you can define the pages very specifically, including adding metadata to further improve SEO for that page. Effects of Aliasing Content Once your content is aliased, a site visitor can enter either the original URL or the alias into the browser to view the page. Also, if someone selects a content link on your Web page, the alias frequently replaces the original URL in the browser. Also, when an Ektron CMS400.NET user is editing content and inserts a quicklink whose content has several aliases, a screen appears, and he must select one of the aliases. (If only one alias is assigned to the content, it is applied to the quicklink.) This chapter explains how to alias Ektron CMS400.NET content through the following topics. • ”Benefits of Aliasing” on page 569 • ”Types of URL Aliasing” on page 570 • ”Features Not Supported by Aliasing” on page 572 • ”Aliasing and Relative Links” on page 574 • ”Configuring URL Aliasing” on page 574 • ”Manually Clearing the Cache” on page 585 • ”Automatic URL Aliasing” on page 588 • ”Manual Aliasing” on page 597 • ”Using RegEx Expressions” on page 608 • ”Site Aliasing” on page 613 • ”Upgrading from Previous Releases” on page 617 • ”Assigning an Alias to Multi-Language Content” on page 617 • ”Using Classic ASP with Windows 2008 Server 64 Bit” on page 618 Benefits of Aliasing Here are some examples of why you’d want to alias Ektron CMS400.NET pages. Ektron CMS40 0.NET Admini strator Manua l, Version 7 .6 Re v 12 569 URL Aliasing NOTE • To provide shorter, more user-friendly URLs, which map to longer paths. For example, www.ektron.com/training/ may be preferable for marketing materials. • If you have a PHP site, you can alias all php pages and use the same query string names to pass needed information to the new .aspx pages. Any query strings appended to an aliased page pass to the .aspx page and may be used if necessary. • If you have a static Web site (for example, all HTML pages) that is indexed in a search engine, you can alias your site and retain complete content management without affecting your search engine ranking. • Some search engines work better without the URL parameters that make up an Ektron CMS400.NET Web page name. URL Aliasing creates page names that search engines might more easily recognize. Types of URL Aliasing There are three types of URL aliasing, described below. • Automatic Aliasing - can automatically change the page name format of a group of content blocks. You determine the group by selecting a taxonomy or a top-level Ektron CMS400.NET folder. For example, you might choose a folder and alias its content using the content title followed by slash (/). So, while the original URL might be www.example.com/Human_resources/Postings/ hr.aspx?id=8745, the aliased one might be www.example.com/jobs/. For more information, see ”Automatic URL Aliasing” on page 588. • Manual Aliasing - You can manually alias any content block using whatever unique name you wish. For example, you can alias your technical support page as www.example.com/help.htm, even though its real name is www.example.com/help.aspx?id=27. You can assign several manual aliases to content then decide which one is the primary. For more information, see ”Manual Aliasing” on page 597. Ektron CMS40 0.NET Admini strator Manua l, Version 7 .6 Re v 12 570 URL Aliasing If both alias types are provided for a content item, a user can enter any alias into the browser address field to access that content. If someone hovers the cursor over (or clicks) a link to aliased content, the primary manual alias appears. • Site Aliasing - If your site supports the multi-site feature (see ”Multi-Site Support” on page 1006), you can enter aliases for any site. For example, your company‘s name just changed from Bionics to NewGen. You could use the site aliasing feature to resolve the URL www.bionics.com to www.newgen.com. For more information, see ”Site Aliasing” on page 613. Ektron CMS40 0.NET Admini strator Manua l, Version 7 .6 Re v 12 571 URL Aliasing Example of an Alias in the Browser Features Not Supported by Aliasing Aliasing is not supported in the following areas of Ektron CMS400.NET. • search results • images Ektron CMS40 0.NET Admini strator Manua l, Version 7 .6 Re v 12 572 URL Aliasing • content in root folder * (cannot be automatically aliased, although you can alias it manually and by taxonomy) • forums (discussion boards) * (links within forum posts can be aliased) • forms/polls/surveys *- the form is aliased but the postback screen is not (for a workaround, see http://weblogs.asp.net/ scottgu/archive/2007/02/26/tip-trick-url-rewriting-with-aspnet.aspx > “Handling ASP.NET PostBacks with URL Rewriting”) • a link to an HTML form • content links within the directory server control • If a template is assigned to a taxonomy (see below), the template takes precedence over an alias for content found by a directory server control * - looking to support in future release • eCommerce - items in a Shopping Cart control use an alias unless you assign an .aspx page in the control’s TemplateProduct property. If you assign a page there, that page is used in the product’s URL, not the alias. Ektron CMS40 0.NET Admini strator Manua l, Version 7 .6 Re v 12 573 URL Aliasing • If you enable .asp as an extension, the alias does not appear when a site visitor hovers the cursor over an asset. Instead, the actual file name appears. See Also: ”Extension” on page 578 If a site visitor hovers the cursor over HTML content, the alias does appear. • The alias does not appear when a site visitor viewing an RSS page hovers the cursor over an asset. Instead, the actual file name appears. • You cannot create an alias based on a taxonomy whose name includes assets or privateassets. Aliasing and Relative Links After you enable Aliasing, any relative links embedded in your Web pages that are not preceded by a slash (/) may demonstrate symptoms such as: • Runtime error notifications • Broken images (you see a red X where the image should be) • Missing text styling The following Ektron CMS400.NET Knowledge Base article analyzes this problem and presents solutions: http:// dev.ektron.com/kb_article.aspx?id=19254. Configuring URL Aliasing Before you can set up aliases, you must enable the features using the URL Aliasing Configuration screen (shown below). See Also: • ”Manually Clearing the Cache” on page 585 • ”Setting Default Documents” on page 586 Ektron CMS40 0.NET Admini strator Manua l, Version 7 .6 Re v 12 574 URL Aliasing WARNING! If you performed a database sync and the site being synched uses URL aliasing, you must go to its URL Aliasing Configuration screen and click the Refresh button ( ) to update its aliasing information. To edit the Aliasing Configuration screen, go to Ektron CMS400.NET Workarea > Settings > Configuration > URL Aliasing > Settings. Then, click the Edit button ( NOTE ). After changing the configuration screen, if your Ektron CMS400.NET supports multi-site configurations, you must log into each site, navigate to the URL Aliasing Configuration screen, and click the Refresh button ( ). Use the following table to complete the screen. Field Description Manual Ektron CMS40 0.NET Admini strator Manua l, Version 7 .6 Re v 12 575 URL Aliasing Field Description Enabled Check this box to enable manual aliasing. See Also: ”Manual Aliasing” on page 597 Caching Check this box to improve your server’s performance. It minimizes the number of database hits by placing all manual aliasing information in your server’s memory. Note: A developer might want to uncheck this box while developing a site, to make sure that everything is coming out of the database. Cache Size If you checked the Manual Caching box, enter the maximum number of manual aliases that your server will cache. By default, this is set to 1000. An alias is cached whenever anyone uses it. It remains in the cache for the number of seconds set in the Cache Duration field. If more than this number of aliases needs to be added to the cache, Ek tron CM S40 0.NET makes room for new ones by removing aliases that have been in the cache for the longest time. If you increase the number, it is possible that your performance will improve. But at some point, the size of the cache may degrade your server’s performance. See Also: ”Manually Clearing the Cache” on page 585 Cache Duration (Seconds) Enter the number of seconds for which any alias is retained in the server’s cache. After this number of seconds has passed, the alias is flushed from the cache. See Also: ”Manually Clearing the Cache” on page 585 Note: If your E k t r o n C M S 4 0 0 . N E T supports multi-site configurations, this setting only affects the site to which you are logged on. To set a cache duration for other sites, sign in to each site’s Workarea > Settings > Url Aliasing > Settings, then set its cache duration values. Automatic Enabled Check this box to enable automatic aliasing. See Also: ”Automatic URL Aliasing” on page 588 Caching Check this box to improve your server’s performance. It minimizes the number of database hits by placing the most frequently used automatic aliases in your server’s memory. You set the number of cached automatic aliases at the Automatic Alias Cache Size field. Ektron CMS40 0.NET Admini strator Manua l, Version 7 .6 Re v 12 576 URL Aliasing Field Description Cache Size If you checked the Automatic Caching box, enter the maximum number of automatic aliases that your server will cache. By default, this is set to 1000. An alias is cached whenever anyone uses it. It remains in the cache for the number of seconds set in the Cache Duration field. If more than this number of aliases needs to be added to the cache, Ek tron CM S40 0.NET makes room for new ones by removing aliases that have been in the cache for the longest time. If you increase the number, it is possible that your performance will improve. But at some point, the size of the cache may degrade your server’s performance. See Also: ”Manually Clearing the Cache” on page 585 Cache Duration (Seconds) Enter the number of seconds for which any alias is retained in the server’s cache. After this number of seconds has passed, the alias is flushed from the cache. See Also: ”Manually Clearing the Cache” on page 585 RegEx Enabled Check this box to enable the RegEx feature. See Also: ”Using RegEx Expressions” on page 608 Caching Check this box to improve your server’s performance. It minimizes the number of database hits by placing the most frequently used RegEx aliases in your server’s memory. You set the number of cached aliases at the RegEx Cache Size field. Cache Size If you checked the RegEx Caching box, enter the maximum number of RegEx aliases that your server will cache. By default, this is set to 1000. An alias is cached whenever anyone uses it. It remains in the cache for the number of seconds set in the Cache Duration field. If more than this number of aliases needs to be added to the cache, Ek tron CM S40 0.NET makes room for new ones by removing aliases that have been in the cache for the longest time. If you increase the number, it is possible that your performance will improve. But at some point, the size of the cache may degrade your server’s performance. See Also: ”Manually Clearing the Cache” on page 585 Cache Duration (Seconds) Enter the number of seconds for which any alias is retained in the server’s cache. After this number of seconds has passed, the alias is flushed from the cache. See Also: ”Manually Clearing the Cache” on page 585 Ektron CMS40 0.NET Admini strator Manua l, Version 7 .6 Re v 12 577 URL Aliasing Field Description Extension Enter file extensions of pages for which aliases can be created. Begin each extension with a period (.), and separate them with a comma (,). By default, E k t r o n C M S 4 0 0 . N E T supplies the following extensions. • .aspx • / (the slash is actually the lack of an extension at the end of a page’s name) If you are editing this screen and delete an extension, all aliases that use it are immediately disabled. Where Extensions Appear The values in this field appear as dropdowns in the Add a New Manual Alias and Add a New Automatic Alias screens. See Also: ”Restrictions on Extensions” on page 580 Override Template A template and an alias can have the same name, for example, www.example.com/dynamic.aspx. If this happens, and a site visitor types such an address into the browser, this check box determines if the template page or the alias appears. If this box is checked, the alias appears instead of the template. Note: The template must be defined within the Workarea Settings > Template Configuration screen. Ektron CMS40 0.NET Admini strator Manua l, Version 7 .6 Re v 12 578 URL Aliasing Field Description Disable Language Awareness Use this check box to determine what happens under the following conditions: 1. A site visitor browses to content using an alias. 2. The site visitor changes the site language. If this box is checked - If the content exists in the new language, it appears. If not the content appears in the original language. If this box is unchecked - Site visitor sees a 404 error. Examples if box is checked and a site visitor browses to content using an alias. • Content ID 33 exists in both English and Spanish. Site visitor views this content in English then switches the site language to Spanish. The Spanish version of content ID 33 appears. • (Assume English is the default language). Content ID does not exist in German. Site visitor views this content in English then switches the site language to German. The English content appears. Ektron CMS40 0.NET Admini strator Manua l, Version 7 .6 Re v 12 579 URL Aliasing Field Description Query String Action Use this field to set up a rule to handle an alias’s query string parameters. You can set one rule for your entire site (via this field), and separate ones that override the system-wide rule for specific manual aliases (using the Manual Aliased Page Name Maintenance screen). Four options are available. • None - If an aliased URL has a query string, it is ignored. Any query string on the target URL is used. • Resolve matched parameters within alias - E kt r o n C M S 4 0 0 . N E T tries to resolve matching parameters (it is case sensitive). If a match is found, the alias’s query string parameter takes precedence. Example: alias’s query string parameter: http://www.example.com/Contact.aspx?id=84 Target: http://www.example.com/aboutus.aspx?id=35&UserId=10 Result: http://www.example.com/aboutus.aspx?id=84&UserId=10 (id=35 is replaced by id=84 since it matched the query string parameter. UserId=10 was not affected because it did not match the alias query string parameter.) • Replace all parameters within alias - E ktron CM S40 0.NET replaces all of a target’s query parameters with the alias’ s query parameter. Example: alias’s query string parameter: http://www.ektron.com/Contact.aspx?id=84 Target: http://www.ektron.com/aboutus.aspx?id=35&Userid=1 Result: http://www.ektron.com/aboutus.aspx?id=84 (The target parameters id=35&Userid=1 are replaced by the alias parameter id=84) • Append parameters to alias - E k t r o n C M S 4 0 0 . N E T appends the alias’s parameters to the target URL. Example: Alias: http://www.ektron.com/Contact.aspx?id=84&lang=1033 Target: http://www.ektron.com/aboutus.aspx?id=35&Userid=1 Result: http://www.ektron.com/aboutus.aspx?id=35&Userid=1 & id=84&lang=1033 (The parameter from the alias is appended to the target) Restrictions on Extensions NOTE The following restrictions only apply if your server runs IIS7. This section explains how IIS7 handles Web page extensions other than .aspx. There are two scenarios. • Some of your site’s pages have non-.aspx extensions. So, IIS7 needs to handle requests for those pages. See ”Your Site Has non-aspx Pages” on page 581. Ektron CMS40 0.NET Admini strator Manua l, Version 7 .6 Re v 12 580 URL Aliasing • You site previously had non-.aspx pages but no longer does. You want to set up aliases for these pages, so site visitors’ bookmarks will still work. See ”You Want to Set up Aliases for non-aspx Pages” on page 583. Your Site Has non-aspx Pages If any of your site’s pages have extensions other than .aspx (for example, .asp, .php, .cfm), follow these steps to move them above ek* in the Handler Mappings list. (Extensions below ek* are handled by aliasing.) 1. Open IIS7. 2. Right click your Web site. 3. Click Handler Mappings. 4. Click View Ordered List. 5. Move non-aspx extensions used on your site above ek*. For example, if your site uses .asp pages, move ASPclassic above ek*. See below. Ektron CMS40 0.NET Admini strator Manua l, Version 7 .6 Re v 12 581 URL Aliasing Ektron CMS40 0.NET Admini strator Manua l, Version 7 .6 Re v 12 582 URL Aliasing Once you do this, you cannot use these extensions as part of an alias. So, do not enter them into the Extension field of the URL Aliasing Configuration screen. You Want to Set up Aliases for non-aspx Pages If you want to use extensions other than .aspx for aliasing Web pages, follow these steps. 1. Open IIS7. 2. Right click your Web site. 3. Click Handler Mappings. 4. Click View Ordered List. 5. On the Handler Mappings screen, move non-aspx extensions that you want to alias below ek*. For example, if your site uses .asp pages, move ASPclassic below ek*. 6. Enter the extensions in the Extension field of the URL Aliasing Configuration screen. See Also: ”Configuring URL Aliasing” on page 574 Activating Custom Extensions By default, E k t r o n C M S 40 0. N E T supplies the following extensions. • .aspx • / (the slash is actually the lack of an extension at the end of a page’s name) If you want to enable other extensions, follow these steps. 1. Go to the Ektron CMS400.NET Workarea > Settings > Configuration > URL Aliasing > Settings screen. 2. Enter the new extension into the Extension field and click Save ( ). See Also: ”Extension” on page 578 3. If Wildcard Mapping in IIS is turned on, you are done. If Wildcard Mapping in IIS is turned off, you must enter the new extension into IIS. To do this, go to the Windows Start button > Administrative Tools > IIS manager. 4. Open the Web Sites folder, right click your Web site then choose Properties. Ektron CMS40 0.NET Admini strator Manua l, Version 7 .6 Re v 12 583 URL Aliasing 5. Click the Home Directory tab. 6. Click the Configuration button. 7. Scroll down to and double click the .aspx extension. 8. Copy the path to aspnet_isapi.dll. (The path is found in the Executable field.) 9. On the Application Configuration window, click Add. 10. The Add/Edit Application Extension Mapping screen appears. Ektron CMS40 0.NET Admini strator Manua l, Version 7 .6 Re v 12 584 URL Aliasing 11. In the Executable field, paste the path to aspnet_isapi.dll (which you copied in Step 8). 12. In the Extension field, enter the extension that you are activating. See example below. 13. Uncheck the Verify that file exists checkbox. 14. Click OK. Manually Clearing the Cache Each aliasing type (Automatic, Manual, and RegEx) has Cache Size and Cache Duration fields, which let you determine conditions that automatically clear each cache. However, you can manually clear a cache at any time. To do so, follow these steps. WARNING! If your Ektron CMS400.NET supports multi-site configurations, you must sign in to each site’s Workarea, then manually clear its cache. 1. Click the appropriate Settings > URL Aliasing screen. For example, to clear the Manual Aliasing cache, click Settings > URL Aliasing > Manual. Ektron CMS40 0.NET Admini strator Manua l, Version 7 .6 Re v 12 585 URL Aliasing 2. Click the Clear Cache button ( ). Setting Default Documents The concept of default document is explained in the following Microsoft KB article: http://www.microsoft.com/technet/ prodtechnol/WindowsServer2003/Library/IIS/dc6eb1b4-90284308-9935-52b64edfad36.mspx. Essentially, it lets you establish a default document for client requests to a Web site that do not specify a document name. For example, www.example.com/jobs. If the default document is default.aspx, this URL resolves to www.example.com/jobs/default.aspx. When using Ektron CMS400.NET Release 7.6 or higher, you identify one or more default documents in the siteroot/web.config file’s ek_DefaultPage element (shown below). Ektron CMS40 0.NET Admini strator Manua l, Version 7 .6 Re v 12 586 URL Aliasing NOTE The ek_DefaultPage element determines your Web site’s default document whether or not you are using URL Aliasing. So when a site visitor enters an address that includes your domain but no page name, Ektron CMS400.NET refers to ek_DefaultPage’s values. In the above example, the first page is default.aspx. If found, that page displays. If not, it looks for the second page listed, etc. If none of the pages is found or a page is not specified in what happens next depends on the IIS version that your server is running. ek_DefaultPage, IIS version Result if pages listed in ek_DefaultPage are not found 6 • if ek_DefaultPage is blank in web.config, default documents listed in IIS6 are used. • if ek_DefaultPage has one or more pages but none of them exists on the server, a Page not Found (404) message appears. 7 Page not found message appears in browser. Because E k t r o n C M S 4 0 0 . N E T assumes responsibility for letting you define the default document, default documents specified in IIS 7 are ignored. Ektron CMS40 0.NET Admini strator Manua l, Version 7 .6 Re v 12 587 URL Aliasing Automatic URL Aliasing Automatic aliasing lets you assign an alias to several content items at once. You identify content by either taxonomy or folder. Then, select additional elements of the alias pattern and save all information as a configuration. You can create one automatic aliasing configuration for each folder or taxonomy. Since a single content block can be assigned to several taxonomies, it can have many automatic aliases. When an automatic alias configuration is activated, an alias is assigned to all content in the taxonomy or folder (and its subfolders). From then on, that content can be identified by its automatic alias. In addition, any content added to the folder/ taxonomy in the future will be assigned that alias as long as the configuration is active. Automatic Aliasing is further described through the following topics. • ”Permissions for Working with Aliasing” on page 588 • ”Enabling/Disabling Automatic URL Aliasing” on page 589 • ”Setting up Automatic Aliasing” on page 590 • ”Viewing and Editing Automatic Alias Configuration” on page 595 • ”Inactivating an Automatic Aliasing Configuration” on page 596 • ”Deleting an Automatic Aliasing Configuration” on page 596 Permissions for Working with Aliasing Members of the Administrators group or those assigned to the Alias-Admin Role have full permissions to work with aliasing. They can do things like • Turn aliasing on and off • View all manual aliases • Activate or deactivate manual aliases • Change the primary alias • Create automatic aliases Ektron CMS40 0.NET Admini strator Manua l, Version 7 .6 Re v 12 588 URL Aliasing • Create RegEx aliases To give a user a limited ability to work with aliasing, you can assign them the Alias-Edit role. These users can only • view and assign a manual alias to content • view secondary aliases assigned to content See Also: ”Using the Roles Screens” on page 796 Enabling/Disabling Automatic URL Aliasing To enable automatic aliasing, follow this path: Settings > Configuration > URL Aliasing > Settings. The screen indicates if automatic aliasing is currently on or off. To change its state, click the Edit button ( box, and click the Save button ( ). Ektron CMS40 0.NET Admini strator Manua l, Version 7 .6 Re v 12 ), check or uncheck the 589 URL Aliasing Setting up Automatic Aliasing After enabling automatic URL aliasing, you can create a configuration, which lets you • identify the content source (that is, a taxonomy or a folder) • choose elements of the aliasing pattern • preview sample original and aliased URLs To create an automatic alias configuration, follow these steps. 1. Open the Settings > Configuration > URL Aliasing > Automatic screen. 2. If you are creating an alias based on Taxonomy, select its language from the language dropdown. If you creating an alias based on folder, go to Step 3. NOTE On the Auto Aliased Page Name Maintenance screen, a folder-based alias’ Lang column shows a United Nations flag ( ). This indicates that folders are language-neutral. 3. Click the plus sign ( (shown below). ) to access the Add a New Alias screen Ektron CMS40 0.NET Admini strator Manua l, Version 7 .6 Re v 12 590 URL Aliasing 4. Use the following table to complete the screen. Field Description Active Check this box to apply this configuration to content. If you do, the aliases are applied when you save the screen. If you uncheck this box, automatic aliases set up via this configuration are deleted from the associated content. Source Type Automatic aliases are based on either a taxonomy or a folder. Choose one. Ektron CMS40 0.NET Admini strator Manua l, Version 7 .6 Re v 12 591 URL Aliasing Field Description Alias Root Navigate to and choose a taxonomy or folder to which you want to assign an automatic alias. If you choose a taxonomy, the automatic alias is applied to all content assigned to it and all of its child nodes. See Also: ”Taxonomy” on page 642 Furthermore, if your Ektron CMS400.NET supports multi-site configurations, the automatic alias will apply to content in all sites. This is because taxonomy is site independent. Note: If the language selector was set to All on the Auto Aliased Page Name Maintenance screen, and you chose Taxonomy as the Source Type, No Taxonomy appears here. This indicates that you must return to the Auto Aliased Page Name Maintenance screen and select a language before you can select a taxonomy as the Alias Root. If you choose folder, the automatic alias applies to all content in that folder and its subfolders. See Also: ”Managing Content Folders” on page 34 The taxonomy or folder is part of the automatic alias pattern. See Also: ”The Automatic Alias Pattern” on page 594 Alias Format Use this field to help construct the automatic alias pattern. Choose one of the following items to identify the content within the alias. ContentTitle - Example: Sample Content Block ContentID - Example: 30 ContentIDandLanguage - Example: 30/1033 See Also: ”The Automatic Alias Pattern” on page 594 Extension Use this field to help construct the automatic alias pattern. Choose an extension from the list to identify the end of the aliased URL. Extensions are defined in the Extension field of the URL Aliasing Configuration screen. See Also: ”The Automatic Alias Pattern” on page 594; ”Configuring URL Aliasing” on page 574 Ektron CMS40 0.NET Admini strator Manua l, Version 7 .6 Re v 12 592 URL Aliasing Field Description Replacement Character Enter the character that replaces prohibited characters in content titles when they appear within an automatic alias. Examples of prohibited characters are a space and question mark (?). So, for example, if the content title is About Us, and you enter an underscore (-) here, the aliased version of the title is About_Us. You cannot enter one of the following as the replacement character: [ , \ / < > (Space) : | ? ' ] # * & % Note: If you're using IIS7 (Microsoft Vista or Server 2008), and specify a plus sign (+), you get this error: HTTP Error 404.11 Not Found The request filtering module is configured to deny a request that contains a double escape sequence. For a solution, see http://support.microsoft.com/ kb/942076/en-us. Customize Alias Path By default, the automatic alias pattern displays all folders or taxonomy levels from the top to the level you select. (See Also: ”The Automatic Alias Pattern” on page 594) You can use this field to control which folders/taxonomy levels appear in the pattern. For example, your Alias Root is based on the following folder path: / CMS400Demo/About Us/Careers. Using this field, you can choose any of the following to indicate the folder or taxonomy path in the automatic alias pattern. Preview Alias This area of the screen displays • a sample Original URL • an aliased example of that URL, based on the information entered on the screen To see any content item’s fully aliased URL, navigate to it and click its Alias tab. Uniqueness Requirement for Automatic Alias Configuration A configuration must have a unique combination of Source Type, Alias Root, Alias Format, and Extension. For example Ektron CMS40 0.NET Admini strator Manua l, Version 7 .6 Re v 12 593 URL Aliasing • Source Type = taxonomy • Alias Root = the taxonomy named Products • Alias Format = Content title • Extension You cannot create a configuration whose values match an existing one. The Automatic Alias Pattern The Automatic Alias pattern combines the following elements in this order. Each element is separated by a slash (/). 1. site root 2. folder or taxonomy path (Spaces are replaced by the Replacement Character specified on the Add/Edit Alias screen). NOTE Either a taxonomy or a folder is selected when creating an automatic aliasing configuration. By default, a taxonomy path has all taxonomy nodes from the top to the level at which content is assigned. Here is an example: www.example.com/Medical_Conditions/Kidney_Disease/. By default, a folder path has all folders from the top-level to the folder that contains the content. Here is an example: www.example.com/CMS400Developer/CMS400Demo/About_Us/ Company_Profile/Board_of_Directors.aspx. NOTE You can use the Customize Alias Path field to determine which path components appear in the pattern. See Also: ”Customize Alias Path” on page 593 3. content name source (Spaces are replaced by the Replacement Character specified on the Add/Edit Alias screen) 4. extension Examples: Folder-based automatic alias www.example.com/CMS400Demo/About_Us/Company_Profile/Awards_and_Honors/ www.example.com/CMS400Demo/About_Us/Company_Profile/12548/ www.example.com/CMS400Demo/About_Us/Company_Profile/12584/1033 Ektron CMS40 0.NET Admini strator Manua l, Version 7 .6 Re v 12 594 URL Aliasing Taxonomy-based automatic alias www.example.com/cms400/MapCategory/Restaurant/Chinese/You_You_Japanese_Bistro/ NOTE Ektron CMS400.NET lets users create content with the same title in different folders. If an automatic alias based on a taxonomy is created, and the same taxonomy node is applied to two content items with the same title, both items will have the same automatic alias. To avoid this problem, do not allow users to assign the same name to more than one content item. Viewing and Editing Automatic Alias Configuration To view and edit an automatic alias configuration, go to the Settings > Configuration > URL Aliasing > Automatic screen. TIP! Use the screen’s language selector to find taxonomy-based configurations of a selected language. From the Auto Aliased Page Name Maintenance screen, click the alias configuration that you want to view. To edit an automatic alias, view it then click the Edit button ( ). To learn about the screen’s fields, see ”Use the following table to complete the screen.” on page 591. Viewing an Automatic Alias To view the automatic alias assigned to a specific content item, navigate to and view the content. Then, click the Alias tab (shown below). A primary manual alias appears near the top, followed by all automatic aliases. Ektron CMS40 0.NET Admini strator Manua l, Version 7 .6 Re v 12 595 URL Aliasing Inactivating an Automatic Aliasing Configuration Follow these steps if you want to temporarily inactivate an automatic alias configuration. When you do, automatic aliases created by that configuration are removed from all content to which they are applied. The configuration is saved, so if you later want to reactive it, simply undo these steps. 1. Open the Settings > Configuration > URL Aliasing > Automatic screen. 2. Click the alias that you want to inactivate. 3. Click the Edit button ( ). 4. Uncheck the Active checkbox. 5. Click the Save button ( ). Deleting an Automatic Aliasing Configuration Follow these steps if you want to delete an Automatic Aliasing Configuration. When you do, automatic aliases are removed from all content to which they are applied. 1. Open the Settings > Configuration > URL Aliasing > Automatic screen. 2. Click the delete button ( ). 3. Check each configuration that you want to delete. Ektron CMS40 0.NET Admini strator Manua l, Version 7 .6 Re v 12 596 URL Aliasing 4. Click the delete button ( ). 5. You are asked if you are sure. 6. Click OK. Manual Aliasing When using manual aliasing, you choose a page name. Next, you specify the content to appear whenever anyone enters the URL using that name into a browser address field. For example, you can alias www.example.com/cms/index.aspx as www.example.com/cms/ Launch.html. From then on, the content can be identified either by its original URL or its alias. You can assign any number manual of aliases to a content block. NOTE You cannot manually alias the root of your Web site (for example, www.example.com). You can, however, alias everything below that. This section explains manual aliasing through the following topics. • ”Manual Aliasing and Multi-Site” on page 597 • ”Enabling/Disabling Manual Aliasing” on page 598 • ”Assigning a Manual URL Alias to Content” on page 598 - ”Adding a Manual Alias via the Page Name Maintenance Screen” on page 599 - ”Adding a Manual Alias via the Alias Tab” on page 604 • ”Editing a Manual URL Alias” on page 605 • ”Removing a Manual Alias” on page 606 Manual Aliasing and Multi-Site If your Ektron CMS400.NET deployment uses multi-site, the following restrictions apply to manual aliasing. • Any manual alias applied to the root site cannot be applied to any of the additional sites • Any manual alias applied to an additional site cannot be applied to the root site Ektron CMS40 0.NET Admini strator Manua l, Version 7 .6 Re v 12 597 URL Aliasing However, the same manual alias can be applied to any number of additional sites. Enabling/Disabling Manual Aliasing To activate manual aliasing, follow this path to the URL Aliasing Configuration screen: Settings > Configuration > URL Aliasing > Settings. The screen indicates if manual aliasing is currently on or off. To change its state, click the Edit button ( box, and click the Save button. ), check or uncheck the Assigning a Manual URL Alias to Content Two screens let you manually alias content. Screen/tab Who is authorized to use Can create/update these manual aliases For more information, see Page Name Maintenance members of Administrators group an unlimited number of primary and secondary ”Adding a Manual Alias via the Page Name Maintenance Screen” on page 599 Alias tab of View Content screen (see image below) • members of Administrators group ”Adding a Manual Alias via the Alias Tab” on page 604 • users assigned AliasEdit role primary (Alias tab displays but does not let users change secondary aliases) Ektron CMS40 0.NET Admini strator Manua l, Version 7 .6 Re v 12 598 URL Aliasing Adding a Manual Alias via the Page Name Maintenance Screen Prerequisites • Manual aliasing is enabled. See Also: ”Enabling/Disabling Manual Aliasing” on page 598 • You are a member of the Administrators group To add a manual alias via the Page Name Maintenance screen, follow these steps. 1. Go to Workarea > Settings > Configuration > URL Aliasing > Manual. 2. The Manual Aliased Page Name Maintenance screen appears. The following table explains the buttons on the screen. Button Description For more information, see Add manual alias ”If creating new alias” on page 602 Ektron CMS40 0.NET Admini strator Manua l, Version 7 .6 Re v 12 599 URL Aliasing Button Description For more information, see Delete manual alias ”Removing a Manual Alias via the Manual Aliased Page Name Maintenance Screen” on page 608 Manually clear cache ”Manually Clearing the Cache” on page 585 The following table explains the fields on the screen. Field Description Primary If you assign more than one manual alias to content, this field designates the primary one. If you only assign one, it is the primary by default. The primary alias appears in the browser when a user hovers the cursor over a link to associated content, such as within a List Summary or a Collection. It also appears in the browser address field after the content is selected. See ”Example of an Alias in the Browser” on page 572. If a user views a content block’s Alias tab, he can only see and edit the primary manual alias. See Also: ”Adding a Manual Alias via the Alias Tab” on page 604 Active Indicates if this alias is active. Lang The alias’s language flag. Alias The alias (that is, the page name) that site visitors can enter as part of the URL into a browser to see the associated content. Original Link The content template and variable being aliased. Content ID The ID number of the content assigned to the alias. 3. To edit an existing manual alias, use the language selector dropdown (see image below) to choose the language of the aliases you want to work with. Ektron CMS40 0.NET Admini strator Manua l, Version 7 .6 Re v 12 600 URL Aliasing If you are creating a new alias, click the Add Alias button ( and skip to Step 8. ) 4. If your Ektron CMS400.NET version supports multi-site configurations, use the Site dropdown to choose the site. 5. Click the alias you want to edit. NOTE If there are many aliases, use the search to help find one. You can filter aliases by alias name, Content ID, etc. 6. The View Alias screen appears. Click the Edit button ( ). 7. The Add/Edit Manual Alias screen appears. Ektron CMS40 0.NET Admini strator Manua l, Version 7 .6 Re v 12 601 URL Aliasing 8. If editing existing alias If this is not the primary alias, you can check or uncheck the Active checkbox. Only active aliases can be entered into the browser address field to display the assigned content. If this is the primary alias, you cannot uncheck it. If you want to inactivate a primary alias, first assign another alias to be the primary for this content block. Then, return to this screen and make this alias inactive. Alternatively, you can delete a primary alias. If creating new alias Check the Active checkbox if you want this alias to be active. 9. Check the Primary box if you want this to be the primary alias. See Also: ”Primary” on page 600 If another alias is the primary when you check this box, the other alias is no longer the primary. Ektron CMS40 0.NET Admini strator Manua l, Version 7 .6 Re v 12 602 URL Aliasing 10. In the Alias field, enter the alias name. It cannot include the following characters: (comma), (space), \, <, >, “, :, |. Also, it must be unique within this site and language. To the right of Alias Name is a pull-down of valid extensions. Select one to apply to this alias. Extensions are defined on the URL Aliasing Configuration screen. See Also: ”Extension” on page 578 11. Click Select a Content Block to choose content. The QuickLink Select window appears. NOTE Only content in the language chosen on the Page Name Maintenance screen appears. 12. Navigate through the folder structure and click the content to which you are assigning the alias. TIP! A folder’s content appears below its subfolder list. You may have to scroll down to see the content. 13. The Title, Link and Quick Link fields fill in, using information from the selected content. If the content has more than one quicklink assigned to it, select the one to which you are assigning the alias. Ektron CMS40 0.NET Admini strator Manua l, Version 7 .6 Re v 12 603 URL Aliasing 14. To learn about the QueryString Action field, go to ”Query String Action” on page 580. 15. Enter the Additional Variables. These are used as query string parameters that can track how visitors arrived at the aliased page. You might use these for marketing campaigns, to analyze the source of an aliased page’s visitors. For example, the Additional Variables field has ?gclid=CO7gs_L0_ZICFRkTIgodBgV9CQ. Your Web site's analytics software can track the source of the query through the variable. TECHNICAL NOTE Within the page load event that returns the query string parameters, use the Request.RawURL() property instead of request.querystring. 16. Click the Save button ( ). Adding a Manual Alias via the Alias Tab Once manual aliasing is enabled, every content block includes an Alias tab. You can use that tab to view and update the content’s primary alias. NOTE If you insert/update an alias via the Alias tab, it only goes live after the content is published. See Also: ”Manual Aliasing” on page 597 Prerequisites • Manual aliasing is enabled. See Also: ”Enabling/Disabling Manual Aliasing” on page 598 • You are a member of the Administrators group or assigned to the Alias-edit Role. If neither, you do not see the Alias tab. To add a manual URL alias via the Alias tab, follow these steps. 1. In the Workarea, select Content. 2. Navigate to and click the content you want to work with. 3. Click the Edit button ( ).The Edit Content screen appears. Ektron CMS40 0.NET Admini strator Manua l, Version 7 .6 Re v 12 604 URL Aliasing 4. Click the Alias tab. 5. In the Primary Alias Name field, enter the name of the primary alias. The name cannot include the following characters: (comma), (space), \, <, >, “, :, |. Also, it must be unique within this site and language. 6. To the right of Primary Alias Name is a pull-down of valid extensions. Select one to apply to this manual alias. The extensions are set up in the URL Aliasing Configuration screen’s Extension field. See Also: ”Extension” on page 578 7. Save and publish the content. Editing a Manual URL Alias You can edit any manual alias via the Edit Alias screen. This lets you change all fields completed when the alias was created: name, assigned content, etc. NOTE You can also edit a content block’s primary alias name via the Alias tab on the content screen. See ”Adding a Manual Alias via the Alias Tab” on page 604. To edit a manual URL alias, follow these steps. 1. Go to Workarea > Settings > Configuration > URL Aliasing > Manual. 2. On Manual Aliased Page Name Maintenance screen, click the alias you want to edit. 3. The View Alias screen appears. Click the Edit button ( Ektron CMS40 0.NET Admini strator Manua l, Version 7 .6 Re v 12 ). 605 URL Aliasing 4. The Edit Alias screen appears. 5. Make any changes. To learn about the fields, see ”If editing existing alias” on page 602. If this is the only alias assigned to the content, you cannot uncheck Primary or Active. If other aliases are assigned to the content, and you want to make one of them the primary, edit that alias and check the Primary checkbox. You cannot uncheck Primary from this screen. Also, only secondary aliases can be inactivated by unchecking the Active checkbox. 6. Click the Save button ( ). Removing a Manual Alias Just as there are two ways to add a manual alias, there are two ways to remove one. Ektron CMS40 0.NET Admini strator Manua l, Version 7 .6 Re v 12 606 URL Aliasing • ”Removing a Manual Alias via the Content Alias Tab” on page 607 • ”Removing a Manual Alias via the Manual Aliased Page Name Maintenance Screen” on page 608 Removing a Manual Alias via the Content Alias Tab Using a content block’s Alias tab, you can delete a primary manual alias only if no secondary aliases exist. If secondary aliases exist and you want to delete or replace the primary alias, you must use the Manual Aliased Page Name Maintenance screen. See Also: ”Removing a Manual Alias via the Manual Aliased Page Name Maintenance Screen” on page 608 You can neither see nor delete secondary manual aliases from the Alias tab. Note If you delete an alias via the Alias tab, the change only goes live after the content is published. To remove the primary manual alias by editing the associated content block, follow these steps. 1. Browse to the content block associated with the alias. 2. Click Edit. 3. Click the Alias tab. 4. Delete or replace the value in the Primary Alias Name field. 5. Click Save, Check in, or Publish. Ektron CMS40 0.NET Admini strator Manua l, Version 7 .6 Re v 12 607 URL Aliasing Removing a Manual Alias via the Manual Aliased Page Name Maintenance Screen Using the Page Name Maintenance Screen, you can delete the primary and any secondary manual aliases. IMPORTANT! If you want to delete a primary manual alias while secondary aliases exist, you must first designate one of the secondary aliases as the primary. You can only delete the primary alias if no secondary aliases exist. To remove a manual alias via the Page Name Maintenance Screen, follow these steps. 1. Go to Workarea > Settings > Configuration > URL Aliasing > Manual. 2. On Manual Aliased Page Name Maintenance screen, click the Remove button ( ). 3. Check the box next to all aliases you want to remove. 4. Click the Delete button ( ). 5. Click OK to confirm. Using RegEx Expressions RegEx expressions allow site visitors to enter a human-readable URL into the browser address field and transform that entry into the query string component of an Ektron CMS400.NET page. The benefit is that the site visitor can “guess” other pages based on an easily recognizable pattern. For example, a RegEx expression aliases as blogs/2006/03/41. From that, a site visitor can infer that he can enter blogs/2006/03/40 to see the previous post, enter blogs/2006/03 to see all March 2006 posts, etc. blogs.aspx?blogmonth=3&blogyear=2006&blogid=41 This section provides a description of the screen’s fields, then a step-by-step explanation of how to create and validate a RegEx expression. See Also: Ektron CMS40 0.NET Admini strator Manua l, Version 7 .6 Re v 12 608 URL Aliasing • ”Add a Regular Expression Screen” on page 609 • ”Instructions for Creating a RegEx Expression” on page 611 Add a Regular Expression Screen To access the Regular Expression screen, follow these steps. 1. In the Ektron CMS400.NET Workarea, go to Settings > Configuration > URL Aliasing > RegEx. 2. Click the Add button ( ). 3. The Add a Regular Expression screen appears. 4. Use the following table to complete the screen. Ektron CMS40 0.NET Admini strator Manua l, Version 7 .6 Re v 12 609 URL Aliasing Field Description Active Check this box to activate the expression. If the expression is active, site visitors can enter an aliased URL to access a page on your site. For more information, see For example, they can enter www.example/com/ blogs/2006/03/41 to access a blog page even though the actual URL is www.example/com/blogs/ blogs.aspx?blogmonth=3&blogyear=2006&blogid=4 1 Expression Name Assign an easily recognizable name to this regular expression. It appears on the RegEx Aliased Page Name Maintenance screen to help users identify it. Expression Enter a RegEx expression that will replace the variables (for example, $1, $2, etc.) in the Expression map. • ”Instructions for Creating a RegEx Expression” on page 611 If you want to insert a question mark into the Expression, you must precede it with a backslash (\). • http://regexlib.com/ Enter a map of original URL elements. The map lets you replace query string parameters with variables, such as $1, $2, etc. As a result, a site visitor can identify any page that uses this pattern by changing the variable values. ”Instructions for Creating a RegEx Expression” on page 611 Expression Map You can click Expression Library to view examples of RegEx expression maps. To copy any map that resembles your page pattern, click it. You can then modify is as necessary. Example URL Displays an example of Web page that follows this pattern. Ektron CMS40 0.NET Admini strator Manua l, Version 7 .6 Re v 12 610 URL Aliasing Field Description Priority Assign a priority to this expression from the following choices. • high • medium • low • none For more information, see Assign high to expressions that will be used most frequently. This field helps the aliasing feature respond quickly when site visitors enter expressions into the browser address field. This is because aliasing first tries to match a site visitor’s entry with high priority expressions, then medium, then low. Requested URL Enter a user-friendly pattern that site visitors can insert to access pages on your site. This pattern replaces the query string component of a URL. ”Instructions for Creating a RegEx Expression” on page 611 For example, blogs/2006/03/41. Transform button After completing all fields on the screen except Resulting URL, use this button to check the validity of the Expression, Expression Map and Requested URL fields. Resulting URL Values appear in this field after you click the Transform button. It uses the Expression and Expression Map field values to translate a Requested URL (one a site visitor will enter) into a Resulting URL (the page’s actual query string parameter). Instructions for Creating a RegEx Expression Use the following steps as a guide to creating a Regex expression. 1. Find a site page (such as a blog) whose query string parameters allow users to guess similar pages using a pattern. For example http://ecmintranet/blogs.aspx?blogmonth=3&blogyear=2006 2. In the Ektron CMS400.NET Workarea, go to Settings > Configuration > Url Aliasing > RegEx. 3. Click the Add a Regular Expression button ( Ektron CMS40 0.NET Admini strator Manua l, Version 7 .6 Re v 12 ). 611 URL Aliasing 4. Give your expression a name. 5. Click Expression Library. 6. Find and click an Expression Map similar to the page you found in Step 1. To continue our example, choose PageName.aspx?year=$1 & month=$2 7. The Expression and Example URL field values fill in, using information from the Expression Map. 8. As needed, adjust the values in the Expression map or the RegEx expression to match your page name. For example, change PageName to blogs, and delete Default.aspx See Also: http://regexlib.com/ 9. To continue the example, change the Expression Map field so that it looks like this. 10. Click the Transform button to verify that the resulting URL matches the original page pattern. If it does not, check all steps, especially the Expression field. Ektron CMS40 0.NET Admini strator Manua l, Version 7 .6 Re v 12 612 URL Aliasing Site Aliasing If your site supports the multi-site feature (see ”Multi-Site Support” on page 1006), you can enter aliases for any site. For example, your company’s name just changed from Bionics to NewGen. You can use the site aliasing feature to resolve the url www.bionics.com to www.newgen.com. NOTE If your Ektron CMS400.NET supports multi-site configurations, an automatic alias assigned to a taxonomy will apply to content in all sites. This is because taxonomy is site independent. IMPORTANT! If the site being aliased resides in a folder under your server’s Web root folder (for example, ser4325/min), you must add the subfolder to the alias. So, to continue the above example, you could not enter http://www. myalias.com as an alias for that site. Instead, you would enter http://www.myalias.com/min/. See Also: • ”Creating Site Aliases” on page 613 • ”Editing a Site Alias” on page 616 • ”Deleting a Site Alias” on page 616 Creating Site Aliases Enabling site aliasing has two steps. • ”Setting up a Site Alias in the Ektron CMS400.NET Workarea” on page 613 • Add each site alias as an IIS host. To learn how do this for your server, please consult IIS help. Setting up a Site Alias in the Ektron CMS400.NET Workarea To set up site aliases, follow these steps. NOTE You cannot assign a site alias to the site root folder. Ektron CMS40 0.NET Admini strator Manua l, Version 7 .6 Re v 12 613 URL Aliasing 1. Open the site folder for which you want to create aliases. (Site folders have a globe icon, like this: ). 2. Click View > Folder Properties. 3. Click the Edit button ( ). 4. Click the Site Alias tab. 5. Enter the alias into the Alias Name field. NOTE The alias cannot end with a slash (/). From now on, if a site visitor enters the alias into a browser address field, he is redirected to the site URL (set on the folder properties tab’s Production Domain field). Ektron CMS40 0.NET Admini strator Manua l, Version 7 .6 Re v 12 614 URL Aliasing Ektron CMS40 0.NET Admini strator Manua l, Version 7 .6 Re v 12 615 URL Aliasing Editing a Site Alias Follow these steps to edit a site alias. 1. Open the site folder for which you want to create aliases. (Site folders have a globe icon, like this: ). 2. Click View > Folder Properties. 3. Click the Edit button ( ). 4. Click the Site Alias tab. 5. From the Alias list, click the alias that you want to edit. When you do, it is highlighted in yellow and appears in the Alias Name field. 6. Change the alias text. 7. Click the Save button directly below the Alias Name field. 8. Click the screen’s Save button ( ). Deleting a Site Alias Follow these steps to delete a site alias. 1. Open the site folder for which you want to create aliases. (Site folders have a globe icon, like this: ). 2. Click View > Folder Properties. 3. Click the Edit button ( ). 4. Click the Site Alias tab. 5. From the Alias list, click the alias that you want to delete. When you do, it is highlighted in yellow and appears in the Alias Name field. Ektron CMS40 0.NET Admini strator Manua l, Version 7 .6 Re v 12 616 URL Aliasing 6. Click the delete icon ( ). 7. The alias is deleted. Upgrading from Previous Releases See the following Ektron CMS400.NET Knowledge Base article to learn about 7.6 URL Aliasing upgrade issues: http:// dev.ektron.com/kb_article.aspx?id=21358 Assigning an Alias to Multi-Language Content If Ektron CMS400.NET has several foreign-language versions of content that share an ID, you can alias only one of them and check the URL Aliasing Configuration screen’s Disable Language Awareness checkbox. Then, when a site visitor selects a language in which to view your site and enters the alias, Ektron CMS400.NET displays the aliased content in the selected language. If you prefer, you can assign a different alias to each language version of content. To do this, select the content, language, go to the Alias tab, and assign a language-specific alias. For example, your English Careers page’s alias is careers, while your Spanish alias is carreras, and your German alias is Karrieren. Ektron CMS40 0.NET Admini strator Manua l, Version 7 .6 Re v 12 617 URL Aliasing Also, alias names must only be unique within a language. So, for example, you cannot have two aliases named Ektron within U.S. English content. But, you can create two aliases named Ektron if one is applied to U.S. English content, and the other applies to Spanish content. Using Classic ASP with Windows 2008 Server 64 Bit If you want to use aliasing on a 64-bit server running Windows 2008, follow these steps. 1. Install classic ASP onto the server. It is not installed by default. See Also: http://technet.microsoft.com/en-us/library/ cc753918.aspx 2. Open your site root/web.config file. 3. Go to the <handlers> section. 4. Find this tag: Ektron CMS40 0.NET Admini strator Manua l, Version 7 .6 Re v 12 618 URL Aliasing <add name="ek*" path="*" verb="GET,HEAD,POST" type="Ektron.ASM.EkHttpDavHandler.EkDavHttpHandlerFactory" modules="ManagedPipelineHandler" scriptProcessor="" resourceType="Unspecified" requireAccess="Script" preCondition="" /> 5. Add the following ASP handler above the ek handler shown above. <add name="ASPClassic" path="*.asp" verb="GET,HEAD,POST" modules="IsapiModule" scriptProcessor="%windir%\system32\inetsrv\asp.dll" resourceType="File" /> Ektron CMS40 0.NET Admini strator Manua l, Version 7 .6 Re v 12 619 Business Rules Business Rules Business Rules allow you to define conditions for Web pages on your site. You choose an action based on whether the conditions are true or false when a site visitor browses your site. For example: • Condition - a site visitor visits your site for the first time • Action - add a cookie to the site visitor’s system and pop up a welcome message With Business Rules, you do not write code to set conditions and initiate actions. You simply complete the information requested in the Business Rules wizard, have your developer add a Business Rules server control to your Web form, and assign the server control the Business Rules Ruleset. NOTE For Information on the Business Rules server control, see the Developer Manual Section “Introduction to Server Controls” > “Business Rules Server Control”. Business Rules start out with a Ruleset that is assigned an ID. Each Ruleset is made up of one or more rules. Rules are made up of conditions and actions. There are several predefined conditions and actions for rules in CMS400.NET. Conditions include: • Cookie Parameter = value • Form Parameter = value • QueryString Parameter = value • Server Variable = value • Custom Parameter = value Actions include: • Displaying a calendar • Displaying a message • Opening a URL in a new window Ektron CMS40 0.NET Admini strator Manua l, Version 7 .6 Re v 12 620 Business Rules • Popping up a message • Redirecting to a new URL • Setting a cookie value • Displaying a content block. Once a rule is defined, you can add it to multiple Rulesets. This is useful if you have several groups of rules that use a common rule. Business Rules are more fully explained through the following topics. • ”Selecting a Rule” on page 621 • ”Creating a New Business Rule Ruleset” on page 622 • ”Working with Rulesets” on page 623 • ”Permission to Work with Business Rules” on page 633 Selecting a Rule There are two ways to select a rule. The first, check boxes, allows you to select a rule by clicking the check box. This method is used when turning a rule on or off in the Ruleset. Checked, the rule is active. Unchecked the rule is inactive. The second, highlighting a rule, is used to when you want to work with the rule. For example, you want to add or remove a rule from a Ektron CMS40 0.NET Admini strator Manua l, Version 7 .6 Re v 12 621 Business Rules Ruleset. To highlight a rule, click its title. Once a rule is highlighted, it is ready for an action, such as Remove or Edit. Creating a New Business Rule Ruleset NOTE Only members of the Administrators group or those defined in Manage Members for Role: Rule Editor screen can create or edit Business Rules and Rulesets. See Also: ”Defining Roles” on page 795 You create Business Rules Rulesets from the Business Ruleset screen in the Workarea. The Business Ruleset screen contains these columns: • ID - the numerical ID assigned to the Ruleset. • Name - a unique name you give to the Ruleset to help you understand what the Ruleset does. To add a new Ruleset, follow these steps: 1. In the Workarea, click Modules > Business Rules. Ektron CMS40 0.NET Admini strator Manua l, Version 7 .6 Re v 12 622 Business Rules 2. Click the Add New Ruleset button ( ). 3. The Add New Ruleset screen appears. 4. In the Name: text box, add a name for the rule. 5. Click the Save button ( ). 6. The View Ruleset screen appears. At this point, you can continue on to ”Add a New Rule to a Ruleset” on page 626 or ”Add an Existing Rule to a Ruleset” on page 630 to add a rule or click the Back button ( later. ) and return to add a rule Working with Rulesets After creating a Ruleset, you typically add rules to it via the View Ruleset screen. The View Ruleset screen is the launch pad for working with existing Rulesets. From this screen you can: • ”Edit a Ruleset” on page 624 • ”Remove a Rule From a Ruleset” on page 625 Ektron CMS40 0.NET Admini strator Manua l, Version 7 .6 Re v 12 623 Business Rules • ”Change the Order of Rules in the Ruleset” on page 625 • ”Delete a Ruleset” on page 626 • ”Add a New Rule to a Ruleset” on page 626 • ”Add an Existing Rule to a Ruleset” on page 630 • ”Edit a Rule in a Ruleset” on page 632 • ”Viewing a Rule in a Ruleset” on page 632 Edit a Ruleset You can initiate editing a Ruleset from two different locations, the Web page or the Workarea. To edit a Ruleset from the Web page, navigate to a Business Rule on a Web page while logged in. Then, right click the Business Rule icon and click Edit. If editing from the Workarea, click Modules > Business Rules and then click the Ruleset to edit. Next, click Action > Edit Ruleset. The Edit Ruleset screen appears. Ektron CMS40 0.NET Admini strator Manua l, Version 7 .6 Re v 12 624 Business Rules Remove a Rule From a Ruleset Follow these steps to remove a rule from the Ruleset. 1. Navigate to the Edit Ruleset screen, as explained in ”Edit a Ruleset” on page 624. 2. Highlight the rule you want to remove. WARNING! The check box associated with the rule must be empty for you to remove the rule. If the check box is not empty, the rule will look as though it has been removed 3. Click the Remove Rule button ( ). 4. A pop up appears letting you know that the rule will be removed from this Ruleset only. 5. Click OK. 6. The rule is removed from the Edit Ruleset screen. 7. Click the Save button ( ). Change the Order of Rules in the Ruleset The order of rules in a Ruleset affects how rules are applied when a site visitor views a page. For example, you want to display a welcome message before a content item. To accomplish this, move the rule for the welcome message above the rule for a content item. Follow these steps to change the order of the rules in a Ruleset. 1. Navigate to the Edit Ruleset screen, as explained in ”Edit a Ruleset” on page 624. Ektron CMS40 0.NET Admini strator Manua l, Version 7 .6 Re v 12 625 Business Rules 2. Highlight the rule you want to reorder. 3. Click the Move Up or Move Down buttons ( the rule up or down the list. 4. Click the Save button ( )( ) to move ). Delete a Ruleset When you delete a Ruleset, it is removed from the system permanently. However, rules included in a Ruleset are not deleted. This is because a rule can be used in multiple Rulesets. Follow these steps to delete a Ruleset. 1. Navigate to the Edit Ruleset screen, as explained in ”Edit a Ruleset” on page 624. 2. Click the Delete Ruleset button ( ). 3. A dialog asks you to confirm the deletion. 4. Click OK. Add a New Rule to a Ruleset Adding a new rule is easy with Ektron CMS400.NET. Just click the Add button on the View Ruleset screen. The Rules Wizard launches and helps you define a rule. Follow these steps to add a new rule to your Ruleset. 1. If you arrived here from the ”Creating a New Business Rule Ruleset” on page 622 section, continue to the next step. Otherwise, navigate to the Business Rules screen in the Workarea by clicking Modules > Business Rules. Next, click the Business Rule for which you want to create a new rule. Ektron CMS40 0.NET Admini strator Manua l, Version 7 .6 Re v 12 626 Business Rules 2. Click New > Add New. 3. The Rules Wizard launches. 4. Step 1 prompts you to create conditions for the rule and decide whether a site visitor needs to match Any or All conditions. Clicking the param and value links opens a dialog to enter information. Place a check next to any condition you want to use. Use the table below to help you fill out the param and value fields. Ektron CMS40 0.NET Admini strator Manua l, Version 7 .6 Re v 12 627 Business Rules Conditions Table Condition Description Example The Cookie param equals value Use a cookie for this condition. Does the site visitor's system have an Ektron cookie? param - enter Name in this field. value - enter the name of the cookie in this field. The Form param equals value Use a form elements field name and match the value entered into the element. param - enter a form’s element Field Name from a form. value - enter the value you want the form element to match. Usage: The Cookie param “Name” equals value “Ektron” A form has a Choices Field element with the Field Name “Favorite_Food” and choices of Pizza, Steak and Chicken. When a site visitor chooses Pizza and clicks submit, your rule launches a Pizza company’s Web site. Usage: The Form param “Favorite_Food” equals value “Pizza” The QueryString param equals value The Server Variable param equals value Use the QueryString for this condition param - the name of the QueryString. For example, ID. Is content with the ID of 18 being displayed? Usage: value - the value associated with the parameter. For example, 18. The QueryString param “ID” equals value “18” Use server variables from the site visitor. Is the site visitor’s browser using SSL? param - enter the name of a server variable. For example, HTTPS. value - the value associated with the parameter. For example, On. Usage: The Server Variable param “HTTPS” equals value “On” A list of server variables and their descriptions can be found at http://msdn.microsoft.com/library/ default.asp?url=/library/en-us/iissdk/html/21b3be8f-d4ed-4059-8e21-6cba2c253006.asp. The Custom param equals value Use custom parameters from the user. User parameters are defined in the codebehind of a web page. param - enter the name of a custom parameter. For example, AcctBlnc Is the user's account balance $1000? Usage: The Custom param “AcctBlnc” equals value “1000” value - the value associated with the parameter. For example, 1000 Ektron CMS40 0.NET Admini strator Manua l, Version 7 .6 Re v 12 628 Business Rules 5. Click Next. Step 2 of the Wizard prompts you select an action to take if conditions are true. Check the boxes for the actions to take. Click the blue links to add the appropriate information. Conditions Table Action Description Display Calendar ID Enter a CMS400.NET Calendar ID. Display a Message Enter a message to be displayed. Open URL Enter a URL. This opens a new window with the URL. Popup A Message Enter a message that appears in a popup dialog box. Redirect to a URL Enter a URL to redirect a the site visitor’s browser. Set Cookie to Value Creates a cookie on the site visitor’s system. Enter Name for Cookie and the name of the cookie for Value. Ektron CMS40 0.NET Admini strator Manua l, Version 7 .6 Re v 12 629 Business Rules Action Description Display Content Block ID Enter a CMS400.NET content block’s ID. 6. Click Next. 7. Step 3 of the Wizard lets you select actions to take when conditions are false. This works the same as Step 2 of the Rules Wizard. For descriptions of the actions, see ”Conditions Table” on page 628. 8. Click Next. 9. Step 4 of the Wizard asks you to enter a name for the rule in the text box. 10. Click Done. 11. The View Ruleset screen appears. Your rule appears in the Ruleset box. Add an Existing Rule to a Ruleset Because rules are not tied to a Ruleset once they are created, you can add a rule to more than one Ruleset. To add an existing rule to a Ruleset, follow these steps: 1. If you arrived here from the ”Creating a New Business Rule Ruleset” on page 622 section, continue to the next step. Otherwise: Ektron CMS40 0.NET Admini strator Manua l, Version 7 .6 Re v 12 630 Business Rules Navigate to the Business Rules screen in the Workarea by clicking Modules > Business Rules. Next, click the name of the Business Rule for which you want to add an existing rule. 2. Click New > Add Existing. 3. The Add an Existing Rule screen appears. 4. Check the rules to add to the Ruleset. Ektron CMS40 0.NET Admini strator Manua l, Version 7 .6 Re v 12 631 Business Rules 5. Click the Save button ( ). Edit a Rule in a Ruleset Following these steps to edit a rule in a Ruleset. 1. In the Workarea, navigate to Modules > Business Rules. 2. Select the Ruleset that contains the rule to be changed. 3. Highlight the rule to be changed. 4. Click Action > Edit Rule. 5. The Rules Wizard appears with the rule loaded. Edit as necessary. The Rules Wizard is explained in ”Add a New Rule to a Ruleset” on page 626. Viewing a Rule in a Ruleset To help you understand the contents of a rule, a (View) link appears next to each rule in a Ruleset. Click this link to launch a view window for the rule. This window displays settings for each Rules Wizard step applied to a rule. NOTE The steps are not editable from this window. To edit rules in a Ruleset, see ”Edit a Rule in a Ruleset” on page 632. Ektron CMS40 0.NET Admini strator Manua l, Version 7 .6 Re v 12 632 Business Rules To navigate through the steps, use the Previous and Next Step buttons ( ). To close the window, click the Close button ( ). Permission to Work with Business Rules Only members of the Administrators user group and those defined in the Manage Members for Role: Add Role Member Business Rule Editor screen can work with Business Rules. See Also: ”Defining Roles” on page 795 Ektron CMS40 0.NET Admini strator Manua l, Version 7 .6 Re v 12 633 We b S i t e N a v i g a t i o n A i d s Collections Ektron CMS400.NET’s Collection feature lets users create a list of content that can be placed on a Web page to offer readers links to them. In the following illustration, the circled content is an example of a collection on a Web page. Collections can also be used to display listings such as job postings, press releases, and Knowledge Base articles. The following graphic illustrates the use of a collection on the landing page of Ektron’s Knowledge Base. Ektron CMS40 0.NET Admini strator Manua l, Version 7 .6 Re v 12 634 Collections This section only describes managing permissions to use the Collections feature. For more information about the Collections feature, see the Ektron CMS400.NET User Manual section “Working with Collections.” See Also: • ”Collection Permissions” on page 635 • ”Setting up Approval for Collections” on page 638 Collection Permissions Any of the following users have permission to create or edit a collection. • a member of the Administrators group • a user who has been assigned the Collection and Menu Admin role. See Also: ”Defining Roles” on page 795 • a user who has been granted collection permission for the collection’s folder. Permission is granted on the folder Permission screen (see graphic below). See Also: ”Setting Permissions” on page 776 Ektron CMS40 0.NET Admini strator Manua l, Version 7 .6 Re v 12 635 Collections How a Folder is Assigned to a Collection If you create a collection by going to the Workarea’s Modules tab, it is assigned to the root folder. If you create a collection by going to a folder then selecting New > Collection, it is assigned to that folder. Ektron CMS40 0.NET Admini strator Manua l, Version 7 .6 Re v 12 636 Collections A collection’s folder appears on the Modules > Collections > Collection Report screen, in the Path column. No value there indicates root folder. Ektron CMS40 0.NET Admini strator Manua l, Version 7 .6 Re v 12 637 Collections Setting up Approval for Collections If desired, you can set up an approval system for any collection. As with a content approval chain, you specify users who must approve changes to a collection before it can be published. Any collection approver can either approve or decline the modified collection. And, if a user who is not an approver tries to delete a collection, that action also requires approval. See Also: • ”Differences Between Content and Collection Approval Systems” on page 638 • ”Creating a Collection that Requires Approval” on page 638 • ”Which Users Can Approve Collections” on page 639 • ”What Happens When an non-Approver Submits Changes to a Collection” on page 639 • ”How Approvals Affect Deleting a Collection” on page 640 Differences Between Content and Collection Approval Systems • While content can have a chain of approvers, a collection has a list of approvers. Any collection approver can publish or decline changes. There is no concept of a “chain” of approvers. • While content approval is folder-specific, collection approval is not. Once set up, collection approval affects the collection to which it was assigned, regardless of its folder. Creating a Collection that Requires Approval Only administrators or users to whom the folder-admin role has been assigned see the Approval is Required checkbox on the Add and Edit Collection screens. See Also: ”Defining Roles” on page 795 Ektron CMS40 0.NET Admini strator Manua l, Version 7 .6 Re v 12 638 Collections When the collection is created, its status is set to checked out. This allows you to add items to it. When ready, you can publish it. Which Users Can Approve Collections If you require a collection to be approved, only the following users have permission to create or edit a collection and can approve a change to a collection. • a member of the Administrators group • users to whom the Collection Approver role has been assigned and who have permission to work with the collection • users to whom the Folder User Admin role has been assigned and who have permission to work with the collection See Also: ”Defining Roles” on page 795 What Happens When an non-Approver Submits Changes to a Collection A user who has permission to edit collections but not approve changes sees the following buttons. Ektron CMS40 0.NET Admini strator Manua l, Version 7 .6 Re v 12 639 Collections After making the change, the user clicks the submit button ( ). This action triggers an email notification to all approval users for the collection. It also changes the collection’s status to checked out. No other users can edit it in this status. Next, one of the approval users must open the Edit Collection screen and click the Publish or Decline button. If he clicks Publish ( ), the new version of the collection is published to your Web site. If Decline ( ), the user who submitted the changes is notified by email but no changes are made to your Web site. If the user who made the changes realizes he made a mistake, he can go to the screen and click the Undo Checkout button at any time before the approval. In this case, his submitted changes are deleted, and the collection reverts to its original state. In fact, any user with permission to edit a collection can perform the undo function until the content is approved. How Approvals Affect Deleting a Collection To delete a collection, a user who has permission to work with collections but not approve changes clicks the Delete button ( ) from the View Collection screen. This action changes the collection’s status to Marked for Deletion (M) and triggers an email notification to all approval users for the collection. One of the approval users must open the Edit Collection screen and click the Delete or Decline button. Ektron CMS40 0.NET Admini strator Manua l, Version 7 .6 Re v 12 640 Collections If the approval user clicks Delete ( ), the collection is removed from your Web site. If the approval user clicks Decline ( ), the user who submitted the deletion is notified by email but no changes are made to your Web site. Ektron CMS40 0.NET Admini strator Manua l, Version 7 .6 Re v 12 641 Taxonomy Ta xon omy Large amounts of content can be an organizational nightmare, and it takes a far reaching categorization model to allow content to be efficiently repurposed, searched for, and organized on a site. Ektron’s taxonomy, a one-to-many relationship model, follows natural and organic methods all the way down to the content level, enabling an intuitive organization scheme that reflects how people think. Click the following link to see a video introduction to taxonomy in Ektron CMS400.NET: http://www.ektron.com/learningcenter/ taxonomy/taxonomy.html. Ektron CMS40 0.NET Admini strator Manua l, Version 7 .6 Re v 12 642 Taxonomy Ektron’s taxonomy is a content-level categorization system that uses one-to-many relationships to create a scalable organization of content. Content is categorized in the database by how it relates to multiple categories, allowing it to be accessed in multiple ways for multiple purposes. The hierarchy of the content is arranged from the general to the specific, and there may be multiple “routes” that define the content at the end of the hierarchy. This type of categorization lets you create a navigation structure (independent of the folder structure) that matches the way different site visitors want to find what they are looking for. For example, Arnold Schwarzenegger can be thought of as an actor, Mr. Olympia or as a California governor. Taxonomy creates a one-to-many relationship with any content about Schwarzenegger and auto-generates navigation which can support all of the approaches to accessing any content about him. Site visitors can find the content whichever way that they think about it. Ektron’s taxonomy system plays key roles in more than just organizing content. CMS400.NET’s URL Aliasing is able to autogenerate human readable and SEO-friendly addresses based on the taxonomic structure of the page. Because it is using the various ways that people relate to the content to determine the alias, search engines will find it based on multiple terms as well. A taxonomy directory control can automatically create the navigation on your Web site. Once the content is tagged, it automatically shows up in the correct section of the site. The author doesn’t need to know where the content is going to show up, the taxonomy tagging will determine that. If you are managing large amounts of information, this use of taxonomy is especially powerful. Taxonomy can also improve search functionality, and Ektron’s integrated search takes full advantage of it. Introduction to Creating a Taxonomy When working with content, you can place a listing of those categories (a taxonomy) on a Web page. When that page displays, the taxonomy’s categories appear, followed by all published items in the taxonomy. Ektron CMS40 0.NET Admini strator Manua l, Version 7 .6 Re v 12 643 Taxonomy To help site visitors find your Web site’s content via a taxonomy, your developer places a Directory server control on a Web page. It looks something like this. There is no limit to the number of category levels you can assign to a taxonomy. Also, a taxonomy can provide a link to all content in a folder, so the display is based on folder structure. Alternatively, you can assign content items from various folders to a taxonomy. To illustrate the benefits of a content-based taxonomy, assume your Web site is for a college. Several items relating to the graduate school are organized under major departments: Admissions, Academics, Faculty, Library, etc. You can create a Graduate School taxonomy, use it to categorize all content relevant to graduate students (regardless of their department), and display them on a graduate students page. The following sections explain Taxonomies in more detail. • ”Creating a Taxonomy” on page 645 • ”Assigning a Taxonomy/Category to Content or Users” on page 657 Ektron CMS40 0.NET Admini strator Manua l, Version 7 .6 Re v 12 644 Taxonomy • ”Additional Taxonomy/Category Tasks” on page 670 • ”Displaying a Content Item Taxonomy Search on your Web Site” on page 686 • ”Multi-Language Support for Taxonomies” on page 687 • ”Using Taxonomies with Social Networking” on page 694 Creating a Taxonomy Follow these steps to create and deploy a taxonomy. 1. ”Planning the Taxonomy” on page 645 2. ”Creating a Taxonomy” on page 646 3. ”Applying a Template to a Taxonomy or Category” on page 651 4. ”Assigning a Taxonomy Configuration” on page 654 5. ”Assigning a Taxonomy/Category to Content or Users” on page 657 6. ”Assigning a Folder to a Taxonomy/Category” on page 667 7. ”Insert the Directory Server Control on a Web Page” on page 670 Planning the Taxonomy It helps to design a taxonomy on paper before creating it in Ektron CMS400.NET. This can let you determine relationships among the kinds of information before you try to implement the taxonomy. As an example, here is a hierarchy of some content in the Ektron CMS400.NET sample site. The top level item is the taxonomy. All levels below it are categories. Ektron CMS40 0.NET Admini strator Manua l, Version 7 .6 Re v 12 645 Taxonomy Next, review the site content and decide which content items and folders to assign to which taxonomy categories. Some categories may map directly to a folders. Other categories may use content from several folders. Once you determine how content and folders will be assigned to taxonomy categories, sign on to Ektron CMS400.NET and set up those relationships. Creating a Taxonomy NOTE Only administrators or users to whom the Taxonomy-Administrator role has been assigned see the Modules > Taxonomy option. See Also: ”Defining Roles” on page 795 1. From the Workarea, go to Modules > Taxonomy. 2. Use the language selector pull-down to choose a language for the taxonomy (see below). Ektron CMS40 0.NET Admini strator Manua l, Version 7 .6 Re v 12 646 Taxonomy See Also: ”Creating a Taxonomy in a Multi-Language Environment” on page 688 3. Click the Add Category button ( ). 4. The Add Taxonomy or Category screen appears. Ektron CMS40 0.NET Admini strator Manua l, Version 7 .6 Re v 12 647 Taxonomy 5. Use the following table to complete the screen. Field Description Category Title Give the taxonomy a title. The title identifies the taxonomy wherever it appears. Category Description If desired, enter a more complete description of the taxonomy. It appears only on the Edit Taxonomy screen. Ektron CMS40 0.NET Admini strator Manua l, Version 7 .6 Re v 12 For more information, see 648 Taxonomy Field Description Taxonomy Image If desired, you can assign an image to this taxonomy. For example, in the eCommerce feature, you could display this taxonomy image to indicate the type of products that make up the taxonomy. For more information, see To display the taxonomy image, use Ektron CMS400.NET’s API. A sample of how to do this is provided in the following file: site root/ developer/taxonomy/taxonomy_image.aspx. To see the sample on a Web page, go to the Developer sample page > Taxonomy > Taxonomy Image. To download the developer sample site, go to http://www.ektron.com/ solutions/startersites/. Template If desired, select a template to apply to the taxonomy or category. Inherit (only appears when creating a category underneath a taxonomy) Check this box if you want this category to inherit its template from the parent category or taxonomy. If not, assign a template using the Template field (above). Category Link Use this field to direct a Web site visitor who clicks this taxonomy/category to any page on your Web site. For example, when someone is using your site’s company directory and clicks Human Resources > Benefits, he is directed to that area of your Web site. ”Applying a Template to a Taxonomy or Category” on page 651 Without a Category Link, if a site visitor clicks a taxonomy category, the results appear on the same page. Enter a path to a destination page relative to your site root folder. For example, aboutus.aspx. When a site visitor clicks this taxonomy/category, he is directed to http://your URL/Site root folder/aboutus.aspx. You could also direct the user to a content ID, such as aboutus.aspx?id=62. Ektron CMS40 0.NET Admini strator Manua l, Version 7 .6 Re v 12 649 Taxonomy Field Description For more information, see Display? Check this box if you want this taxonomy/category and its subcategories to appear when this taxonomy appears on your Web site. Use this field to block certain categories from appearing as part of this taxonomy. For example, you have not finished creating content for the category, so you don’t want it to appear yet. If you uncheck this box, this node and its child nodes are indicated by a gray background (see image below). The gray background also appears when users work with this taxonomy/category on the Edit Content screen’s Category tab. This setting does not prevent you from assigning taxonomies/categories in the E kt ro n C M S 4 0 0 . N E T Workarea. Configuration Select a configuration with which to associate the taxonomy. • • • ”Assigning a Taxonomy Configuration” on page 654 Content User Group Notes: * By default, a new taxonomy’s configuration is content. * This field only appears for a taxonomy. It does not appear for categories, which are below the taxonomy. 6. Click the Save button ( ). 7. The View All Taxonomies screen reappears, and you can see the new taxonomy. Ektron CMS40 0.NET Admini strator Manua l, Version 7 .6 Re v 12 650 Taxonomy 8. Next, assign items and/or folders to the taxonomy. To do that, click it from the View All Taxonomies screen. 9. Hover the cursor over the taxonomy. A menu appears. See Also: ”Numbers on the View Categories Screen” on page 656 10. If you want to assign content, folders, etc. to this taxonomy, click Assign Item(s) or Assign Folder(s). These procedures are more fully explained in ”Assigning a Taxonomy/Category to Content or Users” on page 657 and ”Remove Content from a Taxonomy/Category” on page 678. NOTE You can also assign a Taxonomy to content using the Edit Content in Folder screen’s Category tab. See Also: ”Assigning a Taxonomy/Category to Content or Users” on page 657 11. If you want to add categories and subcategories underneath the top level taxonomy, click Add. See Also: ”Add a Category to a Taxonomy/Category” on page 677 Applying a Template to a Taxonomy or Category Taxonomy categories are designed to help site visitors find content. To provide a taxonomy-based search, your developer places a Directory server control on a Web page. Ektron CMS40 0.NET Admini strator Manua l, Version 7 .6 Re v 12 651 Taxonomy By default, when a user clicks a hyperlink on such a Web page, it uses the template assigned to the linked content (as illustrated below). See Also: ”Creating/Updating Templates” on page 70 If you want to display the linked content using a different template, follow these steps. 1. When creating or editing a taxonomy or category, select the appropriate template at the Template pull-down field. Ektron CMS40 0.NET Admini strator Manua l, Version 7 .6 Re v 12 652 Taxonomy NOTE Any category below the root level can inherit its parent’s taxonomy template. Use the Inherit checkbox to do this. You may need a developer’s help with the rest of these steps. 2. In Visual Studio.Net, open the .aspx page that contains the directory server control. 3. Look at the server control’s MarkupLanguage property. 4. If the property is blank, open the following file: site workarea/template/taxonomy/taxonomy.ekml. root/ If the property displays an .ekml file, open that file. Its path may be listed in the property. If the .ekml file’s path is blank, it is workarea/template/taxonomy/. 5. Find the following line: [$HyperLink]<br/>[$Teaser] 6. Replace it with the following: <a href="[$TemplateQuickLink]">[$Title]</a><br/>[$Teaser] 7. Save the .ekml file. The content selected from this Directory server control will now use the template assigned to the taxonomy/category. Ektron CMS40 0.NET Admini strator Manua l, Version 7 .6 Re v 12 653 Taxonomy Assigning a Taxonomy Configuration There are three taxonomy configurations (that is, types). Each taxonomy is one of these types. Configuration Result Content Associate this taxonomy with content. When this configuration is selected • • you can assign content to the taxonomy/category the taxonomy category appears on every folder’s properties screen (shown below) Ektron CMS40 0.NET Admini strator Manua l, Version 7 .6 Re v 12 654 Taxonomy Configuration Result User Associate this taxonomy with CMS or membership users. You select users for this taxonomy on the Assign Items to Taxonomy screen. After users are assigned to a taxonomy, they can be found via the CommunitySearch server control’s Advanced tab. From the Advanced tab, select Category from the Users dropdown, and a User Categories selector appears (shown below). See Also: ”Using Taxonomies with Social Networking” on page 694 Ektron CMS40 0.NET Admini strator Manua l, Version 7 .6 Re v 12 655 Taxonomy Configuration Result Group This taxonomy‘s categories can be assigned to community groups from the Category tab of the Edit Community Group screen. See example below. If you do not check this box, users can only view taxonomy/category assignments on the Category tab. Whether or not this box is checked, you can assign taxonomy categories to community groups via the View All Categories of Taxonomy screen. See Also: • • ”Viewing a Taxonomy” on page 671; • ”Using Taxonomies with Social Networking” on page 694 ”Assigning a Taxonomy or Category to Community Group via the Edit Community Group Screen” on page 669 Numbers on the View Categories Screen On the View All Categories of Taxonomy screen, the number to the right of any taxonomy/category is a cumulative total of all items assigned to it and its subcategories. In the example below, the three subcategories have a total of 13 items (2 + 1 + 10). Ektron CMS40 0.NET Admini strator Manua l, Version 7 .6 Re v 12 656 Taxonomy Since the number to the right of the parent category equals the number assigned to all subcategories, you know that no items are assigned to the parent category. Also, the number includes individual items plus all items in any assigned folders. So, for example, if one content item and one folder are assigned to a category, and the folder has five items, the category’s number is six. Assigning a Taxonomy/Category to Content or Users There are three ways to assign a taxonomy or category to content or users. Ektron CMS40 0.NET Admini strator Manua l, Version 7 .6 Re v 12 657 Taxonomy To assign a a taxonomy category to Available methods Prerequisites For more information, see Content from the Edit Content in Folder screen • Must be authorized to edit the folder’s content • ”Content Editor-Based Taxonomy Assignment” on page 658 You can only select from taxonomies assigned to the content’s folder Note: Regardless of the method you use to assign a taxonomy to content, the result is the same. Users from the Modules > Taxonomy screen Must be member of administrators group or Taxonomy administrator ”Administrator-Based Taxonomy Assignment” on page 663 from a community group Taxonomy’s Configuration > Group check box is checked ”Assigning a Taxonomy or Category to Community Group via the Edit Community Group Screen” on page 669 Content Editor-Based Taxonomy Assignment Ektron CMS400.NET lets content editors assign a taxonomy category to content. They do this by navigating to a content block, clicking its Category tab, opening a taxonomy, and checking the correct level. Ektron CMS40 0.NET Admini strator Manua l, Version 7 .6 Re v 12 658 Taxonomy However, all taxonomies may not be available to every content item. Use a folder property's Taxonomy area to control which taxonomies can be assigned to a content in that folder. Ektron CMS40 0.NET Admini strator Manua l, Version 7 .6 Re v 12 659 Taxonomy For example, a folder’s content consists of restaurants, and you want to restrict users to the Restaurant taxonomy -- users cannot assign other categories to that folder’s content. The following topics explain how administrators set up a folder’s taxonomy properties, and how a user assigns taxonomy categories to content in that folder. • ”Assigning Taxonomies to a Folder” on page 661 • ”Inheriting Taxonomies from a Parent Folder” on page 662 • ”Requiring Content to Have at Least One Category Assigned” on page 662 • ”Assigning a Taxonomy or Category to Content via the Edit Content Screen” on page 662 Ektron CMS40 0.NET Admini strator Manua l, Version 7 .6 Re v 12 660 Taxonomy • ”How a Folder’s Taxonomy Properties are Affected by MultiLanguage Support” on page 691 Assigning Taxonomies to a Folder To make a taxonomy available to a folder, follow these steps. 1. Navigate to the folder. 2. Choose View > Folder Properties. 3. In the Taxonomy section of the screen (shown below), uncheck the Inherit Parent Taxonomy Configuration checkbox. See Also: ”Inheriting Taxonomies from a Parent Folder” on page 662 4. Check taxonomies that should be available to this folder. Ektron CMS40 0.NET Admini strator Manua l, Version 7 .6 Re v 12 661 Taxonomy 5. From now on, users editing content in this folder can assign categories from the selected taxonomies. Inheriting Taxonomies from a Parent Folder Unlike some folder properties, Taxonomy settings are not inherited from a parent folder by default. But you can cause them to be inherited if that is appropriate. If you are not working on the root folder and the appropriate set of Taxonomies is applied to a folder’s parent folder, go to the folder’s properties screen and check the Inherit Parent Taxonomy Configuration checkbox. Requiring Content to Have at Least One Category Assigned In the folder properties, you can require all content to be assigned at least one taxonomy category. If you do, when content in that folder is saved, Ektron CMS400.NET checks for at least one taxonomy category. If none is found, the user is notified that he must assign a taxonomy category before he can save the content. To set a folder-level requirement for all content to be assigned a taxonomy category, follow these steps. 1. Navigate to the folder. 2. Choose View > Folder Properties. 3. In the Taxonomy section, check the Require at Least One Category Selection checkbox. Assigning a Taxonomy or Category to Content via the Edit Content Screen 1. Navigate to a content item. 2. Hover the cursor over the adjacent triangle and click. 3. Click View from the dropdown menu. 4. From the View Content screen, click the Edit button ( ). 5. Click the Category tab. Ektron CMS40 0.NET Admini strator Manua l, Version 7 .6 Re v 12 662 Taxonomy 6. Check the taxonomies or categories to apply. 7. Save the content. Administrator-Based Taxonomy Assignment Assigning Content to a Taxonomy/Category Members of the administrators group or taxonomy administrators can assign taxonomy categories to content via the View All Categories of Taxonomy screen. See Also: ”Defining Roles” on page 795 1. From the Workarea, go to Modules > Taxonomy. Ektron CMS40 0.NET Admini strator Manua l, Version 7 .6 Re v 12 663 Taxonomy 2. Select a language whose taxonomies you want to work with (see image below). You can choose All. See Also: ”Assigning Content to a Multi-Language Taxonomy” on page 690 3. Select a taxonomy. 4. The taxonomy appears on the View All Categories of Taxonomy screen. 5. Select the category to which you want to assign content. 6. Click Assign Item(s). 7. Choose the object type of the item to associate. Ektron CMS40 0.NET Admini strator Manua l, Version 7 .6 Re v 12 664 Taxonomy 8. If you selected Content as the object type, you can narrow down the type of content you wish to see via the Type pulldown. • All types - both archived and active content • Content - active content only • Archived Content - only content that has been archived and set to remain on site See Also: Ektron CMS400.NET User Manual section “Scheduling Content to Begin and End” > “Setting Archive Options” 9. Navigate to the folder that contains the content you want to assign to the taxonomy or category. or Search for the user or community group to assign to the taxonomy or category. NOTE Folder content appears below the folder list (see below). Also, only content in the selected language appears. Ektron CMS40 0.NET Admini strator Manua l, Version 7 .6 Re v 12 665 Taxonomy 10. Check the box to the left of content, user or community group you want to assign. You can assign all types of content, even blogs. Ektron CMS40 0.NET Admini strator Manua l, Version 7 .6 Re v 12 666 Taxonomy Assigning a Folder to a Taxonomy/Category NOTE If you assign a folder, the internal relationship is between the folder’s content and a taxonomy category. The folder is merely a convenience for creating this relationship. There is no data connection between a folder and a taxonomy category. You can assign a folder to a taxonomy, thereby displaying published content in the folder when the page is viewed. As content is added to or removed from the folder, the taxonomy on the Web page changes dynamically. For example, you have a “Top News Stories” folder, in which old news items are frequently replaced by newer ones. The taxonomy only shows the latest news items. The updating of the content is handled by the taxonomy automatically. NOTE Only administrators or users to whom the Taxonomy-Administrator role has been assigned see the Modules > Taxonomy option. See Also: ”Defining Roles” on page 795 To assign a folder to a taxonomy category, follow these steps. 1. From the Workarea, go to Modules > Taxonomy. 2. Select the language of the taxonomy that you want to work with. See Also: ”Assigning Folders to a Multi-Language Taxonomy” on page 693 3. Select the taxonomy from the View All Taxonomies Screen. 4. Select the taxonomy or category under which you want to assign a folder. 5. Click Assign Folder(s). Ektron CMS40 0.NET Admini strator Manua l, Version 7 .6 Re v 12 667 Taxonomy 6. Navigate to the folder you want to assign to the taxonomy or category. 7. Check the box to the left of all folders you want to assign. IMPORTANT! Only checked folders are assigned to the taxonomy/category. Checking a parent folder has no effect on its child folders. Ektron CMS40 0.NET Admini strator Manua l, Version 7 .6 Re v 12 668 Taxonomy Assigning a Taxonomy or Category to Community Group via the Edit Community Group Screen Prerequisite You can perform this procedure only if a taxonomy’s Configuration > Group check box is checked. If it is not checked, you can view the taxonomy categories assigned to a Community Group on the Edit Community Group Screen. And, you can assign Community Groups to a Taxonomy via the View all Categories of Taxonomy screen. 1. In the Workarea, navigate to Modules > Community Management > Community Groups > Groups. 2. Select a community group. 3. Select the Category tab. Ektron CMS40 0.NET Admini strator Manua l, Version 7 .6 Re v 12 669 Taxonomy 4. Check the taxonomies or categories to apply. 5. Click the Save button. Insert the Directory Server Control on a Web Page See the Ektron CMS400.NET Developer Manual chapter “Introduction to Ektron CMS400.NET Server Controls” > “Directory Server Control.” See Also: ”Displaying a Content Item Taxonomy Search on your Web Site” on page 686 Additional Taxonomy/Category Tasks The following sections explain additional tasks you can perform when working with a Taxonomy or its categories. • ”Viewing All Taxonomies” on page 671 • ”Viewing a Taxonomy” on page 671 • ”Edit a Taxonomy/Category’s Fields” on page 675 • ”Delete a Taxonomy/Category” on page 676 • ”Add a Category to a Taxonomy/Category” on page 677 • ”Remove Content from a Taxonomy/Category” on page 678 • ”Remove Folder from a Taxonomy/Category” on page 680 Ektron CMS40 0.NET Admini strator Manua l, Version 7 .6 Re v 12 670 Taxonomy • ”Change Order of Categories Assigned to a Taxonomy/ Category” on page 681 • ”Change Order of Content Assigned to a Taxonomy/Category” on page 682 • ”Importing and Exporting a Taxonomy” on page 683 Viewing All Taxonomies The View All Taxonomies screen displays all taxonomies currently in Ektron CMS400.NET. The language pull down lets you filter the list by a language. To work with any taxonomy, select it. When you do, it appears within the View All Categories of Taxonomy screen. You can also use the View All Taxonomies screen to perform these tasks. Button Task For more information, see Add new taxonomy ”Creating a Taxonomy” on page 646 Delete one or more taxonomies ”Deleting a Taxonomy from the View All Taxonomies Screen” on page 676 Import a taxonomy ”Importing and Exporting a Taxonomy” on page 683 Export for Translation ”Using the Language Export Feature” on page 890 Viewing a Taxonomy The View All Categories of Taxonomy screen exposes all categories in a selected taxonomy. Use this screen to perform tasks on a taxonomy or one of its categories, such as adding new categories, assigning content to a category, and changing the order of items. Ektron CMS40 0.NET Admini strator Manua l, Version 7 .6 Re v 12 671 Taxonomy NOTE On the View All Categories of Taxonomy screen, a dashed box indicates the selected Taxonomy/category (see below). To access the View All Categories of Taxonomy screen, follow these steps. 1. From the Ektron CMS400.NET Workarea, go to Modules > Taxonomy > View All Taxonomies. 2. Use the language pull-down to select the language of the taxonomy you want to work with. 3. Click a taxonomy. Tasks you can perform from this screen are listed below. Ektron CMS40 0.NET Admini strator Manua l, Version 7 .6 Re v 12 672 Taxonomy Task How to initiate Edit a taxonomy’s fields (title, description, template, etc.) Click Edit toolbar button ( For more information, see ”Use the following table to complete the screen.” on page 648 ) or Delete a taxonomy Export a taxonomy 1. Place cursor over the taxonomy/category. 2. Click Edit Properties from the popup menu. Click Delete toolbar button ( Click Export Taxonomy toolbar button ( Add a taxonomy category View a taxonomy category Change the order of items in a taxonomy/category Delete a category Assign content items to a category ) ) 1. Select the taxonomy/category under which the new category should appear. 2. Click Add from the popup menu. 1. Place the cursor over the taxonomy/category. 2. Click View/Edit Items from the popup menu. 1. Place the cursor over the taxonomy/category. 2. Click Reorder from the popup menu. 1. Place the cursor over the taxonomy/category. 2. Click Delete from the popup menu. 1. Place the cursor over the taxonomy/category. 2. Click Assign Item(s) from the popup menu. Ektron CMS40 0.NET Admini strator Manua l, Version 7 .6 Re v 12 ”Deleting a Taxonomy from the View All Taxonomies Screen” on page 676 ”Exporting a Taxonomy” on page 684 ”Administrator-Based Taxonomy Assignment” on page 663 ”Change Order of Categories Assigned to a Taxonomy/Category” on page 681 ”Deleting a Taxonomy from the View All Taxonomies Screen” on page 676 ”Assigning a Taxonomy/Category to Content or Users” on page 657 673 Taxonomy Task How to initiate For more information, see Assign folders to a category 1. Place the cursor over the taxonomy/category. ”Assigning a Folder to a Taxonomy/ Category” on page 667 2. Click Assign Folder(s) from the popup menu. Viewing a Taxonomy or Category To view any taxonomy or category, move the cursor over it then select View/Edit Items from the popup menu. The View screen displays the taxonomy/category’s information (title, description, image, template, etc.). The bottom of the screen shows assigned content items, folders, users, or community groups, depending on how the View dropdown is set. Ektron CMS40 0.NET Admini strator Manua l, Version 7 .6 Re v 12 674 Taxonomy From here, you can perform these tasks. Task Directions Edit taxonomy/category fields (title, description, image, etc.) See ”Edit a Taxonomy/Category’s Fields” on page 675. Remove items (content, folders, users or community groups) from the taxonomy/category See ”Deleting a Category from the View All Categories of Taxonomy Screen” on page 676 Edit a Taxonomy/Category’s Fields To edit a Taxonomy’s fields, follow these steps. NOTE Only administrators or users to whom the Taxonomy-Administrator role has been assigned see the Modules > Taxonomy option. See Also: ”Defining Roles” on page 795 1. From the Workarea, go to Modules > Taxonomy. 2. Click the taxonomy from the View All Taxonomies Screen. 3. Click the Edit button ( ) or hover the cursor over the taxonomy and select Edit Properties from the popup menu. 4. For a description of these fields, see ”Use the following table to complete the screen.” on page 648 See Also: “Applying a Template to a Taxonomy or Category” on page 651 Ektron CMS40 0.NET Admini strator Manua l, Version 7 .6 Re v 12 675 Taxonomy Delete a Taxonomy/Category There are two ways to delete a taxonomy or category. • ”Deleting a Taxonomy from the View All Taxonomies Screen” on page 676 • ”Deleting a Category from the View All Categories of Taxonomy Screen” on page 676 After you delete a taxonomy, it can no longer be assigned to content and folders. Further, existing links to content (via the Category tab) are deleted. And, if the taxonomy was assigned to a folder (via the Folder Properties screen), it is no longer assigned. See Also: ”Deleting a Taxonomy in a Multi-Language Environment” on page 689 Deleting a Taxonomy from the View All Taxonomies Screen NOTE Only administrators or users to whom the Taxonomy-Administrator role has been assigned see the Modules > Taxonomy option. See Also: ”Defining Roles” on page 795 1. From the Workarea, go to Modules > Taxonomy. 2. From the View All Taxonomies Screen, check the box to the left taxonomy you want to delete. 3. Click the delete button ( NOTE ). The delete button does not appear if the language selector is set to All. Deleting a Category from the View All Categories of Taxonomy Screen 1. From the Workarea, go to Modules > Taxonomy. 2. Select the taxonomy from the View All Taxonomies Screen. 3. Hover the cursor over the taxonomy or category and select Delete from the popup menu. Ektron CMS40 0.NET Admini strator Manua l, Version 7 .6 Re v 12 676 Taxonomy 4. A confirmation message appears. Click OK. Add a Category to a Taxonomy/Category Follow these steps to add a category to a taxonomy, or to add a subcategory to a category. NOTE Only administrators or users to whom the Taxonomy-Administrator role has been assigned see the Modules > Taxonomy option. See Also: ”Defining Roles” on page 795 1. From the Workarea, go to Modules > Taxonomy. 2. Select a taxonomy from the View All Taxonomies Screen. 3. Select the taxonomy or category under which you want to create a new category. 4. Click Add from the popup menu. 5. The Add Category screen appears. Ektron CMS40 0.NET Admini strator Manua l, Version 7 .6 Re v 12 677 Taxonomy 6. Complete the fields for the new category. See Also: ”Use the following table to complete the screen.” on page 648 7. Click the Save button ( ). Remove Content from a Taxonomy/Category NOTE Only administrators or users to whom the Taxonomy-Administrator role has been assigned see the Modules > Taxonomy option. See Also: ”Defining Roles” on page 795 See Also: ”Removing Content from a Multi-Language Taxonomy” on page 691 1. From the Workarea, go to Modules > Taxonomy. 2. Select a taxonomy from the View All Taxonomies Screen. Ektron CMS40 0.NET Admini strator Manua l, Version 7 .6 Re v 12 678 Taxonomy 3. Select the taxonomy or category that has content that you want to edit. 4. Click View/Edit Items from the popup menu. 5. The View Taxonomy screen appears. 6. From the View dropdown, select Content. 7. Check the box to the left of content you want to remove. TIP! To remove all content, check the box in the title bar. Ektron CMS40 0.NET Admini strator Manua l, Version 7 .6 Re v 12 679 Taxonomy 8. Click the delete button ( ). Remove Folder from a Taxonomy/Category NOTE Only administrators or users to whom the Taxonomy-Administrator role has been assigned see the Modules > Taxonomy option. See Also: ”Defining Roles” on page 795 • ”Background Information” on page 680 • ”Steps for Removing a Folder” on page 680 • ”Removing Folders from a Multi-Language Taxonomy” on page 693 Background Information If you assign a folder to a taxonomy category, the internal relationship is between the folder’s content and a taxonomy category. A folder is merely a convenience for creating this relationship. There is no data connection between a folder and a taxonomy category. Therefore, if you delete a folder from a taxonomy category, all content in that folder remains assigned to it. To remove the folder’s content from the category, see ”Remove Content from a Taxonomy/Category” on page 678. However, after deleting a folder, the connection between the folder and taxonomy category is broken. So, content subsequently added to the folder is not assigned to the taxonomy. Steps for Removing a Folder 1. From the Workarea, go to Modules > Taxonomy. 2. Select a taxonomy from the View All Taxonomies Screen. 3. Select the taxonomy or category that has folder that you want to delete. 4. Click View from the popup menu. 5. The View Taxonomy screen appears. 6. From the View dropdown, select Folder(s). Ektron CMS40 0.NET Admini strator Manua l, Version 7 .6 Re v 12 680 Taxonomy 7. Check the box to the left of folders you want to remove. TIP! To remove all folders, check the box in the title bar. 8. Click the delete button ( ). Change Order of Categories Assigned to a Taxonomy/ Category NOTE Only administrators or users to whom the Taxonomy-Administrator role has been assigned see the Modules > Taxonomy option. See Also: ”Defining Roles” on page 795 You can reorder (that is, change the sequence of) the categories below a taxonomy or one of its categories. Reordered subcategories appear only within the Ektron CMS400.NET Workarea. To reorder the categories assigned to a taxonomy or category, follow these steps. See Also: ”Reordering Categories in a Multi-Language Taxonomy” on page 694 1. From the Workarea, go to Modules > Taxonomy. 2. Select the taxonomy from the View All Taxonomies Screen. 3. Select the taxonomy or category that has content that you want to reorder. 4. Click Reorder from the popup menu. 5. Set the reorder pull-down list to Category. Ektron CMS40 0.NET Admini strator Manua l, Version 7 .6 Re v 12 681 Taxonomy 6. Select an item that you want to move up or down. 7. Click the up or down arrow to move the item in that direction. 8. Continue steps 6 and 7 until all content is in the desired order. 9. If there are several language versions of this taxonomy, you can automatically reorder all versions. To do that, check Apply ordering for all languages. 10. Click the Save button ( ). Change Order of Content Assigned to a Taxonomy/Category You can reorder (that is, change the sequence of) content within a category. Reordered content appears within the Ektron CMS400.NET Workarea and can appear on your Web site of the Directory server control’s ItemSortOrder property is set to taxonomy_item_display_order. See Also: ”Reordering Content in a Multi-Language Taxonomy” on page 694 To reorder the content assigned to a category, follow these steps. NOTE Only administrators or users to whom the Taxonomy-Administrator role has been assigned see the Modules > Taxonomy option. See Also: ”Defining Roles” on page 795 1. From the Workarea, go to Modules > Taxonomy. 2. Select the taxonomy from the View All Taxonomies Screen. 3. Select the taxonomy or category that has content that you want to reorder. 4. Click Reorder from the popup menu. 5. Set the reorder pull-down list to items. Ektron CMS40 0.NET Admini strator Manua l, Version 7 .6 Re v 12 682 Taxonomy 6. All items assigned to the category appear. 7. Select a content block that you want to move up or down. 8. Click the up or down arrow to move the item in that direction. 9. Continue steps 7 and 8 until all content is in the desired order. 10. Click the Save button ( ). Importing and Exporting a Taxonomy You can export any taxonomy as an xml file. Then, you can reuse it or send it to someone else, who would import it in order to bring a copy of it onto their computer. You can use the Export/Import feature like a “save as” feature. For example, you want to create a taxonomy that is similar to an existing one but has some differences. The easiest way to do this is to export an existing one, import it under a new name, and edit it. Ektron CMS40 0.NET Admini strator Manua l, Version 7 .6 Re v 12 683 Taxonomy Below is an example of part of a taxonomy saved as an XML document. <?xml version="1.0" ?> - <TaxonomyData xmlns:xsi="http://www.w3.org/2001/XMLSchema-instance" xmlns:xsd="http:// www.w3.org/2001/XMLSchema"> <TaxonomyName>MapCategory</TaxonomyName> <TaxonomyDescription>map</TaxonomyDescription> - <Taxonomy> - <TaxonomyData> <TaxonomyName>Sports</TaxonomyName> <TaxonomyDescription>sports</TaxonomyDescription> </TaxonomyData> - <TaxonomyData> <TaxonomyName>Banks</TaxonomyName> <TaxonomyDescription>Banks</TaxonomyDescription> </TaxonomyData> - <TaxonomyData> <TaxonomyName>Pharmacies</TaxonomyName> <TaxonomyDescription>Pharmacies</TaxonomyDescription> </TaxonomyData> - <TaxonomyData> <TaxonomyName>Travel</TaxonomyName> <TaxonomyDescription>Travel</TaxonomyDescription> </TaxonomyData> - <TaxonomyData> <TaxonomyName>Restaurant</TaxonomyName> <TaxonomyDescription>Restaurant</TaxonomyDescription> - <Taxonomy> - <TaxonomyData> <TaxonomyName>American</TaxonomyName> <TaxonomyDescription>American</TaxonomyDescription> </TaxonomyData> - <TaxonomyData> <TaxonomyName>Indian</TaxonomyName> <TaxonomyDescription>Indian</TaxonomyDescription> </TaxonomyData> Exporting a Taxonomy Exporting a taxonomy means saving it as an .xml file on your computer or network drive. To export a taxonomy, follow these steps. 1. From the Workarea, go to Modules > Taxonomy. 2. Select the language of the taxonomy that you want to export. 3. All taxonomies in that language appear. 4. Click a taxonomy that you want to export. Ektron CMS40 0.NET Admini strator Manua l, Version 7 .6 Re v 12 684 Taxonomy 5. Click the Export Taxonomy button ( ). 6. You are prompted to select a folder into which to save it. Importing a Taxonomy 1. From the Workarea, go to Modules > Taxonomy. 2. Click the Import Taxonomy button ( ). 3. The Import Taxonomy screen appears. 4. In the Title field, enter a name for your new taxonomy. 5. Click the Browse button. 6. Navigate to the taxonomy file you want to import. 7. The path appears in the File field. NOTE Alternatively, you can enter or paste the xml into the XML box. 8. Determine the taxonomy’s configuration. See ”Configuration” on page 650 9. Click the Save button ( NOTE ). If you assign a name that is already given to a taxonomy, Ektron CMS400.NET appends a number to the title, beginning with 1. Ektron CMS40 0.NET Admini strator Manua l, Version 7 .6 Re v 12 685 Taxonomy Displaying a Content Item Taxonomy Search on your Web Site When your Web developer places a Directory server control on a Web page, he can use the Enable Search property to include a Search box with the taxonomy display (circled below). The box helps site visitors find content by returning only items that include a search phrase and are assigned to a selected category. When placing a Directory server control, your Web developer defines a Taxonomy ID number. The ID determines the top level of the taxonomy that appears below the Search box, to the right of Breadcrumb. Below that are categories that exist directly below the Taxonomy ID. Using the Taxonomy Search To use the search, a site visitor enters a search term and clicks the Directory radio button (above the Search box). The screen may return links in two areas below Breadcrumb. Ektron CMS40 0.NET Admini strator Manua l, Version 7 .6 Re v 12 686 Taxonomy • Category - all categories below the selected level with content that includes the search term. Click a category to see a list of content that includes the search term in that taxonomy/ category level or one of its subcategories. • Articles - content within the currently selected taxonomy/ category level that includes the search term As illustrated below, within the Editor category, one category (eWebEditPro) includes content with the word library. And, one content block (The best Microsoft Word content processing) includes library. Multi-Language Support for Taxonomies This section explains of how Taxonomy is supported in a multilanguage environment. It consists of the following topics. • ”Creating a Taxonomy in a Multi-Language Environment” on page 688 • ”Deleting a Taxonomy in a Multi-Language Environment” on page 689 • ”Enabling/Disabling a Language in a Multi-Language Environment” on page 689 Ektron CMS40 0.NET Admini strator Manua l, Version 7 .6 Re v 12 687 Taxonomy • ”Taxonomy Properties in a Multi-Language Environment” on page 690 • ”Assigning Content to a Multi-Language Taxonomy” on page 690 • ”Removing Content from a Multi-Language Taxonomy” on page 691 • ”How a Folder’s Taxonomy Properties are Affected by MultiLanguage Support” on page 691 • ”Assigning Folders to a Multi-Language Taxonomy” on page 693 • ”Removing Folders from a Multi-Language Taxonomy” on page 693 • ”Reordering Content in a Multi-Language Taxonomy” on page 694 • ”Reordering Categories in a Multi-Language Taxonomy” on page 694 Creating a Taxonomy in a Multi-Language Environment When you create a new taxonomy, you select a language. At that point, a version of that taxonomy is also created for each enabled language. For example, you create a taxonomy in English, and French and Spanish are also enabled (in the Settings > Language Settings screen). Ektron CMS400.NET now has versions of that taxonomy in English, French, and Spanish. The ID of each taxonomy is the same, but the language ID is different. You do not need to use all language versions. The three versions now linked and cannot be unlinked. So, for example if you assign a category to the English taxonomy, that category is also assigned to the French and Spanish versions. Of course, since the text is English, it will probably have to be translated. See Also: ”Using the Language Export Feature” on page 890 Upgrading and Multi-Language Taxonomy Support As of version 7.6.5, any new taxonomies are synchronized. That is, if you create a taxonomy in English, one is created with the same Ektron CMS40 0.NET Admini strator Manua l, Version 7 .6 Re v 12 688 Taxonomy taxonomy ID but a different language ID in all other enabled languages. And, if you add categories to one language taxonomy, those categories are automatically added to the other language versions of that taxonomy. Previously, CMS400.NET allowed multiple language versions of a taxonomy, but changes to one language did not affect the language-related versions. If your Ektron CMS400.NET has such versions, the 7.6.5 upgrade does not synchronize your taxonomy. Furthermore, no additional versions of that taxonomy will be created in other enabled languages. Ektron assumes that, since taxonomies in those languages already exist, you want to keep them as they are. So, for example, assume you created a taxonomy in a previous version of Ektron CMS400.NET in English and Spanish. The upgrade does not synchronize them. Enabling Taxonomy Synchronization for Taxonomies that Existed Prior to 7.6.5 Upgrade Suppose that, after the 7.6.5 upgrade, you want to transform an unsynchronized taxonomy to a synchronized multi-language taxonomy, so that changes to one are automatically reflected in the others. To accomplish this, upgrade to 7.6.5 and delete the Spanish version. At that point, a version of that taxonomy will be created for every enabled language and synchronized with the English version. You now have the option of translating category names manually or exporting the taxonomy, translating it and then importing back in. See Also: ”Using the Language Export Feature” on page 890 Deleting a Taxonomy in a Multi-Language Environment If you delete a taxonomy, all related language versions are also deleted. Enabling/Disabling a Language in a Multi-Language Environment If you enable a new Workarea language, a version of every taxonomy created in version 7.6.5 and above is automatically created in that language. If you disable a language, all of its taxonomies are deleted. Ektron CMS40 0.NET Admini strator Manua l, Version 7 .6 Re v 12 689 Taxonomy See Also: ”Determining Which Languages are Available” on page 880 Taxonomy Properties in a Multi-Language Environment Initially, all related-language versions of a taxonomy take their properties from the original language version. For example, if you create a taxonomy in English and French is also enabled, the French Taxonomy description is the same as the English one, as are the taxonomy image, taxonomy template, value of Display? checkbox, etc. However, after the initial creation of the multiple-language versions, changes to taxonomy properties affect the current language only -- they do not affect the related-language versions. Exception - When you edit the taxonomy Display? property, you are prompted to apply the change to all languages or the current language only. See Also: ”Display?” on page 650 Assigning Content to a Multi-Language Taxonomy As explained in ”Multi-Language Support” on page 876, Ektron CMS400.NET supports multiple language versions of content, as shown below. As you can see, Content ID=30 exists in English, Spanish and German. When applying content to a taxonomy category, you can only apply content whose language matches the taxonomy language. If that content exists in other languages, the related-language version is also applied to the related-language taxonomy. Ektron CMS40 0.NET Admini strator Manua l, Version 7 .6 Re v 12 690 Taxonomy So, to continue the above example, assume there is a taxonomy in English and you apply content item ID=30, Sample Content Block to one of its categories. If that taxonomy exists in German, the content block titled Ektron CMS400.NET Server Kontrollen (also ID=30) is applied to the corresponding category in the related German taxonomy. If there is no corresponding German content, nothing is applied to the German taxonomy category. Removing Content from a Multi-Language Taxonomy If you remove content from a taxonomy in any language, it is removed from all language-related taxonomies. How a Folder’s Taxonomy Properties are Affected by MultiLanguage Support If there are several language-related versions of a taxonomy and you select one of them then edit a folder’s taxonomy properties, content in the related language inherits the taxonomy folder properties. Ektron CMS40 0.NET Admini strator Manua l, Version 7 .6 Re v 12 691 Taxonomy For example, assume I select English, then edit a folder’s taxonomy properties and apply taxonomy categories. See Also: ”Assigning Taxonomies to a Folder” on page 661 If I later edit French content in that folder, the corresponding French taxonomy’s categories are available to be assigned via the Category tab. Further, the value of the At least one category is Required check box is also inherited. This means that if a category must be applied to English content, it is also required for French content. Ektron CMS40 0.NET Admini strator Manua l, Version 7 .6 Re v 12 692 Taxonomy Assigning Folders to a Multi-Language Taxonomy When you assign a folder to a taxonomy category, you indicate that all folder content is assigned to that node. Ektron CMS400.NET folders are language-neutral, so the folder is also applied to the corresponding taxonomy category in every language. However, only folder content that matches the taxonomy’s language is assigned to the taxonomy category. So, for example, a folder has three content blocks. Language Content in folder in this language English • • • 100 • 100 German 101 102 If you apply that folder to a taxonomy, the English version of the taxonomy has three content blocks assigned, but the German version only gets one content block (ID 100). If content is later added to the folder, new English content is assigned to the English taxonomy, and new German content is assigned to the German taxonomy. TIP! If you apply a folder to a taxonomy, numbers on the View Taxonomy screen indicate how many content items are applied to it. Unless you have the same number of content items in each language, this number is different for every language. Removing Folders from a Multi-Language Taxonomy As explained in ”Background Information” on page 680, if you remove a folder from its assignment to a taxonomy category, the content in that folder is still applied. So, you must also remove all of its content, as described in ”Removing Content from a MultiLanguage Taxonomy” on page 691. Ektron CMS40 0.NET Admini strator Manua l, Version 7 .6 Re v 12 693 Taxonomy Reordering Content in a Multi-Language Taxonomy If you reorder the content assigned to a taxonomy category, there is no change to corresponding categories in other languages. This is because there is no guarantee that content that exists in one language exists in the other languages. Reordering Categories in a Multi-Language Taxonomy If you reorder categories assigned to a Taxonomy/Category, you have the option of applying the changes to all language-related categories (see below). Using Taxonomies with Social Networking If you have a community or social networking Web site, you can assign users and community groups to a taxonomy. This allows site visitors to search for users and groups by category. To enable a taxonomy-based search of users and community groups, a developer uses the following server controls on your site. Ektron CMS40 0.NET Admini strator Manua l, Version 7 .6 Re v 12 694 Taxonomy • CommunityGroupBrowser control - lets a site visitor browse a taxonomy category for community groups • CommunitySearch control - lets a site visitor search for users and community groups based on selected criteria See Also: The Developer Manual section “Introduction to Server Controls” > “Community Platform Server Controls” > “CommunityGroupBrowser Server Control” and “CommunitySearch Server Control.” NOTE To see a comparison of taxonomy with other list options available with Ektron CMS400.NET, see the User Manual section “Web Site Navigation Aids” > “Working with Collections” > “Comparison of Collections, Menus, Taxonomy, and the List Summary Features.” Ektron CMS40 0.NET Admini strator Manua l, Version 7 .6 Re v 12 695 P e r s o n a l i z i n g a Web Page Personalization is fast becoming an integral part of Web sites like iGoogle and Facebook, and organizations see personalization as a way to make their sites stickier and more engaging. The following video introduces Personalization : http:// www.ektron.com/personalization/ Ektron CMS400.NET provides tools to let membership users personalize their experience on your site, bringing relevant information to their fingertips. By letting users add widgets, applications, and feeds to a Web site, CMS400.NET provides a framework on which to easily build true, personalized portals. Ektron CMS40 0.NET Admini strator Manua l, Version 7 .6 Re v 12 696 Personalizing a Web Page Make Your Site, Their Site with CMS400.NET When membership users can choose and organize content on their digital dashboard, your site becomes their site. Everyone has different needs and preferences, and CMS400.NET’s portal functionality lets you create a more interactive, engaging experience by giving power to the user. How Personalization Works On an Ektron CMS400.NET Web site, personalized areas can have multiple tabs, letting users organize content by subject – think of tabbed browsing. Users can easily add new tabs, switch between them, and define each one as public or private. For example, a tab that displays personal financial information can be private, so only that user can see it. Each tab can have multiple columns, to further customize the view. Ektron CMS40 0.NET Admini strator Manua l, Version 7 .6 Re v 12 Re vision 3 697 Personalizing a Web Page Ektron CMS400.NET widgets can be dragged and dropped into each tab. These widgets can range from RSS feeds to applets to Ektron server controls. They make it possible for a site visitor to access all information from one location, rather than using many mouse clicks to log into separate Web sites or applications. Developers can give users access to any pre-built Ektron CMS400.NET widgets, and even build their own widgets that talk to third-party systems to customize the way site visitors are engaged. See Also: “Creating Your Own Widgets” and “Standard Widgets” in the Ektron PageBuilder Quick Start Guide. Empower your Intranet ... Building personalization into your intranet empowers employees with customization that fits their work and personal life. Widgets can range from photos, local weather, and updated news to a personal work calendar, a sales timeline and tracker, or a feed to a discussion board about a new product release. Managers can use widgets to enhance their access to their team’s information. A human resources department can update job postings on a weekly basis via a widget rather than navigating to the company’s careers site. Ektron CMS40 0.NET Admini strator Manua l, Version 7 .6 Re v 12 Re vision 3 698 Personalizing a Web Page … and Public Facing Web Sites Personalization revolutionizes the way visitors interact with sites, and Ektron CMS400.NET provides the tools to make that happen. See what some organizations can do with personalization. • Healthcare portals have regular site visitors who desire the same information each time they visit. Enable visitors to receive allergy, fitness, nutrition, and appointment information whenever they log in – your site visitors may even save recipes to their nutrition tab. • Clothing store customers are fashion-minded individuals who like to view the latest styles on these Web sites. Let them view the department they always go to first with the click of a button. Clothing widgets can show what’s available in their size. This personalization will increase site traffic and sales. • Banking sites can allow users to access personal account widgets, and separate it from their business financial information. Calculator widgets can keep them on the site as they make financial decisions. • Schools personalize their Web site for each student and parent. Personalized portals let students have widgets such as school e-mail, personalized school calendars (with their homework, project due dates and social events), feeds linked directly to their grades, a school library search tool, and more to keep them connected and informed. Personalization enables membership users to access information they want with the click of a button. No longer do they have to navigate all over a Web site (or sites) to find content. Ektron CMS400.NET’s personalization functionality lets organizations create iGoogle-like interfaces integrated within content management, so that they can serve their customers and members in a more powerful and personal way, building user adoption and increasing site traffic. The following topics explain personalization in more detail. • ”Personalization versus Pagebuilder Pages” on page 700 • ”Sample Personalization Pages” on page 701 • ”Creating an Individual Personalization Page” on page 701 Ektron CMS40 0.NET Admini strator Manua l, Version 7 .6 Re v 12 Re vision 3 699 Personalizing a Web Page • ”How a Membership User Interacts with an Individual Personalization Page” on page 706 • ”Creating a Community Group Personalization Page” on page 709 • ”How a User Interacts with a Community Group Personalization Page” on page 711 Personalization versus Pagebuilder Pages Personalization lets a membership user or community group member customize a single page on your site for their own use. A Pagebuilder page, on the other hand, lets an Ektron CMS400.NET user create pages that make up your Web site. Both page types use widgets. Widgets are described in the PageBuilder Quick Start Guide. Individual versus Group Personalization Pages An individual personalization page is used by a membership or an Ektron CMS400.NET user to personalize a page on your Web site. A page consists of tabs, and each tab can contain several widgets. If a tab is private, only that user can view and edit it. If the tab is public, anyone can view it but only the signed-in user can create and edit the content. Ektron CMS40 0.NET Admini strator Manua l, Version 7 .6 Re v 12 Re vision 3 700 Personalizing a Web Page A group personalization page is used by group members to set up a portal page that addresses that group’s unique needs. Any group member can view and create or edit the page’s content. If a tab on a group page is private, only group members can view and create or edit it. If the tab is public, anyone can view it but only the group members can create and edit the content. Sample Personalization Pages You can find examples of personalization pages in these Ektron sample sites. You can copy and edit the samples as needed to build your personalization pages. To download sample sites, go to http://www.ektron.com/solutions/ startersites/. Individual Personalization Pages • Technology site > Login > My Profile > Dashboard • Intranet Site > Login > My Profile > Dashboard • Developer Sample site > Personalization Group Personalization Pages • Technology site > Login > Community > Community Groups > select group, such as Ektron Tech Web Design > Dashboard • Intranet Site > Login > Groups > select group > Dashboard Creating an Individual Personalization Page Follow these steps to create a personalization page from scratch. After you create the page, place a link to it on your site. Then, any authenticated membership user can use the page to create his own personal portal. This section consists of the following subtopics. • ”Widget Spaces” on page 702 • ”Steps for Creating a Personalization Page” on page 702 Ektron CMS40 0.NET Admini strator Manua l, Version 7 .6 Re v 12 Re vision 3 701 Personalizing a Web Page • ”Verify that the User is Authenticated” on page 705 Widget Spaces A widget space is a mechanism that lets you determine which widgets individual users or a community group can drop onto a personalization page. For example, one group of users should only be allowed to drop weather and news feed widgets onto their personalization page. In this case, you would • Create a widget space. • Select only weather and news feed widgets. • Sign on to Visual Studio to create the .aspx page. • Drop a Personalization user control onto the page. • In the control’s widgetspaceID property, identify the widget space you created in bullet 1. Steps for Creating a Personalization Page 1. Go to Ektron CMS400.NET Workarea > Settings > Configuration > Personalization > Widgets. Widgets are described in the PageBuilder Quick Start Guide. 2. Click the Sync button ( make sure all widgets are available. 3. Go to Settings > Configuration > Personalization > Widget Space. 4. Click the add button ( ). 5. Enter a Title. 6. Only check the Group Space checkbox if this widget space will be used for a community group personalization page. 7. Select widgets that authorized users will be able to drop onto a page. Ektron CMS40 0.NET Admini strator Manua l, Version 7 .6 Re v 12 Re vision 3 702 Personalizing a Web Page As you select a widget, its background color changes. These widgets appear in the personalization screen’s widget tray (shown below) when a membership user is personalizing a page. 8. Click the Save button ( ). Ektron CMS40 0.NET Admini strator Manua l, Version 7 .6 Re v 12 Re vision 3 703 Personalizing a Web Page NOTE Remember your widget space’s ID number. You need it when setting up the Personalization user control. 9. Open Visual Studio. 10. Create a new Web Form. 11. Switch to design view. 12. From the Toolbox, drag and drop an Ajax Extensions > Script Manager control. If you do not see a Script Manager control, install the Microsoft AJAX Library 3.5. To do this, go to http://www.asp.net/ajax/ downloads/. 13. In the Visual Studio folder browser, open the workarea/ personalization/ folder. 14. Drag and drop a Personalization user control (personalization.ascx). 15. Set the control’s widgetspaceid property (circled below) to the ID number of the widget space you added in Step 6. Ektron CMS40 0.NET Admini strator Manua l, Version 7 .6 Re v 12 Re vision 3 704 Personalizing a Web Page 16. Save the Web Form. Verify that the User is Authenticated Your page should redirect the user to the personalization page, or use an ASP.NET panel to verify that user is authenticated. NOTE The asp.net panels are implemented in eintranet and ektrontech site. Here is sample code you can use. Aspx.cs Ektron CMS40 0.NET Admini strator Manua l, Version 7 .6 Re v 12 Re vision 3 705 Personalizing a Web Page // To check if user is logged in or not Ektron.Cms.CommonApi IsUserLoggedIn = new Ektron.Cms.CommonApi(); if (IsUserLoggedIn.IsLoggedIn) { Response.Redirect(“dashboard.aspx”); Or pnlDashboard.Visible= true; } Else { pnlDashboard.Visible=false; } Aspx <asp:Panel ID="pnlDashboard" runat="server" Visible="False"> <asp:ScriptManager ID="ScriptManager1" runat="server" EnablePartialRendering="true"></ asp:ScriptManager> <ucEktron:Personalization ID="widgetSpace" WidgetSpaceID="1" DynamicForeignIDParameter="id" runat="server" /> </asp:Panel> How a Membership User Interacts with an Individual Personalization Page To access a personalization page, a membership user logs in then clicks My profile > Dashboard. Initially, the dashboard looks like this. Inserting a Tab and Column The user must first add a tab by clicking the down arrow circled above and choosing Add Tab. Ektron CMS40 0.NET Admini strator Manua l, Version 7 .6 Re v 12 Re vision 3 706 Personalizing a Web Page Public vs. Private Tab When creating a tab, the user must decide if it is public or private. Any logged-in user can see a user’s public tab by visiting his profile and clicking Dashboard. A private tab is only visible to the user who created it. Adding Columns Next, the user must add at least one column. To do this, he clicks the down arrow circled below and chooses Add Column. Ektron CMS40 0.NET Admini strator Manua l, Version 7 .6 Re v 12 Re vision 3 707 Personalizing a Web Page Here is an example of a tab with three columns. Adding Widgets To add a widget, the user clicks the other down arrow (circled below), then drags and drops the desired widgets. The selection of widgets was determined when the widget space was created. See Also: ”Creating an Individual Personalization Page” on page 701. Ektron CMS40 0.NET Admini strator Manua l, Version 7 .6 Re v 12 Re vision 3 708 Personalizing a Web Page Creating a Community Group Personalization Page A community group personalization page is similar to an individual page. It lets group members customize a page’s content by dropping widgets. For an introduction to these concepts, see • ”Personalizing a Web Page” on page 696 • ”Individual versus Group Personalization Pages” on page 700 • ”Sample Personalization Pages” on page 701 • ”Creating an Individual Personalization Page” on page 701 • ”How a Membership User Interacts with an Individual Personalization Page” on page 706. Setting up a Community Group Personalization Page To create a Community Group personalization page, follow the instructions in ”Creating an Individual Personalization Page” on page 701, with the following differences • When creating a Widget space, check the Group Space checkbox. • When a developer creates an .aspx page and drops a personalization control, the selected Widget space must be one whose Group Space box is checked. Ektron CMS40 0.NET Admini strator Manua l, Version 7 .6 Re v 12 Re vision 3 709 Personalizing a Web Page • A private tab is visible only to group members. Ektron CMS40 0.NET Admini strator Manua l, Version 7 .6 Re v 12 Re vision 3 710 Personalizing a Web Page How a User Interacts with a Community Group Personalization Page To access a Community Group personalization page, a membership or Ektron CMS400.NET user group member logs in then navigates to the group’s personalization page. See Also: ”Group Personalization Pages” on page 701 Initially, a group personalization page looks like this. Community group members work with a personalization page in the same way they work with individual personalization pages. See ”Inserting a Tab and Column” on page 706 and ”Adding Widgets” on page 708. Ektron CMS40 0.NET Admini strator Manua l, Version 7 .6 Re v 12 Re vision 3 711 Menu Feature Menu Feature Ektron CMS400.NET’s Menu feature lets users create and maintain a dropdown menu navigation system for your Web site. Like Collections, the Menu feature gives you the flexibility to display links to content, library assets, external hyperlink and submenus. This section only describes managing permissions to use the Menus Feature, suggestions for implementing it, and how folder associations work.For more information about using the Menus feature, see the Ektron CMS400.NET User Manual section “Working with Menus.” See Also: • ”Permission to Use the Menus Feature” on page 712 • ”Implementation of the Menus Feature” on page 714 • Ektron CMS400.NET User Manual > 'Web Site Navigation Aids” > “Working with Menus” Permission to Use the Menus Feature There are two ways to create a menu. Each has its own permission model. Ektron CMS40 0.NET Admini strator Manua l, Version 7 .6 Re v 12 712 Menu Feature Menu Creation Method Via the Workarea’s Modules tab Via the View Contents of Folder screen’s New > Menu option Illustration How to set permissions The user must be one of the following. • a member of the Administrators user group • assigned the Collection and Menu Admin role. See Also: ”Defining Roles” on page 795 • granted permissions to Collections for the root folder. This is advanced permission. See Also: ”Setting Permissions through the Permissions Table” on page 776 See ”Permissions for Menus Created from the View Contents of Folder Screen” on page 713 Permissions for Menus Created from the View Contents of Ektron CMS40 0.NET Admini strator Manua l, Version 7 .6 Re v 12 713 Menu Feature Folder Screen Only users with permission to use the Collections feature (illustrated below) for a folder can work with menus. If user does not have permission to Collections, the Menu option does not appear on the New menu. Also, if a user has permission to Collections but Read Only permission for content and the library, he cannot add content from a navigation link. Implementation of the Menus Feature In order for a menu to appear on your Web site, your Web developer must modify a page template to display it. This procedure is described in the Ektron CMS400.NET Developer Manual sections “Ektron CMS400.NET Server Controls” > “List of Server Controls” > “Menu Server Control”, “Smart Menu Server Control”, and “DhtmlMenu Server Control.” See Also: • ”Assigning Folders or Templates to a Menu” on page 715 • ”Effect of Assigning a Folder to a Menu” on page 716 • ”Effect of Assigning a Template to a Menu” on page 718 Ektron CMS40 0.NET Admini strator Manua l, Version 7 .6 Re v 12 714 Menu Feature Assigning Folders or Templates to a Menu The Advanced Settings on the Edit Menu screen has Folder Associations and Template Associations sections (see image below). Any folders or templates currently assigned to the menu appear. You can use this section of the screen to add new templates/folders or remove existing ones. For more information, see • ”Effect of Assigning a Folder to a Menu” on page 716 Ektron CMS40 0.NET Admini strator Manua l, Version 7 .6 Re v 12 715 Menu Feature • ”Effect of Assigning a Template to a Menu” on page 718 Effect of Assigning a Folder to a Menu If • you assign a folder to a menu and • a user navigates to any content item that resides in the folder and • a Smart Menu whose EnableSmartOpen property is true appears on the screen the Smart Menu automatically displays the items on the associated submenu. NOTE Navigation to the content item can consist of clicking a quicklink, a menu option, a list summary item, the result of a search, etc. In effect, you are instructing Ektron CMS400.NET to expose a menu whenever a content item that resides in one or more selected folders appears on the screen. As a result, a user who begins looking for a specific content item sees similar items on the screen. As an example, assume your Web site sells books, and your folders are organized by genre. One of your folders is “Teen Fiction.” You create a submenu that contains the top five sellers in “Teen Fiction.” You then associate the Teen Fiction folder with that submenu. If a site visitor uses the site search to find any book in that category, and proceeds to a page describing the book, the Smart Menu in the page’s left column displays the five top Teen Fiction titles. Using the Select Folder Screen The Select Folder screen lets you assign new folders to the menu, reorder the folders, and delete folders from the menu association. These tasks are described below. Ektron CMS40 0.NET Admini strator Manua l, Version 7 .6 Re v 12 716 Menu Feature When you click Change below Folder Associations on the Edit menu screen, the Select Folder screen appears (see image below). The following table describes tasks you can perform on this screen. Task Instructions Add folder to list 1. In the top of the screen, navigate to the folder you want to add. 2. Click the Add button ( 1. Click check box to the left of the folder. 2. Click the Delete button ( 1. Click check box to the left of Folder. 2. Click the Delete button ( Remove folder from list Remove all folders from list Ektron CMS40 0.NET Admini strator Manua l, Version 7 .6 Re v 12 ). ). ). 717 Menu Feature Task Instructions Move a folder up or down on the list 1. Click check box to the left of the folder. 2. Click the up or down arrow buttons ( Note: The sequence in which folders appear has no impact on how they are used. It merely affects the appearance of the folders on the Select Folders screen. Save changes and return to Edit Menu screen Click the Save button ( Exit screen; do not save changes Click the Exit button ( ). ). ). Effect of Assigning a Template to a Menu If • you assign a template to a menu and • a user navigates to any content item that uses the template and • a Smart Menu whose EnableSmartOpen property is true appears on the screen the Smart Menu automatically displays the items on the associated submenu. NOTE Navigation to the content item can consist of clicking a quicklink, a menu option, a list summary item, the result of a search, etc. In effect, you are instructing Ektron CMS400.NET to expose a menu whenever a content item that uses one or more selected templates appears on the screen. As a result, a user who begins looking for a specific content item sees similar items on the screen. As an example, assume your Web site sells books, and your templates are organized by genre. One of your templates is “Teen Fiction.” You create a submenu that contains the top five sellers in “Teen Fiction.” You then associate the Teen Fiction template with that submenu. Ektron CMS40 0.NET Admini strator Manua l, Version 7 .6 Re v 12 718 Menu Feature If a site visitor uses the Web site search to find any book in that category, and proceeds to a page describing the book, the Smart Menu in the page’s left column displays the five top Teen Fiction titles. Assigning a Template to a Menu To add a new template, follow these steps. 1. Move to the Template Associations area of the Edit menu screen. 2. In the box on the right, enter the template that you are assigning to this menu. It can be a CMS template, or any file that you wish. 3. Click Add. To later change or remove the template, select it then click Change or Remove. Ektron CMS40 0.NET Admini strator Manua l, Version 7 .6 Re v 12 719 Managing Users and Permissions Managing Users and Permissions Managing Users & User Groups Users are people who administer the Web site, create content, or publish content. Without users, the Web site would be blank. In Ektron CMS400.NET, you can add, edit, and delete users to and from the application through the Settings folder in the Workarea. Every Ektron CMS400.NET user belongs to a User Group. User groups are used when creating permissions and an approval chain for content folders. User groups can be departments in your company (Human Resources, Sales, Engineering) or indicate a user’s role (Publishers, Administrators, Editors, etc.). IMPORTANT! If your system uses the Active Directory Integration Feature, proceed to ”Active Directory Feature” on page 804 to learn about user management functions. This chapter only applies to systems that do not use Active Directory Integration. IMPORTANT! If your system uses LDAP Authentication, proceed to ”LDAP Authentication” on page 858. Some functionality in this chapter does apply to LDAP. The LDAP chapter explains which information is applied. This section explains the most common actions that you will perform on users and user groups. These actions include: • ”Accessing the Users and User Groups Folders” on page 721 • ”Creating a New User” on page 722 • ”Viewing a User” on page 728 • ”Editing a User” on page 728 Ektron CMS40 0.NET Admini strator Manua l, Version 7 .6 Re v 12 720 Managing Users & User Groups • ”Deleting a User” on page 730 • ”Assigning Users To User Groups” on page 731 NOTE Only members of the Administrators User Group and those defined in the Manage Members for Role: User Admin screen can view, add, or edit users and user groups. Accessing the Users and User Groups Folders All user and user group information is accessible from the Workarea. Accessing the User Folder To access the user folder in Ektron CMS400.NET, follow these steps. 1. Access the Workarea > Settings > Users. 2. All Ektron CMS400.NET users appear. From this screen, you can add, edit, and delete users. These procedures are explained in the next sections. Accessing the User Group Folder To access the user group folder in Ektron CMS400.NET, follow these steps. 1. Access the Workarea > Settings > User Groups. 2. All user groups appear. From this screen, you can add, edit, and delete user groups. These procedures are explained in the next sections. Managing Users IMPORTANT! If you are using Active Directory to Manage users, see ”Associating User Information in AD with Ektron CMS400.NET” on page 818. The following topics explain how to manage users. Ektron CMS40 0.NET Admini strator Manua l, Version 7 .6 Re v 12 721 Managing Users & User Groups • ”Creating a New User” on page 722 • ”Viewing a User” on page 728 • ”Editing a User” on page 728 • ”Deleting a User” on page 730 • ”Removing Users from User Groups” on page 730 Creating a New User IMPORTANT! If you are using Active Directory to add a new user, see ”Manually Adding AD User Information to Ektron CMS400.NET” on page 820. If you are using LDAP, see ”Adding User Information from an LDAP Server to Ektron CMS400.NET” on page 864. Before you can assign a user to a user group, you must add the user to the system. To create a new user, follow these steps. 1. Access the User folder, as described in ”Accessing the User Folder” on page 721. 2. Click the Add User button ( ). 3. The Add a New User to the System screen appears. 4. Enter the following information about the user. Field Description Username Insert a username for the user you want to create. Organization These fields are only available when using LDAP Authentication. See Also: ”Adding User Information from an LDAP Server to Ektron CMS400.NET” on page 864. Organizational Unit Domain First Name Enter the first name of the user. Last Name Enter the last name of the user. Ektron CMS40 0.NET Admini strator Manua l, Version 7 .6 Re v 12 722 Managing Users & User Groups Field Description Display Name The name that is used to identify a user on the Web site. This can be different from their Username, which is the name you use to log into the Ektron CMS400.NET Web site. Important: This name needs to be unique inside CMS400.NET and it cannot be blank. Password Enter a password for the user. Note: Passwords can be either case-sensitive or case-insensitive. For more information, see ”Making Passwords Case Sensitive” on page 15. Confirm Password Confirm the password by typing it again. User Language Select the language in which the user will view Ektron CMS400.NET screens and messages. The language also determines the default value whenever a drop-down list of languages appears within E k tro n CMS400.NET. The dropdown list of choices at this field is derived from the Language Settings screen, available from the Settings> Configuration folder. Do not confuse the system language with the user’s ability to create and edit foreign editions of content. This field does not prevent a user from working with multiple language content. See Also: ”Multi-Language Support” on page 876 Note: If the selected language is not English, French or German, it is only supported after you download the Ek tr on CMS 40 0.NET Language Support Program from Ektron and translate the Web site. Email Address Enter the email address of the user. Notification email is sent to this address unless the Disable E-mail Notification field is checked. Also, this address identifies the user sending Instant email. See Also: ”Sending Instant Email” in the E ktron CM S40 0. NET User Manual. Ektron CMS40 0.NET Admini strator Manua l, Version 7 .6 Re v 12 723 Managing Users & User Groups Field Description Content and Forum Editor Determines which editor will be used when this user • replies to a Discussion Board. See Also: ”Using Discussion Boards on Your Web Site” on page 526 • edits content from the Ektron CMS400.NET Workarea or after signing into your Web site if the user is operating a Windows computer and the system administrator has set UserPreferred as the value of the web.config file’s ek_EditControlWin key. See Also: ”Setting the Editor for Ektron CMS400.NET Users” in the E k t r o n C M S 4 0 0 . N E T User Manual. Your choices are eWebEditPro and eWebEdit400. See Also:”Introduction to Ektron CMS400.NET Editors” in the E k t r o n C M S 4 0 0. NE T User Manual. Ektron CMS40 0.NET Admini strator Manua l, Version 7 .6 Re v 12 724 Managing Users & User Groups Field Description Avatar An image or icon to represent you in the Forum. Type in a web path to image. For example: http://www.example.com/ smileyface.gif By default, the maximum file size of an avatar is limited to 200 kilobytes and the height and width of the avatar will be reduced 125 pixels preserving the aspect ratio. To change the file size limit, edit this file: C:\inetpub\<wwwroot>\<YourSite>\Workarea\Upload.aspx.vb In this file, change the line shown below to the size file you wish to allow. For example, to allow 500kb files, change 200 to 500. If (numFileSize > 200) Then Remember, this number is in kilobytes. To change the default height and width of the avatar, edit this file: C:\intetpub\wwwroot\<YourSite>\App_Code\VBCode\Utilities.vb In this file, change the following lines to the size you wish to allow. For example, to make avatars have a height and width of 166 pixels, change 125 to 166 in both these lines. Dim Width As Integer = 125 Dim Height As Integer = 125 Address Enter the address used to find this user’s location when a search based on location is being performed. Latitude The latitude used to find this user’s location when someone performs a search based on location. Google maps provides a service that takes the address of user and returns its latitude and longitude. Note: You don’t need to use Google’s automatic retrieval of latitude and longitude. Instead, you can enter the values manually. Ektron CMS40 0.NET Admini strator Manua l, Version 7 .6 Re v 12 725 Managing Users & User Groups Field Description Longitude The longitude used to find your location when a user is performing a search based on location. Google maps provides a service that takes the address of content and returns its latitude and longitude. Note: You don’t need to use Google’s automatic retrieval of latitude and longitude. Instead, you can enter the values manually. Forum Signature Adds a signature to this user’s posts in the forum. The user does not see the signature in the editor. It is added after he clicks the Post button. Tags Select from a predefined list of Tags that describe yourself. Or, create a new tag by clicking the Click To Add A New Tag link. Placing a check mark in the check box next to a tag activates it for your profile. Disable Receiving of System Notification Email Select to disable the email notifications for the user. If you do, the user will not receive the automatic email notification described in ”Automatic eMail Notification” on page 1074. However, this field has no effect on the user’s ability to receive instant email. Any custom user properties See ”Custom User Properties” on page 756 Width If desired, change the width of the screen in which Ek tr on CMS 400 .NET appears for this user. The width in pixels must be between 400 and 2400. This field accommodates users who have larger monitors and/or prefer a smaller resolution, such as 1280 x 1024. Height If desired, you can change the height of the screen in which E kt r o n C M S 4 0 0 . N E T appears for this user. The height in pixels must be between 300 and 1800. This field accommodates users who have larger monitors and/or prefer a smaller resolution, such as 1280 x 1024. Ektron CMS40 0.NET Admini strator Manua l, Version 7 .6 Re v 12 726 Managing Users & User Groups Field Description Display button text in the title bar Check this box if you want any button’s caption text to appear in the screen title’s bar whenever a user moves the mouse over the button. Note the word Update, describing the button, in the illustration below. If you do not check this box, the screen’s title remains in the title bar when the user moves the mouse over the button, as illustrated below. Landing Page after login If you want one page in your Web site to appear after this user signs in, enter that page’s URL. You might select a page that leads to a group of pages that you maintain. If you don’t know the URL, navigate to the page, go to the browser address bar and select the text following the directory in which E k t r o n C M S 4 0 0 . N E T resides. For example, if the browser address bar says http://www.example.com/customers.aspx?id=945, enter customers.aspx?id=945. Set smart desktop as the start location in the Workarea If you want the Smart Desktop to appear as soon as this user enters the Workarea, click inside this check box. See Also: ”Understanding the Smart Desktop” on page 19 If you leave this check box blank, when this user enters the Workarea, he goes to the folder of the content specified at the Landing Page after login field. NOTE If email notification is turned off in the setup page, you are notified when editing, adding, or viewing a user. 5. Click the Save button ( ). 6. The View Users in Group Everyone screen appears with the new user included in the table. Ektron CMS40 0.NET Admini strator Manua l, Version 7 .6 Re v 12 727 Managing Users & User Groups NOTE When you add a new user, he is automatically placed in the Everyone user group. To assign users to other groups, see ”Assigning Users To User Groups” on page 731. 7. Continue this process until you add all users of your Web site, or are allowed to depending on your license. NOTE Contact Ektron Sales for pricing of adding more users to your license. Viewing a User After adding a user, you can view that information. While viewing a user, you can edit or delete the user. To view a user, follow these steps. 1. Access the user folder as described in ”Accessing the User Folder” on page 721. 2. Click the Username of the user you want to view. 3. The View User Information screen is displayed. To learn about the fields, see ”Enter the following information about the user.” on page 722 and ”The following fields are only available when editing a user.” on page 729 From the View User screen, you can edit or delete users. These actions are described in the next sections. Editing a User IMPORTANT! If you are using Active Directory to edit a user, see ”Editing User Information in Ektron CMS400.NET” on page 821. When editing a user, you can change the username, first name, last name, password, user language, and email address. Also, while editing, you can change three fields that were not available when the user was created. • Account Locked • Work Page Size • Landing Page after login To edit a user, follow these steps. Ektron CMS40 0.NET Admini strator Manua l, Version 7 .6 Re v 12 728 Managing Users & User Groups 1. Access the view user screen of the user you want to edit as described in ”Viewing a User” on page 728. 2. Click the Username of the user you want to edit. 3. The View User Information screen is displayed. 4. Click the Edit button ( ). 5. The Edit User screen is displayed. To learn about most fields, see ”Enter the following information about the user.” on page 722. The following fields are only available when editing a user. . Field Description Account Locked See ”Restricting Login Attempts” on page 10 Content and Forum Editor See ”Content and Forum Editor” on page 724 Forum Signature Adds a signature to your posts in the forum. You do not see the signature in the editor. It is added after you click the Post button. Work Page Size See ”Work Page Size” on page 26 Landing Page after login See ”Landing Page after login” on page 27 6. Make the necessary changes to the user information. Ektron CMS40 0.NET Admini strator Manua l, Version 7 .6 Re v 12 729 Managing Users & User Groups 7. Click the Update button ( ). Deleting a User IMPORTANT! If you are using Active Directory to delete a user, see ”Deleting Users” on page 821. When you need to remove a user from the application, you can easily do it from the User’s Folder in the Workarea. WARNING! Once a user is deleted from the database, he is deleted permanently. The process cannot be undone. To delete a user, follow these steps. 1. Access the view user screen for the user you want to delete, as described in ”Viewing a User” on page 728. 2. Click the Username of the user you want to delete. 3. The View User Information screen is displayed. 4. Click the Delete button ( ). 5. A confirmation message is displayed. 6. Click OK. Removing Users from User Groups IMPORTANT! NOTE If you are using Active Directory to remove a user from a group, see ”Removing Users from a Group” on page 817. Removing a user from a user group does not delete the user from Ektron CMS400.NET. Also, you cannot remove users from the Everyone user group. To remove a user from a user group, follow these steps. 1. Access the User Groups folder, as described in ”Accessing the User Group Folder” on page 721. 2. Click the User Group that includes the user you want to remove. 3. Members of the selected group appear. 4. Click the user to remove. 5. The View User Information screen is displayed. Ektron CMS40 0.NET Admini strator Manua l, Version 7 .6 Re v 12 730 Managing Users & User Groups 6. Click the Delete button ( ) to delete the user from the group. 7. A confirmation message is displayed. 8. Click OK. Managing User Groups The following topics explain how to manage User Groups. • ”Creating a New User Group” on page 731 • ”Assigning Users To User Groups” on page 731 • ”Viewing the Users in a User Group” on page 733 • ”Editing a User Group” on page 733 • ”Deleting a User Group” on page 734 • ”Removing Users from User Groups” on page 730 Creating a New User Group To create a new User Group in Ektron CMS400.NET, follow these steps. 1. Access the User Groups folder in the administrator Workarea, as described in ”Accessing the User Group Folder” on page 721. 2. Click the Add User Group button ( ). 3. The Add a New User Group to the System screen is displayed. 4. Enter a name and brief description of the user group you want to create. 5. Click the Save button ( ). Assigning Users To User Groups To add a user to a user group, follow these steps. 1. Access the Workarea > Settings > User Groups. 2. Click the user group to which you want to add a user. Ektron CMS40 0.NET Admini strator Manua l, Version 7 .6 Re v 12 731 Managing Users & User Groups 3. The View Users in Group screen appears with all current group members. NOTE When you create a new user group, no user is initially assigned to it. Note that you can select any number of users by checking the box to the left of their name. To select all users, check the box in the column header row. You can also sort the display by Username, Lastname or Firstname. And, you can enter characters into the Search field and find only users that match them. For example, you could enter bill, click the Search button, and see only users with those characters in their name. 4. Click the Add User button ( ). 5. Users who do not belong to the group appear. 6. Click the user you want to add. 7. A confirmation message is displayed. 8. Click OK. 9. The selected user is now a member of the selected group. Ektron CMS40 0.NET Admini strator Manua l, Version 7 .6 Re v 12 732 Managing Users & User Groups 10. Continue this process until you add all users into User Groups. Viewing the Users in a User Group To view a list of users who are members of a user group, follow these steps. 1. Access the User Group folder in the administrator Workarea, as described in ”Accessing the User Group Folder” on page 721. 2. Click the user group whose members you want to view. 3. The View Users in Group screen appears with a list of users who are members of the group. From this screen, you can edit or delete user groups, as well as add and remove users to and from the user group. You can also send an email to any group member by clicking the checkbox next to the email icon on the same line as the user’s name. After selecting all users to receive email, click the email toolbar button ( email. ). A new screen appears that lets you compose the Editing a User Group When editing a User Group, you can only change its name. NOTE You cannot edit the default Administrators and Everyone user groups. To edit a user group, follow these steps. Ektron CMS40 0.NET Admini strator Manua l, Version 7 .6 Re v 12 733 Managing Users & User Groups 1. Access the View Users in Group screen for the user group you want to edit, as described in ”Viewing the Users in a User Group” on page 733. 2. Click the User Group you want to edit. 3. The View Users In Group screen is displayed. 4. Click the Edit button ( ). 5. The Edit User Group screen is displayed. 6. Make the necessary changes. 7. Click the Update button ( ). Deleting a User Group When you do not need a User Group anymore, you can delete it from the system. NOTE You cannot delete the Administrator and Everyone groups. To delete a user group, follow these steps. 1. Access the View Users in Group screen for the user group you want to delete, as described in ”Viewing the Users in a User Group” on page 733. 2. Click the User Group you want to delete. 3. The View Users In Group screen is displayed. 4. Click the Delete button ( ). 5. A confirmation message is displayed. 6. Click OK. 7. The User Group is deleted from the Ektron CMS400.NET Web site. Removing Users from User Groups See ”Removing Users from User Groups” on page 730. Ektron CMS40 0.NET Admini strator Manua l, Version 7 .6 Re v 12 734 Membership Users and Groups Membership Users and Groups Membership users are a category of users who have limited privileges to Ektron CMS400.NET. Unlike regular CMS users, they cannot use the Workarea. When a membership user logs in, he can view, add and edit content from the Web site (as permitted) -all other functionality is disabled. Membership users can also be granted permission to view private content. This is helpful if your organization has partners who need access to Web pages that should not be visible to the general public. When you have a Social Network or Community Web site, membership users can create an online area for themselves. You can use Membership groups to group similar membership users. Privileges of Membership Users • They can create, edit, and view content after log in. See Also: ”Community Folders” on page 50 • They can be granted permission to view private content. See Also: ”Membership User/User Group Example” on page 736 and ”Private Content” on page 752 • They can self-subscribe to receive Web Alerts. See Also: ”Web Alert Feature” on page 1021 • If your site is a Community Web site, they become members of the community and can use the following features provided by Ektron’s Community Platform. See Also: ”Community Management” on page 948, the user manual section “My Workspace”, and the Developer Manual section “Community Platform Server Controls.” - Share their Document Workspace and Photo Gallery with other site visitors Ektron CMS40 0.NET Admini strator Manua l, Version 7 .6 Re v 12 735 Membership Users and Groups - Join a Community Group - Mark content the member likes and allow site visitors to see the list of these Favorites - Mark other members or site users as Colleagues. - Keep a Journal about themselves. - Add and read comments left on a Message Board - Send and receive Messages with other registered users. • If a Discussion Board requires sign in, they can view and post to them. See Also: ”Discussion Boards” on page 465 • If a blog requires authentication, they can post blog comments. See Also: “Working with Folders and Content” > “Blogs” in the Ektron CMS400.NET User Manual • If a poll or survey is set up to track participating users, membership users’ names appear on the Form reports. Membership User/User Group Example A typical membership scenario is a Partners section of your Web site that contains private content for partners only. Set up a membership user group to include users from your partner’s organization. The group is given add and edit permissions to the Partners section. As a result, any partner can log into Ektron CMS400.NET and view, add, or edit the private content. This topic is more fully explained through the following subtopics. • ”Accessing the Membership Module Folder” on page 737 • ”Working with Membership Users” on page 737 • ”Membership User Groups” on page 746 • ”Assigning Permissions for Memberships” on page 750 • ”Troubleshooting Problems with Membership Users and Groups” on page 751 . Ektron CMS40 0.NET Admini strator Manua l, Version 7 .6 Re v 12 736 Membership Users and Groups Accessing the Membership Module Folder Use the Membership Module folder to enter and edit membership users and user groups. To access the folder, follow these steps. 1. Navigate to Workarea > Modules > Community Management. 2. Click the Memberships folder to view its subfolders. Folder Name More Information Users ”Working with Membership Users” on page 737 Users not Verified ”What Happens if Verification email is Used” on page 1055 User Groups ”Membership User Groups” on page 746 Messages ”What Happens if Verification email is Used” on page 1055 Working with Membership Users The following sections explain all actions that may be performed on membership users via the following topics. • ”Adding Membership Users” on page 738 • ”Adding Membership Users to a Membership User Group” on page 741 • ”Setting Permissions on Private Content for Membership Users” on page 741 • ”Viewing Membership User Information” on page 741 • ”Editing Membership Users” on page 743 • ”Deleting Membership Users” on page 746 Ektron CMS40 0.NET Admini strator Manua l, Version 7 .6 Re v 12 737 Membership Users and Groups Adding Membership Users NOTE If you are using the Web Alert feature, any site visitor can sign up to be a membership user. That represents another way to add membership users. For more information, see ”How Users Sign up for Subscriptions” on page 1053. To add a new membership user, follow these steps. 1. Form the Workarea, click Modules > Community Management > Memberships > Users. 2. Click the Add Membership User button ( ). 3. The Add Membership User screen is displayed. 4. Complete the form using the following table as a reference. Field Description Username Enter a unique username for the membership user. First Name Enter the first name of the user. Last Name Enter the last name of the user. Display Name The name that is used to identify a Membership user on the Web site. This can be different from their Username, which is the name you use to log into the Ektron CMS400.NET Web site. Important: This name needs to be unique inside CMS400.NET and it cannot be blank. Password Enter a password for the user. Confirm Pwd Re-type the password to confirm it is correct. Ektron CMS40 0.NET Admini strator Manua l, Version 7 .6 Re v 12 738 Membership Users and Groups Field Description User Language Select the language in which the user will view Ektron CMS400.NET screens and messages. The language also determines the default value whenever a dropdown list of languages appears within E ktron CM S40 0. NET . The dropdown list of choices at this field is derived from the Language Settings screen, available from the Settings> Configuration folder. Do not confuse the system language with the user’s ability to create and edit foreign editions of content. This field does not prevent a user from working with multiple language content. See Also: ”Multi-Language Support” on page 876 Note: If the selected language is not English, French or German, it is only supported after you download the Ek tr on CMS 400 .NET Language Support Program from Ektron and translate the Web site. Email Address Enter an email address for the user. Forum Editor Determines which editor will be used when this user replies to a Discussion Board. See Also: ”Using Discussion Boards on Your Web Site” on page 526 Ektron CMS40 0.NET Admini strator Manua l, Version 7 .6 Re v 12 739 Membership Users and Groups Field Description Avatar An image or icon to represent the user in the Forum. Type in a web path to image. For example: http://www.example.com/ smileyface.gif Changing Maximum File Size By default, an avatar’s maximum size is 200 kilobytes. The height and width of the avatar is reduced 125 pixels preserving the aspect ratio. To change the file size maximum, edit this file: C:\inetpub\<wwwroot>\<YourSite>\Workarea\Upload.aspx.vb In this file, change the line shown below to the desired size: If (numFileSize > 200) Then For example, to allow 500kb files, change 200 to 500. Remember, this number is in kilobytes. Changing Default Height and Width To change the default height and width of the avatar, edit this file: C:\intetpub\wwwroot\<YourSite>\App_Code\VBCode\Utilities.vb In this file, change the following lines. Dim Width As Integer = 125 Dim Height As Integer = 125 For example, to set avatars to a height and width of 166 pixels, change 125 to 166 in both lines. Address The address used to find your location when a user is performing a search based on location. Latitude The latitude used to find your location when a user is performing a search based on location. Google maps provides a service that takes the address of user and returns its latitude and longitude. Note: You don’t need to use Google’s automatic retrieval of latitude and longitude. Instead, you can enter the values manually. Ektron CMS40 0.NET Admini strator Manua l, Version 7 .6 Re v 12 740 Membership Users and Groups Field Description Longitude The longitude used to find your location when a user is performing a search based on location. Google maps provides a service that takes the address of content and returns its latitude and longitude. Note: You don’t need to use Google’s automatic retrieval of latitude and longitude. Instead, you can enter the values manually. Forum Signature Adds a signature to your posts in the forum. You do not see the signature in the editor. It is added after you click the Post button. Tags Select from a predefined list of Tags that describe yourself. Or, create a new tag by clicking the Click To Add A New Tag link. Placing a check mark in the check box next to a tag activates it for your profile. See Also: ”Tags” on page 989 5. Click the Save button ( ). Adding Membership Users to a Membership User Group See ”Adding Membership Users to a Membership User Group” on page 748. Setting Permissions on Private Content for Membership Users See ”Assigning Permissions for Memberships” on page 750. Viewing Membership User Information To view membership user information, follow these steps. 1. Access the membership users folder, as described in ”Accessing the Membership Module Folder” on page 737. NOTE The ek_PageSize setting in the web.config file determines the maximum number of users that can appear on a page before it “breaks.” When a page breaks, additional entries appear on another screen, and the following text appears near Ektron CMS40 0.NET Admini strator Manua l, Version 7 .6 Re v 12 741 Membership Users and Groups the bottom of the list: Page 1 of 2 [First Page] [Previous Page] [Next Page] [Last Page] The View Users in Group All_Members screen lets you add new users, as well as sort and search for existing users. See ”Sorting Membership Users” on page 742 and ”Searching for Membership Users” on page 742. 2. Click the user you want to view. 3. The View Membership User Information screen is displayed. From this screen, you can edit or delete membership users. Sorting Membership Users You can arrange users on the View Users in Group All_Members screen by clicking the following column headers: • Username • Last Name • First Name By default, users are arranged alphabetically by Username, starting with the beginning of the alphabet. To switch that arrangement so that users whose username is last when sorted alphabetically, click the column header. To revert to the original arrangement, click the header again. You can also sort the list by last name or first name. Like username, clicking the column header reverses the arrangement. Searching for Membership Users You can use the Search field (circled below) to display only users who meet your criteria. This would be especially helpful to filter out a large number of membership users. Ektron CMS40 0.NET Admini strator Manua l, Version 7 .6 Re v 12 742 Membership Users and Groups Use the Search field to enter unique characters to find members you seek. For example, to find all members whose username includes @example.com, enter that into the Search field and click the Search button. Only users with those characters in that exact sequence in their username, first name, or last name appear on the screen. You can also search by First and Last name fields. Click the down arrow to the left of the Search button to select a field to search. The sequence of search characters must match your entry in the Search field. For example, if you are searching by last name and enter MI, anyone whose name is Smith appears. But, if you enter IM, users with the last name of Smith do not appear. Also, the search is case-insensitive, so MI produces the same results as mi. Editing Membership Users To edit a membership user, follow these steps. 1. Access the View Membership User screen of the membership user you want to edit, as described in ”Viewing Membership User Information” on page 741. Ektron CMS40 0.NET Admini strator Manua l, Version 7 .6 Re v 12 743 Membership Users and Groups 2. Click the Edit button ( ). 3. The Edit Membership User Information screen is displayed. 4. Use the following table to assist with editing the membership user’s information. Field Description Username Enter a unique username for the membership user. First Name Enter the first name of the user. Last Name Enter the last name of the user. Display Name The name used to identify a Membership user on the Web site. This can be different from their Username, which is the name they use to log in to the Ektron CMS400.NET Web site. Important: This name needs to be unique inside CMS400.NET and it cannot be blank. Password Enter a password for the user. Confirm Pwd Re-type the password to confirm it is correct. User Language Select the language in which the user will view Ektron CMS400.NET screens and messages. The language also determines the default value whenever a drop-down list of languages appears within E k t r o n CMS400.NET. This field’s list of choices is derived from the Settings > Configuration > Language Settings screen. Do not confuse the system language with the user’s ability to create and edit foreign editions of content. This field does not prevent a user from working with multiple language content. See Also: ”Multi-Language Support” on page 876 Note: If the selected language is not English, French or German, it is only supported after you download the E ktron CM S40 0. NET Language Support Program from Ektron and translate the Web site. Email Address Enter an email address for the user. Ektron CMS40 0.NET Admini strator Manua l, Version 7 .6 Re v 12 744 Membership Users and Groups Field Description Forum Editor Determines which editor will be used when this user replies to a Discussion Board. See Also: ”Using Discussion Boards on Your Web Site” on page 526 Avatar An image or icon to represent the user in the Forum. Type in a web path to image. For example: http://www.example.com/ smileyface.gif By default, the maximum file size of an avatar is limited to 200 kilobytes and the height and width of the avatar will be reduced 125 pixels preserving the aspect ratio. To change the file size limit, edit this file: C:\inetpub\<wwwroot>\<YourSite>\Workarea\Upload.aspx.vb In this file, change the line shown below to the size file you wish to allow. For example, to allow 500kb files, change 200 to 500. If (numFileSize > 200) Then Remember, this number is in kilobytes. To change the default height and width of the avatar, edit this file: C:\intetpub\wwwroot\<YourSite>\App_Code\VBCode\Utilities.vb In this file, change the following lines to the size you wish to allow. For example, to make avatars have a height and width of 166 pixels, change 125 to 166 in both these lines. Dim Width As Integer = 125 Ektron CMS40 0.NET Admini strator Manua l, Version 7 .6 Re v 12 745 Membership Users and Groups Field Description Forum Signature Adds a signature to the membership user’s posts in the forum. You do not see the signature in the editor. It only appears after you click the Post button. 5. Click the Update button ( ). Deleting Membership Users To delete a membership user, follow these steps. 1. Access the View Membership User screen of the membership user you want to edit, as described in ”Viewing Membership User Information” on page 741. 2. Click the Delete button ( ). 3. A confirmation message is displayed. 4. Click OK. Membership User Groups IMPORTANT! Membership User Groups and Community Groups are two different concepts. Community Groups allow users with similar interest to join together in a social networking environment. See ”Community Groups” on page 950. Membership User Groups are explained below. Membership user groups organize similar membership users, reducing the effort required to assign identical permissions to many users. You can assign them permission to any folder by going to Folder Properties > View Permissions for Folder > View MemberShip users. Ektron CMS40 0.NET Admini strator Manua l, Version 7 .6 Re v 12 746 Membership Users and Groups The following sections explain membership user group management. • ”Adding Membership User Groups” on page 747 • ”Viewing Users in a Membership User Group” on page 748 • ”Adding Membership Users to a Membership User Group” on page 748 • ”Setting Permissions on Private Content for Membership User Groups” on page 748 • ”Editing Membership User Group Name” on page 748 • ”Deleting User from Membership User Group” on page 749 • ”Deleting Membership User Groups” on page 749 Adding Membership User Groups To create a new membership user group, follow these steps. 1. Access the membership user group folder, as described in ”Accessing the Membership Module Folder” on page 737. 2. Click the Add Membership User Group button ( ). 3. The Add a New User Group screen is displayed. 4. Enter a unique name for the group. 5. Click the Save button ( ). See Also: ”Membership User Groups” on page 746 Ektron CMS40 0.NET Admini strator Manua l, Version 7 .6 Re v 12 747 Membership Users and Groups Viewing Users in a Membership User Group To view the information about a membership user group, follow these steps. 1. Access the membership user group folder, as described in ”Accessing the Membership Module Folder” on page 737. 2. Click the membership user group you want to view. 3. The View Users In Group screen is displayed. See Also: ”Membership User Groups” on page 746 Adding Membership Users to a Membership User Group To add a membership user to a membership user group, follow these steps. NOTE Only membership users can be added to membership user groups. 1. Access the View Membership User Group screen for the membership user group to which you want to add a membership user, as described in ”Viewing Users in a Membership User Group” on page 748. 2. Click the Add Membership User button ( ). 3. The Add User to Group screen is displayed. NOTE Only membership users who do not belong to the group appear. 4. Click the user you want to add. 5. A confirmation message is displayed. 6. Click OK. See Also: ”Membership User Groups” on page 746 Setting Permissions on Private Content for Membership User Groups See ”Assigning Permissions for Memberships” on page 750 Editing Membership User Group Name To edit a membership user group name, follow these steps. NOTE The membership user group, All_members, cannot be edited. Ektron CMS40 0.NET Admini strator Manua l, Version 7 .6 Re v 12 748 Membership Users and Groups 1. Access the View Membership User Group screen for the membership group you want to edit, as described in ”Viewing Users in a Membership User Group” on page 748. 2. Click the Edit button ( ). 3. The Edit User Group screen is displayed. 4. Change the membership group name. 5. Click the Update button ( ). See Also: ”Membership User Groups” on page 746 Deleting User from Membership User Group To remove a user from a membership user group, follow these steps. 1. Access the View Membership User Group screen for the membership user group that contains the membership user you want to delete, as described in ”Viewing Users in a Membership User Group” on page 748. 2. Click the name of the membership user you want to remove. 3. The View User Information screen is displayed. 4. Click the Delete button ( ). 5. A confirmation message is displayed. 6. Click OK. Deleting Membership User Groups To delete a membership user group, follow these steps. 1. Access the View Membership User Group screen for the membership user group you want to delete, as described in ”Viewing Users in a Membership User Group” on page 748. 2. Click the Delete button ( ). 3. A confirmation message is displayed. 4. Click OK. Ektron CMS40 0.NET Admini strator Manua l, Version 7 .6 Re v 12 749 Membership Users and Groups Assigning Permissions for Memberships After you create membership users and groups, you can assign them permissions to content folders. To do so, follow these steps. 1. Access the permissions table for the content or folder to which you want to assign membership permissions. For See Content folders ”Setting Permissions for a Content Folder” on page 780 Content ”Setting Permissions for Content” on page 784 2. If necessary, break the inheritance for the content or folder. See Also: ”Inheritance” on page 778 3. If desired, set the folder or item to Private. See Also: ”Private Content” on page 752 4. Click View MemberShip Users on the right side of the permissions table. 5. The membership users/user groups added to the permissions table are displayed. 6. Click the Add button ( ). 7. The Add Permissions screen is displayed. Ektron CMS40 0.NET Admini strator Manua l, Version 7 .6 Re v 12 750 Membership Users and Groups 8. Click a username or user group name to add to the permissions table. 9. The Add Permissions Options screen is displayed. 10. Check appropriate permissions for the membership user or group. 11. Click the Save button ( ). Troubleshooting Problems with Membership Users and Groups Symptom Problem Solution Error message: Response Buffer exceeded its limit Increase limit. To do so, follow these steps. Response object error 'ASP 0251 : 80004005' Response Buffer Limit Exceeded 1. Stop IIS. 2. Locate the file %WinDir%\System32\Inetsrv\Metabase.xml 3. Modify the AspBufferingLimit value. 4. Restart IIS. The default value is 4194304, which is about 4 MB. Suggest changing it to 20MB (20971520) and see if that helps. Ektron CMS40 0.NET Admini strator Manua l, Version 7 .6 Re v 12 751 Private Content Private Content Private content is only available to CMS users or membership users with at least Read-Only permissions for its folder. Those users must log in to work with the private content. Unauthorized site visitors cannot see it. NOTE All members of the Administrators group have access to private content, even if they are not granted permission on the View Permission for Folder screen. You can designate a folder to be private. In that case, all content in it and its subfolders is private (if they inherit permissions). Alternatively, you can designate specific content items as private. To demonstrate private content, the following table shows how a user’s status affects the display of content in three scenarios. Scenario Private Content Web Page Site visitor Logged in user with read-only permission Ektron CMS40 0.NET Admini strator Manua l, Version 7 .6 Re v 12 752 Private Content Scenario Private Content Web Page Logged-in user with edit permissions Note: You can determine the appearance of the menu shown above. See ”Changing the Appearance of the Web Site Content Menu” on page 21. Making a Folder Private NOTE You can only set content to private when inheritance is broken. See Also: ”Inheritance” on page 778. To make a folder private, follow these steps. 1. In the Workarea, navigate to the folder that you want to make private. 2. Click View > Folder Properties. 3. Click the View Permissions button ( ). 4. If necessary, uncheck the box that says Allow this object to inherit permissions. (Inheritance must be disabled before you can make the content private.) 5. Check the box that says The content in this folder is private and can only be viewed by authorized users and members. 6. A confirmation message is displayed. 7. Click OK. All content in the folder is now private. As new content is added, it is automatically set to private. Ektron CMS40 0.NET Admini strator Manua l, Version 7 .6 Re v 12 753 Private Content Making Content Private To make any content private, follow these steps. See Also: ”Making Assets Private” on page 754 1. In the Workarea, navigate to the folder that contains the content you want to make private. 2. Click the content item you want to make private. 3. Click the View Permissions button ( ). 4. If necessary, uncheck the box that says Allow this object to inherit permissions. (Inheritance must be disabled before you can make the content private.) 5. Check the box that says This content is private and is NOT viewable on the public Web site. 6. A confirmation message is displayed. 7. Click OK. The content is now private. Making Assets Private If assets are set to private, they are handled like other private content with one important exception: Unless you follow the procedure described below, anyone can access an asset by typing the URL of the asset into the browser’s address field. If a user attempts to access the asset in any other way (such as, linking to it from a Web page), the regular methods of making content private work. See ”Making a Folder Private” on page 753 and ”Making Content Private” on page 754. To make assets private even if someone types their URL into the browser’s address field, follow these steps. NOTE If site users receive a 404 Page Not Found Error when trying to view private assets, make sure you have completed all step below. 1. Open your Web site’s web.config file, located in the site root folder. 2. Make sure the following line is uncommented. <remove verb="GET,HEAD,POST" path="*"/> Ektron CMS40 0.NET Admini strator Manua l, Version 7 .6 Re v 12 754 Private Content 3. Comment out the eight lines indicated below. <httpHandlers> <remove verb="GET,HEAD,POST" path="*"/> <add verb="HEAD,OPTIONS,PROPFIND,PUT,LOCK,UNLOCK,MOVE,COPY,GETLIB,PROPPATCH,MKCOL,DELETE,(GETSOURCE),(HEA DSOURCE),(POSTSOURCE)" path="*" type="Ektron.ASM.EkHttpDavHandler.EkDavHttpHandlerFactory"/> <!--<add verb="GET,POST" path="*.doc" type="Ektron.ASM.EkHttpDavHandler.EkDavHttpHandlerFactory"/> <add verb="GET,POST" path="*.docx" type="Ektron.ASM.EkHttpDavHandler.EkDavHttpHandlerFactory"/> <add verb="GET,POST" path="*.xls" type="Ektron.ASM.EkHttpDavHandler.EkDavHttpHandlerFactory"/> <add verb="GET,POST" path="*.xlsx" type="Ektron.ASM.EkHttpDavHandler.EkDavHttpHandlerFactory"/> <add verb="GET,POST" path="*.ppt" type="Ektron.ASM.EkHttpDavHandler.EkDavHttpHandlerFactory"/> <add verb="GET,POST" path="*.pptx" type="Ektron.ASM.EkHttpDavHandler.EkDavHttpHandlerFactory"/> <add verb="GET,POST" path="*.vsd" type="Ektron.ASM.EkHttpDavHandler.EkDavHttpHandlerFactory"/> <add verb="GET,POST" path="*.vsdx" type="Ektron.ASM.EkHttpDavHandler.EkDavHttpHandlerFactory"/>--> Eight add verb statements in the middle are commented out. 4. Make sure the following line is uncommented. <add verb="GET,HEAD,POST" path="*" type="Ektron.ASM.EkHttpDavHandler.EkDavHttpHandlerFactory"/> 5. Save web.config. Ektron CMS40 0.NET Admini strator Manua l, Version 7 .6 Re v 12 755 Custom User Properties Custom User Properties Custom User Properties allow you to create custom fields. These custom fields appear on the User Properties and Membership User Properties screens, and on the Membership server control. They are used to define information about a user beyond the standard Ektron CMS400.NET user properties, such as Username, First Name, Password and email Address. Examples of Custom User Properties might be: • employee ID • phone number • phone extension • instant message screen name • position • start date • department • birthday • the IP address of the user’s machine Your ability to create and manage custom user properties is explained through the following topics. NOTE • ”The View Custom Properties Screen” on page 757 • ”Adding a Custom User Property” on page 758 • ”Editing a Custom User Property” on page 767 • ”Deleting a Custom User Property” on page 768 • ”Setting the Custom User Properties Order” on page 769 • ”Using Custom User Properties for Non-English Languages” on page 771 Only members of the Administrator User Group can work with Custom User Properties. Ektron CMS40 0.NET Admini strator Manua l, Version 7 .6 Re v 12 756 Custom User Properties The View Custom Properties Screen Use the View Custom Properties screen to create custom properties for users and membership users. From the View Custom Properties screen, you can: • add a new custom property. See ”Adding a Custom User Property” on page 758 • edit a custom property. See ”Editing a Custom User Property” on page 767 • reorder the way custom properties appear on the users and membership users screen. See ”Setting the Custom User Properties Order” on page 769 • work with custom properties in different languages. See ”Using Custom User Properties for Non-English Languages” on page 771 Below is an example of the View Custom Properties screen. The table below describes the View Custom Properties screen. Buttons, Dropdown Boxes or Fields Description For More Information Add button ( Add custom user properties. ”Adding a Custom User Property” on page 758 Change the order in which the custom properties appear on the Users or Membership User Properties screen. ”Setting the Custom User Properties Order” on page 769 Reorder button ( ) ) Ektron CMS40 0.NET Admini strator Manua l, Version 7 .6 Re v 12 757 Custom User Properties Buttons, Dropdown Boxes or Fields Description For More Information Language Selection Dropdown List Allows you to view custom user properties by language. ”Viewing Custom User Properties By Language” on page 774 Displays the title of a custom user property. When viewing by language, the title changes to the title used in a specific language if it has been defined. Click a Title to edit the property. ”Editing a Custom User Property” on page 767 ( Title Field ) Note: The title and label are the same field. On some screens, Title is used; on others Label is used. Type Field Shows the Type that was chosen for a custom user property. ”Type” on page 760 Adding a Custom User Property After you add a custom user property, it appears on all User and Membership User Information screens, under the User Properties header. When new users and membership users are added, custom user properties appear during the creation process. Ektron CMS40 0.NET Admini strator Manua l, Version 7 .6 Re v 12 758 Custom User Properties Follow these steps to add a custom user property. 1. In the Workarea, click Settings > Configuration > User Properties > User Properties. 2. Choose the standard language used in your Ektron CMS400.NET Workarea. 3. Click the Add Property button ( ). 4. The Add Custom Property screen appears. Ektron CMS40 0.NET Admini strator Manua l, Version 7 .6 Re v 12 759 Custom User Properties 5. Complete the screen according to the table below. The Custom User Properties Fields The following table describes the custom user properties fields Field Description Label Title of the property you are adding. For example, Employee ID. More Information Note: The Title and Label are the same field. On some screens the word Title is used, on others the word Label is used. Type The property’s data type. Once a type is selected and saved, you cannot change it. You must delete the custom property and reenter it. ”The Type Field” on page 761 Input Type Choose how a user is able to enter a response to the property. ”The Input Type Field” on page 762 Validation Ensures the right type of data is entered in a text box or text area. ”Validation” on page 763 Min Value If desired, enter the minimum value you want to allow. The Min Value only appears when the following Validations are used: Numeric Only, Date Only and U.S. Zip Code. The following is an example of a Date Only Min Value: 01/01/1900. Ektron CMS40 0.NET Admini strator Manua l, Version 7 .6 Re v 12 760 Custom User Properties Field Description More Information Max Value If desired, enter the maximum value you want to allow. The Max Value only appears when the following Validations are used: Numeric Only, Date Only and U.S. Zip Code. The following is an example of a Date Only Max Value: 01/01/ 1987. Message A message that appears when information entered in a user property violates the validation criteria. For example, if the validation is U.S. Zip Code, you might use the following message: Please enter a valid zip code 6. Click the Save button ( ). 7. The new property appears on the View Custom Properties screen. The Type Field The following table describes the types available in the Type field. Types Description Input Types Available Validations Available String Accepts all alpha, numeric, and symbol characters • Text Box All validations • Text Area • Hidden See Also: ”Validation” on page 763 Boolean Accepts a true or false response • Check Box None Numeric Accepts numbers only • Text Box • No Validation • Cannot be blank • Numeric Only • U.S. Zip Code • Dollar Amount Ektron CMS40 0.NET Admini strator Manua l, Version 7 .6 Re v 12 761 Custom User Properties Types Description Input Types Available Validations Available Date Only a date can be entered. • • No Validation • Cannot be blank • Date Only SelectList Select a response from a list of choices. Text Box NA NA See Also: ”SelectList Field” on page 764 Multi SelectList Select any number of responses from a list of choices. See Also: ”MultiSelectList Field” on page 766 NA NA Category A system-defined type that appears when the first subscription is created. One entry covers all subscriptions. NA NA See Also: ”Defining Subscriptions” on page 1043. The Input Type Field The following table describes possible responses to the Input Type field. Input Type Description An Option When Used With Text Box Creates a standard text box. Below is an example of a text box. • String • Numeric • Date • String Text Area Creates a multi-lined area for entering text. Typically used when more than one line of text needs to be added. Below is an example. Ektron CMS40 0.NET Admini strator Manua l, Version 7 .6 Re v 12 762 Custom User Properties Input Type Description An Option When Used With Hidden Hides the input field. This can be used by an administrator to add additional values at postback time. This requires a developer to add client-side JavaScript. • String Check Box Creates a checkbox. Used when the field requires a boolean (true / false) response. Below is an example of a check box. • Boolean = True = False Validation The following table describes the validations available in the Validation field. Validation Description An Option When Used With No Validation The entry is not checked. • String • Numeric • Date • String • Numeric • Date • String • Numeric Cannot be blank Numeric Only A response must be entered. The response must be a number. Text Only The response must be characters. • String Date Only The response must be entered in the following format: mm/ dd/yyyy. • String • Date Email Only The response must be entered as an Email address. For example, [email protected]. • String Credit Card Only The response must be entered as a credit card number. For example, nnnn nnnn nnnn nnnn • String Ektron CMS40 0.NET Admini strator Manua l, Version 7 .6 Re v 12 763 Custom User Properties Validation Description An Option When Used With Social Security Only The response must consist of nine digits in this pattern: nnnnn-nnnn. • String U.S. State Code A two letter state code. For example: NH = New Hampshire. • String. U.S. Zip Code The response must consist of 5 (nnnnn) or 9 digits separated by a dash after the fifth (nnnnn-nnnn). • String • Numeric Note: If you use the Numeric Type, you cannot have a dash or space when using a nine digit Zip Code Valid US Phone Number The response must consist of a 10 digits in this pattern: nnnnnn-nnnn. • String Canadian Postal Code The response must consist of 6 (xnx nxn) alpha or numeric characters with a space after the first three characters. • String Time HH:MM or HH:MM:SS or HH:MM:SS.mm Time is entered in one of the following three formats. • String HH:MM - Hours and Minutes 09:30 HH:MM:SS - Hours, Minutes and Seconds 09:30:45 HH:MM:SS.mm - Hours, Minutes, Seconds and milliseconds 09:30:45.002 IP Address The response must be in the form of an IP address. • String Dollar Amount This validation works differently depending on the Type used. If used with the String Type, you can have a dollar sign ($) along with the money amount in the text field. • String • Numeric • String When used with the Numeric Type, you are not allowed to have a dollar sign ($) in the text field. The following are examples of each type with validation: String - $3.00 Numeric - 3.00 Canadian Social Insurance Number The response must consist of nine digits in this pattern (nnn nnn nnn). SelectList Field Use a SelectList field to present the user completing the User Information or Membership User Properties screen with a list of choices. See example below. Ektron CMS40 0.NET Admini strator Manua l, Version 7 .6 Re v 12 764 Custom User Properties When you create a custom user property and specify its type to be Select List, the screen changes as shown below. Completing a SelectList Field Entry To add an item to the list, enter its text in the Text field, then click the Add button. Added items then appear in the larger box on the left. You can then • remove any item from the list by clicking it. It appears in the Text field. Click Remove. • change the text of any list item by clicking it. It appears in the Text field. Make changes then click Change. • change the sequence of list items by selecting an item then clicking the up or down arrow to move the item Ektron CMS40 0.NET Admini strator Manua l, Version 7 .6 Re v 12 765 Custom User Properties Using the First List Item to Prompt a Response You can use the first list item to prompt the user to make a selection instead of being a valid response. For example, the first list item may say Select from a list of choices. To do this, check the First item is not a valid selection for example, “[Select]” check box. If you do, the field has an asterisk (*) next to it (indicating it is required) on the User Information and Membership User Properties screens. The user completing the screen must choose any selection other than the first item. If he tries to file the screen without choosing a different item, the following error message appears: Please fill in all required fields (*) MultiSelectList Field Use a MultiSelectList field to present the user completing the User Information or Membership User Properties screen with a list of choices. The user can choose as many responses as appropriate. See example below. Selected items are indicated by a blue background. When you create a custom user property and specify its type to be MultiSelect List, the screen changes as shown below. Ektron CMS40 0.NET Admini strator Manua l, Version 7 .6 Re v 12 766 Custom User Properties For information about completing the screen, see ”Completing a SelectList Field Entry” on page 765. Editing a Custom User Property When you click a custom user property’s title, you are brought to the Edit Custom Property Screen. From this screen, you can edit and delete a custom property or create a version of the custom property in a non-English language. When you edit a custom user property, the changes are applied to all users and membership users. These changes are also applied to any other language versions of the custom properties that exist. To learn how to: • edit a custom user property. See ”Editing a Custom User Property” on page 768. • delete a custom property. See ”Deleting a Custom User Property” on page 768. • create a custom property for a non-English language. See ”Create a Custom User Property for a Non-English Language” on page 771. Ektron CMS40 0.NET Admini strator Manua l, Version 7 .6 Re v 12 767 Custom User Properties Editing a Custom User Property When editing a custom user property, the changes are available to users and membership users when the save button is clicked. Follow these steps to edit a custom user property. 1. In the Workarea, click Settings > Configuration > User Properties > User Properties. 2. Click the Title of the Custom User Property you want to edit. 3. Choose the field you want to change. You can edit the following fields: • Label • Input Type • Validation • Min Value • Max Value • Message For descriptions of these fields, see ”The Custom User Properties Fields” on page 760. NOTE WARNING! You cannot edit the Type field. If you need to change the type, you must delete the custom user property and create a new one. If you delete a custom user property, it is removed from all users and membership users. Any information that has been collected about users and membership users for that property will be lost. In addition, any language versions of the custom user property are deleted. 4. Click the Save button ( ). 5. When you click a user or membership user, you see your changes. Deleting a Custom User Property If you delete a custom user property, it is removed from all users and membership users. Any information that has been collected about users and membership users for that property will be lost. In addition, any language versions of the custom user property are deleted. Ektron CMS40 0.NET Admini strator Manua l, Version 7 .6 Re v 12 768 Custom User Properties Follow these steps to delete a custom user property. 1. In the Workarea, click Settings > Configuration > User Properties > User Properties. 2. Click the Title of the custom user property you want to delete. 3. Click the Delete button ( ). A dialog box appears asking if you are sure you would like to delete the item. 4. Click OK. 5. The View Custom Properties screen appears, and the property is no longer available. Setting the Custom User Properties Order From the View Custom Properties screen, you can set the order in which the properties appear on the User and Membership Users Properties screen. To set the custom user properties order, complete these steps. 1. In the Workarea, click Settings > Configuration > User Properties > User Properties. 2. Click the Reorder button ( ). 3. The Reorder Custom Properties screen appears. Ektron CMS40 0.NET Admini strator Manua l, Version 7 .6 Re v 12 769 Custom User Properties 4. Click a property. 5. Click the Up or Down arrows ( down the list. 6. Click the Save button ( ) to move the property up or ). 7. On the View Custom Properties screen, you now see the properties in the new order. If you go to the User or Membership User Properties screen, the order of the properties there now reflects the changes. Ektron CMS40 0.NET Admini strator Manua l, Version 7 .6 Re v 12 770 Custom User Properties Using Custom User Properties for Non-English Languages Like content, custom user properties have a language attribute. This is useful if you have users or membership users that only use a specific language. It can also be used if you want a custom user property to appear in the language in which the user is signed in. Unless a language other than English is defined for a custom user property, the property defaults to the English version. For example, if you have two properties called Birthday and Phone Number in English and you can translate the French version of Birthday to Anniversaire, when you view the properties in French, you see the English version of Phone Number and the French version of Birthday. Create a Custom User Property for a Non-English Language When creating a custom user property, it must be created in English then translated to the desired language. This is done by editing the property, changing languages, filling out the Translate Custom Property Label screen and saving the property. Ektron CMS40 0.NET Admini strator Manua l, Version 7 .6 Re v 12 771 Custom User Properties IMPORTANT! All custom user properties in languages other than English are tied to the English version of the property. If you delete the English version of the property, all other language versions of the properties are deleted also. However, you can remove a non-English language version of the custom properties without deleting the English version. See ”Removing a Non-English Custom User Property Title” on page 772 The following steps illustrate how to translate the Title/Label of a property into French. 1. In the Workarea, click Settings > Configuration > User Properties > User Properties. 2. Choose a custom property to be defined in another language. 3. Choose a language from the language select dropdown box. 4. The Translate Custom Property Label screen appears. 5. Enter a Label for the property in the language you have chosen. For example, if you are creating a French version of a Birthday custom user property, you would enter Anniversaire in the label text field. For information on the Label property, see ”Label” on page 760 6. Click the Save button ( ). Removing a Non-English Custom User Property Title Removing a non-English version of a custom user property title does not remove the english version of the property. When you remove the non-English version of a property, you are basically removing the label for that specific language in the custom property. 1. In the Workarea, click Settings > Configuration > User Properties > User Properties. Ektron CMS40 0.NET Admini strator Manua l, Version 7 .6 Re v 12 772 Custom User Properties 2. Choose the language in which the custom user property appears from the Language Dropdown Box. 3. Click the Title you want to delete. 4. The Translate Custom Property Label screen appears. 5. Click the Delete button ( ). 6. A dialog box appears asking if you would like to remove the translated custom property title. 7. Click OK. 8. The English version of the Edit Custom Property screen appears. 9. Click the Back button ( ). Ektron CMS40 0.NET Admini strator Manua l, Version 7 .6 Re v 12 773 Custom User Properties WARNING! Do not click the delete button on the Edit Custom Property screen. This action deletes the English version of the custom user property. If you click the delete button, you lose all information collected by the property and all language versions of the property. Viewing Custom User Properties By Language From the View Custom Properties screen, you can view the custom users properties by languages. When viewing by languages, it is important to remember that if there is only an English version of the property, the English version appears in all the languages. All custom user properties, in languages other than English, are tied to the English version of the property. If you delete the English version of the property, all other language versions of the properties are deleted. To view the custom user properties by language, follow these steps. 1. In the Workarea, click Settings > Configuration > User Properties > User Properties. 2. Choose the language in which to view the properties from the language dropdown box. 3. The View Custom Languages screen for that language appears. Ektron CMS40 0.NET Admini strator Manua l, Version 7 .6 Re v 12 774 Custom User Properties NOTE In the example below, some properties have not been translated, so the English versions appear instead. Ektron CMS40 0.NET Admini strator Manua l, Version 7 .6 Re v 12 775 Setting Permissions Setting Permissions Permissions determine which actions users and members of user groups can perform on content, library items, and content folders. For example, you allow your Webmaster to perform the most advanced actions, such as adding folders, editing folder properties, and deleting folders. At the same time, you restrict content contributors to viewing, editing, and adding new content. You can set permissions for a content folder or content item. When you assign permissions to a content folder, it affects all of its subfolders unless you break inheritance for a subfolder. Permissions are explained through the following topics: • ”Who Is Authorized to Set Permissions” on page 776 • ”Setting Permissions through the Permissions Table” on page 776 • ”Inheritance” on page 778 • ”Standard & Advanced Permissions” on page 778 • ”Setting Permissions for a Content Folder” on page 780 • ”Setting Permissions for Content” on page 784 Who Is Authorized to Set Permissions Only Ektron CMS400.NET administrators and users identified on the Manage Members for Role: Folder User Admin screen can set permissions. See Also: ”Using the Roles Screens” on page 796 Setting Permissions through the Permissions Table IMPORTANT! All members of the Administrators group are automatically granted all permissions to all Ektron CMS400.NET folders. Although these users do not appear when you view a folder’s permission settings, they have full permissions. Ektron CMS40 0.NET Admini strator Manua l, Version 7 .6 Re v 12 776 Setting Permissions You manage the following permissions through the Permission Table (illustrated below). NOTE • Content management: view, add, edit, delete, restore • Library File Management: view, add images, add other types of files, add hyperlinks, overwrite files • Folder management: add, edit, delete, traverse • Work with Collections and Menus You can use the Roles screens to assign additional permissions that are not defined in the Permission Table, such as the ability to create tasks. See Also: ”Defining Roles” on page 795 The Permission Table appears when you click the Permission button ( ) from a folder’s or content item’s Properties window. Best Practice If you need to assign multiple users the same permission, Ektron recommends placing them in a user group and assigning the group to the Permission Table. If you assign too many users in the Permission Table, your system's response time may degrade. Ektron CMS40 0.NET Admini strator Manua l, Version 7 .6 Re v 12 777 Setting Permissions Inheritance By default, all content folders and items inherit permissions from their parent folder. You have two options for modifying permissions. • Modify the permissions of the parent folder - see ”Setting Permissions for a Content Folder” on page 780 • Break inheritance and add permissions to a folder Breaking Inheritance To break inheritance from a parent folder, follow these steps. 1. Access the Permissions Table for a content folder or content in your Workarea, as described in ”Accessing the Permissions Table” on page 780. 2. Remove the check mark from the box that says Allow this object to inherit permissions. 3. A confirmation message appears. 4. Click OK. Restoring Inheritance To restore inheritance for a content folder or content, follow these steps. 1. Access the Permissions Table as described in ”Accessing the Permissions Table” on page 780. 2. Place a check in the box that says Allow this object to inherit permissions. 3. A confirmation message appears. 4. Click OK. Standard & Advanced Permissions There are two categories of permissions. You assign permissions in each category from a different screen. • Standard Permissions - basic functions Ektron CMS40 0.NET Admini strator Manua l, Version 7 .6 Re v 12 778 Setting Permissions • Advanced Permissions - administrator level functions The following table explains the permissions in Ektron CMS400.NET. Category Permission Allows user/user group to perform this action on content in selected folder Standard Read Only View content Edit Edit content Add Add content Delete Delete content Restore Restore old versions of content Library Read Only View items in the corresponding library folder See Also: ”Managing Library Items” on page 177 Add Images Upload images to the corresponding library folder Add Files Upload files to the corresponding library folder Add Hyperlinks Add hyperlinks to the corresponding library folder Overwrite Library Overwrite images and files to the corresponding library folder Ektron CMS40 0.NET Admini strator Manua l, Version 7 .6 Re v 12 779 Setting Permissions Category Permission Allows user/user group to perform this action on content in selected folder Advanced Collections Manage collections See Also: ”Collections” on page 634 Add Folders Add sub folders See Also: ”Search Content Folder” on page 68 Edit Folders Edit folder properties See Also: ”Folder Properties” on page 41 Delete Folders Delete the current folder or its subfolders Traverse Folders Access folders under the root folder. By default, the Everyone user group has permission to view all subfolders. If you disable or modify the Everyone user group, and you want to grant users/groups permission to a folder other than the root folder, you must also assign Traverse permission. If you do not, the user cannot access the folder. In that case, the user cannot perform any other granted permissions. Modify Preapproval Set or update a folder’s preapproval group. See Also: ”Automatic Creation of Tasks Associated with Content” on page 371 Setting Permissions for a Content Folder You can set permissions for any content folder and language from the Folder Properties screen. Here is the Permissions button on the Folder Properties screen. Accessing the Permissions Table To access the Permissions Table, follow these steps. 1. Select a content folder from the left frame of the Workarea. 2. Click View. 3. From the language dropdown, select the language whose folder properties you want to update. Ektron CMS40 0.NET Admini strator Manua l, Version 7 .6 Re v 12 780 Setting Permissions 4. Click View > Folder Properties. The Folder Properties screen appears. 5. Click the Permissions button ( ). 6. The Permissions Table appears. Ektron CMS40 0.NET Admini strator Manua l, Version 7 .6 Re v 12 781 Setting Permissions The Permissions Table displays each user’s abilities to perform actions on content within the selected folder. Since all permissions cannot fit on one screen, you can click View Advanced Permissions to see the other group. After viewing the permissions, you can change them. Below is a list of actions you can perform from this screen. Actions You Can Perform from the Permissions Table The following table summarizes actions you can perform from the Permission Table screen. Action How to perform it For more information, see View advanced permissions Click View Advanced Permissions ”Standard & Advanced Permissions” on page 778 Add user or group to permission table Click ”Adding a User or User Group to the Permissions Table” on page 783 Remove user or group from permission table Click ”Deleting Users or User Groups from the Permissions Table” on page 784 View membership users Click View MemberShip users ”Community Folders” on page 50 Have this folder inherit permissions from parent folder Check box next to Allow this object to inherit permissions ”Inheritance” on page 778 Make content in this folder private Check box next to The content in this folder is private and can only be viewed by authorized users and members ”Private Content” on page 752 Note: If Allow this object to inherit permissions is checked, you cannot check this box. In that case, this folder is inheriting this setting from its parent folder. Ektron CMS40 0.NET Admini strator Manua l, Version 7 .6 Re v 12 782 Setting Permissions Adding a User or User Group to the Permissions Table To add a user or user group to the Permissions Table, follow these steps. NOTE Before adding users or groups, you must break inheritance. See ”Inheritance” on page 778. NOTE If a user and the user group to which that user belongs are both given permission to a folder, the user has all permissions to which he/she is assigned as well as permissions assigned to the user group. NOTE You can only assign Read Only permission to a Membership user or user group. See Also: ”Membership Users and Groups” on page 735 1. Access the Permissions Table for the content folder or content, as described in ”Accessing the Permissions Table” on page 780. 2. Click the Add button ( ). 3. The Add Permissions screen appears. Only users and groups not assigned to the Permissions Table appear. 4. Click a user or group to add to the Permissions Table. 5. The Add Permissions screen appears. 6. Check the standard and advanced permissions for the user or group. Refer to ”Standard & Advanced Permissions” on page 778 for a description of permission options. NOTE Check Enable All to assign all standard permissions. If you do, you still must assign advanced permissions by hand. 7. Click the Save button ( ). Editing User or User Group Permissions To add or remove permissions for a user or group, editing the user or group in the Permissions Table. To do so, follow these steps. 1. Access the Permissions Table for the content folder or content, as described in ”Accessing the Permissions Table” on page 780. Ektron CMS40 0.NET Admini strator Manua l, Version 7 .6 Re v 12 783 Setting Permissions 2. Click the user or group for which you want to edit permissions. 3. The Edit Permissions screen appears. 4. To assign any permission, check the box. To remove any permission, uncheck the box. NOTE Remember to toggle between standard and advanced permissions. 5. Click the Update button ( ). Deleting Users or User Groups from the Permissions Table To remove permissions from a user or user group, use the Delete button on the View Permissions window. To do so, follow these steps. 1. Access the Permissions Table for the content folder or content, as described in ”Accessing the Permissions Table” on page 780. 2. Click the Delete button ( ). 3. The Remove Permissions screen appears. 4. Click the user or group to remove from the Permissions Table. 5. A confirmation message appears. 6. Click the OK button. NOTE When you delete the permissions of a user or user group, that change is propagated to all subfolders and content. Also, if the user or group was part of an approval chain, they are removed from it. See Also: ”Setting Permissions” on page 776 Setting Permissions for Content You can assign permissions to a single content item, overriding the default permissions inherited from the folder. To do so, follow these steps. 1. Access the content by navigating to its folder, selecting a language, and clicking on it. Ektron CMS40 0.NET Admini strator Manua l, Version 7 .6 Re v 12 784 Setting Permissions 2. Click the View Permissions button ( ). 3. Uncheck the box next to Allow this object to inherit permissions. 4. A confirmation message appears. Press OK. 5. You can perform any action on the content that you can perform on a folder. These options are described in ”Actions You Can Perform from the Permissions Table” on page 782. Ektron CMS40 0.NET Admini strator Manua l, Version 7 .6 Re v 12 785 Setting Approval Chains Setting Approval Chains What is an Approval Chain? An approval chain is a series of users or user groups who must approve content before it can be published on your Web site. When the last person in the chain approves content, it goes live. Also, if a user deletes content, before it can be removed from Ektron CMS400.NET, it must pass through the approval chain before it is deleted. An approval chain can include any number of users or user groups. However, to be eligible, a user or user group must have permissions to the content folder or content item. See Also: ”Setting Permissions” on page 776 NOTE If you assign a user group to an approval chain, only one member of the group needs to approve the content, not all members. Also, if a user appears in an approval chain twice (both as a user and part of a user group), the approval chain skips the second approval because the user has already approved the content. You can set up an approval chain for a content folder or a content item as well as a language. See Also: ”Multi-Language Approval Chains” on page 903 Finally, the Approval Method determines if content must be approved by all users in the chain, or only users higher up the chain than the one making the edits. This chapter explains how to manage approval chains through the following subtopics. • ”Examples of Approval Chains” on page 787 • ”Inheritance and the Approval Chain” on page 787 • ”Creating an Approval Chain for a Content Folder” on page 788 • ”Editing an Approval Chain For Content” on page 792 • ”The Approval Method” on page 792 Ektron CMS40 0.NET Admini strator Manua l, Version 7 .6 Re v 12 786 Setting Approval Chains NOTE Only Ektron CMS400.NET administrators and users identified on the Manage Members for Role: Folder User Admin screen can modify the approval chain. Examples of Approval Chains An approval chain lets you control how and when your Web site is updated. For example, if your Webmaster needs to approve every new content item or update of an existing item, he would be last user in every approval chain and exert total control over the site. Alternatively, you could set up a less centralized organization, where each department head controls his section. To accommodate this, set up an approval chain for each department, and assign the department head as the last person in the chain. On the opposite extreme, you can delete the approval chain for a content item or folder. In this case, every item in that folder is published as soon as a user submits it for publication. Inheritance and the Approval Chain An approval chain’s inheritance is determined by the corresponding permission table. So, if a folder’s permission table inherits settings from its parent folder, that folder’s approval chain also inherits. To learn about enabling and disabling permission table inheritance, see ”Inheritance” on page 778. The Approval Chain screen only displays its inheritance status; it does not let you set it. Ektron CMS40 0.NET Admini strator Manua l, Version 7 .6 Re v 12 787 Setting Approval Chains Creating an Approval Chain for a Content Folder Before you can create or edit an approval chain, you must access the View screen. Viewing a Folder’s Approval Chain To view a folder’s approval chain, follow these steps. 1. Select a folder from the left frame of the Workarea. 2. Click View > Language. 3. Select the language of the approval chain you want to view. 4. Click View > Folder Properties. 5. Click the Approvals button ( ). 6. The approval chain appears in the lower section of the screen. This screen shows the following information about the approval chain. • its language • every user and user group in the approval chain • the approval order • the approval method (See also: ”Changing the Approval Method” on page 793) • toolbar buttons for modifying the approval chain and method Ektron CMS40 0.NET Admini strator Manua l, Version 7 .6 Re v 12 788 Setting Approval Chains Actions You can Perform from the Approvals Screen From this screen, you can perform these actions. Action Button See this section for details Add approvers ”Adding Approvers” on page 789 Remove approvers ”Deleting Approvers” on page 791 Change the order of users in the approval chain ”Editing the Approval Order” on page 790 Change the approval method ”Changing the Approval Method” on page 793 Change the language of the approval chain Content Language ”Multi-Language Approval Chains” on page 903 Adding Approvers To add a user or user group to the approval chain, follow these steps. 1. Access the approval table, as described in ”Viewing a Folder’s Approval Chain” on page 788. 2. Select the language of the approval chain. The chain only applies to content in this language. 3. Click the Add button ( ). 4. The Add Approvals screen appears. NOTE Only users and user groups with permissions to the folder appear. See ”Adding a User or User Group to the Permissions Table” on page 783 for more information. Best Practice Ektron suggests assigning user groups to the approval chain, as opposed to individual users. In this way, if someone is out of the office for a day, another group member can approve the content. Ektron CMS40 0.NET Admini strator Manua l, Version 7 .6 Re v 12 789 Setting Approval Chains 5. Click the user or user group to add to the approval chain. 6. A confirmation message appears. 7. Click OK. NOTE If you assign a user group to an approval chain, any member of the group can approve the content, not all members. Editing the Approval Order After you assign approvers to a folder, you may want to adjust the approval order. Place the user or group with final review at the end of the approval chain (that is, the highest number). For example, if you have a content contributor whose edits must be approved by a department head, and the Webmaster has final review of all content, the approval order would look like this. User or Group Name Approval Order Content contributor 1 Department Head 2 Webmaster 3 To edit the approval order, follow these steps. 1. Access the approval table as described in ”Viewing a Folder’s Approval Chain” on page 788. 2. Select the language. 3. Click the Reorder button ( ). 4. The Edit Approval Order screen appears. Ektron CMS40 0.NET Admini strator Manua l, Version 7 .6 Re v 12 790 Setting Approval Chains 5. Click the user or group whose approval order you want to change. 6. Click the Up ( ) or Down ( group to the desired order. 7. Click the Save button ( ) arrow to move the user or ). Deleting Approvers NOTE If a user in an approval chain is deleted from the permissions table, he or she is automatically deleted from the approval chain. To delete a user or user group from an approval chain, follow these steps. 1. Access the approval table as described in ”Viewing a Folder’s Approval Chain” on page 788. 2. Select the language. 3. Click the Remove button ( ). 4. The Remove Approval screen appears. 5. Click the user or group that you want to remove from the approval chain. 6. A confirmation message appears. 7. Click OK. Ektron CMS40 0.NET Admini strator Manua l, Version 7 .6 Re v 12 791 Setting Approval Chains Editing an Approval Chain For Content At times, you may need to change the approval chain for a specific content item. Use the Approvals button ( ) on the View Content screen to change a content item’s approval chain. Viewing an Approval Chain for Content To view the approval chain for content, follow these steps. 1. Navigate to the folder that contains the content. 2. Click the content. 3. Click the View Approvals button ( ). 4. Uncheck the checkbox next to Allow this object to inherit permissions. 5. Return to the View Content screen. 6. Click the Approvals button ( ). 7. The content’s approvals table appears. After viewing the content’s approval chain, you can perform the same actions on it as you can perform on a folder. This list of actions is available from ”Actions You can Perform from the Approvals Screen” on page 789. The Approval Method The Approval Method determines if content must be approved by all users in the chain, or only users higher up in the chain than the user making the edits. The approval method only affects the approval process if the person submitting content for publishing is a member of the approval chain. Ektron CMS40 0.NET Admini strator Manua l, Version 7 .6 Re v 12 792 Setting Approval Chains Two approval methods are available. Approval Method Description Force All Approvers All users in approval chain must approve the content, beginning with the first Do Not Force All Approvers Approvers after the user submitting content in the approval chain must approve the content For example, assume the approval chain is set as below. User or Group Name Approval Order Content contributor 1 Department Head 2 Webmaster 3 If the Approval Method is Force All Approvers, and the Department Head submits content, the content must be approved by the content contributor, then the department head, and the Webmaster before it is published. If the Approval Method is Do Not Force All Approvers, and the Department Head submits content, the content must only be approved the Webmaster before it is published. Changing the Approval Method By default, the approval method is set to Do Not Force All Approvers. To change the approval method for a content folder or item, follow these steps. 1. Access the approval table, as described in ”Viewing a Folder’s Approval Chain” on page 788. 2. Click the Edit button ( ). 3. The Edit Approval Method screen appears. 4. Select an approval method by clicking the radio button. Ektron CMS40 0.NET Admini strator Manua l, Version 7 .6 Re v 12 793 Setting Approval Chains 5. Click the Save button ( ). Ektron CMS40 0.NET Admini strator Manua l, Version 7 .6 Re v 12 794 Defining Roles Defining Roles Ektron CMS400.NET contains an Administrators User Group. Any user who is a member of that group automatically has full administrator privileges. See Also: ”Guidelines for Using The Folder-User Admin Role” on page 798 The Roles feature lets you assign limited or specific administrator privileges to users who should not have full administrator privileges. For example, you can let certain users create, redirect, or remove tasks but deny them other privileges normally granted to administrators. Best Practice When creating new user groups to use with roles, assign names as a mnemonic aid for the role, especially for folder-specific rules. For example, the Marketing Folder Admins user group could be used for all role members who can administer the marketing folder. NOTE The Permissions Table lets you control which users can manage a folder’s properties, its content, library items, and create or edit collections. (See Also: ”Setting Permissions” on page 776) So, together, the Roles feature and the Permission Table give you the ability to assign administrative privileges to users who are not members of the Administrators group. This section explains the use of Roles through the following topics. • ”Using the Roles Screens” on page 796 • ”Guidelines for Using The Folder-User Admin Role” on page 798 • ”Using the Roles Screens” on page 796 • ”List of Administrator Privileges” on page 801 Ektron CMS40 0.NET Admini strator Manua l, Version 7 .6 Re v 12 795 Defining Roles Using the Roles Screens Use the Roles screens to assign limited administrator privileges. To access the Roles screens, go to the Ektron CMS400.NET Workarea and select Settings > Roles. NOTE In the screens listed below, you can select users or groups. However, you can never select the Administrators group, because that group already has all permissions. The following table describes the Roles screens. Screen Lets you give a user or user group the ability to Alias-Admin This user has all the permissions that a member of the administrators group has, such as the ability to Alias-Edit • Turn aliasing on and off • View all manual aliases • Activate or deactivate manual aliases • Change the primary alias • Create automatic aliases • Create RegEx aliases • View and assign a manual alias to content • View secondary aliases For more information, see ”Permissions for Working with Aliasing” on page 588 Calendar- Admin Create, edit and delete calendars ”Calendar Permissions” on page 550 Collection and Menu Admin Create, edit and delete Collections and Menus via the Modules tab. ”Collection Permissions” on page 635; ”Menu Feature” on page 712 Note: To manage permissions for creating collections and menus via the folder’s New > Collection or New> Menu option, use folder permissions. See Also: ”Setting Permissions” on page 776 Collection Approver If approval is required for a collection, approve changes to it, including the deletion of a collection. ”Setting up Approval for Collections” on page 638 Ektron CMS40 0.NET Admini strator Manua l, Version 7 .6 Re v 12 796 Defining Roles Screen Lets you give a user or user group the ability to For more information, see Commerce Admin Access the eCommerce Module’s screens in the Ek tr on CMS 400 .NET Workarea. ”eCommerce” on page 1086 Community Group Admin Create, edit and delete and manage all Community Groups. ”Community Groups” on page 950 and the Developer Manual section > “Introduction to Server Controls” > “Community Platform Server Controls” Community Group Create Create and manage Community Groups. A user with this role can only manage community groups he has created. ”Community Groups” on page 950 and the Developer Manual section > “Introduction to Server Controls” > “Community Platform Server Controls” Metadata-Admin View, create and edit metadata definitions ”Metadata” on page 118 Business Rule Editor Create or edit Business Rules and Rulesets ”Business Rules” on page 620 Smart Forms Admin Create or edit Smart Forms ”Working with Smart Forms” on page 181 Synchronization Admin Access the Workarea > Settings > Configuration > Synchronization screen, which lets the user set up an run an eSync. ”Using eSync” on page 1303 Task Create Create tasks ”Task Permissions” on page 361 Task Delete Delete tasks ”Task Permissions” on page 361 Task Redirect Redirect tasks ”Task Permissions” on page 361 Taxonomy Administrator Create and manage taxonomies ”Taxonomy” on page 642 Template Configuration View, create, update, and delete system templates ”Creating/Updating Templates” on page 70 User-Admin Create, view, edit, and delete users and user groups ”Managing Users & User Groups” on page 720 XLIFF-Admin Use the Language Xport feature, which copies content into XLIFF files that can be submitted to a translation agency. ”Using the Language Export Feature” on page 890 Ektron CMS40 0.NET Admini strator Manua l, Version 7 .6 Re v 12 797 Defining Roles Screen Lets you give a user or user group the ability to For more information, see Taxonomy Administrator View, create, update, and delete taxonomies and their categories ”Taxonomy” on page 642 Message Board Admin A user with this role can approve pending comments or delete existing comments on a message board. ”Content Rating” on page 91 and the Developer Manual section “Introduction to Server Controls” > “Community Platform Server Controls” > “MessageBoard Server Control” Message board comments for users and community groups are administered on the Web site. Message Board comments for content can be administered on the Web site or from the Content Report screen in the Workarea. Synchronization Admin Folder-User Admin Perform all synchronization activities: • manage sync configurations and profiles • run a sync • perform content and folder-level sync View and edit folder properties. These users can update properties, permissions, the approval chain, metadata, Web alerts, purge history, etc. ”Using eSync” on page 1303 ”Folder Properties” on page 41 For example, create a user group and give it permission to manage the top-level marketing folder. Members of the group can do everything to that folder and its subfolders, but lack authority over other folders. See Also: ”Guidelines for Using The FolderUser Admin Role” on page 798 Custom Permissions Would be used by a developer when extending E ktron CM S40 0. NET ’s standard features. ”Guidelines for Using a Custom Role” on page 799 Guidelines for Using The Folder-User Admin Role When setting up users and groups for administrative access over folders, keep these in mind. Ektron CMS40 0.NET Admini strator Manua l, Version 7 .6 Re v 12 798 Defining Roles • After being identified on the Manage Members for Role: Folder User Admin screen, users or groups must also be given at least Read-Only permission for individual folders on the Folder Properties > View Permissions for Folder screen. See Also: ”Setting Permissions” on page 776 • You must use the same identity on the Manage Members for Role: Folder User Admin and Folder properties screens. So, if a user group is listed for the role, use the same group when assigning folder permissions, not simply a group member. Conversely, if individual users are listed on the role screen, they must be specified in the folder permission. • Ektron strongly recommends adding only user groups to the Folder User Admin role, not individual users. If you set up an individual user as a role member, he could accidentally receive administrative rights to other folders. Guidelines for Using a Custom Role NOTE The developer sample page installed with the sample site (http://site root/ cms400developer/developer/default.aspx) demonstrates how to use custom roles. From the home page, click Roles > Custom Roles. To download the developer sample site, go to http://www.ektron.com/ solutions/startersites/. The custom permissions role lets your Web developer create a site page, and then restrict access to that page’s content (or areas with a page) to users assigned to a custom role. Items you could show and hide could be as simple as a content block. But they could be more complicated, such as displaying buttons and fields for one user group, and something completely different for another. Custom roles have no effect inside the workarea. Examples of Custom Roles • Most of your site visitors belong to different political parties, while some are not registered with any party. By checking the user’s ID against custom roles, you could present registered voters with selections for their party’s primary, and prevent unregistered voters from participating. Ektron CMS40 0.NET Admini strator Manua l, Version 7 .6 Re v 12 799 Defining Roles • Your CMS site visitors fall into two categories: suppliers and buyers. You could check the current user against a custom role and show buyers one set of data and suppliers a different set. • On your eCommerce site, registered students see a list of coupons that are not displayed for anyone else. Or, only registered adults can order age-controlled items, such as tobacco or alcohol. • Control your pages’ background colors, images, and skins based on custom roles. For example, mothers get familyoriented background images while teenagers get rock images and related styling. Steps for Setting up a Custom Role To set up a custom role, follow these steps. 1. Set up user groups and add to them users who will have some level of access to the custom page. See Also: ”Creating a New User Group” on page 731 To continue the above example, create one group of auditors (who will have read-only access), and another group of administrators (who will have edit access). 2. Create an Ektron CMS400.NET folder to hold the content that will appear on the custom page. Use the folder’s permission table to assign users and groups appropriate access to the folder’s content. See Also: ”Setting Permissions” on page 776 3. Set up a Custom role. To do this, go to Workarea > Settings > Roles > Custom Permissions. 4. Create a new role. 5. From the Manage Custom Roles screen, click the role you created. 6. From the user type selector, click the type of users you want to add to the role. Ektron CMS40 0.NET Admini strator Manua l, Version 7 .6 Re v 12 800 Defining Roles 7. Click the Add button ( ). 8. Check the box next to the users or groups that you want to add to the role. 9. Your Web developer creates the custom page. See Also: ”Information about Custom Roles for your Developer” on page 801 10. You create content to appear on the custom page. Place the content in the folder you created in Step 2. Information about Custom Roles for your Developer The API provides two methods that determine if the current user is logged in, and if he is a member of the Administrators group. The methods let you test customizable roles with conditions outside the standard Is-Logged-In / Is-Admin tests. API methods are listed below. Method Returns GetRolePermissionSystem(RoleName As String, nUserId As Long) a Boolean value indicating if the user belongs to the system-wide custom role GetRolePermissionFolder(RoleName As String, nFolderId As Long, nUserId As Long) a Boolean value indicating if the user belongs to the custom role for the given folder. The procedure for assigning a user to a custom role is ”Guidelines for Using a Custom Role” on page 799 Usage is demonstrated in the Developer sample file site root\CMS400Developer\Developer\Roles\CustomRoles.aspx.vb. List of Administrator Privileges Administrator privileges include access to most screens that appear when you select Settings > Configuration from the lower left panel of the Workarea (illustrated below). Ektron CMS40 0.NET Admini strator Manua l, Version 7 .6 Re v 12 801 Defining Roles Administrators can also • edit folder properties (including Web alerts, metadata, permissions, and the approval chain) • manage aliasing features, such as turn aliasing on or off, activate and deactivate manual aliases, and create automatic aliases • manually alias content • add, edit, or delete a calendar Ektron CMS40 0.NET Admini strator Manua l, Version 7 .6 Re v 12 802 Defining Roles • add, edit, or delete a business rule • create, view, edit, and delete metadata definitions • create, view, edit, and delete taxonomies • create, redirect, and delete tasks • require a collection to go through an approval process • export content for translation to another language using XLIFF • run an eSync • access the eCommerce Module Ektron CMS40 0.NET Admini strator Manua l, Version 7 .6 Re v 12 803 Active Directory Feature Active Directory Feature The Active Directory feature allows you to retrieve user and user group information from the Microsoft Windows Active Directory (AD) into Ektron CMS400.NET. As a result, you can administer user information from one place only, and users need to remember only one password/username combination to sign on to the network and Ektron CMS400.NET. To learn more about Active Directory, see http:// www.microsoft.com/windowsserver2003/technologies/directory/ activedirectory/default.mspx. This feature is described through the following top-level topics. • ”Setup Guidelines” on page 805 • ”Implementing Active Directory Integration” on page 808 • ”Active Directory Integration” on page 808 • ”User Authentication Only Mode” on page 841 • ”Logging into a System that Uses AD Integration” on page 845 Ektron CMS40 0.NET Admini strator Manua l, Version 7 .6 Re v 12 804 Setup Guidelines Setup Guidelines WARNING! Ektron strongly recommends configuring a secure socket layer (SSL), especially if you are using Active Directory Integration. SSL encrypts passwords that are otherwise sent as clear text to the Ektron CMS400.NET server. See SSL Support in the Ektron CMS400.NET Setup Manual for more information. The two ways to set up Active Directory are contrasted in the table below. Below the table are instructions for each setup option. Method When to Use How setup is done Advanced Domains • You are using a firewall Ek tron CM S40 0.NET Workarea. For setup • The E k t r o n C M S 4 0 0 . N E T server need not be part of an Active Directory domain instructions, see ”Setting Up Active Directory via the Advanced Domains Method” on page 805. • You are connecting to multiple Active Directory domains, even ones that do not see each other Legacy You are using auto discovery and Active Directory single signon. The domain connects to the AD domain within the web.config. For setup instructions, see ”Setting Up Active Directory via the Legacy Method” on page 806 Setting Up Active Directory via the Advanced Domains Method 1. Make sure each AD user to be used in Ektron CMS400.NET is defined correctly in the Active Directory. Remember that, when you enable AD integration, logon name and domain are copied from AD to Ektron CMS400.NET. Ektron CMS40 0.NET Admini strator Manua l, Version 7 .6 Re v 12 805 Setup Guidelines 2. If you have multiple domains in your Active Directory Forest, decide if you want Ektron CMS400.NET to reference all domains or if you want to choose a specific one. (You will use this when completing the Domain field of the Active Directory Setup Screen.) 3. Set the following elements in the Web.config. - Set the ek_ADEnabled element to true. It should look like this: <add key="ek_ADEnabled" value="true"/> - Set the ekADAdvanced element to true. It should look like this: <add key="ekADAdvanced" value="true"/> - Set the ek_AUTH_Protocol element to LDAP. It should look like this: <add key="ek_AUTH_Protocol" value="LDAP"/> 4. Set up your domains on the Edit Domains screen. See ”The Edit Domains Screen” on page 823. 5. Configure the AD setup page. See ”The Active Directory Setup Screen” on page 826. 6. Assign AD groups to Ektron CMS400.NET user groups. See ”Copying User Groups from AD to Ektron CMS400.NET” on page 812. Setting Up Active Directory via the Legacy Method 1. Make sure each AD user to be used in Ektron CMS400.NET is defined correctly in the Active Directory. Remember that, when you enable AD integration, logon name and domain are copied from AD to Ektron CMS400.NET. 2. If you have multiple domains in your Active Directory Forest, decide if you want Ektron CMS400.NET to reference all domains or if you want to choose a specific one. (You will use this when completing the Domain field of the Active Directory Setup Screen.) 3. Set the following elements in the Web.config. - For the authentication element, change the value of the impersonate attribute to false. It should look like this: <identity impersonate="false" userName="" password=""/> - Set the ek_ADEnabled element to true. It should look like this: <add key="ek_ADEnabled" value="true"/> Ektron CMS40 0.NET Admini strator Manua l, Version 7 .6 Re v 12 806 Setup Guidelines - Make sure the ekADAdvanced element is set to false. (This is the default value.) - Set the ek_AUTH_Protocol element to GC. It should look like this: <add key="ek_AUTH_Protocol" value="GC"/> - declare a domain account through ek_adusername and ek_adpassword. It should look like this: <add key="ek_ADUsername" value="[username]@domain" /> <add key="ek_ADPassword" value="YourPasswordHere" /> NOTE Before entering the password, encrypt it using Ektron’s password encryption utility. To access that utility, go to the Windows Start menu > All Programs > Ektron > current release > Utilities > Encrypt Email Password. 4. Configure the AD setup page. See ”The Active Directory Setup Screen” on page 826. 5. Assign AD groups to Ektron CMS400.NET user groups. See ”Copying User Groups from AD to Ektron CMS400.NET” on page 812. Ektron CMS40 0.NET Admini strator Manua l, Version 7 .6 Re v 12 807 Implementing Active Directory Integration Implementing Active Directory Integration The Active Directory feature has two implementation modes, described in the following table. Choose the mode that best meets your needs. . Mode Information Shared between AD and CMS How to Implement For more information, see user authentication only • user logon name • domain • password On the Active Directory Setup screen, check Enable Active Directory authentication. ”User Authentication Only Mode” on page 841 active directory integration • user logon name • domain • password ”Active Directory Integration” on page 808 • user’s first and last name On the Active Directory Setup screen, check Enable Active Directory authentication and Enable Active Directory integration. • email address • user groups • user’s group memberships You may also want to check Enable automatic addition of user from AD and Enable automatic addition of user to groups. Active Directory Integration This section covers the following topics: • ”How Information is Transferred from AD to Ektron CMS400.NET” on page 809 • ”Which Information is Transferred from AD to Ektron CMS400.NET” on page 809 Ektron CMS40 0.NET Admini strator Manua l, Version 7 .6 Re v 12 808 Implementing Active Directory Integration • ”Copying User Group Information from AD to Ektron CMS400.NET” on page 812 • ”Associating User Information in AD with Ektron CMS400.NET” on page 818 • ”The Screens of the Active Directory Feature in Active Directory Integration Mode” on page 822 • ”Disabling AD Integration” on page 840 How Information is Transferred from AD to Ektron CMS400.NET Ektron CMS400.NET does not write to the AD – it only reads from it. This results in the following changes to how user information is handled within Ektron CMS400.NET. • Once you enable AD integration, all changes to user and user group information must be made in the AD -- the Ektron CMS400.NET Edit User and User Group screens change to primarily view screens. • When adding a new user or user group to Ektron CMS400.NET, you can only select users and groups in the AD. If the user or user group does not exist in the AD, create them there first, and then import the user or group into Ektron CMS400.NET. Which Information is Transferred from AD to Ektron CMS400.NET Ektron CMS400.NET accesses the following AD user information. • Authentication (password, user logon name, and domain) for signing in to Ektron CMS400.NET. The password is not stored in Ektron CMS400.NET – the application only refers to the password during sign in. • Field in AD User information, listed in the following table AD attribute Corresponding field in Ektron CMS400.NET Ektron CMS40 0.NET Admini strator Manua l, Version 7 .6 Re v 12 809 Implementing Active Directory Integration User logon name (preWindows 2000) sAMAccountName Domain and Username Last Name sn Lastname First Name givenName Firstname Email mail email Address Note: Users can share a name in different domains. For example, juser/example.com and juser/example.net. Otherwise, user names must be unique. • user group information, listed in the following table. Field in AD AD attribute Corresponding field in Ektron CMS400.NET Group Name (pre-Windows 2000) cn Domain and User group name Note: User groups can share a name in different domains. For example, editors/ example.com and editors/example.net. Otherwise, user group names must be unique. The following diagram illustrates the components of the Active Directory feature. Ektron CMS40 0.NET Admini strator Manua l, Version 7 .6 Re v 12 810 Implementing Active Directory Integration Ektron CMS40 0.NET Admini strator Manua l, Version 7 .6 Re v 12 811 Implementing Active Directory Integration Copying User Group Information from AD to Ektron CMS400.NET This section explains how a user’s group membership is copied from the AD to the Ektron CMS400.NET system when integration is first enabled, and then on an ongoing basis. Once assigned to a group, the user automatically receives all Ektron CMS400.NET privileges and workflow responsibilities associated with it. NOTE The Active Directory has two kinds of user groups: security and distribution. Ektron CMS400.NET does not distinguish between them – as long as a user is a member of either kind of group, group information is imported to Ektron CMS400.NET. This section explains the following topics. • ”Copying User Groups from AD to Ektron CMS400.NET” on page 812 • ”Associating a User’s AD Group Information with Ektron CMS400.NET” on page 813 • ”Mapping the Administrator Group” on page 815 • ”User Belongs to AD Group that Does Not Exist in Ektron CMS400.NET” on page 816 • ”User Belongs to Ektron CMS400.NET Group that Does Not Exist in AD” on page 816 • ”Removing Users from a Group” on page 817 • ”Adding User Groups” on page 817 • ”Adding a User to a Group” on page 817 • ”Replacing a User Group” on page 817 • ”Deleting a User Group” on page 817 Copying User Groups from AD to Ektron CMS400.NET Before using the AD integration feature, copy all AD groups you will use in your Web site into Ektron CMS400.NET. To do that, follow these steps. 1. From the left side of the Workarea, click Settings > User Groups. 2. Click the Add Groups button ( Ektron CMS40 0.NET Admini strator Manua l, Version 7 .6 Re v 12 ). 812 Implementing Active Directory Integration 3. The Search Active Directory for Groups screen appears. 4. From the Domain drop-down list, select the domain from which you want to add a user group. NOTE The Active Directory Setup screen can restrict AD integration to one domain. If it does, you can only search within that domain. 5. Enter as much information as you know into the Active Directory Group field. 6. Click the Search button. 7. A new screen displays all groups that satisfy the search criteria. 8. Click the check box under the Add column to add the user group to Ektron CMS400.NET. 9. Click the Save button ( ). Associating a User’s AD Group Information with Ektron CMS400.NET When Integration is First Enabled Ektron CMS400.NET User Database Already Exists If Auto Add User To Group is checked (on the Active Directory Setup screen), a user’s group membership is first copied from the AD to Ektron CMS400.NET when a user logs in or is added. At this time, any AD group memberships overwrite Ektron CMS400.NET group memberships except the Everyone group, to which all users belong. NOTE The Everyone group, unlike other Ektron CMS400.NET groups, is not associated with an AD group. It is an all-encompassing group with no special permissions. Ektron CMS40 0.NET Admini strator Manua l, Version 7 .6 Re v 12 813 Implementing Active Directory Integration If a user belongs to an AD user group that does not exist in Ektron CMS400.NET, nothing happens because the feature assumes that all AD groups are not meaningful in Ektron CMS400.NET. If a user belongs to an Ektron CMS400.NET user group that does not exist in AD, the discrepancy is flagged on the Active Directory Setup and Active Directory Status screens. From these screens, you can copy the AD group information into Ektron CMS400.NET. See Also: ”Associating User Group Membership with Active Directory User Group Membership” on page 833 and ”Associating Groups with Active Directory Groups” on page 833 To learn how membership is updated from then on, see ”After Integration is Enabled” on page 814. Ektron CMS400.NET is Being Installed, so No User Groups Exist Follow the procedure described in ”Copying User Groups from AD to Ektron CMS400.NET” on page 812 to copy AD user groups to Ektron CMS400.NET. As users in those groups are added to Ektron CMS400.NET, their group membership is copied from AD to Ektron CMS400.NET. After Integration is Enabled A user’s group membership is updated in Ektron CMS400.NET when all of the following are true: • The Enable automatic addition of user to groups field is checked on the Active Directory Setup screen • A user is added to Ektron CMS400.NET or his group membership changes in the Active Directory • The user logs in or someone clicks on the Refresh button ( on the user’s View User Information screen ) On the other hand, if Enable automatic addition of user to groups field is unchecked, you can add the user to groups and remove him from groups independently of his AD group memberships. Ektron CMS40 0.NET Admini strator Manua l, Version 7 .6 Re v 12 814 Implementing Active Directory Integration Mapping the Administrator Group On the Ektron CMS400.NET Active Directory Setup screen, you can identify an AD user group that maps to the Ektron CMS400.NET Administrator group. Ektron CMS40 0.NET Admini strator Manua l, Version 7 .6 Re v 12 815 Implementing Active Directory Integration Administrators have access to all functions documented in this documentation. (Unlike other Ektron CMS400.NET user groups, whose names are copied from the AD, the Administrator and Everyone group names cannot be changed.) For example, if the AD has a user group named CMSAdmin whose members should have the privileges of Ektron CMS400.NET administrators, assign that group to Administrators on the Active Directory Setup screen. If such a group does not exist in AD yet, you should create it and then assign it on the Active Directory Setup screen. Note that only one AD group can be mapped to the Ektron CMS400.NET Administrator group -- you cannot have an AD administrator group within each AD domain. See Also: ”The Active Directory Setup Screen” on page 826 User Belongs to AD Group that Does Not Exist in Ektron CMS400.NET If user is assigned to an AD user group that does not exist in Ektron CMS400.NET, nothing happens. The AD integration feature assumes that an Ektron CMS400.NET administrator only maintains user groups that are meaningful to Ektron CMS400.NET, and not all AD groups may be meaningful to Ektron CMS400.NET. NOTE If a user belongs to a user group that is given Membership permissions, but also to a group that has CMS permissions, the user will only receive Membership permissions if logged into Ektron CMS400.NET. User Belongs to Ektron CMS400.NET Group that Does Not Exist in AD If a user was a member of a user group in Ektron CMS400.NET before integration was enabled, but does not belong to that group in the AD, this discrepancy is flagged on the Active Directory Setup and Active Directory Status screens. If the user should belong to the AD group, add the group membership within the AD. Then, refresh the user on these screens to copy AD group information into Ektron CMS400.NET. See Also: ”Associating Groups with Active Directory Groups” on page 833 Ektron CMS40 0.NET Admini strator Manua l, Version 7 .6 Re v 12 816 Implementing Active Directory Integration Removing Users from a Group If you delete a user from an AD group, the user is automatically removed from the associated Ektron CMS400.NET group the next time the user’s information is updated (as explained in ”Copying User Group Information from AD to Ektron CMS400.NET” on page 812). Adding User Groups Once AD integration is enabled, you can only add new user groups in the AD. In Ektron CMS400.NET, use the Search Active Directory for Groups screen to copy an AD user group to Ektron CMS400.NET. You can only add groups that do not already exist in Ektron CMS400.NET. This procedure is described in ”Copying User Groups from AD to Ektron CMS400.NET” on page 812. Adding a User to a Group You cannot add a user to a user group within Ektron CMS400.NET -- you must do so in the Active Directory. Replacing a User Group If you realize that you have associated the wrong AD user group with an Ektron CMS400.NET user group, you can replace the user group. Follow these steps to do so. 1. From the left side of the Workarea, click User Groups. 2. Click the user group that you want to replace. 3. Click the Associate Ektron CMS400.NET Group with Different AD Group button ( ). 4. Select a group to replace the group you selected in Step 2. 5. Click the Save button ( ) to finalize the change. Deleting a User Group Deleting a User Group in AD If you delete a user group in AD and users are assigned to the group within Ektron CMS400.NET, the group is not automatically Ektron CMS40 0.NET Admini strator Manua l, Version 7 .6 Re v 12 817 Implementing Active Directory Integration deleted in Ektron CMS400.NET. However, any Ektron CMS400.NET users who were members of the group are no longer members the next time their Ektron CMS400.NET information is updated. The discrepancy is flagged on the Active Directory Setup and Active Directory Status screens. Deleting a User Group in Ektron CMS400.NET If you delete a user group in Ektron CMS400.NET and users are assigned to that group within AD, nothing happens. This is because the AD Integration Feature assumes that, in Ektron CMS400.NET, the administrator only sets up user groups that are meaningful to Ektron CMS400.NET, and some AD groups are not meaningful to Ektron CMS400.NET. Associating User Information in AD with Ektron CMS400.NET A key component of the Active Directory Integration feature is to maintain consistent information between the AD and Ektron CMS400.NET. This section explains the transfer of user information between AD and Ektron CMS400.NET when integration is first enabled and on an ongoing basis. This section covers the following topics. • ”Automatically Copying AD User Information When Integration is First Enabled” on page 819 • ”Automatically Copying AD User Information after Integration is Enabled” on page 820 • ”Manually Adding AD User Information to Ektron CMS400.NET” on page 820 • ”Editing User Information in Ektron CMS400.NET” on page 821 • ”Deleting Users” on page 821 • ”Replacing a User” on page 822 Ektron CMS40 0.NET Admini strator Manua l, Version 7 .6 Re v 12 818 Implementing Active Directory Integration Automatically Copying AD User Information When Integration is First Enabled Ektron CMS400.NET Database Already Implemented If Enable automatic addition of user from AD is checked on the Active Directory Setup screen, user information is copied from the AD to Ektron CMS400.NET when that user logs in or is added to Ektron CMS400.NET. See Also: ”The Active Directory Setup Screen” on page 826 The first time the user information is copied, the AD information overwrites all Ektron CMS400.NET information. To learn how information is updated from then on, see ”Copying User Group Information from AD to Ektron CMS400.NET” on page 812. If two or more AD users have the same Ektron CMS400.NET user logon name but different domains (for example, JDoe in Eng.Example.com and JDoe in Mkt.Example.com) and that username (JDoe) also exists in Ektron CMS400.NET, the Active Directory Setup and Active Directory Status screens indicate this discrepancy by the following message: CMS users need to be associated with Active Directory users. Click the message to proceed to the Associate Ektron CMS400.NET Users to Active Directory Users screen and associate an AD user with the Ektron CMS400.NET user. See Also: ”Associating Ektron CMS400.NET Users with Active Directory Users” on page 831 Ektron CMS400.NET is Being Installed, so No User Database Exists Go to the Search Active Directory for Users Screen and select AD users that will use Ektron CMS400.NET. When you add a user, the user information is copied from the AD to Ektron CMS400.NET. See Also: ”The Search Active Directory for Users Screen” on page 837 Ektron CMS40 0.NET Admini strator Manua l, Version 7 .6 Re v 12 819 Implementing Active Directory Integration NOTE You can only select AD users that do not already exist in Ektron CMS400.NET. Also, the Active Directory Setup screen can restrict AD integration to one domain. If it does, you can only search for users within that domain. Automatically Copying AD User Information after Integration is Enabled User information is copied from the AD to Ektron CMS400.NET when either of these events occurs: • the user logs in • someone clicks the Refresh button ( User Information screen ) on the user’s View See Also: ”The View User Information Screen” on page 835 If a user’s last name, first name, email field, or group membership changed in the AD, those changes are copied to Ektron CMS400.NET. However, if a user’s logon name changed in the AD, that change is not copied to Ektron CMS400.NET because Ektron CMS400.NET uses that field to identify the user. Instead, that discrepancy is flagged on the Active Directory Setup and Active Directory Status screens. You should proceed to the Associate Ektron CMS400.NET Users to Active Directory Users screen, where you can update the AD user associated with the Ektron CMS400.NET user. See Also: ”Associating Ektron CMS400.NET Users with Active Directory Users” on page 831 Manually Adding AD User Information to Ektron CMS400.NET Before using the AD integration feature, add all AD users that will use your Web site to Ektron CMS400.NET. This can be done automatically, as explained ”Automatically Copying AD User Information When Integration is First Enabled” on page 819. If you want to manually add an AD user to Ektron CMS400.NET, follow these steps. 1. From the left side of the Workarea, click Users. 2. Click the Add Users button ( ). Ektron CMS40 0.NET Admini strator Manua l, Version 7 .6 Re v 12 820 Implementing Active Directory Integration 3. The Search Active Directory for Users screen appears. 4. From the Domain pull-down list, select the domain from which you want to add a user. 5. Enter as much information as you know into the other fields. 6. Click the Search button. 7. A new screen displays all users that satisfy the search criteria. 8. Click the check box under the Add column to add users to Ektron CMS400.NET. 9. Click the Save button ( ). Editing User Information in Ektron CMS400.NET Because Ektron CMS400.NET does not write to the AD, you can only change the User Language and Disable email Notifications fields within the Ektron CMS400.NET Edit User screen. You must edit all other user fields from the AD. Deleting Users If a user is deleted in AD, Ektron CMS400.NET does not automatically delete the user. However, the user’s login fails because he cannot be authenticated. The user remains in Ektron CMS400.NET, and the discrepancy is flagged on the Active Directory Setup and Active Directory Status screens. You should delete the user from Ektron CMS400.NET using the Delete User function. See Also: ”Deleting a User” on page 730 Ektron CMS40 0.NET Admini strator Manua l, Version 7 .6 Re v 12 821 Implementing Active Directory Integration NOTE If you mistakenly delete all users with administrative privileges, you can still sign in using the builtin user’s username and password. For more information, see ”BuiltIn User” on page 30. Replacing a User If you associate the wrong AD user with a Ektron CMS400.NET user, you can replace the user. If you do, all Ektron CMS400.NET privileges and workflow responsibilities assigned to the old user transfer to the new one. Follow these steps to associate a Ektron CMS400.NET user with a new AD user. 1. From the left side of the Workarea, click Users. 2. Click the user you want to replace. 3. Click the Associate CMS User with Different AD User button ( ). 4. Select a user to replace the user you selected in Step 2. 5. Click the Save button ( ). When you complete this procedure, the first user is deleted from Ektron CMS400.NET. The Screens of the Active Directory Feature in Active Directory Integration Mode The Active Directory feature uses the following screens: • ”The Edit Domains Screen” on page 823 • ”The Active Directory Setup Screen” on page 826 • ”The Active Directory Status Screen” on page 830 • ”The View Users Screen” on page 834 • ”The View User Groups Screen” on page 837 This section explains how to use each screen. Ektron CMS40 0.NET Admini strator Manua l, Version 7 .6 Re v 12 822 Implementing Active Directory Integration The Edit Domains Screen Use this screen to identify each network domain you will use with Ektron CMS400.NET’s Active Directory feature. You would use this when you want to define domains, as opposed to using auto discovery to find them. This feature is described through the following subtopics. • ”Enabling the Edit Domains Screen” on page 823 • ”Accessing the Edit Domains Screen” on page 823 • ”Fields of the Edit Domains Screen” on page 824 • ”How Domains are Used” on page 825 Enabling the Edit Domains Screen To have the Edit Domains screen appear, set the following web.config file values as shown below. web.config value Setting ek_ADEnabled True ek_ADAdvancedConfig True ek_ADUsername blank (username entered in Edit Domains screen) ek_ADPassword blank (username entered in Edit Domains screen) ek_AUTH_Protocol LDAP Accessing the Edit Domains Screen After you modify web.config as described above, access the Edit Domains screen by going to Workarea > Settings > Configuration > Active Directory > Domains. Below is a sample of the screen. Ektron CMS40 0.NET Admini strator Manua l, Version 7 .6 Re v 12 823 Implementing Active Directory Integration The screen lets you add new domains, modify existing ones, or delete obsolete ones. Fields of the Edit Domains Screen When defining a domain, enter the following information. Field Description Domain Enter the domain’s DNS. Contact your server administrator for this information. For example, corp.example.com. DNS NetBIOS If your NetBios is the same as your domain name, leave the checkbox box checked. Otherwise, uncheck the box and enter your NetBIOS setting. Contact your server administrator for this information. Username Enter the name of the user with permission to sign on to the domain server. The name is in the format username@domainDNS. For example, [email protected]. Ektron CMS40 0.NET Admini strator Manua l, Version 7 .6 Re v 12 824 Implementing Active Directory Integration Field Description Password Enter the password of the user identified above. Domain Controller IP Enter the IP address or DNS name of your domain controller. Note: If using Active Directory across a firewall, the IP address should be that of the firewall. On the firewall, traffic on port 389 (LDAP) should be allowed. How Domains are Used Domains defined on this screen are referenced when defining the user group that maps to the hard coded Ektron CMS400.NET administrator group. See Also: ”The Screens of the Active Directory Feature in Active Directory Integration Mode” on page 822 While defining the user group, first select a domain. Ektron CMS400.NET creates a selection list of Active Directory user groups in that domain. In this way, you must choose a user group within the selected domain. Ektron CMS40 0.NET Admini strator Manua l, Version 7 .6 Re v 12 825 Implementing Active Directory Integration The Active Directory Setup Screen The Active Directory Setup screen (illustrated below) lets you enable and disable the Active Directory feature, as well as determine other aspects of AD management, such as whether users and groups are automatically updated. To access the screen, click Settings > Configuration > Active Directory > Setup from the left panel of the Workarea. Ektron CMS40 0.NET Admini strator Manua l, Version 7 .6 Re v 12 826 Implementing Active Directory Integration The following table describes the fields on the screen. See Also: ”Messages Near the Top of the Active Directory Setup Screen” on page 829 Field Description For more information, see Active Directory Installed Disable Active Directory and LDAP Authentication Disables the use of Active Directory and LDAP Authentication. ”Disabling AD Integration” on page 840 Enable LDAP Authentication If enabled, you need to fill out the following five fields. These fields are explained in the LDAP Authentication chapter. ”Enabling LDAP” on page 860 LDAP Server Explained in LDAP Authentication chapter. ”Enabling LDAP” on page 860 Port Explained in LDAP Authentication chapter. ”Enabling LDAP” on page 860 Organization Explained in LDAP Authentication chapter. ”Enabling LDAP” on page 860 Domain Explained in LDAP Authentication chapter. ”Enabling LDAP” on page 860 Organizational Unit Explained in LDAP Authentication chapter. ”Enabling LDAP” on page 860 Active Directory Authentication If enabled, user authentication is functional, and you can enable the following three fields. ”User Authentication Only Mode” on page 841 For information on LDAP, see ”LDAP Authentication” on page 858 Active Directory Integration If enabled, the Active Directory feature is functional. ”Active Directory Integration” on page 808 Note: Can only be enabled if Active Directory Authentication is enabled. Ektron CMS40 0.NET Admini strator Manua l, Version 7 .6 Re v 12 827 Implementing Active Directory Integration Field Description For more information, see Auto Add User If enabled, user information is copied from the AD to Ektron CMS400.NET when that user logs in or when the user is added to Ektron CMS400.NET. ”Associating User Information in AD with Ektron CMS400.NET” on page 818 Note: Can only be enabled if Active Directory Integration is enabled. Auto Add User To Group If enabled, a user’s group membership is first copied from the AD when a user logs in or is added. Note: Can only be enabled if Active Directory Integration is enabled. ”The Screens of the Active Directory Feature in Active Directory Integration Mode” on page 822 User Property Mapping FirstName Enter the Active Directory Property that maps to the user’s first name in Ektron CMS400.NET. By default, this is set to givenName, but you can change it to any AD property. MSDN Library (http:// msdn.microsoft.com/library/ default.asp)> Active Directory, ADSI and Directory Services > Directory Services > Active Directory > Active Directory Reference > Active Directory User Interface Mappings. LastName Enter the Active Directory Property that maps to the user’s last name in Ektron CMS400.NET. By default, this is set to sn, but you can change it to any AD property. same reference as FirstName (above) EmailAddr1 Enter the Active Directory Property that maps to the user’s last name in Ektron CMS400.NET. By default, this is set to mail, but you can change it to any AD property. same reference as FirstName (above) Ektron CMS400.NET Administrator Group Mapping AD Group Name @ AD Domain Enter the Active Directory user group and domain name that maps to the hard coded Ektron CMS400.NET administrator group. If you do not have an AD user group that includes all Ektron CMS400.NET administrators, you should create one and enter its name and domain here. Ektron CMS40 0.NET Admini strator Manua l, Version 7 .6 Re v 12 ”Mapping the Administrator Group” on page 815 828 Implementing Active Directory Integration Field Description For more information, see Domain If you want to restrict the search of new users and groups to one AD domain, select that domain. If you do, the Search Active Directory for Users and Search Active Directory for Groups screens let you search in the selected domain only. Also, if any Ektron CMS400.NET user or group names include a domain (for example, [email protected]) that is excluded by your selection, those users/groups are flagged on the Active Directory Setup and Active Directory Status screens because the names now include an invalid domain. Messages Near the Top of the Active Directory Setup Screen Message Explanation Active Directory Authentication is Enabled and Requires More Configuration. Some Ektron CMS400.NET users are not associated with AD users. Also, if you are using full active directory integration mode, user groups and/or user group relationships may not be associated. Ektron CMS40 0.NET Admini strator Manua l, Version 7 .6 Re v 12 829 Implementing Active Directory Integration Message Explanation Active Directory Authentication is disabled, but needs further configuration Some Ektron CMS400.NET users and/or groups are no longer unique. This happens because, in the AD, users and groups can share a logon name as long as their domains are different. But, when AD authentication is disabled, two Ektron CMS400.NET users or groups can no longer share a name -- each must be unique. If you see either message, click it. You proceed to the Active Directory Status screen, which helps you resolve the discrepancies. See Also: ”The Active Directory Status Screen” on page 830 The Active Directory Status Screen Use the Active Directory Status screen to resolve the following discrepancies between Ektron CMS400.NET and AD. • an Ektron CMS400.NET user needs to be associated with an AD user • an Ektron CMS400.NET user group needs to be associated with an AD user group • an Ektron CMS400.NET user’s group membership need to be associated with the same AD user’s group membership To access the screen, click Configuration > Active Directory > Status from the left panel of the Workarea. Ektron CMS40 0.NET Admini strator Manua l, Version 7 .6 Re v 12 830 Implementing Active Directory Integration . There are several reasons why such discrepancies may occur. To learn more about why • an Ektron CMS400.NET user is not associated with an AD user, read ”Associating User Information in AD with Ektron CMS400.NET” on page 818. • an Ektron CMS400.NET user’s group membership is not associated with the user’s AD group membership, read ”Associating a User’s AD Group Information with Ektron CMS400.NET” on page 813 • an Ektron CMS400.NET group is not associated with an AD group, read ”The Screens of the Active Directory Feature in Active Directory Integration Mode” on page 822 If you click any link on the Active Directory Status screen, a new screen appears that allows you to resolve the discrepancy. For information on how to use these screens, see the following topics. • ”Associating Ektron CMS400.NET Users with Active Directory Users” on page 831 • ”Associating User Group Membership with Active Directory User Group Membership” on page 833 • ”Associating Groups with Active Directory Groups” on page 833 Associating Ektron CMS400.NET Users with Active Directory Users If you click CMS users need to be associated with Active Directory users on the Active Directory Status screen, the Associate Ektron CMS400.NET Users with Active Directory Users Ektron CMS40 0.NET Admini strator Manua l, Version 7 .6 Re v 12 831 Implementing Active Directory Integration screen appears (illustrated below). Use this screen to associate Ektron CMS400.NET users with AD users. If a user with the same username exists in the AD, that name and domain appear by default in the AD Username and AD Domain fields. If the user exists in the more than one AD domain (as illustrated in the first example above), select a domain from the pull-down list. If there is no default and you know the AD user name to associate with an Ektron CMS400.NET user, enter that in the AD Username and AD Domain fields. If you do not know the AD username, click Search to find the user in the AD. If you decide to change the username in AD to match the Ektron CMS400.NET username, make the change in the AD. Then, click the Refresh button ( ) to update Ektron CMS400.NET and resolve the discrepancy. Finally, if a user should not exist in Ektron CMS400.NET, click the box under the Delete column to delete the user from Ektron CMS400.NET. Ektron CMS40 0.NET Admini strator Manua l, Version 7 .6 Re v 12 832 Implementing Active Directory Integration After you make all necessary changes, click the Save button ( ). Associating User Group Membership with Active Directory User Group Membership If you click CMS relationships need to be associated with Active Directory relationships on the Active Directory Status screen, the Associate Ektron CMS400.NET Relationships with Active Directory Relationships screen appears (illustrated below). Use this screen to coordinate Ektron CMS400.NET user group membership with AD user group membership. The screen displays a user’s group membership that exists in Ektron CMS400.NET, but does not exist in the AD. See Also: ”Associating a User’s AD Group Information with Ektron CMS400.NET” on page 813 After viewing the discrepancy on the screen, you have two choices: • To associate the user with the same user group in AD, go to the AD and assign the user to the group. Then, return to this screen and click the Refresh button ( ) to update the user group information in Ektron CMS400.NET. • To remove the user’s group membership in Ektron CMS400.NET, check the box under the Delete column and click the Save button ( ). Associating Groups with Active Directory Groups If you click CMS groups need to be associated with Active Directory groups on the Active Directory Status screen, the Associate Ektron CMS400.NET User Groups with Active Directory Ektron CMS40 0.NET Admini strator Manua l, Version 7 .6 Re v 12 833 Implementing Active Directory Integration Groups screen appears (illustrated below). Use this screen to associate Ektron CMS400.NET groups with AD groups. If a group with the same groupname exists in the AD, that name appears by default in the AD Group Name field. If the group exists in the more than one domain within the AD, select a domain from the pull-down list. If there is no default and you know the AD group name to associate with an Ektron CMS400.NET group, enter that in the AD Group Name and AD Domain fields. If you do not know the AD groupname, click Search to find the group in the AD. Finally, if this group should not exist in the Ektron CMS400.NET database, click the box under the Delete column to delete the group from Ektron CMS400.NET. After you make all necessary changes, click the Save button ( to save them. ) The View Users Screen The View Users screen (illustrated below) lists all users in the Ektron CMS400.NET database. To access the screen, click Users Ektron CMS40 0.NET Admini strator Manua l, Version 7 .6 Re v 12 834 Implementing Active Directory Integration from the left panel of the Workarea. To view more information for a user, click that user to move to the View User Information screen. The View Users screen also provides a toolbar button ( ) that lets you add AD users to the Ektron CMS400.NET database. When you click it, the Search Active Directory for Users Screen appears. The View User Information Screen The View User Information Screen displays the user’s • username and domain • first and last name Ektron CMS40 0.NET Admini strator Manua l, Version 7 .6 Re v 12 835 Implementing Active Directory Integration • language • email address and whether the user receives email notifications • user groups If you are using user authentication mode, username and domain can only be edited in the AD. You can edit all other fields on this screen. If you are using full AD Integration mode, you can only edit language and whether the user receives email notifications. You must edit the other fields in the AD. The screen also displays the following buttons. Button Description Edit information on screen Delete user See Also: ”Deleting Users” on page 821 Retrieve latest information from AD into Ektron CMS400.NET See Also: ”Copying User Group Information from AD to Ektron CMS400.NET” on page 812 Note: This toolbar button does not appear if you are using user authentication mode. Replace user See Also: ”Replacing a User” on page 822 Return to previous screen Ektron CMS40 0.NET Admini strator Manua l, Version 7 .6 Re v 12 836 Implementing Active Directory Integration The Search Active Directory for Users Screen Use this screen to add AD users to Ektron CMS400.NET. To access the screen, click Users from the left panel of the Workarea, then click the Add button ( ). Enter as much search criteria as you know to reduce the number of users that the search yields. For example, if you know that the user’s last name is Jackson and the user is in the planets domain, enter those criteria and you will get fewer hits. When the Active Directory Users screen appears, click the box next to users that you want to create in Ektron CMS400.NET. Then, click the Save button ( ) to copy their information into Ektron CMS400.NET. The View User Groups Screen The View User Groups Screen displays all AD user groups that have been copied into Ektron CMS400.NET. (See ”Copying User Groups from AD to Ektron CMS400.NET” on page 812). Ektron CMS40 0.NET Admini strator Manua l, Version 7 .6 Re v 12 837 Implementing Active Directory Integration To access the screen, click User Groups from the left panel of the Workarea. To view more information for a group, click that group to move to the View Users in Group screen. The View User Groups screen also provides a toolbar button ( ) that lets you add AD groups to the Ektron CMS400.NET database. When you click it, the Search Active Directory for Groups screen appears. View Users in Group Screen The View Users in Group Screen displays, for each user in the group • username and domain • first and last name • language Ektron CMS40 0.NET Admini strator Manua l, Version 7 .6 Re v 12 838 Implementing Active Directory Integration The screen also displays the following buttons. Button Description Replace group See Also: ”Replacing a User Group” on page 817 Return to previous screen The Search Active Directory for Groups Screen Use this screen to add AD groups to Ektron CMS400.NET. Enter as much search criteria as you know to reduce the number of groups that the search yields. NOTE You can only select AD groups that do not already exist in Ektron CMS400.NET. Also, the Active Directory Setup screen can restrict AD integration to one domain. If it does, you can only search for groups within that domain. For example, if you know that a group begins with S and is in the planets domain, enter those criteria and you will get fewer hits. Ektron CMS40 0.NET Admini strator Manua l, Version 7 .6 Re v 12 839 Implementing Active Directory Integration After you click Search, a new screen appears listing all AD groups that satisfy the search criteria. Click the box next to groups that you want to create in Ektron CMS400.NET. Then, click the Save button ( ) to copy their information. Disabling AD Integration If you decide to disable AD authentication or integration, edit the Active Directory Setup screen and uncheck the box next to Enable Active Directory Authentication or Enable Active Directory Integration. See Also: ”The Active Directory Setup Screen” on page 826 If you do this, and any users or groups share the same name within different domains, the following message appears on the screen. Active Directory Authentication is disabled, but needs further configuration For example, two users are named [email protected] and [email protected]. When AD was enabled, the domain names made the two users unique. However, when you disable integration, the domain names are dropped, so the user names are now identical. You need to make the users unique. If you click the message (above) on the Active Directory Setup screen, you move to the Active Directory Status screen. The following messages may appear. Ektron CMS40 0.NET Admini strator Manua l, Version 7 .6 Re v 12 840 Implementing Active Directory Integration Click the message to proceed to the Make Ektron CMS400.NET Users Unique screen (illustrated below). This screen lists all users whose user names are not unique and suggests a new, unique Ektron CMS400.NET username. The new name consists of the user name, underscore, at sign (@), underscore, the domain name. So, for example, [email protected] would appear as JJackson_@_example.net. The same is true for user groups. For example, if you had two groups name Account Operators, one in the example.com domain and another in the saturn.example.com domain, the Make Ektron CMS400.NET Groups Unique screen would look like this. Ektron recommends that you accept the suggested new names. Click the Save ( ) button to do so. One advantage of using the new name format is that, if you later decide to re-enable AD integration, the software can automatically associate the AD and Ektron CMS400.NET users or groups. User Authentication Only Mode In user authentication mode, the sharing between AD and Ektron CMS400.NET is limited to user logon name, domain, and password. Ektron CMS40 0.NET Admini strator Manua l, Version 7 .6 Re v 12 841 Implementing Active Directory Integration The following topics explain how to work with user authentication mode. • ”How Information is Transferred from Active Directory to Ektron CMS400.NET” on page 842 • ”Which Information is Transferred from Active Directory to CMS400.NET” on page 842 • ”User Groups” on page 843 • ”Adding User Information from AD to Ektron CMS400.NET” on page 843 • ”Editing User Information in Ektron CMS400.NET” on page 843 • ”Deleting Users” on page 844 • ”Replacing a User” on page 844 • ”The Screens of the Active Directory Feature in User Authentication Mode” on page 844 • ”Disabling AD Authentication” on page 844 How Information is Transferred from Active Directory to Ektron CMS400.NET Ektron CMS400.NET does not write to the AD – it only reads from it. This results in the following changes to how the username, domain, and password are handled within Ektron CMS400.NET. • Changes to user logon name, domain and password must be made in the AD — you cannot update these fields in the Ektron CMS400.NET Edit User screens. • When adding a new user to Ektron CMS400.NET, you can only select AD users. If the user does not exist in the AD, create the user there, and then import the user into Ektron CMS400.NET. Which Information is Transferred from Active Directory to CMS400.NET CMS refers to the following AD sign-in authentication information during sign-in: password, user logon name, and domain. Note that the password is not stored in CMS — CMS only refers to the password during sign-in. Ektron CMS40 0.NET Admini strator Manua l, Version 7 .6 Re v 12 842 Implementing Active Directory Integration User Groups User authentication mode has no effect on user groups. To learn more about user groups, see ”Managing User Groups” on page 731. Adding User Information from AD to Ektron CMS400.NET See ”Manually Adding AD User Information to Ektron CMS400.NET” on page 820 Changing the User Login Name in AD If a user’s logon name changes in the AD, it no longer matches the Ektron CMS400.NET logon name. This discrepancy is flagged on the Active Directory Setup and Active Directory Status screens. You should proceed to the Associate Ektron CMS400.NET Users to Active Directory Users screen, where you can update the user information. Alternatively, you could 1. Go to the View User Information screen. 2. Select the user whose AD name changed. 3. Click the Associate the Ektron CMS400.NET user with Different AD user toolbar button ( ). 4. Select the AD user and domain. See Also: ”Associating Ektron CMS400.NET Users with Active Directory Users” on page 831 Editing User Information in Ektron CMS400.NET Ektron CMS400.NET does not write to the AD. This means that you can only change the Username and Domain fields from the AD. You can change the First Name, Last Name, email Address, User Language and Disable email Notifications fields on the Ektron CMS400.NET Edit User screen. Ektron CMS40 0.NET Admini strator Manua l, Version 7 .6 Re v 12 843 Implementing Active Directory Integration Deleting Users See ”Deleting Users” on page 821 Replacing a User See ”Replacing a User” on page 822 IMPORTANT! If you replace a user in user authentication-only mode, the user’s first name, last name, and email address are not overwritten with information in the active directory. The Screens of the Active Directory Feature in User Authentication Mode Since the scope of user authentication mode is limited, only some fields on the AD screens are used. For example, on the Active Directory setup screen, the only relevant fields are authentication and domain. See Also: ”The Active Directory Setup Screen” on page 826 Also, on the Active Directory Status Screen, only one discrepancy message may appear: CMS user needs to be associated with an AD user See Also: ”Associating Ektron CMS400.NET Users with Active Directory Users” on page 831 The View Users Screen works the same for both modes. See Also: ”The View User Information Screen” on page 835 Disabling AD Authentication See ”Disabling AD Integration” on page 840 Ektron CMS40 0.NET Admini strator Manua l, Version 7 .6 Re v 12 844 Logging into a System that Uses AD Integration Logging into a System that Uses AD Integration Because usernames and passwords are stored in the AD by domain, the AD sign on procedure requires you to select a domain name. So, if AD integration is enabled, the sign on screen includes a drop-down list that prompts the user to select a domain. NOTE Your organization determines AD domain names. For more information about logging in, see ”Logging Into an Ektron CMS400.NET Web Site” on page 10. This feature is explained through the following topics. • ”Single Sign On” on page 845 • ”Setting up Single Sign On” on page 846 Single Sign On You can implement a Single Sign On feature that lets a user bypass the Login screen. The feature retrieves the user’s Windows login information from the server to authenticate access to Ektron CMS400.NET. Ektron CMS40 0.NET Admini strator Manua l, Version 7 .6 Re v 12 845 Logging into a System that Uses AD Integration How Single Sign on Works The feature uses a variable called User.Identity.Name. This holds the user's account\domain in Active Directory, and has the format [domain]\[username]. For example, EKTRON1\skearney. This variable is set when a user authenticates against a Windows server. When a user clicks the login server control, if the variable is passed and Active Directory is enabled, the server control opens the autologin.aspx page. Next, the opening window refreshes just like a normal login, except the user is not prompted to enter a username, password, and domain. However, if the user‘s computer is not on a domain, not on the same domain as Ektron CMS400.NET, or does not include the Ektron CMS400.NET server as a trusted site, the following login screen appears. If Active Directory is not enabled, the normal login.aspx page appears. Setting up Single Sign On The Single Sign On login process uses the autologin.aspx file (in the workarea/SSO directory) . Once set up, user authentication is enabled from any domain that this server can reach. For example, if Ektron CMS400.NET is located in a third level domain, users from third, second, and first level domains can authenticate. Ektron CMS40 0.NET Admini strator Manua l, Version 7 .6 Re v 12 846 Logging into a System that Uses AD Integration • ”Setting up Single Sign On Using IIS6” on page 847 • ”Setting up Single Sign On Using IIS7” on page 851 After completing these procedures, enable Active Directory within Ektron CMS400.NET (if it isn’t already enabled). See Also: ”Setup Guidelines” on page 805 Ektron recommends turning on the auto add options (user and group). Setting up Single Sign On Using IIS6 Setting up Single Sign On with IIS 6 involves these procedures. • ”Modifying Web.config for Single Sign On” on page 847 • ”Adjusting Security Settings for the Site Root Folder” on page 847 • ”Adjusting Security Settings for autologin.aspx” on page 849 • ”Adjusting the Login Server Control” on page 851 Modifying Web.config for Single Sign On 1. Open your site root folder. 2. Open the web.config file. 3. Find the ek_AUTH_protocol element. 4. Change its value to GC. It should look like this: <add key="ek_AUTH_Protocol" value="GC" /> 5. Find the authentication element. 6. Change the value of the impersonate attribute to true. It should look like this: <authentication mode="Windows" /> <identity impersonate="true" userName="" password=""/> Adjusting Security Settings for the Site Root Folder 1. Go to Windows Control Panel > Administrative Tools > Internet Information Services. Ektron CMS40 0.NET Admini strator Manua l, Version 7 .6 Re v 12 847 Logging into a System that Uses AD Integration 2. Within IIS, go to Web Sites and select your Ektron CMS400.NET site. 3. Right click your Ektron CMS400.NET site folder and select Properties. 4. Click the File/Directory Security tab then the top Edit button. 5. Uncheck everything except Anonymous Access. The Account used for anonymous access should specify a domain account, preferably the root of the Active Directory tree. Ektron CMS40 0.NET Admini strator Manua l, Version 7 .6 Re v 12 848 Logging into a System that Uses AD Integration Adjusting Security Settings for autologin.aspx 1. Go to Windows Control Panel > Administrative Tools > Internet Information Services. 2. Within IIS, go to Web Sites > your Web site’s root folder > Workarea > SSO > autologin.aspx. 3. Right click autologin.aspx and select Properties. 4. Click the File security tab and the top Edit button. Ektron CMS40 0.NET Admini strator Manua l, Version 7 .6 Re v 12 849 Logging into a System that Uses AD Integration 5. Under Authenticated Access, uncheck all except Integrated Windows Authentication. Ektron CMS40 0.NET Admini strator Manua l, Version 7 .6 Re v 12 850 Logging into a System that Uses AD Integration As a result, autologin.aspx will pass credentials from the logged-in user's desktop. Adjusting the Login Server Control In Visual Studio.NET, open the Login server control and set the AutoLogin property to True. (Server Controls are explained in the Ektron CMS400.NET Developer’s Manual.) Setting up Single Sign On Using IIS7 • ”Modifying Web.config for Single Sign On” on page 847 • ”Adjusting Security Settings for the Site Root Folder” on page 847 • ”Adjusting Security Settings for autologin.aspx” on page 849 • ”Adjusting the Login Server Control” on page 851 After completing these procedures, enable Active Directory within Ektron CMS400.NET (if it isn’t already enabled). See Also: ”Setup Guidelines” on page 805 Ektron recommends turning on the auto add options (user and group). Ektron CMS40 0.NET Admini strator Manua l, Version 7 .6 Re v 12 851 Logging into a System that Uses AD Integration Modifying Web.config for Single Sign On 1. Open your site root folder. 2. Open the web.config file. 3. Find the ek_AUTH_protocol element. 4. Change its value to GC. It should look like this: <add key="ek_AUTH_Protocol" value="GC" /> 5. Find the authentication element. 6. Change the value of the impersonate attribute to true. It should look like this: <authentication mode="Windows" /> <identity impersonate="true" userName="" password=""/> 7. Comment out the following lines. <!-- <httpModules> <add name="DigestAuthenticationModule" type="Ektron.ASM.EkHttpDavHandler.Security.DigestAuthenticationModule,Ektron.ASM.EkHttpDavHan dler " /> <add name="ScriptModule" type="System.Web.Handlers.ScriptModule, System.Web.Extensions, Version=1.0.61025.0, Culture=neutral, PublicKeyToken=31bf3856ad364e35" /> </httpModules> --> Adjusting Security Settings for the Site Root Folder 1. Go to Windows Control Panel > Administrative Tools > Internet Information Services. 2. Within IIS, go to Sites and select your Ektron CMS400.NET site. 3. From the right panel, select Authentication. Ektron CMS40 0.NET Admini strator Manua l, Version 7 .6 Re v 12 852 Logging into a System that Uses AD Integration 4. On the Authentication screen, enable Anonymous Authentication. Ektron CMS40 0.NET Admini strator Manua l, Version 7 .6 Re v 12 853 Logging into a System that Uses AD Integration 5. Select Anonymous Authentication and click Edit. 6. Set the credentials to a specific user with a domain account, preferably the root of the Active Directory tree. Click Set to select the user. 7. Enter the username and password. Confirm the password. Ektron CMS40 0.NET Admini strator Manua l, Version 7 .6 Re v 12 854 Logging into a System that Uses AD Integration Adjusting Security Settings for autologin.aspx 1. Go to Windows > Control Panel > Administrative Tools > Internet Information Services. 2. Within IIS, go to Web Sites > your Web site’s root folder > Workarea > SSO > autologin.aspx. 3. From the right panel, enable Windows Authentication. Ektron CMS40 0.NET Admini strator Manua l, Version 7 .6 Re v 12 855 Logging into a System that Uses AD Integration As a result, autologin.aspx will pass credentials from the logged-in user's desktop. Adjusting the Login Server Control In Visual Studio.NET, open the Login server control and set the AutoLogin property to True. (Server Controls are explained in the Ektron CMS400.NET Developer’s Manual.) Ektron CMS40 0.NET Admini strator Manua l, Version 7 .6 Re v 12 856 Logging into a System that Uses AD Integration Ektron CMS40 0.NET Admini strator Manua l, Version 7 .6 Re v 12 857 LDAP Authentication LDAP Authentication LDAP is short for Lightweight Directory Access Protocol. It is a set of protocols that enable corporate directory entries to be arranged in a hierarchical structure which reflects geographic and organizational boundaries. Ektron CMS400.NET’s LDAP feature lets you retrieve user Login information from an LDAP server to Ektron CMS400.NET. As a result, you can administer user information from one place, and users only need to remember one password/username combination to sign on to the network and Ektron CMS400.NET. The hierarchical structure of LDAP authentication can look a few different ways. For example, if you had the following LDAP structure, the domain would typically span multiple countries. NOTE Here is a list of the abbreviations: CN = Common Name, OU = Organizational Unit, O = Organization, DN = Distinguished Name. CN=Pitchers Name, OU=Pitchers, O=Baseball Team, C=US, DN=example.com By changing the order of C and DN, the hierarchy indicates that the domain example.com is located in the US. CN=Pitchers Name, OU=Pitchers, O=Baseball Team, DN=example.com, C=US. In some instances, it may be necessary to have an Organization appear below an Organizational Unit. This might happen if you have your Organization Unit has it own Organizations. Below is a visual example of an LDAP hierarchical structure. Ektron CMS40 0.NET Admini strator Manua l, Version 7 .6 Re v 12 858 LDAP Authentication This chapter covers the following topics: • ”Using LDAP with Ektron CMS400.NET” on page 859 • ”LDAP Screen Descriptions” on page 871 • ”Disabling LDAP Authentication” on page 875 Using LDAP with Ektron CMS400.NET NOTE Active Directory and LDAP are not the same. While they can perform some similar functions, LDAP when used with Ektron CMS400.NET only verifies user login information and creates the user in the everyone group. Active Directory can can be used to verify user login information only or it can become completely integrated with Ektron CMS400.NET. To learn more about using Active Directory with Ektron CMS400.NET, see ”Active Directory Feature” on page 804 The following sections explain how to use LDAP with Ektron CMS400.NET. • ”Enabling LDAP” on page 860 Ektron CMS40 0.NET Admini strator Manua l, Version 7 .6 Re v 12 859 LDAP Authentication • ”Adding an Organizational Unit During Setup” on page 863 • ”Adding User Information from an LDAP Server to Ektron CMS400.NET” on page 864 • ”Editing User Information in Ektron CMS400.NET” on page 870 • ”Deleting Users” on page 871 Enabling LDAP You enable LDAP through the Active Directory Setup screen. To enable the LDAP functionality in Ektron CMS400.NET, follow these steps.See Also: ”The Active Directory Setup Screen” on page 871 IMPORTANT! Before enabling LDAP in Ektron CMS400.NET, make sure your LDAP server is set up and ready for use. Be sure to include an Ektron CMS400.NET administrator account for yourself. Once you enable LDAP, the only account available to access Ektron CMS400.NET without LDAP authentication is the BuiltIn account. For more information on the BuiltIn account, see ”BuiltIn User” on page 30. 1. In the webroot\siteroot\web.config file, change the following line: <add key="ek_AUTH_Protocol" value="None"/> becomes <add key="ek_AUTH_Protocol" value="LDAP"/> 2. Save and close the Web.config file. 3. In the Workarea, navigate to the Settings > Configuration > Active Directory > Setup screen. 4. Click the Edit button ( ). 5. On the Active Directory Setup screen, choose Enable LDAP Authentication. 6. Fill in the following fields. Ektron CMS40 0.NET Admini strator Manua l, Version 7 .6 Re v 12 860 LDAP Authentication Field Description For more information, see Type Choose the type of LDAP authentication you are using. ”Using Active Directory for LDAP” on page 862 Note: Depending on your choices, the fields below may be required or disallowed. The following choices are available: • Active Directory (LDAP) - Domain allowed, Organization is not. • Novell eDirectory/NDS - Organization allowed, Domain is not. • Sun Iplanet/JSDS - Domain allowed, Organization is not. • Other - Allows both Domain and Organization LDAP Server The IP Address or name of the LDAP server Port The LDAP server port that Ektron CMS400.NET communicates with. If you are unsure, consult the documentation provided with your Directory Service (such as, Novell, iPlanet, Microsoft, or Red Hat). Organization The name of your company or organization. For example, Ektron, Inc. This field can be blank if you enter a domain in the Domain field. Domain The name of the domain you are using. For example, www.ektron.com. This should be the same name you used when you received your license key. This field can be blank if you enter an organization in the Organization field. Path The next levels below your Organization or Domain. These can include multiple levels of Organizational Units. For example, Content Editors, Marketing, East Coast. Ektron CMS40 0.NET Admini strator Manua l, Version 7 .6 Re v 12 861 LDAP Authentication Field Description For more information, see Add Enter your the path you would like access to in the text field and click the Add link. ”Adding an Organizational Unit During Setup” on page 863 When adding Organizational Units, the paths are comma separated and run from specific to general. For example, ou=Amherst,ou=New Hampshire,o=US Do not add individual Common Names here. Only add Organizational Units that contain the people who should have access to Ektron CMS400.NET. Important: You can have additional Organizations below your Organization Units as long as the path on your LDAP server is the same. Delete To add a single individual from a different Organizational Unit, see ”Adding User Information from an LDAP Server to Ektron CMS400.NET” on page 864 Choose any Organizational Unit from the multiselection box and click the Delete link. 7. Click the Save button ( ). Using Active Directory for LDAP In the webroot\siteroot\Web.Config file, add the Username and Password for ek_ADUsername and ek_ADPassword. For example: <add key="ek_ADUsername" value="[email protected]" /> <add key="ek_ADPassword" value="mypasswordisthis" /> When using LDAP to connect to Active Directory, use the following settings in the Workarea. NOTE LDAP using AD is NOT the same as AD integration. LDAP integration (independent of server type) does not support groups, only user authentication. Field Needed Information Type Active Directory (LDAP) LDAP Server [IP Address of the AD domain controller] Ektron CMS40 0.NET Admini strator Manua l, Version 7 .6 Re v 12 862 LDAP Authentication Field Needed Information Port 389 Organization [leave this blank] Domain [dns name of the AD domain] For example: intra.ektron.com Organizational Unit [any OUs that you want to draw users from] For example: Support,Users,Ektron Corporate also Engineering,Users,Ektron Corporate Adding an Organizational Unit During Setup Things to consider when adding Organizational Units are: • Should everyone in the OU have access to Ektron CMS400.NET? Once LDAP is enabled, users are added to the everyone group upon login. While everyone in the OU has access to Ektron CMS400.NET, every user does not necessarily have permission to edit content. To control permissions, set up user groups, adding each user to a group, and assigning permissions to the group. For more information on user groups, see ”Managing Users & User Groups” on page 720. For more information on assigning permissions, see ”Setting Permissions” on page 776. • Do users in other Organizational Units need access? Sometimes, managers or editors are in a different OU. They need to be added manually, or you need to add their OU. When adding an Organizational Unit, several entries might cover the same hierarchical path. For example, you might have: • ou=Pitchers,ou=Players,o=Team • ou=Players,o=Team • o=Team This allows you to authenticate users listed in Pitchers, Players, and Team. Ektron CMS40 0.NET Admini strator Manua l, Version 7 .6 Re v 12 863 LDAP Authentication Adding User Information from an LDAP Server to Ektron CMS400.NET Users at each level are automatically available for adding to Ektron CMS400.NET. You do not have to be at the OU or CN level to add a user. If a user is at the DC or OU level, they are available. There are three ways to add LDAP user information to Ektron CMS400.NET. • NOTE Have the user log in after LDAP is enabled. As a result, the user appears in the Users list and is added to the Everyone group. After a user logs in, some fields on the Add User screen can be filled in manually, such as first and last name. For a description of these fields, see ”Fill out the fields according to the table below.” on page 867. • Search an LDAP server for LDAP users using the LDAP Search feature. See Also: ”Searching an LDAP Server for Users” on page 864 • Add the user’s LDAP information manually. See Also: ”Steps to Manually Add an LDAP User” on page 866. • A combination of browsing for the user, then manually completing the remaining fields. See Also: ”Using the Browse Feature to Add an LDAP User” on page 868 Searching an LDAP Server for Users The following steps explain how to search for a user on an LDAP server an add them to the CMS400.NET. 1. Enable LDAP by following the instructions in ”Enabling LDAP” on page 860. 2. From the left side of the Workarea, click Users. 3. Click the Add Users button ( ). Ektron CMS40 0.NET Admini strator Manua l, Version 7 .6 Re v 12 864 LDAP Authentication 4. The Add a New User to the System screen appears. 5. Click the Browse LDAP button ( ). 6. The Search LDAP Users screen appears. 7. Enter search criterion for any of the categories to search. • Username - the username of the user on the LDAP server. • Firstname - the first name of the user on the LDAP server. • Lastname - the last name of the user on the LDAP server • Path - select a path from the drop down list. The paths that are available are the same paths that are enabled when configuring the CMS400.NET for use with your LDAP server. If you select a path and enter no other information, you get back all of the users in that path. 8. Click the Search button. Ektron CMS40 0.NET Admini strator Manua l, Version 7 .6 Re v 12 865 LDAP Authentication 9. The search returns any users that match the criteria entered. 10. Click the check box next to the user to be added. 11. Click the Save button ( ) 12. The user is now added to Ektron CMS400.NET and added to the Everyone group. To learn about how to assign this user to a specific group, see ”Assigning Users To User Groups” on page 731. Steps to Manually Add an LDAP User The following steps explain how to add an LDAP user manually. 1. Enable LDAP by following the instructions in ”Enabling LDAP” on page 860. 2. From the left side of the Workarea, click Users. 3. Click the Add Users button ( ). Ektron CMS40 0.NET Admini strator Manua l, Version 7 .6 Re v 12 866 LDAP Authentication 4. The Add a New User to the System screen appears. 5. Fill out the fields according to the table below. Field Description Username The username of the person logging in, as found on the LDAP server. Path The path on the LDAP server to the user. For example: ou=Amherst,ou=New Hampshire,o=US,dc=local First Name The first name of the user. Last Name The last name of the user. Display Name The name of the user that is displayed in the Forums when using Discussion Boards feature. See Also: ”Discussion Boards” on page 465 Ektron CMS40 0.NET Admini strator Manua l, Version 7 .6 Re v 12 867 LDAP Authentication Field Description User Language Select the language in which the user will view Ektron CMS400.NET screens and messages. The language also determines the default value whenever a drop-down list of languages appears within Ektron CMS400.NET. The dropdown list of choices at this field is derived from the Language Settings screen, available from the Settings > Configuration folder. Do not confuse the system language with the user’s ability to create and edit foreign editions of content. This field does not prevent a user from working with multiple language content. See Also: ”Multi-Language Support” on page 876 Note: If the selected language is not English, French or German, it is only supported after you download the Ektron CMS400.NET Language Support Program from Ektron and translate the Web site. E-Mail Address Enter the email address of the user. Forum Editor If you are using Discussion Boards feature, specify which editor this user uses when editing in the Forums. Choose from eWebEditPro or the eWebEdit400 Editor. For information on Discussion Boards, see ”Discussion Boards” on page 465 Disable Email Select to disable email notifications for this user. If you do, the user will not receive the automatic email notification described in ”Automatic eMail Notification” on page 1074. However, this field has no effect on the user’s ability to receive instant email. Notification 6. Click Save ( ) to add LDAP users to Ektron CMS400.NET. 7. The View Users in Group Everyone screen appears, displaying the new user and the other Ektron CMS400.NET users. To learn about how to assign this user to a specific group, see ”Assigning Users To User Groups” on page 731. Using the Browse Feature to Add an LDAP User The Browse LDAP feature provides a more friendly and intuitive way to find the username, domain/organization and organizational unit(s). Ektron CMS40 0.NET Admini strator Manua l, Version 7 .6 Re v 12 868 LDAP Authentication IMPORTANT The default server IP/DNS name and port are taken from the settings specified in the Configuration > Setup page. These settings must be specified before connecting to the LDAP server. See Also: ”Enabling LDAP” on page 860 IMPORTANT An Organizational Unit that can see the user to be added must be specified in the Configuration > Setup page before using the browse feature. See Also: ”Enabling LDAP” on page 860 1. Enable LDAP by following the instructions in ”Enabling LDAP” on page 860. 2. From the left side of the Workarea, click Users. 3. Click the Add Users button ( ). 4. The Add a New User to the System screen appears. 5. Click the Browse LDAP button ( Ektron CMS40 0.NET Admini strator Manua l, Version 7 .6 Re v 12 ). 869 LDAP Authentication 6. The LDAP Explorer appears. 7. Navigate the LDAP server’s folders by clicking on the folder images. Each folder represents an Organizational Unit (OU). When you choose an OU level, its users appear. NOTE In the LDAP Explorer, the Path and Org/Domain fields update dynamically as you navigate through the LDAP tree. 8. Select a user. 9. The user is now added to Ektron CMS400.NET and added to the Everyone group. To learn about how to assign this user to a specific group, see ”Assigning Users To User Groups” on page 731. Editing User Information in Ektron CMS400.NET It is important to note that Ektron CMS400.NET does not write to the LDAP server. So, while you can change any fields when editing a user in Ektron CMS400.NET, you also need to make these changes in the LDAP server. Steps to Edit an LDAP User’s Information The following steps explain how to edit an LDAP user’s information. 1. In the Workarea, click Settings > Users. 2. In the Username column, click a user to edit. 3. The View User Information screen appears. 4. Click the Edit button ( ). Ektron CMS40 0.NET Admini strator Manua l, Version 7 .6 Re v 12 870 LDAP Authentication 5. Change the information as needed. For more information on the fields you can edit, see ”Fill out the fields according to the table below.” on page 867. 6. Click Save ( ). Deleting Users If a user is deleted in an LDAP server, Ektron CMS400.NET does not automatically delete the user. However, the user’s login fails because he cannot be authenticated. In this case, you should delete the user from Ektron CMS400.NET using the Delete User function. See Also: ”Deleting a User” on page 730 NOTE If you mistakenly delete all users with administrative privileges, you can still sign in using the builtin user’s username and password. For more information, see ”BuiltIn User” on page 30. LDAP Screen Descriptions The LDAP feature uses the following screens: • ”The Active Directory Setup Screen” on page 871 • ”The View Users Screen” on page 872 This section explains how to use each screen. The Active Directory Setup Screen The Active Directory Setup screen (illustrated below) lets you enable and disable the Active Directory or LDAP features, as well as determine other aspects of AD management, such as whether users and groups are automatically updated. To access the screen, click Configuration -> Active Directory -> Setup from the left panel of the Workarea. Ektron CMS40 0.NET Admini strator Manua l, Version 7 .6 Re v 12 871 LDAP Authentication For a description of the fields, see the Active Directory section ”The Active Directory Setup Screen” on page 826. The View Users Screen The View Users screen (illustrated below) lists all users in the Ektron CMS400.NET database. To access the screen, click Users from the left panel of the Workarea. To view more information for a user, click that user to move to the View User Information screen. Ektron CMS40 0.NET Admini strator Manua l, Version 7 .6 Re v 12 872 LDAP Authentication The View Users screen also provides a toolbar button ( ) that lets you add LDAP users manually to the Ektron CMS400.NET database. This is useful if you want to add a single user from an Organization that is does not have the same Organizational Unit as the rest of your users, and you do not want to add any other users from that Organization. Ektron CMS40 0.NET Admini strator Manua l, Version 7 .6 Re v 12 873 LDAP Authentication The View User Information Screen The View User Information Screen displays the user’s • username • Path • first and last name • language • email address and whether the user receives email notifications • whether the account is locked • which Forum Editor the user is using • user groups • user properties (if any) Ektron CMS40 0.NET Admini strator Manua l, Version 7 .6 Re v 12 874 LDAP Authentication The screen also displays the following buttons. Button Description Edit information on screen Delete user See Also: ”Deleting Users” on page 871 Return to previous screen Launches a help screen Disabling LDAP Authentication If you decide to disable LDAP authentication or integration, edit the Active Directory Setup screen and select Disable Active Directory and LDAP Authentication. See Also: ”The Active Directory Setup Screen” on page 871 Ektron CMS40 0.NET Admini strator Manua l, Version 7 .6 Re v 12 875 Multi-Language Support There are several aspects to translating within Ektron CMS400.NET. They are listed below. Type of Translation Seen by For more information, see Content Content contributors; visitors to your site ”Working with Multi-Language Content” on page 876 Spell check dictionary Visitors to your site ”Set the Language of Spell Checking” on page 914 Special Character Encoding Visitors to your site ”Character Encoding” on page 928 Workarea screen labels, alt text, system messages Content contributors ”Translating the Workarea” on page 929 Working with Multi-Language Content Ektron CMS400.NET supports the creation of content in any language supported by the Unicode standard. This section explains how to create and work with content in any language. Overview First, determine the languages in which your site’s content should appear (see ”Determining Which Languages are Available” on page 880). Then, for any content, you can provide editions in each supported language. To provide multi-language content, you can either create new content or copy and edit existing content. For example, you can begin the creation of German content by copying English content into it, then translating that content into German and deleting the English content. Ektron CMS40 0.NET Admini strator Manua l, Version 7 .6 Re v 12 876 Multi-Language Support All editions of content have the same ID number but are differentiated by the language attribute. As a result, your Web page template can link to a single content item, but what is displayed is determined by the selected language. There are two ways that content’s language can be selected: NOTE • a language cookie, which is created when a visitor enters your site and selects a language • the link to another page includes the language (langType) parameter. For example, mytemplate.aspx?LangType=1033. For a list of the decimal values for each supported language, see Ektron CMS400.NET Workarea > Settings > Configuration > Language Settings. The View Contents of Folder screen’s View field lets you choose a language then view and create content in that language. You can also view all content in the folder, regardless of language. This field makes to easy to find and work on content editions in a selected language. Ektron CMS40 0.NET Admini strator Manua l, Version 7 .6 Re v 12 877 Multi-Language Support The View Contents of Folder screen also displays the language of each content item. This helps you distinguish them when viewing all content. Finally, you can set up a separate approval chain for each edition of a content, and can assign collections and tasks in any supported language. This section describes how to work with a multiple language Web site through the following topics. • ”Enabling/Disabling Support for Multiple Language Content” on page 878 • ”Viewing Your Site in Another Language” on page 878 • ”Determining Which Languages are Available” on page 880 • ”The Default Language” on page 882 • ”Creating New Content” on page 883 • ”Translating Content” on page 884 • ”Additional Multi-Language Topics” on page 903 • ”Setting Up a Multilingual Web Site” on page 905 • ”Using a Language Other than American English as the Default” on page 909 • ”Resolving Conversion Issues” on page 910 Enabling/Disabling Support for Multiple Language Content Support for multi-language content is enabled in the web.config file. To enable or disable it, follow these steps. 1. Open the file webroot\yourwebsite\web.config. 2. To enable multi-language content, set the value of ek_EnableMultilingual to 1. To disable it, set it to zero (0). 3. Save and close web.config. Viewing Your Site in Another Language It’s easy for your site visitors to view your site in any enabled language. On any screen, your developer can display a language drop-down list (circled in red below). Ektron CMS40 0.NET Admini strator Manua l, Version 7 .6 Re v 12 878 Multi-Language Support (For more information about the LanguageSelect Server Control which displays this drop-down list, see the Ektron CMS400.NET Developer’s Manual.) On the sample site provided with Ektron CMS400.NET, this drop-down list appears in the lower left corner of the home page, but your developer can place it anywhere on any page. Another way to indicate which language-edition of content to display is by adding the language parameter (langType) to the Quicklink. For example, products.aspx?LangType=1033 displays the English (US) edition of the products.aspx content. This syntax automatically sets the language cookie. NOTE For a list of the decimal values for each supported language, see Ektron CMS400.NET Workarea > Settings > Configuration > Language Settings. See Also: ”What Happens if Chosen Language is Not Available” on page 879 What Happens if Chosen Language is Not Available A visitor to your site uses one of the methods listed above to select a language. Ektron CMS400.NET uses the following criteria to determine which language edition to display for content. Ektron CMS40 0.NET Admini strator Manua l, Version 7 .6 Re v 12 879 Multi-Language Support 1. If an edition of the content is available in the selected language, display that. 2. If option 1 is not available, display an edition of the content in the default language (defined in the ek_DefaultContentLanguage variable in web.config). NOTE When Ektron CMS400.NET is installed, the default language is English.See Also: ”The Default Language” on page 882 3. If neither edition is available, display nothing. Determining Which Languages are Available To determine which languages are available for creating content, go to the Workarea and click Settings > Configuration > Language Settings. The Language Settings screen lists all languages in which content can be created on your site. NOTE Only members of the Administrator User Group can view, add, or edit language settings. To change the list, follow these steps. 1. Click the Edit button ( ). 2. The Edit Language Setting screen appears. Ektron CMS40 0.NET Admini strator Manua l, Version 7 .6 Re v 12 880 Multi-Language Support 3. Each language has two check boxes. They are described below. • To enable a language in the Workarea only, click ( ). If this column is checked, the language populates the language dropdown lists within Ektron CMS400.NET, as shown below. • To enable a language in the Workarea and let site visitors ). select it when viewing the site, click ( So, you can enable languages in the column when you are translating the site but are not ready to make those content items publicly available. When you complete the translation, check the column. Ektron CMS40 0.NET Admini strator Manua l, Version 7 .6 Re v 12 881 Multi-Language Support NOTE NOTE If you select , the check box in the column is checked automatically. This is because, if you let users view the language on the site, it must be enabled in the Workarea. The default content language on a dropdown list is determined in the ek_DefaultContentLanguage element of the web.config file. If you choose only one language on the Language Settings screen, fields that prompt the user to select a language do not appear in Ektron CMS400.NET. Instead, all content is created in that language. The Default Language The default language determines which edition of content to display when a visitor to your site does not select a language. It is also used if a visitor selects a language other than the default, then navigates to page for which content does not exist in the selected language. In that case, Ektron CMS400.NET displays that content in the default language (if available). Within Ektron CMS400.NET, the default language determines the default value on the language drop-down lists that appear on every page on which a user can select a language. When you install Ektron CMS400.NET, the default language is English. Use the following procedure to change the default language for your multi-language Web site. 1. Open webroot\yourwebsite\web.config. 2. Set the value of ek_DefaultContentLanguage to the locale id of the default language. For example, 1031 for German. NOTE For a list of locale ids, see Ektron CMS400.NET Workarea > Settings > Configuration > Language Settings. 3. Save and close web.config. See Also: ”Using a Language Other than American English as the Default” on page 909 Ektron CMS40 0.NET Admini strator Manua l, Version 7 .6 Re v 12 882 Multi-Language Support Disabling a Language To disable any language, uncheck the accompanying checkbox on the Edit Language Setting screen. (For more information, see ”Determining Which Languages are Available” on page 880.) If you want to disable the default language, you must first assign a new default language. See Also: ”The Default Language” on page 882 explains what a default language is and how to assign one. What Happens to Content When You Disable Its Language If you disable a language for which content exists, that content remains in the database but no one can access it, either from within Ektron CMS400.NET or when visiting your site. If you later enable that language, the content is once again available. Creating New Content To create content in a non-English language, follow these steps. 1. Navigate to the content folder in which you want to create the content. (You must have permission to add content to the folder.) 2. From the language drop-down list, select the language in which you want to create the content. Ektron CMS40 0.NET Admini strator Manua l, Version 7 .6 Re v 12 883 Multi-Language Support . If the desired language is not available, see ”Determining Which Languages are Available” on page 880. 3. Click the Add Content button ( you would any content. ) and create the content as 4. In order to add metadata to a content, metadata specifications must have been created for the selected language.See Also: ”Metadata” on page 118 Translating Content When translating content into a foreign language, you have three options. Option For more information, see Copy original content into a new content item in a new language. Then, translate content manually. ”Translating Content Manually” on page 885 Ektron CMS40 0.NET Admini strator Manua l, Version 7 .6 Re v 12 884 Multi-Language Support Option For more information, see Use the computer-based translation tool provided with Ektron CMS400.NET. ”Using Machine Translation” on page 887 Create an XLIFF or XHTML file from existing content. The file is sent to a translation agency and returns translated to the new language(s). Then, import the translated files into Ek tr on C MS 4 00 .NE T . ”Using the Language Export Feature” on page 890 Translating Content Manually Use this procedure when you want to initialize new foreign language content with content from a source language, then translate the content manually. This copying should facilitate the translation. For example, an editor is translating content from French to German. The editor copies the French edition to new content whose language is German. As the editor translates the French edition into German, he deletes the French content. Any images in the content would usually remain, and all formatting (tables, bullets, etc.) is retained. After signing in to Ektron CMS400.NET, you copy content into new content of a different language by either • navigating the Web site, or • accessing the Workarea and navigating the folder structure After copying the original content, translate it into the new language then delete the original text. Both procedures are described below. Accessing Content via the Web Site 1. Navigate to a page on which you can select the site language. See Also: ”Viewing Your Site in Another Language” on page 878 2. Select the language into which you want to translate the content. Ektron CMS40 0.NET Admini strator Manua l, Version 7 .6 Re v 12 885 Multi-Language Support 3. Navigate to content that you want to translate. You must have privileges to add content to this folder. See Also: ”Setting Permissions” on page 776 4. Right click within the content’s border and a small menu appears. 5. Click the Add New Language option ( ). 6. The original language content appears. Translate into the new language then delete the original content. NOTE At this point, you can click the Translate Content button ( ) to have the software translate the content. You can then edit it as needed to perfect the translation. 7. In order to add metadata to content, metadata specifications must have been created for the selected language. See Also: ”Metadata” on page 118 8. When you save the content, it is saved as the edition of that content in the selected language. Accessing Content via its Content Folder To copy content into a new content of a different language, follow these steps. 1. Go to the View Content screen for the content you want to translate. Its status must allow editing (it cannot be submitted or pending). 2. From the View drop-down list, select a original language. 3. Click the content you want to translate. 4. It appears on the View Content screen. 5. Use the Add drop down list in the upper right corner to select the language into which you want to translate the content. Ektron CMS40 0.NET Admini strator Manua l, Version 7 .6 Re v 12 886 Multi-Language Support 6. The original language content appears. Translate into the new language then delete the original content. 7. In order to add metadata to content, metadata specifications must have been created for the selected language.See Also: ”Metadata” on page 118 8. When you save the content, it is saved as the edition of that content in the selected language. Using Machine Translation Ektron CMS400.NET includes a machine translation feature, which can automatically translate content from/to the following languages. NOTE • Chinese Simplified • Chinese Traditional • Dutch • English • French • German • Greek • Italian • Japanese • Korean • Portuguese (Brazilian) • Russian • Spanish Currently, machine translation is not supported for all languages in the Language Settings screen. Like most software-based translation, someone fluent in the new language should review the translated content to verify that the translation is appropriate within the context of the page. The machine translation feature lets you choose a glossary (that is, a field, industry, or subject area). This helps the software find the best translation for a term or phrase with different meanings in different fields. Ektron CMS40 0.NET Admini strator Manua l, Version 7 .6 Re v 12 887 Multi-Language Support To use the machine translation feature, follow these steps. Accessing Content via the Web Site 1. Navigate to a page on which you select the site language. See Also: ”Viewing Your Site in Another Language” on page 878 2. Select the language into which you want to translate. If you do not see the language on the language selector dropdown, you need to enable the language. See Also: ”Determining Which Languages are Available” on page 880 3. Navigate to content you want to translate. NOTE You must have privileges to add content to the folder.See Also: ”Setting Permissions for a Content Folder” on page 780 4. Right click within the content’s border. A menu appears. 5. Click the Add Content button ( ). 6. The original language content appears. 7. If the screen uses a Smart Form, select the text that you want to translate. NOTE You cannot use Machine Translation to translate field names in a Smart Form. XLIFF files are a good way to translate XML field names.See Also: ”Using the Language Export Feature” on page 890 8. Click the Translate Content button ( ). 9. The Translation screen appears. 10. Select the source (old) and target (new) languages. Ektron CMS40 0.NET Admini strator Manua l, Version 7 .6 Re v 12 888 Multi-Language Support 11. If the content should refer to a specific glossary, select one from the dropdown list. 12. Click the Translate button. 13. The translation appears. If it looks OK, press Paste Content. 14. The translated content replaces the original content in the editor. Modify as needed. 15. In order to add metadata to content, metadata specifications must have been created for the selected language.See Also: ”Metadata” on page 118 16. When you save the content, it is saved as the edition of that content in the selected language. Accessing Content via its Content Folder To machine translate content by identifying its content folder, follow these steps. 1. In the Workarea, navigate to the content folder that contains the content you want to edit. 2. Click View > Language and select an original language (that is, the language from which it will be translated). 3. Click the content you want to translate. Its status must allow editing (that is, its status cannot be submitted or pending). 4. It appears on the View Content screen. 5. Use the Add dropdown list in the upper right corner to select a new language for the content. If you do not see the language on the dropdown, you need to enable the language. See Also: ”Determining Which Languages are Available” on page 880 6. The original language content appears. Edit the title if appropriate. Ektron CMS40 0.NET Admini strator Manua l, Version 7 .6 Re v 12 889 Multi-Language Support 7. Click the Translate Content button ( ). 8. The Translation screen appears. 9. Select the source (old) and target (new) languages. 10. If the content should refer to a specific glossary, select one from the dropdown list. 11. Click the Translate button. 12. The translation appears. If it looks OK, press Paste Content. 13. The translated content replaces the original content in the editor. Modify as needed. 14. In order to add metadata to content, metadata specifications must have been created for the selected language.See Also: ”Metadata” on page 118 15. When you save the content, it is saved as the edition of that content in the selected language. NOTE When the View Contents of Folders screen reappears, it is probably set to the source language. In this case, you do not see the new content in the target language. To see it, click View > Language and select All or the target language. Using the Language Export Feature The Language Export feature lets you copy content into XLIFF files that can be submitted to a translation agency. The agency translates the files and returns them. In the final stage, you import the translated content back into Ektron CMS400.NET. Ektron CMS40 0.NET Admini strator Manua l, Version 7 .6 Re v 12 890 Multi-Language Support The Language Export feature lets you translate the following kinds of CMS information. • content, including summary, comments, and meta data • forms, including response message, comments, and meta data • all menus (you cannot choose individual menus) • file assets (files managed by the DMS, including Office documents, Open Office documents, managed files, etc.) • taxonomies The Language Export Feature is explained through the following topics. • ”What is XLIFF?” on page 891 • ”Overview of Exporting/Importing Translation Files” on page 892 • ”Creating the .zip File” on page 892 • ”Importing Translated Files into Ektron CMS400.NET” on page 897 • ”Applying Translated Metadata to Translated Content” on page 900 What is XLIFF? XLIFF (XML Localization Interchange File Format) is a format that's used to exchange localization data between participants in a translation project. This special format enables translators to concentrate on the text to be translated, without worrying about text layout. The XLIFF standard is supported by a large group of localization service providers and localization tools providers. To learn more about XLIFF, visit these Web sites: • http://www-106.ibm.com/developerworks/xml/library/x-localis/ • http://www-106.ibm.com/developerworks/xml/library/x-localis2/ • http://www.xliff.org/ Ektron CMS40 0.NET Admini strator Manua l, Version 7 .6 Re v 12 891 Multi-Language Support Supported Versions of XLIFF Ektron CMS400.NET supports the following versions of the XLIFF standard: 1.0, 1.1, and 1.2. You specify the version you are exporting in the web.config file, using the ek_XliffVersion element. Any version listed above can be imported. Overview of Exporting/Importing Translation Files 1. You select content to translate. You can select: •a content item •a folder (all content in the selected folder is selected; all subfolders of the selected folder may be included) •all menus •one or more taxonomies 2. Ektron CMS400.NET converts the selected content to XLIFF files. You can prepare the files for translation into several languages at once. A separate .xlf file is created for each item. Then, all .xlf files for a language are compressed into one .zip file. A separate .zip file is created for each language. 3. Transmit the.zip files to a translation agency, which converts them into the new language(s). 4. The translation agency returns the files. 5. Import them into Ektron CMS400.NET. If the editions of the content do not exist in the target language, they are created. Creating the .zip File To create one or more .zip files for translation, follow these steps. Note Only members of the Administrator User Group and those defined in the Manage Members for Role: XLIFF-Admin screen can create or import XLIFF files. See Also: ”Using the Roles Screens” on page 796. 1. To translate one content item, navigate to its folder then click it. To translate all content in a folder (and, if desired, all of its subfolders), navigate to its View Contents of Folder screen. To translate a menu, go to Modules > Menus. Ektron CMS40 0.NET Admini strator Manua l, Version 7 .6 Re v 12 892 Multi-Language Support To translate a taxonomy, go to Modules > Taxonomy and check the taxonomies to translate. 2. Click the Export for Translation button ( ). (On the View Contents of Folder Screen, click Action > Export for Translation.) 3. The Export for Translation screen appears. NOTE The Include Subfolders field only appears if you click the Export for Translation button from the View Contents of Folder screen. 4. If you want to include content in all of the selected folder’s subfolders, check Include Subfolders. To translate just the selected folder, uncheck it. 5. The language of items being translated appears in the Source Language pull-down. If this is not the correct source language, click the down arrow and select the correct one. 6. All languages enabled in the Language Settings screen are selected under Target Language(s). (See Also: ”Determining Which Languages are Available” on page 880). Ektron CMS40 0.NET Admini strator Manua l, Version 7 .6 Re v 12 893 Multi-Language Support 7. To translate the content into all languages, proceed to the next step. To translate the content into some languages, uncheck the languages that you do not want. You can uncheck the box in the header row (illustrated below) to uncheck all, then only check the ones you want. 8. Click the Create XLIFF Files for Translation button ( ). 9. Ektron CMS400.NET creates one .zip file for each language. The .zip file includes an XLIFF file for each selected content item. NOTE If any selected folder contains content in a target language whose edit date is more recent than the source language edition, that content is excluded from the .zip file. Ektron CMS400.NET assumes that, since a more recent target-language edition exists, you do not want to translate the corresponding source language edition. The History section of the Export for Translation screen displays the translated files. Ektron CMS40 0.NET Admini strator Manua l, Version 7 .6 Re v 12 894 Multi-Language Support The history lists the .zip file created for each language. (.zip files are indicated by the WinZip icon ( icon are ).) To the right of the •the flag of the source language •an arrow indicating the direction of the translation •the flag and name of the destination language •the size of the zip file NOTE The top of the history window displays the most recently exported/imported files. 10. If you want to review the items in a zip file, click the plus button next to Extracted. When you do, each content item’s ID number, title, and last edit date appear. Ektron CMS40 0.NET Admini strator Manua l, Version 7 .6 Re v 12 895 Multi-Language Support 11. Click the blue text of a .zip file. The File Download window appears. NOTE If you want to review the XLIFF files within the .zip file, click Open. 12. Click the Save button. The Save As window appears. Navigate to the folder where you want to place the zip file and click Save. 13. Transmit the files to the translation agency. Ektron CMS40 0.NET Admini strator Manua l, Version 7 .6 Re v 12 896 Multi-Language Support NOTE When XLIFF files are returned by the translation agency, their extension must be .xlf. Other than that, the file name is not important. File Naming Patterns File Type Pattern XLIFF item identifier[item ID]_[new language hexadecimal code][two letter new language code].xlf • item identifier options: - content: cont - form: form - menu: s - menu item: s - taxonomy: t • item ID varies, depending on whether the item is content, a form, a menu, or a menu item - content: content ID number - form: form ID number - Menu: menu ID number - Menu item: menu ID number Zip xlf[timestamp in format yyyymmddThhmmss]_u[user ID] _ [new language hexadecimal code][two letter language code].zip The user ID indicates which user performed the export or import. Importing Translated Files into Ektron CMS400.NET To import translated files into Ektron CMS400.NET, follow these steps. Note Only members of the Administrator User Group and those defined in the Manage Members for Role: XLIFF-Admin screen can create or import XLIFF files. See Also: ”Using the Roles Screens” on page 796. 1. Go to Workarea > Modules > Import XLIFF Files. 2. Click the Browse button and navigate to the folder that contains the translated files. 3. Select the files to import. 4. Click the Upload and Import button ( Ektron CMS40 0.NET Admini strator Manua l, Version 7 .6 Re v 12 ). 897 Multi-Language Support 5. Ektron CMS400.NET creates new or updates existing foreignlanguage editions of the imported content/menu/taxonomy. 6. Information about the imported file appears in the history area of the Import XLIFF Files screen. You can click plus signs (+) to reveal increasing levels of information about the imported content. When you import the file, the comment Translated appears next to it. For each new edition: • If the content title is the same as the source edition, the next available number is appended to the title to distinguish it from the source. For example: Henry Williams(1). • its status matches the status of the source content. Typically, its status is checked out. When imported, it can enter the approval process just like other content. Ektron CMS40 0.NET Admini strator Manua l, Version 7 .6 Re v 12 898 Multi-Language Support • its history indicates it was checked in at the time the report was run • for content, the following properties are inherited from the original content: - status - Smart Form - content searchable - approval method • date created and last edit date are captured from when the content is imported • the last user to edit is captured by user who imported the file After you import the translation files, Ektron CMS400.NET removes them from the file system. NOTE If an error exists in any of the files, the erroneous files are moved into a subdirectory. The directory is created using a timestamp. For example: uploadedFiles\localization\merged\xlf20060208T141841_u1\error\. Viewing Foreign Language Content 1. Navigate to the folder that contains the content. 2. Click View > Language and select the desired language. Ektron CMS40 0.NET Admini strator Manua l, Version 7 .6 Re v 12 899 Multi-Language Support 3. Only content in that folder and the selected language appears. You can perform the same activities with this content as any other content. Applying Translated Metadata to Translated Content Unfortunately, translated metadata is ignored when importing XLIFF files. This section describes how to have translated metadata applied to the translated content. Background Information Although metadata exists in the XLIFF files, it does not appear in the content's metadata even if metadata is defined for that language. This is because metadata definitions have unique IDs across languages. NOTE While a content ID is the same for a corresponding content block in other languages, the same is not true for metadata. Ektron CMS40 0.NET Admini strator Manua l, Version 7 .6 Re v 12 900 Multi-Language Support As a result, the ID for the source language (for example, English) metadata is not automatically mapped to metadata for other languages (for example, Spanish). To solve this problem, create a mapping between the IDs of metadata definitions of different languages that are synonymous. For example, consider the following metadata definitions. ID Name Language 102 Paper form number en-US 104 Original page count en-US 106 Número de papel de la forma es-ES 108 Cuenta de la página original es-ES 110 Estado de la minoría es-ES In this example, IDs 102 and 106 are synonymous as are 104 and 108. Definition 110, however, only exists in Spanish. The mapping is stored in an XML file. The mapping informs the XLIFF import process that metadata for ID 102 in English corresponds to ID 106 in Spanish and likewise with 104 and 108. Setting up the Process to Apply Translated Metadata to Content 1. Open the folder site root/workarea/xslt/ and look for the file metadatadefinitions.xml. If it exists, go to step 2. If it does not, download it from Ektron at http://dev.ektron.com/uploadedFiles/ DevCenter/Support/KB_Articles/XliffMetadata.zip. The zip file includes modified XSLT files that access the XML file. 2. Create metadata definitions in the other language(s). Be sure to use the same data type. To do this, log in, open the workarea, go to Settings > Configuration > Metadata Definition. Ektron CMS40 0.NET Admini strator Manua l, Version 7 .6 Re v 12 901 Multi-Language Support 3. Make note of the definitions in the original language (for example, English). 4. Switch to view another language (for example, Spanish) and add a new definition. Assign it the same data type and other properties as the original. Make note of the new ID numbers. Create metadata definitions in all languages you wish to support. You may add other languages and define more metadata definitions at any time. 5. Edit workarea/xslt/metadataDefinitions.xml. For each Metadata Definition, enter a <dd> element within the <dl> element. The <dd> element has the following form. <dd title="Name of the metadata definition"> <dfn id="ID" xml:lang="language-country code"/> <dfn id="ID" xml:lang="language-country code"/> : </dd> For example, <dl> <dd title="Paper form number"> <dfn id="102" xml:lang="en-US"/> <dfn id="106" xml:lang="es-ES"/> </dd> <dd title="Original page count"> <dfn id="104" xml:lang="en-US"/> <dfn id="108" xml:lang="es-ES"/> </dd> </dl> The definition for ID 110 is not included because it applies to only one language. Now that you have set up the xml file, the XLIFF import process accesses the metadataDefinitions.xml file to determine which definitions in the target language (for example, Spanish) Ektron CMS40 0.NET Admini strator Manua l, Version 7 .6 Re v 12 902 Multi-Language Support correspond to the definitions in the source language (for example, English). Additional Multi-Language Topics • ”Multi-Language Approval Chains” on page 903 • ”Working with Tasks in a Multi-Language System” on page 904 • ”Working with Collections in a Multi-Language System” on page 904 • ”Working with Calendars in a Multi-Language System” on page 904 • ”Working with Menus in a Multi-Language System” on page 904 • ”Creating an External Link to a Page of Foreign Content” on page 905 Multi-Language Approval Chains Just as you can create separate editions of content for each enabled language, you can set up a language-specific approval chain and method. When determining a folder’s approval chain, first select a language then select users and groups with authority to approve content in that folder and that language. The screen below shows the language selection drop-down list on the View Approvals screen. Only users in the language-specific approval chain for a folder can approve content in that language. You can also set a language-specific approval method. See Also: ”The Approval Method” on page 792 Ektron CMS40 0.NET Admini strator Manua l, Version 7 .6 Re v 12 903 Multi-Language Support Working with Tasks in a Multi-Language System If you create content then add a task to it, the task can be in any enabled language. This would be helpful if, for example, you review English content then want to assign the task of translating it into another language in that language. If you create a task then try to assign content to it, you can only choose from content in the language of the task. Working with Collections in a Multi-Language System In a multi-language Ektron CMS400.NET system, you can create a language-specific edition of each collection. For information about doing this, see the Ektron CMS400.NET User Manual section “Working with Collections.” Working with Calendars in a Multi-Language System Calendars can be created in any supported language. Once you enter the calendar and event information in the foreign language, the calendar display (that is, day and month names) automatically appears in that language. Also, regional conventions for first-last days of the week, and date and time formats are maintained. For more information, see ”Creating a Foreign Language Calendar” on page 560. Working with Menus in a Multi-Language System NOTE If you are not familiar with the Ektron CMS400.NET’s menus feature, please read “Menu Feature” on page 712 and the Ektron CMS400.NET User Manual section “Working with Menus.” You can create an edition of any menu in every supported language. When a site visitor selects a language, navigates to a page that has a menu and clicks the menu link, Ektron CMS400.NET displays the menu in the selected language if it is Ektron CMS40 0.NET Admini strator Manua l, Version 7 .6 Re v 12 904 Multi-Language Support available. If a menu in that language is not available, nothing appears. Before creating or translating a menu, it’s a good idea to create or translate all content that will be on the menu. In this way, you can link these content items to the new menu. However, after creating a menu, you can always add new items to it. For details about translating menus, see the Ektron CMS400.NET User Manual section “Working with Menus”, “Managing Menus”, “Working with Menus in a Multi-Language System.” Working with Taxonomies in a Multi-Language System See ”Multi-Language Support for Taxonomies” on page 687 Creating an External Link to a Page of Foreign Content If another Web site links to a multilingual page on your site, the URL must include the language ID parameter. For example: www.ektron.com/web-content-management-solutions.aspx?LangType=1036 Setting Up a Multilingual Web Site Ektron CMS400.NET supports multilingual content. This section lists steps to follow when setting up such a site. See Also: ”Creating Web Pages that Support Several Languages” on page 907 Step For details, see 1. ”Enabling/Disabling Support for Multiple Language Content” on page 878 In web.config, make sure multilingual support is enabled. Ektron CMS40 0.NET Admini strator Manua l, Version 7 .6 Re v 12 905 Multi-Language Support Step For details, see 2. ”The Default Language” on page 882 Set a default content language, one that will be used by the majority of your site’s content. If you had a previous version of E kt ro n C MS 4 00 .NE T and selected a default language on the Database Upgrade Utility, be sure that default language matches the one in web.config. 3. Enable languages your site will support. ”Determining Which Languages are Available” on page 880 4. Add language selection function to templates. ”Viewing Your Site in Another Language” on page 878 5. Create a metadata definition for each supported language. ”Adding a Metadata Definition” on page 129 6. Create or translate content. • ”Creating New Content” on page 883 • ”Translating Content” on page 884 7. Change the language of content not in the default language. ”Resolving Conversion Issues” on page 910 Note: Only needed if Web site previously had multilingual content. 8. Set up approval chains for new content. ”Multi-Language Approval Chains” on page 903 9. Set up multilingual collections. ”Working with Collections in a Multi-Language System” on page 904 10. Set up multilingual menus. ”Working with Menus in a Multi-Language System” on page 904 11. Modify text on templates. ”Modifying Page Content Based on Language Selection” on page 907 12. Translate graphics. ”Modifying Images Based on Language Selection” on page 908 Ektron CMS40 0.NET Admini strator Manua l, Version 7 .6 Re v 12 906 Multi-Language Support Creating Web Pages that Support Several Languages When thinking about setting up your Web site to support content in multiple languages, consider these three actions. Action For more information, see Create language-specific content, menus, collections • ”Translating Content” on page 884 • ”Working with Collections in a Multi-Language System” on page 904 • ”Working with Menus in a Multi-Language System” on page 904 After you create these items, have the page invoke that item dynamically. When Ek tron CMS4 00. NE T receives a request to display an item that includes a language and item id number, it returns the language-specific edition. To learn about letting the user select a language from a Web page, see ”Viewing Your Site in Another Language” on page 878. Adjust template content to user language ”Modifying Page Content Based on Language Selection” on page 907 Translate text in images ”Modifying Images Based on Language Selection” on page 908 Modifying Page Content Based on Language Selection If a template’s text should change according to a user’s language selection, use a case statement to provide the language-specific content. A good example of this is the template used on the RC international sample site (Illustrated below). Assume you want to create editions of the menu that runs across the header (Home, Products, etc.) in three languages: • English Ektron CMS40 0.NET Admini strator Manua l, Version 7 .6 Re v 12 907 Multi-Language Support • French • German To do so, follow these steps. Note This procedure uses the header.asp file delivered with the RC international sample site as an example. 1. In the template file, declare each menu option a variable. For example: Dim t_search, t_products, t_support, t_news, t_careers, t_calendar, t_home, t_login, t_site_lang, t_contact, t_copyright, calendar_id 2. Enter case statements that provide the value of each variable in each language. (1031 is the decimal code for German, 1036 for French.) The following illustrates how to do this for the search menu option. Select Case ContentLanguage Case "1031" t_search = "Suche" Case "1036" t_search = “Recherche" Case else t_search = "Search" End Select Now, when a user visits a page controlled by this template and selects French or German as the site language, the page is refreshed and the translated values appear on the template. Modifying Images Based on Language Selection Many Web page templates also include images that require translation. You can set up templates to invoke images in the userselected language by following these steps. 1. Add to the library each image that should change when the language changes. For example, if your company’s tag line is translated into three languages, upload the three images into the library. Ektron CMS40 0.NET Admini strator Manua l, Version 7 .6 Re v 12 908 Multi-Language Support It‘s a good idea to include the language in the title of the image. For example, tagline_English, tagline_French. 2. Create a separate content block for each language-specific image. Each content block must have a unique ID number. 3. Insert the appropriate image into a content block for each language. For example, insert the tagline_English image into the English content block. 4. Insert the content blocks into the appropriate templates. For example, insert the English content block into the English template. Using a Language Other than American English as the Default Use this procedure if your site supports one language only, and it is not American English (1033). To set your site’s default language to something other than American English, follow these steps. 1. Install a new site. Do not log in at this point. 2. Open your site’s web.config file (located in your site root folder.) Set ek_EnableMultilingual to zero (0). Set ek_DefaultContentLanguage to the four digit locale id for the desired language. 3. Log in to Ektron CMS400.NET. 4. Go to Settings > Configuration > Language Settings. 5. Enable the desired language, and disable all other languages. 6. Go to Settings > Configuration > Setup. 7. Make sure the desired language is the Default Application Language. 8. Go to Settings > Users > Edit User Information. Set the User Language to the desired language. Do not leave App Default as the value. 9. Repeat Step 7 for every Ektron CMS400.NET user. Ektron CMS40 0.NET Admini strator Manua l, Version 7 .6 Re v 12 909 Multi-Language Support Resolving Conversion Issues IMPORTANT! This section is only relevant to Web sites that upgrade to Ektron CMS400.NET Release 4.7 or higher and which, prior to the upgrade, had content in more than one language. If your site does not meet both criteria, you can ignore this section. When you upgrade to 4.7 or higher, the Database Upgrade utility prompts you to select a language. All content in your site is then assigned that language. (Prior to Release 4.7, content did not have a language attribute.) If all content is not in the selected language, you must resolve that discrepancy. For example, assume for the sake of simplicity that your pre-4.7 Web site had four content items: three English and one French. During the database upgrade, you select English. Three content items are assigned the correct language, but the fourth content item, which should be assigned French, is also assigned English. You cannot simply change the content’s language assignment. When resolving the discrepancy, there are two possible scenarios. Scenario 1 Prior to 4.7, your site had unique content in French (id number 4). To resolve this, copy the content to a new French edition with the same id number. Then, delete the English edition. Before Upgrade Content id Language attribute Actual language 1 not available English 2 not available English 3 not available English 4 not available French Ektron CMS40 0.NET Admini strator Manua l, Version 7 .6 Re v 12 910 Multi-Language Support After Upgrade Content id Language attribute Actual language 1 English English 2 English English 3 English English 4 English French Content id Language attribute Actual language 1 English English 2 English English 3 English English 4 (deleted) English English 4 French French After Following Procedure Listed Below Procedure for Scenario 1 To change a content item’s language, follow these steps. NOTE Before beginning this procedure, make sure • the correct language for the content is enabled. See ”Determining Which Languages are Available” on page 880. • metadata has been defined for the new language. See ”Adding a Metadata Definition” on page 129 Ektron CMS40 0.NET Admini strator Manua l, Version 7 .6 Re v 12 911 Multi-Language Support 1. Within Ektron CMS400.NET, navigate to the View Content screen on content item 4. 2. From the Add drop-down list, select French. 3. Ektron CMS400.NET creates a French edition of the content. 4. Check in that edition of the content. 5. Delete the English edition of the content. Scenario 2 Prior to 4.7, your site had English and French content (id numbers 3 and 4) that presented the same content in each language. You want to leave the English content alone, create a French edition of that content with the same id number, then delete the French content. The advantage of this solution is that both editions of the content have a single id number. So, when a site visitor selects a language and navigates to that page, Ektron CMS400.NET displays the edition of the content for the selected language. To resolve this, create a French edition of the English content, copy the French content, then delete the French content. Before Upgrade Content id Language attribute Actual language 1 not available English Ektron CMS40 0.NET Admini strator Manua l, Version 7 .6 Re v 12 912 Multi-Language Support 2 not available English 3 not available English 4 not available French Content id Language attribute Actual language 1 English English 2 English English 3 English English 4 English French Content id Language attribute Actual language 1 English English 2 English English 3 English English 3 French French 4 (deleted) na na After Upgrade After Following Procedure Listed Below Ektron CMS40 0.NET Admini strator Manua l, Version 7 .6 Re v 12 913 Multi-Language Support Procedure for Scenario 2 To solve the language conversion issue explained in scenario 2, follow these steps. NOTE Before beginning this procedure, make sure • the correct language for the content is enabled. See ”Determining Which Languages are Available” on page 880. • metadata was defined for the new language. See ”Adding a Metadata Definition” on page 129 1. Within Ektron CMS400.NET, navigate to the View Content screen of content id 3. 2. From the Add drop-down list, select French. 3. Ektron CMS400.NET creates a French edition of content id 3. 4. Translate the title into French. 5. Delete the English elements of content id 3 (content, summary, metadata, schedule, and comments). 6. Check in the French edition of content id 3. 7. Copy and paste all relevant elements of the French content (id 4) into the French edition of content id 3 (content, summary, metadata, schedule, and comments). 8. Delete content id 4. Set the Language of Spell Checking Since Ektron CMS400.NET provides two editors, there are two procedures for doing this. • ”Setting the Spell Check Language for eWebEditPro+XML” on page 915 Ektron CMS40 0.NET Admini strator Manua l, Version 7 .6 Re v 12 914 Multi-Language Support • ”Setting the Spell Check Language for eWebEdit400” on page 915 Setting the Spell Check Language for eWebEditPro+XML To specify which dictionary to reference when checking spelling, specify a language in Microsoft Word, version 2000 or later. To do this, open Word and select Tools > Language > Set Language. Setting the Spell Check Language for eWebEdit400 NOTE The Ektron CMS400.NET User Manual section “Introduction to eWebEdit400” > “Checking Spelling” provides basic information about spell checking. Please read that before reading this section. eWebEdit400’s spell checker refers to a standard dictionary of the content’s language. So, for example, if the content is U.S. English, the U.S. English dictionary is referenced. The spell checker also references a language-specific custom dictionary. Words are added to this list when a user stops at a misspelled word and chooses the Add to Dictionary option. Both dictionaries reside on the server that hosts Ektron CMS400.NET. The spell checker compares each word against both sources. If a word is in either one, the spell checker