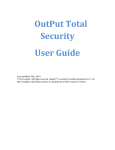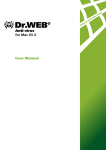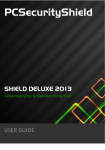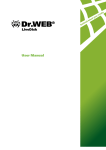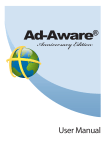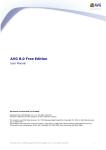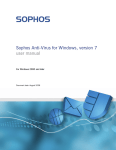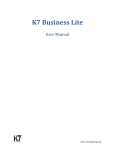Download Manual
Transcript
Tech Guard Internet Security User Guide For More information please visit www.techguardantivirus.com © Technical Support Team, TG Technologies Content Download Tech Guard Internet Security .......................................................................................................................... 4 Installation Tech Guard Internet Security ......................................................................................................................... 4 System Status .................................................................................................................................................................... 7 System Scanning ............................................................................................................................................................... 9 When Tech Guard Internet Security finds a threat......................................................................................................... 12 Tech Guard Internet Security Preferences...................................................................................................................... 13 Real time system protection ........................................................................................................................................... 14 Tech Guard Internet Security protection components ................................................................................................... 15 Databases and program modules updates ..................................................................................................................... 18 Tech Guard Internet Security registration ...................................................................................................................... 19 Customer support ........................................................................................................................................................... 21 © Tech Guard Technologies -2- User Manual for Tech Guard Internet Security 2014 Dear user! We sincerely thank you for your choice of Tech Guard Internet Security - reliable integrated information security solutions. Tech Guard Internet Security includes antivirus functionality (that detects and eliminates viruses, spyware, adware and other malware, worms, Trojans, rootkits and other threats) and the firewall that protects your work online. Reliability of Tech Guard Internet Security makes usage of the computer connected to Internet safer. Tech Guard Internet Security, unlike many other antivirus software does not load the system and does not make conflicts with other installed products. Tech Guard Internet Security – is easy to use product, with minimal design and many useful functions, reliable and efficient at the time. © Tech Guard Technologies -3- User Manual for Tech Guard Internet Security 2014 Download Tech Guard Internet Security Distribution Tech Guard Internet Security is free and available from the project site www.techguardantivirus.com Installation Tech Guard Internet Security Proper installation of Tech Guard Internet Security is provided by Tech Guard Internet Security Installation Wizard. You just have to follow the wizard. Preparing to install Starting the Installation Wizard Read the license agreement and choose "I agree with the license agreement" if you agree with it, click "Next" © Tech Guard Technologies -4- User Manual for Tech Guard Internet Security 2014 When installing Tech Guard Internet Security you should pay attention to some important notes: Before installing Tech Guard Internet Security, the Installation Wizard emphasizes that the presence of other already installed antivirus software can cause conflicts in the operating system. There are several reasons that limit a usage of multiple antivirus products on the same computer: • • Anti-virus programs request the same system files as you work. Simultaneous requests to system resources can cause conflict or failure of system. Some antivirus products offer a scanning service in real time. Such scanning requires system resources. Your computer can start working much slower. In addition, before installing Tech Guard Internet Security you should remove its previous version. To remove an old version of Tech Guard Internet Security (anti-virus or a previous version) yourself, you should follow these steps: © Tech Guard Technologies -5- User Manual for Tech Guard Internet Security 2014 1. Click Start, click Control Panel and double-click Add or Remove Programs. 2. Select an antivirus program to be deleted in the list of installed programs and click Remove. 3. For implementation of changes, follow the instructions on screen. After removal of the previous anti-virus program, continue to follow the Setup Wizard. Enter your name, email (anonymous information) The installer is ready for installation. Click "Install" The installation process © Tech Guard Technologies -6- User Manual for Tech Guard Internet Security 2014 Installation completed successfully Restart the computer to successfully complete the installation System Status Tech Guard Internet Security automatically monitors the system status in terms of security and provides summary information in the System Status in any window of the program. © Tech Guard Technologies -7- User Manual for Tech Guard Internet Security 2014 Tech Guard Internet Security presents graphical representation of the system status in two colors. Blue color indicates adequate protection for your computer: all systems for protection are on, anti-virus databases are up to date, and there are no active threats in the system at that time. The red color indicates the presence of security vulnerabilities (one or some modules of the product services are turned off, anti-virus database are outdated; there are currently active threats, etc.) System Status area provides the description on the state of the system and the cause of security vulnerabilities and provides specific actions for their removal. You should only follow the advice and guidance offered by program by clicking Fix button. © Tech Guard Technologies -8- User Manual for Tech Guard Internet Security 2014 System Scanning Tech Guard Internet Security has three scan modes, which are available in main window: Quick, Full and Custom Scan. Each set is provided with certain parameters of the mode. Quick Scan – express scan of the most vulnerable sectors of system. The following objects are checked: system process, Windows system files, all files in Documents and Settings folder. Quick Scan mode is useful in case of virus suspect after visiting suspicious site or in case when the system works incorrectly. If you are not using Patrol function for some reasons, Quick Scan mode will be useful for regular periodic scanning, which you can configure to start automatically. Full Scan – total system check thorough test of the system. The following items are scanned: system memory, objects that run on startup, backup storage systems, mail bases, hard, removable and network drives. We recommend you to make a full system scan at least once a week. You should adjust full scan automatically not to forget about this important operation. Custom Scan – scanning only files and folders that user wishes to check. After the scan is complete, you will receive a detailed report on its results: total time of scanning and detailed information about the number of tested and infected objects. © Tech Guard Technologies -9- User Manual for Tech Guard Internet Security 2014 If the threats are found there will appear a window with information about their names, level of threat and location and Tech Guard Internet Security will offer an optimal action to neutralize infected files. In addition, you can choose a different action if you are sure that your decision is right. When clicking the Apply button, Tech Guard Internet Security will begin neutralization of all detected threats. This process can take several seconds to several minutes - depending on the number of detected threats. When this process is completed, you will receive a detailed report on the work done, which will contain the name of infected file and action, applied to it. There are three levels of threats in Tech Guard Internet Security: FIRST LEVEL (green) - the files are found using heuristics. SECOND LEVEL (yellow) – viruses that were found in archives, installation files, disk images, etc. THIRD LEVEL (red) - infected files, which were found on the computer. With Tech Guard Internet Security you will not have to keep in mind the date of next scanning. You can configure to start scanning automatically using the Scheduler, which is available from the Tools menu. © Tech Guard Technologies - 10 - User Manual for Tech Guard Internet Security 2014 If you do not have the time or will to wait for the scan is complete, you can use an option that is placed at the bottom of the SCAN window - "Turn off computer after scan." © Tech Guard Technologies - 11 - User Manual for Tech Guard Internet Security 2014 When Tech Guard Internet Security finds a threat Tech Guard Internet Security has a built-in algorithm of analysis of the identified threat and determination of the optimal action (hide/ignore/heal/quarantine/delete), which needs to be applied. After the scan is completed, in case of certain threats, you can view the actions, offered by the program. In the Threats window you can view basic information about active threats (name, security level, location) and decide on their future fate. You can change the reaction of anti-virus module for the object, if you are unsure in actions of antivirus. Otherwise, we recommend performing actions that the program offers. Also you can hide active threats, if you are sure that your decision is right. In this case they will not be shown in the list of Active threats and influence the system status. However, we strongly recommend not doing that and better send suspicious files to our antivirus lab for the detailed study of the threat. To send suspicious files, choose Tools -> Feedback. In some cases, to remove an infected object you have to restart your computer. So do not worry, if not all infected files can be deleted. However, in case when even after restart of computer the problem still exists, please seek help from customer service. Tech Guard Internet Security uses a special repository – Quarantine - to isolate dangerous files. We do not recommend you to restore files from quarantine, if you are not sure that they are safe. Tech Guard Internet Security has an option for folders and files exceptions. If you do not want some folders or files checked, you can put them to the list. It is possible that Tech Guard Internet Security finds some malicious files are safe, so there was add an option to Send files for analysis. There is a note: only files are sent from the list of exceptions, folders are not sent to the laboratory Tech Guard Technologies for analysis. In case you've sent files which are not really harmful, experts of Tech Guard Technologies will remove them from the base. © Tech Guard Technologies - 12 - User Manual for Tech Guard Internet Security 2014 Tech Guard Internet Security Preferences You can configure the program on your own: choose objects to scan, actions to be performed in case of detection, configure the proxy server and more. If you are unsure about the correctness of your actions, we recommend using the default settings. Settings of Tech Guard Internet Security are divided into 3 categories: general, default actions and messages. It is strongly recommended to always keep the option “Load at the launch of OS” activated: it will help Internet Security to protect your system from the very first seconds of the PC launch. When Tech Guard Internet Security launches there appears a screensaver that disappears in a few seconds. If you do not want to see it every time you turn on your computer, you should clear the check mark in front of the corresponding field. The following settings indicate which exactly is to be scanned: archive files, boot sectors, or turn on heuristics. It is recommended to leave a mark in front of each tag, to the maximum protection remained. Heuristic analysis - is virus detection by typical behavior, i.e. the ability of antivirus software to identify a virus that just appeared, even if it is not added to the antivirus bases. Option: "Load full set of base". This option is disabled by default. Antivirus is downloaded with a basic set of virus databases. The basic package includes the most world spread and dangerous viruses. If the antivirus finds at least one virus on your computer, it loads the full set of virus database (without rebooting antivirus).In complete virus database includes basic set and all the old and less ubiquitous virus signatures. In order to antivirus always worked with a full set of virus database you need to include this option in the settings and restart the antivirus. Tech Guard Internet Security has a built-in algorithm of heuristic analysis and therefore provides protection even against the latest viruses and threats. Default actions of the Patrol. Specify what should be the reaction of Tech Guard Internet Security when finding malicious file - from notification about its presence to its removal, the Firewall mode determines a way of the establishment of rules to network access for programs: Automatic, Interactive (by user). When the Message section is set, Tech Guard Internet Security will notify you about the detection of infected or suspicious files in email messages, as well as about the completion of the upgrade process. © Tech Guard Technologies - 13 - User Manual for Tech Guard Internet Security 2014 Real time system protection Tech Guard Internet Security has a built-in tracking in real time, entitled Patrol. Patrol detects viruses and other malicious programs "at the moment", effectively blocking them even before the entry into the operating system or files, tracks running processes and thus ensures reliable prevention of infection. By default, the Patrol is automatically activated every time you start the program. This is a very important component of protection. We do not recommend you disable this feature. To check whether the Patrol is turned on, press the right mouse button on Tech Guard Internet Security icon in the taskbar notification area or go to the Tools -> Properties. © Tech Guard Technologies - 14 - User Manual for Tech Guard Internet Security 2014 Tech Guard Internet Security protection components To guarantee a multilevel protection, except Patrol, Tech Guard Internet Security has several important components: • Office documents check Tech Guard Internet Security checks all types of Microsoft Office documents. • Check the files that are downloaded to a computer with Internet Tech Guard Internet Security monitor all users download from the Internet and after the detection of malicious files blocks them. • Mail check Mail filter checks all incoming and outgoing mail messages and attachments, which guarantees computer safety. • Firewall This module is very important if there is a network or Internet in your PC. A firewall monitors all attempts of application to access the network - both incoming and outgoing traffic; © Tech Guard Technologies - 15 - User Manual for Tech Guard Internet Security 2014 Protection against external attacks. By default, Firewall allows applications only outbound connections. This allows to protect system against malicious attempts to take control over it. Built-in set of rules. Application has built-in set of rules that have all necessary rules to allow functioning of standard system services and protocols (NetBios, DHCP, DNS etc.) With these rules network activity of particular protocol or service could be easily enabled or disabled. An ability to set global settings for all applications in the system. Tech Guard Internet Security has an opportunity to set global settings for all applications. For example, if you need to give an access to server for all applications. To do that, you can set a rule to allow access to certain IP-addresses on port settings. In addition, there will be no need for each application to create separate rules for access to this server. WEB-filter. Blocking of dangerous sites and malicious content. Tech Guard Internet Security has an ability to block malicious content from untrusted sites in browser. In this case, user is shown a message. If the site is in a "black list", you will be able to attend it, view the images, but not be able to download programs, archives, documents and other files that could potentially harm your computer from this site. • Additional Utilities: Task Manager and Startup Manager Additional tools such as Task Manager and Startup Manager expand the functionality of the program and help user to control processes in the system better. Task Manager is required to watch applications that run on your computer, and control them. Using Startup Manager you can view information about programs that start automatically when you start Windows. • Feedback If you have suspicions about certain files, you can send them to our laboratory and participate in collecting statistics. Thus, you can help us respond more quickly to new threats and updating existing ones. © Tech Guard Technologies - 16 - User Manual for Tech Guard Internet Security 2014 © Tech Guard Technologies - 17 - User Manual for Tech Guard Internet Security 2014 Databases and program modules updates The effectiveness of antivirus product depends on how regularly virus database is updated. Regular automatic update of databases is critically needed to keep the optimal level of protection of your computer. Developers of Tech Guard Internet Security promptly react to new threats, update the antivirus bases and bases of malware. Typically, virus updates are issued 1-2 times a day. In case of epidemics Tech Guard Technologies team prepares updates in accelerated mode to protect users. For users who do not have regular access to the Internet, it is possible to use off-line updates of anti-virus. By default, automatic database updates and program modules are enabled. If for any reason you need to disable these settings, return to their original state as soon as possible. © Tech Guard Technologies - 18 - User Manual for Tech Guard Internet Security 2014 Tech Guard Internet Security Registration This is how unregistered program window looks like: To register the program, enter/copy the code, which you purchased, to the “License code” box on “License” tab and click "Activate". You will receive a request to confirm your registration information, and then fill in correct information and click “Send” © Tech Guard Technologies - 19 - User Manual for Tech Guard Internet Security 2014 Tech Guard Internet Security will inform you about the successful registration. This is how the window of registered program looks like. © Tech Guard Technologies - 20 - User Manual for Tech Guard Internet Security 2014 Customer support If you have questions about Tech Guard Internet Security, you can contact customer support service. Users can use the following: • E-mail - [email protected] • Fill in the request form to customer service. © Tech Guard Technologies - 21 - User Manual for Tech Guard Internet Security 2014