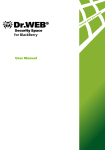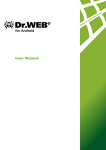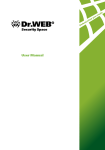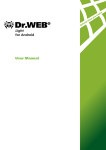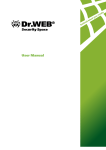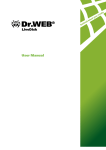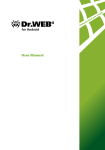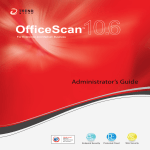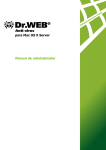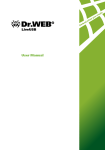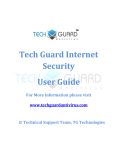Download Dr.Web for Mac OS X
Transcript
© Doctor Web, 2014. All rights reserved
This document is the property of Doctor Web. No part of this document may be reproduced, published or
transmitted in any form or by any means for any purpose other than the purchaser's personal use
without proper attribution.
TRADEMARKS
Dr.Web, SpIDer Mail, SpIDer Guard, CureIt!, CureNet!, Dr.Web AV-Desk and the Dr.WEB logo are
trademarks and registered trademarks of Doctor Web in Russia and/or other countries. Other
trademarks, registered trademarks and company names used in this document are property of their
respective owners.
DISCLAIMER
In no event shall Doctor Web and its resellers or distributors be liable for errors or omissions, or any loss
of profit or any other damage caused or alleged to be caused directly or indirectly by this document, the
use of or inability to use information contained in this document.
Dr.Web Anti-virus for Mac OS X
Version 10.0.2
User Manual
29.10.2014
Doctor Web Head Office
2-12A, 3rd str. Yamskogo polya
Moscow, Russia
125124
Web site: www.drweb.com
Phone: +7 (495) 789-45-87
Refer to the official web site for regional and international office information.
Doctor Web
Doctor Web develops and distributes Dr.Web® information security solutions which provide
efficient protection from malicious software and spam.
Doctor Web customers can be found among home users from all over the world and in
government enterprises, small companies and nationwide corporations.
Dr.Web antivirus solutions are well known since 1992 for continuing excellence in malware
detection and compliance with international information security standards. State certificates
and awards received by the Dr.Web solutions, as well as the globally widespread use of our
products are the best evidence of exceptional trust to the company products.
We thank all our customers for their support and devotion to the Dr.Web products!
4
Table of Contents
Document Conventions
6
Chapter 1. Introduction
7
About Dr.Web Anti-virus
7
Main Components and Functions
7
Chapter 2. Installation and Removal
8
System Requirements
8
Installing and Removing Anti-virus
8
Chapter 3. Managing Licenses
License Key File
9
9
License Manager
10
Registering License
10
Chapter 4. Basic Functions
12
Starting and Quitting Anti-virus
13
Updating Anti-virus
13
Constant Anti-virus Protection
14
Scanning System On Demand
14
Neutralizing Threats
16
HTTP Traffic Check And Access Control to Web Resources
17
Getting Help
18
Chapter 5. Advanced Use
19
Quarantine
19
Configuring Automatic Actions
20
Excluding Files from Scanning
21
Notifications
21
Administrator Privileges
22
Optimizing Battery Use
22
Operation Mode
22
Restoring Deafult Settings
23
Appendices
25
Appendix A. Types of Computer Threats
25
Appendix B. Fighting Computer Threats
29
Appendix C. Central Anti-virus Protection
31
Appendix D. Hot Keys
33
User Manual
5
Appendix E. Contacting Support
Index
34
35
User Manual
Document Conventions
Document Conventions
The following conventions and symbols are used in this manual:
Convention
Description
Bold
Names of buttons and other elements of the graphical user interface (GUI), and
required user input that must be entered exactly as given in the guide.
Green and bold
Names of Dr.Web products and components.
Green and underlined
Hyperlinks to topics and web pages.
Italic
Placeholders which represent information that must be supplied by the user. For
command-line input, it indicates parameter values.
In addition, it may indicate a term in position of a definition.
CAPITAL LETTERS
Names of keys and key sequences.
Minus sign ('-')
Indicates a combination of keys. For example, COMMAND-Q means to hold down
the COMMAND key while pressing the Q key.
Exclamation mark
A warning about potential errors or any other important comment.
The following abbreviations are used in this manual:
CPU – Central Processing Unit
GUI – Graphical User Interface
OS – Operating System
RAM – Random Access Memory
User Manual
6
Chapter 1. Introduction
Chapter 1. Introduction
Thank you for purchasing Dr.Web Anti-virus for Mac OS X (hereinafter referred to as Dr.Web Antivirus). It offers reliable protection from various types of computer threats using the most advanced
virus detection and neutralization technologies.
This manual is intended to help users of computers running Mac OS X install and use Dr.Web Antivirus.
About Dr.Web Anti-virus
Dr.Web Anti-virus is an anti-virus solution designed to help users of computers running Mac OS X
protect their machines from viruses and other types of threats.
The core components of the program (anti-virus engine and virus databases) are not only extremely
effective and resource-sparing, but also cross-platform, which allows specialists in Doctor Web to
create outstanding anti-virus solutions for different operating systems. Components of Dr.Web Antivirus are constantly updated and virus databases are supplemented with new signatures to assure upto-date protection. Also, a heuristic analyzer is used for additional protection against unknown viruses.
Main Components and Functions
Dr.Web Anti-virus consists of the following components each performing its own set of functions:
Component
Description
SpIDer Guard
This is a resident anti-virus component which checks all files (which are being used) in real
time.
SpIDer Gate
This component checks the incoming HTTP traffic and blocks all malicious objets. It is also
used to control access to web ressources.
Scanner
This virus-detection component is used for:
Express, full and custom system scan on user demand.
Neutralization of detected threats (Cure, Delete, Move to Quarantine). The action is
either selected by the user manually, or automatically according to the Dr.Web Antivirus settings for the corresponding type of threat.
Quarantine
This is a special folder which is used for isolation of infected files and other threats so that
they cannot do harm to the system.
Updater
This is an automated updating utility that is used for updating virus databases and other
program components.
License Manager
This component is used to simplify management of license key files, it allows to receive
demo and license key files, view information about them and renew your license.
Flexible settings of Dr.Web Anti-virus allow to configure sound and on-screen notifications for various
events, automatic actions applied by the anti-virus to detected threats, updates periodicity, list of files
and folders excluded from scanning, etc.
User Manual
7
Chapter 2. Installation and Removal
Chapter 2. Installation and Removal
Dr.Web Anti-virus is distributed as a single disk image file (drweb-1002-mac.dmg). The file can be
found on the product CD/DVD or downloaded via the Internet from the official Doctor Web website at
http://www.drweb.com.
Dr.Web Anti-virus is not compatible with anti-virus software including its own earlier versions.
Installing two anti-virus programs on one computer may lead to system crash and loss of important data.
If you already have an anti-virus software installed, uninstall it before starting a new anti-virus
installation.
System Requirements
Dr.Web Anti-virus can be installed on a computer running Mac OS X 10.7 or higher. Other
requirements are similar to those of the operating system.
Installing and Removing Anti-virus
The Dr.Web Anti-virus software is distributed as a single disk image file (drweb-1002-mac.dmg).
To install Dr.Web Anti-virus
1. Double-click drweb-1002-mac.dmg to mount it, if necessary.
2. The License Agreement window will open. You need to read and accept it to continue the
installation.
3. Drag the application file from the disk image to the Applications folder on your Mac.
To uninstall Dr.Web Anti-virus
To delete Dr.Web Anti-virus, you can simply move the application to Trash. If necessary, enter user
name and password of the administrator account in the corresponding dialog.
User Manual
8
Chapter 3. Managing Licenses
Chapter 3. Managing Licenses
To use Dr.Web Anti-virus for an extended period of time, activate a license. You can purchase a license with the
product or on the official Doctor Web website. A license allows to take advantage of all product features during
the whole period. Parameters of the key file are set in accordance with the software license agreement. To
register a new license, renew it after it is expired or get a new one, a special component - License
Manager - is used.
It is recommended to register the license after installation because it unlocks updating,
constant protection and on-demand scanning features.
If you want to evaluate the product before purchasing it, you can activate a demo period. It provides you with full
functionality of the main components, but the period of validity is considerably restricted.
You can activate a demo period for the same computer no more than once a year.
Demo period is available for:
3 months. For that, register on the official Doctor Web website and receive a serial number.
1 month. For that purpose, no serial number is required and no registration data is requested.
License Key File
The license type is determined by a special file called the key file. The key file contains the following
information:
Duration of the anti-virus license
List of components a user is allowed to use
Other restrictions (for example, the number of users allowed to use the application)
A valid key for Dr.Web Anti-virus file satisfies the following criteria:
License is not expired
All anti-virus components required by the product are licensed
Integrity of the key file is not violated
If any of the conditions is violated, the key file becomes invalid and Dr.Web Anti-virus stops detecting
and neutralizing malicious programs in files, memory and email messages.
The key file has the .key extension and it can be received during the license registration procedure at
first launch of Dr.Web Anti-virus via the License Manager.
The parameters of the key file which specify the user’s rights are set in accordance with the License
agreement. The file also contains information on the user and seller of the anti-virus.
It is recommended to keep the key file until the license or demo period expires.
A key file for a demo period activation can be used only on the computer where the registration
procedure was run.
User Manual
9
Chapter 3. Managing Licenses
License Manager
To open License Manager, click License Manager in the application menu (the menu bar is at the
top of the main desktop) or click the license information section in the main application window.
The License Manager window displays the information on your current license. The Get New
License button allows you to register your license for Dr.Web Anti-virus or renew an expired
license.
Registering License
After installation, you need to register Dr.Web Anti-virus to confirm legitimacy of using the anti-virus
and unlock the updating, constant protection and on-demand scanning features.
When you run Dr.Web Anti-virus for the first time, registration starts automatically. You can also
launch registration from License Manager by clicking Get New License.
To activate a new license
1. If you have a serial number for activation of a license or a demo period for 3 months, on the first
step of the registration procedure, click Activate license.
2. Enter the serial number and click Next. In case you're activating a demo period, go to the step 5.
3. If you have a previous license, provide either its serial number or the corresponding key file. Select
the corresponding option, then enter the serial number or drag the key file to the dotted area
(alternatively, click the area to browse to select the key file).
If you have been a user of Dr.Web Anti-virus in the past and are registering a new license, you
are eligible for extension of your new license for another 150 days. If you are registering a renewal
license and fail to provide a previous license key file, your new license period will be reduced by 150
days.
Click Next.
4. Enter personal data (your given name, family name, and email address), select the country and
enter the city name. All the fields listed are obligatory and should be filled in. If you want to receive
news about Doctor Web by email, select the corresponding checkbox. Click Next.
5. The license key file will be downloaded and installed on your Mac. Usually, this procedure does not
require your active participation. Click Next. If the activation procedure completed successfully, the
corresponding message displays where the license validity period or demo period is specified. Click
Finish. If activation failed, an error message displays.
To get demo
If you installed Dr.Web Anti-virus with demonstration purposes, select, click Get demo. You can
activate a demo period to evaluate Dr.Web Anti-virus:
For 3 months. For that, register on the website and receive a serial number.
After you complete the questionnaire, a serial number required to activate the demo period for 3
months is sent to the specified email address.
For 1 month. For that purpose, no serial number is required and no registration data is requested.
The corresponding key file will be downloaded and installed automatically.
User Manual
10
Chapter 3. Managing Licenses
To purchase license
If you don't have a serial number, on the first step of the registration procedure, click Purchase
license to purchase the license from Doctor Web online store.
It is recommended to keep the key file until it expires. If you re-install the product or install it on
several computers, you will be able to use the previously registered license key file.
To install existing key file
1. On the first step of the registration procedure, click Other activation types.
2. If you already have a key file or a configuration file required to connect to the central protection
server, drag it to the dotted area or click to browse to select the file.
3. To register you license, click Next. Usually, this procedure does not require your active
participation.
Subsequent registration
You may need to reactivate a license or demo period if the key file is lost.
When reactivating a license or a demo period you receive the same key file as during the previous
registration providing that the validity period is not expired.
A demo period can be reactivated only on the computer where the registration procedure was run.
The number of requests for a key file receipt is limited. One serial number can be registered not more
than 25 times. If more requests are sent, the key file will not be delivered. In this case, to receive a lost
key file, contact Technical Support describing your problem in detail, stating your personal data input
during the registration and the serial number.
User Manual
11
Chapter 4. Basic Functions
Chapter 4. Basic Functions
You can access all main functions from the Dr.Web Anti-virus window (see picture below). This
window consists of sections that helps you control and access anti-virus components:
Section
Description
Desk
In this section, you can:
Enable or disable constant anti-virus protection.
Enable or disable web traffic check.
Review information about the last scan and start express or full system scan, as well as
scan only critical files and folders.
Review information about the last virus databases update and start an update manually if
necessary.
View information on the current license and run License Manager, if necessary.
Open the Threats or My Dr.Web section.
Threats
Lets you access the list of the detected threats, select actions to apply to them and to open the
contents of Quarantine.
My Dr.Web
Lets you review the Doctor Web news, the latest special deals, the information on viruses and
open your personal page on the official Doctor Web website, where you can review the
information on your license, virus databases and last update, renew the license, contact Technical
Support, etc.
Picture 1. Main application window.
User Manual
12
Chapter 4. Basic Functions
Starting and Quitting Anti-virus
To start Dr.Web Anti-virus
Do one of the following:
In the Finder, open the Applications folder and double-click Dr.Web for Mac OS X;
Start the Launchpad and then select to start Dr.Web for Mac OS X.
On the application start the update settings are checked and the updates are downloaded, if necessary.
On the first start of the application the virus databases are updated to the most recent for the moment of
application start. This may take some time.
To quit Dr.Web Anti-virus
Do one of the following:
Click the Quit Dr.Web for Mac OS X item in the application menu (the menu bar is at the top of the
main desktop).
Click and hold the application icon in Dock, then select Quit in the menu.
Press COMMAND-Q on the keyboard when Dr.Web Anti-virus is active.
When you quit Dr.Web Anti-virus, SpIDer Guard remains active. It is a resident anti-virus monitor
which checks all files in real time when they are used.
Updating Anti-virus
Anti-virus solutions of Doctor Web use Dr.Web virus databases to detect malicious software. These
databases contain details and signatures for all virus threats known at the moment of the product
release. However, modern virus threats are characterized by high-speed evolvement and modification.
Within several days and sometimes hours, new viruses and malicious programs emerge. To mitigate the
risk of infection during the licensed period, Doctor Web provides you with regular updates to virus
databases and product components, which are distributed via the Internet. With the updates, Dr.Web
Anti-virus receives information required to detect new viruses, block their spreading and sometimes
cure infected files which were incurable before. From time to time, the updates also include
enhancements to anti-virus algorithms and fix bugs in software and documentation.
Updating the components and virus databases of Dr.Web Anti-virus ensures that your Mac's
protection is always up to date and ready for any new threat types. Updating is performed by a special
component called Updater.
On the first start of Dr.Web Anti-virus it is necessary to update the virus databases to the most
recent for the moment of the application start. Further updates will be performed periodically, with
interval specified in preferences of Dr.Web Anti-virus.
Configuring the update interval
1. In the application menu, click Preferences and open the Update tab.
2. Select an interval for updating.
User Manual
13
Chapter 4. Basic Functions
Constant Anti-virus Protection
Constant anti-virus protection is carried out via a resident component called SpIDer Guard. The
component performs real-time check of all files accessed by the user or running programs and
processes running on your Mac. By default, it is enabled as soon as you install and register Dr.Web
Anti-virus. Whenever a threat is detected, SpIDer Guard displays a warning and applies actions
according to the anti-virus preferences.
To enable or disable SpIDer Guard
On the Desk section of the main window (see Picture 1), enable/disable the SpIDer Guard option.
Click the Dr.Web Anti-virus icon in the menu bar and select the corresponding item.
Only users with administrator privileges can disable SpIDer Guard.
Be extremely cautious when using this option! While SpIDer Guard functions are disabled, avoid
connecting to the Internet and check all removable media using Scanner before accessing.
Scanning System On Demand
Dr.Web Anti-virus checks objects in the file system on your demand and detects various threats that
may be present in the system though inactive. To protect your computer, it is necessary to run a
system scan with Dr.Web Anti-virus periodically.
Process load increases during scanning which may lead to rapid discharge of batteries. We recommend
starting scans when portable computers are powered by mains electricity.
To start system scanning
1. In the main window of Dr.Web Anti-virus select the scan mode:
Express scan – run a quick check of the most vulnerable parts of the system only.
Full scan – perform a full scan of the entire file system.
You can press the hot keys combinations CONTROL-COMMAND-E and CONTROL-COMMAND-F on the
keyboard to start express or full scan.
2. To scan only certain files and folders, drag them to the main application window or click the dotted
area in the left part of the window to select objects to scan.
In the list of objects select files and folders to scan:
To add an object to the list, click
under the list of objects or simply drag this object to the list.
To delete an object from the list, select it and click
or drag it outside the application window.
Click Start Scanning to start scanning the selected objects.
To start a file or a folder scan from the context menu
Select Check with Dr.Web in the context menu of the file or folder icon on the Desktop or in Finder.
When you start scanning, the main window switches to the results section (see the illustration below). During
scanning, this section displays the following information:
User Manual
14
Chapter 4. Basic Functions
scanning start time
number of checked objects
time left to end scanning
number of the detected threats
name of the file that is currently being scanned
Statistic summary of the current scanning session is displayed in the bottom part of the window.
You can pause or stop scanning use the Pause and Stop buttons..
Picture 2. Viewing the scanning results.
Some files may be omitted during scanning because they are corrupted or protected by password. If
there are archives in the list of the skipped objects, try to extract them before scanning.
Dr.Web Anti-virus may require the administrator privileges to access and check critical areas of the
hard drive. To grant Dr.Web Anti-virus administrator privileges:
Press the combination COMMAND-SHIFT-A on the keyboard, then enter the administrator password.
Click the lock icon in the bottom of the window and then enter the administrator password.
User Manual
15
Chapter 4. Basic Functions
Neutralizing Threats
To neutralize threats, you can specify the automatic actions or apply actions to the threats manually. To
review the list of detected threats and apply actions to neutralize them, open the Threats tab on the
main application window (see illustration below).
Picture 3. Threats tab.
To view information on the threats
1. To view the list of the detected threats, open the Threats section. In the status bar in the bottom
of the window the total number and size of the detected threats and also the number and size of
the selected threats are displayed.
2. To view the information in a threat, click the
button or double-click the threat.
3. To read about the type of the threat on Doctor Web website, click the
button to the left of the
threat name on the details window.
To neutralize the detected threats
1. Open the Threats section.
2. To apply an action specified in the anti-virus settings for the corresponding threat type, click the
button with this action under the threat. To select an alternative action, click the arrow on the
button with recommended action on the details window.
3. To neutralize several threats, select them (hold the SHIFT key to select multiple objects), then
select the action to perform in the Actions section of the main application menu or in the context
menu opened by right-clicking the list of the threats.
User Manual
16
Chapter 4. Basic Functions
4. To neutralize all threats, click Neutralize All. This will apply actions specified in the anti-virus
settings for the corresponding threat types.
You can also use the hot keys combinations on the keyboard to apply actions to the threats.
HTTP Traffic Check And Access Control to Web Resources
Web traffic check is carried out via a resident component called SpIDer Gate. It checks the incoming
HTTP traffic and blocks all objects that contain security threats. HTTP is used by web browsers,
download managers and other applications which exchange data with web servers, that is, which work
with the Internet.
SpIDer Gate also allows you to control access to web resources and to prevent users from viewing
undesirable websites (for example, pages on violence, gambling, adult content, etc.).
By default, SpIDer Gate is enabled automatically after you install and register Dr.Web Anti-virus.
Other applications for checking web traffic and controlling access to web resources installed on your Mac
may not work properly if SpIDer Gate is enabled.
To enable or disable SpIDer Gate
On the Desk section of the main window (see Picture 1), enable/disable the SpIDer Gate option.
Click the Dr.Web Anti-virus icon in the menu bar and select the corresponding item.
Only users with administrator privileges can disable SpIDer Gate.
To configure HTTP traffic check
By default, SpIDer Gate blocks all incoming malicious objects. You can select the types of malicious
programs to block, configure actions for the not checked objects and set up the maximum time for
checking one file by performing the following actions:
1. In the application menu, click Preferences and open the SpIDer Gate tab. Only users with
administrator privileges can change SpIDer Gate settings. Click the icon of a lock at the bottom of
the window and enter the administrator name and password, if necessary.
2. Click Advanced.
3. Select the malware types to block.
4. Specify the maximum time for checking one file. Please note, that increasing the time for scanning a
single may slow down your Mac in some cases.
5. By default, the objects that cannot be scanned are blocked. To allow such objects, clear the Block
not checked content checkbox.
6. Click OK to save changes.
To configure access to websites
By default, in addition to HTTP traffic anti-virus check, SpIDer Gate blocks URLs listed due to a notice
from copyright owner and not recommended sites. You can disable these functions on the SpIDer
Gate tab of Dr.Web Anti-virus preferences. You can also select the website categories to block
access to and create black and white lists of websites to automatically allow or block access to them
regardless of other SpIDer Gate settings.
User Manual
17
Chapter 4. Basic Functions
The default SpIDer Gate settings are optimal for most uses. Do not change them unnecessarily.
To configure the websites blocking parameters:
1. In the application menu, click Preferences and open the SpIDer Gate tab. Only users with
administrator privileges can change SpIDer Gate settings. Click the icon of a lock at the bottom of
the window and enter the administrator name and password, if necessary.
2. Select the categories of websites you want to block access to.
3. To create and manage the black and white lists of web addresses, click Black And White Lists. By
default, both lists are empty. You can add addresses to the black and white lists. Click
under
the corresponding list and enter a domain name or a part of a domain name for the website that
you want block or allow access to:
To add a certain website, enter its name (for example, www.example.com). This allows access
to all webpages located on this website.
To allow access to websites with similar names, enter the common part of their domain names.
For example, if you enter example, then SpIDer Gate will allow access to the example.com,
example.test.com, test.com/example, test.example222.com and other similar websites.
To allow access to websites within a particular domain, enter the domain name with a period ('.').
This allows access to all webpages located on this website. If the domain name includes a forward
slash ('/'), the substring before the slash is considered a domain name, while the substring after
the slash is considered a part of address for the websites that you want to access within this
domain. For example, if you enter example.com/test, SpIDer Gate will allow access to
webpages such as example.com/test11, template.example.com/test22, and so on.
To delete websites from black or white list, select them in the corresponding list and click
drag them outside the application window.
or
4. Click OK to save changes.
Getting Help
To get help about the program you can use Dr.Web Help which can be accessed via the Apple Help
viewer.
To access Dr.Web Help
In the menu bar, click Help and select Dr.Web Help, or search for keywords using the text box.
If you cannot find a solution for your problem or necessary information about Dr.Web Anti-virus, you
can request direct assistance from Technical Support.
User Manual
18
Chapter 5. Advanced Use
Chapter 5. Advanced Use
This chapter contains information on performing more advanced tasks with Dr.Web Anti-virus and
adjusting its settings.
Quarantine
Quarantine allows you to isolate detected malicious or suspicious objects that cannot be cured from the
rest of the system in case you need them. Curing algorithms are being constantly improved, therefore
these objects may become curable after one of the updates.
Due to the privacy reasons, the quarantine folder is created for each user in the system. Therefore, if you
switched to the administrator mode, the detected threats which are moved to the administrator
Quarantine and will not be available in the user Quarantine folders.
You can view and manage the contents of quarantine using the Quarantine tab on the Threats
section of the main window (see illustration below). In the status bar in the bottom of the window the
total number and size of the threats and also the number and size of the selected threats are displayed.
Picture 4. Objects in quarantine.
User Manual
19
Chapter 5. Advanced Use
To view information on the objects in quarantine
1. Click the
button or double-click the object.
2. To read about the type of the threat that the object is supposed to contain on Doctor Web
website, click the
button to the left of the threat name on the details window. This will open the
page with information on this type of threats on Doctor Web website.
To process objects in Quarantine
1. To apply a recommended action to an object in quarantine, click the button with this action under
the object. To select an alternative action, click the arrow on the button with recommended action
on the details window. You can select one of the following actions:
Delete – to completely remove the object from the file system.
Cure – for another attempt to cure the object.
Restore – to return the object from the quarantine to the initial folder it has been moved from.
Restore to – to select the folder to move the object from quarantine.
2. To process several objects, select them (hold the SHIFT key to select multiple objects), then select
the action to perform in the Actions section of the main application menu or in the context menu
opened by right-clicking the list of objects.
You can also use the hot keys combinations on the keyboard to apply actions to the objects in
quarantine.
Configuring Automatic Actions
You can specify actions that will be applied automatically by Dr.Web Anti-virus to various types of
computer threats unless it is required to choose an action manually. You can set different automatic
reaction for Scanner and SpIDer Guard.
To configure automatic actions
1. To open the automatic reactions settings for Dr.Web Anti-virus components, do one of the
following:
To configure automatic actions for Scanner, in the application menu, click Preferences and open
the Scanner tab.
2.
3.
4.
5.
To configure automatic actions for SpIDer Guard, in the application menu, click Preferences and
open the SpIDer Guard tab.
Select necessary action for infected, incurable nad suspicious objects.
Click Other to select actions for malware (adware, dialers, jokes, riskware and hacktools).
The actions specified in the SpIDer Guard settings will be applied automatically every time a
threat is detected by this components. To apply action automatically to the threats detected during
the system check performed by Scanner, select the Apply actions automatically checkbox in
the Scanner settings section.
Click Advanced to set up the check of the complex objects (archives and email files) and specify
the maximum time for scanning a single file. Please note, that scanning the contents of archives
and email files, as well as increasing the time for scanning a single file leads to increasing of the
overall scanning time and may slow down your Mac in some cases.
The default automatic actions are optimal for most uses. Do not change them unnecessarily.
By default, all SpIDer Guard settings are locked in order to prevent anyone without administrative
privileges from changing these settings. To unlock them, select the SpIDer Guard section of the antivirus preferences, click the icon of a lock at the bottom of the window and enter the administrator name
and password.
User Manual
20
Chapter 5. Advanced Use
Excluding Files from Scanning
You can make up a list of files and folders that should be excluded from scanning. You can set different
exclusions for Scanner and SpIDer Guard.
To configure exclusions
1. In the application menu, click Preferences and open the Exclusions tab.
2. Select the SpIDer Guard and/or Scanner checkboxes next to the objects in the list of exclusions
to exclude these objects from scanning.
3. If necessary, modify the list of exclusions:
To add a file or folder to the list, click the
button and select the object.
To delete object from the exclusions list, select it and click
window.
or drag it outside the application
By default, all quarantine folders are excluded from scans of both components, because they are used
to isolate detected threats and, as access to them is blocked, there is no use scanning these folders.
The default exclusions settings are optimal for most uses. Do not change them unnecessarily.
By default, all SpIDer Guard settings are locked in order to prevent anyone without administrative
privileges from changing these settings. To unlock them, click the icon of a lock at the bottom of the
window and enter the administrator name and password.
Notifications
The notifications about various events that may occur during operation of the anti-virus are configured
on the Main tab of Dr.Web Anti-virus preferences.
There are 2 type of notifications:
On-screen messages
Sound alerts
By default, the notifications settings are locked in order to prevent anyone without administrator
privileges from changing them. To unlock these settings, click the icon of a lock at the bottom of the
preferences window and enter the administrator name and password.
To configure sound notifications
Sound alerts are enabled by default. To disable or enable sound alerts, clear or select the Use sound
alerts checkbox on the Main tab of the application preferences.
To configure on-screen notifications
1. On-screen notifications are enabled by default. To disable or re-enable on-screen notifications, clear
or select the Enable notifications checkbox on the Main tab of the application preferences.
2. Select the notification system:
Dr.Web (selected by default)
System (Mac OS X standard notifications)
Growl
User Manual
21
Chapter 5. Advanced Use
3. For Dr.Web notifications, you can configure additional parameters by clicking Configure to the
right of the selected notification system:
Specify the notifications display time
Select the area on the screen to show notifications
Click OK to apply settings.
Administrator Privileges
Dr.Web Anti-virus may require administrator privileges to access and check critical areas of the hard
drive. To start scanning with administrator privileges:
1. In the application menu click Preferences and open the Main tab.
2. Select the Start scanning with administrator privileges checkbox. You will need to enter the
administrator password before scanning (express, full or custom) starts.
Optimizing Battery Use
By default, when your Mac is operating under battery power, the scanning is paused to prevent the
battery from quick draining. Dr.Web Anti-virus displays a corresponding message where you can
confirm pausing or continue scanning. To disable scanning pausing:
1. In the application menu click Preferences and open the Main tab.
2. If you don't want to pause scanning when you Mac is on battery power, clear the Pause scanning
when on battery power checkbox.
Operation Mode
If necessary, you can use your installation of Dr.Web Anti-virus to connect to corporate anti-virus
networks or to access Dr.Web® AV-Desk anti-virus service of your IT provider. To operate in such
central protection mode, you do not need to install additional software or uninstall Dr.Web Anti-virus.
By default, Dr.Web Anti-virus mode settings are locked in order to prevent anyone without
administrative privileges from changing these settings. To unlock them, click the icon of a lock at the
bottom of the mode preferences window and enter the administrator name and password.
To use central protection mode
1. Contact an anti-virus network administrator of your company or IT provider for a public key file and
parameters of connection to the central protection server.
2. In the application menu, click Preferences and select Mode.
3. To connect to central protection server of your company or IT provider, select the Enable central
protection mode checkbox.
In the central protection mode, the option of manual start and configuring updates is blocked. Some
features and settings of Dr.Web Anti-virus, particularly concerning the constant protection and ondemand scanning, may be modified and blocked for compliance with the company security policy or
according to the list of purchased services. A key file for operation in this mode is received from
central protection server. Your personal key file is not used.
User Manual
22
Chapter 5. Advanced Use
In central protection mode the scanning of your computer can be launched manually or according to
schedule directly from the server.
4. On switching to the central protection mode Dr.Web Anti-virus restores parameters of the
previous connection. If you are connecting to the server for the first time or connection parameters
have changed, do the following:
The install.cfg file provided by administrator of anti-virus network contains settings to connect to the
central protection server. To use this file:
1. Click Other activation types in the License Manager.
2. Drag the configuration file to the opened window or click the dotted area to select the file.
If the file is mounted, fields for entering the connection settings will be specified automatically.
Enter the IP address of the central protection server provided by administrator of anti-virus
network.
Enter the port number that is used to connect to the server.
Drag the public key file to the settings window, or double-click the public key area and browse to
select the file.
As an option, enter the authentification parameters: station ID, which is assigned to your
computer for registration at the server, and password. The entered values are saved with
Keychain system. Therefore, you need not enter them again when reconnecting to the server.
Depending of the authorization settings of the central protection server, the station can be connected
to the server in one of the following modes:
As a newbie. In this case it may require to be approved on the server (ID and password will be
assigned automatically) or it may be authorized automatically if the corresponding
authorization mode is specified on the server/
If the station has already been created on the server and it has an ID and password, it will be
authorized automatically when connecting to the server regardless of its settings.
For detailed information on connecting a station to the server refer to Dr.Web Control Center and
Dr.Web AV-Desk Administrator guides.
To use standalone mode
1. In the application menu, click Preferences and select Mode.
2. To switch to the standalone mode, clear the Enable central protection mode checkbox.
On switching to this mode, all settings of the anti-virus are unlocked and restored to their previous
or default values. You can once again access all features of anti-virus.
3. For correct operation in standalone mode, Dr.Web Anti-virus requires a valid personal key file.
The key files received from central protection server cannot be used in this mode. If necessary, you
can receive or update a personal key file with License Manager.
Restoring Deafult Settings
If you experience any difficulties with configuring Dr.Web Anti-virus, you can restore the default
application settings.
User Manual
23
Chapter 5. Advanced Use
By default, the restoring defaults option is locked in order to prevent anyone without administrator
privileges from changing it. To unlock it, click the icon of a lock at the bottom of the window and enter
the administrator password.
1. In the application menu, click Preferences and open the Main tab.
2. Click Restore Defaults. Confirm restoring the default application configuration by clicking Restore
Now in the corresponding dialog.
User Manual
24
Appendices
Appendices
Appendix A. Types of Computer Threats
Herein, the term "threat" is defined as any kind of software potentially or directly capable of inflicting
damage to a computer or network and compromising the user's information or rights (that is, malicious
and other unwanted software). In a wider sense, the term "threat" may be used to indicate any type of
potential danger to the security of the computer or network (that is, vulnerabilities that can result in
hacker attacks).
All of the program types stated below have the ability to endanger the user’s data or confidentiality.
Programs that do not conceal their presence (e.g. spam distribution software and various traffic
analyzers) are usually not considered as computer threats, although they can become threats under
certain circumstances.
In Doctor Web classification, all threats are divided according to the level of severity into two types:
Major threats – classic computer threats that may perform destructive and illegal actions in the
system on their own (erase or steal important data, crash networks, etc.). This type of computer
threats consists of software that is traditionally referred to as malware (malicious software), that is,
viruses, worms and Trojans.
Minor threats – computer threats that are less dangerous than major threats, but may be used by a
third person to perform malicious activity. Also, mere presence of minor threats in the system
indicates its low protection level. Among IT security specialists this type of computer threats is
sometimes referred to as grayware or PUP (potentially unwanted programs) and consists of the
following program types: adware, dialers, jokes, riskware, hacktools.
Major threats
Computer Viruses
This type of computer threats is characterized by the ability to implement its code into other objects.
Such implementation is called infection. In most cases, the infected file becomes a virus carrier itself
and the implemented code does not necessarily match the original. Most viruses are intended to
damage or destroy data in the system.
In Doctor Web classification, viruses are divided by the type of objects which they infect:
File viruses infect files of the operating system (usually executable files and dynamic libraries) and
activate upon launching of the infected file.
Macro-viruses are viruses that infect documents used by Microsoft® Office and some other
applications supporting macro commands (usually, written in Visual Basic). Macro commands are a
type of implemented programs (macros) written in a fully functional programming language. For
instance, in Microsoft® Word macros can automatically initiate upon opening (closing, saving, etc.) a
document.
Script viruses are created using script languages and usually infect other scripts (e.g. service files of
an operating system). They are also able to infect other file formats that allow execution of scripts
and thus take advantage of scripting vulnerabilities in Web applications.
Boot viruses infect boot records of diskettes and partitions or master boot records of fixed disks.
They require very little memory and remain ready to continue performing their tasks until a system
roll-out, restart or shut-down occurs.
User Manual
25
Appendices
Most viruses have some kind of protection against detection. Protection methods are being constantly
improved and ways to overcome them are constantly being developed. All viruses may also be classified
according to the type of protection that they use:
Encrypted viruses cipher their code upon every infection to hamper their detection in a file, boot
sector or memory. All copies of such viruses contain only a small common code fragment (the
decryption procedure) that can be used as a virus signature.
Polymorphic viruses also encrypt there code, but besides that they also generate a special
decryption procedure that is different in every copy of the virus. This means that such viruses do not
have byte signatures.
Stealth viruses perform certain actions to disguise their activity and thus conceal their presence in
an infected object. Such viruses gather the characteristics of an object before infecting it and then
plant these “dummy” characteristics that mislead the scanner searching for modified files.
Viruses can also be classified according to the programming language in which they are written (in
most cases, it is Assembler, high-level programming languages, script languages, etc.) or according to
affected operating systems.
Computer Worms
Worms have become a lot more widespread than viruses and other types of computer threats recently.
Like viruses, they are able to reproduce themselves and spread their copies, but they do not infect
other programs and files (that is, they do not need host files to spread). A worm infiltrates a computer
from a worldwide or local network (usually via an attachment to an email) and distributes its functional
copies to other computers in the network. It can begin distributing itself either upon a user’s action or
in an automatic mode choosing which computers to attack.
Worms do not necessarily consist of only one file (the worm’s body). Many of them have an infectious
part (the shellcode) that loads into the main memory (RAM) and then downloads the worm’s body as
an executable file via the network. If only the shellcode is present in the system, the worm can be
deleted by simply restarting the system (at which the RAM is erased and reset). However, if the worm’s
body infiltrates the computer, then only an anti-virus program can cope with it.
Worms have the ability to cripple entire networks even if they do not bear any payload (i.e. do not
cause any direct damage) due to their intensive distribution.
In Doctor Web classification, worms are divided by the method of distribution:
Net worms distribute their copies via various network and file-sharing protocols.
Mail worms spread themselves using email protocols (POP3, SMTP, etc.).
Chat worms use protocols of popular messengers and chat programs (ICQ, IM, IRC, etc.).
Trojan Programs (Trojans)
This type of computer threats cannot reproduce itself or infect other programs. A Trojan substitutes a
program that is used a lot and performs its functions (or imitates its operation). At the same time, it
performs some malicious actions in the system (damages or deletes data, sends confidential
information, etc.) or makes it possible for hacker to access the computer without permission, for
example, to harm the computer of a third party.
A Trojan’s masking and malicious facilities are similar to those of a virus. A Trojan may even be a
component of a virus. However, most Trojans are distributed as separate executable files (through fileexchange servers, removable data carriers or email attachments) that are launched by users or system
tasks.
User Manual
26
Appendices
It is very hard to classify Trojans due to the fact that they are often distributed by viruses or worms and
also because many malicious actions that can be performed by other types of threats are ascribed to
Trojans only. Here are some Trojan types which are distinguished as separate classes in Doctor Web:
Backdoors are Trojans that make it possible for an intruder to log on into the system or obtain
privileged functions bypassing any existing access and security measures. Backdoors do not infect
files, but they write themselves into the registry modifying the registry keys.
Rootkits are used to intercept system functions of an operating system in order to conceal
themselves. Besides, a rootkit can conceal processes of other programs (e.g. other threats), registry
keys, folders and files. It can be distributed either as an independent program or as a component of
another malicious program. There are two kinds of rootkits according to the mode of operation: User
Mode Rootkits (UMR) that operate in user mode (intercept functions of the user mode libraries) and
Kernel Mode Rootkits (KMR) that operate in kernel mode (intercept functions on the level of the
system kernel, which makes it harder to detect).
Keyloggers are used to log data that users enter by means of a keyboard. The aim of this is to steal
personal information (i.e. network passwords, logins, credit card data, etc.).
Clickers redirect hyperlinks to certain addresses in order to increase traffic of websites or perform
DDoS attacks.
Proxy Trojans provide anonymous Internet access through a victim's computer.
Trojans may also perform other malicious actions besides those stated above, for example, change the
start page in a Web browser or delete certain files. However, other actions can also be performed by
other types of threats (viruses and worms).
Minor Threats
Hacktools
Hacktools are programs designed to assist the intruder with hacking. The most common among them
are port scanners that detect vulnerabilities in firewalls and other components of computer protection
system. Besides hackers, such tools are used by administrators to check security of their networks.
Occasionally, common software that can be used for hacking and various programs that use social
engineering techniques are designated as among hacktools as well.
Adware
Usually, this term refers to a program code implemented into freeware programs that force display of
advertisements to users. However, sometimes such codes can be distributed via other malicious
programs and show advertisements in Web browsers. Many adware programs operate with data
collected by spyware.
Jokes
Like adware, this type of minor threats can not be used to inflict any direct damage to the system. Joke
programs usually just generate messages about errors that never occurred and threaten to perform
actions that will lead to data loss. Their purpose is to frighten or annoy users.
Dialers
These are special programs that are designed to scan a range of telephone numbers and find those
where a modem answers. These numbers are then used to mark up the price of telephoning facilities or
to connect the user to expensive telephone services.
User Manual
27
Appendices
Riskware
These programs were not intended as computer threats, but can potentially cripple or be used to
cripple system security due to certain features and, therefore, are classified as minor threats. Riskware
programs are not only those that can accidentally damage or delete data, but also ones that can be
used by crackers or some malicious programs to do harm to the system. Among such programs are
various remote chat and administrative tools, FTP-servers, etc.
Suspicious Objects
These are possible computer threats detected by the heuristic analyzer. Such objects can potentially be
any type of threat (even unknown to IT security specialists) or turn out safe in case of a false detection.
Suspicious objects should be sent for analysis to the Dr.Web Virus Laboratory.
User Manual
28
Appendices
Appendix B. Fighting Computer Threats
The Dr.Web anti-virus solutions use several malicious software detection methods simultaneously, and
that allows them to perform thorough checks on suspicious files and control software behavior.
Detection Methods
Signature analysis
The scans begin with signature analysis which is performed by comparison of file code segments to the
known virus signatures. A signature is a finite continuous sequence of bytes which is necessary and
sufficient to identify a specific virus. To reduce the size of the signature dictionary, the Dr.Web antivirus solutions use signature checksums instead of complete signature sequences. Checksums uniquely
identify signatures, which preserves correctness of virus detection and neutralization. The Dr.Web
virus databases are composed so that some entries can be used to detect not just specific viruses,
but whole classes of threats.
Origins Tracing
On completion of signature analysis, the Dr.Web anti-virus solutions use the unique Origins
Tracing™ method to detect new and modified viruses which use the known infection mechanisms.
Thus, Dr.Web users are protected against such threats as notorious blackmailer Trojan.Encoder.18
(also known as gpcode). In addition to detection of new and modified viruses, the Origins Tracing™
mechanism allows to considerably reduce the number of false triggering of the heuristics analyzer.
Objects detected using the Origins Tracing™ algorithm are indicated with the .Origin extension
added to their names.
Execution emulation
The technology of program code emulation is used for detection of polymorphic and encrypted viruses,
when the search against checksums cannot be applied directly, or is very difficult to be performed (due
to the impossibility of building secure signatures). The method implies simulating the execution of an
analyzed code by an emulator – a programming model of the processor and runtime environment. The
emulator operates with protected memory area (emulation buffer), in which execution of the analyzed
program is modelled instruction by instruction. However, none of these instructions is actually executed
by the CPU. When the emulator receives a file infected with a polymorphic virus, the result of the
emulation is a decrypted virus body, which is then easily determined by searching against signature
checksums.
Heuristic analysis
The detection method used by the heuristics analyzer is based on certain knowledge (heuristics) about
certain features (attributes) than might be typical for the virus code itself, and vice versa, that are
extremely rare in viruses. Each attribute has a weight coefficient which determines the level of its
severity and reliability. The weight coefficient can be positive if the corresponding attribute is indicative
of a malicious code or negative if the attribute is uncharacteristic of a computer threat. Depending on
the sum weight of a file, the heuristics analyzer calculates the probability of unknown virus infection. If
the threshold is exceeded, the heuristic analyzer generates the conclusion that the analyzed object is
probably infected with an unknown virus.
The heuristics analyzer also uses the FLY-CODE™ technology, which is a versatile algorithm for
extracting files. The technology allows making heuristic assumptions about the presence of malicious
objects in files compressed not only by packagers Dr.Web is aware of, but by also new, previously
unexplored programs. While checking packed objects, Dr.Web anti-virus solutions also use structural
entropy analysis. The technology detects threats by arranging pieces of code; thus, one database entry
allows identification of a substantial portion of threats packed with the same polymorphous packager.
As any system of hypothesis testing under uncertainty, the heuristics analyzer may commit type I or
User Manual
29
Appendices
type II errors (omit viruses or raise false alarms). Thus, objects detected by the heuristics analyzer are
treated as "suspicious".
While performing any of the abovementioned checks, the Dr.Web anti-virus solutions use the most
recent information about known malicious software. As soon as experts of Doctor Web Virus
Laboratory discover new threats, the update for virus signatures, behavior characteristics and
attributes is issued. In some cases updates can be issued several times per hour. Therefore even if a
brand new virus passes through the Dr.Web resident guards and penetrates the system, then after an
update the virus is detected in the list of processes and neutralized.
Actions
To neutralize computer threats, Dr.Web products use a number of actions that can be applied to
malicious objects. A user can leave the default settings, configure which actions to apply automatically,
or choose actions manually upon every detection. Below is a list of possible actions:
Cure is an action that can only be applied to major threats (viruses, worms and Trojans). It implies
deletion of malicious code from infected objects as well as recovery of their structure and operability
to the state in which it was before the infection if possible. Sometimes malicious objects are made of
malicious code only (for example, Trojans or functional copies of computer worms) and for such
objects to cure the system means to remove the whole object completely. Not all files infected by
viruses can be cured, but curing algorithms evolve all the time.
Quarantine (Move to Quarantine) is an action when the detected threat is moved to a special folder
and isolated from the rest of the system. This action is preferable in cases when curing is impossible
and for all suspicious objects. It is recommended to send copies of such files to the Dr.Web Virus
Laboratory for analysis.
Delete is the most effective action for neutralizing computer threats. It can be applied to any type of
computer threat. Note that deletion will sometimes be applied to certain objects for which the Cure
action was selected. This will happen in cases if the object consists of only malicious code and have
no useful information (for example, curing a computer worm implies deletion of all its functional
copies).
Rename is an action when the extension of an infected file is changed according to a specified mask
(by default, the fist character of the extension is replaced with #). This action may be appropriate for
files of other operating systems (such as MS-DOS® or Microsoft® Windows®) detected heuristically
as suspicious. Renaming helps to avoid accidental startup of executable files in these operating
systems and therefore prevents infection by a possible virus and its further expansion.
Ignore is an action applicable to minor treats only (that is, adware, dialers, jokes, hacktools and
riskware) that instructs to skip the threat without performing any action or displaying information in
report.
Report means that no action is applied to the object and the treat is only listed in results report.
User Manual
30
Appendices
Appendix C. Central Anti-virus Protection
Solutions for central protection from Doctor Web help automate and simplify configuring and
managing information security of computers within logical structures (for example, company computers
that access each other from both inside and outside of company's local networks). Protected computers
are united in one anti-virus network which security is monitored and managed from central server by
administrators. Connection to centralized anti-virus systems guarantees high level of protection while
requiring minimum efforts from end-users.
Logical Structure of Anti-virus Networks
Solutions for central protection from Doctor Web use client-server model (see picture below).
Workstations and servers are protected by local anti-virus components (agents, or clients; herein,
Dr.Web Anti-virus) installed on them, which provides for anti-virus protection of remote computers
and ensures easy connection to central protection server.
Picture 5. Logical structure of anti-virus networks.
Local computers are updated and configured from central server. The stream of instructions, data and
statistics in the anti-virus network goes also through the central protection server. The volume of traffic
between protected computers and the central server can be quite sizeable, therefore solutions provide
options for traffic compression. To prevent leak of sensitive data or substitution of software downloaded
onto protected computers, encryption is also supported.
User Manual
31
Appendices
All necessary updates are downloaded to central protection server from Dr.Web Global Update
System servers.
Local anti-virus components are configured and managed from central protection server according to
commands from anti-virus network administrators. Administrators manage central protection servers
and topology of anti-virus networks (for example, validate connections to central protection server from
remote computers) and configure operation of local anti-virus components when necessary.
Local anti-virus components are not compatible with other anti-virus software including versions of
Dr.Web anti-virus solutions that do not support operation in central protection mode (i.e. Dr.Web
Anti-virus for Mac OS X version 5.0). Installing two anti-virus programs on one computer may lead to
system crash and loss of important data.
Central Protection Solutions
Dr.Web® Enterprise Security Suite
Dr.Web® Enterprise Security Suite is a complex solution for corporate networks of any size that
provides reliable protection of workstations, mail and file servers from all types of modern computer
threats. This solution also provides diverse tools for anti-virus network administrators that allow them to
keep track and manage operation of local anti-virus components including components deployment and
update, network status monitoring, statistics gathering, and notification on virus events.
Dr.Web® AV-Desk Internet Service
Dr.Web® AV-Desk is an innovative Internet service created by Doctor Web for providers of various
types of Internet services. With this solution, providers can deliver information security services to
home customers and companies providing them with a selected package of services for protection from
viruses, spam and other types of computer threats for as long as is necessary. Services are provided
online.
For more information on Dr.Web® AV-Desk Internet service, visit the official Doctor Web website
at http://www.av-desk.com.
User Manual
32
Appendices
Appendix D. Hot Keys
You can use the special hot keys combinations to start a system scan, to apply action to the detected
threats or to set up Dr.Web Anti-virus.
Combination
Scan menu
Actions menu
General
Description
CONTROL-COMMAND-E
Express scan
CONTROL-COMMAND-F
Full scan
CONTROL-COMMAND-C
Select objects to scan
COMMAND-SHIFT-C
Cure
COMMAND-SHIFT-M
Move to Quarantine
COMMAND-SHIFT-I
Ignore
COMMAND-SHIFT-D
Delete
COMMAND-SHIFT-R
Restore
COMMAND-SHIFT-P
Restore to
COMMAND-SHIFT-A
Work with administrator privileges
COMMAND-,
Preferences
COMMAND-A
Select all
COMMAND-W
Close
User Manual
33
Appendices
Appendix E. Contacting Support
If you encounter any issues installing or using company products, take advantage of the following
Doctor Web support options:
Download and review the latest manuals and guides at http://download.drweb.com/
Read the frequently asked questions at http://support.drweb.com/
Browse Dr.Web official forum at http://forum.drweb.com/
If you have not found solution for the problem, you can request direct assistance from Doctor Web
Technical Support by filling in the web-from in the corresponding section of the support site at http://
support.drweb.com/.
For regional office information, visit the official Doctor Web website at http://company.drweb.com/
contacts/moscow.
User Manual
34
35
Index
install
A
8
key file
actions
16
activation
demo period
license
10
9
license activation
10
license manager
9, 10
managing licenses
10
neutralizing threats
subsequent
10
notifications
administrator privileges
automatic
14
operation mode
20
anti-virus check
quarantine
quit
14
anti-virus network
19
20
registering
appendix
central protection
31
remove
computer threats
25
start
contacting support
34
fighting computer threats
10
8
13
system requirements
29
technical support
33
update
automatic actions
22
13
reaction
31
16
21
on-demand scan
14, 22
anti-virus actions
hot keys
9
34
13
web traffic check
20
8
17
websites access control
C
17
Dr.Web Anti-virus for Mac OS X
central protection
22
anti-virus network
Dr.Web Help
31
Dr.Web® AV-Desk
18
Dr.Web® AV-Desk
31
31
Dr.Web® Enterprise Security Suite
Dr.Web® Enterprise Security Suite
31
31
E
check
web traffic
17
computer threats
excluding files
21
25
constant protection
F
14
fighting computer threats
D
restore
23
demo period
getting help
H
10
document conventions
Dr.Web Anti-virus
6
hot keys
7
16
check
battery use
22
components
7
I
23
7, 12, 19
18
hot keys
17
22
install Dr.Web Anti-virus
constant protection
default settings
33
HTTP traffic
administrator privileges
functions
18
9
activation
actions
29
G
default settings
help
7
8
14
K
key combinations
key file
33
9, 10
33
User Manual
36
Index
battery use
L
22
exclusions
license
9
activation
10
license manager
9, 10
21
sound alerts
21
SpIDer Gate
17
SpIDer Guard
14
automatic actions
M
exclusions
main functions
notifications
12
20
21
21
start Dr.Web Anti-virus
N
system requirements
neutralizing threats
notifications
16, 19
T
21
configure
21
on-screen
21
sounds
technical support
Updater
O
13
W
on-demand scan
14
web traffic
on-screen notifications
check
21
operation mode
central
34
U
21
Scanner
13
8
17
websites access control
17
22
configure
22
standalone
22
Q
quarantine
19
process objects
19
quit Dr.Web Anti-virus
13
R
remove Dr.Web Anti-virus
reset settings
8
23
S
scan mode
custom
14
express
14
full
14
user
14
Scanner
14
automatic actions
exclusions
notifications
20
21
21
scanning
administrator privileges
22
User Manual
© Doctor Web, 2014