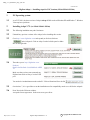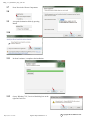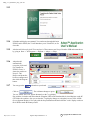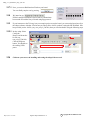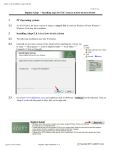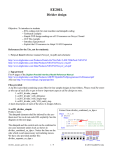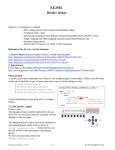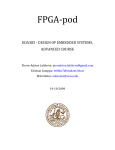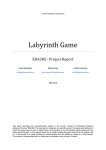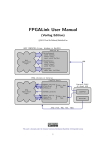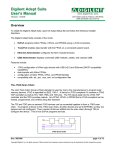Download Adept_2.7.2_Installa..
Transcript
Adept_2.7.2_Installation_steps_USC.fm Gandhi Puvvada Digilent Adept -- Installing steps for USC Students (EE101/EE201L/EE560) 1 PC Operating system: 1.1 As of 5/27/2011, the latest version of Adept is Adept 2.7.2 It works on Windows XP and Window 7 . Windows Vista may have problems. 2 Installing Adept 2.7.2 (for EE101/EE201L/EE560) 2.1 The following installation may take 30 minutes. 2.2 Uninstall any previous versions of the Adept, before installing this version. 2.3 Go to http://www.digilentinc.com/ and expand (or click on) Software on the left panel. Click on Adept 2 on the left-side panel or More Info on the right-side. 2.4 That takes you to http://digilentinc.com/ Products/ Detail.cfm?NavPath=2,66,828&Prod=ADEP T2 Make sure that you have not connected any Digilent board such as Nexys-2 to the USB port. You need to be in administrator mode on the PC. Click on Download. Save the file 2.5 On windows 7, it is a good idea to run the installation tool in compatibility mode as we did for the webpack. 2.6 Press Next in the Welcome window. Accept the license agreement. In the next screen, press Next. May 28, 2011 11:50 am Digilent Adept Installation 1 / 4 C Copyright 2011 Gandhi Puvvada Adept_2.7.2_Installation_steps_USC.fm 2.7 Press Next in the Choose Components. 2.8 2.9 Accept the destination folder by pressing Install. 2.10 2.11 In about 2 minutes, it completes the installation. 2.12 On my Windows 7 PC, I received the dialog box on the right and I said Yes. May 28, 2011 11:50 am Digilent Adept Installation 2 / 4 C Copyright 2011 Gandhi Puvvada Adept_2.7.2_Installation_steps_USC.fm 2.13 2.14 It finishes and displays user manual. You can browse through this but in EE201L and in EE560, the TA will introduce you to Virtual I/O, etc. So close this. 2.15 Also the tool kicks up by itself. You can close it. Then connect your Nexys-2 board to USB and restart the too by going to Start => All Programs => Digilent => Adept => Adept. 2.16 Adept should automatically recognize your board. For example for EE201L course, it shows the product as Nexys2 - 500. Browse and locate the bit file to configure and then click the Program button. 2.17 You can go to the Click on tab and test your board. . The red button changes to green . You see "PASS" and "128" appear alternately on the 7-seg display. Play with the 8 switches and notice that the 8 singular LEDs on the board and the 8 virtual displays on the PC GUI follow the switches. Also you see that the 7-seg display changes to a singular-8 on one of the 4 SSDs (Seven Segment Displays). Now play with the four push buttons and notice that the "snake" display crawls on the 4 SSDs towards the button pressed. May 28, 2011 11:50 am Digilent Adept Installation 3 / 4 C Copyright 2011 Gandhi Puvvada Adept_2.7.2_Installation_steps_USC.fm 2.17.1 Now, you can test RAM and test Flash on your board. You can finally stop the test by pressing 2.18 We intend to use . EE201L and EE560 students use these tabs to communicate between the PC and the Nexys-2 board using Epp protocol. 2.19 If your instructor or the TA has given you a sample project to test the board, you can test the board as well as the Adept software with that. If he has not provided you the .bit file, produce it using the ISE WebPack. If he has provided you the .bit file, (say, test_nexys2_500.bit), then you can download it using the following steps. 2.19.1 Invoke adept. Select Config tab. Browse and locate the bit file (say, test_nexys2_500.bit). Click the Program button. You should see the walking LEDs patter. 2.20 Celebrate your success in installing and testing the Adept Software tool. May 28, 2011 11:50 am Digilent Adept Installation 4 / 4 C Copyright 2011 Gandhi Puvvada