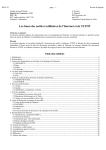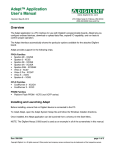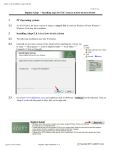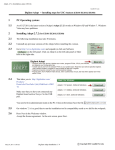Download Digilent Adept Suite User's Manual
Transcript
Digilent Adept Suite User’s Manual ® www .d ig ilen tinc .c om Revision: 11/30/06 215 E Main Suite D | Pullman, WA 99163 (509) 334 6306 Voice and Fax Overview To install the Digilent Adept Suite, open the Adept Setup file and follow the Windows Installer directions. The Digilent Adept Suite consists of four tools: • ExPort programs Xilinx FPGAs, CPLDs, and PROMs using a JTAG connection. • TransPort enables data transfer with the FPGA on a connected system board. • Ethernet Administrator configures the Net1 module firmware. • USB Administrator displays connected USB modules, cables, and onboard USB. Features include: • • • • JTAG configuration of Xilinx logic devices with USB (v2.0) and Ethernet (DHCP compatible) capabilities data transfer with Xilinx FPGAs configuration of Xilinx FPGA, CPLD, and PROM families compatiblity with .bit, .jed, .mcs, and .svf configuration files The JTAG Scan Chain The Joint Test Action Group (JTAG) standard is used by many chip manufacturers to program logic memory devices. JTAG is specified by IEEE 1149.1. A device is JTAG compliant if it contains a JTAG TAP controller as well as TDI, TDO, TMS, and TCK pins. The TDI inputs data into the JTAG TAP controller and the TDO provides outputs. Any FPGA, CPLD, or PROM that is JTAG-compliant can be erased, programmed, and verified using this standard. The TDI and TDO pins on several JTAG devices can be connected together to form a JTAG scan chain. To program a device in the JTAG scan chain, all other devices are set to BYPASS, so they are ignored and not configured. Then a series of bits are shifted into the scan chain (through TDI) to configure the device. This is how ExPort programs devices. JTAG Scan Chain Doc: 506-000 page 1 of 13 Copyright Digilent, Inc. All rights reserved. Other product and company names mentioned may be trademarks of their respective owners. Digilent, Inc. Digilent Adept Suite User’s Manual www.digilentinc.com Communication Modules ExPort communicates with configurable devices via communication modules such as peripheral boards, cables, and on-board USB circuitry on system boards. Communication modules that can be used with ExPort include: • • • • USB Cable (USB-JTAG) USB Module (USB2) Ethernet Module (Net1) JTAG3 Parallel Cable ExPort The ExPort application programs Xilinx FPGAs, CPLDs, and PROMs. The Adept Suite keeps track of communication modules in a list called the device table. A device must be added to this list before ExPort can connect to it. If using a single Digilent USB device, one can automatically connect to it using the auto-detect feature by checking the Auto-Detect USB checkbox. Digilent ExPort Main Window www.digilentinc.com page 2 of 13 Copyright Digilent, Inc. All rights reserved. Other product and company names mentioned may be trademarks of their respective owners. Digilent Adept Suite User’s Manual Digilent, Inc. www.digilentinc.com Connecting to the Scan Chain To access the device table, click Configure in the Connection dialog box and the Communication Modules dialog box appears. To Add an Ethernet Module After opening the Communication Modules dialog box, click Add Module. The Add Module dialog box appears. www.digilentinc.com page 3 of 13 Copyright Digilent, Inc. All rights reserved. Other product and company names mentioned may be trademarks of their respective owners. Digilent Adept Suite User’s Manual Digilent, Inc. www.digilentinc.com At the top of the dialog box there are two tabs, the Ethernet tab and the USB tab. Select the Ethernet tab and enter a device name. This device name is used to locate the device in the table. The name is not the device ID and is not used to connect to the firmware on the device. If the Ethernet module is on the subnet, click Find Modules. A dialog box appears to the right of the Add Module dialog box. All modules on the subnet that have not been included in the device table will be found and posted in the dialog box. To add a found device, select it in the list box and click Add. To add an Ethernet module that is not connected to the subnet, enter a selection string (the device’s ID, IP address, or serial number), and click Add. Save changes to the device table before closing the Communication Modules dialog box. To Add a USB Device After opening the Communication Modules dialog box, click Add Module. The Add Module dialog box appears. Click the USB tab and enter a device name. All Digilent USB devices connected to the PC are shown in the list box. Select the USB device and click Add. Save changes to the table before closing the Communications dialog box. www.digilentinc.com page 4 of 13 Copyright Digilent, Inc. All rights reserved. Other product and company names mentioned may be trademarks of their respective owners. Digilent Adept Suite User’s Manual Digilent, Inc. www.digilentinc.com Initializing a Scan Chain ExPort must find all devices in a scan chain before it can program a JTAG device. The scan chain is initialized when JTAG devices are found and displayed. To initialize the JTAG scan chain, select a module in the Connections dialog box and click Initialize Scan Chain. If a valid scan chain is found, it is initialized and displayed in the Scan Chain window. If ExPort is unable to connect to the selected communication module, an error message appears. If ExPort is able to connect to the module, but is unable to find a valid scan chain, the Scan Chain window remains empty. ExPort does not recognize or program non-Xilinx JTAG devices. NOTE: If the system board has “cable bypass” stenciled near the TDI or TDO pins, short the pins when not using the JTAG port. Programming Devices in ExPort To program a device in the JTAG scan chain with a configuration file, click Browse next to the device icon in the Scan Chain window. Select the appropriate configuration file in the Open dialog box and press Open. If the file has already been added, select the file in the pull-down box to the left of the Browse button. It shows all the files that have been added in the Configuration Files list box. To program the device, right-click on the device icon in the Scan Chain window and select Program Device. To program every device in the JTAG scan chain, click Program Chain in the main window. Every non-bypassed device with an assigned configuration file will be programmed from first to last in the chain. NOTE: Most PROMS require a long time to erase. ExPort may appear to have frozen while attempting to program a PROM using an .svf file. This is normal, and can take up to 30 seconds. Descriptions of All Commands in ExPort File Menu Add File Adds a file to the Configuration Files list. Once added, this file can be associated with a device in the JTAG scan chain. Remove File Removes a file from the Configuration Files list. Exit Exits the ExPort tool. www.digilentinc.com page 5 of 13 Copyright Digilent, Inc. All rights reserved. Other product and company names mentioned may be trademarks of their respective owners. Digilent Adept Suite User’s Manual Digilent, Inc. www.digilentinc.com Edit Menu Configure Communication Modules Opens the Communication Modules dialog box. Devices in the device table can be added, deleted, or modified in this dialog box. Clear Message Window Clears all text in the message window. Copy Copies selected text in the message window. Select All Selects all text in the message window. Control Menu Initialize Scan Chain Initializes a scan chain using the selected communication module. If devices are found, the JTAG Scan Chain window is populated with them. Program Scan Chain Programs all devices in the scan chain. A device will only be programmed if it is not bypassed and has a valid configuration file associated with it. Program Device Programs the selected device in the scan chain. Erase Device Erases the selected device in the scan chain for supported PROMs and CPLDs. Get Device ID Gets the JTAG IDCODE of the selected device. The IDCODE is displayed in the message window. Loop Device ID Performs the Get Device ID operation a specified number of times. Help Menu About ExPort Shows version information about ExPort. Help Shows users manual. TransPort The TransPort tool allows for communication and data transfer with a properly configured FPGA. Getting Started Before TransPort can be used, the FPGA must be configured to read and write data to specific registers. Several reference designs are provided in the Digilent reference designs directory. www.digilentinc.com page 6 of 13 Copyright Digilent, Inc. All rights reserved. Other product and company names mentioned may be trademarks of their respective owners. Digilent Adept Suite User’s Manual Digilent, Inc. www.digilentinc.com After opening TransPort, click the Properties tab to specify the communication module and handshaking options. To add devices to the device table, click Configure in the Connections box. The handshaking options are not available in this version of Adept. All values can be entered as binary, decimal, or hexadecimal. For example, a binary byte is entered 10101010, a decimal byte is written as 170, and a hexadecimal byte as 0xaa. Loading or Streaming a File into a Register To load data from a file, click the Load File tab. Choose a file along with the start location for reading from the file. Enter the register to be loaded, and the number of bytes to be read from the file. To load all bytes from the specified file, check Load Entire File. Finally, click Load to start the transaction. Storing or Streaming a File into a Register To store a file, click the Store File tab. www.digilentinc.com page 7 of 13 Copyright Digilent, Inc. All rights reserved. Other product and company names mentioned may be trademarks of their respective owners. Digilent Adept Suite User’s Manual Digilent, Inc. www.digilentinc.com Choose a file to store the streaming data from the register. The file can be written to in three different ways: • Append the data stream to an existing file. • Destroy all existing data and replace it with data stream. • Overwrite data in the file starting at a specified location. Enter the register to be read from, and the number of bytes to be read from it. Finally, click Store to start the transaction. Reading or Writing Registers Click the Register I/O tab. www.digilentinc.com page 8 of 13 Copyright Digilent, Inc. All rights reserved. Other product and company names mentioned may be trademarks of their respective owners. Digilent Adept Suite User’s Manual Digilent, Inc. www.digilentinc.com To read data out of a register, enter a 1-byte address, and click the corresponding Read button. The data read from the register will appear in the text box to the right of the button. To write data into a register, enter a 1-byte address, the byte to write to the register, and click the corresponding Write button. To read or write data to a group of addresses, enter all the needed information and then click Read All or Write All. Ethernet Administrator The Digilent Ethernet Administrator (DEA) is used to configure the firmware on the Ethernet modules. Ethernet modules are shipped with a default IP address, subnet mask, default gateway address, device ID string, and DHCP setting. Although every Ethernet module has the same default settings, each has a unique, 12-digit hexadecimal serial number (or MAC address). The IP address, subnet mask, and device ID string must be changed using the Ethernet Administrator before an Ethernet module can be used with ExPort. Using Ethernet Administrator Before opening Ethernet Administrator, connect all Ethernet modules to system boards (this provides power to the modules). Connect the modules to the same subnet as the PC that will be running Ethernet Administrator. If only one board is being configured, a crossover Ethernet cable can be used to connect the board directly to the PC. Once the system boards are connected Ethernet Administrator can be used. When Ethernet Administrator is opened, the main window appears. www.digilentinc.com page 9 of 13 Copyright Digilent, Inc. All rights reserved. Other product and company names mentioned may be trademarks of their respective owners. Digilent Adept Suite User’s Manual Digilent, Inc. www.digilentinc.com To Find Modules First, click Find to find all modules on the subnet. If all of the modules are not found, make sure all modules are receiving power and click Find again. If still unable to find a specific module, reset the module by shorting the Reset jumper (see the Ethernet Module Reference Manual). The Find operation can be stopped at any time by clicking Stop Find. To Configure Modules There are two ways to configure Ethernet modules. Each module can be configured separately, or modules can be configured at the same time using Auto Configure. Single Module Configuration To configure a single module, select the module and click Configure. The Configure dialog box appears. The module’s current settings are displayed in the dialog box. If the setting is activated (by clicking on the check box to the left of the setting), it will be modified. After all desired settings have been modified, click Configure to configure the settings on the module’s firmware. If successful, the dialog box closes. WARNING: It is possible to set the subnet mask and IP address to invalid values that make it impossible to connect to a module without resetting it. See “Setting Up Correct IP Addresses” below, for more information. www.digilentinc.com page 10 of 13 Copyright Digilent, Inc. All rights reserved. Other product and company names mentioned may be trademarks of their respective owners. Digilent Adept Suite User’s Manual Digilent, Inc. www.digilentinc.com Multiple Module Auto Configuration There are three ways to use Auto Configure: • • • Several devices in the main dialog box can be selected and configured simultaneously. All devices in the main dialog box can be configured. Automatically find and then configure all devices. This is useful when configuring a large number of devices. To select more than one device in the dialog box, hold the Shift key and select the desired devices. Then, click Auto Configure. The Auto Configure dialog box appears. The Auto Configure dialog box allows multiple boards to be configured from initial values. Ethernet Administrator attempts to load the IP address, subnet mask, and default gateway address from the PC’s primary Ethernet card. The Start IP Address setting is incremented by one for each board configured. For example, when auto configuring four boards with the start IP address of 192.168.1.23, the following IP addresses would be generated and stored in the boards: 192.168.1.23 192.168.1.24 192.168.1.25 192.168.1.26 www.digilentinc.com page 11 of 13 Copyright Digilent, Inc. All rights reserved. Other product and company names mentioned may be trademarks of their respective owners. Digilent Adept Suite User’s Manual Digilent, Inc. www.digilentinc.com The device ID must be unique for each module. This is accomplished by putting symbols into the ID string that are replaced with unique values. There are two different ways to do this. • • Insert # into the ID string to put a sequence number digit into the ID string. Insert % into the ID string to put the lowest significant serial number digit into the ID string. These symbols can be used repeatedly throughout the ID string and are interchangeable. If a sequence number is used, a starting sequence number must be specified in the Sequence Number Start text box. Unlike the ID string and IP address, the subnet mask, default gateway, and DHCP setting remain constant during the auto configuration process. Setting Up Correct IP Addresses Before Ethernet Administrator configures a device, it checks the compatibility of the entered IP address and subnet mask. However, it cannot check if the IP address entered conflicts with the current subnet. The subnet mask entered must be identical to the one on the current subnet. If an IP address is set to the broadcast or subnet address, the board will no longer be able to communicate with the Ethernet Administrator. The Ethernet module must be reset to factory settings if this occurs. See the Ethernet Module Reference Manual for more information. When creating an IP address, make sure it does not conflict with the IP address of an existing Ethernet device on the subnet (such as another computer, printer, etc.) This can be solved if a DHCP server is placed on the subnet. When an Ethernet module is configured to use DHCP, it will be assigned a valid IP address from the DHCP server. For more detailed information on IP address and Subnet mask assignment, see the sources listed under ”References”, below. USB Administrator The Digilent USB Administrator (DUA) is used to view all of the attached Digilent USB devices. After opening DUA, a list of all Digilent USB devices connected to the PC appears. Troubleshooting ExPort If ExPort is unable to communicate with a Digilent USB device… • • • • Close Export Verify that Xilinx ISE/Webpack is installed on the computer, and that the Xilinx environmental variable properly points the Xilinx install point. Make sure the latest version of ExPort is installed. Make sure the USB cable is securely attached to the circuit board and PC (unplug and reattach both ends of the cable) www.digilentinc.com page 12 of 13 Copyright Digilent, Inc. All rights reserved. Other product and company names mentioned may be trademarks of their respective owners. Digilent Adept Suite User’s Manual • • • Digilent, Inc. www.digilentinc.com After the USB cable is reattached, wait for the PC to identify the cable and follow prompts as they appear Restart Export Note: Some Digilent boards have special requirements for using the USB-JTAG port (for example, the X-board has a switch that maps the programming port to an A/D converter). Please refer to the “Configuration” section of the circuit board’s reference manual for more information about specific board issues. If ExPort is unable to communicate with a Digilent Ethernet device… • • • • Make sure that the communication module is correctly connected to the circuit board and entered into the device table. Make sure the Ethernet cable is securely attached to the circuit board and PC (unplug and reattach both ends of the cable and the module itself). If the selected communication module is an Ethernet module, make sure that it has been configured using Ethernet Administrator. Make sure the latest version of ExPort is installed. Ethernet Administrator If Ethernet Administrator cannot find any or all of the devices on the subnet… • • • Make sure all Ethernet modules are receiving power and are properly connected to the subnet. Click the find button again. Due to network traffic and packet collision, some devices may be slow to receive packets. If a certain device continues to not be found, short the configure reset pins with a jumper. This will return its firmware settings to default. References Maufer, Thomas A. IP Fundamentals, Prentice Hall 1999 Stevens, Richard W. TCP/IP Illustrated, Volume1: The Protocols. Addison Wesley 1994 www.digilentinc.com page 13 of 13 Copyright Digilent, Inc. All rights reserved. Other product and company names mentioned may be trademarks of their respective owners.