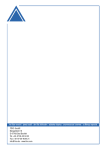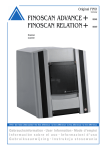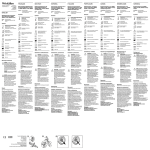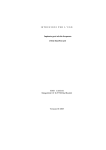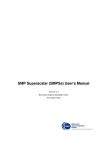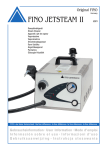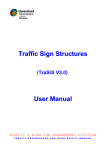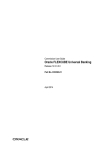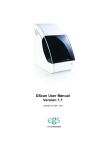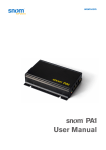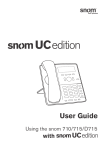Download FINOSCAN / Plus 3D Scanner
Transcript
Operating Manual FINOSCAN / Plus 3D Scanner 06167 / 06168 / 06169 / 06171 Version 2/2010 Read operating manual before all works! FINO GmbH · Mangelsfeld 18 · 97708 Bad Bocklet Tel. +49 97 08 90 94 20 · Fax +49 97 08 90 94 21 · [email protected] · www.fino.com Page 2 of 54 Table of contents 1. General Information.........................................................5 1.1 1.2 1.3 1.4 1.5 1.6 1.7 1.8 Information on this Manual........................................................................................................5 Explanation of Symbols............................................................................................................5 Liability Exclusion....................................................................................................................6 Protection of Copyright.............................................................................................................7 Spare Parts...........................................................................................................................7 Warranty Provisions.................................................................................................................7 After-Sales Service.................................................................................................................7 Declaration of Conformity..........................................................................................................7 2. Safety Instructions...........................................................8 2.1 Intended Use.........................................................................................................................8 2.2 General Safety Advice ...........................................................................................................8 2.2.1 Requirements to Personnel.....................................................................................................8 2.2.2 Location.............................................................................................................................8 2.2.3 Transport...........................................................................................................................9 2.2.4 Special Hazards..................................................................................................................9 2.2.5 Behaviour during Operation....................................................................................................9 3. Technical Specification....................................................11 3.1 General Information................................................................................................................11 4. Construction and Function................................................12 4.1 Basics of the Unit.................................................................................................................12 4.1.1 Operation of the FINOSCAN..................................................................................................12 4.2 Components of the Unit.........................................................................................................14 4.3 Operating Space...................................................................................................................15 4.4 Object Holder.......................................................................................................................16 4.5 Symbol and Settings..............................................................................................................17 4.5.1 Symbols............................................................................................................................17 4.5.2 Settings............................................................................................................................18 4.6 Scope of Delivery.................................................................................................................20 5. Installation and Initial Operation........................................21 5.1 Location..............................................................................................................................21 5.2 Unpacking and Scope of Delivery ...........................................................................................21 5.2.1 Holding Points...................................................................................................................22 5.2.2 Taking out the Scanner from the Covering Box.......................................................................23 5.2.3 Verifying the Scope of Delivery.............................................................................................24 5.3 Installation...........................................................................................................................25 5.3.1 Scanner Installation.............................................................................................................25 5.3.2 Installation of the PC.........................................................................................................26 5.3.3 Installation of the FINOSCAN Design Software.........................................................................26 5.3.4 Installation of the Camera....................................................................................................29 6. Operation.....................................................................35 6.1 6.2 6.3 6.4 6.5 6.6 6.7 6.8 Calibration of Axes................................................................................................................35 Fixing the Model..................................................................................................................36 Creating a Pre-Scan.............................................................................................................39 Scan Definition with the Pre-Scan...........................................................................................40 3D Scan.............................................................................................................................41 Re-Scan............................................................................................................................44 Scan of a Bite....................................................................................................................45 Scan of a Wax-Up..............................................................................................................47 Page 3 of 54 6.9 Scan of a Complete Jaw.......................................................................................................49 6.10 Antagonist Alignment............................................................................................................49 7. Environment and Disposal.................................................54 7.1 Packaging............................................................................................................................54 7.2 Disposal.............................................................................................................................54 Page 4 of 54 1. General Information 1.1 Information on this Manual This manual enables the safe and efficient operation of the unit. This manual is an integrate part of the unit and must be kept directly at the unit and accessible for the personnel at any time. The personnel must have read carefully and understood this manual before all operations. Basic requirement for a safe operation is the observance of all safety guidelines and operation directives mentioned in this manual. In addition, the regional accident prevention regulations and the general safety regulations for the operating range are also valid. The pictures in this manual serve as general understanding and might differ from the actual version of the unit. The appended manual of the inbuilt components is also valid besides this manual. 1.2 Explanation of Symbols Safety guidelines Safety guidelines are marked with symbols. The safety guidelines are introduced with signal words describing the degree of danger. The safety guidelines absolutely have to be obeyed. Farseeing behaviour is strongly recommended to avoid accidents, personal injuries and damages to property. DANGER! describes a directly dangerous situation that might lead to death or serious injuries if the risk is not avoided. WARNING! describes an eventually dangerous situation that might lead to death or serious injuries if the risk is not avoided. ATTENTION! describes an eventually dangerous situation that might lead to slight injuries if the risk is not avoided. ATTENTION! describes an eventually dangerous situation that might lead to damages to property if the risk is not avoided. Page 5 of 54 Tips and recommendations TIP! emphasizes useful tips and recommendations for an efficient and failure-free operation. Special safety guidelines To call the attention to special dangers, the following symbols are used in safety guidelines: DANGER! Danger of life due to electric current! describes situations dangerous to life due to electric current. Not obeying the safety guidelines might lead to serious injuries or death. 1.3 Liability Exclusion All information and hints in this manual were compiled considering the valid standards and regulations, the state of the art as well as our long-time knowledge and experience. The manufacturer is not liable for damages due to: non-observance of this manual a use of the unit not as intended operation by unskilled personnel arbitrary alterations technical changes application of spare parts not admitted. The actual scope of delivery might differ from the here described explanations and depictions for special versions, the availment of additional ordering options or due to up-to-date technical changes. The obligations agreed upon in the supply contract, the general terms of business as well as the delivery terms of the manufacturer and the legal regulations valid at the completion of the contract are valid. We reserve the right for technical changes within the scope of an improvement of the performance characteristics and a further development. Page 6 of 54 1.4 Protection of Copyright This manual is copyrighted and only intended for internal use. Leaving the manual to third-party, copying in any kind and form – also in parts – as well as utilization and/or communication of the contents except for internal use are now allowed without the written consent of the manufacturer. Contraventions commit to compensation. We reserve the right for further claims. 1.5 Spare Parts WARNING! Safety risk due to wrong spare parts! Wrong or defective spare parts can influence the safety and lead to damages, malfunctions or dead losses. Therefore: – Only use original spare parts of the manufacturer. Obtain original spare parts from the authorized dealer or directly from the manufacturer. 1.6 Warranty Provisions The warranty provisions and the general terms of business are accessible on the Internet and can be downloaded (address page 1). 1.7 After-Sales Service Our customer service is at your disposal for technical information (address page 1). In addition, our staff members are always interested in new information and experience arising from practice and which could be interesting for an improvement of our products. 1.8 Declaration of Conformity The declaration of conformity is included in the delivery. Page 7 of 54 2. Safety Instructions Please carefully read these safety instructions before you start the operation of the scanner. 2.1 Intended Use The intended use of the scanner FINOSCAN is the optical three-dimensional measurement of human dental cast models of plaster-like materials. For the maximum size of the cast models, please refer to the technical specifications. WARNING! Danger due to unintended use! We strongly dissuade from any other use than intended because improper use can lead to material and personal damage. 2.2 General Safety Advice During installation, setting-up and use of the scanner, the following security measures have to be kept: 2.2.1 Requirements to Personnel WARNING! Risk of injuries because of insufficient qualification! Sufficiently trained persons informed about the intended use and the security advice listed in this manual may only operate the scanner. 2.2.2 Location The scanner is intended for use only inside dry, closed rooms. The scanner may only be operated on a firm foundation (table, workbench), the load capacity of which is at least twice the weight of the scanner defined in the technical specifications. The foundation must firmly be connected to the wall of the building or have a sufficiently strutted lower frame suitable of absorbing vibrations arising during operation of the scanner. Page 8 of 54 Besides the pure loading capacity, the stability of the foundation is crucial for a safe operation of the scanner. No items must be placed onto the scanner because these might fall down due to the inclined top and the vibrations during operation. 2.2.3 Transport For carrying and transport of the scanner, the advices for storage and transport have to be obeyed. 2.2.4 Special Hazards DANGER! Danger of life due to electric current! FINOSCAN was developed according to current security standards and with utmost accurateness. Still a hazard of electric shock, excessive heat or fire due to a technical defect of components cannot be ultimately ruled out. Therefore, switch off the device if you do not need it or if the device is unsupervised for a longer time, e.g. over night. In addition, this contributes to our environment as electric energy is saved. 2.2.5 Behaviour during Operation The scanner contains a motion unit consisting of four electrically driven rotation axes, made up for positioning the dental cast model during scanning. In order to enable clamping of the cast model in a well-defined position and in order to allow a fast workflow during scanning, the axes are kept in position by electric current also if the cover is open. An electronic protective circuitry avoids unintended start of the electric drives as well as a continuation of drive when the cover is opened. Due to theoretical failure of the protective circuitry, a remnant danger still exists. This is to be encountered by keeping the following security advices: Open the cover during scanning only if a corresponding request is displayed or at the end of the scanning procedure. If you notice an abnormal performance of the scanner like uncontrolled permanent drive of one or more axes, switch off the scanner by using the main switch before opening the cover. Page 9 of 54 If the problem continues after a new switching on the scanner and restarting of the software, the scanner may not be used any further. It is to be labelled as defective and to be secured from further use. If one ore more movement axes are in motion while the cover is open, do not reach the inside of the scanner. Switch off the scanner immediately. The scanner may not be used any further. It is to be labelled as defective and to be secured from further use. – If the scanner is switched on, never reach the area between the swinging beam and the housing that is marked by the warning labels. This also applies when the swinging beam is swayed backward or upward. In order to clean the scanner or remove fallen items from the inside, switch off the main switch of the unit first. ATTENTION! If the scanner is switched on, do not grab into the scanner below the marked area! If you realize damage or functional defect of the scanner, label the scanner as defective and avoid any further operation until the device has been repaired. Page 10 of 54 3. Technical Specification 3.1 General Information Dimensions Weight Voltage Power consumption Protection class Temperature range Objects to be measured Min. object size Max. object size Z-range object carrier adjustment Measuring time for Resolution Accuracy Data file format Interface Scope of delivery 650 mm x 420 mm x 420 mm (HxWxD) 37 kg 100-240 V AC, 50-60 Hz 100 W IP11 18-30 °C Plaster models of teeth; plaster colours white, brown, blue Diameter 40 mm Diameter 70 mm 40 mm Single stump: < 2 min Bridge with 3 units: < 3 min Complete jaw: < 10 min Genuine resolution of the 3D sensor: 50 µm x 50 µm x 10 µm (x,y,z) Average resolution of the data file without thinning: 30 µm (x, y, z each) +/- 15 µm standard deviation measured at test gauge with min. 50 measuring points and 10 repetitions per point STL Firewire, USB Scanner, power cable, firewire cable, USB cable, CD with operating software and calibration data, calibration model, operating manual. Page 11 of 54 4. Construction and Function 4.1 Basics of the Unit 4.1.1 Operation of the FINOSCAN FINOSCAN is an optical scanner for 3D measurement of dental cast models and stumps made of plaster. The scanner essentially consists of a 3D sensor and a motion unit including an object holder. The 3D sensor consists of a camera and an optical projector. Using this projector a light pattern is projected onto the current object under measurement while it is observed via the camera. The observed light pattern is distorted. The degree of distortion depends on the curvature of the object under measurement. The shape of the object is calculated from this distortion by specific software. If the object under measurement has a complex shape (like a dental cast model), the camera cannot acquire the full geometry of the object in a single view. In this case, the shape of the object is acquired in different views, each with a different angle of observation. Then the single 3D data corresponding to each of the different views are merged together by software to a complete data model. Hence, the function of the motion unit is to position the object under measurement into a suitable angle of observation relative to the 3D sensor. To reach this goal, the motion unit has electrically driven axes that are able to rotate and tilt the object under measurement. To a large extent, this process runs automatically, so the user only needs to carry out a few elementary steps. A 3D scan is carried out in the following course of action: Placing the cast model to the object holder. In doing so, the model is fixed to the holder. Pre-scan The pre-scan generates a two-dimensional image of the cast model fixed on the object holder. This image is the basis for the subsequent definition of the scan. Definition of scan The definition of the scan serves for defining which areas of the model are to be scanned and which kind of dental work is provided for a certain position in the jaw. The definition of the scan is carried out based on the pre-scan image by marking the positions of certain teeth. Page 12 of 54 Additional views After the definition of the scan is completed, the software automatically computes a program to acquire the data of the positions defined in the pre-scan image and starts this program. Then, the motion unit moves towards each of the positions destined by the scan program and at every position a 3D measurement is performed. When adjacent prepared teeth are to be scanned, it is usually required to carry out additional measurements with the prepared teeth in a stand-alone situation, without any adjacent teeth. Otherwise, the interdental area cannot be scanned. Hence, the software requests the user to present the teeth individually in stand-alone situation, i.e. to remove all other teeth from the cast model. Matching and saving of data The single 3D-measurements are combined during the matching process. The prepared data can be saved on the hard disk of the PC. Visualisation After the matching, the data are displayed on the screen in such a way that the user can visually assess the result. An example of a 3D scan acquired with FINOSCAN is shown below. HINT! Please keep in mind that this picture is only a two-dimensional image. The dataset (projected here) however is threedimensional and can be shifted and rotated on the screen so that it can be viewed from every side. Page 13 of 54 4.2 Components of the Unit Following, the most important components and the control elements of the system are shown. Front of the scanner Front cover Panel Handle bars Main switch Main switch The purpose of the main switch is to switch the device on and off. The front cover is made of coloured translucent plastic material. Its function is to take away exterior light from the operating space and to avoid intervention of the user during operation of the motion unit. Taking it at its handle bars, swaying it upward and leaning it against the upper part of the housing opens the cover. Page 14 of 54 4.3 Operating Space The motion unit is located at the inside of the scanner. Furthermore, the 3D sensor and the interior illumination are located there (but not in the user’s area of sight). 3D sensor (not visible from outside) Interior illumination (not visible from outside) Rotary / swinging beam unit Positioning unit (inside the scanner) The positioning unit includes the object holder to fix the cast model, a swinging beam and a rotary unit, both driven electrically. Object holder Swinging beam Height adjustment with clamping lever Rotary unit Page 15 of 54 The rotary unit allows placing the object to be measured in arbitrary angle and position relative to the camera of the 3D sensor over the object holder. The rotary unit is electrically driven. The adjustment of height is possible with the clamping lever. The swinging beam allows to tilt backwards the complete set-up (rotary unit, object holder and cast model) and hence to grab side views of the cast model. This is required e.g. for the complete scan of the preparation line of stumps. Interior illumination The interior illumination automatically switches on when the cover is opened. If the cover is opened for more than 5 minutes, the interior illumination automatically switches off. To reactivate the interior illumination, the cover must be closed and opened again, or the light can be reactivated by clicking the corresponding button in the software. 4.4 Object Holder The cast model is fixed on the object holder by clamping. Therefore, you position the object/model on the object holder and fix it by using the clamping chunk. Object holder (black anodised) without model Clamping chunck The hex key (delivered with the unit) is required to move the clamping chunk. The chunk is pushed against the cast model with the adjusting screw and it is thus kept in position. Object holder with model Hex key Page 16 of 54 4.5 Symbol and Settings 4.5.1 Symbols Main program 3D viewer Opens a new project Starts the re-scan mode Starts a new pre-scan Starts the re-scan Moves all axes to service position Makes a reference of the axes and starts rescan Starts the scanning strategy Shows front view Starts matching process Shows rear view Cancels the scanning procedure Shows left side Opens the settings dialogue Shows right side Shows company logo Shows top view Closes scanner software Shows bottom Shows the dataset in isometric view Turns the object only on the X-axis Turns the object only on the Y-axis Turns the object only on the Z-axis Standard turning mode Cuts data inside selection Cuts data outside selection Undo last cutting Page 17 of 54 4.5.2 Settings To enter the settings of the program use the pull-down-menu Options Settings. Base: Checkbox to activate and define the cutting filter which cuts the upper and lower part of the STL data set. The unit is millimetre [mm]. STL-Properties: With the “Thinning” menu you can change the accuracy and the data size of a file. By using “OFF” you get the maximum of the sensor unit and the highest accuracy. “LOW” means that you have more distance between the pixels of the dataset. Using „MIDDLE“ and „STRONG“ increases this distance. “AUTO” sets the thinning factor automatically. The stronger the thinning factors, the smaller the final STL file will be. Due to the high amount of data, thinning “Middle” or “Strong” is recommended when scanning a complete jaw. The “Cutting Radius“ is the size of the circle of the control in the pre-scan view. All data outside of the circle will be deleted. If the cutting radius is not activated, the complete field of view from the sensor will be calculated to a final STL file. This setting affects the calculation time and file size. The unit is also millimetre [mm]. This setting effects only defined scans, not complete jaws. Page 18 of 54 Create Images: DDD is an own data format you can load into the 3D viewer installed with the program and shown as a separate icon on the desktop. A DDD includes the complete height map of a single measurement. It is saved in the actual project folder on the hard disk. BMP delivers an image of the first light grid of a measurement and saves it in the project folder. By using these files it is possible to analyse errors for not measuring an object like reflective surfaces. Type of Plaster: Here you can set the brightness of a 3D scan. “Bright“ is for white plaster, “Middle“ for normal brown plaster and “Dark“ for very dark plaster. 2D-View Properties: With this checkbox you can hide the tooth number in the pre-scan view. Under “Brightness” you can change the brightness for the pre-scan. This setting has no effect on the 3D scan. It is just for a better view of the 2D scan. General Settings: “Sound by action” gives an acoustic signal of the computer if there is an action like the mask to change a tooth. Your computer has to support this service. When you activate “Show Errors”, a detailed log-data is written with information about the scanning process and detailed information about errors and problems. “Reference by tooth presentation“ makes a reference of the model fixture axis to assure that the user does not shift the axes when removing the dentures from the base. This function can also be chosen manually in the tooth presentation mask. Page 19 of 54 “Move to Tooth Presentation position“ moves to a pleasurable position to remove the tooth more easily. “Autostart 3D Viewer“ automatically starts the 3D viewer when the STL file is finished. Workdir: Here you can change the project path or folder where all STL projects are saved. Tooth Identifier: You can choose between the Europe and the American dental system. Language: You can change the language of the software here. 4.6 Scope of Delivery The scope of delivery is: - 1 1 1 1 1 1 1 1 pc. scanner pc. power cable pc. firewire cable 2m USB cable pc. hex-wrench user manual calibration model calibration data on CD Page 20 of 54 5. Installation and Initial Operation 5.1 Location Before installing the scanner, you should choose a proper and stable location for installation. If you put the computer to operate the scanner under the worktable, a work area of at least 1.1 m x 0.75 mm (front width x depth) should be available. If the PC is also located on top of the table, the area should be increased by the required space for the PC. The workplace should be away from windows or strong artificial illumination, because strong light from outside can lead to reflections on the computer screen and can even affect operation of the scanner in extreme cases. In addition, a suitable, stable foundation (workbench, table) should be chosen. 5.2 Unpacking and Scope of Delivery After the scanner has been supplied, please check for visible damages of the package. If damages should be on the package, please inform the carrier and your distributor immediately. The scanner is supplied in a robust covering box and on a wooden panel. After you took off the surrounding tapes open the upper folded lid of the box. Inside is a foamed material that protects the scanner during the transport. At first, pull the foamed material upward out of the box. Then you can lift the box off from the scanner. WARNING! Risk of injury due to high weight! The scanner has a weight of approx. 37 kg. Absolutely consider the following instructions to lift the scanner out of the box and to put it to its site. Carry the scanner only with two persons at the same time. Prepare the designated work area in such a way that the scanner can be put directly from the package to the site. Get the scanner in combination with the pallet as close as possible to the site before you lift the scanner out of the package. Page 21 of 54 5.2.1 Holding Points To carry the device, hold it at the points marked in the drawing below. Stand in a way that there is one person on each side of the scanner. Grab with one hand below the scanner at the bottom of the front side and with the other hand on top of the rear side. This way the scanner can easily be carried in a condition inclined backwards. Holding points upside rear Person A Person B Holding points bottom front Never hold or carry the scanner at the design elements on both sides. Page 22 of 54 Never hold or carry the scanner at the hatch or at parts of the accessible housing after the hatch is opened. 5.2.2 Taking out the Scanner from the Covering Box 1. To take out the scanner, one person each is located at the left and right side of the scanner. 2. Take the scanner with one hand at the upper holding point and incline the scanner a little bit backward until you can reach the front side underneath the scanner with the other hand. 3. Then lift the scanner simultaneously out of the package and take it to the site. 4. Take care that the site is accessible and that you do not trip over packaging material on the floor. a.) Remove the upper part of the packaging. b.) One person stands on either side of the scanner. Page 23 of 54 c.) Hold the scanner at the upper holding point with one hand. d.) Incline the scanner so that you can grab underneath the scanner at the front side. e.) Lift the scanner simultaneously and take it to the site. 5.2.3 Verifying the Scope of Delivery The accessories of the scanner are located at the bottom of the package. Check the scope of delivery for completeness. Please refer to chapter 4.7 for the scope of delivery. Page 24 of 54 5.3 Installation 5.3.1 Scanner Installation Before installation please make sure that the main switch is in position 0. Check that the scanner is levelled and cannot shift. The scanner is wrapped into a protection foil or packed into a plastic bag. Remove this protection wrapping. Open the hatch of the scanner by flapping it upward. Inside you will find a transportation lock made of paper. Remove this transportation lock. The connectors for electric power and connecting the scanner to a PC are located at the rear side of the scanner. Firewire jack Warning notice USB jack Electric supply ATTENTION! Do not ‘hot plug’ the firewire jack! Always switch off both the scanner and the PC before plugging or removing the firewire jack. Page 25 of 54 Provide the following connections with the cables supplied: 1. Firewire cable: plug to scanner firewire jack and PC firewire jack. Please take care that you do not plug in the fire wire jack the wrong way round. View the warning notice!!! There is just one possible position!!! 2. USB cable: plug to scanner USB jack to a free PC USB jack. 3. Connect the power cable to the electric supply connector and to a socket at the other end. 4. Now switch on the scanner at the main switch. An initial text is shown on the scanner display. If you open the hatch, the interior light will be switched on. 5. Switch off the scanner for the moment and continue installing the PC and the software. 5.3.2 Installation of the PC Set up the PC according to the provisions of the PC supplier! 5.3.3 Installation of the FINOSCAN Design Software INFORMATION! Each scanner is individually calibrated and therefore the data on the installation CD are only valid for one particular scanner. Before installation please compare the scanner serial number with the serial number printed on the CD. If you have already installed an earlier version of the FINOSCAN software, uninstall it first. If you install the FINOSCAN software for the first time on your computer, please use the CD supplied with the scanner. Page 26 of 54 After you put in the CD into the computer the installation starts automatically. If your operation system does not allow this “autorun” function, please start manually by clicking on the “setup.exe” file on the CD. If the required Microsoft© .NET Framework package is not already installed, the installation procedure will start with this installation routine first. To do so, just follow the instructions of the installation routine. This process may take some minutes. Afterwards the installation of the FINOSCAN software starts with the following mask: Continue the installation with ‘NEXT’. In the following window you can select the directory for the installation. We recommend the standard directory proposed. If you want the software to be accessible for different users, please select ‘Everyone’. In the next windows just click on ‘Next’ / ‘Yes’ / ‘Continue’ to finish the set-up. Page 27 of 54 After the successful finish of the installation, the ‘FINOSCAN’ icon appears on the desktop. You can start the software by double clicking it. If you installed the scanning software on your PC for the first time, the following mask pops up to copy all required scanner data: This tool is searching for the calibration data of the specified scanner. If you have the CD delivered with the scanner in your drive, this tool will find the correct data. If not, just click on ‘SEARCH’ and look for the calibration folder on the CD beginning with “SO-202xx.xx-xx-xx”. Continue by clicking on ‘Next’. The software now copies the required scanner specific files into the scanner data folder. After the copy process is done, the USB driver is installed automatically. Within one minute a prompt window will appear. When the driver is installed you will see the instruction “Press enter” on the screen. So, press ‘Enter’. If the camera driver has not been installed jet, the installation guide to the camera will appear. For installation please always click ‘Next’. Page 28 of 54 5.3.4 Installation of the Camera For installing the camera, please proceed as follows: In the first three messages just click on ‘Next’ resp. ‘Continue’. Page 29 of 54 In this window please fill in your name and your company name, then click on ‘Next’ resp. ‘Continue’. Here you can choose the installation directory. You can also keep the standard settings and click on ‘Next’ resp. ‘Continue’ again. In this window you can choose the fire wire card if you have more than one. To proceed you just click on ‘Next’ resp. ‘Continue’. Page 30 of 54 In the following windows just accept with ‘Next’ resp. ‘Continue’ again. Page 31 of 54 If windows XP with service pack 2 or 3 is installed you have to downgrade the firewire driver by clicking on ‘Next’ resp. ‘Continue’ with the active checkbox. Page 32 of 54 Click on ‘Downgrade‘ here. Then ‘Ok‘. Then ‘Yes‘. Confirm with ‘Continue anyway‘. When the process is finished you will get the following success message: Page 33 of 54 Click on ‘Done‘. When the installation is done just click on ‘Finish’. When the installation is finished you can start FINOSCAN by clicking the icon on the desktop. Page 34 of 54 6. Operation To make a scan of a plaster model the user has to follow these basic steps: 1. Axis calibration (recommended once a month and after transport of the scanner) 2. Positioning of the jaw model at the object fixture 3. Pre-scan 4. Scan definition using the pre-scan image 5. Scan process 6. Re-scans 7. Matching 6.1 Calibration of Axes Please calibrate the axes with the supplied calibration model first. Therefore you lay the calibration model on the object holder and fix it. In the menu you find Options Services Calibration to start this process. The axes will be moved and the scanner makes 3D shots of the calibration model. The software will automatically calculate a calibration of axes. The process will take about one minute. This process should be done every month and after transport of the scanner. Calibration model on standard object holder Page 35 of 54 6.2 Fixing the Model The correct positioning of the cast model on the object holder is essential for a faultless scanning result. The correct positioning regards “lateral positioning” as well as “height positioning”. Lateral positioning Regarding the lateral positioning the rule must be kept that no part of the cast model may jut out the black base plate of the object holder. Height positioning The scanner has a limited range of height measurement. If the object to be measured is outside this range, no measuring data are acquired. This will lead to the result that the scan data have holes or the data seem to be cut off at the edge of the range. The object holder can be adjusted in height because there are numerous cast model systems leading to very different heights of the models. The range of height of the scanner is +/- 15 mm, totalling to 30 mm. The middle of the range of 30 mm is located exactly in the middle of the axis of the swinging beam. An incorrect positioning in height is a frequent reason for non-satisfying scanning results! Axis with drill hole = middle of measuring range Clamping chunk Object fixture Interlock button Clamping lever The axis can be seen on the axle with drill hole on the left side of the swinging beam (blank metal). The object holder should be positioned in such a way that the preparation line is approximately in the middle of the height measuring range. Due to the range of 30 mm (15 mm below and above the middle of the measuring range), an accuracy of positioning of a few millimetres is sufficient. Page 36 of 54 Usually it is not required to adjust each model individually, because normally in a laboratory all the work is done based on one model system. So in the majority of cases, the work can be done with a standard adjustment. However, it is recommended to pay attention for each model to be scanned that the height deviation will not be too big. To adjust the height of the object holder please proceed as follows: a) Start the scanner software before you set to adjust the height, so that the axes move to zero position (this happens automatically upon start of the software). b) Push the interlock button. c) Loosen the clamping lever by turning it anti-clockwise. d) Adjust the height of the object holder by turning the whole object holder (like a screw): · • Turning the holder clockwise will lower the object holder. Ensure that the clamping lever is moved upwards at the same time to ensure lowering of the object holder. • Turing the holder anti-clockwise will move the holder upwards. The height of the object holder will change by 1 mm per revolution. e) When the correct height has been reached, bring the object holder into default orientation (see page 38). f) Push interlock button and at the same time tighten the clamping lever by turning it clockwise. IMPORTANT NOTE! Important: you have to push the interlock button and tighten the clamping lever at the same time! Turning the clamping lever without pushing interlock button will not tighten correctly. Page 37 of 54 Object holder default orientation It is strongly recommended to tighten and fix the object holder in default orientation only. This orientation is shown in the picture below. Scanning is basically possible in any other orientation. However, the orientation of the pre-scan image and the usability of the software are optimised for the default orientation. NOTE! Default orientation of the object holder in the scanner: Incisors backwards, clamping chunk to the front. Page 38 of 54 6.3 Creating a Pre-Scan Switch on the scanner and start the software from the desktop. When the scanner software is started, it automatically initialises the scanner. This can take up to one minute. As soon as the initialisation process is finished, the software displays the main window including a mask for the project/ patient data. All the scan data are saved in the project folder which is equal to the “Patient ID”. The default value is the date and the time of the computer system. Please fix the plaster model you want to scan on the object fixture and then close the cover. After entering the project name you can choose the kind of scan you want to start. To do this, click on the jaw icon to start a scan project. Page 39 of 54 You get a box to define the name and measurement of the scan you can change arbitrarily. This input will have the same name as the STL result you get after the scanning process. Example: “Lower jaw_JohnDow“, bridge 45-48“ etc. After entering the title click on ‘Ok’ to start the pre-scan. During the pre-scan or the 3D scan, a cancel symbol is shown with witch you can stop every process. 6.4 Scan Definition with the Pre-Scan The scan definition is made based on the tooth scheme at the left half of the window. The operator defines which tooth position shall be scanned and which type of scan is requested. Based on the user definition, the scanner software automatically calculates the optimised scan strategy to perform the scan. In order to define a scan position, first select the requested scan type, e.g. veneer or pontic. Then click at the requested tooth in the tooth scheme. The tooth will be marked in a colour corresponding with the scan type selected and a position circle in the pre-scan image will be displayed. An example: If e.g. tooth 11 should be covered with a veneer, select scan type ‘veneer’ and click on tooth 11 in the tooth scheme. A yellow dot is displayed on the tooth 11 and a red circle is displayed at the pre-scan image. The red circle has a pick point in the middle which is marked with a small blue square. You can move the position circle to bring the centre over the true position of tooth 11. Click on the pick point and drag the circle while holding the left mouse button pressed. With the same procedure you can now define additional scan positions. If you want to delete a scan position, just click on the coloured dot in the tooth scheme. Page 40 of 54 By the same way you can modify the scan type of a scan position. Simply select the new scan type and click on the tooth in the tooth scheme. The scan type already defined will then be replaced with the one and the colour of the dot changes correspondingly. 6.5 3D Scan The scan is started using the button The scanner will automatically begin to create a number of single measurements from different angles, according to the previously defined scan position. For adjacent teeth it is normally required to measure each tooth individually since otherwise it would not be possible to measure the interdental area with sufficient accuracy. Therefore, the first step will always be to measure the entire scene, after that the scanner will display a message for each tooth to present the tooth separately without its neighbour teeth. Remove all teeth except the one tooth prompted and close the front cover. Then click ‘Continue’ or ‘Continue with reference’. If you select ‘Continue with reference’, a mechanical reference search will be made before the next measurement is made. The reason why this option is offered is that the motor driving the object fixture only has a certain holding torque. With sufficient force it is possible to manually rotate the object fixture against the holding torque. The motor or the mechanics will not be damaged in this case but the motor position will be lost. When handling models with teeth which are mounted very tight on the base plate, it might happen that the user has to apply so much force to remove a single tooth that he also unintentionally rotates the object fixture. In this case the option ‘Continue with reference’ can be used to bring the motor back to a defined position. Page 41 of 54 During the scan, the measurements are displayed in the 3D viewer. When the scanning process is finished you can see all scan data in the 3D viewer. If necessary you can make rescans now. (see chapter 6.6, page 44) With the tabs you can toggle between the 2D and 3D view. Matching process If all required areas are shown in the viewer you can start the matching process. During the matching process all scans are combined and a dataset in STL format is created. To start the process, click on the following icon: The process might take several minutes, depending on what kind of scan and thinning is chosen. Page 42 of 54 When the data set is complete, you can use the cutting functions: Cut data inside selection Cut data outside selection Undo last cutting All changes are saved in the project after you have made one of the following choices: Open a new project: Add a new tab: Close software: Exit project: TIP! With a double-click on the left mouse button, you get the actual X-Y-Z position of the mouse pointer on the STL file. You can see the position at the bottom side of the viewer. This function only works when the re-scan mode is not active. The scan data are saved in a directory which is a subdirectory of the working directory. The working directory is by default C:\ 3D-Scanner\ …, the particular subdirectory corresponds to the project name given at the beginning (see 6.3 creating a pre-scan). Further progress The STL data can be loaded from this working directory to e. g. a CAD program for further processing. Page 43 of 54 6.6 Re-Scan When matching process is finished the files are automatically loaded into the 3D viewer. In case the scan data has missing parts/gaps, you can correct them using the re-scan function. At the topside of the 3D viewer, there is a green cross where you can activate the re-scan mode. When the “re-scan mode” is activated, a green cross in the middle of the viewer is shown. Now move the object with the known features (left mouse button rotate, right mouse button shift, mouse wheel zoom) to the edge of a hole you want to close. By pushing the blue start button you can do as many re-scans as necessary. For details, e.g. in interdental areas, remove all the dentures you do not need for the re-scan. That means that only the tooth you want to re-scan is inserted. If all required areas are shown in the viewer, you can start the matching process. To do this you have to click on the following icon: After the matching process is finished, the 3D viewer is loading the new STL file into the viewer. If there are areas still missing, the re-scan mode can be repeated on the STL data file. Page 44 of 54 6.7 Scan of a Bite After the main scan is finished, it is possible to add a bite. To do this you have to activate the “bite” mode: A message box pops up to fix the bite onto the model. Now you can add all the teeth on the base. Then you have to fix the bite on the teeth. The bite should be trimmed before as far as possible to make all areas visible for the scanner. After clicking ‘Yes’, the pre-scan starts. The same positions of the main scan are used and can be adjust in the pre-scan view if necessary. Page 45 of 54 It is also possible to add or remove controls to change the scanning area by clicking on the tooth rim. Now you can start the scan with the 3D scan icon. When it is finished, the bite will be loaded and shown in the 3D viewer. If required it is also possible to make re-scans now. Page 46 of 54 6.8 Scan of a Wax-Up NOTE! The wax-up must be made from a scannable material. Alternatively a standard wax-up can be sprinkled with a special preparation spray for the 3D measurement. To start the wax-up function click on this icon: Lay on the wax-up and click on ‘OK’. When the pre-scan is finished, define the situation of the wax-up by moving the control with the left mouse button. Then click on the ‘START’ icon to start the 3D scan. Page 47 of 54 After the 3D scan is finished you can also use the re-scan function if required to close the data set. When the scan of the wax-up is closed, click on the ‘NEXT’ icon in the 3D viewer. Remove the wax-up and click on ‘OK’. Now the situation without the wax-up will be scanned. If required, close the data by using the re-scan function and then click on the ‘NEXT’ icon to calculate the wax-up. Subsequent to the calculation you can see the wax-up for a visual control in the viewer. You are able to perform re-scans if you want to, e.g. to fill missing data. Page 48 of 54 6.9 Scan of a Complete Jaw For some applications you need a simple and fast scan of a complete jaw with the palatine area. If you do not need a high accuracy dataset, you should change the thinning factor to MIDDLE or STRONG. (see chapter 4.5.2). To scan the complete half of a jaw, click the check box “Complete jaw”. Now all of the cutting filters are deactivated. A new control is shown in the pre-scan view: move shift With the yellow points you set the size of the object to be scanned. It is important that the complete jaw is inside the blue line. Clicking on the yellow points and moving them with pressed mouse button can change the size of the control. The scanning process starts with the icon All measurements are shown in the viewer so that you matching. can make re-scans, if required, before starting the 6.10 Antagonist Alignment To use the antagonist alignment, you need at least two STL files. Therefore, you have to do two scans at the minimum, one each for upper and for lower jaw. Page 49 of 54 Examples: Pre-scan of an upper jaw STL file of an upper jaw Pre-scan of a lower jaw STL file of a lower jaw When these two STL files are scanned, a vestibular scan must be carried out in order to correctly arrange upper jaw and lower jaw. If you have scanned two STL files you have to fix both jaws together in the right position, e.g. by using an elastic strap from outside or wax from inside. Now put them into the object holder and fix them with the clamping chunk. Click on the antagonist alignment checkbox and make a new pre-scan. Check the position of the control and make corrections if necessary. Example: (pre-scan picture) Start the scanning process. The outside (vestibular view) will be scanned. After matching the data you get a result like the following: Page 50 of 54 Now click on the folder icon in the viewer: First, the software is asking for the previously scanned lower jaw file: Repeat the same way for the for the upper jaw file: Page 51 of 54 Now you can see the vestibular scan and the lower jaw in the 3D viewer. To have a vestibular STL of a complete jaw, you have to stick the scans together. To do so you need reference points on the jaws, which you affect during the reference function. Choose as a minimum three striking reference points on every jaw type by making a click with the left mouse button. Points easily to be found on the vestibular picture are the most suitable ones. If you made a wrong decision you can delete the last point with keyboard “DELETE”. With the right mouse button you can shift the scans and with keyboard “SHIFT” and the left mouse button you can rotate the view. When you have marked at least three points, press “SPACE” on the keyboard to switch between lower jaw and vestibular scan. Find and click the same points of the vestibular scan like before. If you want to redo this procedure from the beginning, click on the lower jaw icon: Page 52 of 54 When the chosen reference points for the lower jaw are ok, just click on the ‘NEXT’ icon in the viewer to load the upper jaw. Now the vestibular scan and the upper jaw will be shown. Repeat the process like before to find the reference points. You can also redo this procedure for the upper jaw by clicking on the upper jaw icon. When the chosen reference points for the upper jaw are ok, click on the ‘NEXT’ icon to proceed. The program will calculate the data of the edited jaws. Page 53 of 54 After some seconds the result will be shown on the screen automatically. The result is a complete 3D view of the antagonist alignment. An individual view and inspection of upper and lower jaw is possible by using the upper or lower jaw icon. The combined jaw icon enables a view of the joined arrangement. STL data are by default located at C:\3D-Scanner\ … 7. Environment and Disposal 7.1 Packaging The transport packaging of the scanner can be supplied for recycling to an appropriate system. However, we recommend keeping the transport packaging for possible transport of the scanner or return in the case of warranty. 7.2 Disposal Disposal according to governmental regulations. The scanner has to be handed over to an accredited enterprise for disposal. Please note that the scanner is a unit exclusively used in industry or business. Therefore, a disposal by a public waste disposal authority is not possible. For disposal please contact your retailer or directly the manufacturer. Page 54 of 54