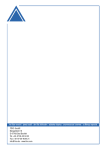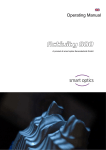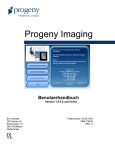Download Bruksanvisning - DT
Transcript
Original FINO Germany FINOSCAN ADVANCE FINOSCAN RELATION 06148 06149 Scanner scanner FINO•der feine Unterschied•the fine difference•la fine différence•la fina diferencia•la fine differenza Gebrauchsinformation•User Information•Mode d’emploi Información sobre el uso•Informazioni d’uso Gebruiksaanwijzing•Instrukcja stosowania Für Softwareversion 2.6.06 FINOSCAN ADVANCE + (Stand 03/2013) und Softwareversion 2.6.06 FINOSCAN RELATION + (Stand 04/2013). Vor Beginn aller Arbeiten Betriebsanleitung lesen! INHALTSVERZEICHNIS 1. Icons 3 2. Allgemeines 3 3. Technische Spezifikation 3 4. Allgemeine Sicherheitshinweise 4 5. Aufstellung 5 • Wahl des Aufstellortes • Entpacken und Lieferumfang • Tragepunkte • Entnehmen des Scanners aus der Verpackung 6. Installation 7 • Installation des Scanners • Installation des Rechners • Installation der Software • Kalibrationsdaten importieren 7. Kalibrationsvorgang 14 • Achsenkalibration (nur FINOSCAN ADVANCE +) • 3D-Kalibration 8. Grundlegendes zum Gerät 16 • Arbeitsweise des Scanners • Innenraum • Objektträger • Positionierung des Modells auf dem Objektträger 9. Scanvorgang 24 • Aufspannen des Modells • Erstellen eines Prescans (FINOSCAN ADVANCE +) • Fallbeispiel: Brücke mit Quetschbiss (FINOSCAN ADVANCE +) • Fallbeispiel: Komplettkieferscan (FINOSCAN ADVANCE +) • Fallbeispiel: Okklusionscan (FINOSCAN ADVANCE +) • Erstellen eines Auftrages DentalDB (FINOSCAN RELATION +) • Fallbespiel: Brücke mit Quetschbiss (FINOSCAN RELATION +) 10. Symbole 51 • Die Symbole • Die 3D Viewer Symbole (Objektansicht) • Menü Optionen/Einstellungen • Optionen > Einstellungen > Matching • Optionen > Einstellungen > Allgemein • Optionen > Einstellungen > Installation 11. Instandhaltung und Wartung 57 12. Störungen und Reparatur 57 13. Umwelt und Entsorgung 57 • Verpackung • Entsorgung 2 DEU 1. Icons Dieses Symbol kennzeichnet Warnhinweise Nützliche Tipps sind in der Bedienungsanleitung mit einer Glühbirne markiert 2. Allgemeines Bestimmungsgemäße Verwendung: Die bestimmungsgemäße Verwendung des Scanners ist die optische dreidimensionale Vermessungen von menschlichen Kiefermodellen. Es ist möglich, artikulierte Modelle zu vermessen, um Kaubewegungen mit einer entsprechenden Software wie in einem Artikulator zu simulieren. Von jeder anderen als der bestimmungsgemäßen Verwendung wird dringend abgeraten, da eine unsachgemäße Verwendung Sach- oder Personenschäden verursachen kann. 3. Technische Spezifikation FINOSCAN ADVANCE + FINOSCAN RELATION + Achsen Abmessungen Gewicht Anschlussspannung Leistungsaufnahme Schutzklasse Zul. Temperaturbereich 2 440 mm x 480 mm x 430 mm (B x H x T) 33 kg 100-240 V AC, 50-60 Hz 80 W IP11 18-30 °C – 490 mm x 430 mm x 440 mm (B x H x T) 35 kg 100-240 V AC, 50-60 Hz 80 W IP11 18-30 °C Vermessbare Objekte Zahnmodelle aus Gips Zahnmodelle aus Gips; Gipsfarbe weiß, braun, grün; zahntechnische Registrate und Referenzkörper Minimaler Spannbereich des herausnehmbaren Objekthalters 40 mm 38 mm Maximaler Spannbereich des herausnehmbaren Objekthalters 70 mm 70 mm Z-Verstellbereich Objektträger – Einzelstumpf: < 55 sec 3-gliedrige Brücke: < 90 sec. Messzeit für die Vermessung von Komplettkiefer: < 90 sec. Jeweils abhängig von der gewählten Softwareeinstellung. +/- 40 mm Einzelstumpf: < 1 min 3-gliedrige Brücke: < 2 min Komplettkiefer: < 2 min Auflösung Messfeldgröße Basisauflösung des 3D-Messkopfs: 62,5 µm Messfeldgröße 80 x 60 x 85 (x, y, z) Basisauflösung des 3D-Messkopfs: 62,5 µm Messfeldgröße 80 x 60 x 85 (x, y, z) Genauigkeit Max. 10 µm Standardabweichung gemessen an Max. 10 µm Standardabweichung gemessen an Probekörper, ermittelt über min. 50 Messpunkte Probekörper, ermittelt über min. 50 Messpunkte mit je 10 Wiederholungen mit je 10 Wiederholungen Ausgangsdatenformat Schnittstellen Lieferumfang STL USB siehe Punkt 5.2 STL USB siehe Punkt 5.2 Empfohlene MindestSystemanforderungen Betriebssystem Windows® 7 Ultimate 64 Bit, Intel® Core 2 Quad CPU Q 9550 2,83 GHz oder höher, RAM 4 GB, Hochleistungs-3D-Grafikkarte mit mind. 1 GB RAM z.B. GeForce, 320 GB Festplatte Betriebssystem Windows® 7 Ultimate 64 Bit, Intel® Core 2 Quad CPU Q 9550 2,83 GHz oder höher, RAM 4 GB, Hochleistungs-3D-Grafikkarte mit mind. 1 GB RAM z.B. GeForce, 320 GB Festplatte 3 4. Allgemeine Sicherheitshinweise Bei der Aufstellung, Inbetriebnahme und Benutzung des Scanners sind stets die folgenden Sicherheitshinweise zu befolgen: 1. Das Gerät ist nur durch ausreichend geschultes Personal zu bedienen, welches über Kenntnis der bestimmungsgemäßen Verwendung des Gerätes sowie der hier aufgeführten Sicherheitshinweise verfügt. 2. Das Gerät ist ausschließlich zur Verwendung innerhalb trockener, geschlossener Räume bestimmt. 3. Das Gerät darf nur auf einem stabilen Unterbau (Tisch, Werkbank etc.) betrieben werden, dessen Tragkraft mindestens das Doppelte des in der technischen Spezifikation ausgewiesenen Eigengewichts des Scanners aufweist. Der Unterbau muss fest mit einer Gebäudewand verbunden sein oder aber über ein verstrebtes Untergestell verfügen, das geeignet ist, die während des Betriebs des Scanners auftretenden Vibrationen aufzunehmen. Neben der reinen Tragkraft ist auch die Standfestigkeit und Stabilität des Unterbaus entscheidend für einen sicheren Betrieb des Scanners. 4. Beim Heben und Transportieren des Scanners sind die Hinweise zu Transport und Lagerung zu beachten. 5. Bitte stellen Sie keine Gegenstände auf dem Scanner ab, da die Gefahr besteht, dass diese aufgrund der Oberflächenbeschaffenheit sowie der entstehenden Vibrationen während des Scanbetriebs herunterfallen können. 6. Der Scanner wurde nach den geltenden Sicherheitsnormen und mit größtmöglicher Sorgfalt entwickelt und hergestellt. Trotzdem kann nicht mit letzter Sicherheit ausgeschlossen werden, dass aufgrund eines technischen Defekts einzelner Komponenten eine Gefährdung durch Stromschlag, Überhitzung oder Brand besteht. Schalten Sie daher das Gerät bei längerer Nichtbenutzung sowie in unbeaufsichtigten Zeiten aus. Dies kommt zudem der Umwelt zu Gute, da auf diese Weise auch elektrische Energie gespart wird. 7. Der Scanner beinhaltet eine Bewegungseinheit aus zwei elektrisch angetriebenen Drehachsen, die zur Positionierung des Objekts während des Scanvorgangs dienen. Um ein Aufspannen des Objekts in definierter Position sowie einen zügigeren Arbeitsablauf während des Scanvorgangs zu ermöglichen, werden die Bewegungsachsen auch bei geöffneter Klappe elektrisch in ihrer Position gehalten. Ein elektronischer Schutzmechanismus verhindert ein unbeabsichtigtes Anlaufen der Motoren sowie das Weiterlaufen der Motoren beim Öffnen der Klappe. Da die theoretische Möglichkeit eines Ausfalls des Schutzmechanismus besteht, ergibt sich eine Restgefahr, welcher Sie durch Einhaltung der folgenden Verhaltensmaßregeln begegnen können: 7.1. Öffnen Sie die vordere Klappe während eines Scanvorgangs grundsätzlich nur dann, wenn am Bildschirm eine entsprechende Aufforderung oder aber das Ende eines Scanvorgangs angezeigt wird. 7.2. Sollten Sie ein ungewöhnliches Verhalten des Scanners, wie z.B. ein unkontrolliertes oder dauerndes Drehen einer oder mehrerer Bewegungsachsen, feststellen, schalten Sie den Scanner am Hauptschalter aus, bevor Sie die Klappe öffnen. 4 DEU Sollte das Verhalten nach erneutem Einschalten und einem Neustart der Software fortbestehen, darf der Scanner nicht weiter benutzt werden. Das Gerät ist bis zur Behebung der Störung als defekt zu kennzeichnen und vor erneuter Inbetriebnahme zu schützen. 7.3. Sollten sich trotz geöffneter Klappe eine oder mehrere Bewegungsachsen bewegen, greifen Sie nicht in das Scannerinnere. Schalten Sie den Scanner sofort aus. Der Scanner darf in diesem Falle nicht weiter benutzt werden und ist bis zur Behebung der Störung als defekt zu kennzeichnen und vor erneuter Inbetriebnahme zu schützen. 7.4. Greifen Sie während des Scanbetriebs niemals unterhalb des durch Warnschilder gekennzeichneten Bereiches zwischen Wippe und Gehäuse. Dies gilt auch dann, wenn die Wippe nach hinten oben geschwenkt ist. Um heruntergefallene Gegenstände aus dem Scanner zu entfernen oder den Scannerinnenraum zu reinigen, muss das Gerät unbedingt zuvor am Hauptschalter ausgeschaltet werden. 8. Sollten Sie eine Beschädigung oder einen Funktionsdefekt des Scanners feststellen, ist das Gerät als defekt zu kennzeichnen und ein weiterer Betrieb zu verhindern, bis eine Reparatur erfolgt ist. 5. Aufstellung 5.1 Wahl des Aufstellortes Vor Installation des Scanners sollten Sie einen geeigneten Aufstellort auswählen. Als Aufstellort sollte ein geeigneter, stabiler Unterbau (Werkbank, Tisch etc.) gewählt werden. Wenn Sie den zum Betrieb des Scanners benötigten Rechner unterhalb des Arbeitstisches aufstellen, sollte eine Arbeitsfläche von mindestens 1,1 m x 0,75 m (Frontbreite x Tiefe) zur Verfügung stehen. Planen Sie, den Rechner ebenfalls auf dem Arbeitstisch zu platzieren, ist die Fläche entsprechend den Abmessungen des Rechners zu vergrößern. Der gewählte Arbeitsplatz sollte möglichst von Fenstern oder starker künstlicher Beleuchtung abgewandt sein, da zu starkes Fremdlicht zu unerwünschten Spiegelungen auf dem Monitor führt und im Extremfall die Arbeitsweise und die Ergebnisse des optischen Scanners beeinträchtigen kann. 5.2 Entpacken und Lieferumfang Prüfen Sie die äußere Verpackung unmittelbar nach Erhalt auf sichtbare Beschädigungen. Sollten Beschädigungen an der Verpackung erkennbar sein, informieren Sie umgehend den anliefernden Spediteur sowie Ihren Fachhändler. Das Gerät wird in einem stabilen Umkarton auf einer Holzpalette geliefert. Nach dem Entfernen der Umreifungsbänder öffnen Sie den oberen Faltdeckel des Kartons. Im Inneren befindet sich ein Schaumstoffteil, das den darunter befindlichen Scanner während des Transports schützt. Ziehen Sie zuerst das Schaumstoffteil nach oben aus dem Karton. Anschließend können Sie den ganzen Karton nach oben abheben. Der FINOSCAN ADVANCE + Scanner hat ein Eigengewicht von ca. 33 kg, der FINOSCAN RELATION + Scanner hat ein Eigengewicht von ca. 35 kg. Beachten Sie unbedingt die nachfolgenden Instruktionen, um den Scanner sachgemäß aus der Verpackung zu heben und an seinen Einsatzort zu stellen. > Entnehmen Sie das Gerät mit zwei Personen der Verpackung und platzieren Sie es an dem dafür vorgesehenen, vorbereiteten Arbeitsplatz. > Transportieren Sie dazu den Scanner auf der Palette möglichst nah an den Arbeitsplatz, um weite Transportwege zu vermeiden. 5 Am Boden der Verpackung befindet sich das Zubehör des Scanners. Prüfen Sie den Lieferumfang auf Vollständigkeit. Lieferumfang FINOSCAN RELATION +: Lieferumfang FINOSCAN ADVANCE +: – Scanner – Scanner – Netzkabel – Netzkabel – 2x USB-Kabel – 2x USB-Kabel – 1x Inbusschlüssel – 1x Inbusschlüssel – 1x Benutzerhandbuch – 1x Benutzerhandbuch – 1x 3D-Kalibrationskörper – 1x 3D-Kalibrationskörper – 1x Objekthalter – 1x Objekthalter – CD mit Betriebssoftware und Kalibrationsdaten – CD mit Betriebssoftware und Kalibrationsdaten – 1x montierte Systemgrundplatte – 1x Messbereichsschablone – 3x Distanzplatte – 1x Adapterplatte – 1x Inbusschraubensatz 5.3 Tragepunkte Um das Gerät zu bewegen, sind Tragepunkte vorgesehen. Bitte beachten Sie diese Vorgaben. Stellen Sie sich dabei so auf, dass jeweils eine Person rechts und links am Scanner positioniert ist. Fassen Sie mit einer Hand vorne unter den Scanner und mit der anderen Hand hinten oben an. Der Scanner kann so in leicht nach hinten geneigter Position sicher bewegt werden. Tragepunkte hinten (Rückseite des Gerätes) Person A Person B Tragepunkte vorne unten Tragen Sie den Scanner nie bei geöffneter Klappe bzw. an der Klappe selbst. 6 DEU 5.4 Entnehmen des Scanners aus der Verpackung 1. Um den Scanner aus der Verpackung zu entnehmen, stellt sich je eine Person rechts bzw. links an eine Seite des Scanners. 2. Fassen Sie den Scanner jeweils mit einer Hand am oberen Tragepunkt und neigen Sie den Scanner dann leicht nach hinten, bis Sie mit der zweiten Hand vorne unter den Scanner greifen können (Abbildung 02 und 03). 3. Heben Sie den Scanner gleichzeitig aus der Verpackung und platzieren Sie ihn am Aufstellort. 4. Achten Sie dabei darauf, dass der Zugang zum Arbeitsplatz frei ist und Sie nicht über die Verpackung stolpern. Entfernen Sie den oberen Teil der Verpackung Jeweils am oberen Haltepunkt (je Person ein Haltepunkt auf jeder Seite) wird der Scanner gegriffen und geneigt. Abbildung 01: Scanner Seitenansicht Abbildung 02: Scanner Haltepunkt Heben Sie den Scanner gleichzeitig an und platzieren Sie ihn am Aufstellort. Abbildung 03: Scanner Hebepunkt 6. Installation 6.1 Installation des Scanners Stellen Sie sicher, dass sich der Netzschalter vor der Installation in Stellung "0" bzw. "Aus" befindet. (Die Position des Netzschalters kann je nach Gerätemodell abweichen). Abbildung 04: Netzschalter an der Gerätevorderseite FINOSCAN ADVANCE + Abbildung 04: Netzschalter an der Gerätevorderseite FINOSCAN RELATION + 1. Verbinden Sie das Gerät mit den USB-Kabeln über die USB-Buchsen auf der Rückseite des Gerätes. USB-Gerätesteuerung USB-Kamera Sicherung Funktionserde Netzanschluss 7 2. Verbinden Sie die anderen Enden der USB-Kabel mit USB-Anschlüssen auf der Rückseite Ihres Rechners. 3. Schließen Sie den Scanner über den Netzanschluss auf der Rückseite an eine Stromquelle an. 4. Schalten Sie jetzt den Scanner am Netzschalter ein. 5. Schalten Sie den Scanner nun zunächst wieder aus und fahren Sie mit der Installation des Rechners und der Betriebssoftware fort. 6.2 Installation des Rechners Installieren Sie den Rechner entsprechend der Installationshinweise des Computer-Herstellers. 6.3 Installation der Software Da jeder Scanner werkseitig individuell kalibriert wurde, sind die Daten auf der Installations-CD nur für den jeweiligen Scanner gültig. Diese Kalibrationsdaten enthalten einen Code, der nur mit dem entsprechenden Scanner freigeschaltet werden kann. Vergleichen Sie daher vor der Installation, dass die auf dem Typenschild befindliche Serienummer des Scanners mit der auf der CD angegebenen Seriennummer übereinstimmt. Sollten Sie irrtümlich eine falsche Version der Software installiert haben, deinstallieren Sie diese bitte zunächst vollständig. Sollten Sie die FINOSCAN DENTALART Software zum ersten Mal auf Ihrem Rechner installieren, nutzen Sie bitte die Installations-CD, die mit dem Scanner mitgeliefert wurde. Nach dem Einlegen der CD öffnet sich ein Fenster. Das Icon "Setup" öffnet sich und muss ausgewählt werden, um mit der Installation zu beginnen. Abbildung 05: Setup / Installation Wählen Sie nun die gewünschte Sprache (Abbildung 06) aus und bestätigen Sie Ihre Auswahl mit dem Icon "Weiter" (Abbildung 07). Abbildung 06: Sprachauswahl 8 DEU Abbildung 07: Setup-Assistent Legen Sie den Speicherort für die Software fest, indem Sie den Pfad mit dem Button "Durchsuchen" manuell festlegen. Das Installationsprogramm schlägt einen standardisierten Pfad vor, den Sie nutzen können. Ist der Pfad gewählt, so bestätigen Sie bitte mit "Weiter". Abbildung 08: Speicherort auswählen 9 Im Fenster "Startmenü-Ordner auswählen" legen Sie den Softwarenamen fest. Danach klicken Sie auf "Weiter". Abbildung 09: Startmenü Wählen Sie aus, ob Sie ein "Desktop-Symbol" benötigen und bestätigen Sie mit "Weiter". Abbildung 10: Desktop-Symbol erstellen 10 DEU Überprüfen Sie Ihre gewählten Einstellungen vor dem Start der Installation und wählen Sie "Installieren". Die Installation startet umgehend (Abbildung 11). Abbildung 11: Installation Abbildung 12: Installation 11 Bitte bestätigen Sie die Treiberinstallation mit "Weiter". Abschließend beenden Sie die Installation mit dem Befehl "Fertigstellen". Die Treiber werden installiert und der Vorgang ist beendet. Abbildung 13: Abschluss der Installation 6.4 Kalibrationsdaten importieren Bei der Erstinstallation müssen die scannerspezifischen Kalibrationsdaten importiert werden. Starten Sie die FINO DENTALART Software über das Desktop-Symbol oder über das Startmenü. Es folgt eine Softwaremeldung (Scanner findet keine Kalibrationsdaten). Klicken Sie "OK", um das "Installer-Tool" zu starten. Abbildung 14: fehlende Kalibrationsdaten 12 DEU Dieses Tool dient zur Erleichterung bei der Installation der notwendigen Sensor-Daten. Klicken Sie auf "Suchen", um den Dateipfad (SO-202....) auszuwählen. Wählen Sie dabei nur den Überordner an und bestätigen sie mit "OK". Klicken Sie auf "Weiter". Die Kalibrationsdaten werden in die FINOSCAN-Software importiert (FINOSCAN RELATION +). Abbildung 15: ausgewählte Ordner Die Scannerinstallation wurde erfolgreich beendet, Sie können den Installer mit "OK" schließen und die Scannersoftware erneut starten. Abbildung 16: Implementierung der Sensor-Daten 13 7. Kalibrationsvorgang 7.1 Achsenkalibration (FINOSCAN ADVANCE +) Starten Sie die Scansoftware durch Klicken des Activity Icons auf Ihrem Desktop. Setzen Sie die Distanzplatte in den Scanner ein. Spannen Sie das Kalibrationsmodell auf den herausnehmbaren Objekthalter und platzieren Sie es im Scanner. Objekthalter Distanzplatte Kalibrationsmodell mit Distanzplatte Unter dem Pfad Optionen > Extras > 3D-Calibration > Complete (Automatic) finden Sie den Startbefehl für die Achskalibrierung. Scansoftware Kalibration Der Scanner führt nun automatisch eine Achsenkalibration durch. Nach erfolgreicher Achsenkalibration erscheint folgende Meldung: Scansoftware Kalibration Bei einem Scheitern der Achsenkalibration überprüfen Sie bitte die Höhenausrichtung des Modells im Messfeld. 14 DEU 7.2 3D-Kalibration Jeder Kalibrierkörper wird industriell vermessen. Diese individuellen Werte sind auf dem Kalibriermodell zu finden. Abbildung 17: individueller Kalibrierkörper Nach Neuinstallation der Software oder Austausch des Kalibriermodells müssen diese Werte in der Software hinterlegt werden. Diesen Vorgang starten Sie wie folgt: Unter Optionen > Extras > Kalibriermodellregistrierung öffnet sich ein Fenster. Abbildung 18: Registrierung Kalibriermodell Auf der Rückseite des Kalibriermodells befinden sich individuelle Werte. Bitte tragen Sie diese in den Feldern #1 und #2 ein. Bestätigen Sie den Vorgang mit dem Icon "OK". Sie können nun mit der 3D-Kalibration starten, indem Sie den Startbefehl unter dem Punkt Optionen > Extras > 3D-Kalibration > Complete auswählen. Das System führt nun eine 3D-Kalibration durch, dies kann einige Minuten dauern. Am Ende der Kalibration erfolgt folgende Meldung. Abbildung 19: Abschluss der Kalibration Die 3D-Kalibration war erfolgreich. Bestätigen Sie mit dem Icon "OK". Wiederholen Sie die Kalibration etwa alle vier Wochen und nach jedem Transport des Scanners, um die hohe Genauigkeit des Scanergebnisses sicherzustellen. Bei einem Scheitern der Achsenkalibration überprüfen Sie bitte die Höhenausrichtung des Modells im Messfeld (siehe Abbildung 18). 15 8.Grundlegendes zum Gerät 8.1 Arbeitsweise des Scanners Der optische Scanner wird zur dreidimensionalen Vermessung von Kiefermodellen im kieferorthopädischen und prothetischen Bereich eingesetzt. Die wichtigsten Komponenten des Scanners sind der 3D-Sensor sowie die Positionierungseinheit mit Objektträger. Der 3D-Sensor besteht aus einer Kamera und einem Projektor. Mittels des Projektors wird unter einem schrägen Einfallswinkel ein Lichtmuster auf das zu vermessende Objekt projiziert, während dieses gleichzeitig mit der Kamera beobachtet wird. Da bei der Vermessung komplexer Formen, wie der eines Kiefermodells, nicht das vollständige Objekt durch die Kamera erfasst werden kann, wird dieses Objekt in einer Anzahl von Einzelmessungen unter verschiedenen Betrachtungswinkeln aufgenommen. Anschließend werden diese Einzelmessungen mit Hilfe der Software zu einem vollständigen Datensatz verschmolzen. Die Aufgabe der Positionierungseinheit besteht darin, das zu vermessende Objekt in den erforderlichen Betrachtungswinkeln gegenüber dem 3D-Sensor zu positionieren. Sie beinhaltet dazu motorisch angetriebene Achsen, die das Modell auf dem Träger relativ zum 3D-Sensor drehen und kippen können. Der gesamte Vorgang des Scannens ist weitestgehend automatisiert, so dass Sie nur die nötigsten Bedienschritte durchführen müssen. Die Erstellung eines 3D-Scans erfolgt nach folgendem Schema: Aufsetzen des zu vermessenden Modells auf den Objektträger: Dabei wird das Modell auf dem Objektträger fixiert. Prescan: Der Prescan erstellt ein zweidimensionales Bild des aufgespannten Modells. Dieses Bild dient als Basis für die nachfolgende Scandefinition. Scandefinition: Die Scandefinition dient zur Festlegung, welche Positionen des Modells gescannt werden sollen. Die Scandefinition erfolgt anhand des Prescanbildes, indem der Benutzer am Bildschirm die Zahnpositionen markiert. Einzelmessungen: Nach abgeschlossener Scandefinition errechnet die Software automatisch ein Scanprogramm zur Erfassung der durch den Bediener vorgegebenen Positionen und startet dieses. Die im Scanprogramm vorgesehenen Positionen werden von der Positionierungseinheit angefahren und es wird jeweils eine 3D-Messung durchgeführt. Beim Scannen benachbarter Zahnstümpfe ist es in der Regel erforderlich, die Stümpfe freistehend ohne den benachbarten Stumpf zu messen, da ansonsten der interdentale Bereich vom 3D-Sensor nicht erfasst werden kann. Die Software fordert Sie daher auf, die jeweiligen Zahnstümpfe einzeln und frei zu präsentieren, also alle anderen Stümpfe aus dem Sägeschnittmodell zu entfernen. 16 DEU Matching und Datenspeicherung: Die aufgenommenen Einzelmessungen werden im Modus "Matching" zusammengesetzt. Der fertige Datensatz wird dann auf der Festplatte des Rechners abgespeichert. Visualisierung: Nach erfolgtem Matching wird das Scanergebnis am Monitor angezeigt, so dass Sie das Ergebnis unmittelbar visuell bewerten können. Im Folgenden werden die wichtigsten Komponenten sowie die Bedienelemente des Scanners erläutert. Haube/Gehäuseöffnung Gerätebezeichnung Hauptschalter Systemauszug Abbildung 20: Gerätefront USB-Anschluss für die Motor- und Scannersteuerung USB-Anschluss für die Kamera Sicherung Funktionserde Netzkabelanschluss Abbildung 21: Geräterückseite 17 Systemauszug Abbildung 22: Seitenansicht Geräteseriennummer CE-Kennzeichen 3D Sensornummer Abbildung 24: Typenschild Abbildung 23: Systemauszug Verwenden Sie nur die im Lieferumfang enthaltenen USB-Kabel. Diese wurden mehrfach in unserem Haus in Verbindung mit Ihrem Scanner getestet. Bei Verwendungen von Kabellängen über 2 Metern kann es zu Kommunikationsproblemen zwischen Scanner und PC kommen. 18 ENU 8.2 Innenraum Haube / Gehäuseöffnung 3D-Sensor (von außen nicht sichtbar) Objektträger/ Modellhalter Dreh-Schwenkeinheit Netzschalter Abbildung 25: Dreh-Schwenkeinheit Haupt-/Schwenkachse Dreh-Schwenkeinheit Basisträger Abbildung 26: Wippe / Dreh-Schwenkeinheit 19 Positionierungseinheit (im Innenraum des Scanners): Die Positionierungseinheit beinhaltet den fest montierten Basisträger auf dem das zu vermessende Objekt fixiert wird sowie eine Dreh- und Schwenkeinheit, die jeweils elektromotorisch angetrieben sind. Dreh- und Schwenkeinheit / Objektträger: Die Dreheinheit ermöglicht, das zu vermessende Objekt zu der über dem Objektträger befindlichen Kamera des 3D-Sensors per Elektromotor in beliebiger Drehlage zu positionieren. Die Schwenkeinheit erlaubt, den gesamten Aufbau aus Dreheinheit und Objektträger zur Seite zu schwenken und so seitliche Ansichten des zu vermessenden Objekts zu erfassen. Innenraumbeleuchtung: Die Innenraumbeleuchtung schaltet sich automatisch ein, wenn die Klappe geöffnet wird. Bleibt die Klappe länger als 5 Minuten geöffnet, schaltet sich die Beleuchtung selbsttätig aus. Die Innenraumbeleuchtung schaltet sich automatisch beim Schließen der Klappe ab. 8.3 Objektträger Einzelteile des Objektträgers FINOSCAN ADVANCE + Der Lieferumfang für den Objektträger des FINOSCAN ADVANCE + besteht aus folgenden Bestandteilen: 1 2 3 5 4 Abbildung 27: Einzelteile Objektträger Legende zum Lieferumfang Objekthaltersystem 1. Kalibrationskörper zur Achs- und 3D-Kalibration. 2. Messbereichsschablone zur Höhenausrichtung der Kiefermodelle. 3. Inbusschlüssel für das Festklemmen bzw. Lockern des Gipsmodells auf dem Modellhalter. 4. Eine weitere Distanzplatte mit Magnet zur Höhenausrichtung. 5. Herausnehmbarer Objektträger für nicht artikulierte Kiefermodelle. Das Modell wird mit einem Klemmstück auf dem Objektträger befestigt. Dieses Klemmstück wird mit Hilfe des Inbusschlüssels (4) befestigt oder gelöst. 20 DEU Einzelteile des Objektträgers FINOSCAN RELATION + Der Lieferumfang für den Objektträger des FINOSCAN RELATION + besteht aus folgenden Bestandteilen: 1 3 2 4 2 5 Abbildung 27: Einzelteile Objektträger Legende zum Lieferumfang Objekthaltersystem 1. Herausnehmbarer Objektträger für nicht artikulierte Kiefermodelle. Das Modell wird mit einem Klemmstück auf dem Objektträger befestigt. Dieses Klemmstück wird mit Hilfe des Inbusschlüssels (5) befestigt oder gelöst. 2. Drei weitere Distanzplatten zur Höhenausrichtung. 3. Die Verriegelungsplatte wird auf die Distanzplatten geschraubt. Die Verrieglungsplatte muss immer als letzte Platte auf den Distanzplatten aufgeschraubt werden. Die Distanzplatten sowie die Verriegelungsplatte sind auf einer Seite eingefräst, um ein richtiges Zusammensetzen der Platten zu erleichtern. Die Verriegelungsplatte ist mit einem Magneten versehen und stellt das Verbindungsstück zum Objektträger dar. Außerdem befindet sich eine Verrieglung an der Platte für den im optionalen Zubehör erhältlichen Fixator. 4. Kalibrationskörper zur Achs- und 3D-Kalibration. 5. Inbusschlüssel für das Festklemmen bzw. Lockern des Gipsmodells auf dem Modellhalter oder der Befestigungsschrauben. Fixieren Sie mit den Befestigungsschrauben die Verriegelungsplatte mit den darunterliegenden Distanzplatten auf der im Scanner fest verbundenen System-Grundplatte. 21 Anwendung des Objekthaltersystems: Der Objektträger besteht primär aus einer, auf der Dreh-Schwenkeinheit fest montierten, System-Grundplatte. System-Grundplatte Abbildung 28: Objekthaltersystem FINOSCAN ADVANCE + Darauf kann nun maximal eine zusätzliche Distanzplatte aufgebracht werden, um eine optimale Ausrichtung des zu scannenden Modells im Messbereich sicherzustellen. Auf die Grund- oder Distanzplatte kann nun der Objekthalter fixiert werden. FINOSCAN RELATION + Darauf können nun maximal drei zusätzliche Distanzplatten aufgebracht werden, um eine optimale Ausrichtung des zu scannenden Models im Messbereich sicherzustellen. Auf die oberste Distanzplatte wird die Verriegelungsplatte aufgebracht und mit den zusätzlichen Distanzplatten auf die Systemgrundplatte geschraubt. Auf der Verriegelungsplatte können nun die folgenden Elemente fixiert werden: • der herausnehmbare Objektträger • der Scanfixator (optionales Zubehör) • die System-Adapterplatte (optionales Zubehör) • MultiCase Träger (optionales Zubehör) Beispiel: Standardmodellhalter für nicht artikulierte Modelle mit 2 Distanzplatten Standard Modellhalter für nicht artikulierte Modelle Abbildung 28: Objekthaltersystem zwei Distanzplatten 22 DEU 8.4 Positionierung des Modells auf dem Objektträger Positionierung: Die korrekte Positionierung des Modells auf dem Objektträger ist für ein einwandfreies Messergebnis unerlässlich. Die Positionierung ist im Hinblick auf die "Höhenausrichtung" einzuhalten. Höhenausrichtung: Der Scanner hat einen definierten Höhenmessbereich. Befindet sich das zu vermessende Objekt außerhalb dieses Bereichs, werden dort keine Messwerte aufgenommen. Dies hat zur Folge, dass der fertige Scan Löcher aufweist oder abgeschnitten wirkt. Der Scanner FINOSCAN ADVANCE + hat einen Höhenmessbereich von 50 mm, ausgehend von der horizontalen Mitte +/- 25 mm; der Scanner FINOSCAN RELATION + hat einen Höhenmessbereich von +/-40 mm, also insgesamt 80 mm. Die Mitte des Messbereichs ist mit Hilfe der Messbereichsschablone zu ermitteln (siehe Abbildung 29). Für eine vollständige Erfassung der Kiefermodelle, empfehlen wir die Präparationsgrenze/Zahnäquator auf Höhe des Kreuzes zu positionieren. Eine falsche Höhenausrichtung ist eine der häufigsten Ursachen für unbefriedigende Scanergebnisse! Abbildung 29: Höhenausrichtung mit Messbereichsschablone Die Höhenausrichtung kann mit Hilfe der Messbereichsschablone überprüft werden. Stützen Sie dazu die Schablone mit der geraden Kante auf die Dreh-Schwenkeinheit und überprüfen Sie die Höhe des Kiefermodells. Aufgrund des größeren Messbereichs beim FINOSCAN ADVANCE + entfällt in der Regel die Benutzung der Messbereichsschablone und einer zusätzlichen Distanzplatte. Ein Kiefermodell ist so auszurichten, dass sich die Präparationsgrenze bzw. der Äquator der Zähne in etwa auf Höhe des Fadenkreuzes befindet. Mit Hilfe der Distanzplatte können Sie eine Korrektur von +/- 10 mm vornehmen. Die zu erfassenden Bereiche sollten innerhalb des NICHT schraffierten Bereichs der Schablone liegen. Dieser spiegelt die Höhe des Messfeldes von insgesamt 50 mm wieder. In der Regel entfällt bei nicht artikulierten Modellen jedes Modell höhenmäßig neu auszurichten. 23 Da in einem Labor üblicherweise mit einem Modellsystem gearbeitet wird, kann in den meisten Fällen mit einer einmal getroffenen Standardeinstellung gearbeitet werden. Es empfiehlt sich aber, bei jedem zu scannenden Modell darauf zu achten, dass die Höhenabweichung im definierten Bereich ist. Um die Höhe des Objektträgers einzustellen, starten Sie bitte vor der Höheneinstellung die Scannersoftware, damit die Achsen in die Referenzstellung fahren (dies geschieht beim Programmstart automatisch). Befestigung: Befestigen Sie die Distanzplatten mit aufgesetzter Verriegelungsplatte auf dem Basisträger. Nutzen Sie dabei unbedingt die in der Länge entsprechenden Schrauben zur Stabilisierung des Aufbaus. Auf den Aufbau können Sie nun den magnetischen Objekthalter aufsetzten. Verwendung von „Null“ Distanzplatten: Sollte es nötig sein ein Modell direkt auf der Basisplatte aufzubringen, müssen Sie die Verriegelungsplatte von den Distanzplatten mit Hilfe des mitgelieferten Inbusschlüssels entfernen und auf die Basisplatte aufsetzen. Die Anzahl der unterlegten Distanzscheiben muss über die Software eingegeben werden (siehe Softwarebeschreibung). Um die Höhe des Objektträgers einzustellen, starten Sie bitte vor der Höheneinstellung die Scannersoftware, damit die Achsen in die Referenzstellung fahren (dies geschieht beim Programmstart automatisch). 9. Scanvorgang 9.1 Aufspannen des Modells Spannen Sie das Modell in den herausnehmbaren Objektträger und richten die Höhe falls notwendig mit Hilfe der Distanzplatte aus (siehe Abbildung 28). 9.2 Erstellen eines Prescans (FINOSCAN ADVANCE+) Je nach Scanner- und CAD-Softwarekombination entfällt durch eine spezielle Schnittstelle ggf. das Ausfüllen der Projektinformation, da diese von der CAD-Software automatisch übernommen wird (z.B. bei FINO DENTALART). Der Scanner führt Sie über Softwaremeldungen Schritt für Schritt durch den gesamten Scanvorgang. Schalten Sie den Scanner am Netzschalter ein. Nach dem Starten durch Doppelklicken des Icons "Activity" auf Ihrem Desktop öffnet sich die Scansoftware. Es erfolgt eine automatische Referenzierung der Achsen. Es erscheint die Projekt-Eingabemaske: Abbildung 30: "Neuer Auftrag" 24 DEU In diesen Eingabefeldern werden Informationen wie Labor, Zahntechniker, Patient etc. eingetragen. Die hier eingetragenen Informationen werden bei Setzen des Häkchens in der "Verwende-Checkbox" der Patienten ID (Projektname) hinzugefügt. Tragen Sie in den Eingabefeldern nichts ein, wird standardmäßig die Zeit- und Datumsangabe verwendet. Nach dem Bestätigen durch "OK" erscheint ein neues Feld, indem Sie der folgenden Messung einen Namen geben. Abbildung 31: "Neue Messung" Nachdem Sie einen Namen für die Messung erstellt haben, bestätigen Sie mit "OK". Der Scanner fängt danach mit einem Vorschaubild an. Nach wenigen Sekunden erscheint ein 2D-Scan auf dem Viewer und Sie können Ihren individuellen Scantyp wählen. Während des Prescans oder des 3D-Scans wird das Symbol angezeigt, Sie können hiermit den entsprechenden Scanvorgang abbrechen. Abbildung 32: 2D-Scan und Eingabemaske Achten Sie mit Hilfe der Distanzplatte auf die richtige Ausrichtung der Höhe im Scanner (siehe Abbildung 28 und 29). 25 Auf der linken Seite, im oberen Bereich, befindet sich ein Zahnschema des zu scannenden Kiefers. Durch Aktivieren der Checkbox "Kieferart" wählen Sie aus, ob es sich um einen Ober- oder Unterkiefer handelt. Unter "Scantyp" geben Sie an, ob nur ein Kiefermodell (Standard) und bzw. ob Sie noch weitere zu scannende Informationen haben, wie einen Biss, ein Wax Up oder einen Scanbody (Abutment). Unter dem Zahnschema finden Sie einige Kästchen, welche zur leichteren Unterscheidung unterschiedlich eingefärbt sind. Mit diesen Checkboxen aktivieren Sie Scanstrategien für die Restaurationstypen wie z.B. "einfaches Käppchen", "anatomisch reduziertes Käppchen", "Veneer" etc. Hierzu wählen Sie bitte zunächst Ihren gewünschten Restaurationstypen aus und klicken dann auf den entsprechenden Zahn in Ihrem Zahnschema. Anhand der folgenden Beispiele erfahren Sie die weiteren Vorgehensweisen zur Bedienung des Gerätes. 9.3 Fallbespiel: Brücke mit Quetschbiss (FINOSCAN ADVANCE+) Fallbeispiel: Im Fallbeispiel scannen wir eine Brücke von 34-36. Wählen Sie unter Scantyp "Anatomisch reduziertes Käppchen" und klicken im Zahnschema auf die Zähne 34, 36 und 35 als "Pontic reduziert". Im Zahnschema werden die Zähne nun mit der jeweiligen Farbe des Scantyps gefärbt. Im 3D-Viewer erscheinen gleichzeitig eingefärbte Quadrate (siehe Abbildung 37). Diese Quadrate geben die Scanposition des Zahnes an. Die entsprechende Farbgebung deckt sich mit der ausgewählten Scanstrategie/Scantyp unter dem Zahnschema auf der linken Seite. Bei gedrückter linker Maustaste verschieben Sie diese Quadrate mittig über den entsprechenden Zahnstumpf. Die Scansoftware kennt dadurch nun die Position des Zahnes und wird für diese Koordinaten die entsprechende Scanstrategie anwenden. Falls Sie eine Scanposition löschen möchten, klicken Sie im Zahnschema auf den entsprechenden Kontrollpunkt. In gleicher Weise können Sie den Scantyp einer Position ändern. Wählen Sie den neuen Scantyp aus und klicken Sie auf die Position im Zahnschema, welche geändert werden soll. Der bereits definierte Scantyp wird dann durch den neu gewählten ersetzt. Entsprechend ändert sich die Färbung des markierten Zahnes im Schema. Nach Ausrichtung aller Scanpositionen starten Sie den 3D-Scan mit diesem Icon. Abbildung 33: Scanvorgang starten Der Scanner fährt das Modell nun automatisch, anhand der zuvor definierten Scanstrategie, ab und erstellt eine Anzahl von Einzelmessungen unter verschiedenen Betrachtungswinkeln. Bei benachbarten Zähnen ist es erforderlich, die einzelnen Zähne zusätzlich auch noch freigestellt zu vermessen, da ansonsten der interdentale Bereich nicht mit ausreichender Genauigkeit erfasst werden kann. Daher wird im ersten Schritt zunächst immer die Gesamtszene vermessen, im zweiten Schritt erfolgt die Aufforderung, jeweils einen Zahn freigestellt zu präsentieren (siehe Abbildung 39). 26 DEU Abbildung 34: Aufforderungshinweis Entfernen Sie alle bis auf den angeforderten Zahn aus dem Sägeschnittmodell. Schließen Sie die Frontklappe und klicken Sie auf "Weiter" oder "Weiter mit Referenzfahrt". Bei der Auswahl "Weiter mit Referenzfahrt" wird nach dem Entnehmen der Stümpfe zunächst eine erneute Referenzfahrt der Achse, des Objektträgers oder aller Achsen ausgeführt, bevor die Messung fortgesetzt wird. Der Objektträger wird dabei in die vordefinierte Ausgangslage gefahren. Hintergrund dieser Auswahlmöglichkeit ist der Umstand, dass der Motor, der den Objektträger antreibt, bei entsprechend hoher Krafteinwirkung auch im eingeschalteten Zustand von Hand durchgedreht werden könnte. Der Motor wird dabei nicht beschädigt, die definierte Motorposition geht jedoch verloren. Im Einzelfall kann es vorkommen, dass man bei sehr festsitzenden Stümpfen größere Kraft aufwenden muss und dabei unabsichtlich den Objektträger verdreht. Dabei ist ein deutliches ‚Durchrutschen’ des Objektträgers zu vernehmen, so dass man in der Regel einen solchen Fall erkennt. Wählen Sie dann die Option "Weiter mit Referenz" aus, um den Scan fortzusetzen. Nachdem die Einzelzahnpräsentation abgeschlossen ist, können Sie die Scandaten im 3D-Viewer auf Vollständigkeit begutachten (siehe Abbildung 35). Abbildung 35: Datensatz vor dem "Matching" 27 Sie können das Modell mit den folgenden Mausfunktionen drehen, verschieben und zoomen: Modell drehen Modell verschieben Zoomen linke/rechte Maustaste beide Maustasten Scrollrad Für den Fall, dass der Scan des Modells Löcher oder unscharfe Bereiche aufweist, können Sie diese mit der Nachscan-Funktion korrigieren. Im oberen Bereich des 3D-Viewers befindet sich ein grünes Kreuz, mit dessen Hilfe Sie den "Nachscan-Modus" starten können. Wenn der "Nachscan-Modus" aktiviert ist, wird dieses grüne Kreuz in der Mitte des 3D-Viewers dargestellt (siehe Abbildung 36). Nun muss mit den bekannten Mausoptionen (linke Maustaste drehen, rechte Maustaste verschieben und Scrollrad zoomen) der Rand des Datenlochs unter dem Kreuz positioniert werden. Wird die Mitte eines Loches direkt unter dem Kreuz platziert, fährt der Scanner eine falsche Nachscanposition an und fügt gegebenenfalls eine Aufnahme an einer anderen Stelle hinzu! Nachzuscannender Bereich Fadenkreuz neben dem zu scannenden Bereich Abbildung 36: Modus "Nachscan" Abbildung 37: "Nachscan" 28 DEU Durch Klicken des blauen Startknopfs gewünschten Bereiche erfasst sind. können nun beliebig viele Nachscans erstellt werden, bis alle Für Details, wie z. B. in Zahnzwischenräumen, entfernen Sie bitte alle Zähne, die die Sicht des Sensor auf die zu schließende Fläche beeinträchtigen, wie z. B. direkte Nachbarzähne und Segmente, die für den Scan nicht weiter benötigt werden. Haben Sie alle relevanten Details erfasst, klicken Sie erneut auf das grüne Kreuz, um den Nachscan-Modus abzuschließen. Um überflüssige Bereiche am Modell zu entfernen, können Sie nun mit folgendem Tool den Datensatz zuschneiden: Schneidet Daten innerhalb der Auswahl Schneidet Daten außerhalb der Auswahl Macht den letzten Schneidevorgang rückgängig Wählen Sie eine Schneidefunktion aus und führen Sie um den gewünschten Bereich Klicks mit der linken Maustaste aus. Markieren Sie so den Bereich auf dem und um das Modell herum. Um den Vorgang abzuschließen, führen Sie die letzte Markierung mit der rechten Maustaste aus. Das Modell wurde zugeschnitten und kann mit dem Icon "Schneidefunktion rückgängig machen" zurückgesetzt werden. Je kleiner der Datensatz zugeschnitten wird, umso kleiner ist das Datenvolumen, welches zusammengefügt werden muss. Speichern Sie nach dem Zuschneiden des Datensatzes die Scanndaten ab, indem Sie auf das Icon "Speichern" drücken. Abbildung 38: Projekt speichern Nach Beendigung der Scans und des Zuschneidens müssen Sie das Matching ausführen. Hierzu klicken Sie auf folgendes Icon: Abbildung 39: Prozess "Matching" Die aufgenommenen Einzelmessungen werden durch spezielle Algorithmen automatisch zusammengesetzt und es wird ein STL erzeugt. Dieser Vorgang wird als Matching bezeichnet. Die Qualität des STLs können Sie unter Punkt 10.4 einstellen. 29 Nach dem Matching der Aufnahmen wird der fertige Datensatz wieder in den 3D-Viewer geladen. Falls noch weitere Bereiche fehlen, kann der Nachscan-Modus auf dem STL-Datensatz wiederholt werden. Abbildung 40: 3D STL-Datensatz Ist der Modelldatensatz erstellt, besteht die Möglichkeit, dem Projekt einen Quetschbiss-Scan hinzuzufügen. Hierzu muss die Quetschbiss-Funktion aktiviert werden: Abbildung 41: Symbol "Quetschbiss" Es erfolgt die Aufforderung, den Quetschbiss aufzulegen und der Messung einen Namen zu geben. Haben Sie der Messung einen Namen gegeben und mit "OK" bestätigt, öffnet sich ein neues Informationsfenster. Abbildung 42: Informationsfenster Bestätigen Sie mit "Ja" und der Scanner beginnt anhand der im Hauptscan angelegten Auswahl umgehend mit dem 3D-Scan (siehe Abbildung 42). Nach dem Bestätigen der Meldung mit "Nein" wird der Prescan gestartet und Sie können anschließend die Auswahl für den Quetschbiss im Prescanbild neu festlegen (siehe Abbildung 43). 30 DEU Abbildung 43: Quetschbissausrichtung Prescan Als nächstes wird der 3D-Scan wie gewohnt mit folgendem Symbol ausgeführt: Abbildung 44: Quetschbiss zuschneiden Nach absolviertem 3D-Scan können Sie das Registrat begutachten und ggf. Nachscans durchführen sowie mit dem zuvor beschriebenen Schneide-Tool zuschneiden. Speichern Sie die Änderungen ab und starten Sie den Matchingvorgang. Der Matching-Button bei einem Quetschbiss-Scan wird nur freigegeben, wenn auch zuvor der Modelldatensatz gematcht wurde! 31 Abbildung 45: zugeschnittener Quetschbiss Anschließend wird der Quetschbiss in den 3D-Viewer geladen und dargestellt. 9.4 Fallbeispiel: Komplettkieferscan (FINOSCAN ADVANCE +) Spannen Sie das Modell auf den herausnehmbaren Objekträger. Achten Sie auf die Höhenausrichtung im Messbereich. Für bestimmte Anwendungen, wie z. B. die Archivierung im KFO-Bereich, ist es notwendig, einfach und schnell einen kompletten Kiefer zu scannen. Sollte hierbei keine sehr hohe Detailtreue erforderlich sein, empfiehlt es sich, die Ausdünnung auf MITTEL oder STARK einzustellen. Legen Sie wie in Kapitel 9.3 beschrieben ein neues Projekt an und starten Sie den 2D-Scan. Abbildung 46: Komplettkiefer 2D-Scan Wählen Sie unter "Kieferart" entsprechend zwischen Unter- und Oberkiefer aus. Aktivieren Sie unter "Scantyp" die Checkbox "Komplettkiefer" (siehe Abbildung 49). 32 DEU Es wird ein neues Control (blaue Linie) in der Prescan-Ansicht dargestellt: verschieben bewegen Abbildung 47: Komplettkieferausrichtung Prescan Mit Hilfe der gelben Kontrollpunkte wird der Scanbereich an die Größe des zu scannenden Objektes angepasst. Der Kiefer muss innerhalb der blauen Maske, dem Scanbereich, liegen. Starten Sie den 3D-Scan. Abbildung 48: Scanvorgang starten Der Scanner fährt das Modell nun automatisch anhand der zuvor definierten Scanpositionen ab und erstellt eine Anzahl von Einzelmessungen unter verschiedenen Betrachtungswinkeln. Abbildung 49: Komplettkiefer 3D-Scan 33 Nach dem 3D-Scan beschneiden Sie den Datensatz, falls notwendig. Starten Sie nun die Berechnung des STLs mit dem Matching-Button. Der Matchingprozess für einen Komplettkiefer kann bis zu mehrere Minuten in Anspruch nehmen, abhängig von der Anzahl und Größe der zu matchenden Scans sowie der gewählten Ausdünnungsstufe und der Rechnerleistung. Der Kieferscan wird wie unten abgebildet im 3D-Viewer dargestellt: Abbildung 50: 3D STL-Datensatz Ob ein Datensatz bereits "gematcht" wurde, also ein STL vorliegt, erkennen Sie an der Färbung des Karteireiters! (Blau: Einzelaufnahmen, gelb: STL-Datensatz, grau: 2D-Scan; siehe Abbildung 51). Abbildung 51: Karteikarten 34 DEU 9.5 Fallbeispiel: Okklusionscan (FINOSCAN ADVANCE +) Sie können auch ein Kieferpaar in Okklusion scannen. In unserem Beispiel werden wir den Unterkieferscan aus Kapitel 9.3 (3-gliedrige-Brücke) und den Oberkieferscan aus Kapitel 9.4 (Komplettkieferscan) zusätzlich noch in Okklusion scannen. Hierzu erstellen wir die Scandaten für den Oberkiefer und den Unterkiefer wie zuvor beschrieben. Das Matching wird zum jetzigen Zeitpunkt noch nicht durchgeführt. Beispielbilder: Prescan Unterkiefer STL des Unterkiefers Prescan Oberkiefer STL des Oberkiefers Sobald Sie den Unter- und Oberkiefer eingescannt haben, müssen Sie einen Vestibulärscan durchführen, mit dessen Hilfe die Software errechnet, wie die Kieferhälften zueinander stehen. Die gescannten Kiefer müssen nicht gematcht werden, da alle vorgenommenen Scans am Ende des Prozesses zeitgleich zusammengefügt werden. Die Modelle können Sie mit einem Gummi, Klebestick oder anderen Fixiermöglichkeiten ausrichten, sodass die Modelle rotationssicher zueinandersitzen. Setzen Sie die zueinander fixierten Modelle in den Scanner und schließen Sie die Haube. 35 Achten Sie mit Hilfe der Distanzplatte auf die richtige Ausrichtung der Höhe. Abbildung 52: fixierte Kiefer Zum Durchführen eines Vestibulärscans müssen Sie einen "FINOSCAN hinzufügen", indem Sie auf folgendes Icon drücken: Abbildung 53: FINOSCAN hinzufügen Geben Sie der Datei einen Namen und führen Sie einen Prescan durch. Abbildung 54: Neue Messung Ist der Prescan erfolgt, klicken Sie links in der Projekteingabemaske auf "Antagonist Alignment". 36 DEU Abbildung 55: Antagonist Alignment Nach dem Anklicken "Antagonist Alignment" erscheint eine blaue Maske im 2D-Bild. Diese richten Sie auf den vestibulären Verlauf des 2D-Scans aus (siehe Abbildung 56). Abbildung 56: Prescan Starten Sie den Scanprozess wie gewohnt. Die Außenseiten (Vestibulär-Ansicht) werden vom Gerät gescannt, was sich wie folgt darstellt: Abbildung 57: Vestibulärscan 37 Klicken Sie auf das Artikulations-Icon: Abbildung 58: Icon "Artikulation" Die Software gibt Ihnen nun nacheinander an, welcher Kiefer geladen werden muss. Bestätigen Sie erst die "Unterkiefer-Registerkarte" mit OK. Anschließend verfahren Sie ebenso mit der "Oberkiefer-Registerkarte". Abbildung 59: Unterkiefer auswählen Abbildung 60: Oberkiefer auswählen Die Ausrichtung beim "NOARTICULATOR" ist immer manuell mit der 3-Punkt-Methode zu vollziehen. Um einen kompletten, zueinander ausgerichteten STL-Datensatz aus beiden Kieferhälften zu erhalten, müssen die einzelnen Scans zusammengefügt werden. Dazu müssen Sie Referenzpunkte auf den Scans angeben. Wählen Sie mindestens drei markante Referenzpunkte, indem Sie einmal mit der linken Maustaste darauf klicken. Hierbei eignen sich am besten Punkte, die Sie auf dem Vestibulärbild wiederfinden können. Sollten Sie einen Punkt fälschlicherweise angeklickt haben, können Sie ihn mit der Taste "Entfernen" auf der Tastatur wieder rückgängig machen. Mit der rechten Maustaste können Sie das Scanbild verschieben und die Ansicht im 3D-Viewer mit der "Shift"- und der linken Maustaste drehen. Haben Sie mindestens drei Punkte markiert, drücken Sie die "Leertaste" Ihrer Tastatur, um zwischen Unterkieferscan und Vestibulärscan zu wechseln. Suchen und markieren Sie beim Vestibulärscan die gleichen Punkte wie zuvor. 38 DEU Abbildung 61: Ausrichtung Unterkiefer Wenn die Auswahl der Referenzpunkte des Unterkiefers zu Ihrer Zufriedenheit ist, klicken Sie im Viewer auf das Icon "Weiter", um den Oberkiefer zu laden. Abbildung 62: "Weiter" Verfahren Sie nach dem gleichen Muster wie beim Unterkiefer und wählen Sie erneut das Icon "Weiter", wenn Sie mit der Auswahl zufrieden sind. Abbildung 63: Ausrichtung Oberkiefer Es folgt nun eine Berechnung der Kiefer. Nach wenigen Sekunden wird Ihnen im 3D-Viewer das Ergebnis angezeigt, welches Sie auf Richtigkeit überprüfen können. 39 Abbildung 64: ausgerichteter Ober- und Unterkiefer Anhand verschiedener Farbmuster von Ober- und Unterkiefer sowie des Vestibulärscans kann ein Versatz leichter erkannt werden. Wenn Sie den Datensatz für gut befinden, betätigen Sie den "Weiter"-Button und die Software beginnt automatisch mit dem Matching-Prozess. Es werden nun alle vorgenommenen Datensätze gematcht. Dies kann einige Minuten dauern. Beispielbild für einen fertigen STL-Datensatz in einer Ober- gegen Unterkiefer-Situation: Abbildung 65: artikulierter STL-Datensatz Die Datensätze können nun in verschiedene CAD-Programme zur Weiterverarbeitung geladen werden. 40 DEU 9.2 Erstellen eines Auftrages DentalDB (FINOSCAN RELATION +) Je nach Scanner- und CAD-Softwarekombination entfällt durch eine spezielle Schnittstelle ggf. das Ausfüllen der Projektinformation, da diese von der CAD-Software automatisch übernommen wird (z.B. bei FINO DENTALART). Der Scanner führt Sie über Softwaremeldungen Schritt für Schritt durch den gesamten Scanvorgang. Nach dem Starten durch Doppelklicken des Icons "DentalDB" auf Ihrem Desktop öffnet sich die ProjektEingabemaske: Abbildung 61: Neuer Auftrag DentalDB In diesen Eingabefeldern werden Informationen wie Kunde, Patient, Techniker, etc. eingetragen. 9.3 Fallbespiel: Brücke mit Quetschbiss (FINOSCAN RELATION +) Anhand dieses Beispieles erfahren Sie die weiteren Vorgehensweisen zur Bedienung des Gerätes. Abbildung 62: DentalDB Fallbeispiel 41 Fallbeispiel: Im Fallbeispiel scannen wir eine Brücke von 24-26. Klicken im Zahnschema auf die Zähne 24, 26 und wählen Sie unter Scantyp "reduziert anatomische Kappe" aus und 25 als "Pontic reduziert". Zähne 23 und 27 werden als „Nachbarzähne markiert“. Wählen Sie für 33 bis 37 als „Antagonist“ und unter „Antagonisttyp“ > „Keiner/Quetschbiss“ aus. Im Zahnschema werden die Zähne nun mit der jeweiligen Farbe des Scantyps gefärbt. Bestätigen Sie die Eingaben indem Sie das „Speichern“-Button betätigen. Schalten Sie den Scanner am Netzschalter ein. Mit dem Betätigen des „Scan“-Buttons öffnet sich automatisch die FINOSCAN-Software. Es folgt eine automatische Referenzierung der Achsen. Durch die Angaben in der „DentalDB“ führt Sie die Scannersoftware im Workflow durch den Scan. Es erscheint nun die Aufforderung das Modell mit dem Quetschbiss einzuspannen und mit dem 2D-Scan zu beginnen. Abbildung 63: Quetschbiss 2D-Scan Nach wenigen Sekunden erscheint ein 2D-Scan. Abbildung 64: Quetschbiss-Preview 42 DEU In der Preview erscheinen gleichzeitig eingefärbte Quadrate (siehe Abbildung 64). Diese Quadrate geben die Scanbereich des Zahnes/Quetschbisses an. Die entsprechende Farbgebung deckt sich mit der ausgewählten Scantrategie/Scantyp unter dem Zahnschema auf der linken Seite. Schieben Sie mit gedrückter linker Maustaste diese Quadrate mittig über den entsprechenden Zahnstumpf/Quetschbiss. Die Scansoftware kennt dadurch nun die Position des Zahnes/Quetschbisses und wird fur diese Koordinaten die entsprechende Scanstrategie anwenden. Im Workflow gibt Ihnen die Software vor, welche Schritte als nächstes zu tätigen sind (siehe Abbildung 65). Passen Sie zunächst die vordefinierten Zahnpositionen an. Starten Sie dann den 3D-Scan mit dem "Weiter"-Button. Abbildung 65: Workflow Achten Sie mit Hilfe der Distanzplatten auf die richtige Ausrichtung der Höhe im Scanner, und geben Sie die korrekte Anzahl der Distanzplatten an. Abbildung 66: Anzahl der Distanzplatten Nach Ausrichtung aller Scanpositionen starten Sie den 3D-Scan mit diesem Icon. Abbildung 67: Scanvorgang starten Der Scanner fährt das Modell nun automatisch anhand der zuvor definierten Scanstrategie ab und erstellt eine Anzahl von Einzelmessungen unter verschiedenen Betrachtungswinkeln. Während des Prescans oder des 3D-Scans wird das Symbol angezeigt, Sie können hiermit den entsprechenden Scanvorgang abbrechen. Nach kurzer Zeit erscheint im 3D-Viewer der Quetschbiss-Scan (siehe Abbildung 68). 43 Abbildung 68: 3D-Quetschbiss-Scan Sie können das Modell mit den folgenden Mausfunktionen drehen, verschieben und zoomen: Modell drehen linke/rechte Maustaste Modell verschieben beide Maustasten Zoomen Scrollrad Die Software fordert Sie nun auf den Quetschbiss zu entfernen und mit dem Modellstumpfscan zu beginnen (siehe Abbildung 69). Der 3D-Scanvorgang ist abgeschlossen. Benutzen Sie Nachscans, falls der 3D-Scan unzureichend ist. Klicken Sie auf den "WEITER"-Button, um mit dem Oberkiefer zu beginnen. Abbildung 69: Workflow Nach betätigen des „Weiter“-Buttons erfolgt die erneute Abfrage des 2D-Scans. Abbildung 70: 2D-Modellscanabfrage Führen Sie erneut den 2D-Scan aus und richten Sie die vorgegeben Zahnpositionen aus, wählen Sie die Distanzplatten aus und beginnen Sie mit dem 3D-Scan. Es besteht die Möglichkeit die Nachbarzähne mit Einzelaufnahmen zu vermessen. Wird der Modus mit Setzen des Hakens aktiviert, so werden die Nachbarzähne interdental einzeln vermessen. Ist der Modus deaktiviert, so wird lediglich ein Globalscan fur die Nachbarzähne genutzt (siehe Abbildung 71). 44 DEU Abbildung 71: Aufforderungshinweis Im ersten Schritt wird zunächst immer die Gesamtszene vermessen, im zweiten Schritt erfolgt die Aufforderung, jeweils einen Zahn freigestellt zu präsentieren (siehe Abbildung 72). Abbildung 72: Zahnfreistellung Aufforderungshinweis Entfernen Sie alle bis auf den angeforderten Zahn aus dem Sägeschnittmodell. Schließen Sie die Frontklappe und klicken Sie auf ‚Weiter’ oder ‚Weiter mit Referenzfahrt’. Bei der Auswahl ‚Weiter mit Referenzfahrt’ wird nach dem Entnehmen der Stumpfe zunächst eine erneute Referenzfahrt der Motorachsen ausgefuhrt, bevor die Messung fortgesetzt wird. Der Objektträger wird dabei in die vordefinierte Ausgangslage gefahren. Hintergrund dieser Auswahlmöglichkeit ist der Umstand, dass der Motor, der den Objektträger antreibt, bei entsprechend hoher Krafteinwirkung auch im eingeschalteten Zustand von Hand verdreht werden könnte. Der Motor wird dabei nicht beschädigt, die definierte Motorposition geht jedoch verloren. Im Einzelfall kann es vorkommen, dass man bei sehr festsitzenden Stumpfen höhere Kraft aufwenden muss und dabei unabsichtlich den Objektträger verdreht. Dabei ist ein deutliches ‚Durchrutschen’ des Objektträgers zu vernehmen, so dass man in der Regel einen solchen Fall erkennt. Wählen Sie dann die Option ‚Weiter mit Referenz’ aus, um den Scan fortzusetzen. Nachdem die Einzelzahnpräsentation abgeschlossen ist, können Sie die Scandaten im 3D-Viewer auf Vollständigkeit begutachten (siehe Abbildung 73). 45 Abbildung 73: 3D-Modellscan Für den Fall, dass der Scan des Modells nicht erfasste Bereiche aufweist, können Sie diese mit der Nachscan-Funktion korrigieren. Im oberen Bereich des 3D-Viewers befindet sich ein grünes Kreuz, mit dessen Hilfe Sie den „Nachscan Modus“ starten können (siehe Abbildung 74). Abbildung 74: Rescan Button Wenn der „Nachscan Modus“ aktiviert ist, wird das grüne Kreuz in der Mitte des 3D-Viewers dargestellt (siehe unten). Nun muss anhand der bekannten Mausoptionen (linke Maustaste drehen, rechte Maustaste verschieben und Scrollrad zoomen) der Rand des Datenlochs unter dem Kreuz positioniert werden. Wird die Mitte eines Loches direkt unter dem Kreuz platziert, fährt der Scanner eine falsche Nachscanposition an und fügt unnötige Aufnahme an einer anderen Stelle hinzu! 46 DEU Nachzuscannender Bereich Fadenkreuz neben dem zu scannenden Bereich Abbildung 75: Modus "Rescan" Durch Klicken des blauen Start-Buttons Bereiche erfasst sind. können nun Nachscans gemacht werden, bis alle gewünschten Abbildung 76: "Rescan" 47 Für Details, wie z.B. in Zahnzwischenräumen, entfernen Sie bitte alle Zähne, die die Sicht des Sensor auf die zu schließende Fläche beeinträchtigen, wie z. B. direkte Nachbarzähne und Segmente, die für den Scan nicht weiter benötigt werden. Nach Beenden der Nachscans mussen Sie das Matching ausführen. Hierzu klicken Sie auf folgendes Icon: Abbildung 77: Prozess "matching" Die aufgenommenen Einzelmessungen werden durch spezielle Algorithmen automatisch zusammengesetzt und es wird ein STL erzeugt. Dieser Vorgang wird als Matching bezeichnet. Die Qualität des STL's können Sie unter Punkt 13.4 einstellen. Nach dem Matching der Aufnahmen wird der fertige Datensatz wieder in den 3D-Viewer geladen. Falls noch weitere Bereiche fehlen, kann der Nachscanvorgang auf dem STL-Datensatz wiederholt werden. Um überflüssige Bereiche am Modell zu entfernen, können Sie nun mit folgendem Tool den Datensatz zuschneiden. Schneidet Daten innerhalb der Auswahl Schneidet Daten außerhalb der Auswahl Macht den letzten Schneidevorgang rückgängig Wählen Sie eine Schneidefunktion aus und führen Sie um den gewünschten Bereich Klicks mit der linken Maustaste aus. Markieren Sie somit den Bereich auf dem und um das Modell herum. Um den Vorgang abzuschließen führen Sie die letzte Markierung mit der rechten Maustaste aus. Das Modell wurde zugeschnitten (siehe Abbildung 79 und 80) und kann mit dem Icon "Schneidefunktion Rückgängig" machen zurückgesetzt werden. Abbildung 78: Zuschneiden 48 DEU Abbildung 79: Zugeschnittener Datensatz Speichern Sie nach dem Zuschneiden des Datensatzes die Scandaten ab, indem Sie auf das Icon "Speichern" drücken. Abbildung 80: Projekt speichern Abbildung 81: 3D-STL Datensatz Um den Scanvorgang abzuschließen müssen beide Datensätze als STL-Datei vorliegen. 49 Ob ein Datensatz bereits „gematcht“ wurde, also ein STL vorliegt, erkennen Sie an der Färbung des Karteireiters! (Blau: Einzelaufnahmen, gelb: STL-Datensatz, grau: 2D-Scan; siehe Abbildung 82). Abbildung 82: Beispiel Karteikarten Nun können Sie die Scansoftware schließen und mit der Konstruktion beginnen. Hierzu klicken Sie auf folgendes Icon: Abbildung 83: Scanprozess beenden Die Software speichert nun die STL-Datensätze im Dateiordner ab. Öffnen Sie erneut die „DentalDB“. Im unteren Fenster werden nun die Previewscans und das „Scan“ in grün angezeigt. Dies bedeutet, dass der Scan getätigt ist und nun mit der Konstruktion begonnen werden kann (siehe Abbildung 85). Abbildung 84: Scanprozess erledigt Starten Sie nun mit dem folgenden Icon die Konstruktion: Abbildung 85: CAD-Icon In der CAD-Software werden die STL-Datensätze angezeigt und man kann mit der Konstruktion beginnen. Abbildung 86: Komplette STL-Datensätze in der CAD-Software 50 DEU 10. Symbole 10.1 Die Symbole Activity Icon 3D-Scan ausführen 2D-Scan ausführen Fährt automatisch die Serviceposition an Öffnet ein neues Projekt Öffnet ein vorhandenes Projekt oder STL-Datei Startet den Matching-Prozess Fügt eine neuen Modellscan hinzu Fügt einen Quetschbiss-Scan hinzu Fügt Wax-Up hinzu Weiter im Workflow Schneidet Daten innerhalb der Auswahl Öffnet den Dialog "Löcher füllen" Macht den letzten Schneidevorgang oder Messung rückgängig Speichert den letzten Arbeitsschritt (möglich, wenn blau aktiviert) Dialog "Einstellungen" wird geöffnet Beendet die FINO DENTALART Software (FINOSCAN ADVANCE +) Information zum Produkt Beendet die FINO DENTALART Software (FINOSCAN RELATION +) Schneidet Daten außerhalb der Auswahl 10.2 Die 3D-Viewer Symbole (Objektansicht) Zeigt den Kamerablickwinkel Zeigt die Vorderansicht Zeigt die Hinteransicht Zeigt die linke Seite Zeigt die rechte Seite Zeigt die obere Seite Zeigt die untere Seite Zeigt Datensatz in isometrischer Ausrichtung Lässt das Objekt nur über die X-Achse drehen Lässt das Objekt nur über die Y-Achse drehen Lässt das Objekt nur über die Z-Achse drehen Normaler Drehmodus 51 10.3 Menü Optionen/Einstellungen Abbildung 87: FINOSCAN ADVANCE + Menü Optionen Abbildung 87: FINOSCAN RELATION + Menü Optionen 10.4 Optionen > Einstellungen > Matching Abbildung 88: Einstellungen - Matching 52 DEU Sockel Mit der Checkbox wird ein Schneidefilter aktiviert, der den oberen und/oder unteren Bereich des STLDatensatzes schneidet. Die Maßeinheit beträgt Millimeter. Allgemeine Einstellungen Mit Ausdünnung wird die STL-Genauigkeit und somit auch die Datengröße bestimmt. Bei „OFF“ bzw. „AUS“ wird die maximale Auflösung des Sensors wiedergegeben. Unter „LOW“ bzw. „SCHWACH“ wird ein etwas größerer Abstand der Pixel zu einem Datensatz vernetzt. Dieser Abstand vergrößert sich weiter bei „MIDDLE“ und „STRONG“ bzw. „MITTEL“ und „STARK“. „AUTO“ variiert die Ausdünnung nach Auswahl. Je stärker die Ausdünnung, umso kleiner der vernetzte Datensatz (FINOSCAN ADVANCE +). Die höchste Genauigkeit wird also bei der Ausdünnung „OFF“, „LOW“ bzw. „AUS“, „SCHWACH“ erreicht. 10.5 Optionen > Einstellungen > Allgemein Abbildung 89: Einstellungen - Allgemein Speichere Bilder BMP: Bei Aktivierung wird ein BMP (Bitmap) von der jeweiligen Aufnahmeposition erzeugt. Diese Aufnahme, in der dann auch das Streifenlichtmuster zu sehen ist, wird mit in das Projektverzeichnis gespeichert. Diese Bilder dienen als Hilfe bei evtl. auftretenden Messfehlern. 53 2D-Viewer Helligkeit: Hier können Sie die Lichtstärke des Kameralivebildes einstellen. Diese Einstellungen haben keinen Einfluss auf die 3D-Messungen. 3D-Viewer Farbe oben Stellen Sie hier die Hintergrundfarbe des Viewers für den oberen Bereich ein. Farbe unten Stellen Sie hier die Hintergrundfarbe des Viewers für den unteren Bereich ein. Objekt-Farbe Bestimmen Sie hier, in welcher Farbe das 3D-Objekt angezeigt werden soll. Objekt-Farbe Rescan Bestimmen Sie hier, in welcher Farbe die zuletzt manuell hinzugefügte Aufnahme angezeigt werden soll. Extra Glättung Glättet noch zusätzlich die Oberfläche des 3D-Objektes im Viewer. Diese Einstellung hat keinen Einfluss auf die 3D-Messung. Helligkeit der Reflektion Passen Sie hier die Spiegelung des Lichts auf dem Objekt im 3D-Viewer an. Reflektionsgrad Bestimmen Sie hier die Intensität der Spiegelung auf dem Objekt im 3D-Viewer. Mausfunktion ändern Bei Aktivierung des Kontrollkästchens ändern Sie die Belegung der Tastenbefehle an Ihrer Maus zum Verschieben und Drehen des Objektes im 3D-Viewer. Gipsart Hierbei wird die Lichtintensität des Sensors während einer Messung beeinflusst. "Hell" für weißen Gips, "Mittel" für beigefarbenen, und "Dunkel" für sehr dunklen Gips. Allgemeine Einstellungen: Sound bei Aktionen Bei Aktivierung gibt der Computer für jede Aufforderung ein Signal über den eingebauten Lautsprecher wieder. Diese Funktion wird jedoch nicht von jedem PC-System unterstützt. Fehlermeldungen anzeigen Bei Aktivierung von "Fehlermeldungen anzeigen" erscheint bei auftretenden Ausnahmen ein Fenster mit der entsprechenden Fehlermeldung und Beschreibung. Referenzfahrt bei Zahnfreistellung Nach aktivieren dieser Funktion wird bei jeder Zahnfreistellung die Referenzfahrt angefahren. Die Funktion dient dazu dass das Modell nicht verrutschen kann, jedoch ist der Zeitaufwand zwischen jeder Zahnfreistellung höher. 54 DEU Entnahmeposition anfahren Die Entnahmeposition wird zwischen jeder Zahnfreistellung angefahren. Diese Position ermöglicht es, dass man bei der Zahnfreistellung leichter an das Modell kommt. Bewege reduziert Bei Aktivierung des Kontrollkästchens wird das Objekt im 3D-Viewer bei Bewegungen mit der Maus als Pixelwolke angezeigt. Dies optimiert die Darstellungsgeschwindigkeit während der Bewegung. Log Information Bei Aktivierung wird jeder Arbeitsschritt des Scanners und der Software, sowie die gemeinsame Kommunikation in einem speziellen Order abgespeichert. Diese Funktion ist für den technischen Support notwendig. Es wird eine Log-Datei geschrieben, die sämtliche Einstellungen und Vorgehen protokolliert und eine detaillierte Fehlermeldung bei Problemen ausgibt. Große Löcher füllen Sollten sich nach einem Scan noch vereinzelte "Datenlöcher" zeigen, können Sie diese mit der "Große Löcher füllen" Funktion schließen. Die Größe des zu schließenden Lochs wird durch die Eingabe der Fläche in qmm nach oben hin begrenzt. Wir empfehlen, diese Funktion nur bei Flächen zu nutzen. Unvollständige Bereiche an Präparationsgrenzen oder scharfen, okklusalen Kanten sollten hiermit nicht ergänzt werden, da der zu ersetzende Bereich lediglich interpoliert wird. Zeige Messungen mit hoher Qualität Bei Aktivierung des Kontrollkästchens wird das Objekt im 3D-Viewer mit einer noch höheren Auflösung angezeigt. Das Berechnen des Objektes beim Hinzufügen neuer Aufnahmen sowie bei Bewegungen erfordert deutlich mehr Leistung der Grafikkarte und kann zu Zeitverzögerungen führen. Nach Matching Scan-Daten abfragen Mit dieser Funktion kann definiert werden, ob auf dem bereits vorhandenen STL oder auf den vorhandenen Einzelaufnahmen gematcht werden soll. Die Abfrage wird nur bei einem bereits vorhandenen STL gestellt. Immer auf Scan-Daten matchen Zur Erzeugung des STLs werden auch bei Nach- bzw. Ergänzungsscans wieder die vorhandenen Einzelaufnahmen verwendet und es wird grundsätzlich nicht ein bereits vorhandenes STL zur Berechnung hinzugezogen. Beim Beenden des Programms Scandaten immer löschen Bei Schließen des Programms werden die vorhandenen Einzelaufnahmen ohne Abfrage automatisch und unwiderruflich gelöscht. Automatisch nach jeder Einzelzahnpräsentation zum Nachscannen wechseln Nach aktivieren dieser Funktion wird der Nachscanmodus nach jeder Einzelzahnpräsentation gestartet. Diese Funktion sollte nur bei komplizierten Fällen genutzt werden. Beschneiden von Daten auf ungematchten Scans erlauben (PCM) Man kann hier wählen ob man erst auf der .stl Datei oder auf den Einzelaufnahmen (PCM´s) beschneiden darf. Es ist ratsam erst auf den .stl´s zu beschneiden. 55 10.6 Optionen > Einstellungen > Installation Abbildung 90: Einstellungen - Installation Arbeitsverzeichnis Hier kann der Speicherort der Scandaten verändert werden. Alle Daten werden in diesem Ordner angelegt und abgelegt. Dental System Im Dental System können Sie angeben, welches Zahnschema Sie bevorzugen. Sprache Hier wird die Sprache der Benutzeroberfläche angepasst. Zur Auswahl stehen: Deutsch, Englisch, Spanisch, Französisch, Italienisch, Portugiesisch, Rumänisch, Türkisch, Chinesisch, Chinesisch Traditionell, Griechisch oder Russisch. 56 DEU 11. Instandhaltung und Wartung Die Achskalibrierung sollte alle vier Wochen mit Hilfe des mitgelieferten Kalibrationsmodells erfolgen und so für ein gleichbleibend gutes Ergebnis sorgen. Ebenso sollte Sie nach jedem Transport des Gerätes erfolgen. Bei Temperaturschwankungen von +/- 15 Grad empfiehlt sich ebenfalls ein Achskalibrierung durchzuführen. Während des Betriebs sollten Sie den Scanner regelmäßig reinigen. Schalten Sie den Scanner dazu aus und beseitigen Sie vorsichtig mittels eines Staubsaugers Staub und Fremdkörper, die sich im Bodenbereich des Scanners angesammelt haben. Im oberen Bereich des Scannerinneren befindet sich die Optik des 3D-Sensors. Bitte unternehmen Sie keine Versuche, diese zu reinigen, da unsachgemäße Reinigung zu einer Beschädigung führen kann. Eine Reinigung mit einem leicht feuchten Microfasertuch ist in den meisten Fällen ausreichend. Verwenden Sie bitte keine Papiertücher oder ähnliches, da diese leicht Kratzer auf den empfindlichen Kunststoffoberflächen hinterlassen können. Behandeln Sie das Gehäuse nicht mit scharfen Reinigungsmitteln. 12. Störungen und Reparatur Bitte beachten Sie, dass es sich bei dem Scanner um ein empfindliches, optisches Gerät handelt. Die Wartung und Reparatur darf daher nur von geschultem Fachpersonal ausgeführt werden. Bei Störungen, die sich durch einen Neustart des Scanners und der Software nicht beheben lassen, sollten Sie daher den Kundendienst kontaktieren. 13. Umwelt und Entsorgung 13.1 Verpackung Die Verpackung können Sie Ihrem Händler zur Entsorgung zurückgeben. Wir empfehlen Ihnen allerdings dringend, die Verpackung aufzubewahren, um diese für eventuelle Transporte des Scanners oder Rücksendungen im Garantiefall verwenden zu können. 13.2 Entsorgung Der Scanner kann zur Entsorgung an den Hersteller oder Händler zurückgegeben werden. Bitte beachten Sie, dass es sich bei dem Scanner um ein Gerät handelt, das ausschließlich zur gewerblichen bzw. industriellen Verwendung dient. Eine Entsorgung über einen öffentlich-rechtlichen Entsorgungsträger ist daher nicht möglich. Zur Entsorgung wenden Sie sich bitte an Ihren Händler oder direkt an den Hersteller. WEEE-Registrierungsnummer: DE47893210 Änderungen, die dem technischen Fortschritt dienen, behalten wir uns vor. 57 For software version 2.6.06 FINOSCAN ADVANCE + (Status 03/2013) and software version 2.6.06 FINOSCAN RELATION + (Status 04/2013). Read the User Manual prior to commencing work! TABLE OF CONTENTS 1. Icons 3 2. General informations 3 3. Technical specifications 3 4. General safety informations 4 5. Installation 5 • Selecting the installation location • Unpacking and scope of delivery • Carrying points • Removing the scanner from the packaging 6. Installation 7 • Installing the scanner• Installing the computer • Installing the software • Importing calibration data 7. Calibration procedure 14 • Axis calibration (only FINOSCAN ADVANCE +) • 3D calibration 8. Basic information about the device 16 • Functioning of the scanner • Interior • Object holder • Positioning the model on the object holder 9. Scanning procedure 24 • Clamping the model• Creating a prescan (FINOSCAN ADVANCE +) • Case study: bridge with bite registration (FINOSCAN ADVANCE +) • Case study complete jaw scan (FINOSCAN ADVANCE +) • Case study: occlusion scan (FINOSCAN ADVANCE +) • Creating a case DentalDB (FINOSCAN RELATION +) • Case study: Bridge with squeeze (FINOSCAN RELATION +) 10. Symbols 51 • The symbols • The 3D viewer symbols (object view) • Menu options • Options > Settings > Matching • Options > Settings > General • Options > Settings > Installation 11. Maintenance and servicing 57 12. Faults and repairs 57 13. Environmental factors and disposal 57 • Packaging • Disposal 2 ENU 1. Icons This symbol indicates warning information Useful hints are marked with a light bulb in the operating manual 2. General informations Proper use: The scanner is intended for use in performing optical, three-dimensional measurements of human jaw models. It is possible to measure articulated models in order to simulate masticatory movements using corresponding software, as in an articulator. Anything other than the proper use is strongly advised against, as improper use may cause damage or injury. 3. Technical specifications FINOSCAN ADVANCE + FINOSCAN RELATION + Axis Dimensions Weight Connection voltage Power consumption Protection class Permissible temperature range 2 440 mm x 480 mm x 430 mm (W x H x D) 33 kg 100-240 V AC, 50-60 Hz 80 W IP11 18-30 °C – 490 mm x 430 mm x 440 mm (W x H x D) 35 kg 100-240 V AC, 50-60 Hz 80 W IP11 18-30 °C Measureable objects Plaster models of teeth Plaster model of teeth; plaster colour: white, brown, green Articulated Models Minimum clamping range of the removable object holder 40 mm 38 mm Maximum clamping range of the removable object holder 70 mm 70 mm Height adjustment – Measuring time for the measurment of Single stump: < 55 sec/unit 3-member-bridge: < 90 sec. Complete jaw: < 90 sec. +/- 40 mm Single stump: < 1 min 3-member-bridge: < 2 min Complete jaw: < 2 min Resolution Scanfield Basic resolution of the 3D sensing head: 62,5 µm Basic resolution of the 3D sensing head: 62,5 µm 80 x 60 x 85 (x, y, z) 80 x 60 x 85 (x, y, z) Accuracy +/-10 µm standard deviation measured at test specimen, determined via min. 50 measuring points with 10 repetitions each +/-10 µm standard deviation measured at test specimen, determined via min. 50 measuring points with 10 repetitions each Output data format Interfaces Scope of delivery STL USB see section 5.2 STL USB see section 5.2 System requirements Operating system Windows 7 Ultimate 64® Bit, Intel® core 2 Quad CPU Q 9550 2.83 Ghz or higher, RAM 8 GB, high-performance 3D graphics card with min. 1 GB RAM e.g. GeForce, 320 GB hard disk Operating system Windows 7 Ultimate 64® Bit, Intel® core 2 Quad CPU Q 9550 2.83 Ghz or higher, RAM 8 GB, high-performance 3D graphics card with min. 1 GB RAM e.g. GeForce, 320 GB hard disk 3 4. General safety information When setting up, commissioning and operating the scanner, you must observe the following safety information at all times. 1. The device may be operated only by adequately trained staff who have knowledge concerning the proper use of the device as well as the safety information cited here. 2. The device is intended exclusively for use in dry, enclosed rooms. 3. The device may be operated only on a stable base (tabletop, bench, etc.) that has a load bearing capacity which is at least twice the net weight of the scanner as stated in the technical specifications. The base must be fixed to a building wall or have a braced support frame that is suitable for absorbing vibrations occurring during operation of the scanner. Besides the pure load-bearing capacity, the sturdiness and stability of the base is crucial for safe operation of the scanner. 4. The information on transport and storage must be observed when lifting and transporting the scanner. 5. Please do not place any objects on the scanner, as there is a risk that these can fall down owing to the surface structure as well as the resultant vibrations during scanning operation. 6. The scanner has been developed and manufactured in accordance with the applicable safety standards and with the greatest possible care. In spite of this, the risk of an electric shock, overheating or fire due to technical defects in individual components cannot be totally excluded. You should therefore switch the device off when not using it for longer periods and when it is left unattended. This also benefits the environment, as it means less electrical energy is consumed. 7. The scanner contains a motion unit comprising three electrically powered axes of rotation that serve to position the object during scanning. To enable the object to be clamped in a definite position as well as a faster workflow during scanning, the movement axes are also kept in position electrically when the flap is open. An electronic protection mechanism prevents the motors from starting up unintentionally or continuing to operate when the flap is opened. As there is a theoretical possibility of the protection mechanism failing, this entails a residual risk which you can counter by complying with the following rules of use: 7.1. Do not open the front flap during a scanning procedure until after a corresponding prompt or the end of a scanning procedure has been displayed on the screen. 7.2. If you determine that the scanner is acting unusually, such as an uncontrolled or continuous rotation of one or more movement axes, switch off the scanner at the main switch before opening the flap. If this unusual behaviour continues after switching on again and restarting the software, do not use the scanner any longer. The device must be marked as defective and prevented from being put into operation again until the fault is rectified. 4 ENU 7.3. Do not reach inside the scanner if one or more movement axes move despite the flap being open. Switch the scanner off immediately. The scanner may no longer be used in this case and must be marked as defective and prevented from being put into operation again until the fault is rectified. 7.4. During scanning, never reach below the area between the rocker and case that is marked by warning signs. This also applies if the rocker is swivelled upwards to the rear. Before removing any objects that have fallen into the scanner or before cleaning the scanner compartment, you must switch off the device at the main switch. 8. If you notice that the scanner is damaged or defective, you must label it as defective and make sure that it is not used until it has been repaired. 5. Installation 5.1 Selecting the installation location Before installing the scanner, you should select a suitable installation location. A suitable, stable base (bench, tabletop etc.) should be chosen as an installation location. If you install the computer required for operating the scanner underneath the worktop, the available worktop area should be at least 1.1 m x 0.75 m (front width x depth). If you plan to also place the computer on the worktable, the area must be enlarged corresponding to the dimensions of the computer. The selected workplace should, if possible, face away from windows or strong artificial light, as excessively strong external light can lead to undesirable reflections on the monitor that can interfere with the functioning and results of the optical scanner in extreme cases. 5.2 Unpacking and scope of delivery Inspect the external packaging for visible damage as soon as you take delivery of the scanner. If you notice that the packaging is damaged, inform the delivering forwarder and your specialist dealer immediately. The device is delivered in a strong outer box on a wooden pallet. After removing the straps, open the upper folding lid of the box. The box contains a foam piece that protects the scanner, which is packed below during transport. First, pull the foam piece upwards out of the box. You can then lift off the whole box upwards. The net weight of the FINOSCAN ADVANCE + scanner is approx. 33 kg, the net weight of the FINOSCAN RELATION + scanner is approx. 35 kg. Always observe the following instructions to lift the scanner properly out of the packaging and position it at its location of use. > Two people must lift the device out of the packaging and place it on the prepared, intended workplace. > Be sure to transport the scanner (while still on the pallet) as closely as possible to the workplace to avoid longer transport distances. 5 The scanner accessories can be found at the base of the packaging. Check that the scope of delivery is complete. Scope of delivery FINOSCAN ADVANCE +: – 1 scanner – 1 power cable – 2 USB cabels – 1 hex key – 1 user manual in PDF format – 1 3D-calibration object – 1 removable object holder – 1 software installation CD including calibration data – 1 spacer plates 10 mm Scope of delivery FINOSCAN RELATION +: – 1 scanner – power cable – 2 USB cabels – 1 hex key – 1 user manual in PDF format – 1 3D-calibration object – 1 removable object holder – software installation CD including calibration data – 1 system base plate – 1 Measuring range template – 3 spacer plates – 1 system adapter plate – 1 allen bit set 5.3 Carrying points Carrying points are provided to move the device. Please note these specifications. Stand so that one person each is positioned to the left and right of the scanner. Take hold of the scanner with one hand at the bottom front of the scanner and the other hand at the top rear. In this way, the scanner can be safely tilted slightly to the rear. Carrying points, rear (back of the device) Person A Person B Carrying points, rear (back of the device) Never carry the scanner with the flap open, and do not carry the scanner using the flap itself. 6 ENU 5.4 Removing the scanner from the packaging 1. To remove the scanner from the packaging, one person stands to the left of the scanner and the other person stands to the right. 2. Each person must take hold of the scanner with one hand on the upper support point. Next, tilt the scanner slightly to the rear until you can grip underneath the scanner at the front with your other hand. (Figures 2 and 3). 3. Working together and at the same time, lift the scanner out of the packaging and place it at the installation site. 4. When doing do, make sure that you have free access to the workplace and do not trip over the packaging. Remove the upper part of the packaging Grip and tilt the scanner at the upper holding point (one holding point each side for each person). Figure 1: scannerside view Lift the scanner at the same time and place it at the installation site. Figure 2: Scanner holding point Figure 3: Scanner holding point 6. Installation 6.1 Installation the scanners Please make sure that the mains switch is at the "0" position before installation. (The position of the main switch maybe different) Figure 4: Main switch on the front of the device FINOSCAN ADVANCE + Figure 4: Main switch on the front of the device FINOSCAN RELATION + 1. Connect the device to the USB cables using the USB ports on the rear of the device. USB device control USB camera Fuse Functional earth Mains connection 7 2. Connect the other ends of the USB cables to USB connections on the rear of your computer. 3. Connect the scanner to a power source via the mains connection on the rear. 4. Now switch the scanner on at the mains switch. 5. Now first switch the scanner off again and continue by installing the computer and operating software. 6.2 Installation the computer Install the computer following the installation instructions of the computer manufacturer. 6.3 Installation the software As each scanner has been calibrated individually at the factory, the data on the installation CD is valid only for the corresponding scanner. This calibration data contains a code that can be enabled only by the corresponding scanner. Therefore, compare the serial number indicated on the data plate of the scanner with the serial number indicated on the CD to make sure they match before installation. If you have mistakenly installed an incorrect version of the software, you must uninstall the incorrect version first. If you are installing the FINOSCAN DENTALART software on your computer for the first time, use the installation CD provided with the scanner. A window will open after inserting the CD. The "Setup" icon opens and must be selected to start the installation. Figure 5: Setup / Installation Now select the required language (Fig. 6) and confirm your selection with the "Next" icon (Fig. 7). Figure 6: Language selection 8 ENU Figure 7: Setup Wizard Define the installation location for the software by using the "Browse" button to define the path. The installation program suggests a standardized path that you can use. Having selected the path, please confirm this with "Next". Figure 8: Select installation location 9 Define the software name in the "Select Destination Location Folder" window. Then click on "Next". Figure 9: Start Menu Select whether you require a Desktop symbol and confirm with "Next". Figure 10: Creating a Desktop symbol 10 ENU Before starting the installation, check your selected settings and chose "Next". The installation starts immediately (Fig. 11). Figure 11: Installation Figure 12: Installation 11 Confirm the installation of the driver with "Next". Then complete the installation with "Finish". The drivers are now installed and the process is completed. Figure 13: Completing the installation 6.4 Importing calibration data The scanner-specific calibration data must be imported during the initial installation. Start the FINO DENTALART software via the Desktop icon or from the Start Menu. This is followed by a software message (Calibration directory not found). Click "OK" to start the "Installer Tool". Figure 14: No calibration data 12 ENU This tool makes it easier to install the required sensor data. Click "Search" to select the file path (SO-202....). When doing so, select only the parent folder and confirm with "OK". The calibration data is imported into the FINOSCAN software (FINOSCAN RELATION +). Figure 15: Selected folder The scanner installation has been completed; you can close the installer with "OK" and restart the scanner software. Figure 16: Implementing the sensor data 13 7. Calibration procedure 7.1 Axis calibration (FINOSCAN ADVANCE +) Start the scan software by clicking on the Activity icon located on your Desktop. Insert the spacer plate in the scanner. Clamp the calibration model on the removable object holder and place it in the scanner. Object base Spacer plate Calibration model with spacer plate The path Options > Service > Axes Calibration contains the start command for calibrating the axes. Scan software calibration The scanner now performs an automatic axis calibration. The following message will appear after the axis calibration is complete: Scan software calibration If the axis calibration fails, please check the height alignment of the model in the measuring field. 14 ENU 7.2 3D calibration Each calibrating block is measured industrially. These individual values can be found on the calibration model. Figure 17: Individual calibration block These values must be saved in the software after reinstalling the software or replacing the calibration model. Start this procedure as follows: A window opens under Options > Service > Calibration object registration. Figure 18: Calibration model registration Individual values are indicated on the rear of the calibration model. Please enter these in fields #1 and #2. Confirm the procedure with "OK". You can start the 3D calibration only by selecting the start command under the item Options > Service > 3D calibration > Complete. The system now performs a 3D calibration; this can take several minutes. The following message will appear at the end of the calibration. Figure 19: Completing the calibration The 3D calibration was successful. Confirm with "OK". Repeat the calibration about every four weeks and each time the scanner is transported in order to ensure the accuracy of the scan results. If the axis calibration fails, please check the height alignment of the model in the measuring field (Fig. 18). 15 8.Basic information about the device 8.1 Functioning of the scanner The optical scanner is used for the three-dimensional measuring of jaw models, in orthodontic and prosthetic applications. The most important components of the scanner are the 3D sensor and the positioning unit with object holder. The 3D sensor consists of a camera and a projector. The projector throws a light pattern onto the object to be measured at an oblique angle of incidence; the object is simultaneously monitored with the camera. Since the camera cannot capture the entire object if the object is complex in shape, as in the case of a jaw model, the object is mapped with a series of individual scans from various perspectives. The software then combines the individual scans to create a complete data set. The positioning unit positions the object to be measured in the required perspectives opposite the 3D sensor. It contains motorized axes for this, which can rotate and tilt the model on the base relative to the 3D sensor. The entire scanning procedure is extensively automated so that you only have to carry out the essential operating steps. A 3D scan is created as follows: The model to be measured is mounted on the object holder: The model is fixed on the object holder for this. Prescan: The prescan compiles a two-dimensional image of the clamped model. This image serves as a basis for the following scan definition. Scan definition: The scan definition defines the positions in which the model is to be scanned. The scan definitions are formulated using the prescan image after the user highlights the tooth positions on the screen. Individual measurements: After completing the scan definition, the software automatically calculates a scan program for recording the positions specified by the operator and starts these. The positions provided in the scan program are started up by the positioning unit and a 3D measurement is performed. When scanning adjacent tooth stumps, it is usually necessary to measure the stumps in isolation without the adjacent stumps, as otherwise the interdental area cannot be captured by the 3D sensor. The software will therefore prompt you to present the relevant tooth stumps individually and freely, i.e. to remove all other stumps from the saw cut model. 16 ENU Matching and data storage: The recorded individual measurements are grouped together in the "Matching" mode. The finished data set is then saved on the hard disk of the computer. Visualization: When the matching process is complete, the scan result is displayed on the monitor so that you can directly assess the result visually. The most important components and operating controls of the scanner are explained below. Lid/Case opening Device designation Main switch System drawer Figure 20: Device front USB device control USB camera Fuse Functional earth Mains connection Figure 21: Device back 17 System drawer Figure 22: Side view Device serial number CE mark 3D sensor number Figure 24: Data plate Figure 23: System drawer Use only the USB cables included in the scope of delivery, if possible. These have undergone multiple testing at our company in conjunction with your scanner. Communication problems can result between the scanner and PC if cable lengths over 2 metres are used. 18 ENU 8.2 Interior Lid/Case opening 3D sensor (not visible from outside) Object base/ Model holder Rotatingswiveling unit Mains switch Figure 25: Rotating-swivelling unit Main/ Swivelling axis Rotating-swiveling unit Base holder Figure 26: Rocker/Rotating-swivelling unit 19 Positioning unit (inside the scanner): The positioning unit contains the fixed base holder on which the object to be measured is fixed as well as a rotating and swivelling unit powered by an electric motor. Rotating and swivelling unit/Object holder: The rotating unit allows you to position the object to be measured in any position relevant to the camera of the 3D sensor located on the object holder via the electric motor. The swivelling unit allows you to swivel the entire setup comprising rotating unit and object holder and hence record side views of the object to the measured. Interior lighting: The interior lighting switches on automatically when the flap is opened. If the flap remains open for longer than 5 minutes, the lighting will switch off automatically. The interior lighting switches off automatically when the flap is closed. 8.3 Object holder Individual parts of the object holder FINOSCAN ADVANCE + The scope of delivery for the object holder of the FINOSCAN ADVANCE + consists of the following components: 1 2 3 5 4 Figure 27: Individual parts of object holder Key to the scope of supply of the object holder system 1. Calibration object for axis and 3D calibration. 2. Measuring range template for height alignment of the jaw model. 3. Hex key for clamping or loosening the plaster model on the model holder. 4. An additional spacer plate with magnet for height alignment. 5. Removable object holder for non-articulated jaw models. The model is fastened on the object holder using a clamp. This clamp is fastened or released using the hex key (4). 20 ENU Individual parts of the object holder FINOSCAN RELATION + The scope of delivery for the object holder of the FINOSCAN RELATION + consists of the following components: 1 3 2 4 2 5 Figure 27: Individual parts of object holder Key to the scope of supply of the object holder system 1. Removable object holder for non-articulated jaw models. The model is fastened on the object holder using a clamp. This clamp is fastened or released using the hex key (5). 2. Three additional spacer plates for height alignment. 3. The locking plate is screwed onto the spacer plates. The locking plate must always be the last plate to be screwed to the spacer plates. A recess has been cut into one side of the spacer plates and of the locking plate so that the plates can be assembled correctly. The locking plate is fitted with a magnet, and acts as the connection piece with the object holder. There is also a lock on the plate for the fixator available in the optional accessories. 4. Calibration block for axis and 3D calibration. 5. Hex key for clamping or loosening the plaster model on the model holder or the fastening screws. Use the fastening screws to attach the locking plate to the spacer plates located underneath on the system base plate firmly attached in the scanner. 21 Using the object holder system: The object holder primarily comprises a system base plate fixed on a rotating-swivelling unit. System base plate Figure 28: Object holder system FINOSCAN ADVANCE + In order to ensure an optimum alignment of the model to be scanned in the measuring range, a maximum of one additional spacer plate can be mounted on this. The object holder can now be fixed on the base or spacer plate. FINOSCAN RELATION + In order to ensure an optimum alignment of the model to be scanned in the measuring range, a maximum of three additional spacer plates can be mounted on this. The locking plate is attached to the top-most spacer plate, and screwed to the system base plate with the additional spacer plates. The following elements can now be attached to the locking plate: • the removable object holder • the scan fixator (optional accessory) • the system adapter plate (optional accessory) Example: Standard model holder for non-articulated model with 2 spacer plates Standard model holder for non-articulated model Figure 28: Object Holder system with the Spacer Plates 22 ENU 8.4 Positioning the model on the object holder Positioning: The correct positioning of the model on the object holder is indispensible for correct measuring results. The positioning must be maintained in respect to the "height alignment". Height alignment: The scanner has a definite height measuring range. If the object to be measured is located outside this range, no measuring values will be measured there. This means that the finished scan will exhibit holes or have a cut-off effect. The scanner FINOSCAN ADVANCE + has a height measuring range of +/-25 mm, i.e. 50 mm in total; the scanner FINOSCAN RELATION + has a height measuring range of +/-40 mm, i.e. 80 mm in total. The middle of the measuring range is determined using the measuring range template (See fig. 29). We recommend positioning the preparation margin / tooth equator at the height of the cross to capture the jaw models in its entirety. Incorrect height alignment is one of the most frequent reasons for unsatisfactory scanning results! Figure 29: Height alignment The height alignment can be checked using the measuring range template of FINOSCAN ADVANCE +. To do this, place the template on the rotating and swivelling unit and check the height in the cross hairs with the jaw model. A jaw model must be aligned so that the centre of the teeth is located at about the height of the cross hairs. An alignment precise to a spacer is sufficient owing to the measuring range of total 50 mm (i.e. +/- 25 mm) above and below the "centre of the measuring range"). It is not usually necessary to realign each model in respect to height. 23 Since you will usually work with one model system in a laboratory, you can work with a standard setting already defined in most cases. However, we recommend making sure that the height deviation is not too great for each model to be scanned. To set the height of the object holder, start the scanner software before the setting the height, so that the axes move into the reference position (this occurs automatically when starting the program). Mounting: Fasten the required spacer plates on the base holders. When doing so, the correct screws must be used to stabilise the setup. Last of all, position the locking plate fitted with a magnet in place. Place the object holder being used onto this. Using "zero" spacer plates: If it is necessary to move the spacer plate, place the object holder directly on the base holder. The number of spacers laid beneath must be entered using the software (see software description). To set the height of the object holder, start the scanner software before the setting the height, so that the axes move into the reference position (this occurs automatically when starting the program). 9. Scanning procedure 9.1 Clamping the model Clamp the model in the removable object holder and align the height using the spacer plate (see fig. 28). 9.2 Creating a prescan (FINOSCAN ADVANCE+) Depending on the scanner and CAD software combination, it is not necessary to fill out the project information thanks to a special interface, as this is automatically undertaken by the CAD software (e.g. with FINO DENTALART). The scanner uses software messages to guide you step by step through the entire scanning procedure. Switch the scanner on at the mains switch. The scan software opens after starting by double clicking on the "Activity" icon on your Desktop. An automatic referencing of the axes takes place. The project entry screen appears: Figure 30: "New project" 24 ENU Information such as laboratory, dental technician, patient, etc. is entered in these entry fields. The information entered here is added by setting the checkmark in the "New project" of the patient ID (Project name). If you do not enter anything in the entry fields, the time and date data will be used as standard. After confirming with "OK", a new field will appear, allowing you to name the following measurement. Figure 31: "New measurement" After providing a name for the measurement, confirm this with "OK". The scanner then begins with a preview image. After a few seconds, a 2D scan will appear on the viewer, and you can select your individual scan type. During the prescan or the 3D scan, the symbol is displayed, and you can use this to cancel the corresponding scanning process. Figure 32: 2D scan and entry screen Use the spacer plate to ensure the correct height alignment in the scanner (see Figures 28 and 29). 25 A tooth diagram of the jaw to be scanned is located at the upper left. Activate the "Jaw type" checkbox to select whether an upper or lower jaw is involved. Indicate under "Scan type" whether only one jaw model (standard) is to be processed or whether you have more information to be scanned, such as a bite registration, a wax-up or a scan body (abutment). Below the tooth diagram, you will see several boxes that are coloured differently to make them easier to distinguish. These checkboxes are used to activate scan strategies for the restoration types, such as "Simple coping", "Anatomically reduced coping", „"Veneer", etc. For this, please first select your required restoration types and then click on the corresponding tooth in your tooth diagram. You can learn about further procedures for operating the device based on the examples below. 9.3 Case study: bridge with bite registration (FINOSCAN ADVANCE+) Case study: In this example we shall scan a bridge of 34-36. Select "Anatomically reduced coping" under scan type and click on teeth 34, 36 and 35 as "Reduced pontic" in the tooth diagram. The teeth are now coloured with the relevant colour of the scan type in the tooth diagram. Coloured squares appear in the 3D viewer at the same time (see fig. 37). These squares indicate the scan position of the tooth. The corresponding colouring coincides with the selected scan strategy/scan type under the tooth diagram on the left. Keep the left mouse button pressed to move these squares over the centre of the corresponding tooth stump. The scan software now detects the position of the tooth and will apply the corresponding scan strategy for these coordinates. If you wish to delete a scan position, click on the corresponding checkpoint in the tooth diagram. You can change the scan type of a position in the same way. Select the new scan type and click on the position that is to be changed in the tooth diagram. The scan type defined previously is then replaced by the newly selected one. The colouring of the tooth highlighted in the diagram changes correspondingly. After aligning all scan positions, start the 3D scan with this icon. Figure 33: Starting the scan process The scanner now moves the model down automatically, based on the predefined scan strategy, and compiles a number of individual measurements from various perspectives. In the case of adjacent teeth, it is necessary to additionally measure the individual teeth independently, as otherwise the interdental area cannot be recorded with sufficient accuracy. The entire scene is therefore always measured in the first step, and in the second step you are prompted to present one tooth each freely (see fig. 39). 26 ENU Figure 34: Prompt notification Remove all teeth from the saw-cut model, apart from the one required. Close the front flap and click "Continue" or "Continue with axis homing". IIf "Continue with axis homing" is selected, a new reference travel of the axes, object holder or all axes is first executed before the measurement is continued, after removing the stumps. The object holder is moved into the predefined initial position for this. This selection option is due to the fact that the motor driving the object holder could also be turned by hand when switched on with a correspondingly high action of force. The motor is not damaged by this, but the defined motor position is lost. It may be the case in individual situations that greater force has to be applied for very tightly-fit stumps, and the object holder is consequently turned inadvertently. Here a considerable "slipping through" of the object holder can be heard, so that you usually recognize such a case. Select the option "Continue" to continue the scan. After the individual tooth presentation is completed, you can evaluate the scan data in the 3D viewer for completeness (see fig. 35). Figure 35: Data set before "matching" 27 You can rotate, move and zoom the model using the following mouse functions: Rotate model Move model Zoom Left/Right mouse button Both mouse buttons Scroll wheel If the model scan exhibits holes or blurred areas, you can correct these with the rescan function. A green cross is located at the top of the 3D viewer, which can be used to start the "Rescan Mode". If "Rescan Mode" is enabled, this green cross will be shown in the centre of the 3D viewer (see above). Now the edge of the data hole must be positioned below the cross using the familiar mouse options (left mouse button rotate, right mouse button move and scroll wheel zoom). If the centre of a hole is positioned directly below the cross, the scanner will move to an incorrect rescan position and possibly a recordin Area to undergo a rescan Cross hairs next to the area to be scanned Figure 36: "Rescan mode" Figure 37: "Rescan" 28 ENU If you click on the blue start button, are recorded. any number of rescans can now be performed until all desired areas For details, such as in interdental spaces, please remove all teeth that impair the sensor's view of the area to be closed, e.g. directly adjacent teeth and segments that are not required for the scan. Once you have recorded all relevant details, click on the green cross again to complete the rescan mode. To remove superfluous areas on the model, you can now cut the data set to size with the following tool. Cut data inside the selection Cut data outside the selection Undo the last cutting action Select a cut function and click with the left mouse button around the required area. In this way, you select the area on and around the model. To complete the process, make the last selection with the right mouse button. The model has been cut to size and can be reset with the "Undo cut action" icon. The smaller the data set is cut to size, the smaller the data volume which has to be added together. Save the scan data after cutting the data set to size by clicking the "Save" icon. Figure 38: Save project After completing the scan and cutting the data set to size, you need to perform a matching. To do this, click on the following icon: Figure 39: "Matching" process The recorded individual measurements are automatically added together by special algorithms, and an STL is created. This process is known as matching. You can set the quality of the STL under Item 10.4. 29 After matching the records, the completed data set is reloaded into the 3D viewer. If more areas are missing, the rescan mode can be repeated on the STL data set. Figure 40: 3D STL data set Once the model data set is compiled, it is possible to add a bite registration scan to the project. The bite registration function must be activated for this: Figure 41: “bite registration" symbol You are then prompted to position the bite registration and give the measurement a name. Once you have given the measurement a name and confirmed with "OK", a new information window will appear. Figure 42: Information window Confirm with "Yes", and the device will immediately commence with the 3D scan based on the selection created in the main scan (see fig. 42). After confirming the message with "No", the prescan is started and you can then newly define the selection for the bite registration in the prescan image (see fig. 43). 30 ENU Figure 43: Squeeze bite alignment prescan Next the 3D scan is performed as usual with the following symbol: Figure 44: Cut bite registration After completing the 3D scan, you can evaluate the result and, if necessary, perform rescans, or cut to size with the cutting tool described above. Save the change and start the matching process. The matching button for a bite registration scan is not enabled unless the model data set has been matched previously. 31 Figure 45: Cut bite registration The bite registration is then loaded into the 3D viewer and visualized. 9.4 Case study: complete jaw scan (FINOSCAN ADVANCE +) Clamp the model on the removable object holder. Ensure the height alignment in the measuring range. For certain applications, e.g. archiving in orthodontics, it is necessary to simply and quickly scan a complete jaw. Unless high detail accuracy is required for this, we recommend setting the thinning to MEDIUM or STRONG. Create a new project as described in section 9.3 and start the 2D scan. Figure 46: Complete jaw 2D scan Select between lower and upper jaw correspondingly under "Jaw type". Activate the "Complete jaw" checkbox under "Scan type" (see fig. 49). 32 ENU A new control (blue line) is shown in the prescan view: shift move Figure 47: Complete jaw alignment prescan The scan range is adapted to the size of the object to be scanned using the yellow checkpoints. The jaw must be inside the blue outline, the scan range. Start the 3D scan. Figure 48: Starting the scan process The scanner now moves the model down automatically, based on the predefined scan positions, and compiles a number of individual measurements from various perspectives. Figure 49: Complete jaw 3D scan 33 After the 3D scan, cut the data set if necessary. Now start the STL calculation with the Matching button. The matching process for a complete jaw can take up to several minutes, irrespective of the number and size of the scans to be matched or the selected thinning level and computer capacity. The jaw scan is visualized in the 3D viewer as shown below: Figure 50: 3D-STL data set You can tell from the colouring of the file tab whether a data set is already "matched", i.e. whether there is an STL. (Blue: individual records, Yellow: STL data set, Grey: 2D scan; see fig. 51). Figure: 51: Tabs 34 ENU 9.5 Case study: occlusion scan (FINOSCAN ADVANCE +) You can also scan a jaw pair in occlusion. In our example, we shall also scan the lower jaw scan from section 9.3 (3-member bridge) and the upper jaw scan from section 9.4 (complete jaw scan) in occlusion. To do this, we compile the scan data for the upper jaw and the lower jaw as described above. Matching is not yet carried out. Sample images: Prescan lower jaw STL of the lower jaw Prescan upper jaw STL of the upper jaw As soon as you have scanned in the lower and uppers jaw, you must perform a "vestibular scan", which allows the software to calculate how the jaw halves are located relative to one another. The scanned jaws do not have to be matched, as all scans performed are added together at the end of the process. You can align the models with an elastic band, adhesive stick or other fixing option, so that the models sit rotationally secure to one another. Place the models fixed to one another in the scanner and close the lid. 35 Use the spacer plate to ensure the correct height alignment. Figure 52: Fixed jaw You must activate "Add FINOSCAN" by clicking on the following icon to carry out a vestibular scan: Figure 53: Add FINOSCAN Give the file a name and perform a prescan. Figure 54: New measurement Once the prescan has been performed, click on "Antagonist Alignment" in the left of the project entry screen, after which you can select what method is to be used to perform the vestibular scan. 36 ENU Figure 55: Antagonist Alignment A blue outline will appear in the 2D image after clicking on "Antagonist Alignment". Align this to the vestibular progression of the 2D scan (see fig. 56). Figure 56: Prescan Start the scanning process as usual. The outer sides (vestibular view) are scanned by the device, as shown below: Figure 57: Vestibular scan 37 Click on the articulation icon: Figure 58: Icon "Articulation" icon The software now indicates in succession which jaw has to be loaded. First confirm the "Lower jaw tab" with OK. Then proceed in the same way with the "Upper jaw tab". Figure 59: Select lower jaw Figure 60: Select upper jaw The alignment for the "NOARTICULATOR" must always be performed with the 3-point method. To obtain a complete, mutually aligned STL data set from both jaw halves, the individual scans must be added together. You have to indicate reference points on the scans for this. Select at least three reference points by clicking on them once with the left mouse button. Points which you can find again on the vestibular image are ideally suitable for this. If you have clicked on a point by mistake, you can undo this by with the "Delete" key on the keyboard. You can move the scan image with the right mouse button and rotate the view in the 3D viewer with the "Shift" key and the left mouse button. Once you have highlighted at least three points, press the "space bar" on your keyboard to toggle between the lower jaw scan and vestibular scan. Search for and select the same points as previously for the vestibular scan. 38 ENU Figure 61: Lower jaw alignment Once you have selected the reference points of the lower jaw to your satisfaction, click on the "Next" icon in the viewer to load the upper jaw. Figure 62: "Next" Follow the same procedure as with the lower jaw and select the "Next" icon again once you are satisfied with the selection. Figure 63: Upper jaw alignment A calculation for the jaw is now carried out. After a few seconds, the result will be displayed to you in the 3D viewer, which you can then check for correctness. 39 Figure 64: Aligned upper and lower jaws You can detect an offset more easily using differing colour schemes for the upper and lower jaw. If you are pleased with the data set, confirm with the "Next" button, after which the software will automatically commence the matching process. All data sets performed are now matched. This can take several minutes Sample image for a finished STL data set in an upper versus lower jaw situation: Figure 65: Articulated STL data set The data sets can now be loaded into various CAD programs for further processing. 40 ENU 9.2 Creating a case DentalDB (FINOSCAN RELATION +) Depending on the scanner and CAD software combination, it is not necessary to fill out the project information thanks to a special interface, as this is automatically undertaken by the CAD software (e.g. with FINO DENTALART). The scanner uses software messages to guide you step by step through the entire scanning procedure. After starting the program by double clicking the icon "DentalDB" on your desktop, the program input mask opens: Figure 61: new case Dental DB Information such as customer, patient, technician, etc. is to be entered into these fields. 9.3 Case study: bridge with squeeze This example will demonstrate how to operate the device. Figure 62: "DentalDB case example" 41 Case example: In the case example we scan a bridge of 24-26. In the tooth schema, click on the teeth 24, 26 and under scan type select "reduced anatomic cap" and 25 as "pontic reduced". Teeth 23 and 27 are marked as "neighbouring teeth". For 33 to 37 select "Antagonist" and under "Antagonist type" -> "None/squeeze occlusion". The teeth are now coloured with the respective scan type colour in the tooth schema. Confirm the entries by pressing the "Save" button. Switch the scanner on at the mains. The FINOSCAN DENTALART software opens automatically after the "Scan" button is pressed. The axes are then automatically referenced. The scanner software guides you through the scan workflow based on the details in the "DentalDB". You will now be asked to mount the model with the squeeze occlusion and start the 2D scan. Figure 63: "bite 2D scan" After a few seconds, a 2D scan will appear on the viewer, and you can select your individual scan type. Figure 64: "Bitescan-Preview" 42 ENU Coloured squares will appear simultaneously in the preview (see fig. 64). These squares indicate the scan area of the tooth/ squeeze occlusion. The respective colour scheme is the same as the selected scan strategy/ scan type in the tooth schema on the left-hand side. By pressing the left mouse button, you can slide these squares so that they centre on the respective tooth stump/ squeeze occlusion. The scan software can now recognise the position of the tooth/squeeze occlusion and will apply the respective scan strategy for these coordinates. The software will indicate the next steps in the workflow (see fig. 65). Adjust the pre-defined tooth positions, if necessary, and start the 3D scan with the "Continue" button. Figure 65: "Workflow" Use the spacer plate to ensure the correct height alignment in the scanner. Figure 66: Number of spacer plates After aligning all scan positions, start the 3D scan with this icon. Figure 67: starting the scan process The scanner now moves the model down automatically, based on the predefined scan strategy, and compiles a number of individual measurements from various perspectives. During the prescan or the 3D scan, the symbol is displayed, and you can use this to cancel the corresponding scanning process. After a short time the squeeze occlusion scan will appear in the 3D viewer (see fig. 68). 43 Figure 68: 3D-bitescan You can rotate, move and zoom the model using the following mouse functions: Rotate model Left/Right mouse button Move model Both mouse buttons Zoom Scroll wheel The software will now prompt you to remove the squeeze occlusion and begin with the model stump scan (see fig. 69). Click the "CONTINUE" button to continue with the Upper Jaw. Figure 69: Workflow The 2D scan request will reappear after pressing the "Continue" button. Figure 70: 2D modelscan Perform the 2D scan again and align the prescribed tooth positions, select the spacer plates and start the 3D scan. The prescan is started and you can then newly define the selection for the occlusion registration in the pre-scan image. The neighbouring teeth can also be measured for individual images. If this mode is activated by checking the box, the neighbouring teeth will be interdentally measured individually. If this mode is deactivated, only a global scan will be used for the neighbouring teeth (see fig. 71). 44 ENU Figure 71: selection box Scan Type The entire scene is therefore always measured in the first step, and in the second step you are prompted to present one tooth each freely (see fig. 72). Figure 72: prompt notification Remove all teeth from the saw-cut model, apart from the one required. Close the front flap and click "Continue" or "Continue with axis homing". If "Continue with axis homing" is selected, a new reference travel of the axes, object holder or all axes is first executed before the measurement is continued, after removing the stumps. The object holder is moved into the predefined initial position for this. This selection option is due to the fact that the motor driving the object holder could also be turned by hand when switched on with a correspondingly high action of force. The motor is not damaged by this, but the defined motor position is lost. It may be the case in individual situations that greater force has to be applied for very tightly-fit stumps, and the object holder is consequently turned inadvertently. Here a considerable "slipping through" of the object holder can be heard, so that you usually recognize such a case. Select the option "Continue" to continue the scan. After the individual tooth presentation is completed, you can evaluate the scan data in the 3D viewer for completeness (see fig. 73). 45 Figure 73: Data set before matching If the model scan exhibits holes or blurred areas, you can correct these with the rescan function. A green cross is located at the top of the 3D viewer, which can be used to start the "Rescan Mode" (see fig. 74). Figure 74: Rescan button If "Rescan Mode" is enabled, this green cross will be shown in the centre of the 3D viewer (see above). Now the edge of the data hole must be positioned below the cross using the familiar mouse options (left mouse button rotate, right mouse button move and scroll wheel zoom). If the centre of a hole is positioned directly below the cross, the scanner will move to an incorrect rescan position and possibly a recording at another point. 46 ENU Area to undergo a rescan Cross hairs next to the area to be scanned Figure 75: "Rescan" mode If you click on the blue start button, areas are recorded. kany number of rescans can now be performed until all desired Figure 76: "Rescan" 47 For details, such as in interdental spaces, please remove all teeth that impair the sensor's view of the area to be closed, e.g. directly adjacent teeth and segments that are not required for the scan. After completing the scan and cutting the data set to size, you need to perform a matching. To do this, click on the following icon: Figure 77: "matching" process The recorded individual measurements are automatically added together by special algorithms, and an STL is created. This process is known as matching. You can set the quality of the STL under Item 13.4. After matching the records, the completed data set is reloaded into the 3D viewer. If more areas are missing, the rescan mode can be repeated on the STL data set. To remove superfluous areas on the model, you can now cut the data set to size with the following tool. Cut data inside the selection Cut data outside the selection Undo the last cutting action Select a cut function and click with the left mouse button around the required area. In this way, you select the area on and around the model. To complete the process, make the last selection with the right mouse button. The model has been cut to size and can be reset with the "Undo cut function" icon. Figure 78: data cut 48 ENU Figure 79: tailored data file Save the scan data after cutting the data set to size by clicking the "Save" icon. Figure 80: save project Figure 81: 3D-STL Datafile To complete the scan must be two sets of data as an STL file. 49 You can tell from the coloring of the file tab whether a data set is already "matched", i.e. whether there is an STL (Blue: individual records, Yellow: STL data set, Grey: 2D scan; see fig. 82). Figure 82: Tabs Now you can close the scan software and begin the construction. To do this click on the following icon: Figure 83: End scanning process The software will now save the STL data sets in a data file. Now reopen the "DentalDB". The lower window now displays the preview scans and the "scan" in green. This means that the scan has been preformed and construction can begin (see fig. 85). Figure 84: scanning process done Now start the construction with the following icon: Figure 85: CAD-Icon The STL data sets are displayed in the CAD software and construction can begin. Figure 86: Complete STL data sets in the cat software 50 ENU 10. Symbols 10.1 The Symbols Activity Icon Perform 3D scan Perform 2D scan Move automatically to the service position Open a new project Open an existing project or STL file Start the matching process Add a new measurement Add bite registration Add wax-up Continue in workflow Cut data inside the selection Cut data outside the selection Undo the last cutting action or measurement Open the dialog "Fill holes" Save the last work step (possible if activated blue) Open "Settings" dialog End the FINO DENTALART software (FINOSCAN ADVANCE +) Information on the product End the FINO DENTALART software (FINOSCAN RELATION +) 10.2 The 3D viewer symbols (object view) Show camera angle Show front view Show rear view Show left side Show right side Show upper side Show lower side Show data set in isometric alignment Rotate the object around the X axis only Rotate the object around the Y axis only Rotate the object around the Z axis only Normal rotation mode 51 10.3 FINOSCAN ADVANCE + Menu options Figure 87: FINOSCAN ADVANCE + Menu Options Figure 87: FINOSCAN RELATION + Menu Options 10.4 Options > Settings > Matching Figure 88: Settings - Matching 52 ENU Cylinder The checkbox is used to activate a cutting filter, which cuts the upper and/or lower area of the STL data set. The dimensional unit is millimetres. General settings Thinning out is used to determine the STL accuracy and hence the data size. The maximum resolution of the sensor is reproduced at "OFF". A somewhat larger spacing of the pixels to a data set is linked under "LOW". This spacing is enlarged further at "MIDDLE" and "STRONG". "AUTO" varies the thinning out as selected. The stronger the thinning out, the smaller the linked data set. The greatest accuracy is therefore attained when thinning out is set to "OFF" or "LOW". 10.5 Options > Settings > General Figure 89: Settings - General Saving images BMP A BMP (bitmap) of the relevant recording position is created upon activation. This image, in which the light stripe pattern can also be seen, is also saved in the project directory. These images serve as an aid if any measuring errors occur. 53 2D viewer Brightness You can set the light intensity of the camera live image here. These settings do not have any effect on the 3D measurements. 3D viewer Colour top You can set the background colour of the viewer for the upper area here. Colour bottom You can set the background colour of the viewer for the lower area here. Object colour You can determine the colour in which the 3D object is to be displayed here. Object colour rescan You can determine the colour in which the last manually added image is to be displayed here. Smooth shading Smoothes the surface of the 3D object in the viewer additionally. This setting does not have any effect on the 3D measurement. Reflectivity You can determine the intensity of the reflection on the object in the 3D viewer here. Transparency If you activate the checkbox, you can change the button command assignment on your mouse for moving and rotating the object in the 3D viewer. Change mouse function If you activate the checkbox, you can change the button command assignment on your mouse for moving and rotating the object in the 3D viewer. Plaster appearance The light intensity of the sensor during the measurement is influenced by this. "Bright" for white plaster, "Standard" for beige-coloured, and "Dark" for very dark plaster. General settings Accompany actions with sound If activated, the computer will emit a signal for every prompt via the installed speaker. However, this function is not supported by every PC system. Show errors If you activate "show errors", a window with the corresponding error message and description will appear if exceptions occur. Reference run for tooth isolation After activating this function, the reference run is started for each isolated tooth. In this function, the model cannot slip, however, more time is taken between each tooth isolation. 54 ENU Initiate removal position The removal position is started between each tooth isolation. This position makes it easier to access the model when isolating teeth. Show pixel cloud when rotating 3D view (for speed) If you activate the checkbox, the object will be displayed in the 3D viewer as a pixel cloud when moving with the mouse. This optimizes the visualization speed during the movement. Log information If activated, every work step of the scanner and software as well as the joint communication is saved in a special folder. This function is necessary for technical support. A log file is written that logs all settings and procedures and issues a detailed error message if problems occur. Fill large holes If sporadic "data holes" appear after a scan, you can close these using the “Fill holes" function. The size of the hole to be closed is limited upwards by entering the area in mm². We recommend that you use this function for flat surfaces only. Show measurements at the highest resolution If you activate the checkbox, the object will be displayed in the 3D viewer at an even higher resolution. The object calculation when adding new records as well as during movements requires much greater capacity from the graphics card and can lead to time delays. Prompt for matching on raw scan data You can use this function to define whether matching is to be made to the existing STL or to the existing individual images. The query is only set for an existing STL. Always base matching on raw scan data To create the STL, the existing individual images are used again during rescans or supplementary scans, and an existing STL is never added for calculation. Always delete scan data on program exit The existing individual images are automatically deleted irrevocably when the program closes. Automatically change to re-scan after each individual tooth presentation The re-scan mode is started after each individual tooth presentation when this function is activated. This function should only be used in complex cases. Enable cropping of data to unmatched scans (PCM) Here you can choose whether the STL file of the individual image is to be cropped first. We recommend cropping the STLs first. 55 10.6 Options > Settings > Installation Figure 90: Settings - Installation Work Folder: The storage location of the scan data can be changed here. All data is created and saved in this folder. Dental System: You can indicate what tooth scheme you prefer in the Dental System. Language: The language of the user interface is set here. The following are available for selection: German, English, Spanish, French, Italian, Portuguese, Romanian, Turkish, Chinese, Chinese Traditional, Greek and Russian. 56 ENU 11. Maintenance and servicing The axes should be calibrated every four weeks using the calibration model supplied to ensure consistently good results. They should also be calibrated each time the device is transported. We also recommend performing an axis calibration at temperature fluctuations of +/- 15 °C. The scanner should be cleaned regularly when in service. To do this, turn the scanner off and use a vacuum cleaner to carefully remove any dust and foreign objects that have accumulated in the base area of the scanner. The optics of the 3D sensor are situated in the upper area of the interior of the scanner. Do not attempt to clean them, as inappropriate cleaning may result in damage. Cleaning with a slightly damp microfibre cloth is sufficient in most cases. Do not use paper towels, etc., if at all possible, as they can easily scratch the sensitive plastic surfaces. Please do not treat the case with strong cleaning agents. 12. Faults and repairs Please remember that the scanner is a sensitive optical device. Maintenance and repair may therefore be performed only by trained technicians. Faults that cannot be cleared by restarting the scanner or the program should be referred to customer service. 13. Environmental factors and disposal 13.1 Packaging You can return the packaging to your dealer for disposal. We strongly recommend that you keep the packaging so that it can be used if you need to transport the scanner or if you have to return the scanner to us in the event of a warranty claim. 13.2 Disposal You can return the scanner to the manufacturer or dealer for disposal. Please remember that the scanner is designed exclusively for commercial or industrial use. It must therefore not be taken to public waste facilities for disposal. Please contact your dealer or the manufacturer regarding disposal. WEEE registration number: DE47893210 We reserve the right to make changes due to technical progress. 57 FINO GmbH Mangelsfeld 18 D-97708 Bad Bocklet Tel + 49 - 97 08 - 90 94 20 Fax + 49 - 97 08 - 90 94 21 [email protected] · www.fino.com