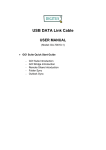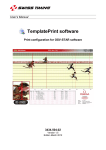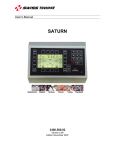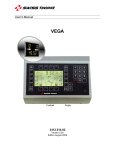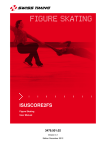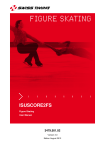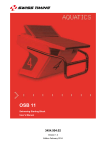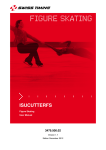Download User`s Manual TemplateFullScreen software
Transcript
User’s Manual TemplateFullScreen software Display configuration for OSV-STAR software 3434.507.02 Version 1.3 Edition April 2012 CAUTION This program may be modified at any time without prior notification. The information contained within this document may be modified without warning. Swiss Timing LTD cannot be held responsible for errors within this document nor for any subsequent nor consequential damages (including loss of profit) arising from its provision, nor performance or use of products described herein, which will be covered by another guarantee, contract or other legal document. New functions are indicated with this logo: (the first software version including this function is indicated under the NEW) TABLE OF CONTENTS 1 INTRODUCTION ..................................................................................... 1 2 INSTALLATION ...................................................................................... 1 3 SOFTWARE DESCRIPTION ................................................................... 2 4 PRINCIPLE ............................................................................................. 4 5 QUICK USE OF THE SOFTWARE ......................................................... 5 6 FUNCTIONS DESCRIPTION .................................................................. 6 6.1 Template Explorer .................................................................................................. 6 6.2 Properties ............................................................................................................... 6 6.2.1 Graphic Object List ........................................................................................... 6 6.2.2 Object Properties ............................................................................................. 6 6.3 Render Mode .......................................................................................................... 6 6.4 Display Mode .......................................................................................................... 7 6.5 Toolbox ................................................................................................................... 7 6.6 Possible objects ...................................................................................................... 7 6.6.1 Text zone (shortcut Alt + F1) ............................................................................ 7 6.6.2 Picture (shortcut Alt + F2) ................................................................................ 7 6.6.3 Time and date (shortcut Alt + F3) ..................................................................... 7 6.6.4 OSV info (shortcut Alt +F4) .............................................................................. 7 6.6.5 OSV Param. picture (shortcut Alt +F5) ............................................................. 7 6.7 Objects properties................................................................................................... 8 6.8 Object selection ...................................................................................................... 8 6.9 Duplicate selection.................................................................................................. 9 6.10 Menu ................................................................................................................... 9 6.10.1 File menu ...................................................................................................... 9 6.10.2 Data menu .................................................................................................... 9 6.10.3 Help menu .................................................................................................... 9 © Reproduction in any manner whatsoever without the written permission of Swiss Timing Ltd. is strictly forbidden. © La reproduction de ce document, sous quelque forme que ce soit, et sans l’autorisation écrite de Swiss Timing Ltd., est strictement interdite. © Die Vervielfältigung oder Wiedergabe in jeglicher Weise ist ohne schriftliche Genehmigung von Swiss Timing Ltd. strengstens untersagt. SWISS TIMING LTD P.O. Box 138, rue de l'Envers 1 2606 Corgémont, Switzerland www.swisstiming.com Phone +41 32 488 36 11 Fax +41 32 488 36 09 [email protected] TemplateFullScreen 1 INTRODUCTION The TemplateFullScreen.exe software is used to generate and modify templates (files .ostf) used to add some logo and data on full screen view and WEB view in the OSVSTAR software (to have nice image to print or send to TV or on the WEB). A template defines where which information must be placed on the screen. The information can be data from the Scan'O'Vision (title of the race, wind speed, results and names of the 4 first competitors, …) or fixed text or images/logos. The size, colour and font of each text can be selected. The logos can be chosen from a wide range of format, including .bmp, .gif, .png and .jpg; the .gif and .png formats can include transparency. The Z-order of the different object can be modified (which object appears above which one). The templates must be saved in the Template sub-directory of the OSV-STAR software (generally C:\OSV-STAR\Template) in order to be selected in the OSV7.exe software. 2 INSTALLATION The TemplateFullScreen.exe software is automatically installed in the main directory of the OSV-STAR software when you install the OSV-STAR software. Depending of which software are already installed on you computer, you will need or not to install the "Microsoft .NET Framework 2.0". If you can run the TemplateFullScreen.exe software without neither error nor warning windows you didn't need to install it. If you get some errors or warning windows, exit the software and run the dotnetfx.exe software in the install sub-directory (generally C:\OSV-STAR\install) to install the "Microsoft .NET Framework 2.0". The dotnetfx.exe install software can also be downloaded on the web : www.microsoft.com/downloads 3434.507.02 Version 1.3 Page 1 3 SOFTWARE DESCRIPTION This chapter is a short description of the design and the mains parts of the software. Fig. 1 Referring to Fig. 1 & 2 : A1 : Select the Template Explorer window (show the B1 window). A2 : Select the Properties window (show the B2 & B3 windows). B1 : Template Explorer window (visible when A1 is selected). B2 : Graphic Object List window (visible when A2 is selected). B3 : Object Properties window (visible when A2 is selected). C1 : Title of the opened template (followed by * if modification have been made from the last save). D1 : Select the Render Mode (show the E1 window). D2 : Select the Display Mode (show the E2 window). E1 : Render window (visible when D1 is selected). E2 : Display window (visible when D2 is selected). F1 : Selection of the size of the E1 and E2 window. G1 : Toolbox Page 2 Version 1.3 3434.507.02 TemplateFullScreen Fig. 2 Icons at the right of D1/D2 zone: Undo the last moving or resizing. Redo the last Undo. Format painter: 1. Select an object and click on this icon: it will copy its properties (size, font, colour, ...). 2. Select another object or group of object and click again on this icon: it will paste the properties (size, font, colour, ...). Align to the left all selected objects (minimum 2). Align to the right all selected objects (minimum 2). Align to the top all selected objects (minimum 2). Align to the bottom all selected objects (minimum 2). Center horizontally all selected objects (minimum 2). Center vertically all selected objects (minimum 2). Distribute horizontally all selected objects (minimum 3). Distribute vertically all selected objects (minimum 3). Move all selected objects by a X/Y vector. In display mode, select all objects related to 1st rank. In display mode, select all objects related to 2nd rank. In display mode, select all objects related to 3rd rank. In display mode, select all objects related to 4th rank. Duplicate the selected objects (see 6.9). 3434.507.02 Version 1.3 Page 3 4 PRINCIPLE The OSV-STAR software use templates created by the TemplateFullScreen software to place it above the image when the image is displayed in full screen mode. The templates (files with the extension .ostf) must be stored in the Template sub-directory (generally C:\OSV-STAR\Template) in order to be used in the OSV-STAR software. If you create a new template, the OSV-STAR software must be restarted to find it. If you modify an existing template, the changes will be apply the next time you pass in full screen mode (without need to restart the OSV-STAR software). It is important to do a screen template which correspond to the screen resolution of the monitor where the template will be used; when you make a new template, start to chose his resolution (in pixels) in the "File" "Properties …" menu. In display mode, a black horizontal line represents the separation between the grey bar with the title and the image in the full screen mode of the OSV7 software; it is a bookmark in case you want to replace the automatic title with something else. Page 4 Version 1.3 3434.507.02 TemplateFullScreen 5 QUICK USE OF THE SOFTWARE This chapter explains how to use the software, in logical order. It will only explain the basic functions; for all details, please refer to chapter 6. Example to create a template: 1. Run the TemplateFullScreen.exe software. 2. Click on the menu "File" and then "New". 3. Click on the menu "File" and then "Properties…", select the parameters corresponding to the screen resolution of the monitor where you want to use this template (for example 1920 x 1080) and click on the "Accept" button. 4. Click on the menu "File" and then "Save as…", select the directory "C:\OSVSTAR\Template" in the upper part of the window and write a name in the lower part 5. Select the Display Mode [D2] and the Properties tab [A2]. 6. Add for example a text zone by doing a drag and drop from the Toolbox [G1] to the Display window [E2].The new object is listed (and selected) in the Graphic Object List [B2] 7. You can move this new object by another drag and drop and change there dimensions by a drag and drop on one of his side; you can also do these operation by entering X and Y coordinates, Width and Height in the Object Properties [B3]. 8. In the Object Properties, you can change the name of the object (this is just an information to identify it, it is not displayed) and more useful the text to write, his font, his size, his colour and his alignment. 9. You can also add an OSV Label (same procedure as point 6 above). Then on the "OSV Info." field of the Object Properties [B3], you can choose one of the possible label coming from the OSV-STAR race. 10. You can also add a picture (same procedure as point 6 above). Then on the "Picture" field of the Object Properties [B3], you can click at the far right to open a dialog box to select a bitmap. 11. The objects will be added over the image in the order of the Graphic Object List [B2] (from top to bottom); so the last object will be over all others. You can change the order of the object by doing a "drag & drop" of the object in the Graphic Object List [B2]. 12. To modify the properties of an existing object, you must first select it in the Graphic Object List [B2] or in the Display window [E2]. 13. Press the Delete key on your keyboard to delete the selected object in the Graphic Object List. 14. At any moment, you can select the Render Mode [D1] to see what the result will be and then select again the Display Mode [D2] to "build" your template. 15. Save the modification made on your new template by clicking on "File" menu and then "Save" (or Ctrl + S shortcut). 16. Exit the TemplatePrint software with the menu "File" "Close". 3434.507.02 Version 1.3 Page 5 6 FUNCTIONS DESCRIPTION This chapter explains all the functions of the software. 6.1 Template Explorer When the Template Explorer tab [A1] is selected, the Template Explorer window [B1] is displayed and allows you to select a directory and then double click on a template to open it. 6.2 Properties When the Properties tab [A2] is selected, the Graphic Object List window [B2] and the Object Properties window [B3] are displayed. 6.2.1 Graphic Object List The Graphic Object List window [B2] is a list of all the objects existing in the template; there are identified by their name (the name is a property of the object, see 6.6.4). You can select an object by clicking on his name; his properties will be displayed in the Object Properties window [B3]. An object can also be selected by clicking on it in the Display window [E2]. You can delete the selected object by using the "Delete" key of the computer's keyboard. You can move an object in the list to change his "Layout Z order"; it is useful to place an object over another one (they will be displayed in order, from the top to the bottom of the Graphic Object List, so the last one will be over all others). 6.2.2 Object Properties The Object Properties window [B3] displays the properties of the selected object (identify with a blue line in the Graphic Object List window [B2]). The properties depend of the object (see 6.3 for the possible objects and 6.6.4 for the different properties). Most of the properties can be modified. The display rectangle can be modified in the Object Properties window [B3] or in the Display window [E2]. 6.3 Render Mode The Render Mode is selected by [D1] and displays the Render window [E1] with the scale defined by [F1]. This mode simulates what will be added over the image in the full screen mode of the OSV7 software. The OSV labels are filled with default texts; these texts can be carefully modified by editing (with the Notepad for example) the TemplateFullScreen.exe.config file. In this mode, the objects can be modified using the Graphic Object List [B2] and the Object Properties [B3]; no object can be added from the Toolbox [G1]. Page 6 Version 1.3 3434.507.02 TemplateFullScreen 6.4 Display Mode The Display Mode is selected by [D2] and displays the Display window [E2] with the scale defined by [F1]. This mode is used to add, move and resize objects in the template. 6.5 Toolbox The Toolbox [G1] shows the possible objects. You can drag and drop objects from the Toolbox [G1] to the Display window [E2]. 6.6 Possible objects Some objects can be added from the Toolbox [G1] or from the "Data" menu of the Display window [E2]: 6.6.1 Text zone (shortcut Alt + F1) To add free text (fix text). 6.6.2 Picture (shortcut Alt + F2) To add an image or logo (fix). A lot of format as .bmp, .gif and .jpg can be imported. Select the image in the "Picture" attributes of the Object Properties [B3]. By extending the Picture attributes, you can see the original size of the image; the image will be stretched in the given display rectangle; so x/y deformation are possible. Pictures with .gif format can be displayed with transparency (selected when the .gif is created in specific software). 6.6.3 Time and date (shortcut Alt + F3) To add the date and/or the PC time at the moment of the display. Different formats can be chosen in the "Formatter" attributes of the Object Properties [B3]. 6.6.4 OSV info (shortcut Alt +F4) To add information from the race as the title, race length, location, sponsor, ID, wind speed, start time and information about the 4 first competitors (rank, BIB, name, time, time difference with the first, ...). Select the data in the "OSV Info." attributes of the Object Properties [B3]. A dot is added at the end of the text if Text dotted is set to True (used specially for rank). The plus sign (“+”) is added in front of the time if Text prefix + is set to True (used specially for the Delta time from first). 6.6.5 OSV Param. picture (shortcut Alt +F5) To add a picture which depends of information from the race. For example replace the nation text by its flag or the BIB number by a photo of the corresponding competitor or the lane number by a coloured square (for snowboard, speed skating, …). The pictures must be in .png format (Portable 3434.507.02 Version 1.3 Page 7 Network Graphics) and can have transparency. If the image did not exist, nothing will be displayed. Select the data source in the "OSV Info." attributes and the path of the image directory in the "Subfolder" of the Object Properties [B3]. It is recommended to install the images in a subfolder of C:\OSV-STAR\Template. When you copy templates to another computer, do not forget to copy these image subfolders. The image name (without extension) must be exactly the content of the OSV Info field: OSV info content Germany Deutschland GER File name Germany.png Deutschland.png GER.png 6.7 Objects properties Speciality (font, size, alignment, colour, …) Text Attributes Name (X & Y position, height and width) Object Display Rectangle The different possible objects have different adjustable properties: Text zone Picture attribute to select the image source Picture zone Formatter attribute to select the date & time format OSV Info. attribute to select the data. Possibility to add a dot at the end of the text with the Text dotted attribute. OSV Info. attribute to select the data. Subfolder attribute to select the image path. Date & print time OSV Label OSV Param. picture All the objects have the possibility to be hided if there is no competitor classified at the 1st, 2nd, 3rd or 4th place or if there is no wind speed measurement; this is useful for example to hide a picture background placed behind an OSV label. It is also possible to hide an object if the rank of the 4th is greater than 3; this is used to always display only the 3 first ranks (the 4th line is only used to display tie competitors). 6.8 Object selection An object can be selected by a click on it in the Display window E2 or by a selection in the Graphic Object List B2. Multiple object selection can be made by pressing the Shift key during the previous operation or by creating a dashed selection rectangle in the Display window. Selected objects are displayed in red in the Display window. To move an object or a group of object, you can use the mouse, the up/down/left/right keys or the move by vector icon Page 8 Version 1.3 . 3434.507.02 TemplateFullScreen 6.9 Duplicate selection In display mode, when one or several objects are selected (see 6.8), they can be duplicated by clicking on the icon (top right part of the software window). You can then select: Choose to change the eventual rank reference (for example, when you duplicate all objects for the first competitor, you can automatically convert them for the second competitor). X an Y offset value (positive values are to right and bottom; negative values are to left and top) from the selected objects position to the duplicate objects position. 6.10 Menu 6.10.1 File menu Menu Open New Save Save as … Shortcut Ctrl + O Ctrl + N Ctrl + S Ctrl + Shift + S Properties… Close Ctrl + Q Description Open a template. Create a new template. Save the template. Save (copy) the template with another name and/or in another directory. Select the resolution (number of pixel horizontally and vertically) of the template (must be the same as the monitor resolution where the template will be used) or 800x600 for the WEB mode. Quit the TemplateFullScreen software. 6.10.2 Data menu This menu is used to add objects in the template (same as the drag and drop from the Toolbox [G1] to the Display window [E2]). Menu Shortcut Description Add text zone Alt + F1 Add a free text (see 6.6.1). Add Picture zone Alt + F2 Add an image or logo (see 6.6.2). Add Time and Date Alt + F3 Add print date and time (see 6.6.3). Add OSV Label Alt + F4 Add information coming from the race’s data in text format (see 6.6.4). Add OSV Param. Alt + F5 Add information coming from the race’s data which is picture converted in image (see 6.6.5). Export all bitmaps Export all pictures zone contain in the template in the “Temp” sub-directory. Useful to extract bitmap when you lose the original image (.bmp, .png or .jpg) 6.10.3 Help menu Display the software version. 3434.507.02 Version 1.3 Page 9 SWISS TIMING LTD P.O. Box 138, rue de l'Envers 1 2606 Corgémont, Switzerland www.swisstiming.com Phone +41 32 488 36 11 Fax +41 32 488 36 09 [email protected]