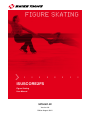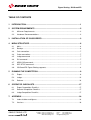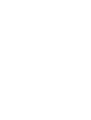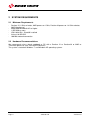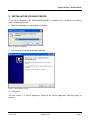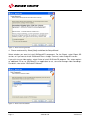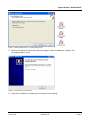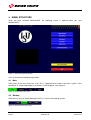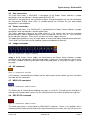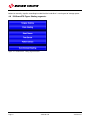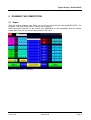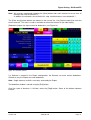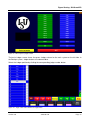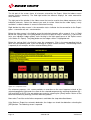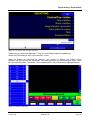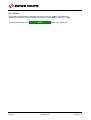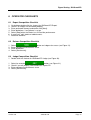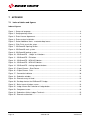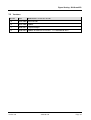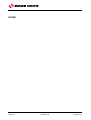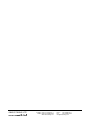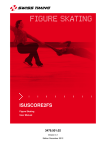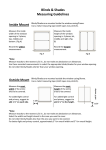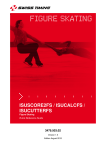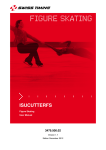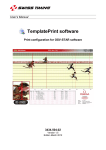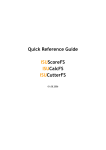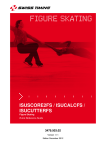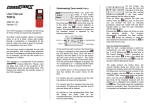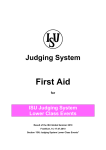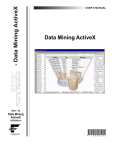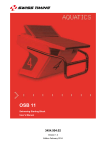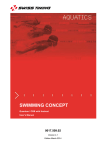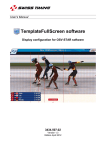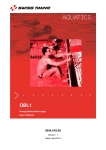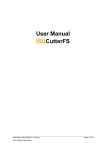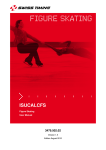Download ISUSCORE2FS - Association romande de patinage
Transcript
ISUSCORE2FS Figure Skating User Manual 3479.501.02 Version 3.0 Edition August 2012 Documentation Updates Swiss Timing Ltd. reserves the right to make improvements in the products described in this documentation at any time without prior notice. Furthermore, Swiss Timing Ltd. reserves the right to revise this documentation in its content at any time and without any obligation to notify any person or organization of such revision. Disclaimer The information provided in this documentation has been obtained from sources believed to be reliable, accurate and current. However, Swiss Timing Ltd. makes no representation or warranty, express or implied, with respect, but not limited to, the completeness, accuracy, correctness and actuality of the content of this documentation. Swiss Timing Ltd. specifically disclaims any implied warranty of merchantability, quality and/or fitness for any particular purpose. Swiss Timing Ltd. shall not be liable for errors contained in this documentation or for incidental or consequential damages in connection with the supply, performance or use of this documentation. Copyright © Swiss Timing Ltd.. All rights reserved. This documentation may not, as a whole or in part, be copied, translated, reproduced, transmitted or reduced and/or stored to any electronic medium or machine-readable form without the prior written consent of Swiss Timing Ltd.. Figure Skating / ISUScore2FS TABLE OF CONTENTS 1 INTRODUCTION........................................................................................................... 1 2 SYSTEM REQUIREMENTS ......................................................................................... 2 2.1 Minimum Requirements ................................................................................................ 2 2.2 Hardware Recommendations........................................................................................ 2 3 INSTALLATION OF ISUSCORE2FS............................................................................ 3 4 MENU STRUCTURE .................................................................................................... 6 5 6 7 4.1 Main.............................................................................................................................. 6 4.2 Backup ......................................................................................................................... 6 4.3 Calc connection ............................................................................................................ 7 4.4 Cutter connection.......................................................................................................... 7 4.5 Judge commands ......................................................................................................... 7 4.6 DV command ................................................................................................................ 7 4.7 NEW LOG command .................................................................................................... 7 4.8 REC STOP command ................................................................................................... 7 4.9 ISUScore2FS Figure Skating segments ........................................................................ 8 RUNNING THE COMPETITION ................................................................................... 9 5.1 Expert ........................................................................................................................... 9 5.2 Judge.......................................................................................................................... 12 5.3 Referee ....................................................................................................................... 16 OPERATOR CHECKLISTS ........................................................................................ 17 6.1 Expert Competition Checklist ...................................................................................... 17 6.2 Referee Competition Checklist.................................................................................... 17 6.3 Judge Competition Checklist....................................................................................... 17 APPENDIX .................................................................................................................. 18 7.1 Index of tables and figures .......................................................................................... 18 7.2 Versions ..................................................................................................................... 19 SWISS TIMING LTD P.O. Box 138, rue de l'Envers 1 2606 Corgémont, Switzerland www.swisstiming.com Phone +41 32 488 36 11 Fax +41 32 488 36 09 [email protected] Figure Skating / ISUScore2FS 1 INTRODUCTION About This Document This document describes the operation of ISUScore2FS. Settings details are specified in the Quick Reference Guide. Associated Documents FS Quick Reference Guide FS ISUCutterFS Manual FS ISUCalcFS Manual About the ISUScore2FS application This application is part of the ISU Judging System and can be run in 2 different modes: one is the Expert mode, and the second is the Judges mode. ISUScore2FS is the Scoring part of the ISU Judging System. It provides features to easily enter elements of the current Skating performance. Data are then sent to the Judges terminals. Entries can be corrected and deleted. If the Video Replay is used, elements can be reviewed after the performance. The application also manages the communication of the entire Scoring system with the ISUCalcFS Results software. Version 3.0 3479.501.02 Page 1 2 SYSTEM REQUIREMENTS 2.1 Minimum Requirements - Pentium III (1 GHz) or better, AMD processor 1 GHz, Pentium-M processor 1.4 GHz or better, AMD-M processor Microsoft® Windows® XP or higher 1 GB RAM or more VGA 1024x768 - DirectX9 installed At least 10 GB HDD 100 Mbit network connection 2.2 Hardware Recommendations We recommend using a basic notebook or PC with a Pentium IV or Pentium-M or AMD or Transmeta processor (see "ISUCutterFS Manual"). The system is tested on Windows 7 and Windows XP operating systems. Page 2 3479.501.02 Version 3.0 Figure Skating / ISUScore2FS 3 INSTALLATION OF ISUSCORE2FS To set up the programs, the ISUScore2FS package is required that is found on the website www.isujudingsystem.com. 1. Select the language to use during the installation: Figure 1 - Setup set language 2. Run the setup the following window is opened: Figure 2 - Setup opening screen 3. Click [Next]. The next screen is a license agreement. Agree to the license agreement and click [Next] to continue. Version 3.0 3479.501.02 Page 3 Figure 3 - Enter Licence Agreement 4. Please read carefully. Select [Next] and follow the Setup Wizard. Select whether you want to install ISUScore2FS component. For the Expert, select Expert SD version, or if you want to install ISUScore2FS on a Judges Terminal, select Judge SD version. If you wish to use video replay, select Cutter to install ISUCutterFS program. This setup requires an additional PC to run ISUCutterFS, an application to cut, save and manage video recordings. For details, refer to the "ISUCutterFS Manual". Figure 4 - Enter custom installation Page 4 3479.501.02 Version 3.0 Figure Skating / ISUScore2FS Figure 5 - Select Additional icons - create desktop iconcs 5. Confirm with [Next] or return to the previous pages in order to modify the settings. The installation process starts. Figure 6 - Click Finish to exit the setup 6. Once the installation is finished, you are ready to start working. Version 3.0 3479.501.02 Page 5 4 MENU STRUCTURE Once you have installed ISUScore2FS, the following screen is opened when you start ISUScore2FS: Figure 7 - ISUScore2S Opening Screen You can choose the following commands: 4.1 Main Click [main] in the main menu bar, if this PC is supposed to be used as the main system. If the connection is established properly, the button is marked green (see Figure 8). Figure 8 - ISUScore2S main system 4.2 Backup Alternatively, you can select [backup] if the PC is used as the backup system. Figure 9 - ISUScore2S backup system Page 6 3479.501.02 Version 3.0 Figure Skating / ISUScore2FS 4.3 Calc connection The [calc] field shows if ISUCalcFS is connected to the Expert. Green indicates a proper connection, while red indicates a disconnected ISUCalcFS PC. ISUCalcFS is the program for the calculation of figure skating competitions by the rules defined by the International Skating Union (ISU). Its windows-based user interface lets you edit multiple competitions in one database. 4.4 Cutter connection The [cutter] field shows if an ISUCutterFS is connected to the Expert. Green indicates a proper connection, while red indicates a disconnected Cutter. The Cutter application processes the video signal of a DV camera and saves the complete performance of a Skater. Supported by the Caller, the operator sets the Trim In / Trim Out marks for the individual elements. These marks are then sent to the Judges terminals. This application provides an easy to handle option to review and replay the performance elements. Trim In and Trim Out marks can be modified, replaced and deleted as desired. 4.5 Judge commands Figure 10 - ISUScore2FS - Judge1 to 13 buttons Judge 1 to 13 shows if these judges are connected to the Expert. Green indicates a proper connection, while red indicates a disconnected Judge. It shows also, if the judge has sent its marks or if help is needed. By pressing the lower field of the judge panel, a 'Hurry Up' message is sent to the judge. 4.6 DV command Figure 11 - ISUScore2FS - DV button If a DV device is connected to the Expert and the video screen remains black, you can re-initialize the video with this command. 4.7 NEW LOG command Figure 12 - ISUScore2FS - NEW LOG button The Expert logs all incoming and outgoing messages in a text file. To avoid that the hard drive is running out of storage space, please use this command from time to time to delete these log files. 4.8 REC STOP command Figure 13 - ISUScore2FS - NEW LOG button The video processing is usually done by ISUCutterFS. However, if there is any problem with a recording and the Expert cannot receive the stop command from the cutter, then you can press this Version 3.0 3479.501.02 Page 7 button to manually stop the recording to avoid that the hard drive is running out of storage space. 4.9 ISUScore2FS Figure Skating segments Figure 14 - ISUScore2FS - skating segment buttons Page 8 3479.501.02 Version 3.0 Figure Skating / ISUScore2FS 5 RUNNING THE COMPETITION 5.1 Expert Click the skating segment (see Figure 14) or start an event with the connected ISUCalcFS. For example, if you start 'Short Dance' – below screen appears. Note that certain elements of the screen may (depending on the competition and the settings made) differ from this one, but the basic layout is the same. Figure 15 – Expert Screen – Short Dance Version 3.0 3479.501.02 Page 9 Figure 16 – Expert Screen - Pairs The right upper part of the screen indicates connections and help requests of the Judges (see section Judge). Figure 17 - Connection indicator Green – Connection Red – No connection Yellow – Judge requests help The second line can be used to send a “Hurry up” message to the Judges. Click on the corresponding Judge who is to receive the message. The corresponding field is highlighted yellow, and the Judge receives a message on his screen. Once the corresponding Judge has selected [Send marks] (see section Judge), the corresponding field on the Expert screen is switched back to green. When the Expert confirms the help request by clicking on this button again, it becomes green again (see also section Judge). The upper left part of the window indicates the connection to ISUCalcFS and (if applicable) to ISUCutterFS. Red – No connection Green – Connection When the Skater is performing, enter the elements using the corresponding buttons. Elements are then indicated in the central part of the screen. Select the [Next] button to enter the next element. Page 10 3479.501.02 Version 3.0 Figure Skating / ISUScore2FS Note: We strongly recommend selecting the [Next] button after each element to ensure that all elements are sent to ISUCalcFS. In addition, the elements are verified in this step. Invalid elements are marked with '*'. The [Clear entry] button deletes the element in the current line. Use [Review request] to mark the current element. This mark is used as reminder to review the element in the video replay. [Deductions] opens the input screen for deductions (see Figure 18). Figure 18 - Deduction window If a Referee is entered in the Expert configuration, the Referee can enter certain deductions. Otherwise, only the Expert can enter deductions. Note: Illegal elements and falls are always entered by the Expert. The deduction window is closed using the [Exit] button. Once the input of elements is finished, select the [Stop] button. Some of the buttons become inactive. Version 3.0 3479.501.02 Page 11 Figure 19 - Elements entry finished Now, elements can only be edited or deleted using the [Edit] button. [Added elements] allows the Expert to add an element. If available, [Video Replay] switches to the video replay mode. If you have finalized the input and editing of elements, click [Press once elements are authorized]. The button is then labeled Elements authorized. The Judges receive a message on their screen that the elements are authorized (see Figure 25). Further entries are unnecessary, as the system, controlled by ISUCalcFS. ISUCalcFS, now prepares the next Skater. 5.2 Judge 1. Double click the ISUScore2FS Judge desktop shortcut (see Figure 20). Figure 20 - Desktop shortcut for ISUScore2FS Judge 2. The following screen appears: Page 12 3479.501.02 Version 3.0 Figure Skating / ISUScore2FS Figure 21 - Basic layout of judges screen The basic Judges screen shows the green Judges column for the main system on the left side. In the Backup system, Judges buttons are coloured blue. Select the Judges position by clicking the corresponding judge number button. Figure 22 - Judge screen after selection of Judge button Version 3.0 3479.501.02 Page 13 The left part of the screen shows all elements entered by the Expert. (Note that above screen already contains elements). The field right beside the elements displays the score entered for these elements. The right part of the window is the video screen that can be used to view video sequences of the individual elements. Select the element you want to review. Note that the video replay is only available if a video hardware is correct installed and running. Right beside the video screen is the connection status indicator for the connection to the Expert: green – connection ok, red – no connection. Below the video screen is the field to score the technical elements with a range of -3 to +3. Right beside the scoring field is the [Help] button to call the Expert for help, if necessary. If you call for help, your individual Judge number starts flashing in the right upper corner of the Expert screen (see section 5.1 Expert). The [Help] button on the Judges screen is highlighted red. Below the scoring field is the field to score the components. Click in the corresponding field (or touch the corresponding field, if you are working on a touch screen terminal). The following screen is opened (As an example, we have selected Skating Skills): Figure 23 - Component score For reference purposes, this screen provides an overview on the most important criteria of the selected component. Now enter the score for the selected component by selecting the buttons [0] – [10] and [0.25] to [0.75]. You can delete your entry by selecting the [Clear] button. Return to the technical elements by clicking [Technical Elements] button. Now select Transition and all other components and follow the steps described above. If the Referee / Expert has entered a deduction, the Judges can check the deductions selecting the [DED] button. The following screen is opened: Page 14 3479.501.02 Version 3.0 Figure Skating / ISUScore2FS Figure 24 - Deductions field at Judges Terminals Judges can only check the deductions. They are not entitled to modify the deductions. Select the [Exit] button to return to the previous screen. When the Expert has authorized the elements (see section 5.1 Expert), the Judges screen indicates that the elements are authorized. Then when you have finished entering the score, select the [Send Marks] button. The button is then labeled [Marks sent] and becomes highlighted green: Figure 25 - Elements authorized Version 3.0 3479.501.02 Page 15 5.3 Referee The screen of the Referee is basically the same as for the Judges (see Figure 22). Follow the instructions for the scoring of elements as described in section 5.2 Judge. To select the Referee, click Page 16 button (see Figure 21). 3479.501.02 Version 3.0 Figure Skating / ISUScore2FS 6 OPERATOR CHECKLISTS 6.1 Expert Competition Checklist 1. 2. 3. 4. 5. 6. 7. On desktop, double-click the shortcut for ISUScore2FS Expert. Check if all Judges are connected properly. Enter performed element and confirm with [Next]. Enter deductions, if no Referee is set up. Select [Stop] when the Skater has finished the performance. If necessary, edit / delete or add elements. Authorize elements. 6.2 Referee Competition Checklist 1. 2. 3. 4. Select [ ] button on Judge main screen (see Figure 21). Enter component and elements score. Enter deductions. Select [Send marks]. 6.3 Judge Competition Checklist 1. Double click the shortcut for ISUScore2FS Judge (see Figure 20). 1. 2. 3. 4. Select for example [ ] button (see Figure 21). Check if you are properly connected to the Expert PC. Enter component and elements score. Select [Send marks]. Version 3.0 3479.501.02 Page 17 7 APPENDIX 7.1 Index of tables and figures Index of figures Figure 1 - Setup set language ......................................................................................................... 3 Figure 2 - Setup opening screen ..................................................................................................... 3 Figure 3 - Enter Licence Agreement................................................................................................ 4 Figure 4 - Enter custom installation ................................................................................................. 4 Figure 5 - Select Additional icons - create desktop iconcs............................................................... 5 Figure 6 - Click Finish to exit the setup ........................................................................................... 5 Figure 7 - ISUScore2S Opening Screen ......................................................................................... 6 Figure 8 - ISUScore2S main system ............................................................................................... 6 Figure 9 - ISUScore2S backup system ........................................................................................... 6 Figure 10 - ISUScore2FS - Judge1 to 13 buttons ........................................................................... 7 Figure 11 - ISUScore2FS - DV button ............................................................................................. 7 Figure 12 - ISUScore2FS - NEW LOG button ................................................................................. 7 Figure 13 - ISUScore2FS - NEW LOG button ................................................................................. 7 Figure 14 - ISUScore2FS - skating segment buttons ...................................................................... 8 Figure 15 – Expert Screen – Short Dance ....................................................................................... 9 Figure 16 – Expert Screen - Pairs ................................................................................................. 10 Figure 17 - Connection indicator ................................................................................................... 10 Figure 18 - Deduction window ....................................................................................................... 11 Figure 19 - Elements entry finished ............................................................................................... 12 Figure 20 - Desktop shortcut for ISUScore2FS Judge ................................................................... 12 Figure 21 - Basic layout of judges screen ..................................................................................... 13 Figure 22 - Judge screen after selection of Judge button .............................................................. 13 Figure 23 - Component score........................................................................................................ 14 Figure 24 - Deductions field at Judges Terminals.......................................................................... 15 Figure 25 - Elements authorized ................................................................................................... 15 Page 18 3479.501.02 Version 3.0 Figure Skating / ISUScore2FS 7.2 Versions Version Date 1.0 03/01/2005 Initial Version 2.0 19/01/2006 Update 2.1 20/05/2011 Layout changes 3.0 06/08/2012 Update ISUScore2FS Version 1.1.11 dated 06.08.2012 Version 3.0 Modifications since last version 3479.501.02 Page 19 NOTES Page 20 3479.501.02 Version 3.0 SWISS TIMING LTD P.O. Box 138, rue de l'Envers 1 2606 Corgémont, Switzerland www.swisstiming.com Phone +41 32 488 36 11 Fax +41 32 488 36 09 [email protected]