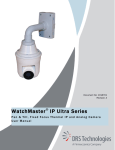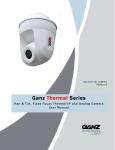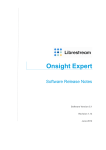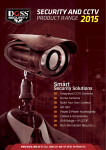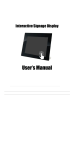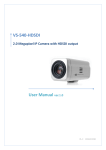Download 2015-05-28Ambarella IE Browser User`s Manual V1.0
Transcript
Network Camera IE Browser User Manual Network Camera IE Browser User Manual (for Windows XP/Win7/win8/win8.1) Document Version:V1.0 Device Firmware version applicable:3.2.3.0 This Document should be applicable for AMBARELLA network cameras 1 Network Camera IE Browser User Manual Preface Highly appreciated for using our network camera, this series network camera is designed as integrated network camera by purpose of video surveillance which includes network box camera, network infrared bullet camera, network dome and network PTZ etc. With adopting the high-efficiency monolithic SOC it has been integrated as a media processor of video and audio capturing, compression and transmitting. The standardized compression of Main & High profile makes sure the clear and smooth image transmitting. Users could remotely control and get real time image over IE browser causes this series camera has the embedded WEB server inside. These series cameras could be applicable for moderate, small enterprises or family, or any situations need the remote video surveillance or transmitting. These cameras are easy installation and user friendly. 2 Network Camera IE Browser User Manual Declaration : The content of current document could be a little different with the version you are using, if you got any trouble that couldn’t be helped by current document , please contact with our technicians or local distributor Our company reserves the right to update the current document occasionally without notification. Applicable Object: The current document would be mainly applicable for below engineers: System programmer staff Local technical support and maintenance staff System installation, setup, maintenance responsible staff, Products operating user Document Appointed: The ‘’IP camera’’ in this document referred to AMBARELLA network camera Click: click the left-button of mouse once. Double Click:Double click the left button of mouse. With square brackets “【】” means table name , menu name and datasheet , such like 【PTZ Control】 3 Network Camera IE Browser User Manual Amendment Record: Amendment record shall be available to record every relevant update of current document. The newest version shall contain all updated content of previous documents. Updated Date Version Amendment Description 4 Network Camera IE Browser User Manual Catalogue 1 2 3 4 Download and install ActiveX................................................................................................ 6 login System...........................................................................................................................10 Real time preview ................................................................................................................ 11 Sytem parameter Setup ..................................................................................................... 14 4.1 Basic Setup................................................................................................................14 4.1.1 User.................................................................................................................... 14 4.1.2 Network.............................................................................................................. 15 4.1.3 Date&Time......................................................................................................... 16 4.2 Video& Audio............................................................................................................. 16 4.2.1 Video&Audio .......................................................................................................16 4.2.2 Image Quality .................................................................................................. 17 4.2.3 Infrared ............................................................................................................. 18 4.2.4 Mask Setup........................................................................................................20 4.2.5 OSD Setup.........................................................................................................21 4.2.6 ROI Setup.......................................................................................................... 22 4.3 Events......................................................................................................................... 22 4.3.1 Motion Detection...............................................................................................22 4.3.2 Alarm Setup....................................................................................................... 23 4.3.3 Digital Input/Output...........................................................................................24 4.4 System Option........................................................................................................... 24 4.4.1 SD Card ............................................................................................................24 4.4.2 Email...................................................................................................................25 4.4.3 FTP ...................................................................................................................26 4.4.4 Maintenance...................................................................................................... 26 4.5 Local Setup................................................................................................................ 30 4.5.1 Local Setup........................................................................................................30 4.6 About........................................................................................................................... 31 4.6.1 About...................................................................................................................31 Appendix 1 Network ports of IP camera .............................................................................. 33 Appendix 2 The default network parameters ........................................................................ 33 Appendix 3 FAQ .........................................................................................................................34 5 Network Camera IE Browser User Manual 1 Download and install ActiveX Users shall install the Active X plugins while accessing the IP camera over browser (Internet Explore) at first time Installation Method Download and Install Type the IP address of camera in the blank of browser (Internet Explore), for instance the default IP address: 192.168.1.88, log in the device and download the Active X plugins as figure 1-1 Figure 1-1 Manually download the Active X plugins or enter the password , download the plugins as system instruction Figure 1-2 Pop out the download dialog , choose 【 RUN 】 or 【 SAVE 】 to download , after download please double-click the file of ‘’web player.exe’’, click the button of “run’’ and choose the corresponding language to install the plugging as figure 1-3. Installation should follow the figure 1-4 and the as figure 1-5 displaying that the installation is finished. 6 Network Camera IE Browser User Manual Figure 1-3 Figure 1-4 7 Network Camera IE Browser User Manual Figure 1-5 Remark:The solving method for abnormal plugins installation: While downloading and installing the plugins as figure 1-6 , please fix the IE security level by following path : IE tool- >Internet Option -> Security Level-> Manual . Meanwhile you can fix the specification as figure 1-8 and 1-9 Figure 1-6 8 Network Camera IE Browser User Manual Figure 1-7 Figure 1-8 9 Network Camera IE Browser User Manual Figure 1-9 2. If the plugins installation has been terminated by figure1-10, please close the IE and click [retry] to install plugins normally Figure 1-10 2 System Login After installed successfully please run the browser (Internet Explorer) and enter the IP address of IP camera, the default IP address of IP camera should be 10 Network Camera IE Browser User Manual 192.168.1.88. Access the login interface (enter the user name, password (The factory default password: admin), click the login) as figure 2-1 Figure 2-1 3 Live View Live view interface as figure 3-1: Figure 3-1 On the Live View Page, user can do Snapshot, Record, Playback, Talk, Listen, Clear Alarm, Log Search, Full Screen, PTZ Control, switch between stream 1 and stream 2 etc. 11 Network Camera IE Browser User Manual Figure 3-2 PTZ Function: 【PTZ】Click Up、Down、Left、Right and adjust the speed of rotation etc. To control PTZ、Zoom in/out、Focus、Iris adjustment etc are available as well, see Figure 3-2 Remark: If the camera is built with Motorized Lens, please click the button of to correct the lens automatically and make the image clear. View : 【View】Click to turn Flip/Mirror on/off and select the preferable mode of White Balance(Auto,Auto(EXT),3000K,5000K,8000K), select to turn WDR off or WDR as Low/Middle/High/BLC/HLC, see Figure 3-2 【Image】To setup Brightness, Sharpness, Contrast, Saturation, DNR. Click to reset all the above parameters to original factory default values. 【Listen】 Click to turn Listen on, the live sound can be listened at the end of PC.Displayed status after enabling Listen: 【Talk】 Click . to turn Talk on, the talk between PC and IP Camera can be 12 Network Camera IE Browser User Manual performed after the talk device has already been installed in the IP Camera. Displayed status after enabling Talk: . 【Snapshot】Click Snapshot button of ‘’ ’ to take a snapshot of the current video image which will be stored in the snapshot path, the snapshot pic should be JPEG format (The path : c:\Users\user\pictures , also it is adjustable). 【Record】Click Record button to record the current videos , the recorded videos will automatically be saved in the record path and format is H.264 (The Path: c:\Users\user\pictures.also it is adjustable). 【Play】Click 【Stop】Click to play the recorded videos. to stop playing the live videos 【input 1/Input 2】With making the alarm input interface of camera short circuit , the alarming led of input 1 and input 2 would be turn on. The status before alarm triggered as and after triggered 【Relay】Click and a clicking sound will be emitted by device itself to alarm. Log: 【Event Log】Show the status of alarm. 【System Log】Show the status of login. Others: Click the button of would hide the interface module of PTZ , View, image , tool box and I/O etc 【Stream 1】To view real-time videos in main-stream to get the best quality of images. 【Stream 2】To view real-time videos in sub-stream to lower the burden of network 【Full Screen】Double click the left mouse button to view videos in full screen, double click again or press ESC to cancel full screen view. 【Record File】 Which is the function of video playback , click the button of to access the local video recording path as figure 3-3, in this folder that you can chose the video or snapshot, click the button of to play it which would be displayed on the right video window. 13 Network Camera IE Browser User Manual Figure 3-3 4 Setup 4.1 Basic setup 4.1.1 User User interface as figure 4-1: Figure 4-1 【User】User could set two regular authorized user by login as administrator, regular user has no right to configure IE interface 【User 】if user chose this option that anonymity user could login camera with no user name or password to get image , but anonymity has no right to do any configuration. The setup would be affected after click the button of【Save】 14 Network Camera IE Browser User Manual 4.1.2 Network The network setup interface as figure 4-2 Figure 4-2 【Bandwidth Setting】Set the bandwidth of camera and basing on the environment to choose the bandwidth of 10M/100M , the factory default is automatically. 【IPv4 Address Configuration】There are two way to get the IP address for camera, one is DHCP which would get IP address automatically from router , the other is manual setting. 【DNS Configuration】 DNS Address :Device default DNS address: 192.168.1.1 If the DNS address in unclear that please use 8.8.8.8 【Port Configuration】HTTP Port: 80, RTSP Port: 554, these are factory default values but can be specified if required. Click【Save】to apply the new settings Remark:The device will reboot after save the changing of Network parameter, if the device is in local Area Network that user should be reminded of the IP address conflict. 15 Network Camera IE Browser User Manual 4.1.3 Time & Date The Time and Date setting as figure 4-3: Figure 4-3 【Camera Current Time】Displaying the current time of camera. 【Camera Time Zone】Select the local time zone from the Time Zone dropdown list. 【Time Mode】Keep Current Setting, Synchronize with computer time, Synchronize with NTP Server (to enter the host name or IP address is required if selected), Set manually. Click【 Save 】to apply the new settings. 4.2 Video& Audio 4.2.1 Video Audio Setting The video audio setting as figure 4-4 16 Network Camera IE Browser User Manual Figure 4-4 Stream 1/Stream 2: 【Resolution】Set the resolution of image: 1080P: Stream 1: 1920*1080/1280*720 Stream 1: 720×576/720×480/640×480/320×240 【Encoding Profile】Select Main or High Profile according to demands of users. 【Rate Control】VBR and CBR are optional. VBR adopts variable bit rate for encoding whereas CBR use constant bit rate by setting a target bit rate. 【Low Bitrate】This depends on demands of users to turn low bit rate on or off. 【Max Bitrate】Stream 1 and Stream 2 can be set in the range 512~ 8000Kbps/32~2500Kbps, where a higher value will produce a better video stream but the more bandwidth will correspondingly be used up. The bit rate should be set according to the actual bandwidth. If CBR, 【Bit rate】means the constant bit rate value of current encoding profile. If VBR, 【Bit rate】means the maximum bit rate value of current encoding profile. 【Max Frame Rate】Set the frame rate per second, in case the network condition is poor, it’s recommended to control the bit rate by lowering the frame rate to enable moving images to be streaming smoothly. 【Key Frame Interval】Key frame interval number could be set from 1-5 seconds 【Audio Status】On and Off 【JPEG】Enable JPEG, resolution 1920×1080/320×240, quality 0~100。 【Audio】Input Source:Line in/Microphone, Input Gain: 0~100, Output Volume: 0~100. Click【Save】to apply the new settings. 4.2.2 Image Quality The image quality setting as figure 4-5 17 Network Camera IE Browser User Manual Figure 4-5 【Basic Settings】Setup Flip on/off、Mirror on/off、AWB Auto/Auto-Ext/3000K/5000K/8000K、WDR Off/Low/Middle/High/BLC/HLC 【Exposure Settings】Select the power line frequency (50HZ/60HZ) to avoid image flicker, 50HZ is suitable for PAL, 60HZ for NTSC. The minimum shutter speed is 1/8000s, the maximum 1/30s. 【Image Properties】To setup Brightness, Sharpness, Contrast, Saturation, DNR 【Default】Click to reset all image quality to the factory default values. Click【Save】to apply the new settings. NOTE:WDR is a feature that enables objects in both bright and dark areas to be visible. 4.2.3 IR IR interface setting as figure 4-6 18 Network Camera IE Browser User Manual Figure 4-6 【ICR Control】 Only works for the device with IR-CUT and infrared lights , for instance while you set the ICR control with active low which means the camera would be in night model with low level. 【IR light control】if IR light board is defaulted as high level active, so the camera must set the high active and then the IR light would be enabled , otherwise the IR light will not available. 【IR light brightness】Null 【Color to Gray Lux】Set the color to gray lux 【Gray to color Lux】set the gray to color lux 【Day Night Model】Set the IR light model : Auto detection; color; B/W; by time. 【Switch on Level】Auto photo resistance :By photo resistance to detect the radiance , To provide two kind model focusing on different manufacturers’ IR board: 1 Active low , while the photo resistance get the correct illumination that device will change to night model by low level; 2 Active High, while the photo resistance get the correct illumination that device will change to night model by High level. 【By time】 Set the time of device changing to night or daylight model as figure 4-7: 19 Network Camera IE Browser User Manual Figure 4-7 【Auto Detection 】Device will judge if switch to Night version by the sensitization component, as figure 4-8: Figure 4-8 Click【Save】to apply the new settings. (The device will restart if the coding level is changed) 4.2.4 Mask setting The Mask Setting as figure 4-9: 20 Network Camera IE Browser User Manual Figure 4-9 【Edit Zones】Select Zone、Start Edit、Add Zone、Remove Zone、Modify Zone、 End Edit. 【Enable Privacy Mask】Click to enable Privacy Mask. Click【Save】to apply the new settings. 4.2.5 OSD Setting IP Camera OSD setting as figure 4-10: Figure 4-10 Stream 1/Stream 2: 【Enable Display Time】Click to enable Display Time:Position、Font Size、 Transparency. 【Enable Display Text 1/2】Position、Font Size、Transparency、Text. 【Text color /Background color】Click the text color pan to choose the character color , to 21 Network Camera IE Browser User Manual click the background color pane to choose the video displayed character color Click【Save】to apply the new setting. 4.2.6 ROI Setting The ROI Setting as figure 4-11: Figure 4-11 【Edit Zones】Select Zone、Quality(Motion/Normal/Background)、Start Edit、Add Zone、Remove Zone、Modify Zone、End Edit. 【Enable ROI】Click to enable ROI Click【Save】to apply the new settings. 4.3 Events 4.3.1 Motion detection The motion detection as figure 4-12: 22 Network Camera IE Browser User Manual Figure 4-12 【Edit Zones】Select Zone、Start Edit、Add Zone、Remove Zone、Modify Zone、 End Edit. 【Enable Motion Detection】Click to enable Motion Detection 【Sensitivity】To setup the sensitivity of Motion Detection, ranging from 0~100, the bigger the value is , the higher the sensitivity will be. Click【Save】to apply the new settings. 4.3.2 Alarm Setting The Alarm Setting as figure 4-13: Figure 4-13 【Enable Alarm】 Output Duration ranges from 0~600 seconds, Motion Detection 23 Network Camera IE Browser User Manual Interval 15~3600 seconds, Timing Alarm Interval 10~24*3600 seconds. 【Motion Detection Alarm Settings】 Snapshot can be set as None/Snapshot/Snapshot and Sent E-Mail/Snapshot and Send to FTP/All Above; Record can be set as None/Record/Record to FTP; Output can be set as none/Output to Port 1. 【Alarm Linkage Settings】Snapshot can be set as None/Snapshot/Snapshot and Sent E-Mail/Snapshot and Send to FTP/All Above; Record can be set as None/Record/Record to FTP; Output can be set as NONE/Output to Port 1. Click【Save】to apply the new settings. 4.3.3 Digital I/O The Digital I/O setting as figure 4-14: Figure 4-14 【Digital Input】Input: Active Low/Active High 【Alarm Linkage Settings】Snapshot can be set as None/Snapshot/Snapshot and Sent E-Mail/Snapshot and Send to FTP/All Above; Record can be set as None/Record/Record to FTP; Output can be set as NONE/Output to Port 1. 【Digital Output】 Initial State: Open/Close; Mode: Mono-stable/Bi-stable, Range of Delay from 0~600 seconds Click【Save】to apply the new settings. 4.4 System Option 4.4.1 SD Card The SD card setting of IP Camera as figure 4-15: 24 Network Camera IE Browser User Manual Figure 4-15 【Information 】SD card status , Capacity , used(the capacity used ) free (the capacity left ) 【Files】Click to check the pictures or recording files in SD card , meanwhile you can download this file from the SD card【Management 】 With camera powered on to click for plug in the SD card directly and you can find the SD card information after refresh , to click for plug out SD card , to click to format the SD card. 4.4.2 SMTP (Email) The SMTP setting as 4-16: Figure 4-16 25 Network Camera IE Browser User Manual 【Server Settings】To setup Mail Server, User Name, Password 【Account】Sender/Receiver Account Click【Save】to apply the new settings. 4.4.3 FTP The FTP setting as figure 4-17 Figure 4-17 FTP is used to send recorded files and snapshots triggered by alarm to the specified FTP Server. 【FTP Server】the IP address of FTP Server 【FTP Port】the Port of FTP Server 【User Name】the User registered in the FTP Server 【Password】the Password corresponded to User who registered in the FTP Server 【Remote Path】 the Path of FTP Server. In case the path doesn’t exist or is blank, a new file will automatically be created in root directory of FTP Server. Click【Save】to apply the new settings. 4.4.4 Maintenance The maintenance setting as figure 4-18 26 Network Camera IE Browser User Manual Figure 4-18 【Restart】Click 【Restore】Click to reboot the camera. to reset all parameters, except the IP parameters, to the original factory settings. 【Defaults】Click to reset all parameters to the original factory settings 【Upgrade】 Click Browse button and locate the correct upgrade file on your computer(suffix as .udf), click Upgrade and then upgrade progress will be displayed in the page. After the upgrade process has completed, the IP camera will restart automatically. Then wait approximately 60 seconds to access the IP camera for checking if the firmware is the upgraded version. Notice :Users should follow the below setup before use WEB to upgrade WEB Step One: Tool-> Internet Option Step Two: Security – Internet & Local internet -> Custom Level as figure 4-19 27 Network Camera IE Browser User Manual Figure 4-19 Step Three:find the ‘’including the local catalogue path while uploading the file to server ’’, enable it and click the confirm. Close the IE and reopen it; as figure 4-20 Figure 4-20 Step Four: Login the IE interface -> Setup -> System Option -> Maintenance, click the ‘’Browse’’ to pop out the local dialogue t, choose the update file. As figure 4-21 28 Network Camera IE Browser User Manual Figure 4-21 Step Five: Double click the update file or click the fie and then click the button of open as figure 4-22 Figure 4-22 Step Six: After the: Click the update after chooses the updating file path, as figure4-23 29 Network Camera IE Browser User Manual Figure 4-23 Step Seven: After update finished the interface would change to the login interface automatically as figure 4-24 Figure 4-24 4.5 Local Setup 4.5.1 Local Setup Local Setup as figure 4-25 30 Network Camera IE Browser User Manual Figure 4-25 【Display Mode】Safe Mode and Optimized Mode 【Local Record Duration】To set up a packing time for each local recording. 【Path Settings】To specify the storage path where local recording and snapshot are saved. If it doesn’t exist in the local files, the recording and snapshot will not be saved 【Software Downloads】Click Download to download the latest software. Click【Save】to apply the new settings. 4.6 About 4.6.1 About The About interface of IP Camera as figure 4-26 Figure 4-26 31 Network Camera IE Browser User Manual 【Host Name】Device Name 【Firmware Version】Firmware Version 【Firmware Date】Update date of Firmware 【Web Version】Web Version 【OCX Version】OCX Version 【ONVIF Version】ONVIF Version 【Hardware ID】Hardware ID 【Model】Model of Camera 【Sensor Type】Type of Sensor 【Device ID】Device ID of Camera 32 Network Camera IE Browser User Manual Appendix 1 Network Interface of IP Camera The default network ports of IP camera are: TCP Multi-cas t port ONVIF 80 554 Web port Communication port, audio/video data transmission port, talkback data transmission port Multicast original port + channel number 80 Appendix 2 Default Network Parameters Default network parameters Cabled Network: IP Address: 192.168.1.88 Data Port: 554 Subnet mask: 255.255.255.0 Web Port: 80 Gateway: 192.168.1.1 DHCP: Off Wireless Network: IP Address: 192.168.1.160 Frequency: Auto Gateway: 192.168.1.1 Mode: Auto Subnet mask: 255.255.255.0 33 Network Camera IE Browser User Manual Appendix 3 FAQs 1、 Forget Password Solution: There is a [RESET] button on the back panel of the IP camera, press it with 10 seconds or above, then loosen it 1-2 seconds. Camera will restore all default parameters (Factory Settings), user name and password are both “admin”. Notice:Please don’t press RESET if you are not a professional operator. After reset, all parameters will restore factory settings (except for the physical network address). 2、 IP camera audio/video function fails after abnormalities or abnormal power cut occur during upgrade, core edition is V4.0.0.0 (Backup file) Solution: Connect the power cord and network cable of IP camera, press on RESET button and release it after 10 seconds, system will run the back-up programmer automatically. After enter into the back-up programmer, upgrade system. After upgrade completes, the IP camera will work normally. The back-up programmer offers only upgrade and parameter setup functions, audio and video functions are not available. 3、 No video image displayed in IE browser Possible reason: ActiveX not installed Solution: ActiveX must be installed when visiting IP camera for the first time via Internet Explore. How to install: Visit IP camera, click [file], file download dialog will pop up, select [Run] or [Save] to download. Please reference the ActiveX install part to install the ActiveX. 4、 Fail to visit IP camera via IE after upgrade Solution: Delete the caching of Browser. Steps: Open IE—click “Tools”—select “Internet Options”—click “delete files” button in “Internet temporary files”, select “delete all offline contents”, then click “OK” and re-log in IP camera. 5、 The images do not smoothly Possible reason 1: The frame rate of IP camera is too low. Solution: Increase the video frame rate Possible reason 2: Too many users are viewing the images. Solution: Block some clients or reduce the video frame rate. 34 Network Camera IE Browser User Manual Possible reason 3: The bandwidth is low. Solution: Reduce video frame rate or video compression bitrate. 6、 Fail to visit IP camera via IE browser Possible Reason 1: Network is disconnected. Solution: Connect your PC to network, checking whether it works properly or not. Check whether there is cable failure or network failure caused by PC virus, until PCs can be connected with the command of Ping. Possible reason 2: IP Address has been occupied by other devices Solution: Stop the connection between IP camera and Network, hook up IP camera to PC separately, reset IP address according to the proper operations recommended. Possible reason 3: IP addresses are in different subnets. Solution: Check IP address, subnet masking address of the DVS and the settings of Gateway. Possible reason 4: Physical address of network conflict with IP camera Solution: modify the physical address of IP camera. Possible Reason 5: Web port has been modified Solution: Contact Network Administrator to obtain related information. Possible Reason 6: Unknown Solution: Press RESET to restore default settings then connect it again, the default IP address is 192.168.1.88, subnet mask is 255.255.255.0 7、 There is no sound while monitoring Possible Reason: No audio input connection Solution: Check audio connection of the host Possible Reason 2: the audio option of IP camera is off Solution: Check audio parameter settings to see if you have opened the audio. 8、 Pro-search software cannot find device Possible reason: Pro-search software adopts multicast protocol to perform searching. But the firewall forbids multicast data packet. Solution: disable the firewall. 9、 Image processing does not work properly Possible Reason 1: system issue, DirectX function is disabled, which will cause slow display of images and abnormal color. Possible Reason 2: hardware issue, graphics card does not support image acceleration and hardware zooming functions. (For hardware issue, the only solution is to replace graphics card) Solution: install DirectX image drive, then StartRuninput “DXDIAG” as follows: 35 Network Camera IE Browser User Manual Notice : Enable DirectDraw speedup, Direct3D speedup, AGP veins speedup in DirectX function. If they cannot be enabled, that means DirectX installation fails or hardware not supportive. END 36