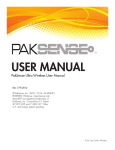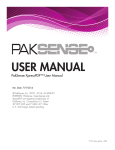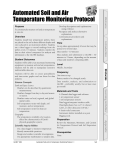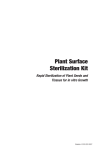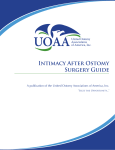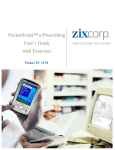Download PakSense Ultra Contact Labels: User Manual
Transcript
USER MANUAL PakSense Ultra Contact User Manual Rev. 7/10/2014 © PakSense, Inc. 2005 - 2014. ALL RIGHTS RESERVED. PakSense, GreenSense and XpressPDF are registered trademarks of PakSense, Inc. Covered by U.S. Patent #7,057,495 and 7,248,147. Other U.S. and foreign patents pending. P/N: User Guide - Contact Distributed by MicroDAQ.com, Ltd. www.MicroDAQ.com (603) 746-5524 PakSense Ultra Contact User Manual PakSense Inc. 6223 N Discovery Way Suite 120 Boise, ID 83713 PHONE (208) 489-9010 FAX (208) 441-7426 www.paksense.com Distributed by MicroDAQ.com, Ltd. www.MicroDAQ.com (603) 746-5524 Table of Contents Ultra Contact Label Overview ......................................................................................................3 Understanding the Ultra Contact Label............................................................................................4 Quick Install Guide.....................................................................................................................5 Operating Range .......................................................................................................................5 Supported Systems .....................................................................................................................5 Activating PakSense Ultra Contact Labels ........................................................................................5 Interpreting LED Alert Indicators .....................................................................................................6 Ultra Contact Reader Overview ....................................................................................................6 Understanding the Ultra Contact Reader...........................................................................................6 Downloading Labels to the Ultra Contact Reader...............................................................................7 Downloading Data to a PC .........................................................................................................8 How to Install your PakSense Ultra Software....................................................................................9 Downloading Data from the PakSense Ultra Contact Reader to a Computer..........................................12 Interpreting Time ......................................................................................................................16 Label Placement Scenarios .........................................................................................................18 PakSense GreenSense™ ...........................................................................................................19 Regulatory Approvals.................................................................................................................20 North American UTC Conversion Chart.........................................................................................21 World UTC Conversion Chart......................................................................................................21 Technical Support......................................................................................................................22 2 Distributed by MicroDAQ.com, Ltd. www.MicroDAQ.com (603) 746-5524 Ultra Contact Label Overview Introduction The PakSense Ultra Contact Label provides accurate temperature readings of a product’s environment during the entire shipping process. Labels are pre-programmed according to acceptable temperature range specifications by PakSense and can be customized for each product application. To activate, users simply press and hold the start button on the label until the light emitting diodes (LEDs) flash. The label is then attached to cartons or pallets of product before shipment. Labels can be read in two ways. First, LEDs located on the label give a quick visual indication on whether a shipment remained within the acceptable temperature range. Green indicates the product was always within acceptable parameters; amber indicates the product drifted outside of the acceptable range and should be examined further. LED readings are useful for staff unloading product and for quality assurance personnel because of the ease-of-use and instant feedback. Note that PakSense Ultra Contact Label data loggers have LED alert indicators removed. For a more comprehensive picture of temperature fluctuations experienced during shipping, all temperature readings stored in the PakSense Ultra Contact Label can be downloaded by the PakSense Ultra Contact Reader and PakSense Software to a Microsoft Excel spreadsheet through a USB connection to a computer. Detailed instructions on the use of the PakSense Software can be found by clicking the “Help” button located on the upper right hand corner of the software’s home screen. Download software here: www.downloads.paksense.net 3 Distributed by MicroDAQ.com, Ltd. www.MicroDAQ.com (603) 746-5524 Understanding the Ultra Contact Label Ultra Contact Labels 1. Preprogrammed Temp Ranges & User Life Located on back of label 8. Label Unique Identifier & Barcode 7. Temperature Range 6. Product Part # 2. Data Download Point 5. Duration 3. LEDs/Visual Indicators 4. Start Button 1. Preprogrammed Temperature Alert Range and Use Life Indicator – signifies the label’s upper and lower temperature parameters. LED Alerts will flash if these ranges are exceeded according to the label’s programming. This area also displays the number of days the label will record data. 2. Data Download Point – the circles indicate the proper points where the PakSense Ultra Contact Reader can pierce the label to download information. The Ultra Contact Reader provides a secondary method to download data. 3. LEDs/Visual Indicators – give a quick visual indication of whether a product remained within temperature parameters. For data logger models, only the green LED is featured and indicates if the label is on and actively monitoring time and temperature. 4. Start Button – press and hold the Start button a minimum of 2 seconds to activate. Once label is started, LEDs will flash in a sequence to indicate successful activation. Labels should be activated when the product to be monitored is ready for shipment. 5. Duration -- indicates how many days, under normal conditions, the label will collect data after it is activated. 6. Product Part Number– product part number is a unique number that customers use to reorder additional labels with the same profile. 7. Temperature Range – standard, pre-programmed temperature alert ranges. 8. Label Unique Identifier and Barcode – each label has a unique alpha/numeric identifier which differentiates it from other PakSense Labels. When information is downloaded from the label, this serial number will appear as the name of the saved data file and will also appear at the top of the graph. Note Note that each label is sealed in a waterproof plastic pouch. Prior to reading, PakSense Ultra Wireless Labels can be used in almost any environment, including fully emerged in liquid. DO NOT COMPROMISE INTEGRITY OF PLASTIC POUCH. 4 Distributed by MicroDAQ.com, Ltd. www.MicroDAQ.com (603) 746-5524 Quick Install Guide Quick Install guide for Ultra Contact Labels 1. 2. 3. 4. 5. 6. 7. 8. Install PakSense Software on PC Read PakSense Ultra Contact Labels with PakSense Ultra Contact Reader Connect PakSense Ultra Contact Reader to PC with USB cable Start PakSense Software Confirm Ultra Contact Reader is found Enter Label Receiving Information Receive Label Data Examine Data Operating Range Operating range for Ultra Contact Labels Specified operating range for Ultra Wireless Labels is 0°C to 60°C (32°F to 140°F). Supported Systems Supported systems for Ultra Contact Labels • Vista and Windows 7 (both 32bit and 64bit) and Windows 8 Pro operating systems • USB 2.0 port required for data transmission • Adobe Acrobat 9 or later, Adobe Reader 9 or later, or another application providing PostScript Level 2 or better support Activating PakSense Ultra Contact Labels How to Activate Ultra Contact Labels o Note the serial number of the label for recording on any necessary paperwork or shipping orders. o Activate the label by pressing the red start button in the lower right-hand corner of the label for one second. The green and yellow LEDs will indicate the label is successfully started. o Once the label has been started, time and temperature recording will begin. The time and temperature recording function cannot be disabled. The label will stop recording time and temperature readings when the memory on the label is completely full. o Apply the label to product or product packaging. 5 Distributed by MicroDAQ.com, Ltd. www.MicroDAQ.com (603) 746-5524 Interpreting LED Alert Indicators Interpreting LED’s The Reader has three LEDs: Power Status, Read Status, and USB Status. Power Status LED: • A solid GREEN LED indicates that the reader is ON and ready to read. -A solid RED LED indicates low battery levels. • No light indicates the reader is not ready to read. -If the USB LED is on and the reader is still connected to the computer, the reader cannot read labels. To read a label, disconnect from the USB. -If the reader is not connected to USB and the switch is ON the device may be in auto low power mode. Turn OFF then ON again. If this does not resolve the issue, the reader may need new batteries. • The probe/power switch may not be fully extended. Extend the probe pins until the switch clicks. Read Status LED: • A flashing GREEN Read Status LED indicates that the reader is reading a label. • A solid GREEN Read Status LED indicates that the read was successful and is complete. • A flashing RED LED indicates a problem with the connection to the label. Try reading again. • A flashing AMBER LED sequence indicates the reader is full. The reader’s information needs to be downloaded into a computer. USB LED: • A solid GREEN LED indicates that the reader is connected to the computer with the USB cable. • A flashing GREEN LED will indicate a USB error. Ultra Contact Reader Overview Introduction to the Ultra Contact Reader The PakSense Ultra Contact Reader is specifically designed to read, store, and upload data from PakSense Ultra Contact Labels to a computer. The reader can read and hold up to 16 labels before a computer upload is required. 6 Distributed by MicroDAQ.com, Ltd. www.MicroDAQ.com (603) 746-5524 Understanding the Ultra Contact Reader Ultra Contact Reader Front View 1. Probe Pins Back View 7. Read Status LED Indicator 2. Power Status LED Indicator 3. Probe/Power Switch 4. Release Button 8. Reset Button 5. USB Connection Point 6. USB LED 5. USB Connection Point 1. USB Connection Point – USB cable connection point from reader to computer. While the reader is downloading data to a computer, the Power Status LED indicator will be OFF and the USB LED will be ON. Do not connect USB cable to computer while reading labels. 2. Release Button – holds Probe/Power Switch in place during reading. Press this button down and slide back on the Probe/Power Switch to retract the pins into the reader when not in use. 3. Power Status LED Indicator – solid GREEN indicates that power is on. A solid RED light indicates a low battery. 4. Read Status LED Indicator – The Read Status LED indicator will flash when information is being read from the label. 5. Probe Pins – pins should be pressed down fully and fully on to the corresponding red circles on the PakSense Ultra Contact Label to insure a successful read. The label’s plastic pouching should be pierced. Note that the pins have sharp tips and must be handled with care. 6. Probe/Power Switch – used to turn the reader on and to move the probe pins forward for reading labels. Slide back to retract the probe pins when not in use. 7. USB LED – this light will be lit any time the USB cable is connected. A flashing GREEN USB LED indicates a USB error. Labels cannot be read while the reader is plugged into the computer via the USB. 8. Reset Button – located on the back of the reader inside the battery door. To reset and clear the memory of the reader, remove the batteries, replace the batteries, and then press the reset button. The Read Status Indicator and Power Status Indicator will both flash to indicate a successful reset. 7 Distributed by MicroDAQ.com, Ltd. www.MicroDAQ.com (603) 746-5524 Reading Labels with the Ultra Contact Reader Reading Labels with the Ultra Contact Reader 1. Slide the Probe/Power Switch forward to the ON position. When the switch is all the way forward, the Power Status LED will turn GREEN. Make sure Probe/Power Switch is locked in place. 2. Line up the Reader pins with the label circles. Align the probe pins of the reader to the five contact pads at the top of the PakSense Ultra Contact Label. 3. Press the probe pins into the label. Firmly and fully press the probe spring pins into the label, compressing the pins. Pierce the plastic pouch. When a successful connection is made, the Read Status LED will begin flashing GREEN. When the read is complete, the Read Status LED will turn solid GREEN. This should only take a few seconds. If a solid GREEN light does not appear, or if the Read Status LED flashes RED then there was a read error - please read the label again. If the Read Status LED flashes AMBER then the reader is FULL. 4. Remove the Reader from the Label. When the Read Status LED turns solid GREEN, the read is complete. 5. Connect the Reader via the provided USB cable to your computer. 6. Start the PakSense Software. Additional use instructions for the PakSense Software can be found by clicking on the “Help” button located on the upper right hand corner of the software’s home page. Common causes of read failures include incorrect pin alignment with the contact pads on the label, and incomplete piercing of the label plastic. Each reader can hold up to 16 labels. When the reader memory is full, the Read Status LED flashes AMBER. Note Label data cannot be read if the PakSense Ultra Contact Reader is connected to the computer with the USB cable. Always check to make sure that you have disconnected the PakSense Ultra Contact Reader from your computer before attempting to read data from the label. Note The PakSense Ultra Contact Reader can also be used to manually download data from PakSense Ultra Wireless Labels. Simply connect the Ultra Contact Reader to the data download points as indicated by the circles on the Ultra Wireless Label. 8 Distributed by MicroDAQ.com, Ltd. www.MicroDAQ.com (603) 746-5524 How to Install Your PakSense Ultra Software Computer System Requirements Hardware: Pentium 90MHz, 128 MB RAM Supported Operating Systems: Microsoft Windows Vista with Microsoft Office 2003 Microsoft Windows Vista with Microsoft Office 2007 Microsoft Windows 8 Pro How to Install Software 1. The software may be downloaded from the PakSense web site at http://downloads.paksense.net. Click on the blue CD and then use the following user name and password when prompted: Username: psuser Password: sw4u Click Install PakSense SE Software. a. When installing from the website, click on the zip folder that appears in your downloads folder called PakSenseSoftware. b. When the download is finished, a Security window may pop up. Click on “Run” to continue to install the PakSense Ultra Software. Downloaded file 2. If there are no old versions of PakSense Ultra Software, the installation moves on to step 4. If the Setup Wizard finds older versions on your computer, it will help you find and remove these previous versions. c. If a previous version is found, click “Yes” 9 Distributed by MicroDAQ.com, Ltd. www.MicroDAQ.com (603) 746-5524 Note The Installer will automatically detect previous installations and start the “Add or Remove Programs” Control Panel. For security reasons, please manually select the old PakSense Software from the list and remove it. d. The “Add or Remove Programs” window appears i. Scroll down to old versions of PakSense Ultra or TXi Software in the Add or Remove Programs list ii. Click on “PakSense TXi Software” or “PakSense Ultra Software” and select “Change/Remove.” e. After the old version of the PakSense Ultra or TXi Software is removed, restart the install program by double clicking on the Setup file located on the CD. The installation process will proceed as described in steps 1-3 until the PakSense Ultra or TXi Software Installation Wizard appears. Add or Remove Program – highlight PakSense Ultra Software 3. When the PakSense Ultra Software Setup programs starts, the Installation Wizard window is displayed. Click on “Next” to continue. PakSense Ultra Software Installation Wizard – click “Next” 10 Distributed by MicroDAQ.com, Ltd. www.MicroDAQ.com (603) 746-5524 4. The PakSense Ultra Software End User License Agreement is presented in this next screen. Please read this agreement. If you agree with the disclosed terms and conditions, select the “I accept the license agreement” option and click on the “Next” button. End User License Agreement Determine the destination of the program and then click “Next”. Destination Folder 6. The Installation Wizard is now fully configured. On the Ready to Install screen, click “Install” to begin the installation. During installation, the Installation Wizard displays a Progress Bar. Ready to Install 11 Distributed by MicroDAQ.com, Ltd. www.MicroDAQ.com (603) 746-5524 The PakSense Ultra Software is now installed. Click “Finish” to close the Installation Wizard. Successful Install Downloading Data from the PakSense Ultra Contact Reader to a Computer Downloading Data from Reader to PC Note Contact Reader must be on and plugged into PC prior to running PakSense Ultra Software. 1. Connect the PakSense Contact Reader to the PC - Connect PakSense Ultra Contact Reader to computer by attaching the provided USB cable to the USB connector point on the front of the reader. Connect the other end of the provided USB cable to the USB port on a PC where the PakSense Ultra Software was installed. The USB status LED on the reader will turn solid GREEN. 12 Distributed by MicroDAQ.com, Ltd. www.MicroDAQ.com (603) 746-5524 2. Start the PakSense Ultra Software - Click the Start button in toolbar, usually at the bottom of main screen. Select “Programs”, and find the “PakSense” folder. Within the “PakSense” folder, Click on “PakSense Ultra Software.” 3. Download Labels Screen Appears – a listing of available labels to download appears. PakSense Ultra Software Labels Ready to Download 4. Select Desired User Settings – Select the “Settings” tab located next to the “Download” tab in the upper left corner of the PakSense Ultra Software window. • Temperature Scale: Confirm the desired temperature scale: degrees Fahrenheit or degrees Celsius. Select the preferred temperature scale using the pull-down menu. • PQI: Customers who have supplied PakSense with PakSense Quality Indicator or PQI information will also have the option of having this information displayed. For more information on PQI capabilities, contact PakSense at +1-208-489-9010. User Settings Dialogue Box • Save Location: The default save location is in the “PakSense Data” folder located in your “My Documents” folder. To change the default save location, click the “Browse” button and select a different download location. 5. Custom Fields -- If desired, enter and enable custom fields for your label uploads. Custom Fields Example 13 Distributed by MicroDAQ.com, Ltd. www.MicroDAQ.com (603) 746-5524 5. Click the “Download” tab at the top left hand corner to get back to the download data area Click the Download tab. A listing of serial numbers from the uploaded PakSense Ultra Contact Labels will appear in the “Labels Read” column. 6. Enter your receipt date, time of receipt, location of receipt and time zone. This information will be displayed in the Label Summary Information in the Microsoft Excel Spreadsheet that will be generated by the PakSense Ultra Software. Note that the PakSense Ultra Software will default to the current date and time on the user’s PC if the user fails to enter information. Receipt location is mandatory. Download Labels Note: Arizona and Daylight Savings Time Adjustments If the receiving location is in Arizona, but the PakSense Ultra Contact Label is being read and uploaded at a PC that is not located in Arizona, adjustments will need to be made to compensate for Daylight Savings Time. 1. Standard (winter) time: Select Mountain Standard Time (MST) 2. Daylight Savings (summer) time: Select Arizona or Pacific Standard Time (PST) 7. Check the labels you wish to receive with the above receipt information and then click the right arrow button. These labels will be automatically moved to the Labels Received section with the entered receipt date, time, location and time zone. Users may go back and select any remaining labels and indicate different receiving information if desired. Download Labels 14 Distributed by MicroDAQ.com, Ltd. www.MicroDAQ.com (603) 746-5524 8. A Status Bar indicates your label receipt progress. Label Receipt Status Bar 9. Click Finish- on the lower right hand side. Click the checkbox labeled “Clear Reader” to automatically clear the PakSense Ultra Contact Reader when exiting the Download Labels Wizard. The reader memory will be erased and it will be ready to read new labels. If the checkbox is de-selected, the reader memory will not be cleared. Check Clear Reader Box 10. Microsoft Excel – A new window will appear. Microsoft Excel files will be generated for each label. Data from each Ultra Contact Label is saved under the label serial number. Microsoft Excel Files 15 Distributed by MicroDAQ.com, Ltd. www.MicroDAQ.com (603) 746-5524 11. Open the files and Examine the Data. A graph, summary sheet, and parsed data is available for review. 12. Exiting the Receive Labels Wizard – simply exit out of the window. Label Receipt Status Bar Note The PakSense Ultra Software will automatically detect when new updates are available for the PakSense Contact Reader. If new updates are available, the software will guide the user through the update process. Interpreting Time Interpreting Time With an Ultra Contact Label Ultra Contact Labels display time in Coordinated Universal Time (UTC). UTC is the primary time standard by which the world regulates clocks and time. Computer servers, online services, and other entities that rely on having a universally accepted time use UTC for that purpose. To convert UTC to your local (military) time, add or subtract hours from UTC depending on your time zone. Be sure to account for daylight savings, if this applies. The UTC value with corresponding time zone is provided in the table on the next page. 16 Distributed by MicroDAQ.com, Ltd. www.MicroDAQ.com (603) 746-5524 UTC value with Corresponding Time Zone Chart Step by Step Process to Convert UTC to Your Local Time 1. 2. 3. 4. Take the UTC time from the Ultra Wireless file. Determine your GMT variable. Account for daylight saving time if this applies. Add or subtract this GMT variable from your UTC time. This will provide your local time in military time. Convert this from military time to your local time. Included on page 21 of this user guide is a chart that will aid you in converting UTC to your local time. 17 Distributed by MicroDAQ.com, Ltd. www.MicroDAQ.com (603) 746-5524 Label Placement Scenarios Ways to Place PakSense Labels The form factor of the PakSense Label promotes its use in a variety of scenarios including at the pallet, carton and product level. Pallet Level - Many customers apply PakSense Labels to the side of a pallet. PakSense provides signage and clear plastic pouching to facilitate locating labels on pallets at the receiving end as depicted in the photo to the right. Many customers place several PakSense Labels on different pallets within a load to perform temperature mapping. This promotes broader sampling and provides more detailed information on the temperature fluctuations experienced within a container. Carton Level - Many customers with high-value product where temperature specifications are critical may choose to use PakSense Labels on each individual carton inside a master case. Pallet Location Product Level - Labels are sealed in a plastic pouch and take surface reads of the object to which they are attached. They can be placed in or laid directly on top of product for highly accurate temperature reads. In order to facilitate finding PakSense temperature monitoring labels, it is recommended that placement of labels be clearly flagged on the outside of packaging. PakSense provides customers with “Find It” signs upon request. Product Level Scenario 18 Distributed by MicroDAQ.com, Ltd. www.MicroDAQ.com (603) 746-5524 Temperature Monitoring PakSense in Progress Label #: Load Date: Temperature Mapping Scenario Attach Time: AM / PM Label Here PO/SO: Receive Date: Time: AM / PM Location: “Find It” Sign PakSense GreenSense™ How to Recycle PakSense Labels PakSense Labels can be easily recycled through the PakSense GreenSense program. PakSense GreenSense is a recycling program that facilitates the return of PakSense temperature monitoring labels for proper battery and component recycling. Through the GreenSense program, PakSense provides customers with eco-friendly return boxes and pre-paid postage return labels free of charge. Unlike bulky traditional temperature monitoring devices, customers can fit hundreds of temperature recorders in the provided medium-sized box. PakSense GreenSense takes the hassle out of returning recorders for recycling. For more information, email [email protected] or call +1-208-489-9010. 19 Distributed by MicroDAQ.com, Ltd. www.MicroDAQ.com (603) 746-5524 Regulatory Approvals FCC Approvals Note: This equipment has been tested and found to comply with the limits for a Class B digital device, pursuant to part 15 of the FCC Rules. These limits are designed to provide reasonable protection against harmful interference in a residential installation. This equipment generates, uses and can radiate radio frequency energy and, if not installed and used in accordance with the instructions, may cause harmful interference to radio communications. However, there is no guarantee that interference will not occur in a particular installation. If this equipment does cause harmful interference to radio or television reception, which can be determined by turning the equipment off and on, the user is encouraged to try to correct the interference by one or more of the following measures: —Reorient or relocate the receiving antenna. —Increase the separation between the equipment and receiver. —Connect the equipment into an outlet on a circuit different from that to which the receiver is connected. —Consult the dealer or an experienced radio/TV technician for help. This device complies with Part 15 of the FCC Rules. Operation is subject to the following two conditions: (1) This device may not cause harmful interference, and (2) this device must accept any interference received, including interference that may cause undesired operation. Lithium Battery Exception Batteries utilized in Ultra Contact Labels are under the weight limit for lithium batteries on airplanes and qualify for an exemption under special provision 188 of §173.185(f) and §173.185 (g) (1) of the Hazardous Materials Regulations (HMR: 49 CFR Sections 171-180). Additional Regulatory Information PakSense Ultra Contact Labels are CE, C-Tick, RoHS, Chinese RoHS, and WEEE compliant. 20 Distributed by MicroDAQ.com, Ltd. www.MicroDAQ.com (603) 746-5524 North American UTC Conversion Chart See Below World UTC Conversion Chart See Below For a world map of UTC time conversions, please visit http://www.worldtimezone.com/. 21 Distributed by MicroDAQ.com, Ltd. www.MicroDAQ.com (603) 746-5524 Technical Support Contact Information Please call 208-489-9010 or email: [email protected] Please indicate that you have questions specifically related to the Ultra Contact Label. 1 Distributed by MicroDAQ.com, Ltd. www.MicroDAQ.com (603) 746-5524