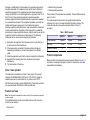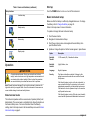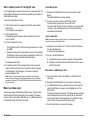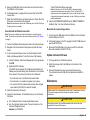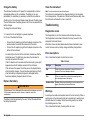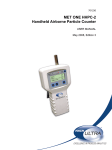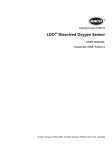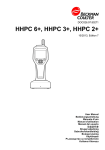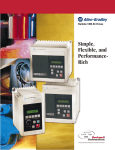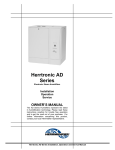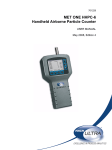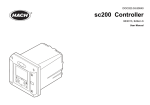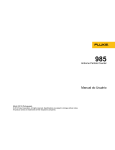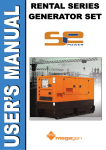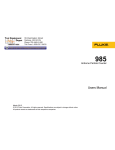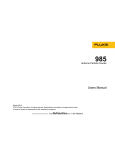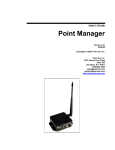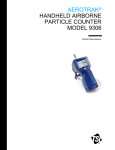Download Manual - Test Equipment Depot
Transcript
DOC026.97.80271 HHPC 6+, HHPC 3+, HHPC 2+ 05/2012, Edition 3 99 Washington Street Melrose, MA 02176 Phone 781-665-1400 Toll Free 1-800-517-8431 Visit us at www.TestEquipmentDepot.com User Manual Table of Contents Specification Details Specifications on page 3 General information on page 3 Battery duration More than 10 hours with typical use model. Minimum 5.5 hours continuous sampling. User interface and navigation on page 7 Operation on page 9 Maintenance on page 13 Troubleshooting on page 14 Replacement parts and accessories on page 15 Battery charging 3.5 hours Data storage 10,000 records Counting efficiency 50% at 0.3 µm; 100% for particles > 0.45 µm (per ISO 21501) Zero count level 1 count every 5 minutes (per JIS B9921) Specifications Concentration limits 10% at 4,000,000 per cubic foot (per ISO21501) Count modes Raw counts, N/CF, N/CM, N/L in Cumulative or Differential mode Security Administrator password controlled (optional) UI Languages English and Japanese HHPC 6+: 6 channels; HHPC 3+: 3 channels; HHPC 2+: 2 channels Alarms User-selected particle channels and limits Weight 0.7 kg (1.5 lbs) Operating environment 10 ºC to 40 ºC (50 ºF to 104 ºF) / < 95% non condensing. Pollution degree: II or better. Flow rate 2.83 lpm. Get ISO 14644-1 class 5 compliant 0.3 um samples in a minute. Storage environment -10 ºC to 50 ºC (14 ºF to 122 ºF) / Up to 98% noncondensing USB support Simple data export to memory stick or direct connect to PC via USB cable. No software required. Power requirements (internal) Internal: Rechargeable Li-Ion 7.4V 2600 mAh battery, not user-serviceable Ethernet support Access particle data over network with an internet browser such as Windows Explorer, Safari and Firefox Display 3.5" High resolution 320 x 240 color Display configuration User selectable size channels Display data modes Traditional tabular particle counts or trend graph Enclosure High-impact polycarbonate ABS Enclosure rating IP40 Environmental rating. Protected from objects 1 mm in diameter or larger. Not protected from water. Specification Details Size range 0.3 µm - 10 µm channels per ISO 14644-1 (FS 209E) industry standard; HHPC 2+: 0.5 µm-10µm Number of channels Dimensions (L x W x D) 272 x 99 x 54 mm (10.7 x 3.9 x 2.1 in.) External: External Class III Power Adapter: 100-240 Vac, 50-60 Hz, 1.0A input; 12 Vdc 2.5A output (Item number 230-300-1000) Certification CE Warranty 1 year General information In no event will the manufacturer be liable for direct, indirect, special, incidental or consequential damages resulting from any defect or omission in this manual. The manufacturer reserves the right to make English 3 changes in this manual and the products it describes at any time, without notice or obligation. Revised editions are found on the manufacturer’s website. Safety information NOTICE The manufacturer is not responsible for any damages due to misapplication or misuse of this product including, without limitation, direct, incidental and consequential damages, and disclaims such damages to the full extent permitted under applicable law. The user is solely responsible to identify critical application risks and install appropriate mechanisms to protect processes during a possible equipment malfunction. Please read this entire manual before unpacking, setting up or operating this equipment. Pay attention to all danger and caution statements. Failure to do so could result in serious injury to the operator or damage to the equipment. Make sure that the protection provided by this equipment is not impaired. Do not use or install this equipment in any manner other than that specified in this manual. Use of hazard information DANGER Indicates a potentially or imminently hazardous situation which, if not avoided, will result in death or serious injury. WARNING Indicates a potentially or imminently hazardous situation which, if not avoided, could result in death or serious injury. CAUTION Indicates a potentially hazardous situation that may result in minor or moderate injury. NOTICE Indicates a situation which, if not avoided, may cause damage to the instrument. Information that requires special emphasis. 4 English Precautionary labels This is the safety alert symbol. Obey all safety messages that follow this symbol to avoid potential injury. If on the instrument, refer to the instruction manual for operation or safety information. This symbol indicates a laser device is used in the equipment. Electrical equipment marked with this symbol may not be disposed of in European public disposal systems after 12 August of 2005. In conformity with European local and national regulations (EU Directive 2002/98/EC), European electrical equipment users must now return old or end-of-life equipment to the Producer for disposal at no charge to the user. This equipment contains a lithium ion battery. Recycle or dispose of the battery properly. Certification Canadian Radio Interference-Causing Equipment Regulation, IECS-003, Class A: Supporting test records reside with the manufacturer. This Class A digital apparatus meets all requirements of the Canadian Interference-Causing Equipment Regulations. Cet appareil numèrique de la classe A respecte toutes les exigences du Rëglement sur le matériel brouilleur du Canada. FCC Part 15, Class "A" Limits Supporting test records reside with the manufacturer. The device complies with Part 15 of the FCC Rules. Operation is subject to the following conditions: 1. The equipment may not cause harmful interference. 2. The equipment must accept any interference received, including interference that may cause undesired operation. Changes or modifications to this equipment not expressly approved by the party responsible for compliance could void the user's authority to operate the equipment. This equipment has been tested and found to comply with the limits for a Class A digital device, pursuant to Part 15 of the FCC rules. These limits are designed to provide reasonable protection against harmful interference when the equipment is operated in a commercial environment. This equipment generates, uses and can radiate radio frequency energy and, if not installed and used in accordance with the instruction manual, may cause harmful interference to radio communications. Operation of this equipment in a residential area is likely to cause harmful interference, in which case the user will be required to correct the interference at their expense. The following techniques can be used to reduce interference problems: 1. Disconnect the equipment from its power source to verify that it is or is not the source of the interference. 2. If the equipment is connected to the same outlet as the device experiencing interference, connect the equipment to a different outlet. 3. Move the equipment away from the device receiving the interference. 4. Reposition the receiving antenna for the device receiving the interference. 5. Try combinations of the above. • Manufacturing processes • Pharmaceutical production Three models of the instrument are available. The main differences are given in Table 1. The cradle keeps the instrument in an upright position while the instrument is in use or in storage and while the battery charges. The cradle also has data and power connections. Refer to Figure 2 on page 6. Table 1 HHPC models Cradle accessory Sensitivity Number of channels HHPC 6+ HHPC 3+ HHPC 2+ Standard Optional Optional 0.3 µm 0.3 µm 0.5 µm 6 3 2 Product components Make sure that all components have been received. Refer to Figure 1. If any items are missing or damaged, contact the manufacturer or a sales representative immediately. Class 1 laser product This instrument is classified as a Class 1 laser product. This product complies with IEC/EN 60825-1:2007 and 21 CFR 1040.10 except for deviations pursuant to Laser Notice No. 50, dated June 24, 2007. US FDA Laser Accession number 9922627-004. This product contains a non user-serviceable 760-850nm 50 mW class 3B laser. Product overview Note: The instrument is designed for indoor use only. Do not place the instrument in direct sunlight. The handheld particle counter is a portable instrument that is used to monitor the air quality in: • Clean rooms English 5 For more information on how to use the data and power connections, refer to Memory and data export on page 12 and Charge the battery on page 14. Figure 1 System components Figure 2 Data and power connections 1 Zero-count filter 5 Handheld instrument 2 Filter adapter 6 USB cable 3 Sample inlet protective cap 7 Cradle accessory (optional) 4 AC adapter Data and power connections Figure 2 shows the locations of the data and power connections. The ethernet port is available only on the cradle. 6 English 1 AC adapter connector 6 Cradle to handheld connector 2 Mini-USB port (from PC) 7 AC adapter connector 3 Cradle to handheld connector 8 USB port 4 USB port (Flash drive or memory device) 9 Ethernet port 5 Threaded tripod mount User interface and navigation User interface The LCD display screen and the 7-button keypad on the front of the instrument operate as the user interface (Figure 3). Use the arrow buttons to navigate in the menu and sub-menu screens and scroll up or down. Use the Select button to go to the highlighted menu and accept data. information on a help screen, highlight the ? icon in the lower-right corner of the display, then push the Select button. To exit the help screen, push the Select button again. Default screen When the instrument power is applied, the display shows a splash screen, then the default Sample Screen (Figure 4). Figure 4 Sample screen Figure 3 Keypad and display 1 LCD display screen 5 RIGHT arrow button 2 Menu button 6 DOWN arrow button 3 UP arrow button 7 Select button (also Start/Stop sample) 4 Power button 8 LEFT arrow button A sample process can be started from this screen. The process uses the stored Sample Setup values. For more information on how to set up samples and a sample process, refer to Sample setup on page 10 and Start a sample process with normal view on page 11. Help screens Help screens are available for some menus. Information on the help screens helps the user set up and use the instrument. To show the English 7 Menu icons Icon functions Icons in the Navigation Menu are shown horizontally. The icon in the middle of the screen is shown highlighted, (i.e., larger and brighter). Arrows above and below an icon indicate that sub-menus exist (Figure 5). Table 2 shows instrument icons grouped by function. Refer to specific sections of the manual for more information. Table 2 Icons and functions System functions Figure 5 Example of an icon with submenu options Instrument diagnostics Communications setup System setup Sign on Common functions To go to the Navigation Menu and select a menu option: 1. Push the Menu button. 2. Push the right or left arrow buttons to highlight an icon. Push the Up or Down arrow buttons to move through sub-menu options. 3. Push the Select button to accept the highlighted icon. The menu or screen for the selected option appears. 4. View data or edit and configure fields as necessary. Fields and controls in a screen may include radio buttons, text and numeric fields, check-boxes and drop down menus. An onscreen keyboard appears when the cursor is in a text field. Use the keyboard to put data in the field. 8 English Trend data view Sample screen Buffered data view Table 2 Icons and functions (continued) Setup functions Start up Push the POWER button to turn on or turn off the instrument. Location setup Sample setup Alarm setup Display setup Operation WARNING Fire and explosion hazards. Do not use or store the unit in direct sunlight, near a heat source or in high temperature environments such as a closed vehicle in direct sunlight. Failure to obey this precaution can cause the battery to overheat and cause a fire or explosion. Note: Potential instrument damage. Do not use the instrument in locations with high static electricity or magnetic fields. Use of the instrument in these areas can cause invisible damage to instrument safety devices. About access levels Basic instrument setup Make sure that the battery is sufficiently charged before use. To charge the battery, refer to Charge the battery on page 14. Refer to the help screen for more information. To update or change the basic instrument setup: 1. Push the menu button. 2. Navigate to Communication Setup. 3. Push the up or down arrow and navigate to General Setup, then push the Select button. 4. Update or change the options. Default values appear in parentheses. Option Description Backlight Timeout 5 -300 seconds (30). 0 disables the feature. Backlight Contrast (High), Medium, Low Language English, Japanese Security This feature is checkbox controlled. A change to this setting becomes active when the user exits the General Setup screen. If the Security feature is set to on (the box is checked), a user must select the Sign On icon and put in the current administrator password to get Administrator level access. If the feature is on but no password is put in, the user has only Operator level access. If the Security feature is set to off (the box is not checked), a user has both Operator and Administrator level access. The instrument operates with two access levels, Operator (default) and Administrator. The access level is controlled by the Security checkbox in the General Setup menu. For more information about the Security setting, refer to the help screen in the General Setup menu and to Basic instrument setup on page 9. English 9 Option Description Change Password The default password is 123456. If a user forgets the password, technical support can supply a temporary password. The user must give the instrument serial number and system date for a temporary password to be generated. Feedback Volume (Intermediate). This setting can be adjusted up or down. System Date mm/dd/yyyy, dd/mm/yyyy, yyyy/mm/dd System Time 12 or 24 hour format Data display setup Change the settings for how the instrument shows and stores data in the Data Display Setup screen. Different models of the instrument can have different settings and parameters. Refer to HHPC models on page 5. To update or change a setting: 1. In the instrument menus, navigate to Sample Setup. 2. Use the up or down arrow keys to navigate to Data Display Setup, then push the Select button. The display shows the Data Display Setup screen. 3. Configure the settings. The Data Display Setup screen includes check-boxes, radio buttons and drop down menu fields. Refer to the help screen for more information. The Sample screen changes to agree with the display setup. Characteristics such as font size may be different for different configurations. Verify instrument operation Electrical noise, sensor leakage or other interference can cause the instrument to give incorrect data. To make sure the instrument operates correctly: 1. Attach the Zero-Count Filter. 10 English 2. In the Data Display Setup screen, select the 0.3 µm channel and set the Concentration mode to COUNTS. 3. In the Sample Setup screen, set the sample time to 5 minutes, the hold time to 00:00:00, the delay time to 00:00:03, the MODE to Automatic and the number of CYCLES to 2. 4. Start the Product sampling and let it complete the 2 x 5 minute samples. 5. Examine the particle counts in the last sample. Counts must align with these specifications for instrument operation to be verified: No more than 1 particle > 0.3 µm in 5 minutes. Purge the instrument Remove unwanted materials from the instrument before it is used in a clean-room or clean manufacturing environment. Also do this procedure after each high sampling count to help keep the internal sensor clean. 1. Install the zero count filter. 2. Set the instrument to sample continuously. Set the Count Mode to Rate. 3. Start the count process. Continue the count process until there are no new counts. 4. Remove the zero count filter for normal operation. Sample setup Refer to the help screen for more information. Change the settings for how the instrument runs a sampling process in the Sample Setup menu. Sub-menus include options for Location, Alarms and Data display setups. To update or change the Sample Setup settings: 1. Push the Menu button. 2. Navigate to the Sample Setup icon, then push the Select key. 3. Change the settings for the options. Default values are shown in parentheses. Option Description Method (Time): The instrument gets a sample for the amount of time in the Time field. Volume: The instrument gets a sample equal to the value in the Volume field. Time The instrument gets a sample for the amount of time that is put in this field. Range: 00:00:01 to 23:59:59 (00:01:00). In the Time based sampling method, this value plus the hold time equals one cycle. Volume The instrument gets a sample equal to the volume put in this field. In the Volume based sampling method, this value plus the hold time equals one cycle and the sample time remaining is an estimated value. Hold The amount of time between samples. Range: (00:00:00) to 23:59:59. Delay The period of time before the first sample starts after the Start key is pushed. Range: (00:00:03) to 23:59:59 Cycles The total number of sample and hold intervals. Range: (0) to 999. When in Automatic mode, the instrument stops after the last cycle is complete. A value of 0 makes the unit run continuously until the user pushes the Select button. Mode Automatic: the instrument gets samples according to the stored parameters. Start a sample process with normal view Remove the protective cap from the inlet and attach the correct probe (if necessary) before starting a sample process. 1. Navigate to the Sample screen icon. 2. Push the Select button to start the sample process. The instrument begins the sample process with the default or stored Sample Setup values. While the instrument takes samples, the display shows the sample status, current sample number and the sample time that remains (Sample screen on page 11). Note: If the Sample Mode is set to Volume, the value for the sample time that remains is an estimated value based on the Volume in Sample Setup. 3. Let the instrument complete the sample process. To cancel the sample process, push the Select button again. The instrument logs data to the data buffer. A status field shows errors (if any) that occurred in the sample process. Note: If the sample is manually terminated prior to completion, the data will not be saved. Figure 6 Sample screen Manual: the instrument gets one sample and stops. Beep: the instrument uses Automatic mode settings but ignores the count alarm settings. The unit gives an audible beep for each particle counted. 4. Configure the options for Location, Data display, Communications, Data export and Alarm Setup as necessary. English 11 Start a sample process in Trend graph view View buffered data In a trend graph, data are plotted in size and count values over time. The graph updates automatically as new data is available. Historical data can also be plotted by location. To plot particle size data in real time: 1. Navigate to the Buffered Data screen icon and push the Select Button. The Buffered Data Review screen appears. 2. Push the up or down arrows to scroll through the data. The data scroll in sequence from the current record. The data include the date and time of collection, the record number currently in view, channels and counts, and environmental data associated with the sample. 1. Push the Menu button and navigate to Trend Data, then push the Select button. The trend graph screen appears. 2. Push the Select button. The Graph Setup screen appears with the Sampling Control icon active by default. 3. Do one of the tasks that follow: • Push the Select button to start the sample process with the current setup OR • Change the settings in the Graph Setup screen first, then highlight the Sampling Control icon and push the Select button. Refer to the help screen for more information about Graph Setup. The sample process starts. 4. The right hand side of the trend graph is fixed at the most recent sample. Push the left arrow button to adjust the number of sample points displayed in the trend graph. The maximum number of samples displayed is 255. Note: If historical location data is selected for review at the Trend setup screen, the x-axis will only be linear if the sample times of each of the data records are the same. The UP and DOWN arrow buttons control the y-Axis in half decade steps. Memory and data export The instrument keeps collected data in flash memory. The data is kept when the instrument is shut down. Data can be viewed in the display, moved to a PC or laptop with a USB cable, put on a USB memory stick or transmitted through an Ethernet connection. 12 English Clear the data buffer Note: If the password security option is set to on, an administrator password is necessary to remove data from the buffer. 1. Navigate to the clock with a red X icon at the bottom of the screen, then push the Select key. A confirmation warning appears. 2. Do one of the steps that follow: a. Push the Select key to cancel the operation and keep the data. b. Navigate to the check mark, then push the Select key to remove data from the buffer. Move data to a USB memory stick 1. Connect the memory stick to the USB port on the bottom of the instrument. 2. Navigate to the Buffered Data Icon and push the Select button. 3. In the Buffered Data screen, push the Left arrow until the icon that shows the USB stick and a green arrow is highlighted. Push the Select button. The data export starts automatically. The display shows a successful export message when the export is complete. Do not remove the memory stick before this message shows. For buffers with a large amount of data, the export may take a few seconds. 4. Push the Select button to remove the message. 5. Remove the USB stick from the instrument and connect the stick to the USB port on the computer. 6. In Windows Explorer, navigate to the computer drive for the USB memory stick. 7. Right click the DATA.tsv file and select Open with > Excel. When the file is open, move the data to the computer. Note: Each time data are saved to the USB memory stick, the DATA.tsv file on the memory stick is overwritten. Save data with an Ethernet connection Note: This option is available only when the instrument is used with a charge cradle. The cradle is an optional item for some instrument models (HHPC models on page 5). 1. Connect the Ethernet cable and power cable to the instrument base. 2. Navigate to the Communication Setup menu and push the Select button. 3. In the Communication Setup screen, set the IP address, Subnet Mask, and Gateway address. To do this, do one of the following: a. Put the IP Address, Subnet and Gateway data in the appropriate fields OR b. Select the DHCP check box. If the DHCP box is selected, the IP Address, Subnet Mask and Gateway are set automatically when the instrument is connected to the network. The instrument will ask for an IP address if: • the instrument is put in an Ethernet connected cradle. • the instrument is in a cradle and a power cycle is done. • the user exits from the communications screen after changes were made but the DHCP box was still checked. 4. Install the instrument in the cradle. 5. Open the Internet browser. In the Address bar, put one of the items that follow: a. The IP address from the Communication Setup screen b. hpc+ the instrument serial number. The serial number is in the instrument Diagnostic screen. Example: hpc123456789 The HPC Data Web Server page opens. Note: For this option, the PC and the HHPC+ instrument must be connected to the same local area network. The PC and the HHPC+ instrument must not be separated by a router, and the network must be configured to allow packet broadcasting. In case of difficulty, contact your network administrator. 6. Open the DATAMMDDYYHHMMSS.tsv file. MMDDYYHHMMSS = the Month, Day, Year, Hour, Minute and Second. Move data to a mass storage device 1. Connect the mini-USB cable to the mini-USB port on the instrument and the USB port on the PC. 2. In Windows Explorer on the PC, navigate to the HPC USB drive and open the DATA.TSV file. 3. Disconnect the USB cable or do a power cycle of the instrument. New data is added to the DATA.TSV file. Update instrument firmware 1. Put the update file on a USB memory stick. 2. Attach the memory stick to the USB port on the bottom of the instrument. 3. Push and hold down the menu key and push the power key. The instrument scans the USB drive for updates and installs the update. Maintenance WARNING Multiple hazards. Do not disassemble the instrument for maintenance or service. If the internal components must be cleaned or repaired, contact the manufacturer. CAUTION Personal injury hazard. Only qualified personnel should conduct the tasks described in this section of the manual. English 13 Charge the battery Clean the instrument The instrument operates on DC power that is supplied by an internal rechargeable battery or AC wall adapter. The battery is not user replaceable. If a new battery is necessary, contact the manufacturer. A battery icon in the instrument display shows the level of battery power. The icon flashes when the battery power is at 25% or less and while the battery charges. To charge the instrument battery: Note: Do not use solvents to clean the instrument. 1. Connect the AC wall adapter to a power receptacle. 2. Do one of the tasks that follow: • Connect the AC adapter plug to the AC adapter connector of the optional cradle, then attach the instrument to the cradle. • Connect the AC adapter plug to the AC adapter connector on the bottom of the instrument. An amber light on the front of the instrument cradle shows that the cradle has power. The light turns green when the instrument is correctly connected to the cradle. If the AC adapter cord is connected to the instrument, a green light appears above the AC adapter connector of the instrument. If the instrument has power, the battery icon in the display flashes while the battery charges. The icon becomes solid (does not flash) when the battery is completely charged. A discharged battery becomes completely charged in about 3.5 hours. Replace the battery WARNING Multiple hazards. Do not disassemble the instrument for maintenance or service. If the internal components must be cleaned or repaired, contact the manufacturer. The battery cannot be replaced by the user. Contact the manufacturer for battery replacement. 14 English The instrument is maintenance free. Regular cleaning is not necessary for normal operation. If the exterior of the instrument becomes dirty, wipe the instrument surfaces with a clean, moist cloth. Troubleshooting Diagnostics screen The Diagnostics icon is in the Communications Setup sub-menus. The Diagnostics screen shows information that may be useful in the analysis of instrument failures. Information shown includes details about instrument calibration, laser current, firmware version, battery voltage and battery charge status. Error descriptions Table 3 describes the kinds of errors that can occur. Table 3 Errors Error type Description Stop A stop error causes all operation to stop until the error is corrected. The current sample is aborted. Flow A flow error causes the counter to stop sampling, and an error message shows in the display. Hardware failure Hardware failures are indicated by an error message in the display. Record any fault codes that show. Warnings A warning occurs when a subsystem does not function correctly. When a warning occurs, the instrument continues to operate and a warning level indicator shows in the display. When the warning condition is cleared, the indicator goes out of view. Table 4 describes the kinds of warnings that can occur. Table 4 Warnings Warning Description Laser current Occurs when the laser current exceeds ±30% of the nominal level. Buffer full The instrument is powered on and the buffer is full. Old data will be overwritten. Flow system A Flow Alarm warning occurs when the firmware is unable to maintain a steady state. Overconcentration Occurs when concentration limits of the sensor are detected. The warning clears when concentration values return to normal. Calibration failure Occurs when the calibration signal registers a sensitivity change of ± 10% size error in the first channel. Replacement parts and accessories Note: Product and Article numbers may vary for some selling regions. Contact the appropriate distributor or refer to the company website for contact information. Description Item no. Adapter for zero count filter 2089398 Charge cradle (HHPC 6+ only) 2089380-01 Power supply 230-300-1000 USB cable 460-400-0002 Zero count filter VP212808 Test Equipment Depot - 800.517.8431 - 99 Washington Street Melrose, MA 02176 TestEquipmentDepot.com English 15