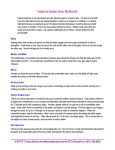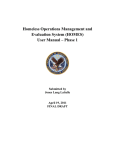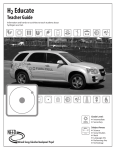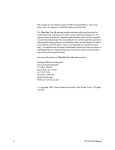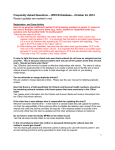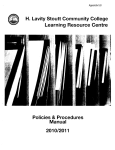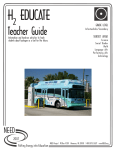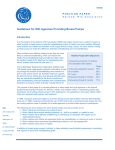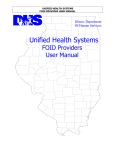Download OunceNet for Doulas User Manual
Transcript
OunceNet for Doulas User Manual The Ounce of Prevention Fund Illinois Birth to Three Institute OunceNet Help Line: 1-800-789-4815 November 2014 Table of Contents Introduction 3 How to Use OunceNet 4 Getting to OunceNet 5 Signing In and Out 6 Getting Around OunceNet 7 Entering Data 9 Saving Data 12 Checking Your Work 13 OunceNet Sections 14 Participants 15 Introduction to Participants 17 Using the Participant Intake Process 18 Getting to Participant 20 Participant Intake Process 21 Participant Information 28 Enrollment and Core Components 30 Service Intensity Level 31 Group Assignment 32 Staff Assignment 33 Intake Data Updates 34 Participant Outcome Indicators 35 Prenatal and Child 45 Child Intake 47 Removing a Child from Outcome Statistics 50 Editing or Deleting a Prior Record 51 Child Outcome Indicators 52 Service Ledger 56 Using the Service Ledger 59 Service Screens 61 Quick Reference Guide 69 2 Introduction OunceNet is the outcome tracking system for Ounce funded Doula programs in Illinois. Doula programs are contracted to serve a predetermined number of participants by providing specialized services that are designed to improve health and development for both child and parent. OunceNet is a tool for programs to track the number of participants enrolled and the services these participants receive. The system assists in comparing program expectations to actual program performance. This provides valuable information to program directors and managers, as well as to Ounce of Prevention Fund staff. In addition to tracking services, OunceNet tracks a number of outcome indicators that each program strives to impact. Some of these indicators reflect participant activities such as breastfeeding, while others outline details of the births or other child information. While service and outcome tracking are the primary purposes of OunceNet, the system can help serve other purposes as well. There are tools in OunceNet that can help with program management and development. In addition, reports help Doulas and supervisors stay updated on their program’s current status. Finally, the contractual obligation pages and accompanying reports can help serve important accountability functions. 3 How to Use OunceNet 4 Getting to OunceNet OunceNet is a Web-based computer application, which means if your computer is not connected to the Internet you cannot use OunceNet. To access OunceNet, you need to use Internet Explorer as your Web browser. OunceNet does not work properly on Google Chrome or other Web browsers. If you cannot access OunceNet using Internet Explorer you should alert your MIS Contact. OunceNet Address To get to OunceNet once you are in Internet Explorer, go to www.opfibti.org (type this Web address into the Internet Explorer address bar). Click PTS OunceNet, then select the Enter OunceNet link. Your computer will then open the OunceNet Sign In screen. OunceNet as a Favorite To add OunceNet as a Favorite, go to the OunceNet address and then select Add to Favorites from the Favorites Menu. Make OunceNet Your Home Page If you would like OunceNet to be the first site to come up when you open Internet Explorer you can make it your Home Page. While in Internet Explorer go to the Tools Menu. Select Internet Options at the bottom. If you are already on the OunceNet page, select Use Current in the Home Page area. If you are not on the OunceNet site, you will need to type the OunceNet address in to the Home Page area. Click OK at the bottom. Make OunceNet a Shortcut on Your Desktop If you would like to open OunceNet directly from your desktop you can create a shortcut to the OunceNet site. While at the OunceNet site go to the File Menu and select Send. Select Shortcut to Desktop. Now to open OunceNet you can simply double click on the shortcut on your desktop. 5 Signing In and Out Signing Into OunceNet OunceNet is a protected system, so to use it you must tell the system who you are by using your Sign-In Name and Password. Enter your Sign-In Name and Password in the appropriate text boxes and then click the Enter button. If you do not know or remember your Sign-In Name or Password talk to your MIS Contact. Signing Out of OunceNet When you are signed in you are using OunceNet resources. The fewer signed in users, the more quickly the system operates. Because of this it is much better for everyone using OunceNet if you sign out of the system when you are done using it. Click the Quit button, which always appears in the upper right hand corner of the screen. Be careful, the Quit button will not save your work! Follow all the instructions in the Saving Data section to ensure you do not lose work when you sign out. When you sign out, OunceNet will take you to a confirmation screen from which you can sign back in. You can leave this screen, which connects you to the Internet, on your computer for as long as you want or you can close the program and exit the Internet all together. Timing Out of OunceNet If you stay signed in for too long without activity OunceNet will sign you out to conserve resources. This is a system time out. It only happens if you do not click any links or buttons for 15 minutes straight. Any unsaved data will be lost, so be sure to save your data often. You will not see any change on the screen, but you will need to sign in to OunceNet again before continuing. To avoid timing out remember to save your work often, including while you are working, when you sign off, and when you leave your computer to do something else. 6 Getting Around OunceNet Point and Click Once As with most Web-based programs, you get around OunceNet by pointing and clicking. But unlike some programs, in OunceNet you always only click one time, never twice. There are two types of things you will be clicking most of the time: Links and Buttons. Links and Buttons Links are always underlined words; in OunceNet they are usually a shade of blue. Buttons appear as words on top of or next to pictures or boxes. Most often the picture is literally a grey button. To click on the button you can click either the word or the picture. Link and Button Behavior Most links and buttons are navigational, meaning that they take you from one OunceNet page to another. For example, clicking the Participants button on the Home screen will take you to the Participant screen. Sometimes before clicking a navigational link or button, you have to tell OunceNet something first about where you want to go. For example, before you click on the Select button on the Participant screen, you first have to select the participant’s name that you want. Other links and buttons are not navigational, and only affect the screen you are on. For example, clicking on the Add New Record link on the Enrollment screen will create another record on the same screen. Color Coding in OunceNet There are four main sections to OunceNet, each identified by a color (Participant, Service, Agency, Reports). The color of the page outline tells you which section you are in. You can always use the color of the page you are on as a general reference to see where you are in the system. The OunceNet Logo Every screen in OunceNet has the OunceNet logo in the upper left corner of the screen. When you see this logo you know you are using OunceNet. 7 Getting Around OunceNet, cont. The Home and Quit Buttons Across from the OunceNet logo in the other upper right corner of every screen there are two buttons, Home and Quit. The Home button will always bring you to the Home screen. The Quit button will always sign you out. The Navigation Bar Directly below the Home and Quit buttons is something called the Navigation Bar. The Navigation Bar is a running list of links showing all the screens you have been to since the Home screen. The last screen listed is usually the name of the screen you are viewing. The Navigation Bar shows you where you have been and where you are now. You can always go back to any of the screens you were on previously by clicking on the screen’s name in the Navigation Bar. Be careful, the Navigation Bar will not save your work! Follow all the instructions in the Saving Data section (p. 12) to ensure you do not lose work before using the Navigation Bar. Navigating Between Sections in OunceNet If you want to stop working in one section of OunceNet and move to another or even if you are not sure where to go, click the Home button or the Home link in the Navigation Bar. From the Home screen you can enter any of the four sections of OunceNet. 8 Entering Data Different Ways to Enter Data There are five different ways to work with data in OunceNet: Text Box, Dropdown List, Radio Button, Single Pick List Box, and Multi Pick List Box. Text Box A text box is a simple box in which you type information such as dates and names. To enter data into a text box click on it once and your cursor will appear in the box. When you begin typing, the words will then appear where you see your cursor. Dropdown List Dropdown lists look a little like text boxes but limit what you can enter. You must make a choice from a set list of acceptable answers. To use a dropdown list, click once on the little triangle on the right side and then click on the choice you would like to make. If the list is long you may have to scroll through it to find your choice. If it is very long try typing the first letter of your choice to find it more quickly. For example if you’re looking for Kankakee County in a long list of counties, click on the County dropdown list and type K. Radio Buttons Radio buttons are often used in Yes/No questions or questions where there are only a few possible responses. To use a radio button click the little circle next to the word(s). Once you make a choice the little circle will have a black dot in it. The only way to undo a choice is to make another choice. 9 Entering Data, cont. Single Pick List Boxes List boxes are similar to drop-downs, but the choices are always shown. To use a single pick list box use your mouse or scroll bars to find the choice you wish to select, then click on that choice once. Multi-Pick List Boxes Multi Pick List Boxes are list boxes that allow you to make multiple selections. To select one choice, just click on it. To select more than one, hold down the Control (Ctrl) key as you click each choice. There are two Control keys, each on a lower corner of the keyboard. To deselect, hold down the Control key and click the choice. Data Grids A Data Grid is like a mini table on the screen. It allows you to see many records at once and choose the one to work with. 10 Entering Data, cont. Adding Records in a Data Grid To add a new row to a data grid click Add New Record, which is always above the data grid and usually on the left. This will give you a new row in Edit Mode on the bottom of the grid. You can now enter data in that row. OunceNet will not save the row until you click the Update link. If you click Cancel link or any other link (like the Navigation Bar) OunceNet will NOT save your entry. Editing or Deleting Data in a Data Grid To edit a row, click the Edit link in the row you wish to edit. This will put that row in Edit Mode. Notice that the Edit link has changed into two links: Update and Cancel. You can now change or enter data in that row and only that row. To save any changes to a row, you must click the Update link. To delete a row, click the Delete link of the row. Because the Edit and Delete buttons permanently remove data from the system without leaving any record, you generally only use them to correct prior erroneous entries, not to add to or update prior records. Use Add New Record, NOT Edit or Delete, to update data grids with new records. The Details Link Often data grids are not for entering or editing data, but rather a way to choose a record to work with. The data grid then serves as a link to another screen where you can enter data. Data grids like this have a Details link. To go to the screen that has the rest of the data for a row, click that row’s Details link. 11 Saving Data Just because you enter it doesn’t mean it’s saved! Saving data in OunceNet happens by clicking one of three things, depending on which part of the system you are using: Update, Next Step, Submit or Save. Saving in a Data Grid Click the Update link. While in Edit Mode, if you click any link other than Update (such as the Navigation Bar) OunceNet will NOT save your changes to that row. Saving in a Step Process Click the Next Step button. In the Participant Intake process, OunceNet only saves data when you go to the next step. So if you enter data on Step 4 and then go to the Home screen, your work from Step 3 will be fine, but anything you just entered on Step 4 will be gone. Saving On All Other Screens All other screens have a Save or Submit button in the upper right corner of the page below the Navigation Bar. You must click the button before you leave the screen to save your work. Sometimes, such as in the Service Ledger, clicking the button will automatically take you back to the previous screen. However, clicking Save or Submit usually produces no visible result. Things to Remember and Avoid Do not click the Home or Quit button or any link in the Navigation Bar without saving your work. Do not close Internet Explorer without saving your work. Remember if there is no activity on an OunceNet screen for 15 straight minutes, OunceNet will sign you out. When OunceNet signs you out, all unsaved work on the page is lost. Whenever you try to save anything, OunceNet will check your work. If you have made errors OunceNet will not let you complete and save your work. You must fix all the errors and save it again. See the next section for more information about this. 12 Checking Your Work Checking Your Work OunceNet will NOT save data that contains errors the system can detect. Instead, it will give you error messages in one or more of these three ways: 1. A little red asterisk (*) next to each error 2. A pop up box describing the error or errors 3. Text in red near the top of the page that describes each error in much more detail Asterisks and pop up boxes appear together. Red Text on the page appears independently and is much less common. Remember if you get errors, it means that OunceNet has not saved your work. You must fix the error and then save again. If you get an error message that you don’t understand or cannot fix, talk to your MIS Contact first. If the two of you cannot resolve the error together, call the OunceNet Team. What Errors Does OunceNet Look For? Missing Required Fields Most fields in OunceNet are required fields. If you try to save a record without entering a required field, you will get an error message. Bad Dates and Times Dates should follow the format mm/dd/yyyy, so October 15, 2014 becomes 10/15/2014. You can also write 2014 as 14. Dates must also be within an acceptable range- not in the future or too far in the past. Times should follow the format 00:00 AM/PM, so 3 PM would become 3:00 PM. You must always indicate AM or PM. If a date or time is in the wrong format or out of range, OunceNet will tell you “The date/time is not acceptable.” Bad Numbers Number fields should only have numbers entered. If you enter the letter Y in the Duration in Minutes field, this will be an error. Some number fields only accept a range of numbers. If you enter an FTE of 105% for a staff person, you will have an error. Look For Your Own Errors The best way to deal with errors is to check your own work before you try and save it. In the end, this will save you time. 13 OunceNet Sections Participants Intake o Intake Process Update o Participant Information o Components, Status, Assignments o Outcome Indicators o Intake Updates o Prenatal and Child Service Ledger Individual Contact Doula Services Group Services Community Education Referrals Meetings Supervision Agency Staff Groups Referral Library Reports Listing Reports Administrative Reports 14 Participants 15 Introduction to Participants The Participants section is where you will enter, and OunceNet will store, all data on individual participants. All data entered in the Participant section is either Intake or Update Data. Intake Data is gathered and entered during the Participant Intake Process, while Update Data is anything entered after that process is complete. Intake Data You will enter all participants into OunceNet using the Participant Intake Process. The process is a series of steps designed to ensure the collection of the necessary baseline data for each participant. However, since participants take part in different types of services, the necessary data may be different from intake to intake. In other words, OunceNet does not necessarily need the same data for every participant entered. Because of this, the OunceNet intake process is dynamic. This means that the process may skip some steps for one type of participant, but then require those steps for another. OunceNet will know what kind of intake to perform based on the information you enter. The most important determinant for what type of intake you will perform is the choice you make in Step 1 for the field Intake Type. There are three options for this choice: Full Intake, Doula Only, and Group Roster Only. Programs the Ounce funds to provide long-term home visiting services are the only programs that use Full Intake. When entering participants that are only receiving Doula services, you will complete one of two types of intake: Doula Only Intake: This intake is for participants who are enrolling with only a Doula and not an FSW. Group Roster Only Intake: This intake is for participants who are only participating in Prenatal Groups. They skip almost all of the steps since very little data is collected about them. They must, however, be assigned to a group, and they must have some contact data entered in the final step. Once you have completed the Participant Intake Process, there is very little additional Intake Data to enter. Generally, Intake Data is any information that you most likely will only enter once. It includes things like ethnicity, birth dates, and addresses, things that change infrequently, if at all, or data that is not required to be updated, such as education or employment status. Intake and Updates for Child Data There is no step-by-step intake process for Child Intake Data since virtually all of the data fits on the Child Intake screen. As you will see, the Child Intake screen is accessed from the Child Data screen. Once you enter the child intake data, the Child Data screen will probably be all that you need for that child’s information. It lets you access all of the child areas you will want to update. 16 Update Data Most of the data you will enter on a participant after intake will be done on Update screens. Due to the nature of the Doula program (i.e., only being a five month service), very little data is expected to be updated on the same schedule as is expected for participants enrolled in Ounce funded long-term home visiting programs. However, some of the data you will need to collect from Doula only participants at intake will be entered into OunceNet on an update screen, as this is information that is regularly updated for participants enrolled in long-term home visiting. You will access almost all of the Update Data for a participant from the Participant Outcome Indicators screen. Whether you intend to update Education, WIC Status, or Referral Outcomes, the screen you want to visit is the Participant Outcome Indicators screen. This screen is accessed from the Participant Information screen, the first screen you see when you select a participant. This first screen is an Update screen in its own right. From here you can access and update Enrollment Status, Service Intensity, Staff, or Group data. For Doula only participants, you will enter some of the data collected at intake on the Participant Outcome Indicators screen. This is because the Ounce expects staff members serving participants enrolled in long-term home visiting to update this information every six months. The intake data that you will access from the Participant Outcome Indicators screen includes employment, education, contraception, homelessness, and WIC. 17 Using the Participant Intake Process In OunceNet, the Participant Intake Process is used to enter all new participants. The process is referred to as a “step” process, which means you complete a series of steps one at a time, saving each step as you go. The OunceNet screens that make up the Participant Intake Process are used together in one unified process. Because it is a process, the intake steps must be completed in order. OunceNet will guide the user through different steps depending on the type of program and the type of participant. OunceNet will automatically skip any steps you don’t need for a particular participant. Anything you enter during intake can be edited after the process is complete, either from the last step or from the Intake Data screen. The Next Step Button Use the Next Step button located just below the main Navigation Bar to move through the process. It will: 1. Check your work for errors. 2. Save your work. 3. Bring you to the next step you need to complete. Saving Your Work Click the Next Step button to move from one step to another. All the data you entered on that step will then be checked and saved. Until you click the Next Step button, the data on that step will not be saved. The Intake Step Bar Below the Next Step button there is an Intake Step Bar showing all the steps of the intake process. Completed Steps are blue. Skipped or Incomplete Steps are grey. On most screens you can only use the Intake Step Bar to view progress and not to view previous screens. However, on the last screen of the intake, you can use the bar to go back, review and edit any of the completed steps. Saving an Incomplete Intake If you want to stop entering intake data before the intake process is complete you can use the Navigation Bar to return to either the Home or Participant screens. OunceNet will save all your completed steps, but it will not save data entered on the step from which you exited. See the following page for instructions on how to resume an intake that has been saved in this way. 18 Using the Participant Intake Process, cont. Completing an Intake Most intakes are complete when you enter the required data on Step 7 and click the Next Step button. This will lead to the Intake Complete screen, from which you can: o Review or edit any of the completed steps. o Continue to enter data concerning the same participant. o Return to the Home screen. o Sign out of OunceNet. 19 Getting to Participant From the Home screen, click the Participant button. This brings you to the main Participant screen. Starting a Participant Intake On the Participant screen click the Add New button in the lower right corner. Click this button only when you want to add a completely new participant to OunceNet. If this person is already in the system in any other way, do not begin a new intake. An intake does not have to be completed all in one sitting. However, no other data can be entered concerning a participant until the intake is complete. Resuming a Participant Intake If you have already started an intake and you want to get back to it, look for the name of the person in the Incomplete Intakes list box on the lower right side of the screen. If you do not see the name you can scroll through the list to find it. The search options at the top of the screen do not affect the names in the Incomplete Intake box in any way. Once you find the name you want, select that name by clicking on it once. Then click on the Select Intake button to the right of the box. This will take you to the last completed step of that intake. 20 Participant Intake Step 1: Basic Information This step is very important. Your choices here determine which intake steps OunceNet will include. Names and Signed Consent Form You must enter both first and last names and click Yes to the Consent Form question before OunceNet will proceed with the intake. You must have a signed Ounce of Prevention fund consent form completed for a participant before entering any of that participant’s information in OunceNet. Program Name This is the name of your Ounce funded program. Intake Type This choice and the program type determine which steps OunceNet will skip as you proceed. There are currently three types of intake: 1. Doula Only Intake: Will always skip Step 2. 2. Group Roster Only Intake: Will always skip steps 2, 4, 5, and 6. 3. Full Intake: This intake is only used for participants enrolled in Ounce funded long-term home visiting services. It is very important that you make the right choice here, as it will affect the rest of the intake. 21 Participant Intake Step 3: Enrollment To Enroll a Participant: Enter the enrollment Start Date. The Status drop-down list will always appear as Creative Outreach for new participants. Active status does not occur until after the first two completed pre-natal Doula Home Visits or a Doula Attended Birth. Select the Core Component. The correct core component for participants receiving only Doula services is Doula. For agencies funded by the Ounce for only Doula services, OunceNet should default to Doula as the Core Component. Select Income Eligible Status options are Yes, No, and Unknown. Select Medical Insurance Status options are Medicaid, Other Insurance, and No Insurance Group Roster Assignment Step 3 also allows for assigning a participant to a group. If you are unsure whether the participant will attend a group, simply leave the Group at Intake choice blank. You may then add the participant to the group roster later if and when she attends. To add a participant to a group (or additional groups) after the Intake process, use the Groups Assigned link on the Participant Information screen. 22 Participant Intake Step 4: Service Intensity Because all Doula participants begin as Level X, there is nothing you need to click for this step. Simply click Next Step to proceed to Step 5. Participants remain on Level X while they are on Creative Outreach status. When they become Active, they are then assigned a new Service Intensity Level based on the frequency of the visits they are receiving. Participants enrolled in Doula services are assigned to the Doula Home Visiting Model Service Intensity Level. Group Roster Only intakes automatically skip this screen. 23 Participant Intake Step 5: Staff Assigned You may skip this step if you do not yet know the staff assignment for the participant. To skip this step, click the Next Step button. If you do skip this step, please remember to go back and assign a one staff person later using the Staff Assigned link on the Participant Information screen. Assigning Staff If you do want to assign staff at intake click the Add New Record link. Because the staff assignments here apply at intake, the Start Date will always be the date of enrollment. The End Date should be left blank. Select the Staff Name and the Service Provided from the drop-down lists. You should assign Doula Only participants to Doula Caseload. Click the Update link in order to save the data you just entered. Clicking any other link at this point would mean the record you just created is not saved. To add more staff click the Add New Record link again and repeat the process. 24 Participant Intake Step 6: Demographics Group Roster Only intakes automatically skip this step. Other Intakes must complete all the fields on this step except Nick Name. Enter a Date of Birth. The system is designed to only accept participants who are at least 10 years old. Select Gender, Ethnicity, Marital Status, and whether the participant was a Ward of State at Intake (This field is only relevant for teen participants. For non-teen participants, please select Unknown). If you do not know the correct choice you may select Unknown where that is an option. You may specify data later by updating the Intake Data screen, accessed through the Participant Information screen. Select where the participant was Referred From and the participant’s Language. If you do not know, select Other, then return to the Intake Data screen later to make corrections. Select who performed the intake. If the participant is a teen, select whether the participant’s mother (the teen parent’s mother) was a High School Graduate and/or a Teen Mother and whether the participant’s sibling was a Teen Mother. For non-teen participants, select Unknown for these fields. Select whether the participant Receives TANF (TANF is Temporary Assistance to Needy Families). If you select Unknown for any of the above fields because you do not have the correct information at the time you are entering the data, please collect the information from the participant and update the field in OunceNet as soon as possible. For some of these questions you may feel that making one choice is not accurate. A participant may speak both English and Spanish equally well, or perhaps two staff people performed the intake; however, with the exception of Current Living Situation, OunceNet will only allow a single choice for all required fields. Use your best judgment and select the choice that you feel best reflects the intake. In some situations, it may be best to ask the participant how she views herself or her situation. You can always go back and make corrections on the Intake Data screen. The Current Living Situation is the last field on the screen. Select all choices that apply to the best of your knowledge. If more than one of the living situations listed applies to the participant, hold down the Control (Ctrl) key on your keyboard and click any additional options that apply. When the screen is complete, click the Next Step button to proceed to Step 7. 25 Participant Intake Step 7: Contact Information On Step 7, you must complete at least the three required fields for all participants. These fields are whether or not the participant has a Permanent Address, the participant’s City, and the participant’s County. For all participants you must answer the question about the participant’s permanent address. If you answered Yes to the question about the participant’s permanent address, you must enter: Address City Zip Code County Community Area (if City is Chicago) If you answered No to the question about the participant’s permanent address, you must enter: County City Community Area (if City is Chicago) For all the other fields on this screen, your program supervisor will make the determination about which data points they expect you to enter for your program. If your program does not require you to enter a field on this page and that field is not required by Ounce, you may leave it blank. Check with your supervisor or MIS Contact if you are unsure of your program requirements. 26 Participant Intake: Completing an Intake Once you reach the Intake Complete screen, the intake is complete! If you leave the intake process before reaching this screen, then your intake will be saved as an Incomplete Intake, which you can return to and finish later from the main Participant screen. OunceNet will save the intake from the last screen at which you clicked Next Step. Unlike any of the prior intake screens, this last screen will allow you to return to and edit any of the steps you have just completed. To do this, click any link on the Intake Step Bar to return to that step. If you return to a prior step to make any changes, be sure to click Next Step to save those changes. Then continue clicking Next Step until you arrive at this last screen again. If this isn’t done, OunceNet will save your work as an Incomplete Intake, even if you had in fact completed all of the steps earlier. From this final screen, choose one of three ways to exit the intake: Enter More Data for this Participant, Return to Home Screen, or Save My Work and Quit. Once you exit this screen you cannot return to any of the intake steps; however, you can still access and revise any of the intake data through the Intake Data screen. The Intake Data screen is accessed through the Participant Information screen. 27 Participant Information 28 Participant Information Once the intake process is complete, the Participant Information screen is where you will enter all additional data for a participant. This screen is the hub for participant information, serving two main functions. First, it displays the participant’s main information such as her current Core Component, Enrollment Status, and Service Intensity Level, as well as the Staff and Groups to which she is currently assigned. Second, it is the entry point to the other screens where participant data is entered or updated, including the Participant Outcome Indicators, Prenatal and Child, and Intake Data screens. To Display Participant Information In the Home screen, click Participants. This brings you to the Participant screen. OunceNet will pull up a list of currently Active participants in the box on the lower left. If you wish, you may filter a list yourself by selecting your choices of Core Component and Enrollment, then entering a Last Name and/or First Name, and click Search. Once you find the name that you want in the Completed Intakes box, click the name and then Select. This takes you to the Participant Information screen. The name of the participant you selected will appear at the top of the Participant Information screen. This participant’s name will also appear on all subsequent participant screens. 29 Enrollment and Core Components On the Participant Information screen, the participant’s current Enrollment Status and Core Component are displayed. To Enter Enrollment Information To add new enrollment information for a participant, simply click on the Enrollment Status or the Core Component link on the Participant Information screen. Clicking any of these links brings you to the Enrollment screen. On the Enrollment screen, you may then click Add New Record. Enter the Date of the new enrollment information and then select the new Core Component, Enrollment Status, and Program Name. Click Update to save your new record. Never use Edit to change a prior record unless it was entered incorrectly. If you designate an enrollment record as Closed, OunceNet will prompt you to choose a Reason for Closing. If you add a new record with a status other than Closed, then you must also add a new Service Intensity record. Click on the Service Intensity link of the new record after you add it. The Service Intensity Level for Active Doula participants is Doula Home Visiting Model. (see instructions on the following page) 30 Service Intensity Level The Participant Information screen will always display the participant’s most current Service Intensity Level. If the enrollment status or frequency of visits changes, you will need to add a new Service Intensity record. To Enter a Service Intensity Level Click the Service Intensity link on the Participant Information screen. On the Service Intensity screen, click Add New Record. Enter the Start Date of the new Intensity Level and select the Intensity from the dropdown list. Any Active Doula participants must be assigned the Doula Home Visiting Model Service Intensity Level. The correct Service Intensity for participants on Creative Outreach is Level X. Click Update to save your new data. Service Intensity records are contained within enrollment records. Therefore, you must add a new Service Intensity record each time you add a new enrollment record. Note: To view or change the Service Intensity Levels of a prior enrollment status, you must click the Service Intensity link that corresponds to that enrollment record on the Enrollment page. 31 Group Assignment The Participant Information screen displays all parent groups to which the participant is currently assigned. To Assign a Group Service On the Participant Information screen, click the Group Assigned link. This will bring you to the Assign Groups screen. Click the link to Add New Group Membership. Enter the Start Date and select the Group Name from the dropdown list. Only groups that have been entered in the Agency section of OunceNet will appear on the dropdown list. If your group does not appear on the list, you will need to enter it in the Agency section before proceeding. Click Update to save your record. You can remove a name from a group roster by clicking Edit, then entering the last date you would like them to appear on the list. If the participant never attended a group session and you would like to remove their name from the roster, you may simply click Delete (Delete will remove all past records of attendance, so it should only be used if the participant never attended the group.) 32 Staff Assignment The names of all staff to which a participant is currently assigned will appear on the Participant Information screen. To Manage Staff Assignments On the Participant Information screen, click the Staff Assigned link. This brings you to the Assign Staff screen. Click Add New Record and enter the Start Date of the staff assignment. Select the name of the staff person assigned to the participant from the dropdown list and select the Service Provided. Click Update to save your entry. When the participant leaves the program or is transferred to another staff person, click Edit and fill in the End Date for the staff person. Click Add New Record and repeat the process above when the participant begins services with another staff person. Remember that assigning participants to staff has no effect on your enrollment numbers. Doula participants are counted as such because they carry a Doula enrollment record, not because they are assigned to a Doula staff person. 33 Intake Data Updates To update or review demographic information about a participant after the intake process is complete, you may do so on the Intake Data screen. To Update Intake Information On the Participant Information screen, click the Intake Data link. This brings you to the Intake Data screen. The participant’s demographic data entered during the intake process will appear on this screen. If anything was left blank or entered incorrectly during the intake process, you may update it here. To change any information, simply enter it over the old information and click Save Changes. Under Other Information are links to fields that are more likely to be updated: Address, Marital Status, and DCFS Ward Status. To update the address, marital status or DCFS status of a participant, simply click the corresponding link, click Add New Record, enter the new data, and click Update or Save to save your changes. 34 Participant Outcome Indicators The Outcome Indicators screen serves as the hub for all participant outcome information. Click on the Participant Outcome Indicators link on the Participant Information screen. The Outcome Indicators screen contains links to the participant’s Birth Plan, Transience/Homelessness, Referrals, DCFS Reports, Education, Employment, Medical Home, Birth Control, and WIC outcome data. The screen also tells you when indicators were last updated, and for some, the last status. To view or enter more information for any of these Outcome Indicators, click the link for the data screen you wish to see. The links for Outcomes that are not relevant for Doula only participants are non-functioning; therefore, you are not able to enter data for those fields. 35 Birth Plan From the Outcome Indicators screen, click the Birth Plan link. To Add a Birth Plan Click Add New Record. Enter the date the birth plan went into effect in the Plan Date field. Click the Yes or No box to indicate that this is a Birth Plan. Click Update to save your new record. Birth plans are expected to be completed prenatally. For participants that enroll in the last month of pregnancy, birth plans should be completed as soon as possible. As with outcome indicators or other records, you may occasionally need to edit or delete a prior record that was entered erroneously. To do this: Click Edit next to the record to be modified. Make any necessary modifications to previous data and click Update to save your changes. To remove the record from the OunceNet system entirely, click Delete. In general, you will need to use the Edit or Delete functions unless you are correcting a mistake. When updating old records with new information, always use Add New Record; do not Edit the prior record. 36 Transience/Homelessness From the Outcome Indicators screen, click the Transience/Homelessness link. This link takes you to the Transience screen. Participants qualify as homeless if they have been staying somewhere temporary, unstable or inadequate. To help determine if the participant is homeless, click the Definition of Homeless link in the Transience screen to see the official definition of Homeless. To Add a New Record Click the Add New Record link, which will provide you with two new fields: Date and # Days Homeless in Past 6 Months. Enter the Date and appropriate number of days. Click Update to save your new record. To edit or delete an existing record, please refer to the instructions listed under the Birth Plan outcome indicator (p. 36). This information must be entered at intake and should be updated if there is a change in the participant’s status during the course of program enrollment. 37 Referrals From the Outcome Indicators screen, click the Referrals link. This brings you to the Referral Follow-Ups screen, which lists all referrals given to the participant so far. This screen can also be accessed from the Referral screen (the screen used to enter new referrals) by clicking Show All Referrals. To Update the Result of a Prior Referral Click Edit next to the referral you would like to update on this screen. After you select a new result, click Update to save your changes. To change anything other than the result, click Details next to the referral. You may then edit any information about the referral. Click Submit to save your changes. To Add a New Referral Click the Enter More Referrals in the Service Ledger link. This will take you to the Service Ledger screen. On the Service Ledger screen, select Referral as the type of New Service you would like to enter and then click Enter New Services. This will take you to the Referral screen. Enter the referral data and click Submit. 38 DCFS Reports From the Outcome Indicators screen, click the DCFS Reports link. This brings you to the DCFS Activity screen. To Add a New DCFS Report Record Click Add New Record. Enter the Date of DCFS Report. You may estimate the date if you do not have the exact date. Select a response to: Who is the Victim of Suspected Abuse? Options include Participant or Child. Select a response to: Who Made the DCFS Hotline Report? Select a response to: What was the Outcome of the Report? Options are Unfounded/Not Indicated, Founded/Indicated, or Unknown. Click Update to save your record. Note that information regarding the outcome or who made the report is not needed in order to record the report; you may select Unknown for this information. It is important to enter all DCFS reports, whether or not this information is known. To edit or delete a prior report record, please refer to the instructions listed on p. 36. 39 Education From the Outcome Indicators screen, click the Education link. This link takes the user to the Education Status screen. To Add a New Education Status Record Click Add New Record. Enter the Start Date for the new education status. This is the date that you received the information from the participant, not the date that the status began. For the Status and Level fields, select options to describe the participant’s current school involvement. There are two choices for GED class levels. One choice indicates GED classes where the participant’s reading level is less than 12th Grade. The other choice indicates a reading level at or above 12th Grade. (When participants complete their GED, they are automatically assigned a 12th Grade reading level by the system due to DHS reporting requirements.) Select Yes for ESL if the participant is taking English as a Second Language classes; otherwise select No. Click Update to save your record. To edit or delete a prior record, please refer to the instructions on p. 36. This information must be entered at intake and if there are any changes to the participant’s status during the course of program enrollment. 40 Employment From the Outcome Indicators screen, click the Employment link. The link takes you to the Employment Status screen. To Add a New Employment Record Click Add New Record. Enter the employment Start Date. This is the date that you received the information from the participant, not the date that the status began. Select the employment Status from the following dropdown options: Full Time, Part Time, Temporary or Seasonal, Not Working, Full Time Student, On Disability, Unknown, or Not Applicable. Click Update to save the new record. To edit or delete a prior record, please refer to the instructions on p. 36. This information must be entered at intake and should be updated if there is a change in the participant’s status during the course of program enrollment. 41 Medical Home From the Outcome Indicators screen, click the Medical Home link. This link takes the user to the Participant Medical Home screen To Add a New Medical Home Record Click Add New Record. Enter the new medical home Start Date. This is the date that you gathered the information from the participant, not the date that the status began. Select the Medical Home from the dropdown box. Options are Clinic, Private Doctor, None, Unknown, and Other. Click Update to save your new record. To edit or delete a prior record, please refer to the instructions on p. 36. This information must be entered at intake and should be updated if there is a change in the participant’s status during the course of program enrollment. 42 Birth Control From the Outcome Indicators screen, click the Birth Control link. This link takes the user to the Birth Control Status screen. To Add a New Birth Control Record Click Add New Record. Enter the new birth control status Start Date. This is the date that you gathered the information from the participant, not the date that the status began. Select the new birth control Status from the dropdown box. Using (with STD protection) should be selected if the participant is using a form of birth control that also protects her from sexually transmitted diseases (i.e., latex condoms). Using (without STD protection) should be selected if the participant is using a form of birth control that does not protect against sexually transmitted diseases (e.g., birth control pills). The other options are Abstinent, Not Using, and Unknown. Click Update to save the new record. To edit or delete a prior record, please refer to the instructions on p. 36. This information must be entered as soon as possible after intake and should be updated if there are any changes to the participant’s status during the course of program enrollment. It is particularly important to collect and update this information following the child’s birth. 43 WIC From the Outcome Indicators screen, click the WIC link. This link takes the user to the WIC Status screen. To Add a New WIC Record Click Add New Record. Enter the new WIC status Start Date. This is the date that you gathered the information, not the date that the status began. Select the new WIC Status that best describes the participant’s situation in regards to WIC services. Options are Receives, Referred (not receiving yet), Refused, or Not Needed. If no options are an exact match, simply choose the closest one. Click Update to save the record. To edit or delete a prior record, please refer to the instructions on p. 36. This information must be entered at intake and should be updated if there is a change in the participant’s status during the course of program enrollment. 44 Prenatal and Child 45 Introduction to Prenatal and Child All of a participant’s pregnancies, regardless of the outcome, must be entered in OunceNet. Prenatal and Child records are kept together in the system. Therefore, a Prenatal and Child record may represent just a pregnancy, a pregnancy that became a child, or a pregnancy that ended without a birth. Usually a record will begin in OunceNet as a pregnancy, then as a child after the birth takes place. Regardless of age or circumstance, every pregnancy should be entered. If a pregnancy did not result in birth, the Pregnancy Outcome field can be used to indicate this. If a child was born but for whatever reason should not be counted towards Program Outcomes, the child should still be entered into OunceNet. All Prenatal and Child records are initially entered on the Prenatal and Child screen. Entering a due date alone indicates that the record represents a pregnancy. If the pregnancy has not concluded, then no further data entry is needed. However, if the child was born or if the pregnancy ended for any other reason, then the user must proceed to the Child Intake screen. The Child Intake screen is accessed from the Child Data screen. On the Child Data screen the user will also see links to all the other child data areas, such as immunizations and developmental screenings. The Child Intake screen must be completed first, before any of the other child data areas are entered. The Child Intake screen is very important because it determines how that child record will be counted towards the Program Outcomes. OunceNet will only count live births that have not been removed from the statistics. The Child Intake screen also contains all of the Birth Outcome Indicators such as birth weight and delivery type. Finally, it provides access to the Doula Data screen, which should be completed if the participant is receiving Doula services. Once the Child Intake screen is complete, the user can proceed to all of the other child areas of the system. The Child Data screen provides access to those areas, and helps the user keep abreast of the child’s feeding status, child care, and father involvement. 46 Child Intake A child/prenatal intake must be completed for every pregnancy of each Active participant. Any children not intended to count toward program statistics (e.g., children not living with the participant) can be designated as such on the Child Intake screen, but should still be entered into OunceNet. To enter a new pregnancy, you must first access the Participant Information screen. On this screen, click the Prenatal and Child link. On the Prenatal and Child screen, click the option to Add New Prenatal or Child Record. To enter a new pregnancy, fill in the Due Date, then click Update. Come back when the child is born and click Edit to fill in the Name and DOB (Date of Birth). The child intake is still NOT COMPLETE at this point. To complete a child intake, click Details. This link takes you to the Child Data screen. The Child Data screen serves as a hub for the child’s information, with links to all of the child’s screens. 47 Click the Child Intake link at the top of the screen to access the Child Intake screen. This is where you will complete the birth information. Enter the Due Date, First Name, Last Name, and Birth Date if they do not already appear. Enter 1, 2 or 3 for the Trimester Medical Care Began. Select the Pregnancy Outcome. If the pregnancy outcome was a live birth, select the baby’s Gender, Ethnicity, Weight at Birth in pounds and ounces, and Delivery Type. Select Initial Birth in Program if this is the participant’s first child while participating in your program. Select Subsequent Birth in Program if this is not the participant’s first child while in your program. Enter Breastfeeding information for the child. You may enter Unknown and return later to update the information if you do not yet know the breastfeeding status. Enter Medical Insurance for the child. 48 If appropriate, click the Doula Data to enter Doula information. If the child should not be tracked by your program, fill in the fields at the bottom of the page; otherwise, leave them blank (see p.50) Click Submit to save your changes. 49 Removing a Child from Outcome Statistics The bottom half of the Child Intake screen allows you to remove a child’s name from consideration in your program’s outcomes. To do this, select the reason for by choosing an option in the Remove Child from Statistics Because field. Enter the Date of the removal status. If a child was never in the program, this date should be the same as their date of birth. Click Submit to save this change. All fields at the top of the page must also be complete for this to save your data. If you are unclear about which situations qualify for removal from program statistics, consult your Program Manager. To Change the Child’s DCFS Status Next to the date for Remove Child from Statistics Because, there is a link for Child DCFS Status. Click Add New Record, then enter the Date and select a dropdown option for Child Ward of DCFS? Options are Yes, No, Unknown, or Not Applicable. Click Update to save the new record. When the screen is complete, click Child Intake on the Navigation Bar to return to the Child Intake screen. 50 Editing or Deleting a Prior Record Many screens in the Prenatal and Child section, including the Prenatal and Child screen, give you the option to Edit or Delete a prior record. To update information for a participant or child you usually add a new record rather than changing a prior entry. Generally you only use Edit if you want to change information that was entered erroneously, or if certain fields of a prior record were left blank (such as the Date of Birth for a pregnant participant’s unborn child) and you would like to now complete them. To Edit a Prior Record Click Edit next to the record you would like to modify. This will give you access to each field’s dropdown and text boxes. Select the new option for each field that you would like to change. To change any information previously entered in a text box, simply type over the old data. Click Update to save the data you just entered. To Delete a Prior Record Click Delete next to the record you would like to remove if you wish to permanently remove it from the OunceNet system. Using Delete removes all history of the record from OunceNet, so you generally only use this option if the record was originally entered in error. 51 Father Involvement In the Child Data screen, the Last Update and Status information for father involvement is displayed. From the Child Data screen, click the Father Involvement link. This takes you to the Father Involvement screen. To Add a New Father Involvement Status Click Add New Record. In the Date field, enter the date you asked the participant about father involvement. Select Involvement to enter information on the frequency of father involvement. Frequency options are Daily, Weekly, Less Than Weekly, Never and Unknown. Click Update to save the data you entered. To edit a prior record, please refer to the instructions on page 51. After the new frequency is added, return to previous screens by clicking a link on the Navigation Bar or click Quit to leave OunceNet. 52 Child Medical Home In the Child Data screen, the Last Update and Status information for child medical home is displayed. From the Child Data screen, click the Child Medical Home link. This takes you to the Child Medical Home screen. To Add a Child Medical Home Click Add New Record. Enter the new child medical home Start Date. This is the date that you gathered the information from the participant. Select the Medical Home from the dropdown box. Options are Clinic, Private Doctor, None, Unknown, and Other. Click Update to save your new record. 53 Child Care In the Child Data screen, click the Child Care link. This brings you to the Child Care screen. To Add a New Child Care Status Click Add New Record. Enter the date you gathered the information on child care from the participant. Select Child Care Source from the dropdown list. Select Home Based if the child is in a home-based day care setting such as a sitter’s home. Other options are Child Care Center Based, Relative/Significant Other, Other, or Not Applicable. Select Not Applicable if the participant has no child care. Enter the number of Hours of Child Care Per Week. If the participant has no child care, enter 0. Click Update to save the data you entered. To edit a prior record, please refer to the instructions on page 51. After the new child care status is added, return to previous screens by clicking a link on the Navigation Bar or click Quit to leave OunceNet. 54 Feeding Click the Feeding link on the Child Data screen. This takes you to the Feeding Status screen. To Add a New Feeding Status Click on the appropriate dropdown depending upon the child’s age. The first field will be populated based upon the data entered on the Child Intake screen. Select the feeding status for the child’s age. Options are Breast Milk, Breast Milk and Formula, Formula Only, and Unknown. When Formula Only is selected, you will be prompted to answer the last question, which asks at what age the child stopped breastfeeding. You may then also fill in all future time points as Formula Only, since the child will not return to breast milk. Click Submit to save the data entered. After the new status is added, return to previous screens by clicking a link on the Navigation Bar or click Quit to leave OunceNet. 55 Service Ledger 56 Service Ledger Screens Service Ledger Individual Contact Doula Home Visit Doula Hospital Service Group Service Community Education Referral Referral Follow Ups (Participant Section) Meeting Supervision 57 Introduction to Service Ledger One of the main purposes of the OunceNet system is to capture data concerning the quantity, intensity and diversity of services provided to participants. This is primarily achieved through the Service Ledger screens, where services provided by Ounce site staff are recorded. Those involved in the operating, administering, and funding of Ounce programs is often pose service-related questions: who were provided what services, when and where, by whom, for how long, and how successfully? The effective use of the Service Ledger screens can efficiently produce accurate responses to these and other questions. The Service Ledger IS NOT intended to track time management. Many of the everyday tasks site staff perform in support of their direct service work are not captured by the limited number of services recorded in OunceNet. The only services that will be recorded in OunceNet are the following: Individual Contacts Doula Home Visits Doula Hospital Services Group Services Community Education Referrals Meetings Supervisions Furthermore, with the exception of Doula Home Visits, services that are incomplete are also not recorded in OunceNet. To save staff time spent on data entry, OunceNet gathers information only on the select array of services it seeks to analyze: services that are specifically contracted in the program abstract or directly linked to the achievement of outcomes. 58 Using the Service Ledger The Service Ledger allows you to record, delete, and modify all completed services. Click Services on the Home screen to reach the Service Ledger. The Service Ledger screen contains a calendar that allows you to scroll through days, months, and years by simply clicking on the calendar with your mouse. There are also filter options that allow you to find services for a particular day, staff member and/or site. When you enter a date, staff name or site name and then click Search, OunceNet will find and list for you all of the services for the categories you chose. There are other areas of OunceNet that will bring you to the Service Ledger screen if an entry is required. For example, in the Participant Referral screen, there is a link that brings users to the Referral page. In most of the Service Ledger screens the Date, Staff Name, and Site fields will automatically default to the current date, your name, and your site. If you are entering data for a different date or person, remember to type in the appropriate date and select the appropriate staff person before proceeding. 59 Using the Service Ledger The bottom half of the Service Ledger screen shows all entered services for the selected day, according to any specified filters. Otherwise, it will show all data for the entire day according to the staff member who logs into the system. If the entry must be changed, click on Details to modify the entry. To Enter a New Service In the Service Ledger screen, first make sure the appropriate name is in the Staff Name box. If it isn’t, simply use the dropdown box to select the correct staff name. The Date field will default to the current date. If you would like to enter a service from a prior date, type the prior date over the current date, or click on the appropriate date on the calendar. Select the type of New Service you would like to enter from the dropdown list. Click Enter New Services and the screen on which to enter the new service will appear. To Find Entered Services In the Service Ledger screen, select All for Staff Name if you would like to see all services for all staff, select a particular name to see only that person’s services. Enter the date you want by either typing it into the Date field or by simply clicking on the particular date on the calendar. Click Search to view all services for the specified staff and date. 60 Service Screens Each type of service entered has its own screen: Individual Contact, Doula Home Visit, Doula Hospital Service, Group Service, Community Education, Referral, Meeting, and Staff Supervision. There are three areas for each service screen. They are the people involved, General Service Details, and Special Service Details. These three sections may vary slightly based on the service. Each screen also includes a Submit button. This function will save all work entered in this screen and return the user to the main Service Ledger screen. Individual Contact The Individual Contact screen is where all new individual contact services are entered. Your name will appear in the Primary Staff field. To choose a name other than the one that appears, select one from the dropdown list. Select the Participant from the dropdown list. Fill in the service information in the appropriate fields. The date from the Service Ledger screen will appear in the Date field, so if you wish to enter another date simply type over it. If any other staff members participated in the service, click the Select Additional Staff link. Click Yes in the second column next to the name of any other staff person who participated; then click Save. When you have entered the data, click Submit to save your record and return to the Service Ledger screen. 61 Doula Home Visit Select the Participant. Enter the service information in the appropriate fields. Remember that Duration is in minutes, not hours. Check to see that the Date showing is correct; if not, simply type the correct date of the service over it. Select the Visit Type (Prenatal or Postnatal) and the CB FANA Type (hold down on the Ctrl key to select more than one CB FANA Type). When you have entered the data, click Submit to save your Doula Home Visit record and return to the Service Ledger screen. 62 Doula Hospital Service Doula Hospital Service records include any visit the Doula makes to the participant in the hospital or clinic when the visit did not include the actual birth. To ensure that the Doula receives credit for attending a birth, it is important to enter the data on the Doula Data screen. The Doula Data screen is accessed through the Child Intake screen. Enter the Date, Start Time, and Duration. Remember to enter the duration in minutes, not hours. Select whether or not the Father Participated, the Result of the hospital service, and who Initiated the service. If additional staff were involved, click Select Additional Staff, which takes you to a list of current staff members. Click Yes in the second column next to the names of any additional staff involved. The person entering the data will automatically be selected as the Primary Staff, but you may also change this designation if you wish. Click Save to save the data and return to the Doula Hospital Service screen. When you have entered the data, click Submit to save your record and return to the Service Ledger screen. 63 Group Service The Group Service screen is where the details and attendance of each individual group session are recorded. Select the Group Name. Enter the Date, Start Time, Duration of the group in minutes, and Topics. Select whether Food and any Parent Child Activity were included in the group service. Select the Group Cycle. If your program does not use cycles in group services, you may select First Cycle to indicate an annual cycle. Add Number of Guests attending group service and Total Participants Attending for group field trips. Click Select Participants and then click Yes next to the names of all participants who attended that particular group session. Click Save to return to the Group Service screen. To add additional staff present for the group, click the Select Additional Staff link. The first column will indicate the person entering the service as the Primary Staff, but you may change this designation if you wish. Under the second column, labeled Involved, click Yes next to the names of any other staff present for the group session. Click Save to return to the Group Service screen. When you have entered the data, click Submit to save the group service record and return to the Service Ledger screen. 64 Community Education To enter a community education service, first select the Primary Staff person involved in the event. Select an Event Name. The dropdown list of event names will be those that were entered into your program’s contract at the beginning of the year. If you do not see the specific name of your event in the dropdown, select the general Community Event title from the dropdown list. Enter the Date, Start Time, Duration in minutes, and Topics discussed. If you chose Community Event as the name of your event, enter the actual name of the event here. In Special Service Details, select whether Child Care was provided, and enter the Total Attending the event. To add additional staff who participated in the event, click the Select Additional Staff link, which takes you to a list of current staff members. o There are two columns. Under the Primary Staff column, choose only one staff name as the staff person most responsible for the event. If more than one person shared equal responsibility, just choose one name among them. o Under the Involved column, click Yes next to the names of all other staff who participated in the event. o Click Save to save this data and return to the Community Education screen. When you have entered the data, click Submit to save your record and return to the Service Ledger screen. 65 Referral When you provide participants with referrals to other programs, you should document these referrals on the Referral screen in the Service Ledger. To enter a referral in the Service Ledger, first select the Staff Name who provided the referral. Next, select the Participant who received the referral. Enter the Date that you provided the referral to the participant. Select the Referral Category and Agency Referred To. You may leave this field blank unless you would like to specify the agency. Select a Result to indicate the referral status. If you do not yet know the result of the referral, you may leave this field blank or select Unknown, and fill it in at a future date. If you wish to see all prior referrals entered into OunceNet for the participant, you may click the Show All Referrals link. When you have entered the data, click Submit to save your record and return to the Service Ledger screen. 66 Meeting Select the Meeting Type. For meetings to count towards your contractual obligations, choose Team Meeting, not Staff Meeting. Enter the Date, Start Time, Duration in minutes, and Topics discussed. Enter the number for Total Attending. On the very bottom of the Meeting service screen, there are two links: Select Additional Staff and Participants Discussed. To indicate who participated in the meeting, click the Select Additional Staff link, which takes you to a list of current staff members. o Under the Primary Staff column, click Yes next to the one staff person most responsible for the meeting. OunceNet automatically selects the person entering the data, but you may change the designation if you wish. o Under the Involved column, click Yes next to the names of all other staff who attended the meeting. o Click Save to save this data and return to the Meeting screen. To indicate which, if any, participants were discussed during the meeting, click the Participants Discussed link. o This link takes you to a list of participants in the program. Click Yes next to the name of each participant discussed during this meeting. o Click Save to save this data and return to the Meeting screen. Click Submit to save your data. 67 Supervision The Supervision screen is only used by those who conduct and enter supervisions. In the Supervision screen, select the Staff Name (Supervisor) and Supervision Type from the dropdown lists. Enter the Date, Start Time, Duration, and Topic discussed during supervision. Select the Supervisee. Click on the Participants Discussed link, which is located at the very bottom of the Supervision screen. o Under Involved, click Yes next to the name of any participant discussed during the supervision. All other participant names will remain under their default status, No. Use your best judgment in choosing who was discussed. Generally you include any participant who was a major topic of discussion at the meeting. o Click Save to save your data and return to the Supervision screen. When you have entered the data, click Submit to save your record and return to the Service Ledger screen. 68 Quick Reference Guide Quick Steps - Intake To start an intake: 1. Click Participant on the Home screen. 2. Click the Add New button in the lower right corner of the Participant screen. To resume an intake: 1. Find the name of the intake you want to complete in the Incomplete Intakes box. 2. Select the name by clicking on it once. 3. Click the Select Intake button to the right of the Incomplete Intakes box. Quick Steps – Participant Step 1 1. 2. 3. 4. 5. Enter the new participant’s first and last names. Click Yes to the Consent Form question. Select the Program Name. Select the Intake Type. Click the Next Step button below the Navigation Bar. Quick Steps – Participant Step 3 For Doula Only Intakes: 1. Enter a valid non-future Start Date. 2. Select at least one Core Component. 3. Select a Group at Intake if applicable. 4. Click Next Step. For Group Roster Only Intakes: 1. Select a Group at Intake. 2. Click Next Step. Quick Steps – Participant Step 4 Click Next Step 69 Quick Steps – Participant Step 5 To Skip This Step: 1. Click Next Step. To Assign Staff: 1. Click Add New Record. 2. Select the Staff Name and the Service Provided from the drop-down lists. 3. Click Update. 4. Repeat steps 1-3 as needed. 5. Click Next Step. Quick Steps – Participant Step 6 1. Enter the participant’s Nick Name if any. 2. Enter a valid Date of Birth. 3. Select the Gender, Ethnicity, Marital Status, where the participant was Referred From, Language, Who Performed the Intake, and whether the participant is a Ward of State at Intake. 4. Answer the four additional questions. 5. Select all appropriate answers for the Current Living Situation. 6. Click the Next Step button. Quick Steps – Participant Step 7 1. 2. 3. 4. 5. 6. 7. Answer the question about the participant’s permanent address. Enter a City. Select a County. Select a Community Area if the city entered is Chicago. If the participant has a permanent address enter their Address and Zip Code. Enter the other required fields for your site. Click Next Step. Quick Steps – Completing Intake 1. If you do not need to review or edit and prior steps, click Enter More Data for this Participant, Return to the Home Screen, or Save My Work and Sign Off. 2. If you need to review or edit any prior step, click the link to that step. 3. After you have made any revisions to a prior step, click Next Step to save the changes, then continue clicking Next Step until you return to this screen. 70 Quick Steps – Participant Information 1. Click Participants in the Home screen. 2. To find a participant by name, enter the Last and First Name, or enter their first and last initials in the First Name and Last Name fields. 3. Click Search. 4. If the participant you want does not appear, try changing the Enrollment to All and click Search again. 5. Click on the name of the participant. 6. Click Select. Quick Steps – Enrollment and Core Component 1. 2. 3. 4. 5. 6. Click Enrollment Status or Core Component. Click Add New Record. Enter the Date. Select the Core Component. Select the Enrollment Status. Click Update. Quick Steps – Service Intensity 1. Click Service Intensity Level on the Participant Information screen. 2. Click Add New Record. 3. Enter the Start Date, select the Intensity and click Update. Quick Steps – Group Roster 1. 2. 3. 4. 5. Click Group Assigned on the Participant Information screen. Click Add New Group Membership. Enter Start Date and select the Group Name. Click Update. When the participant leaves the group, click Edit and put a date in the Remove from Roster On field. 71 Quick Steps – Staff Assignment 1. 2. 3. 4. 5. 6. Click Staff Assigned on the Participant Information screen. Click Add New Record. Enter the Start Date for the staff assignment. Select the Staff Name. Select the Service Provided. Click Update. Quick Steps – Update Intake Data 1. Click Intake Data on the Participant Information screen, enter the information, and click Save Changes. 2. To update Address, Marital Status or DCFS Ward Status, click the link, click Add New Record, enter the new information, and click Update or Save. Quick Steps – Participant Outcome Indicators 1. 2. 3. 4. 5. In the Home screen, click Participants. Select the correct participant. Click Details. Click the Participant Outcome Indicators link. To enter data for outcome indicators, click on the appropriate link. Quick Steps – Birth Plan 1. 2. 3. 4. 5. In the Outcome Indicators screen, click the Birth Plan link. Click Add New Record. Enter the Plan Date. Click Yes for Birth Plan. Click Update. Quick Steps – Homelessness/Transience 1. 2. 3. 4. From the Outcome Indicators screen, click the Transience/Homelessness link. Click Add New Record. Enter the Date and # Days Homeless In Past 6 Months. Click Update. 72 Quick Steps - Referral 1. Click Referrals on the Outcome Indicators screen. 2. To update the result of the referral, click Edit next to the referral you would like to modify. Select result and click Update. 3. To add a new referral, click Enter More Referrals in the Service Ledger. 4. In the New Service field select Referral and click Enter New Services. 5. Enter referral data and click Submit. Quick Steps – DCFS Reports 1. 2. 3. 4. 5. Click the DCFS Reports link on the Outcome Indicators screen. Click Add New Record. Enter the Date of DCFS Report. Select the suspected victim, who made the report, and the outcome. Click Update. Quick Steps - Education 1. 2. 3. 4. 5. 6. 7. From the Outcome Indicators screen, click the Education link. Click Add New Record. Enter the status Start Date. Select the education Status. Select the education Level. Select the ESL status. Click Update. Quick Steps - Employment 1. 2. 3. 4. 5. From the Outcome Indicators screen, click the Employment link. Click Add New Record. Enter the Start Date. Select the employment Status. Click Update. Quick Steps – Medical Home 1. 2. 3. 4. 5. From the Outcome Indicators screen, click the Medical Home link. Click Add New Record. Enter the Start Date. Select the current Medical Home. Click Update. 73 Quick Steps – Birth Control 1. 2. 3. 4. 5. Click Birth Control on the Outcome Indicators screen. Click Add New Record. Enter the Start Date. Select Status. Click Update. Quick Steps – WIC 1. 2. 3. 4. 5. From the Outcome Indicators screen, click the WIC link. Click Add New Record. Enter the new WIC status Date. Select the new WIC Status. Click Update. Quick Steps – Prenatal and Child 1. 2. 3. 4. 5. Click the Prenatal and Child link on the Participant Information screen. Click Add New Prenatal or Child Record. Enter Due Date, Name, and DOB and click Update. Click Details to go to the Child Data screen. Click the Child Intake link to complete the child intake. Quick Steps – Child Intake 1. Click Child Intake on the Child Data screen. 2. Enter Due Date, Trimester Medical Care Began, First Name, Last Name, Weight at Birth, and Birth Date. 3. Select current Pregnancy Outcome, Gender, Ethnicity, and Delivery Type. 4. Select option for Subsequent Birth for Your Program. 5. Enter Breastfeeding status. 6. Enter Doula information if the participant is a Doula participant. 7. Select option for Medical Insurance. 8. Leave the bottom fields blank unless you need to remove the child from OunceNet. 9. Click Submit. 74 Quick Steps – Doula Data 1. 2. 3. 4. 5. 6. 7. Click the Doula Data link on the Child Intake screen. Click either Yes or No for all Birth Attendance fields. Enter the Healthcare Provider’s Name. Select whether Epidural Given. Select if the Provider is Known to the Participant. Select the type of Medical Insurance. Click Submit. Quick Steps – Remove a Child from Statistics/DCFS Status To remove a child from your program’s outcome statistics: 1. Enter the Date of removal and select an option in the Remove Child from Statistics Because field. 2. Click Submit to save your data. To change the child’s DCFS status: 1. Click the Child DCFS Status link. 2. Click Add New Record, enter the Date and select Child Ward of DCFS? option. 3. Click Update to save your new record. Quick Steps – Edit or Delete a Record 1. 2. 3. 4. Click Edit next to the record you wish to modify. Enter revisions. Click Update to save your new data. Click Delete only to remove all history of a record from OunceNet. Quick Steps – Father Involvement 1. 2. 3. 4. 5. In the Child Data screen, click the Father Involvement link. Click Add New Record. Enter Date. Select level of Involvement. Click Update. 75 Quick Steps – Child Medical Home 1. 2. 3. 4. 5. In the Child Data screen, click the Medical Home link. Click Add New Record. Enter Date. Select the current Medical Home. Click Update. Quick Steps – Child Care 1. 2. 3. 4. 5. 6. Click the Child Care link from the Child Data screen. Click Add New Record. Enter the Date. Select the Child Care Source. Enter the # of Hours of child care Per Week. Click Update. Quick Steps – Child Feeding 1. Click the Feeding link on the Child Data screen. 2. Select options from dropdowns appropriate to child’s age. 3. Click Submit. Quick Steps – Service Ledger 1. From the Home screen, click Service Ledger. 2. To find a list of services for a certain date, use the following search options: Enter the Date of the services you would like to find if other than the date shown. Select the Staff Name whose services you would like to find if other than the name shown. 3. Click the Search button. To enter a new service: 1. From the Home Screen, click on the Service Ledger link. 2. Select your name from the Staff Name list. 3. Select the type of New Service. 4. Click Enter New Services. To find entered services: 1. Select a Staff Name. 2. Enter the date of service in the Date field. 3. Click Search. 76 Quick Steps – Individual Contact 1. 2. 3. 4. 5. 6. Select the Primary Staff if the appropriate name does not already appear. Select the Participant involved. Enter the Date of Service if the correct date does not already appear. Enter the Start Time, Duration, and Result of the Individual Contact. Select whether the Father Participated. Enter the Category and Result of the referral if one was offered. (If more than one referral was offered, enter the additional referrals on the Referral screen.) 7. Enter the Topic discussed. 8. Click Submit. Quick Steps – Doula Home Visit 1. 2. 3. 4. 5. Select Participant. Enter the Date, Start Time, Duration, and Topics. Select the Location, Result and whether the Father Participated. Select the Visit Type and CB FANA Type. Click Submit. Quick Steps – Doula Hospital Service 1. 2. 3. 4. 5. Select Participant. Enter the Date, Start Time and Duration. Select the Result and whether the Father Participated. Select who Initiated the service. Click Submit. Quick Steps – Group Service 1. 2. 3. 4. Select Group Name. Enter the Date, Start Time, and Duration and group Topics. Select Child Care, Food, Parent Child Activity, and Group Cycle. Click Select Participants, then click Yes next to the names of group attendees and click Save. 5. Add Number of Guests. 6. Click Submit. 77 Quick Steps – Community Education 1. 2. 3. 4. Select Primary Staff, Event Name and Program Name. Enter Date, Start Time, Duration and Topics. Select whether Child Care was provided and enter Total Attending the event. If there were additional staff participating, click Select Additional Staff. Click Yes next to the names of the Primary Staff and other Staff Involved. 5. Click Save. 6. Click Submit. Quick Steps – Referral 1. 2. 3. 4. Select Staff Name and Participant. Enter the Date and Start Time. Select the Referral Category, Agency Referred To, and Result. Click Submit. Quick Steps – Meeting 1. 2. 3. 4. 5. Select Meeting Type. Enter the Date, Start Time, Duration and Topics discussed. Enter the Total Attending. Click Select Additional Staff. Click Yes in the second column next to the names of Staff Involved in the meeting, then click Save. 6. Click Participants Discussed if any participants were discussed during the meeting. 7. Click Yes next to the name of any participants discussed during the meeting, then click Save. 8. Click Submit. Quick Steps – Supervision 1. 2. 3. 4. 5. 6. Select the Staff Name of the supervisor and Supervision Type. Enter the Date, Start Time, Duration and Topic. Select the Supervisee. Click Participants Discussed. Click Yes next to the names of any participants discussed, then click Save. Click Submit. 78