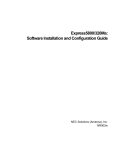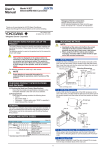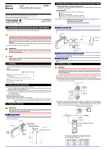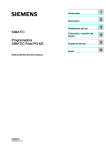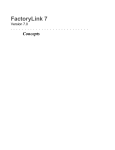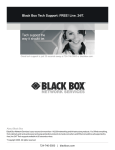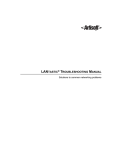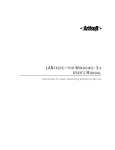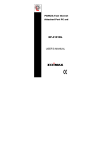Download Paragon System Recovery Lite
Transcript
Paragon System Recovery Lite Quick User's Manual Paragon System Recovery Lite 2 OF 26 Quick User's Manual Table of contents PARAGON SYSTEM RECOVERY LITE ......................................................................................................... 1 1 FUNCTIONALITY OVERVIEW........................................................................................................... 3 1.1 BASIC WORK CONCEPT OF THE PROGRAM ......................................................................................................................3 1.2 PSR COMPONENTS ......................................................................................................................................................4 2 CREATING BACKUP IMAGE AND RECOVERY CD/DVD ..................................................................... 5 2.1 BACKUP WIZARD ..........................................................................................................................................................5 2.1.1 BACKUP IN THE AUTOMATIC MODE ..............................................................................................................................13 2.2 RESTORING THE OPERATING SYSTEM FROM THE RECOVERY CD/DVD .........................................................................14 2.3 CREATING CUSTOMIZABLE WINPE PSR CD................................................................................................................15 3 WORKING SCENARIOS ................................................................................................................ 15 3.1 CREATING THE RECOVERY CD/DVD IN THE MANUAL MODE BY USING AN ADDITIONAL WINDOWS SYSTEM. ....................15 3.2 CREATING THE RECOVERY CD/DVD IN THE AUTOMATIC MODE BY USING AN ADDITIONAL WINDOWS SYSTEM.................18 3.3 CREATING AN ISO IMAGE OF THE RECOVERY CD/DVD IN THE MANUAL MODE BY USING AN ADDITIONAL WINDOWS SYSTEM. ....................................................................................................................................................................21 3.4 CREATING THE RECOVERY CD/DVD FOR A FIRST PARTITION OF THE PRIMARY HARD DISK BY USING WINPE IN THE AUTOMATIC MODE ......................................................................................................................................................24 3.5 CREATING THE RECOVERY CD/DVD FOR A FIRST PARTITION OF THE PRIMARY HARD DISK BY USING WINPE IN THE MANUAL MODE ...........................................................................................................................................................25 4 ADDITIONAL CUSTOMIZATION OF THE RECOVERY CD/DVD (EXTRA EXPENDITURES) ...................... 25 4.1 GRAPHICS..................................................................................................................................................................25 4.2 DEPLOYMENT APPLICATION ........................................................................................................................................26 4.3 ADJUSTING THE RECOVERY CD/DVD FOR A CERTAIN COMPUTER CONFIGURATION ......................................................26 Paragon System Recovery Lite 3 OF 26 Quick User's Manual 1 Functionality Overview PSR Lite is designed especially for OEM-manufactures as a powerful, reliable and easy-to-use solution of creating Recovery CD/DVDs with the operating system backup. It may be of great use while dealing with a large-scale shipping of computers since, unlike similar products on the market, it provides a unique opportunity to customize Recovery CD/DVDs for a particular computer configuration. With PSR Lite, recovering of a system into its initial state from the bootable CD/DVD is as easy as never before. By using such recovery disks, the end-user would restore the operating system just in several minutes, even without any particular knowledge in the computer field. 1.1 Basic work concept of the program Installation and adjusting O S for end user m of se fro e OS ba ck nd up co C ustom W inPE PSR C D preparation (once) us CD Select Backup m ode Boot from W inPE PSR C D C onnect H ard D isk with O S to backup as second drive Backup process in m anual or autom atic m ode Build ISO im age of R ecovery C D /D VD Burn ISO im age Prapared final R ecovery C D /D VD for end user O E M B uilder field Boot from R ecovery C D /D VD R estore O S in initial state E nd U ser field Paragon System Recovery Lite 4 OF 26 Quick User's Manual 1.2 PSR Components All the files of the program are stored in the folder WinPEPSRBuilder. WINPEPSRBUILDER\CD\PSR\BACKUP\backup.exe – executable file of the Backup Wizard WINPEPSRBUILDER\CD\PSR\BACKUP\dos.iso – ISO image, which serves as a base for creating Recovery CD/DVDs. The Recovery CD/DVD contains an additional backup of partitions for recovering purposes. WINPEPSRBUILDER\CD\PSR\BACKUP\script.exe – executable file to work in the automatic mode. WINPEPSRBUILDER\CD\PSR\BACKUP\_autoburn.bat – batch file to launch the file script.exe with certain parameters. WINPEPSRBuilder\CD\PSR\Backup\system.psl – scipt file for creating a backup image. It may be later used in the automatic mode of execution. The default script creates the Recovery CD/DVD for the primary hard disk. WINPEPSRBuilder\CD\PSR \layout.ini – CD/DVD settings file. The parameter 'ISO directory' determines the path where the ISO image of the Recovery CD/DVD will be created. WINPEPSRBuilder\сrContent.bat – creates the content of the WinPE PSR CD in a folder on the hard disk. While operating with the file, WinPE CD should be inserted in the CD/DVD drive. The following parameters are used: %1 – Determines a folder for storing the CD content. If there is no folder, it will be created. %2 – CD-ROM drive letter (for instance, E:) WINPEPSRBuilder\crISO.bat – creates an ISO image from the CD content folder. The following parameters are used: %1 – Determines the source folder with the CD content %2 – Determines the ISO image file. WINPEPSRBuilder\_example.bat – launches сrContent.bat and crISO.bat with certain parameters. WINPEPSRBuilder\CD\PSR\startnet.cmd – contains commands, which will be executed after the WinPE PSR CD is booted. This file will be copied to the folder I386\SYSTEM32 of the WinPE PSR CD. Paragon System Recovery Lite 5 OF 26 Quick User's Manual 2 Creating Backup Image and Recovery CD/DVD PSR Lite is intended for creating Recovery CD/DVD with the backup image of one or several partitions (for instance, system + service partitions). The bootable Recovery CD/DVD with the backup image is created by OEM-manufacturer using the Backup Wizard (backup.exe). The Recovery CD/DVD can be made either particularly for every supplied computer or direct for the whole bulk of similar computers. In the second case, the Recovery CD/DVD may acquire some Deployment application. Especially for such purposes the program provides a unique opportunity to customize these disks. 2.1 Backup Wizard The Backup Wizard is designed to make the process of creating backups as easy and convenient as possible. Backup Wizard guides the user through the set of wizard's pages. Each page contains a simple question and prompts the limited number of possible answers. As the user proceeds through all these pages, the wizard gets ready to initiate the required operation. PSR Lite enables the possibility to create Recovery CD/DVDs for the unlocked system partitions. The backup procedure may be carried out either from the WinPE PSR CD or a hard disk. In the second case, the source partition with an operating system should be located on the secondary hard disk. L Even if a backup is created from the secondary hard disk, it will be recovered on the primary one. Scenario To create an image of a partition/ hard disk, follow the steps below: 1. Launch the Backup Wizard. It can be done either by using WinPE PSR CD environment or from the current installed version of the Windows. Paragon System Recovery Lite 6 OF 26 Quick User's Manual The Backup Wizard opens its first page. It informs the user about the program. Click Next to continue. 2. On the What to back up page, select a hard disk or a partition you want to back up. Paragon System Recovery Lite 7 OF 26 Quick User's Manual Note: • Only unlocked partitions may be processed. • The program also enables the possibility to back up service partitions. • After the recovering procedure is completed, the beginning of the partition restored will coincide with the source partition, thus if the partition is not the first one, the system partition on the user's hard disk should start from the same sector as the source one. Click on Change Backup Settings if you want to tune up the backup process. L This option is recommended for advanced users only! Click Next to continue. 3. If you refused to customize backup settings proceed to Step 4, otherwise the Advanced backup settings page opens. Parameters are divided into three groups: Copy and backup options, Backup image options, CD/DVD recording options. Paragon System Recovery Lite 8 OF 26 Quick User's Manual Copy and backup options There are two options offered to the user here: • Process all sectors, one to one. If this option is marked, imaging of partitions and hard disks will be accomplished in the sector-by-sector mode. More time required to complete the operation. If this option is inactive, imaging operations may be performed in the fast-copying mode for partitions of supported file systems. If there are partitions of other file system types on the disk with DOS partitioning scheme, HDM will copy partitions of supported file system types in fast-copying mode, and will switch to sector-by-sector mode to copy partitions of other file system types. • Skip OS auxiliary files. This option allows the program to ignore unimportant files when creating backup archives. This saves time and reduces the size of the backup archive. If the option is activated, the current version of the program ignores the contents of the PAGEFILE.SYS and HIBERFIL.SYS system files on NTFS partitions, but saves the information on their sizes and locations. When restoring an NTFS partition, HDM will generate the contents of these two files. If this option is disabled, HDM backs up these files along with others on a partition. Paragon System Recovery Lite 9 OF 26 Quick User's Manual Backup image options Here you can define parameters of the backup image: • Do not control archive integrity. The option controls the generation of the integrity validation code while creating backup archives. With this option deactivated, the program has a 2-7% performance gain, but the probability of occurring faults increases. • Set image file names automatically. Choose this option to automatically generate default image file names by using the disk number and the drive letter (or the partition number). • Compression level. This option defines the compression level for imaging operations. Using the image compression significantly slows the overall operation performance. Approximate values for the compression ratio and speed deceleration Level Compression Performance None No compression No deceleration Fast Normal 95-80 % (1.05 – 1.25 times squeezing) 65-70 % (1.4 – 1.5 times squeezing) ~90 % (~1.1 times slower) 60-70% (1.4 – 1.7 times slower) Paragon System Recovery Lite 10 OF 26 Best L 40-50 % (2.0 – 2.5 times squeezing) Quick User's Manual 10-12% (8 – 10 times slower) In fact, the real value of compression ratio fundamentally depends on the statistical characteristics of the data being compressed. The efficiency depends on the CPU and hard disk performance Image Splitting. The option controls the creation of multi-volume images of required volume size. Mark the checkbox to enable automatic splitting of large images in multiple volumes. Otherwise, the program will try to place entire image in a single file. CD\DVD recording options Recording speed Here you can define the speed with which the backup image will be recorded on CD\DVD: • Minimum recording speed. Choose this option if there is no confidence in quality of the disks or CD/DVD drive. Slow but reliable recording. • Normal recording speed. Fast and reliable mode of execution. Fits most types of the recordable media. • Maximum recording speed. Choose this option if you are sure about the quality of the disks and CD/DVD drive. • Select Speed automatically. Choose this option to let the recorder select the most suitable speed. Paragon System Recovery Lite 11 OF 26 Quick User's Manual ISO image folder Determines the location of the ISO image. ISO images may later be used for creating Recovery CD/DVDs . ISO image may be located on any partition except the source one, or on a network drive. In this case, while booting from the WinPE PSR CD, it is required to set up the network support. 4. On the Backup destination page the wizard offers to choose a recorder to burn backup images to. On this dialog page the user may choose whether he is willing to burn the Recovery CD/DVD using a physical CD/DVD recorder, or make an ISO image. L For proper work of the Recovery CD/DVD do not change the default name of the archive 'system' on this dialog page. Click Next to continue. 5. On the Backup comment and mode page the user can associate a short descriptive text with the image file and choose the mode of the backup execution. Paragon System Recovery Lite 12 OF 26 Quick User's Manual There are two modes of the backup execution offered to the user here: • Back up now (immediate execution of the operation) • Generate script (backup commands will be saved to a script file for further execution in the automatic mode. Note: • The default ready-to-use script of the Backup Wizard (system.psl) enables to make a backup of the first partition on the primary hard disk. (see Backup in the Automatic Mode). • Before creating a backup it is recommended to choose the minimum size of the system partition possible (in case of supplying computers with different hard disk capacity), to make sure that the user has the system partition not less than that of the image. Otherwise it would not be recovered. (see Automatic Recovery Algorithm). If the size of the system partition is minimazed, the user would recover the partition even if the supplied hard disk was replaced by that of a lesser capacity. • It is recommended to use NTFS file system to increase partitions size. In this case, the size modification procedure would take practically no time. Click Next to continue. Depending on the option selected, the user proceeds to the next page. 6. The Backup Summary page displays all the settings of the backup. In order to change something you should return to the step you need by clicking on the corresponding hyperlinks. Paragon System Recovery Lite 13 OF 26 Quick User's Manual By clicking on the Next button you accept the planned changes and start the backup process. The last page of the wizard will open when the operation is over. 2.1.1 Backup in the Automatic Mode Script file system.psl is used to create backups in the automatic mode of execution. It may be generated either by using the Backup Wizard or manually. Basic script commands: img = "cdb://0/system.pbf" - determines the location of the Recovery CD. To make an ISO file when there is only one physical drive, set the following: img = "cdb://1/system.pbf" – for a CD image img = "cdb://2/system.pbf" – for a DVD image select disk 0 select partition primary 0 – determines partition for a backup cmp = 2 – set compression ratio (0 – No Compression; 1 – Fast; 10 – Normal; 2 - Best) The path to the ISO image of the Recovery CD/DVD is set by the parameter ‘ISO directory’ in the file layout.ini To create a backup in the automatic mode, launch the file _autoburn.bat Paragon System Recovery Lite 14 OF 26 Quick User's Manual 2.2 Restoring the Operating System from the Recovery CD/DVD The recovery process into its initial state is carried out in the automatic mode of execution by the end-user, while booting from the Recovery CD/DVD. L All the data written by the user on the partitions recovered will be destroyed. The partitions will be recovered exactly into its initial state. Partitions not contained in the Backup image will not be affected. Automatic Recovery Process Algorithm: 1. The initial sector for recovering is being taken from the backup image. 2. The program analyses the hard disk configuration, in case the initial sector is related to some partition, that partition would be deleted. 3. The program checks whether it is enough disk space for recovering a partition. 4. Partition is being recovered. 5. The recovered partition is being expanded up to the end of the free disk space. 6. The program writes a standard MBR code. Note: • All the boot managers like BootManager, etc. will be deleted! • In case several partitions are being recovered, steps 1-5 will be repeated for every partition. • At first all the operations are executed in the virtual mode, only after a successful comletion of them, the operations will be applied. Otherwise, the program will inform about inability to start the process of execution. There are two configuration types of the Recovery CD/DVD distributed by the Paragon Software: • DOS environment for recovery • Possibility to select the environment for recovery while booting from the Recovery CD/DVD: DOS or Linux If there are only standard devices used, the DOS environment is more preferable since it provides great level of reliability, otherwise it is recommended to use Linux. Linux is required to support external devices as well. Recovery Environment Supported Devices DOS IDE hard disks/CD/DVD ROMs Linux Yes Yes SCSI hard disks Only in the INT 13 compatability mode – check the SCSI BIOS Yes SATA hard disks Only in the Legacy mode – check the SATA BIOS Yes USB (1.0 and 2.0) hard disks/ CD/DVD ROMs No* Yes FireWire (IEEE1394) hard disks No* Yes Paragon System Recovery Lite 15 OF 26 Quick User's Manual * - if there are DOS drivers for some device, they can be included into the Recovery CD/DVD. L While recovering under Linux it is strongly recommended to check the system on the destination computer configuration! Unfortunately, the standard Linux configuration is not always capable to support some special devices (Hardware compatability). In this case, it should be adjusted to a particular computer configuration. Recovering under DOS has no such problems. 2.3 Creating Customizable WinPE PSR CD It is much easier to create a required WinPE PSR CD with the help of the provided batch files. To make an ISO image of the WinPE PSR CD, do the following: • Copy the folder WINPEPSRBUILDER from the CD to the hard disk • Edit the files startnet.cmd, system.psl and _example.bat • Launch the file _example.bat To make a backup in the automatic mode using WinPE PSR, write in the file startnet.cmd _autoburn.bat instead of backup.exe 3 Working Scenarios 3.1 Creating the Recovery CD/DVD in the Manual Mode by Using an Additional Windows System. 1. Install the Windows, carry out all the test and prepurchase arrangements with the operating system. Connect the source hard disk for creating the Recovery CD/DVD as a secondary device and boot the system from the primary hard disk. 2. Insert the PSR CD into the CD/DVD drive. If the Backup Wizard did not launch automatically, please do it manually: WINPEPSRBUILDER\CD\PSR\BACKUP\backup.exe 3. Select a system partition on the secondary hard disk Paragon System Recovery Lite 4. Select a CD/DVD recorder 16 OF 26 Quick User's Manual Paragon System Recovery Lite 17 OF 26 5. Mark the option ‘Backup Now’ and burn the Recovery CD/DVD Quick User's Manual Paragon System Recovery Lite 18 OF 26 Quick User's Manual 3.2 Creating the Recovery CD/DVD in the Automatic Mode by Using an Additional Windows system. 1. Install the Windows, carry out all the test and prepurchase arrangements with the system. Connect the source hard disk for creating the Recovery CD/DVD as a secondary device and boot the system from the primary hard disk. 2. Copy the folder WINPEPSRBUILDER\CD\PSR to the hard disk 3. Generate a script file: • Launch the Backup Wizard (WINPEPSRBUILDER\CD\PSR\BACKUP\backup.exe) • Select a system partition on the secondary hard disk Paragon System Recovery Lite • Select a CD/DVD recorder 19 OF 26 Quick User's Manual Paragon System Recovery Lite • Mark the option ‘Generate Script’ 20 OF 26 Quick User's Manual Paragon System Recovery Lite 21 OF 26 Quick User's Manual • Generate a script • To execute the script – launch the file WINPEPSRBUILDER\CD\PSR\BACKUP\_autoburn.bat Recovery CD/DVD will be created in the automatic mode. L Do not change the default name of the script file ‘system.psl’ 3.3 Creating an ISO Image of the Recovery CD/DVD in the Manual Mode by Using an Additional Windows System. 1. Install the Windows, carry out all the test and prepurchase arrangements with the system. Connect the source hard disk for creating the Recovery CD/DVD as a secondary device and boot the system from the primary hard disk. 2. Copy the folder WINPEPSRBUILDER\CD\PSR to the hard disk and launch the Backup Wizard: (WINPEPSRBUILDER\CD\PSR\BACKUP\backup.exe) 3. Select a system partition on the secondary hard disk. Paragon System Recovery Lite 22 OF 26 Quick User's Manual 4. Select as a recordable device “Paragon DVD+RW burner emulator” for Recovery DVD or “Paragon CD-RW burner emulator” for Recovery CD Paragon System Recovery Lite 5. Mark the option ‘Backup Now’ 23 OF 26 Quick User's Manual Paragon System Recovery Lite 24 OF 26 Quick User's Manual 6. After the Wizard completes its work the ISO image ‘system_0.iso’ will be created in the folder WINPEPSRBUILDER\CD\PSR\BACKUP. The file layout.ini enables to set another location of the file. 3.4 Creating the Recovery CD/DVD for a First Partition of the Primary Hard Disk by Using WinPE in the Automatic Mode 1. Prepare the WinPE PSR CD: • Copy the folder WINPEPSRBUILDER from the CD to the hard disk • Replace backup.exe by _autoburn.bat in the file startnet.cmd • Edit the file _example.bat • Launch the file _example.bat • Insert when required the WinPE CD • Burn the ISO image 2. Install the Windows, carry out all the test and prepurchase arrangements with the system. 3. Connect a secondary recordable device (for instance, USB drive) 4. Boot from the just-made WinPE PSR CD 5. The Recovery CD/DVD will be created automatically Paragon System Recovery Lite 25 OF 26 Quick User's Manual 3.5 Creating the Recovery CD/DVD for a First Partition of the Primary Hard Disk by Using WinPE in the Manual Mode 1. Prepare the WinPE PSR CD: 2. Copy the folder WINPEPSRBUILDER from the CD to the hard disk 3. Edit the file _example.bat 4. Launch the file _example.bat 5. Insert when required the WinPE CD (OPK) 6. Burn the ISO image 7. Install the Windows, carry out all the test and prepurchase arrangements with the system. 8. Connect a secondary recordable device (for instance, USB drive) 9. Boot from the WinPE PSR CD 10. Select a system partition, CD/DVD recorder 11. Mark the option ‘Backup Now’ and burn the Recovery CD 4 Additional Customization of the Recovery CD/DVD (Extra Expenditures) 4.1 Graphics It is possible to make customizable versions of the Recovery CD with modified graphic outlook for a particular customer. In order to do so, the customer should provide three images. • BACK.JPG – background image of the recovery process execution dialog Simple JPG format. Any rate of compression is possible. The size is 640x480 . Any colour palette may be used. It is recommended to make the image in the Paint or the Photoshop • IMG.JPG – image for a process execution dialog Simple JPG format. Any rate of compression is possible. The size is 134x250. Any colour palette may be used. • DB_BG.bmp – image for the main menu of the Recovery CD This picture should be realized in a specific colour palette. Only 16 definite colours presented in the example may be used. BMP format, non-standard palette. The size is 640x480. We suggest the following ways to do so: ¾ Open the file DB_BG Pallette.bmp in the Paint ¾ Edit the picture using 16 colour scheme located within the frame (use the “Pick Color” tool for that). Edit the image outside the frame ¾ Save the image in the BMP format Paragon System Recovery Lite L 26 OF 26 Quick User's Manual The frame must be exactly on its place. Do not move or modify it! 4.2 Deployment Application Recovery CD/DVD may be used not only as a tool for recovering an operating system by the end-user, but in manufacturing as well. First of all, the PSR provides an opportunity to use it as a Deployment tool for shipping small batches of similar computers. It may be of great use, since it does not require network support. The only device needed is CD/DVD recorder. PSR may also be used as an auxiliary tool in the Deployment technological chain. It is often the case in manufacturing, when after carring out some diagnostic tests with Hardware and Software, the system requires to be recovered. It may be done with the Recovery CD/DVD as well. Paragon Software provides a unique opportunity to create special Recovery CD/DVDs, where it is possible to launch specific batch files before and after recovering process under DOS, that is before the recovering process there is a possibility to launch some tests, and after it – carry out some arrangements to make a system ready for selling. It should be noted that the Silent mode of the information output is optional and may be easily switched off providing full control over the processes. Under the DOS environment the program enables to access NTFS partitions via Paragon NTFS drivers for DOS. The NTFS partitions wold be assigned as FAT16/32 partitions. 4.3 Adjusting the Recovery CD/DVD for a Certain Computer Configuration In some cases certain devices require additional configuration. The program allows including additional drivers (for instance DOS drivers for external USB devices) into the Recovery CD/DVD. The same goes for the Linux operating system, where in some cases the hardware requires additional adjusting of the system itself. That is why it is recommended to check the approprite work of the Recovery CD/DVD under Linux for a certain comptuter configuration.