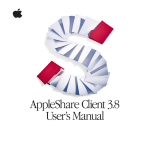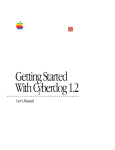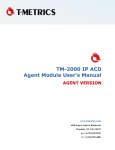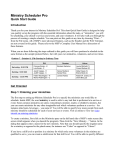Download Apple Internet Address Detectors User`s Manual
Transcript
Apple Internet Address Detectors User’s Manual Apple Internet Address Detectors utilizes a new Apple technology called Data Detectors. Data Detectors enables your computer to recognize and then act on certain types of information, or data, in your documents. Apple Data Detectors can recognize several different types of data, and soon software developers will extend the capabilities of Apple Data Detectors even further. Apple Internet Address Detectors for Mac OS 8 can recognize and act on data that’s in the form of Internet addresses, which includes the following: m e-mail addresses m Web sites m newsgroup names m filenames on FTP (file transfer protocol) sites m names of remote computers For example, if you have a word-processing document that contains several e-mail addresses, Apple Data Detectors can quickly scan the document, identify all the addresses, and then open a new e-mail message addressed to the one you select. Or, let’s say that someone sends you a World Wide Web address in an e-mail message. You can use Apple Data Detectors to find the address within the message, then open the Web page in your favorite Web browser program. 1 For each type of information that Apple Data Detectors identifies, you can select an action to perform with it. The actions available with Apple Internet Address Detectors include m addressing a new e-mail message to the selected address m opening a Web browser program and connecting to the selected Web site m bookmarking the selected Web site in a Web browser program m saving a Web document as a file on your hard disk m downloading the selected file from an FTP site m connecting to the selected remote computer m opening a newsgroup with your news reader program What’s in this manual Read this manual for information about these topics: m system requirements m installing the software m getting started with Apple Data Detectors m using Apple Data Detectors m configuring Apple Data Detectors m customizing detectors m troubleshooting System requirements To use Apple Data Detectors, you must have the following: m a computer with a † processor m Mac OS 8 or later 2 Installing Apple Data Detectors To install Apple Data Detectors, follow these steps: 1 Double-click the Installer icon. 2 Read the information that appears, then click Continue. 3 In the window that appears, read the software license agreement. If you agree to the terms, click Agree. Otherwise, click Cancel. If you click Cancel, you won’t be able to install the software. 4 In the dialog box that appears, click OK. The dialog box tells you that the Installer will install actions that require the use of a variety of application programs. If you don’t use a specific program, you can turn off the actions that require it using the Apple Data Detectors control panel. See “Configuring Apple Data Detectors” later in this manual for instructions. 5 In the installation dialog box, click Install. 6 When the installation is complete, click Restart. 3 Getting started with Apple Data Detectors Apple Data Detectors works with any Mac OS program in which you can select, or highlight, text. Apple Data Detectors quickly scans the selected text for information in specific formats. It uses detectors that are programmed to recognize specific types of information. For example, this version of Apple Data Detectors includes several detectors that can recognize Internet addresses and uniform resource locators (URLs). Once a detector has identified a piece of information it recognizes, Apple Data Detectors creates a menu of actions for you to choose from. Actions are things you can do with the detected information, such as sending it to another program or saving it for later use. The actions that are available depend on the type of information detected. This table summarizes the actions supplied with Apple Internet Address Detectors: Type of data Example Actions e-mail address [email protected] send e-mail to address Web address http://www.apple.com/file.html view Web site, bookmark the site, or save as document newsgroup comp.sys.mac read newsgroup file on an FTP site ftp://apple.com/file.sit download the file host address research.apple.com connect to the remote computer Use the Apple Data Detectors control panel to learn more about what the actions and detectors do. See “Configuring Apple Data Detectors” later in this manual for more information. 4 Using Apple Data Detectors To use Apple Data Detectors, follow these steps: 1 Select some text in any application that allows you to highlight text. Make sure the selected text contains at least one type of data that Apple Data Detectors recognizes. (In this example, the selected text contains one complete Internet address.) 2 Hold down the Control key, then press and hold down the mouse button. A “contextual menu” appears. It lists all the recognized data found in the selection. Tip: If the contextual menu is empty, or the message “no structures found in selection” appears, the text you selected did not contain any recognizable data. After the contextual menu appears, you can release the Control key. Be sure to keep holding down the mouse button or the menu will disappear. 5 3 Choose a recognized data item from the contextual menu, then choose an action from the submenu that appears. 4 If asked, locate the application associated with the action you selected. The first time you perform each action, you may need to locate the application program the action requires. In this example, you are asked to locate the Netscape Navigator™ 3.01 program. Use the dialog box to locate the program on your system, then click Open. You must have the requested program installed in order to use the action. If you are asked for a specific version of a program, just select the version you have. In most cases, the action will still work. After you locate the program and click Open, the action takes place automatically. 6 Apple Data Detectors and large selections When you select a large amount of text, it takes more time for Apple Data Detectors to recognize all the data in the selection. If it takes longer than half a second to analyze the whole selection, the contextual menu will list only the data found so far, along with a command called More Data Detectors Choices. 7 If you don’t see the data you want in the menu, you can use the More Choices command to find it. Do the following: m Choose More Data Detectors Choices from the contextual menu. Apple Data Detectors completes the analysis of the selected text. A dialog box appears listing all the detected data in the selected text, and the actions you can apply to each item of data. Select one action. Click to show or hide actions for an item. To apply an action, follow these steps: 1 In the list of detected items, locate one item that you want to use. 2 Click the triangle next to the item. Actions available for the item appear when you click the triangle. 3 Select one of the actions listed for the item. 4 Click OK. The selected action takes place immediately. 8 Configuring Apple Data Detectors You can control what kinds of data Apple Data Detectors looks for in your document, and the type of actions that are available to apply to the detected data. For example, you can turn off the detection of e-mail addresses, or you can turn off the actions that require the use of a specific program. To configure detectors and actions, use the Apple Data Detectors control panel. The control panel lists the categories of information that Apple Data Detectors looks for, the detectors that recognize the format of data in each category, and the actions you can apply to each recognized item. To open the Apple Data Detectors control panel, choose Control Panels from the Apple (K) menu, then choose Apple Data Detectors from the submenu. Click to show or hide category settings. Click to enable or disable a detector. Click to enable or disable an action. Requirements and description of the selected item Status of Apple Data Detectors 9 Learning about detectors, actions, and categories To learn more about each of the items in the control panel, select an item, then read the Item Information box. For example, if you click an action, the information box tells you what the action does and any application programs it requires. (You might have to use the arrows to scroll through the text in order to read all the information.) Enabling or disabling detectors You can limit what types of data are detected by turning individual detectors on or off. For example, if you don’t read newsgroups, you can turn off the newsgroup detector. m To turn a detector off, click its checkbox to remove the X. Enabling or disabling actions You can limit the actions listed in the Apple Data Detectors contextual menu. For example, if you don’t use Cyberdog to send e-mail, you can turn off the Cyberdog action for e-mail addresses. m To turn an action off, click its checkbox to remove the X. Note: If an action’s checkbox is dimmed, the detector that the action requires is probably turned off. Select the action, then read the item information to determine which detector the action requires. Installing new detectors and actions If you obtain additional detectors or actions, you install them using the Apple Data Detectors control panel. To install detectors or actions, follow these steps: 10 1 Choose Control Panels from the Apple (K) menu, then choose Apple Data Detectors from the submenu. 2 Open the File menu and choose Install Detector File or Install Action File. 3 In the dialog box that appears, locate the detector or action you want to install. 4 Click OK. 5 Wait a moment while the new detector or action is added. The status message in the control panel tells you what Apple Data Detectors is doing. When the item has been added, the status message indicates that Apple Data Detectors is ready for use. Removing detectors and actions If you are certain that you’ll never use a detector or action, you can remove it from the Apple Data Detectors control panel. 1 Click once to select the action or detector you want to remove. 2 Open the File menu and choose Remove. The selected item is immediately and permanently deleted. Tip: Instead of removing actions or detectors, you can disable those you aren’t currently using. This way you won’t permanently delete something you may later want to use. Customizing detectors Some detectors can be modified to improve their recognition of data. For example, you can modify the domains that the World Wide Web address detector can identify. To modify a customizable detector, follow these steps: 1 Choose Control Panels from the Apple (K) menu, then choose Apple Data Detectors from the submenu. 2 Choose Show Customizable Detectors from the File menu. 11 The Customizable Detectors dialog box appears. Choose a detector. Edit custom data. 3 Open the Detector pop-up menu and choose the detector you want to customize. Tip: This version of Apple Data Detectors has two detectors you can customize. If you have additional customizable detectors installed, such as those from a third party, more choices may be available. 4 To delete a domain suffix or newsgroup prefix, select it in the list, then press the Delete key. To add a domain suffix or newsgroup prefix, type it in the list. m The host detector searches for addresses of remote computers. Many of the common domains are already listed, but you can specify additional domains (such as “.br” for computers in Brazil) that you want the detector to recognize. m The newsgroup detector searches for newsgroup names. Many of the popular Usenet hierarchies are already listed, but you can specify additional newsgroup prefixes (such as “Cyberdog” for Cyberdog topics) that you want the detector to recognize. Note: Apple Data Detectors considers uppercase and lowercase letters to be different. For example, you should add “.BR,” “.br,” and “.Br” to the list to ensure proper recognition of host computers in Brazil. 12 5 Click Save. The status message in the control panel tells you what Apple Data Detectors is doing. When the items have been added, the status message indicates that Apple Data Detectors is ready for use. Troubleshooting The same information appears more than once in the contextual menu. This is normal. Some detectors recognize multiple parts of an address, and display each part separately. For example, if the selected text contains a reference to “http://www.apple.com/news.html,” both the host site (www.apple.com) and the specific document (www.apple.com/news.html) will appear in the contextual menu. An action asks me to locate an application I don’t have. If an action asks for a specific version of an application, such as Cyberdog 2.0, try selecting the latest version that you do have. In most cases, the action will still work. If you don’t have the application you’re asked to locate, you cannot use the action. You can disable actions for programs you don’t have installed so they won’t appear in the contextual menu. See “Enabling or Disabling Actions” earlier in this manual for more information. The address I want is always in the More Choices dialog box, or at the bottom of the contextual menu. Apple Data Detectors lists the recognized information in the same order it appears in the selected text. If analyzing the text takes longer than half a second, the More Choices menu item appears, and you must choose it to finish the analysis. For better results, select less of the text in your document so the address you want is nearer the top of the list and all of the analysis can take place at once. 13 The contextual menu doesn’t appear. Make sure that your pointer is positioned over the selected text and that you hold down the Control key before pressing the mouse button. (Once the menu appears, you can release the Control key.) Make sure you continue to hold down the mouse button after the menu appears. When you release the button, the menu disappears. Check the status message in the Apple Data Detectors control panel. Apple Data Detectors can’t be used while detectors and actions are being compiled. Make sure Apple Data Detectors is properly installed. Use the Extensions Manager to make sure that the Apple Data Detectors control panel and the Text Encoding Converter, Apple Data Detectors Extension, SOM Objects for Mac OS, Contextual Menu Enabler, and Contextual Menu Extension are all turned on. Then restart your computer. If you continue to experience problems, reinstall Apple Data Detectors. Every time I select an action, I’m asked to locate a program. The first time you use each action you must locate the application program that the action requires. For example, the first time you use the action “Open in Cyberdog,” you must locate the Cyberdog application. Also, the first time you use “Send e-mail using Cyberdog,” you must locate the Cyberdog application, and so on until you have used each action at least once. If you later move or rename the application, or reinstall the actions, you may again be asked to locate applications for the actions. Actions that require Claris Emailer™ don’t work. If Emailer is configured to display the Connect Now dialog box automatically when Emailer opens, the actions will not be completed. You should turn off the Connect Using option in the Emailer preference settings. Actions that require Fetch don’t work. If Fetch is configured to display the New Connection dialog box automatically when Fetch opens, the actions will not be completed. You should turn off the Show Sign-on Dialog At Startup option in the Fetch preferences. 14 The Help menu item is unavailable. The Help menu item in the contextual menu provides help for the application in which you’ve highlighted the text. For help using Apple Data Detectors, refer to this manual. Apple Data Detectors doesn’t recognize a valid Internet address. Make sure that you highlight the entire address before invoking Apple Data Detectors. Make sure the host domain (or newsgroup prefix, if applicable) is listed in the detector’s configuration. See “Customizing Detectors” earlier in this manual for more information. Apple Data Detectors considers uppercase and lowercase letters to be different. If a domain or newsgroup prefix is in mixed-case (“.COm”) it may not be recognized unless you customize the detector. See “Customizing Detectors” for more information. Apple Data Detectors replaces the contents of the Clipboard. If an application program doesn’t directly support the contextual menu, the Contextual Menu Enabler copies the selected text to the Clipboard and then invokes Apple Data Detectors. Any information you had on the Clipboard is replaced by the selected text. If an application supports the contextual menu, this won’t occur. 15 K Apple Computer, Inc. © 1997 Apple Computer, Inc. All rights reserved. Under the copyright laws, this manual may not be copied, in whole or in part, without the written consent of Apple. Your rights to the software are governed by the accompanying software license agreement. The Apple logo is a trademark of Apple Computer, Inc., registered in the U.S. and other countries. Use of the “keyboard” Apple logo (Option-Shift-K) for commercial purposes without the prior written consent of Apple may constitute trademark infringement and unfair competition in violation of federal and state laws. Every effort has been made to ensure that the information in this manual is accurate. Apple is not responsible for printing or clerical errors. Apple Computer, Inc. 1 Infinite Loop Cupertino, CA 95014-2084 408-996-1010 http://www.apple.com Apple, the Apple logo, Mac, and Macintosh are trademarks of Apple Computer, Inc., registered in the U.S. and other countries. Cyberdog and Extensions Manager are trademarks of Apple Computer, Inc. Claris Emailer is a trademark of Claris Corporation. Netscape Navigator is a trademark of Netscape Communications Corporation. PowerPC and the PowerPC logo are trademarks of International Business Machines Corporation, used under license therefrom. Other products and company names mentioned herein are trademarks of their respective companies. Mention of third-party products is for informational purposes only and constitutes neither an endorsement nor a recommendation. Apple assumes no responsibility with regard to the performance or use of these products. Simultaneously published in the United States and Canada. Last updated August 28, 1997.