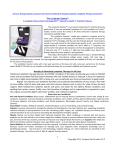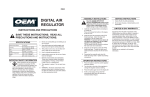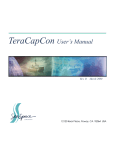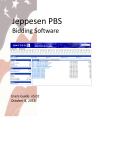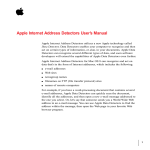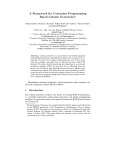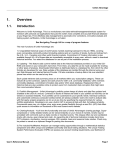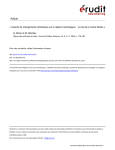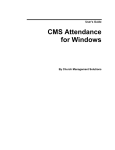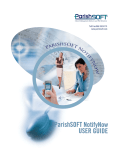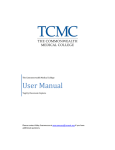Download Quick Start Guide - Rotunda Software
Transcript
! Ministry Scheduler Pro Quick Start Guide Introduction Thank you for your interest in Ministry Scheduler Pro! This short Quick Start Guide is designed to help you quickly set up the program with the essential information about the tasks, or “ministries”, you will be scheduling, your church’s services and events, and your volunteers. It will also walk you through the process of creating a simple schedule. You can print out this guide at any time by choosing “Print…” from the File menu. All of MSP’s more advanced features, such as the Emailer and the Web Terminal, are not covered in this guide. Please refer to the MSP’s Complete User Manual for a discussion of these features. When you are done following the steps outlined in this guide you will have produced a schedule in the same format as the sample pictured below, but with your own ministries, volunteers, and service times. October 7 - October 8: 27th Sunday In Ordinary Time EM Greeter Usher Saturday, 5:00 PM Frances Burke - H Lois Burke – C Barbara Sartorius Laurie Mitchell (1) Conan Malmer (2) Sunday, 9:00 AM Jacob Vargas - H Judith Vargas – C Nancy Muhleck Sandy Ross Abby Hayes (1) Elaine Beck (2) Sunday, 12:00 PM Helen Washington - H Maria Washington - C James Raines Robert R. Croley (1) David Berg (2) Get Oriented Step 1: Entering your ministries The first step to setting up Ministry Scheduler Pro is to specify the ministries you would like to schedule. Inside MSP, the word ministry is used to refer to any task that is performed at a service or event. Some common ministries are usher, extraordinary minister, reader, or children's ministry, but you can create ministries for any other imaginable task which volunteers perform at a service – for instance alms basin, beverages – you name it! You will be able to specify how many people from each ministry should be scheduled for each of your services or events. Visit us online to view our video tutorial on entering ministries. To create a ministry, first click on the Ministries pane on the left hand side of MSP’s main screen (the screen which appears when you launch the program). Then click the “New Ministry…” button. In the dialog that appears enter a name for the new ministry. Note that you should specify the singular name for a ministry as opposed to the plural name; for instance use “Usher” as opposed to “Ushers”. If you have a skill level or position in a ministry for which only some volunteers in the ministry are qualified to serve, you can create a subdivision for that skill level. You will be able to specify different ! ! volunteers to be qualified to serve in each subdivision you create. For example, if you have two types of extraordinary ministers (host and cup) and some of your volunteers can serve as only as hosts, and others as both hosts and cups, then you should create two subdivisions, one for each type of volunteer. You will be able to specify later (when you enter your volunteers) the exact subdivisions in which each volunteer can serve. To create a subdivision, click the “New…” button and enter a name for the subdivision and a “schedule label” to be used on schedules. This label may or may not be the same as the subdivision’s name. You can also use subdivisions to ensure that service times are distributed evenly between volunteers, or to force two ministries to share a single column in the default tabular schedule layout, but these topics are not covered in this Quick Start Guide. For a more thorough discussion of subdivisions, see MSP’s Complete User Manual, or view the video tutorial on labeling positions. The check boxes on the left hand side of the dialog each affect the scheduling of the ministry in a different way. You may click on most of these check boxes to see a brief explanation of their effect. You will probably not need to use most of these check boxes. For a complete explanation of each setting, please refer to the Complete User Manual. When you are done setting up this ministry, click the OK button. Then click the “New Ministry…” button again and repeat this process for each ministry you will be scheduling. (The order in which the ministries appear in this list will be the order in which they appear in schedules and in other lists throughout the program. You can click and drag a ministry to change its position in the list. You can also change the order of subdivisions in the same manner.) Step 2: Entering your services and events The next step is to enter the events for which your volunteers need to be scheduled, called service times or just “services”. You will likely create a service time for each of your weekly services or Masses, and you can also create a service time for any other event that needs to be scheduled, such as nursing home visits, child care shifts, or meals distribution. Click the Service Times pane on the left side of Ministry Scheduler Pro’s main screen and then click the “New Weekly…” button. Visit us online for our video tutorial on creating service times. If the service you are entering falls on a day other than Sunday, use the day of the week popup menu to choose the correct day for this new service. You can change the time for this service by clicking on the hours or minutes and typing in the correct value or by using the arrows ! ! next to each value to adjust it incrementally. To change from AM to PM or vice versa, click on the letters and type an “A” or “P” on your keyboard. Next, specify how many volunteers from each ministry are required for this service every week. Click on a ministry in the list and type the number of required volunteers for that ministry. (You can also use the arrows that appear below the ministry list to adjust this number.) Once you have configured this service for the correct day, time, and required ministries, click OK. Then click the “New Weekly…” button again and repeat this process for each of your other weekly services. You can also create monthly and yearly services now by clicking on their respective buttons. Step 3: Entering your volunteers Inside MSP, the term volunteer refers to any person that will be scheduled in any of your ministries. There are three ways to go about entering your volunteers. 1. Use the Import Volunteers feature to extract information about your volunteers from existing rosters or .csv files. For more detailed information, see the “Importing volunteer information” section of MSP’s Complete User Manual, or view the video tutorial on importing volunteers. 2. Use the Synchronize Volunteers feature to extract information directly from your church management software. MSP synchronizes with most popular church management programs, including ACS, PDS, Servant Keeper, ParishSOFT®, and more. For more detailed information, see the “Synchronizing volunteers with external church management software” section of MSP’s Complete User Manual, or view the video tutorial on synchronizing volunteers. 3. Enter your volunteers’ information manually one volunteer at a time. It is assumed in this Quick Start Guide that you will be using this third approach, which you can also see in our video tutorial on creating volunteers. For each volunteer you are scheduling, click on the Volunteers pane on Ministry Scheduler Pro’s main screen and then click the “New Volunteer…” button. Enter the first and last name of the new volunteer, and their contact information if you have it. Add the ministries the volunteer is qualified in by clicking them in the “Ministry qualifications” list in the top right corner of the dialog. If you will be using the auto-scheduler to automatically schedule volunteers based on their availability and preferences, click the Add button next to the “Service time preferences” list. The auto-scheduler will attempt to schedule this volunteer for the service preferences in the order in which you add the service preferences to this list. A volunteer will almost always be scheduled for his first or second preference. Note that if you do not check the “Schedule only at these times” box, MSP may schedule the volunteer at other services when needed, so be sure to check that box if this volunteer does not wish to serve at any other times. You may also control this volunteer’s “Preferred serving frequency” using the appropriate controls. However, we highly recommend leaving most of your volunteers’ frequency set to “Normal” to allow the auto-scheduler the most flexibility when creating your schedule. To track additional information about your volunteers, you may optionally set up custom fields to track things like training date, birthday, background check, emergency contact, and more. To set up custom fields, click the “Edit custom fields…” button in the dialog. For more information on setting up and ! ! using custom fields, please refer to the Complete User Manual. Note that custom fields are included in MSP’s Plus Edition only. When you are finished editing the volunteer’s profile, click the OK button to save the changes. Create a Schedule Step 4: Making a Schedule Create a Schedule Once you have configured MSP with your ministries, service times and volunteers, you are ready to create a schedule! Click on the Schedules pane on the left of MSP’s main screen and enter a start and end date for your schedule in the appropriate fields. Clicking the calendar icons to the right of the fields will allow you to select dates from a calendar. It is most common to create schedules for two or three months at a time. After you have entered your schedule’s start and end date, click the “Create” button. Step 5: Fill Your Schedule Manually assign volunteers to positions In the new Schedule window that appears, you can manually assign volunteers to specific positions, and set up repeating assignments. Add any requested manual assignments before using the autoscheduler tool. To manually assign a volunteer to a position, click on the position and select a volunteer from the list on the right. You can double click (or drag and drop) the volunteer’s name to fill the position. You'll then see a “Repeats...” bubble appear that enables you to set up a repeating assignment for the volunteer at that time. (Your church may or may not use repeating assignments). For example, using this bubble you can set up a volunteer to be scheduled at that time every other week, or the 3rd Sunday of every month. You can learn more about this and other rotational scheduling options in our video tutorial on rotational scheduling. Let the auto-scheduler assign volunteers to positions The auto-scheduler assigns volunteers to positions automatically based on their qualifications, availability and preferences. To let the auto-scheduler automatically fill in positions, click the “Commence Scheduling” button. The first time you use the auto-scheduler, you will be presented with the Scheduler Settings dialog. The settings in this dialog are discussed in detail in the “Working with schedules” section of Ministry Scheduler Pro’s Complete User Manual. For now, you can just look over the settings for future reference and then click OK. Reviewing and exporting a schedule To quickly see all the services for which a volunteer has been scheduled, select “Show services given to” from the Mode menu at the top of the volunteer list and then select a volunteer from the list. To quickly see how many times each volunteer has been scheduled in each ministry, chose “View Ministry Distribution…” from the Reports menu. ! ! When you are ready, you can export your schedule to a printable format by choosing “Export Schedule…” from the open schedule’s File menu. You can leave all the settings in the Export Schedule dialog as they are and just click Export. Choose a name for the schedule and click Save. The exported schedule will automatically be opened with Microsoft Word (or your default word processing program). You may then print the schedule out by choosing “Print…” from the File menu. Posting your schedule online is also very easy, although this feature is not covered in this Quick Start Guide. For more information about the options available when printing your schedule or posting it online, you can view this video tutorial on posting and printing schedules. Web Terminal Step 6: Viewing the Web Terminal The Web Terminal is a website where volunteers can access their schedules, request substitutes and update their profiles. The following steps will walk you through posting a schedule online and viewing it from a volunteer’s perspective. First, go to the Schedules pane of MSP, click on the schedule you wish to make live, and click the “Make schedule live” button. Choose “Just use the default layout and options for now (can be changed later)” in the dialog that opens, and click OK. Your schedule has now been posted to the Web Terminal. Next, go to the Web Terminal pane, where you control what volunteers can see and access online. During the free trial you cannot customize the Web Terminal but you’ll come here to do so later. Click the “Login as…” button at the bottom of the screen, and choose any volunteer from the list. Click “Login now…” and then click “Login.” You are now viewing the Web Terminal as the selected volunteer. To view the full schedule, visit the Full Schedules tab. For a much more detailed explanation of the capabilities and options available in the Web Terminal, please consult the Complete User Manual. Conclusion You should now have a feel for how MSP can work for your church. On the next page, you will find a complete map of the MSP scheduling cycle, which outlines of the process of implementing and using MSP. It is a useful resource to walk you through the process of running your first schedule with MSP. An interactive version of this map, with links to resources each step of the process, is available on our website’s Resources page. In addition, MSP contains hundreds of other features that were not covered in this Quick Start Guide. Among the highlights of the features that were not discussed are the Emailer, text messages, reports, family groupings, and teams. For an inventory and explanation of all of MSP’s features please refer to the Complete User Manual, located in MSP’s Help menu. ! ! Definition of Terms Family Groupings Family groupings tie members of a family together, which helps easily manage family members’ settings and facilitates members getting scheduled together. Teams Team groupings can be used to ensure that certain volunteers are always scheduled together in a particular ministry. Ministries A ministry is defined as any task or role which you will be scheduling such as Ushers, Readers, Extraordinary Ministers, Childcare Workers, and Servers. Subdivisions Ministry subdivisions are used to distinguish between different positions within the same ministry. Service Times Service times can also be referred to as just “services.” You will create a service time for each of your weekly services or any other event that needs to be scheduled. Preassignments Preassignments are regular, repeating positions that are automatically assigned when a new schedule is created. Web Terminal MSP’s Web Terminal allows your volunteers to go online to view schedules, find subs, update their availability, and connect with other volunteers. Web Form When volunteers make changes to their schedules or profiles using the Web Terminal, a web form is generated. You can choose to automatically or manually approve Web form changes. Emailer MSP's built in Emailer allows you to send customized schedules, rosters, bulletins, and service reminders instantaneously to all your volunteers via email or text. Tokens Tokens are used to represent information that changes depending on the volunteer to which it pertains. Ministry Leader Ministry Leaders have web-based access to modify schedules, send emails, request subs, and edit service plans. You can limit Ministry Leader access to specific ministries and service times.! ! MSP Scheduling Roadmap Get Oriented Complete Set Up Watch the 3-part video tour. Download MSP to your computer. Enter your ministries. Enter your services. Enter your volunteers or import from spreadsheet or church management software. Learn how in Steps 1-3 of the Quick Start Guide. Meet with Ministry Leaders Email your volunteers Meet with key personnel and decide how to delegate work. Share the 3-part Video Tour and Ministry Leader tutorial to help ministry leaders get familiar with their new online privileges. Use the Emailer to send a template email introducing MSP and inviting them to update their preferences online. Learn how in the Emailer chapter of the Complete User Guide. Email Volunteers Fill Your Schedule Use the Emailer to send the “Request for updates to availability” email for the next scheduling period. Create a schedule skeleton. Enter rotating assignments. Fill your schedule. Learn how in Steps 4-5 of the Quick Start Guide. Reminders Email Volunteers Volunteers can get email or text reminders, request subs, and trade online or through the iPhone or Android app! Use the Emailer to send volunteers the “Schedule Finalized” email. Set up Web Terminal Use the Web Terminal Checklist and A to Z Guide to customize the Web Terminal. Watch the volunteer video to see how the Web Terminal works for your volunteers.