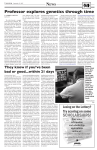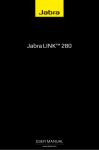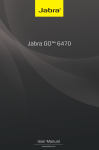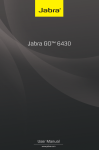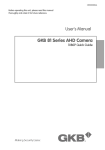Download User manual for GoogaSync ver. 2
Transcript
A SYNBLE PRODUCT User manual for GoogaSync ver. 2 Synble Ltd Table of Contents Introduction .............................................................................. 1 Brief introduction to GoogaSync ..................................................... 1 Five simple steps to get your calendars in sync ....................... 1 1. Basic installation................................................................... 1 2. Starting the application ......................................................... 1 3. Registration .......................................................................... 2 4. Setting up your Google™ account........................................ 2 5. Selecting access point .......................................................... 2 You are ready for your first sync! .................................................... 2 Synchronization........................................................................ 2 What is synchronized? .................................................................... 2 Full synchronization ........................................................................ 3 Normal synchronization................................................................... 3 Scheduled / automatic synchronization ........................................... 3 Roaming protection ......................................................................... 4 Auto-connecting to available WLAN access point ........................... 4 Multiple calendars .................................................................... 5 Selecting calendars ......................................................................... 5 Removing calendars ....................................................................... 5 Entries from your other calendar ..................................................... 5 Adding entries to another calendar ................................................. 5 G O O G A S Y N C U S E R M A N U A L Introduction Brief introduction to GoogaSync GoogaSync is an application for synchronizing your Google™ Calendar with your Symbian™ mobile phone. GoogaSync is compliant with various Symbian OS, S60 3rd edition and S60 5th edition based phones from Nokia, Samsung and LG. Please check complete list of supported devices from http://www.googasync.com. Five simple steps to get your calendars in sync Note! If your phone calendar and Google Calendar already contains same entries, please clean one of them first or refer to chapter “How to change from another sync tool”. 1. Basic installation Application is delivered as a SIS file which is a standard installation package format for Symbian OS. GoogaSync follows fully Symbian OS installation process so you can refer to your phone operation manual how to install applications to your phone. Follow instructions on your personal license page how to download and install GoogaSync. Easiest way is to point your phone browser directly to given download address. Installation should start automatically after download. Other options are PCSuite/Ovi Suite and Bluetooth. Demo can be downloaded easily by pointing your phone browser to address http://www.googasync.com/ and clicking “Try it first” button. Installation will start automatically. 2. Starting the application You can start GoogaSync like any other normal Symbian application. Normally you can find the icon from the Installation folder. 1 3. Registration After purchasing GoogaSync, you should have received your personal registration code. This registration code is asked when you first time launch full version of GoogaSync, enter it exactly like you’ve received it. Your registration code is assigned to your phone so if you change your phone, you need to request new license code from GoogaSync support. 4. Setting up your Google™ account Setting up your Google account is easy. Select Options -> Settings and write your username and password. Your username is same as e-mail address you use for logging in to Google Calendar/Gmail on web. If you are using Google Apps remember to write full e-mail address e.g. [email protected]. Your password is your normal Google password. 5. Selecting access point Options > Settings > Access point You need to select your internet or WiFi access point. Note that GoogaSync is not compliant with WAP access point due to the requirements and limitations by Google service API’s. Please contact your operator customer care for more details if you’ve questions regarding access points. GoogaSync Support is not aware of operator specific settings. You are ready for your first sync! Select Options -> Sync and synchronization will start. First time sync is always a full sync. Synchronization What is synchronized? GoogaSync synchronizes all your normal calendar entries including appointments, allday events, birthdays, recurring events etc. bi-directionally between your main calendar and your phone. 2 Full synchronization Options > Full sync Full synchronization is method to fully synchronize your Google Calendars and mobile phone calendar. This is normally needed only when there is too long time from your last sync or when you add new calendars. First synchronization is always full one automatically. The application will always inform when you should initiate full sync instead of normal sync. Note! Note that full synchronization does not delete anything from phone so some of your locally deleted items may appear again in your device. Note! Depending how many entries you have in your calendars, this can be slow process! Normal synchronization is a lot faster. Normal synchronization Options > Sync Normal synchronization can be initiated by selecting Options -> Sync. Normal sync synchronizes only changes so it is fast and transfers only portion of data what Full synchronization does. Normal synchronization should be used daily basis in order to keep everything in sync. Rare usage may cause problems and it may require usage of full synchronization in a such case. Scheduled / automatic synchronization Options > Settings > Scheduled sync and Options > Settings > Sync every… Scheduled synchronization allows phone automatically to sync your calendars so you don’t need to do it yourself. It is recommended to enable this feature as GoogaSync is designed to be used in this mode. Scheduled synchronization uses normal synchronization always so amount of transferred data over network is minimal. However it depends how many changes you’ve made in your calendars. 3 To enable this feature, go to Options -> Settings and set Scheduled sync Enabled. After that specify how often you want automatic synchronization happen, possible values are from 1 hour to 48 hours. If you for example choose 4 hours, your calendars are synched every 4 hour. Note! There’s no need to keep GoogaSync UI running in order to use scheduled sync. A separate really small background task is taking care of this and will start GoogaSync automatically when needed. Roaming protection Options > Settings > Sync when roaming You can choose whether scheduled synchronization is enabled while roaming. Setting is called “Sync when roaming”. This can help you to reduce your phone bill while travelling. However it’s always recommended to turn scheduled sync off, as it’s just a safety procedure if you happen to forgot to do that. Also please note that some virtual operators (MVNO’s) are actually roaming all the time so you need to keep this off in these cases. Auto-connecting to available WLAN access point Options > Settings > Auto-connect to WLAN You may want to use your free WLAN access point when available, if so select “Yes”. If enabled, GoogaSync will try to connect automatically to all the available WLAN access points that are saved in your phone. If GoogaSync is not able to connect to these WLAN access points, it will use the defined default access point. Note! GoogaSync will go through all the saved WiFi access points if this is enabled. So make sure you don’t have any non-working but available (e.g. router that is on but not actually connected to internet) WiFi AP’s saved. 4 Note! Auto-connect to WLAN setting will slow down the connecting stage. It is not recommended to use this setting if you are syncing manually often. Multiple calendars Selecting calendars GoogaSync supports syncing between multiple calendars. You may select calendars to appear in your phone calendar by selecting Options > Other Calendars… You will get list of calendars after authentication procedure. Select/unselect calendars by clicking with center key or tapping them if your phone has touch screen. Box indicator will appear next to the name indicating that the calendar is now selected. When you’ve selected all your calendars you want, press done and select full sync. Removing calendars Removing the calendar is exactly same procedure as adding them. Just unselect the calendar and press done key. All the entries belonging to this calendar are then removed from your phone. Entries from your other calendar All the entries belonging to other calendar than your main calendar are marked with calendar tag prefix. So for example if you’ve calendar named “Work”, entries in that calendar will appear with “[Work]” prefix e.g. “[Work] Meeting with Leo” Adding entries to another calendar You may add entries to another calendar using the corresponding calendar tag. For example if you want to add entry to your “Work” calendar, start your entry subject line with “[Work]” calendar tag. Remember to add space after tag. Note! 5 Depending of calendar security settings, you may or may not be able to add event to calendar. In this case, you will receive an error that “No permission to modify calendar” Troubleshooting Problem Solution Error code -34 or -36 Connection related problem. Try again later or check your access point settings. You may try to disable “Auto-connect to WLAN”. Error: No response from DNS Connection related problem. Try again later or check your access point settings. You may try to disable “Auto-connect to WLAN”. When “Auto-connect to WLAN” is Check the saved WLAN access points in enabled, I can’t connect to Google. your phone. You may have access point there that is not functional. See phone manual how to define/delete WLAN access points. Scheduled sync does not work 1. You've GoogaSync running, make sure it's closed i.e. not running. 2. Your operator is so called virtual operator so the phone thinks that you are roaming, from settings switch Sync when roaming to "Yes". 3. You have Easy WLAN selected for access point. 4. You've Auto-connect to WLAN selected and you've saved WLAN access points in your device which are not working or connected to internet but switched on. Delete these access points 6 or disable Auto-connect to WLAN. What is Easy WLAN? Easy WLAN is an special access point provided by your phone. When it is selected, you've an option to manually select which WLAN access point to connect to. It does not work with automatic sync because you need always select that manually. Error code -4 Means that your device is out of memory. Try to restart it. How to reinstall GoogaSync After order, you received a link to your personal license page. From there, you can find all the necessary information. Registration code does not work Please double check it. If you suspect that you gave wrong IMEI/serial number during registration, please send your IMEI to support again and we will check it. Authentication failed If you are certain that username and password are correctly entered, please double check. If you still are certain that they are correct, try to login with normal browser to Google Calendar to see what happens. It may ask you to accept terms or solve CAPTCHA. It’s also possible that your Google Apps administrator has disabled your access to Calendar API, please ask him to allow access. Why Tasks are not supported? Google does not allow syncing tasks at the moment. Normal sync does not work, asks me This is normal. You’ve either created your to try tomorrow. Google Calendar or deleted your main calendar just recently. It will work after 24 hours. Error “Cannot establish a secure GoogaSync requires secure connection to tunnel” or error code -7372 authenticate (HTTPS). Some WAP access points do not support this. Try to use normal Internet access point. Can be also temporarily issue. Try to access with 7 your phone browser for example https://www.gmail.com to see whether it works (note https) 8