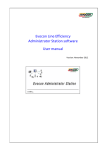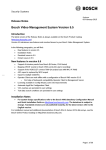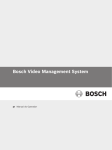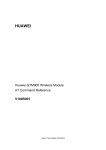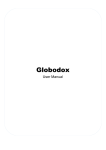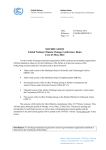Download Evocon Line Efficiency Station software User manual
Transcript
Evocon Line Efficiency Station software User manual Version: November 2012 Introduction a) A computer receives signal (24V) from line equipment and displays produced items on monitor and saves into database. b) These monitors (PC) are mounted at clearly visible place and leading operator MUST COMMENT production stops with mouse click on red areas. c) "Before‐after" effect is great simply by having displays showing real production flow. Just because operators feel being monitored the discipline is improving by having less short stop‐times. d) System pays off quickly because of (c) and maybe it enables to re‐organize working procedures because one commented stop happens very often or causes significant delay and needs corrective actions. This manual describes usage of Evocon Line Efficiency software (further ELF) for responsible line operator. Use of ELF system enables detailed overview over the real timely cycles of production, characteristics (nature) of production stops and causes. This should lead to better understanding and improvement of technical and organizational of factory productivity issues. ELF software is production line monitoring system. Units (products) produced appear as black circles on horizontal row. Every horizontal row is time axis of one hour (from left to right). There is a number in front of every row (on left side of monitor) representing the hour for what data is displayed. Minute numbers (with 5 minute step) are located on top of the first hour and they mark vertical minute ‐lines. Next to the hour numbers there are numbers (totals) of produced items for this hour. Hour‐rows background is drawn green, yellow or red according to cycle time normative for running product (article). Green background means that at that time the production line speed or in other words cycle‐time was within the normative. Yellow background means that at that time the production line speed was too low, over the cycle‐time normative. Red background means that at that time there is production stop (downtime). In addition to monitoring the production flow, the system enables commenting of production stops by operator. It is recommended to comment all production stops (red slices). If system is configured to add "Uncommented stop" comments automatically then operator must change them to appropriate comment (see “Commenting of stops”). Evocon OU Page 2 Usage shortly (for line operator) 1. Operator registers himself as a responsible‐operator into ongoing shift by pressing "Set operator..." button (in lower‐right area of screen) and selecting his username from the list that opens. 2. Operator comments stop (red slice) reason. Mouse click on a red time period opens a window from where the comment (stop reason) is selected. A stop is defined as red slice between two items (black circles). If the shift has already ended and the system has added "Uncommented stop" comments automatically then the operator (Or administrator if the operators are not allowed to see previous shifts) must change these comments to appropriate comments (see “Commenting of stops”). 3. ELF program must run continuously. Do not close ELF program or the commuter. 4. Optionally operator count registration may be in use. Operator count change is done similarly to commenting stops (see „Operator count registration”). Evocon OU Page 3 User interface 1. Top blue bar. Displays shift total quantity, line usage (efficiency) percentage, article currently in production and time. 2. Hour‐rows. Each of the horizontal lines represents one hour. In the example below between 19:00 and 20:00 there were 744 items produced whereas the norm was 1968. 3. Comment. Each comment contains information about the length of the comment and the reason. First one on the left marks the special article change comment. The comment with a green label is a “positive” comment and the one with a gray label is a “negative” comment. Standby time is shown as a blue comment. 4. Chart of produced (blue bar) and target quantities (gray bar) for each hour is displayed in the bottom‐ left corner of the window. 5. Emotion faces. Smiley face when production cycle‐time is within the normative, neutral face when cycle‐time is below normative and sad face when cycle‐time is critically below normative. 6. User interface buttons: Set operator – opens a list with usernames from where the responsible operator can select himself. List comments – opens a list of shift comments (see “Commenting of stops”). Add NC – opens window for adding a non‐conformity report. Refresh – refreshes the display although there is automatic refresh every minute. Visible in Viewer mode only (see “Viewer mode”): Select shift – change one shift backwards or forwards or choose a shift by date. Select station – change the station that is shown on the viewer program screen. Open reporting – opens reporting pages in Internet Explorer. Screen image export – Export the screen image to a picture file located in C:\Evocon\EvoconLineEfficiency. Evocon OU Page 4 Operator registration onto shift Operator registers himself as shift responsible‐operator by pressing "Set operator..." button (in lower‐ right area of screen). It is recommended for the operator to be registered at the beginning of shift. Commenting of stops Operator comments stops (red slices on hour‐rows) reasons. Mouse click on stop area opens a window from where applicable comment is selected. A new comment can be inserted in free text into the Add new comment box in case this feature is enabled. If the free text comment is “positive” by nature, the check box besides POSITIVE must be ticked. It is possible to place many comments on one stop, but if the current comment covers whole time of the stop the user must first change the time of this comment by dragging the arrow buttons at both ends of the comment. Evocon OU Page 5 Comments can be deleted by right‐clicking on the label of the comment and choosing delete. The comments can also be deleted via the comment window (see “Shift comments window”). If the shift has already ended and the system has automatically added the "Uncommented stop" comments then the operator (or administrator if the operators are not allowed to see previous shifts) must change the "Uncommented stops” to appropriate comments. Article change When a change to a different type of product happens in production line, the operator must add a special "Article change" comment (from group "Article change"). This exceptional comment defines that items processed after this comment mark are part of a new article. Article change comment must carefully be placed to a correct place on the hour‐row where article change actually (timely) happened. Article change can be added afterwards, but it is recommended to do this at the first possible occasion so that it is not forgotten and the system registers items under the correct article. Article change can be switched off in some production lines where they happen too often or articles are very similar and there is no need to record specific articles. Pause and Standby periodes Pause and Standby are reasonable comments that are „positive“. Pause is a period while the line is not operating due to the fact that the workers are on a lunch‐ or coffebreak. „Standby” is a period while the line is not operating because there is no production and it is meant so that there should be no production. There are special buttons for insering pause and standby in the commenting window. Evocon OU Page 6 Shift comments window Shift comments window displays all of the comments placed in the current shift with additional details. Shift comments window is opened by pressing "List comments..." button or by clicking on a label of the comment. Selected comment can be deleted by pressing "Delete selected comment" button. Deleting feature is used for corrections when a wrong comment was given or a comment was placed to a wrong hour‐row slice. Guidelines for commenting 1. Comments do not have to be added as the stops happen. They can be added a bit later when the operator has time but they must be placed before the shift ends. 2. It is recommended that the production manager reviews the shifts of the previous day(s) and fixes the errors if there are any. Most of the errors include missing “Standby” or “Pause” comments and longer uncommented stops. Special attention should be paid to the precise placement of the article change comments. Evocon OU Page 7 Non‐conformity report window Non‐conformity report window opens with "Add NC.." button It is recommended to add a non‐conformity report to describe serious problems at production line for instance systematically reoccurring or organizational events. Report's subject, description, corrective measures and importance is filled by operator. Shift responsible‐ operator is registered as creator of the report. Evocon OU Page 8 Operator count registration Operator count registration feature is enabled at production lines where cycle time depends directly from number of active operators at line. For example items are registered at the end of conveyor, but there are many product assembly places feeding items to same conveyor. Operator count is changed by similar action like commenting delays. Operator clicks on correct time point on hour bar (when actual change took place) and commenting window opens where there is a yellow button “Change employee count...” to be pressed. Pressing this button opens a list from where selected number of operators is selected and production with this number of operators continues from time point where change was initiated. Operator count change event can be deleted (when mistake was made for example). This is done with right mouse click on change mark and “Delete” clicked on dropdown menu. Other ELF program must run continuously. Do not close ELF program or the computer. Evocon OU Page 9 Appendix A. ELF "Viewer mode" "Viewer mode" is meant for using the ELF program in administrative personnel computer (not in line computer that registers item signals). This enables the view of all historic (ended) and current shifts of all the lines in factory. Registration (counting) of item signals in "Viewer mode" is disabled. "Viewer mode" features: 1. Additional button "Select station..." opens list with list of stations for what shifts are displayed. Selected station is displayed above the button. 2. Additional button "Select shift..." opens list with list of shifts for selected station (above). Program displays data of selected shift. 3. Change shift buttons allow the user to easily change between shifts in a current station. 4. Additional button “Open reporting” ‐ opens the report environment in a web browser. 5. Additional button <Screens image export> is displayed, if it is enabled in settings. This button will make a picture of the current shift and save it to C:\Evocon\Viewer\ directory. For "Viewer mode" the contents of C:\Evocon\EvoconLineEfficiency folder the must be copied to C:\Evocon\Viewer\ folder and the program must be started from the Viewer folder. Evocon OU Page 10 Appendix B. ELF settings ELF program settings are saved in files Settings.ini and system.ini located in folder C:\Evocon\EvoconLineEfficience\Settings. Edit these files with Windows Notepad program. Changes done in settings files do NOT take effect immediately. For changes to take effect the ELF program must be closed and started (programs reads settings at startup). Settings.ini description: [GENERAL] ;SQL Server instance CentralServer=ServerComputerName\EVOCONCENTRAL Database=MainDB [SYSTEM] SrvMode=sa DBdriver=10 ShowQuickCommentButtons=1 Evocon OU Page 11 Support contact Evonest OU Phone: +372 525 9866 E‐mail: kalle@evocon‐line.com Web: www.evocon‐line.com Evocon OU Page 12