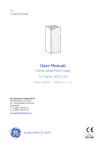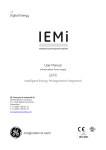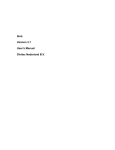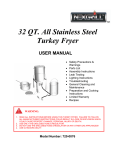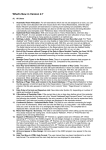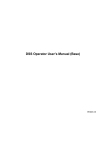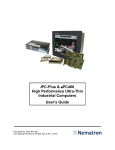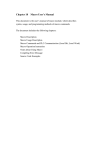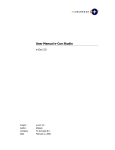Download Evocon Line Efficiency Administrator Station software User manual
Transcript
Evocon Line Efficiency Administrator Station software User manual Version: November 2012 Introduction This document describes Evocon Administrator Station software for Evocon Line Efficiency (ELF) product. It is assumed that person with basic computer software using experience reads this document. Evocon Administrator program is used for ELF administrative tasks like creating working shifts for production stations monitored by ELF Station program. 1. User log on Users are logging in with their user names and passwords when program is started. See figure 1. Initial user name and password after installation is: User: q Password: q Note: Create your own users and delete this q user at first occasion. Figure 1. User log on dialog. Evocon OU Page 2
2. Employee groups view Employees in ELF system are used for 2 purposes: a) For logging on to this Administrator station. An employee with his/her username must be in Engineer or Management group in order to log on to Administrator station. b) For selection registration into a shift as responsible operator during the shift. Operator can be registered into shift at shift creation in Administrator station or selected into current shift at ELF production station. Employee groups are accessed selecting Employees > Employee groups at tree Employee group name and permission can be edited by pressing 'Edit' button. Employees of selected group are listed in sub‐list ('Employees of:' list below the upper main list) with check box in front of each employee. Selecting employee with check mark in this list allows to moving it to another group by pressing ‘Change group…’ button. Evocon OU Page 3
3. Employees view Employees in ELF system are used for 2 purposes: a) For logging on to this Administrator station. An employee with his/her username must be in Engineer or Management group in order to log on to Administrator station. b) For selection registration into a shift as responsible operator during the shift. Operator can be registered into shift at shift creation in Administrator station or selected into current shift at ELF production station. Employees are accessed selecting Employees at tree Selected employee can be edited by pressing ‘Edit…’ button, this opens ‘Edit employee’ window (see image). New employee is created by pressing ‘New…’ button. Window, similar to editing opens where employee data is entered. When new employee data is filled and OK button pressed then a list opens with employee group selection. P.S. With SGSE configuration operators are imported from Axapta system automatically. Evocon OU Page 4
4. Stations view Stations are accessed selecting 'Stations' at tree Selected station name, StationNumber and Description can be edited by pressing ‘Edit…’ button. New station can be added by pressing ‘New…’ button. System configurations of each station is displayed on lower half of the window. Evocon OU Page 5
5. Articles view Articles are accessed selecting 'Articles' at tree Selected article can be edited by pressing ‘Edit…’ button, this opens ‘Edit Article’ window (see image). New article is created by pressing ‘New…’ button. Window, similar to editing opens where article data is entered. Evocon OU Page 6
Normatives Normatives of selected article are listed in sub‐list ('Timing of:' list below the upper main list). Evocon OU Page 7
6. Comments definition Comments definitions are accessed selecting Definitions > 'Comment definitions' at tree Comments are listed for production operator for selection when commenting production downtime at ELF station program. Operator at ELF station has possibility to add new comments what are saved under 'Other' group. This possibility can be locked at ELF station. P.S. See Managing comments for additional information. In upper list the comment groups are listed. New groups can be created by pressing 'New...' button. Selected comment group can be edited by pressing ‘Edit…’ button. In lower list the comments belonging to selected group are listed. New comments can be created by pressing 'New...' button on top bar of lower list. Selected comment can be edited by pressing 'Edit...' button on top bar of lower list or with double mouse click on comment. Selected comment can be deleted by pressing Delete...' button on top bar of lower list. Comments can be moved into another group by selecting them with check box, pressing 'Change group...' button and selecting new group. Evocon OU Page 8
7. Shift Comments Shift comments definitions are accessed selecting Production > Shift Comments' at tree Shift comments are comments entered by production operator working in given shift when commenting production downtime at ELF station program. P.S. See Managing comments for additional information. In upper list the shifts of selected station, month and year are listed. In lower list the comments giver during selected shift are listed. Selected comments can be deleted by pressing 'Delete selected...' button on top bar of lower list. Selected comments can corrected (changed to other comment) by pressing 'Change comment...' button and selecting new comment. 'Show all given comments for selected station' button displays all given comments in lower list without shift, station nor time limitation (all given comments in database are shown). See Managing comments about purpose of this function. Evocon OU Page 9
8. Station Comments – comment mapping Station comments definitions are accessed selecting Definitions > Comment mapping' at tree Station comments view is used for mapping defined comments (see Production Comments definition) to station. In upper list the station is selected for what comment mapping is defined in lower list. In lower list all defined comments are listed with check box in front of it. Selecting comment with check mark maps this comment to given station and this comment is shown to ELF program operator for selection at given station (enabled comment for station). Evocon OU Page 10
9. Managing comments This chapter describes operational issues about comment management. When system is taken to use then administrator using this program defines all possible comments and maps selection for each station. During first weeks of operation the station operators are adding new comments at ELF station. These comments are saved in 'Other' group. This is usually leading to 2 issues: a) Obvious new comments for station are surfacing what can categorized under an existing group (not Other group). b) There are too many comments ('Other') added by operator from what many are similar (or too detailed) and could be joined. Too many similar or too detailed comments are causing losing good overview of downtime causes in reporting. Procedures solving these issues: a) Select Definitions > 'Comment definitions' at tree view, select 'Other' group and find this 'surfaced obvious comment', mark it with check box and press 'Change group' to move this comment under new group. b) 1. First find out what are such comments. In lower list of Definitions > 'Comment definitions' view 'Other' group click on comment column header to sort comments by name. Write down ID numbers (column 'ID') of similar and/or too detailed comments what can be joined. 2. For sets of joined ID numbers (comments) create new (usually more general) comment (under appropriate group) or find an existing comment as target for joined set. Write down these target comments for joined sets of IDs. 3. Change joined comments (point 1.) to target comments (point 2.). Press 'Show all given comments for selected station' button in Production > Shift Comments' view. This lists all given comments for station in database. When data rows are displayed click on ID column header to sort all given comments by ID number. Scroll to needed IDs to be joined and select check boxes of comments what should be joined (use Space and arrow keys for faster selection). Now press 'Change comment...' button, window opens with list from where select the target comment to what should be changed to. P.S. It is recommended to lock possibility of adding new comments at ELF production stations after few weeks of operation when no new important comments are surfacing. Evocon OU Page 11
10. Shift templates Shift templates are accessed selecting Production > 'Shift templates 'at tree Shift templates can be used for creating daily shifts for production stations. In templates the shift start, end and pause times are already defined and shift creation is done quickly, where creating shift without template requires many date and time selections for one shift and is very time consuming. In upper list the shift templates are shown by name, this name is displayed to user at shift creation when selecting the template to apply. In lower list the template content of selected template is shown. New shift template can be created by pressing 'New...' button. This opens new window (see image) for template creation. Note four check boxes: if there is 2nd and 3rd shift for a day then enable them with check mark and 'Is next day' checkboxes define that time value is for next day (overnight shift) Selected shift template can be deleted by pressing Delete...' button. Evocon OU Page 12
11. Shifts Shifts are accessed selecting Production > Shifts' at tree. All shifts of selected station in selected month and year are listed. With 'Delete...' button one or multiple shifts can be deleted. Note: there is another bulk shift deleting option: Tools menu > 'Delete multiple shifts...' allows deleting all shifts for station after defined date. This is normally used with there were many month shifts created in advance using template. With 'Edit...' button the operator for one or multiple shifts can be edited. Note: Multiple selection of shifts is done holding down SHIFT key (range selection) or CTRL key (one by one with mouse selection). Shift is working time period of responsible station operator. For each station shifts have to be created before shift is started at production station. New shift can be created by pressing 'New...' button. Program asks if you want to use template for shift creation or not. Shift templates can be used for creating daily shifts for production stations. In templates the shift start, end and pause times are already defined and shift creation is done quickly, where creating shift without template requires many date and time selections for one shift and is very time consuming. Evocon OU Page 13
Creating shift without template. Exceptional shifts are created without template. See from image that there are many date and time selections to be made just for creating one shift for one station. Therefore you should have templates defined for all common shifts. Evocon OU Page 14
Creating shift using template Shift for one station within selected time range are created. Normally you create shifts for one week. You may need two or more templates if shift times are different during weekdays (for example Saturday and Sunday). Evocon OU Page 15
12. Station article totals. Total produced quantities of articles of selected station in selected month are listed in sub‐list. Cycle times of articles marked with check box can be recalculated with 'Recalculate selected article cycle times by month data' button. Additioanl columns ‘RealMedianCycleTime’, ‘RealAverageCycleTime’ and ‘HourTarget’ display same information about these articles as at “Articles view”. Notes: ‐ After recalculation of one or many articles by selected month data you can lock calculated cycle time values from being automatically recalculated when they are produced at stations (see 5. Article view). ‐ There is another cycle time recalculation option in Tools menu > 'Recalculate all cycle times'. This operation recalculates all articles cycle times for all stations by 3000 (default) last produced articles. ‐ Click on 'Total' column header of sub‐list to sort articles by quantity for better view. Evocon OU Page 16
13. Licenses Licenses are needed for ELF station programs what are operating in signal counting mode. When new ELF station is added then at first start it does not find correct LicenseCode for it and displays a PC fingerprint code. Forward this code to your system supplier for having a valid LicenseCode for PC New license can be added by pressing 'New...' button. Evocon OU Page 17
14. Support contact Evocon OU Phone: +372 525 9866 E‐mail: info@evocon‐line.com Web: www.evocon‐line.com Evocon OU Page 18
Appendix A. Automatic cycle time calculation Evocon automatic cycle time (ECT) calculation procedure. 1. A set of last S number of cycle time values is taken. By default S=3000 (stored in database) 2. Medial cycle time (M) from set is found as measure of central tendency. 3. Reduced set (x count of numbers) of cycle time values (N1...Nx) is taken from S values what includes cycle times in range between M and M x Cs. x ‐ number of cycle times used for automatic calculation. Cs – cycle time span coefficient. 4. Sum of squared deviations (SSD) between each cycle time and M is found: SSD = (N1‐D)^2 + ... + (Nx‐D)^2 5. Average squared deviation (ASSD) is found: ASSD = SSD / x 6. Square root (SR) from average squared deviation (ASSD) is found: SR = SQR(ASSD) 7. Evocon automatic cycle time (ECT) is calculated by multiplying SR with adjustment coefficient (Ca) and adding it to median cycle time (M): ECT = M + SR x Ca By default Ca=1.15 (stored in database) 8. Critical cycle time (CTC) used to define “production stop” (displayed in red at station program) is calculated by multiplying ECT with adjustment coefficient (Cr): CTC = ECT x Cr By default Cr = 2 (stored in database) Notes: Procedure steps 4 to 6 are similar used to calculate standard deviation. Evocon OU Page 19