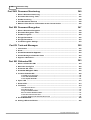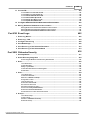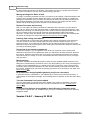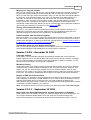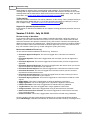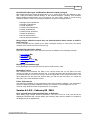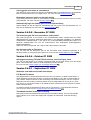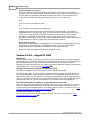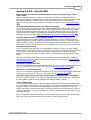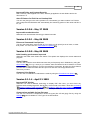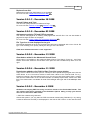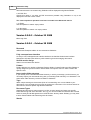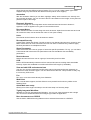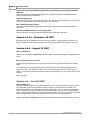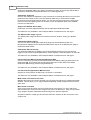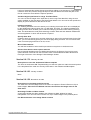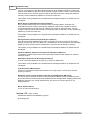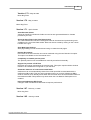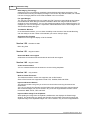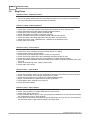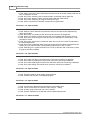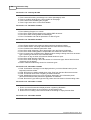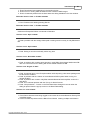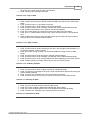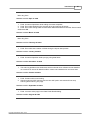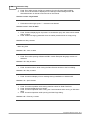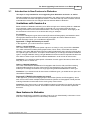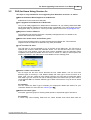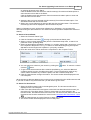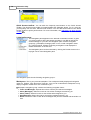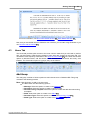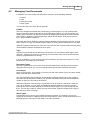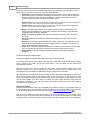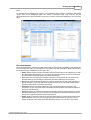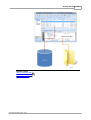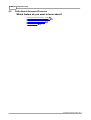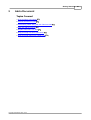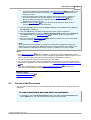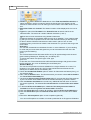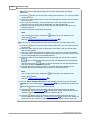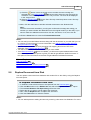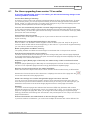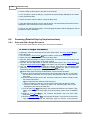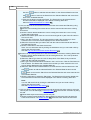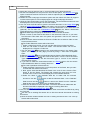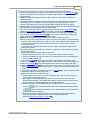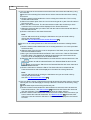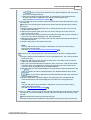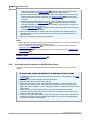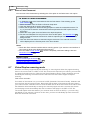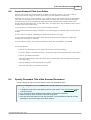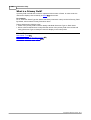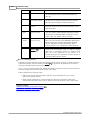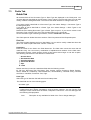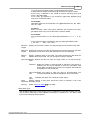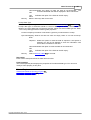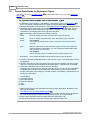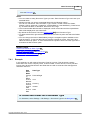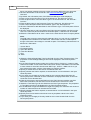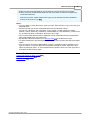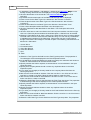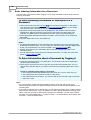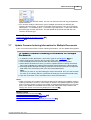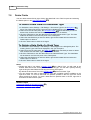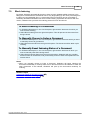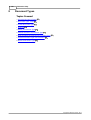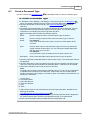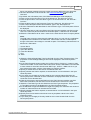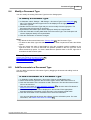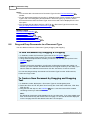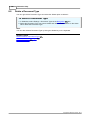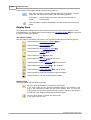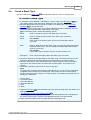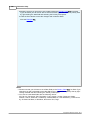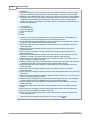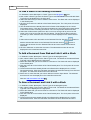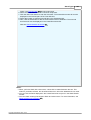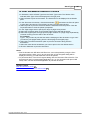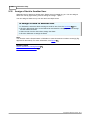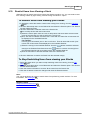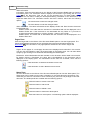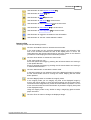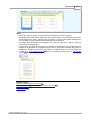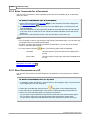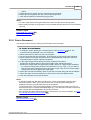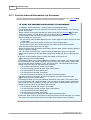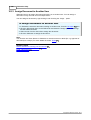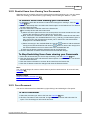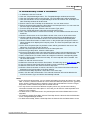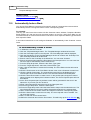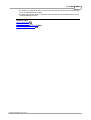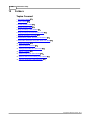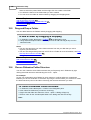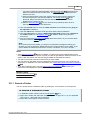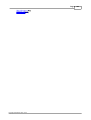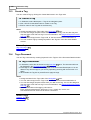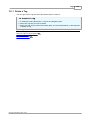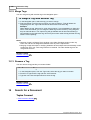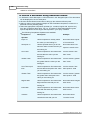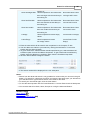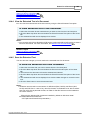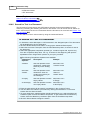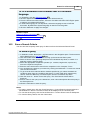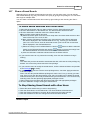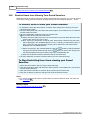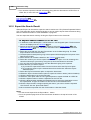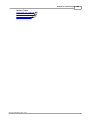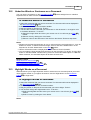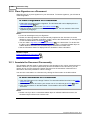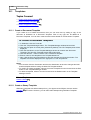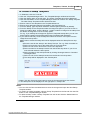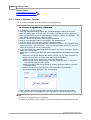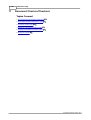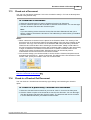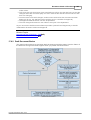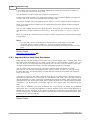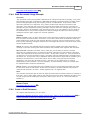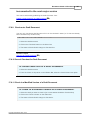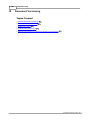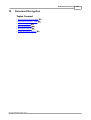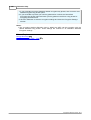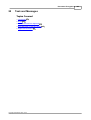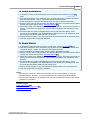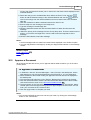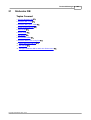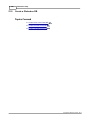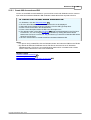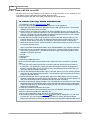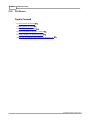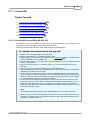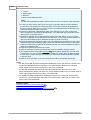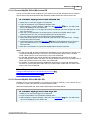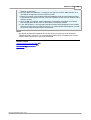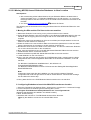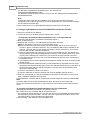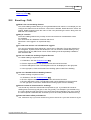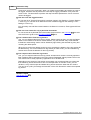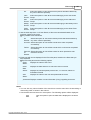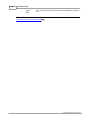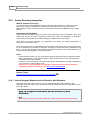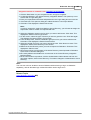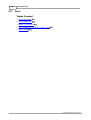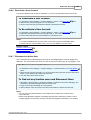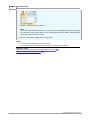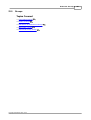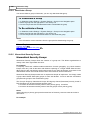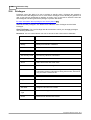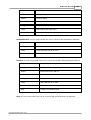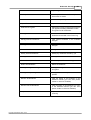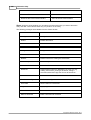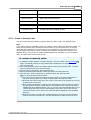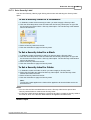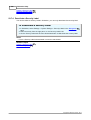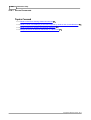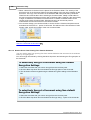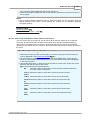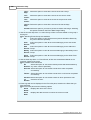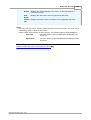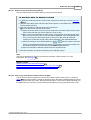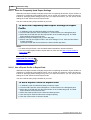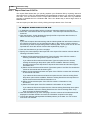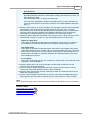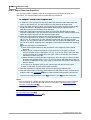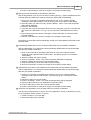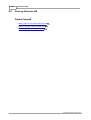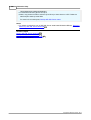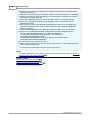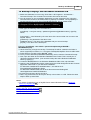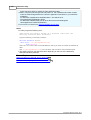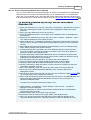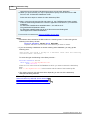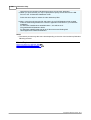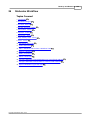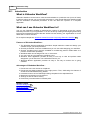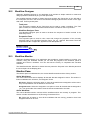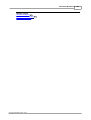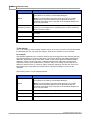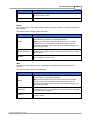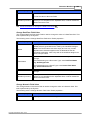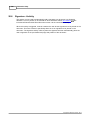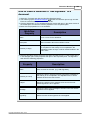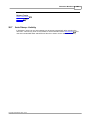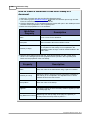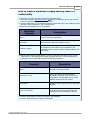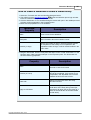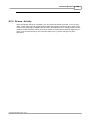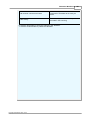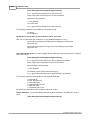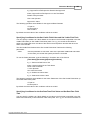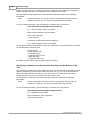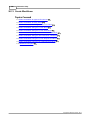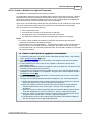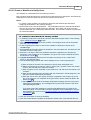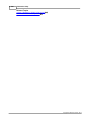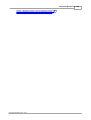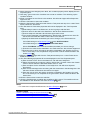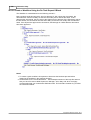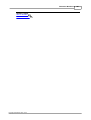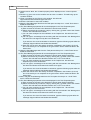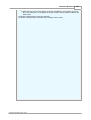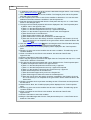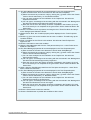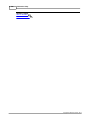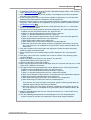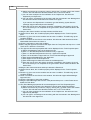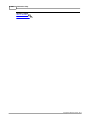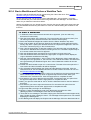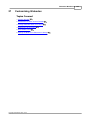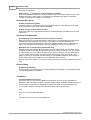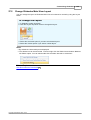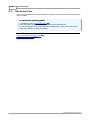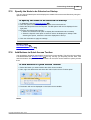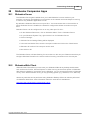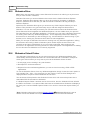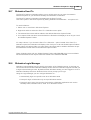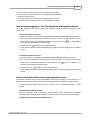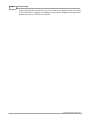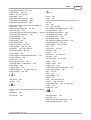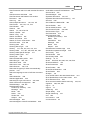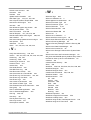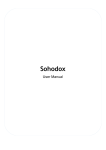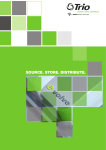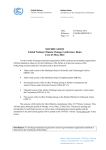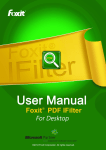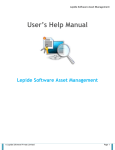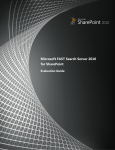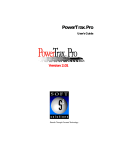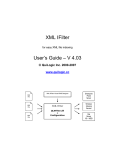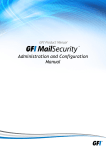Download Globodox Manual - Itaz Technologies Pvt. Ltd.
Transcript
Globodox
User Manual
I
Globodox Help
Table of Contents
1
Part I Introduction
1 What is...................................................................................................................................
Globodox
2
2 What's...................................................................................................................................
New in Globodox
3
3 System
...................................................................................................................................
Requirements
40
4 Bug Fixes
...................................................................................................................................
42
Part II For Users Upgrading from Version
5, 6, 7 or 8
60
1 Introduction
...................................................................................................................................
to changes in Globodox 9
Part III For Users Upgrading from Version
4.x or Earlier
61
62
1 Introduction
...................................................................................................................................
to New Features in Globodox
63
2 FAQ for
...................................................................................................................................
Users Using Version 4.x
65
3 Upgraded
...................................................................................................................................
doQuments 4.x DBs
68
73
Part IV Getting Started
1 Starting
...................................................................................................................................
Globodox
74
2 Globodox
...................................................................................................................................
User Interface
74
3 Home...................................................................................................................................
Tab
79
4 Tools...................................................................................................................................
Tab
81
5 Managing
...................................................................................................................................
Your Documents
83
6 Working
...................................................................................................................................
with Globodox
85
7 Where...................................................................................................................................
Does Globodox Store All My Data
90
8 FAQs...................................................................................................................................
About Advanced Features
92
93
Part V Add a Document
1 Drag and
...................................................................................................................................
Drop a Document
94
2 Add Documents
...................................................................................................................................
from Disk
94
3 Add document
...................................................................................................................................
to Globodox drive
95
4 Add Your
...................................................................................................................................
Existing Folder Structure along with Files from Disk
96
5 Find and
...................................................................................................................................
Add Documents
97
6 Replace
...................................................................................................................................
Document from Disk
101
7 Drag...................................................................................................................................
and Drop Text from a Document
102
8 Drag...................................................................................................................................
and Drop Image from a Web Page
102
Copyright © Globodox 2000 - 2014
Contents
Part VI Scan and Add a Document
II
104
1 For Users
...................................................................................................................................
upgrading from version 7.6 or earlier
105
2 Scanners
...................................................................................................................................
& TWAIN Compliance
106
3 Scan...................................................................................................................................
Window
106
4 Image
...................................................................................................................................
Editor Window
112
5 Quickly
...................................................................................................................................
Scan and Add documents
115
6 Scanning
...................................................................................................................................
(Detailed Step by Step Instructions)
116
Scan and Add.........................................................................................................................................................
a Single Document
116
Scan Multiple.........................................................................................................................................................
Single Paged Documents
118
Scan All Pages
.........................................................................................................................................................
as One Document
121
Scan Documents
.........................................................................................................................................................
With Fixed Number of Pages
124
Scan Document
.........................................................................................................................................................
With Variable Number of Pages
127
Scan and Save
.........................................................................................................................................................
Documents to Multiple New Stacks
130
Scan a Color Document
......................................................................................................................................................... 132
7 Virtual
...................................................................................................................................
Duplex scanning mode
132
8 Import
...................................................................................................................................
Scanned Files from Folder
133
9 Specify
...................................................................................................................................
Document Title of the Scanned Document
133
10 Save...................................................................................................................................
the Frequently Used Scan Settings as a Profile
134
11 Insert
...................................................................................................................................
a Page to a PDF or Tiff Document
135
12 Merge
...................................................................................................................................
Two or More Scanned Documents
136
13 Replace
...................................................................................................................................
Document by Scanning
137
14 Automate
...................................................................................................................................
the Scan Process
137
15 Enhance
...................................................................................................................................
Scanned Documents
140
Part VII Index Documents
142
1 What...................................................................................................................................
are Data Fields
143
2 Data...................................................................................................................................
Fields - FAQ
145
3 Fields
...................................................................................................................................
Tab
147
4 Create
...................................................................................................................................
Data Fields for Document Types
158
Example
......................................................................................................................................................... 159
5 Create
...................................................................................................................................
Data Fields for Stack Type
Example
162
......................................................................................................................................................... 163
6 Enter
...................................................................................................................................
Indexing Information for a Document
166
7 Update
...................................................................................................................................
Common Indexing Information for Multiple Documents
167
8 Delete
...................................................................................................................................
Fields
168
9 Block
...................................................................................................................................
Indexing
169
Part VIII Document Types
170
1 What...................................................................................................................................
Are Document Types?
171
2 Document
...................................................................................................................................
Types - FAQ
172
3 Create
...................................................................................................................................
a Document Type
173
Example
Copyright © Globodox 2000 - 2014
......................................................................................................................................................... 174
III
Globodox Help
4 Modify
...................................................................................................................................
a Document Type
177
5 Add ...................................................................................................................................
Documents to a Document Type
177
6 Drag...................................................................................................................................
and Drop Documents to a Document Type
178
7 Set the
...................................................................................................................................
Document Type of a Document
179
8 Delete
...................................................................................................................................
a Document Type
180
181
Part IX Stack Types
1 What...................................................................................................................................
are Stacks and Stack Types?
182
2 Stacks
...................................................................................................................................
- FAQ
183
3 Stack
...................................................................................................................................
Details Window
184
4 Create
...................................................................................................................................
a Stack Type
191
Example
......................................................................................................................................................... 193
5 Modify
...................................................................................................................................
a Stack Type
196
6 Add ...................................................................................................................................
Stacks to a Stack Type
196
7 Update
...................................................................................................................................
Common Indexing Information for Multiple Stacks
197
8 Relate
...................................................................................................................................
Stack to a Document
198
9 Navigate
...................................................................................................................................
Documents in a Stack in Continuous Mode
200
10 Break
...................................................................................................................................
Relation Between Stack and Document
200
11 Link...................................................................................................................................
a Stack with Documents
201
12 Link...................................................................................................................................
Two or More Stacks
204
13 Break
...................................................................................................................................
Links of a Stack
205
14 Enter
...................................................................................................................................
Comments for a Stack
206
15 Print...................................................................................................................................
Documents Related to a Stack
206
16 Delete
...................................................................................................................................
a Stack
208
17 Share
...................................................................................................................................
Stacks with Other Users
208
18 Assign
...................................................................................................................................
a Stack to Another User
210
19 Restrict
...................................................................................................................................
Users from Viewing a Stack
211
212
Part X Documents
1 Document
...................................................................................................................................
Details Window
213
2 Create
...................................................................................................................................
a New Document
221
3 Update
...................................................................................................................................
Common Information for Multiple Documents
222
4 Open
...................................................................................................................................
a Document
222
5 Edit ...................................................................................................................................
a Document
223
6 View...................................................................................................................................
Documents as Thumbnails
224
7 Delete
...................................................................................................................................
a Document
226
8 Email
...................................................................................................................................
a Document
226
9 Relate
...................................................................................................................................
Document to a Stack
227
10 Break
...................................................................................................................................
Relation Between a Document and Stack
227
11 Link...................................................................................................................................
One Document with Another Document
228
Copyright © Globodox 2000 - 2014
Contents
IV
12 Link...................................................................................................................................
Document with a Stack
230
13 Break
...................................................................................................................................
Links of a Document
231
14 Enter
...................................................................................................................................
Comments for a Document
232
15 Burn...................................................................................................................................
Documents on a CD
232
16 Print...................................................................................................................................
a Document
233
17 Print...................................................................................................................................
the Indexed Information of a Document
234
18 Export
...................................................................................................................................
Documents
236
19 Drag...................................................................................................................................
and Drop Documents from Globodox to a Folder
236
20 Share
...................................................................................................................................
Documents with Other Users
236
21 Assign
...................................................................................................................................
Document to Another User
238
22 Restrict
...................................................................................................................................
Users from Viewing Your Documents
239
23 Fax a
...................................................................................................................................
Document
239
24 Enable/Disable
...................................................................................................................................
the Automatic Preview of a Specific File Type
240
25 Change
...................................................................................................................................
the Default Viewer for a File Type
241
26 Prevent
...................................................................................................................................
Users from Changing File Type Viewer Settings
242
Part XI Zone Map
243
1 What...................................................................................................................................
is Zone Map
244
2 Creating
...................................................................................................................................
a Zone Map
244
3 Applying
...................................................................................................................................
Zone Map
246
4 Automatically
...................................................................................................................................
Index a Document
246
5 Automatically
...................................................................................................................................
Index a Stack
248
6 Recognize
...................................................................................................................................
Barcodes on Documents
249
Part XII Folders
252
1 What...................................................................................................................................
are Folders
253
2 Folders
...................................................................................................................................
- FAQ
254
3 Create
...................................................................................................................................
a New Folder
255
4 Create
...................................................................................................................................
a Sub-Folder
255
5 Drag...................................................................................................................................
and Drop a Folder
256
6 Clone
...................................................................................................................................
a Globodox Folder Structure
256
7 Drag...................................................................................................................................
and Drop Documents to a Folder
257
8 Add ...................................................................................................................................
Documents to a Folder
258
9 Add ...................................................................................................................................
Existing Folder Structure to Globodox
259
10 Add ...................................................................................................................................
Folder Structure along with Files from Disk
260
11 Search
...................................................................................................................................
a Folder
261
12 Export
...................................................................................................................................
Folder Structure
262
13 Change
...................................................................................................................................
(or Set) the Folder of a Document
263
14 Delete
...................................................................................................................................
a Folder
263
15 Share
...................................................................................................................................
Folders with Other Users
264
Copyright © Globodox 2000 - 2014
V
Globodox Help
16 Restrict
...................................................................................................................................
Users from Viewing Your Folders
265
17 Rename
...................................................................................................................................
a Folder
267
267
Part XIII Tags
1 What...................................................................................................................................
are Tags
268
2 Tags...................................................................................................................................
- FAQ
268
3 Create
...................................................................................................................................
a Tag
270
4 Tag ...................................................................................................................................
a Document
270
5 Tag ...................................................................................................................................
Multiple Documents Together
271
6 Drag...................................................................................................................................
and Drop Documents to a Tag
271
7 Add ...................................................................................................................................
Documents to a Tag
272
8 Remove
...................................................................................................................................
Tag from a Document
273
9 Remove
...................................................................................................................................
Tag from Multiple Documents
273
10 Search
...................................................................................................................................
a Tag
274
11 Delete
...................................................................................................................................
a Tag
275
12 Merge
...................................................................................................................................
Tags
276
13 Rename
...................................................................................................................................
a Tag
276
276
Part XIV Search for a Document
1 Find...................................................................................................................................
Document Quickly
278
2 Select
...................................................................................................................................
Fields to Include in the Quick Search
279
3 Narrow
...................................................................................................................................
Down the Search Result
279
4 Document
...................................................................................................................................
Full Text Search
282
Learn About Document
.........................................................................................................................................................
Full Text Search
283
Document Full
.........................................................................................................................................................
Text Search - FAQ
284
Extract Text from
.........................................................................................................................................................
a Document
288
View the Extracted
.........................................................................................................................................................
Text of a Document
289
Save the Extracted
.........................................................................................................................................................
Text
289
Search for Text
.........................................................................................................................................................
in a Document
290
Automatically.........................................................................................................................................................
Extract Text from Documents
292
OCR Document
.........................................................................................................................................................
That Contains Text in a Different Language
292
5 Save...................................................................................................................................
a Search Criteria
293
6 Prompt
...................................................................................................................................
User for the Condition Value When Applying a Saved Search
294
7 Share
...................................................................................................................................
a Saved Search
295
8 Restrict
...................................................................................................................................
Users from Viewing Your Saved Searches
296
9 Print...................................................................................................................................
the Search Results along with the Query Conditions
297
10 Export
...................................................................................................................................
the Search Result
298
300
Part XV Annotation
1 What...................................................................................................................................
is Annotation?
301
2 Underline
...................................................................................................................................
Words or Sentences on a Document
303
3 Highlight
...................................................................................................................................
Words on a Document
303
4 Mark...................................................................................................................................
Area Using Rectangles and Circles
304
Copyright © Globodox 2000 - 2014
Contents
VI
5 Hide...................................................................................................................................
Confidential Content of a Document
305
6 Add ...................................................................................................................................
Sticky Notes on a Documents
305
7 Insert
...................................................................................................................................
a Bookmark on a Document
306
8 Place
...................................................................................................................................
a Watermark on a Document
306
9 Place
...................................................................................................................................
a Stamp on a Document
307
10 Place
...................................................................................................................................
Signature on a Document
308
11 Annotate
...................................................................................................................................
the Document Permanently
308
12 Print...................................................................................................................................
Document along with the Annotations
309
13 Share
...................................................................................................................................
Annotations with Other Users
310
14 Assign
...................................................................................................................................
Annotation to Another User
311
15 Restrict
...................................................................................................................................
Users from Viewing Your Annotations
312
Part XVI Templates, Themes, Profiles
1 Templates
...................................................................................................................................
313
314
Create a Document
.........................................................................................................................................................
Template
314
Create a Stamp
.........................................................................................................................................................
Template
314
Create a Signature
.........................................................................................................................................................
Template
316
2 Profiles
...................................................................................................................................
318
Create Scan Profiles
......................................................................................................................................................... 318
Create an Export
.........................................................................................................................................................
Profile
319
Create Destination
.........................................................................................................................................................
Profiles
320
3 Create
...................................................................................................................................
a Theme
Part XVII Document Check-in/Checkout
323
324
1 What...................................................................................................................................
is Document Check-in/Checkout?
325
2 Document
...................................................................................................................................
Check-in/Checkout - FAQ
326
3 Check-out
...................................................................................................................................
a Document
329
4 Check-in
...................................................................................................................................
a Checked Out Document
329
5 Change
...................................................................................................................................
the Default Checkout Folder
330
6 Draft...................................................................................................................................
Documents
332
What are Draft.........................................................................................................................................................
Documents?
332
Draft Document
.........................................................................................................................................................
Basics
333
Important Notes
.........................................................................................................................................................
About Draft Documents
334
Draft Documents
.........................................................................................................................................................
Usage Example
335
Create a Draft.........................................................................................................................................................
Document
335
Check-in a Document
.........................................................................................................................................................
as a Draft Document
336
Add a Document
.........................................................................................................................................................
as a Draft Document
336
Check-in a Draft
.........................................................................................................................................................
Document so that its Version Number is Incremented to the Next Major Version
336
Check-out a Draft
.........................................................................................................................................................
Document
337
Cancel Checkout
.........................................................................................................................................................
for Draft Document
337
Check in a Modified
.........................................................................................................................................................
Version of a Draft Document
337
Publish a Draft
.........................................................................................................................................................
as a Major Version
338
Publish a Draft
.........................................................................................................................................................
as a Minor Version
338
Viewing the Current
.........................................................................................................................................................
Draft of any Published Document
339
Viewing the Parent
.........................................................................................................................................................
Published Document of any Draft
339
Copyright © Globodox 2000 - 2014
VII
Globodox Help
340
Part XVIII Document Versioning
1 What...................................................................................................................................
is Document Versioning
341
2 Document
...................................................................................................................................
Versioning - FAQ
342
3 Enable
...................................................................................................................................
Versioning
345
4 View...................................................................................................................................
Documents Versions
345
5 Make...................................................................................................................................
an Older Version of Document as the Current Version
346
347
Part XIX Document Encryption
1 What...................................................................................................................................
is Document Encryption
348
2 Document
...................................................................................................................................
Encryption - FAQ
348
3 Enable
...................................................................................................................................
Encryption
352
4 Encrypt
...................................................................................................................................
Documents
352
5 Decrypt
...................................................................................................................................
Documents
353
6 Create
...................................................................................................................................
Encryption Settings
353
355
Part XX Task and Messages
1 Introduction
...................................................................................................................................
356
2 Route
...................................................................................................................................
358
3 Send...................................................................................................................................
a Document for Approval
360
4 Send...................................................................................................................................
a Message to Globodox Users
360
5 Approve
...................................................................................................................................
a Document
361
363
Part XXI Globodox DB
1 What...................................................................................................................................
is a Globodox DB?
364
2 Multi-User
...................................................................................................................................
Config File
365
3 Globodox
...................................................................................................................................
DB - FAQ
365
4 Globodox
...................................................................................................................................
DB Types - FAQ
366
5 Create
...................................................................................................................................
a Globodox DB
368
Create MS Access-based
.........................................................................................................................................................
DB
369
Create a MS SQL-based
.........................................................................................................................................................
DB
370
Create a MySQL-based
.........................................................................................................................................................
DB
372
6 Open
...................................................................................................................................
a DB
373
7 Delete
...................................................................................................................................
a DB
373
8 File Stores
...................................................................................................................................
374
Learn About File
.........................................................................................................................................................
Stores
375
Add a New File
.........................................................................................................................................................
Store
375
Change the Default
.........................................................................................................................................................
File Store
377
Move File Store
.........................................................................................................................................................
to Another Location
378
Create a New .........................................................................................................................................................
FTP-based File Store
379
Convert an Existing
.........................................................................................................................................................
Folder-based File Store to FTP
380
9 Set as
...................................................................................................................................
Default DB
382
10 Adding
...................................................................................................................................
a DB to the DB List
382
Copyright © Globodox 2000 - 2014
Contents
VIII
11 Convert
...................................................................................................................................
DB
383
Convert MS Access
.........................................................................................................................................................
DB to MS SQL DB
383
Convert MS Access
.........................................................................................................................................................
DB to MySQL DB
385
Convert MS SQL
.........................................................................................................................................................
DB to MS Access DB
386
Convert MS SQL
.........................................................................................................................................................
DB to My SQL DB
387
Convert MySQL
.........................................................................................................................................................
DB to MS Access DB
389
Convert MySQL
.........................................................................................................................................................
DB to MS SQL DB
389
12 Configure
...................................................................................................................................
Globodox DB for Multi-machine Environment
392
13 Moving
...................................................................................................................................
Globodox Databases to New Location
394
Moving MS Acces-based
.........................................................................................................................................................
Globodox Databases to New Location
395
Moving MS SQL-based
.........................................................................................................................................................
Globodox Databases to New Location
397
Moving MySQL-based
.........................................................................................................................................................
Globodox Databases to New Location
399
Part XXII Event Logs
402
1 Event
...................................................................................................................................
Log Basics
402
2 Event
...................................................................................................................................
Log- FAQ
403
3 Configure
...................................................................................................................................
Events Log
405
4 View...................................................................................................................................
Event Logs
406
5 View...................................................................................................................................
Event Log of the Selected Document
410
6 View...................................................................................................................................
Event Log of the Selected Stack
413
Part XXIII Globodox Security
416
1 Security
...................................................................................................................................
Basics
417
2 Active
...................................................................................................................................
Directory Integration
424
How to Integrate
.........................................................................................................................................................
Windows Active Directory with Globodox
424
3 Roles
...................................................................................................................................
426
Learn about Roles
......................................................................................................................................................... 427
Create a New .........................................................................................................................................................
Role
427
Modify a System
.........................................................................................................................................................
Role
428
Create a New .........................................................................................................................................................
Role-based on an Existing Role
429
Delete a Role ......................................................................................................................................................... 429
4 Users
...................................................................................................................................
430
Learn about Users
......................................................................................................................................................... 431
Create a User.........................................................................................................................................................
Account
431
Make User a Member
.........................................................................................................................................................
of a Group
433
Assign Role to
.........................................................................................................................................................
a User
433
Lock a User Account
......................................................................................................................................................... 434
Deactivate a User
.........................................................................................................................................................
Account
435
Disconnect an.........................................................................................................................................................
Active User
435
Set Password.........................................................................................................................................................
Policies for Users
436
Allow a User to
.........................................................................................................................................................
Only View Documents
437
Restrict User .........................................................................................................................................................
to Access a Document
437
Grant Permission
.........................................................................................................................................................
to a User to View a Document
438
5 Groups
...................................................................................................................................
441
Learn about Groups
......................................................................................................................................................... 442
Create a Group
......................................................................................................................................................... 442
Add Users as.........................................................................................................................................................
Members of a Group
443
Deactivate a Group
......................................................................................................................................................... 444
Copyright © Globodox 2000 - 2014
IX
Globodox Help
Hierarchical Security
.........................................................................................................................................................
Groups
444
6 Privileges
...................................................................................................................................
446
7 Security
...................................................................................................................................
Label
457
Learn about Security
.........................................................................................................................................................
Label
458
Create a Security
.........................................................................................................................................................
Label
459
Set a Security.........................................................................................................................................................
Label
461
Deactivate a Security
.........................................................................................................................................................
Label
462
8 Securing
...................................................................................................................................
Data
463
Secure Documents
......................................................................................................................................................... 464
Restrict Users..................................................................................................................................................
from Viewing Certain Documents
465
Restrict a User
..................................................................................................................................................
from Modifying a Document Opened by Another User
465
Restrict Users..................................................................................................................................................
from Viewing Files Outside Globodox
466
View a Log of..................................................................................................................................................
the Actions Carried Out on a Document
467
Secure Stacks......................................................................................................................................................... 470
Restrict a User
..................................................................................................................................................
from Accessing Stacks
471
View a Log of..................................................................................................................................................
the Actions Carried Out on a Stack
471
475
Part XXIV Export and Import data
1 Export
...................................................................................................................................
Data
476
Export Data to.........................................................................................................................................................
CSV File
477
Export Data to.........................................................................................................................................................
HTML File
478
Export Data to.........................................................................................................................................................
Excel File
479
Export Data to.........................................................................................................................................................
XML File
480
Save the Frequently
.........................................................................................................................................................
Used Export Settings
482
Use a Export Profile
.........................................................................................................................................................
to Export Data
482
Export Document
.........................................................................................................................................................
to CD/DVD
483
2 Import
...................................................................................................................................
Data
483
Import Data from
.........................................................................................................................................................
CSV File
484
Import Data from
.........................................................................................................................................................
PaperPort
488
Local Capture.........................................................................................................................................................
Folder
489
493
Part XXV Back-up and Restore
1 Back-up
...................................................................................................................................
Globodox DB
494
Back-up MS Access-based
.........................................................................................................................................................
Globodox DB
495
Back-up MS SQL-based
.........................................................................................................................................................
Globodox DB
496
Back-up MS SQL
..................................................................................................................................................
Server 2000 DB
497
Back-up MS SQL
..................................................................................................................................................
Server 2005 DB
499
Back-up MS SQL
..................................................................................................................................................
Server 2008 DB
501
Back-up MS SQL
..................................................................................................................................................
Server 2012 DB
503
Back-up MySQL-based
.........................................................................................................................................................
Globodox DB
504
2 Restore
...................................................................................................................................
a Backed-up Globodox DB
506
Restore a Backed-up
.........................................................................................................................................................
MS Access DB
507
Restore a Backed-up
.........................................................................................................................................................
MS SQL DB
508
Restore a Backed-up
..................................................................................................................................................
MS SQL Server 2000 DB
509
Restore a Backed-up
..................................................................................................................................................
MS SQL Server 2005 DB
511
Restore a Backed-up
..................................................................................................................................................
MS SQL Server 2008 DB
513
Restore a Backed-up
..................................................................................................................................................
MS SQL Server 2012 DB
515
Restore a Backed-up
.........................................................................................................................................................
MySQL DB
516
Part XXVI Globodox Workflow
519
Copyright © Globodox 2000 - 2014
Contents
X
1 Introduction
...................................................................................................................................
520
2 Workflow
...................................................................................................................................
Designer
521
3 Workflow
...................................................................................................................................
Monitor
521
4 General
...................................................................................................................................
Activities (Tasks)
524
5 Auto...................................................................................................................................
Publish - Activity
536
6 Signature
...................................................................................................................................
- Activity
538
7 Auto...................................................................................................................................
Stamp - Activity
541
8 Apply
...................................................................................................................................
Security Label - Activity
544
9 Share
...................................................................................................................................
- Activity
546
10 Review
...................................................................................................................................
- Activity
549
11 Retention
...................................................................................................................................
Activities
552
12 Conditions
...................................................................................................................................
and Loops
552
13 Create
...................................................................................................................................
Workflows
558
Create a Workflow
.........................................................................................................................................................
to Approve Documents
559
Create a Workflow
.........................................................................................................................................................
to Notify Users
561
Create a Workflow
.........................................................................................................................................................
to Change a Text Field Value
563
Create a Workflow
.........................................................................................................................................................
Using the If-Then Block
565
Create a Workflow
.........................................................................................................................................................
Using the Get Numeric Field Value Task
567
Create a Workflow
.........................................................................................................................................................
Using the Set Numeric Field Value Task
570
Create a Workflow
.........................................................................................................................................................
Using the If-Then Repeat Task Block
572
Create a Workflow
.........................................................................................................................................................
Using the Do Task Repeat If Block
576
Workflow Examples
......................................................................................................................................................... 580
Create a Workflow
..................................................................................................................................................
Using the If-Then Else Block
580
Example 1
.................................................................................................................................................. 583
Example 2
.................................................................................................................................................. 588
Example 3
.................................................................................................................................................. 593
Example 4
.................................................................................................................................................. 597
14 Start...................................................................................................................................
a Workflow and Perform a Workflow Task
605
15 Configure
...................................................................................................................................
Workflow to Send Messages to User's Email Address
606
16 Configure
...................................................................................................................................
Workflow to Send Task to User's Email Address
607
17 Monitor
...................................................................................................................................
a Workflow
608
18 Modify
...................................................................................................................................
a Workflow
610
19 Clone
...................................................................................................................................
a Workflow
610
20 Delete
...................................................................................................................................
a Workflow
611
21 Export
...................................................................................................................................
a Workflow Log to CSV File
612
Part XXVII Customizing Globodox
613
1 Options
...................................................................................................................................
Window
614
2 Change
...................................................................................................................................
Globodox Main View Layout
619
3 Customize
...................................................................................................................................
List View Pane
620
4 Hide...................................................................................................................................
Details Pane
622
5 Specify
...................................................................................................................................
the Node to be Selected on Startup
623
6 Add ...................................................................................................................................
Buttons to Quick Access Toolbar
623
Copyright © Globodox 2000 - 2014
XI
Globodox Help
625
Part XXVIII Globodox Companion Apps
1 Globodox
...................................................................................................................................
Server
625
2 Globodox
...................................................................................................................................
Web Client
625
3 Globodox
...................................................................................................................................
Mobile App
626
4 Capture
...................................................................................................................................
Folders
626
5 Globodox
...................................................................................................................................
Drive
628
6 Globodox
...................................................................................................................................
Virtual Printer
628
7 Globodox
...................................................................................................................................
Send To
629
8 Globodox
...................................................................................................................................
Login Manager
629
Part XXIX Report Generator
630
Part XXX Manage Email Messages in
Globodox
632
Part XXXI Command Line Options
635
Part XXXII Troubleshooting Globodox
Services
638
Copyright © Globodox 2000 - 2014
Introduction
1
1
Introduction
The Introduction section consists of topics which will give you basic information about
Globodox. After going through this section you should have a basic understanding of Globodox.
Guidelines
· Read the topics in this section and then go through the Getting Started 73 section.
· Once you have familiarized yourself with the Globodox user interface, please consider
reading the following sections...
vAdd a Document 93
vScan and Add a Document
vIndex Document 142
vFolders 252
vTags 267
vSearch a Document 276
104
· You can now go through the more advanced topics like...
vStack Types 181
vDocument Types 170
vGlobodox DB 363
vGlobodox Security 416
vGlobodox Workflow 519
Note for users upgrading from Version 4.x
Globodox features a completely redesigned user interface and introduces some new concepts.
We recommend that you read the Introduction to new concepts in Globodox 63 section, the
FAQ's for users using Version 4.x 65 section and also the What's New 3 section before
reading other parts of this help file.
Copyright © Globodox 2000 - 2014
2
1.1
Globodox Help
What is Globodox
Globodox is a document management application. It provides you with all the tools and features
you will need to create, manage, secure and query a database of all your paper and electronic
documents. Globodox provides you with a simple platform to manage the business information
residing in your documents and move towards a paperless environment in a phased, gradual
manner.
Benefits of using Globodox
Some of the benefits of using Globodox are...
·
·
·
·
·
·
Saving time lost filing and retrieving documents
Minimizing space used for document storage
Helping you in disaster recovery and maintaining business continuity
Preserving organizational knowledge
Quickly finding the document you need. Always!
Securing your documents and letting you control access to them
How does it work?
You can add your existing electronic documents like MS Word (*.doc) files and Adobe PDF files
to Globodox by simply dragging and dropping them into Globodox. You can add your paper
documents to Globodox by scanning them using a scanner and the built in scanning tools in
Globodox.
Inside Globodox, you can do one of the following (or a combination of the following) to organize
your documents...
· Arrange your documents into a hierarchy of folders
· Attach one or more text tags (labels) to each document. You can later search for documents
containing specific tags.
· Separate documents into various types (e.g. bills, checks, letters) and store type specific
information along with each document.
For e.g. you can store date and amount with each bill and then easily find all bills greater than
US $100 from January 2008.
· Group documents into different types of stacks. For e.g. you can create a stack type called
Supplier and group documents into different stacks (one for each supplier).
· Link documents to each other
Globodox features full multi-user support. This means multiple users can simultaneously
access and work with the same document database.
Globodox also features a comprehensive multi-level role based security framework which lets
you control access on a per user basis.
Copyright © Globodox 2000 - 2014
Introduction
1.2
3
What's New in Globodox
Version 9.0.0.36 - 05 February 2014
Globodox Drive
Globodox Drive appears like any other drive in Windows Explorer and the File Open box. So
whenever you want to access a file from any Windows application, the virtual drive like any
other drive, will be available giving you access to all the documents that you are authorized to
view. What’s more, you can also attach documents from the repository when you reply to email
messages. Globodox allows you to access folders, tags as well as various document types.
And, if you make any changes, you can also check-in the revised document back in the
repository. You can also view, search and edit documents using this drive. Click here to learn
more about Globodox Drive. 628
Capture Folders
Capture folders are special folders which let you quickly add documents to Globodox without
starting the Globodox Desktop Client.
You can create and configure multiple folders to capture documents and add them to Globodox
directly. Each folder can be associated with a DB and a Destination Profile 320 . The Capture
Folders can then be used when adding documents via other modules like Globodox Drive,
Send To and Virtual Printer. Click here 626 , to learn more about Capture Folders
For users upgrading from an older version of Globodox, Folder Monitor has now been renamed
to Local Capture Folder.
Mobile Apps
Globodox Mobile App is now available for Android and iOS based mobile devices. With a
beautiful, simple and responsive user interface, the app makes navigation quick and easy.
Folders, Tags, Document Types and Stack Types are all available at your finger tips! The app
allows users to access, view, delete and download files. The app can be downloaded from the
Google Play Store and the Apple App Store. Click here 626 , to learn more...
Virtual Printer
Globodox now lets you print any file format using the Globodox Virtual Printer and save it as a
PDF file in Globodox. Once you print a document to the Globodox Printer, the capture folder
will be displayed. Select the folder you want to add it to. The document will now be added to
Globodox in PDF format. You can also print Web Pages and directly add them in PDF format in
Globodox. Click here 628 , to learn more...
Send To
Using the Send To >> Globodox option in the contextual menu, you can quickly add files to
Globodox without using Globodox.. All you need to do is just right click on the file you want to
add to Globodox and select the Send To>> Globodox option. A list of capture Folders will be
displayed. Select the folder you want to add it to. The document will now be added to
Globodox. Click here 629 , to learn more...
Copyright © Globodox 2000 - 2014
4
Globodox Help
Globodox Server
Globodox Server is a service which runs in the backgound when Globodox is installed. By
default it runs under port 5511. The Server needs to be running for Globodox Desktop Client
and all other modules including the Globodox Mobile App to work. Click here 625 , to learn
more...
Change in Login dialog
Users upgrading from an older version of Globodox will now experience a change in the Login
dialog. Now the Login dialog is designed in such a way that The Globodox Desktop Client and
all modules like Virtual Printer, Send To and Globodox drive will use the same login
credentials. Only one license will be consumed by all the modules on a single machine. You will
not be able to login with multiple users to different modules on a single machine. To know more
about the change, click here 629
Import from Folders in Scan window
Globodox now lets you add pre-scanned files to the Globodox Scan window. Once these files
are added Globodox will treat them as normal scanned files and will let you perform additional
powerful scanning features already available in the Scan window. To know more, click here 133 .
Publish as Minor and Major version
By default whenever a draft document was published in Globodox, it used to get publish as a
major version. For e.g. if you were working on a draft document v1.2 and publish the document,
the version would change to 2.0. Globodox now lets you Publish the document as a Minor
version too. For e.g. if you were working on a draft document v1.2 and publish the document,
the published version would be v1.3
Workflow Designer - Delete
You can now delete a workflow directly from the Open dialog in the Workflow designer.
Version 8.3.0.11 - June 17 2013
Minor Bug Fixes
Version 8.3.0.7 - June 03 2013
Merge pages option
You can now merge two or more scanned pages and save them as PDF or TIFF files. For more
info see, Merging two or more scanned documents 136
Version 8.2.0.11 - April 10 2013
Watermark
You can now add a Watermark to certain types of documents in Globodox (e.g. PDF, TIFF,
PNG). For example if a document is confidential then putting a watermark with the text
Copyright © Globodox 2000 - 2014
Introduction
5
"CONFIDENTIAL" on the document makes it easy to identify. The watermark will be also be
displayed on the document even when it if emailed, printed or faxed. You can choose to choose
any text with any size and font as a watermark. This helps you make sure that private or
confidential documents are not being distributed or misused.
For Steps, see Place a Watermark on a document
306
Preview of MS Outlook MSG files has been improved.
New workflow Activities added.
4 new activities have been added.
· Delete
This activity can be used to automatically delete documents or Stacks in Globodox.
· Wait
This activity can be used to wait for a particular time period before the next activity is started.
· End Workflow
This activity can be used to end a workflow after a certain task is performed.
· Export to folder
This activity can be used to export a document to a folder.
New privileges added to control Distribution of documents without annotations,
redactions or watermark.
3 new privileges have been added in the Other privileges section in the Role dialog.
Distribute Document without Annotation
Distribute Document without Watermark
Distribute Document without Redact
New Privilege added to control replacing of documents.
You can now send workflow activities to groups and roles.
Workflow activities such as Approval, Review etc can now be assigned to groups and roles
rather than individual users. They will then be sent to all users in the group or role.
Version 8.1.0.6 - December 14 2012
Minor bug fixes.
Version 8.0.0.49 - October 30 2012
Access documents from mobile devices...
The Globodox Web Client now supports mobiles devices such as smart phones and tablets
(iPads, Android Tablets etc.). If your Globodox web client installation is accessible over the
Internet you can now access your documents from the road using almost any mobile device.
To access the mobile version of the web client simply add /m to the URL you normally use to
access the Globodox web client (e.g. example.com/globodoxweb will become
example.com/globodoxweb/m ).
The mobile version of the web client is currently in beta. It only supports finding and
viewing documents. Over the coming months we have big plans of adding a lot of features to it.
The Globodox Web Client including the mobile web client is included with Globodox Suite. As
always it is available as an optionally purchased module for Globodox Standard customers.
Copyright © Globodox 2000 - 2014
6
Globodox Help
Support for Windows 8 and Windows Server 2012
Globodox now supports both 32 bit and 64 bit version of Windows 8. It also supports Windows
Server 2012.
Support for SQL Server 2012.
Globodox now supports SQL Server 2012.
Renaming tags
From this version, Globodox lets you rename tags too just like you can rename folders. Simply
right-click the tag in the Tags node and then click Rename. Type the new name and press
Enter to save it. For steps, see Rename a Tag 276 .
Virtual Duplex Scanning mode
Globodox has always supported duplex scanning i.e. scanning both sides of a page and storing
them in the correct order in a PDF or TIFF file. However this required your scanning to have
built-in support for duplex scanning. With the new Virtual Duplex scanning mode, Globodox can
now handle duplex scanning even with scanners which do not have built-in support for duplex
scanning.
This is how it works...
Put a stack of documents in to your scanner’s ADF (Automatic Document Feeder).
Globodox will scan the front side of each document. Now simply flip the stack of
documents and place them in your scanner’s ADF. Globodox will now scan the reverse
side of all the documents in the stack. After this Globodox will automatically re-arrange the
scanned pages so that the reverse side of each scanned page comes immediately after the
front side of that page in the PDF or TIFF file.
The virtual duplex mode also works if your scanner does not have an ADF (i.e. you scan
using the flatbed of your scanner). However in this case, you have to individually flip each
document after their front side is scanned.
Scanning and Scan window simplified...
1. New scan profiles added (these are only visible in new Globodox installations).
2. You can now automatically despeckle scanned images.
3. Virtual Duplex Scanning supported (this option is only displayed when the selected
scanner does not have built-in support for duplex scanning)
4. DPI settings are now adjusted dependent on the scanner.
5. Quality of Black and White scanned images has been improved.
6. Separator pages (Blank page or Barcode) are now displayed in the Scan Preview window
so you can see if a non-separator page has been wrongly detected as a separator page.
7. The Scan Preview window now allows you to select a Page view (each scanned page
displayed as a single thumbnail) or Document view (each scanned multi-page document
displayed as single thumbnail) of the scanned documents
8. When documents are duplex scanned, the Scan Preview window makes it easy to
differentiate between the front and reverse of the document
Batch-updating of multiple documents and stacks with common information
Globodox now lets you update common information for multiple documents or multiple stacks
together. To update multiple document, select the documents and update the following
common information for them:
Copyright © Globodox 2000 - 2014
Introduction
7
1. Set a document title (All the selected documents will then have the same title)
2. Assign a document type (The same document type will be set for all the selected
documents)
3. Enter indexing information for that document type (All the selected documents will have the
same indexing information)
4. Assign the same tags (All selected documents will have the same tags)
5. Choose a folder (All the selected documents will be assigned to the chosen folder)
6. Link to a Stack (All the selected documents will be linked to the chosen stack)
Similarly you can also update common indexing information for multiple stacks.
This feature will save your time and effort as you won’t need to update information individually
for each document or stack. You will be able to do it in a single batch.
Note: Batch update can only be performed by users having the 'Bulk Update' privilege.
Auto Save indexing information
In previous versions, Globodox required you to manually save any changes to a document's or
stack's indexing information. But from this version, Globodox gives you the option to
automatically save the changes you made to the indexing information of the document. To
activate the option, go to Options --> User Options --> Auto Save and check the Automatically
save changes to indexing information box.
Preview of MS Outlook email messages now supported
Globodox now supports previewing of .msg files imported from MS Outlook.
Restrict specific user actions
In previous versions of Globodox, you could restrict a Role from performing one or more
actions on all documents. For example, you could decide that a user with the Role set as
Assistant cannot delete any document. However, it was not possible to restrict specific actions
(e.g. Modify, Delete etc.) on a per document basis. You had to restrict the user from accessing
the document itself. Now it will be possible to restrict the user from performing certain actions
on specific documents too; e.g. you can let the user view and modify the document, but not
delete it. To learn how, see Restrict --> Restrict specific user actions in Security Basics 417 .
Copy/Paste text from a document into an indexing field
While entering indexing information for a document, sometime the values you need to enter are
already present in the document. So it can save a lot of time and typing mistakes if you can just
copy them from the document preview pane and paste them into the field. This new feature
allows you to do just that. Simply select the area of the scanned page which has the text you
need and copy it. Globodox will OCR that selection, convert the selection into text and copy it
to the clipboard. All you have to do is paste the information into the right indexing field. For
steps, see second Note under Enter Indexing Information for a Document. 166
Note: Copy/Paste text from a document can only be performed by users having the 'Distribute'
privilege.
Documents hyperlinked to their Folder
For every document in Globodox, until now you could see the folder to which it is stored. It
could be seen under Information panel --> Information tab --> Other Information --> Related
Folder. But you could not quickly jump to that folder. Now Globodox automatically creates a
hyperlink to the folder so that when you click the link, it jumps to that folder, where you can see
Copyright © Globodox 2000 - 2014
8
Globodox Help
the other related documents in that folder. This feature also lets you quickly switch from the
document to its folder in just one click, thereby saving your time.
Manage privileges for Roles in bulk
To assign or unassign privileges to a Role, you need to go to Settings ? Roles and double-click
a Role to open the Role window. Before this version, if you wanted to assign or unassign all
privileges to a particular role, you had to check and uncheck the box for each privilege in the
Role window separately. This was quite consuming. Now you can simply click the column
header and all the privileges will be checked or unchecked together.
Replace Document by Scanning
Now you can replace an existing document in Globodox with a document you are about to
scan. All you need to do is click the More button in Workspace and from the drop-down, click
Replace by Scanning. This will bring up the scan window. Scan the appropriate document just
as you normally would. The scanned document will automatically replace the existing
document. The file name will change to the new document’s file name, but the document title
will remain unchanged. For steps, see Replace Document by Scanning 137 .
Indexing field setting remembered
The Information tab in the Preview pane displays the indexing information of the document.
You can choose to view the indexing fields in a single column or double column view. In
previous versions, if you switched to a different view and then previewed another document,
Globodox would revert to the original column setting. But now Globodox retains the setting until
you change the setting again.
Zoom level of documents remembered
In previous versions, if you changed the zoom level of a document in the Preview pane,
Globodox would return to the default level when you switched to another document. But from
this version, Globodox remembers the zoom level you last selected and retains it across all
documents until you change it. In fact, it remembers the same zoom level even if you logout
and log back in.
Block Indexing
By default, Globodox automatically begins to index a newly added/modified document in the
background. Sometimes the documents can be very large (taking up too much processing time
to index) or just unindexable (for e.g. photos which have no text which can be recognized or
extracted). Also sometimes Globodox can have trouble indexing a particular document. With
this version, Globodox lets you block the indexing process for such documents. For steps, see
Block Indexing 169 .
No prompt when assigning/editing/deleting a tag from a document
In previous versions of Globodox, if you added a tag to a document and hit the Enter key, it
would display a confirmation message. This message was not required. So we have done away
with it.
Two new Command Line Options added
Two new Command Line Options have been added in this version of Globodox. They are:
Reset Cache DB and Reset User Profile. To learn more about them, see Command Line
Options 635 .
Command Line Options now available in Active Directory Integration mode
Command line options are now available when you log-in to Globodox in the Active Directory
Integration mode.
Version 7.6.0.7 - January 31 2012
Copyright © Globodox 2000 - 2014
Introduction
9
Merging one Tag with another
Now you can merge one tag with another. This will delete the tag that is merged, remove that
tag from all documents bearing it; and automatically add the other tag to these documents.
When you click the Tags node in the Navigation pane, you will see these documents added to
the other tag. This new feature helps you in case you misspelled a tag while adding it to a
document. To replace the incorrect tag with the correct one, you need not edit the tag
individually in each document. You can simply create a new tag and merge the incorrect tag
into the correct one. This feature also helps in rectifying situations where multiple users
accidentally create similar tags. Merging of tags is a privilege that can be assigned to different
roles as per the requirement. To learn more, see Merge Tags 276 .
Sorting of Destination Profile list
Until now, if you wanted to view the Destination Profiles you have saved in Globodox, the
Destination Profile drop-down would not display the list in an alphabetical order. But now,
Globodox displays the profile list in the drop-down in an alphabetical order.
Publish multiple draft documents together
Before this version, you could only select one draft document at a time and publish it. However
from this version, you can select multiple draft documents (or even all of them) and choose to
publish them all together. To learn more about this, see the Notes in Publish a Draft to Make it
the Next Major Version of the Published Document 338 .
Thunderbird Setup 9.x drag & drop mail Support
Now you can drag and drop your emails from Thunderbird version 9.x onwards, into Globodox.
These email messages will be displayed in the Preview pane in Globodox.
Version 7.5.0.4 - December 21 2011
Language Support
From version 7.5, the Globodox setup will be separately available with user interfaces in
English, Spanish, French and Slovak. Note that though the user interface (menus, messages
etc.) is currently available in the above mentioned languages in addition to English, you can
store documents and data in any language in Globodox.
Workflow Cloning
Organizations often have certain business processes that are similar to each other. Normally
you would need to create separate workflows for each process from scratch. However, from
version 7.5, you can create a single workflow for just one of the processes. Then for each
process you can create a copy (clone) of that workflow and then make the necessary changes
to the copy. This results in considerable time savings for the persons who create workflows.
Display of EML file in Preview Pane
Prior to version 7.5, viewing an email message stored in EML format required you to have MS
Outlook Express or Windows Live Mail installed on your machine. But now Globodox natively
supports viewing EML files in the Preview Pane. So email messages including those
downloaded by the Email Capture module can be viewed without needing MS Outlook Express
or Windows Live Mail installed on your machine.
Note: This new feature does not support previewing of email attachments other than images.
Version 7.3.1.7 - September 15 2011
Import and store Email Attachments as separate documents in Globodox
Email Capture can now handle in a better way, email messages which have attachments. You
can configure Globodox Email Capture such that, whenever an email message with
attachments is detected, the attachments will be stored as separate documents. They will
Copyright © Globodox 2000 - 2014
10
Globodox Help
automatically be linked to their corresponding email message. So for example if an email
message with a single attachment is captured, Globodox will create two documents, the email
message itself and the attached file. Both the documents will be linked to each other. For more
information, see Import email attachments as separate documents 632 .
To Do Activity
Globodox Workflow now has a new activity called the To Do activity. This is a simple activity to
pass a document related task (for e.g. Print this document and send by FedEx) to a user (or
even multiple users). Click here to learn more about this activity 526
Support for password protected files
Inbuilt viewer for MS Word and MS Excel now supports viewing password protected .docx and
.xlsx files.
Version 7.2.0.10 - July 14 2011
Review Activity in Workflow
A new activity called Review has been added to Globodox Workflow. Using this activity in a
workflow, you can route a document for review, to one or more users. These users can then
review the document and provide comments (if any). Each user's comment can optionally be
added to the document as a separate note. Usage scenario for this activity includes a situation
where you want to send a document after it has been approved, to one or more users so that
they can review the same (for e.g. review changes to a policy document).
New events added to Event Log
15 new events have been added to the Event Log. These are:
· Document Approval Request: This event is logged when a document is routed for
approval..
· Document Rejected: This event is logged when the document you sent for approval is
rejected.
· Document Approved: This event is logged when the document you sent for approval is
approved.
· Document Approval Response: This event is logged when the user to whom you sent an
approval request has responded to your request.
· Document Review Request: This event is logged when a document is routed for review.
· Document Reviewed: This event is logged when the user to whom you sent a review
request has reviewed the document.
· Document Review Response: This event is logged when the user to whom you sent a
review request has responded to your request.
· Document Signing Request: This event is logged when a document is routed for it ti be
signed.
· Apply Stamp: This event is logged when a stamp is applied to a document.
· Apply Signature: This event is logged when a signature is applied to a document.
· Publish Document: This event is logged when a draft document is published.
· Tag Document: This event is logged when a tag is applied to a document.
· Untag Document: This event is logged when a tag is removed from a document.
· Remove Document from a Folder: This event is logged when a document is removed
from a particular folder.
· Route Document: This event is logged when a document is routed using a workflow.
Once the auditing of these events has been enabled in the Configure Audit Events window
(under DB Settings), Globodox will maintain an audit trail of these events by recording them in
Copyright © Globodox 2000 - 2014
Introduction
11
the Event Log.
Version 7.1.1.5 - April 29 2011
Use Document Title as File name
Document Title specified by the user is now also used as the file name for scanned documents.
Cloning a Folder Structure includes Security Settings
You can now choose to include security settings while cloning a folder structure.
Workflow approval activity comments
Comments entered during the Workflow Approval Activity are now saved as Notes for the
document/Stack.
Version 7.0.0.9 - March 04 2011
Minor bug fixes.
Version 7.0.0.8 - February 28 2011
"Globodox Core" is now "Globodox Standard"
Active Directory Integration
This helps you quickly import Windows users as Globodox users. So you do not need to
separate create user names and passwords in Globodox. What’s more, when these users login
into Windows and start Globodox, Globodox will no more prompt them for their username and
password; Globodox will simply use their Windows credentials to log them in. Active Directory
Integration makes managing multiple users much simpler. Learn more 424
Draft Documents
Draft documents in Globodox are temporary, intermediate documents which may be created
while a team of users are working on the next major version of a document. Draft documents
can have different access permissions as compared to published documents. Thus draft
documents enable a team of users to securely collaborate on the next version of a document
and also enable the modified document to be reviewed by another team of users (e.g. via a
workflow) before it is made available to a larger set of users (e.g. an entire department or
company). Learn more 332
Published Documents
Because of the introduction of the Draft Documents feature, the help file as well as the
Globodox User Interface refers to regular documents (or non-draft documents) as Published
Documents.
Disable Drafts Documents Feature
If you do not wish to use the Draft Documents feature, you can hide Draft Document related
tabs, buttons and menu options by unchecking the Draft Documents option in the System
Options section of the Options dialog. This could be helpful if you think your users might get
confused by the draft documents related user interface.
Built-in Word and Excel Viewer
The new built-in Word and Excel Viewer allows you to view .doc, .docx, .xls and .xlsx files even
if you do not have MS Office installed on your computer. What's more, you can even annotate
and stamp MS Word and MS Excel files the same way as you could with files such as TIFF and
PDF files (annotations cannot be burned on MS Word or MS Excel files).
Copyright © Globodox 2000 - 2014
12
Globodox Help
So how does this help:
Let us say you use Open Office Writer from Sun Microsystems, and your colleague uses MS Word. You have just
received a Word document in Globodox that has been created by them. If you didn't have version 7 of Globodox,
you would click the button at the top right of the preview pane ("Open this document for viewing in its associated
application"). This would open the document in MS Word if you had it installed on your machine. But if you did not have
MS Word installed or the MS Word Viewer installed, it would be difficult to view the document. But now that you have
version 7, even if you do not have MS Word installed on your machine, you can still view the document with the built-in
MS Word viewer.
Choose between built-in and third-party viewer for MS Word, MS Excel and PDF
Files
Using the options dialog, you can now specifically configure what viewer you wish to use for MS
Word, MS Excel AND PDF File. Learn more... 241
Lock Viewer settings for all users
Using the options dialog, you can now lock the file type viewer settings so that only the
superadmin can change them. Learn more... 242
Background Text Extraction
In the earlier versions of Globodox, whenever a document was added to Globodox, the
OCR/Text Extraction for the document was performed at the time of adding the document. But
now this process will be performed in the background. This means adding multiple files (even
hundreds of them at a time) to Globodox will be much faster than before, as you will not need
to wait to add the next file until the OCR/Text Extraction has been completed for the current
file.
The text extraction only happens on the machine on which Globodox is installed in server mode
(a single user installation of Globodox is always installed in server mode).
Since text extraction now happens in the background, the process continues even when you
close Globodox.
The background text extraction service can be viewed by exploring Control Panel>
Administrative Tools >Services>ITAZ Globodox Indexing Services under the Name column. A
user can stop or restart this service by right clicking and selecting the Stop or Restart options.
Built-In Text Extractors
Globodox now features built-in text extractors for popular file formats such as MS Word (.doc, .
docx), MS Excel (.xls, .xlsx) and PDF files. This means you no more need to have iFilters
installed on your machines for these file formats, as Globodox can handle them on it's own.
New entity Draft Documents added to Role Privileges
You can control access to draft documents by assigning different privileges to different Roles
over the new Draft Entity.
Hierarchical Security Groups
Hierarchical Security Groups allow the creation of a group tree. This allows organizations to
closely mimic their organization structure. Using this feature you can give users access to not
only documents owned by users of their groups but also documents owned by users of all their
group's sub-groups. Learn more 444
Initiate Workflow Privilege added to Role and Share Privilege list
This feature allows you to control which roles can be given document routing privileges. Learn
more 446
Copyright © Globodox 2000 - 2014
Introduction
13
New Workflow Designer and Workflow Monitor related privileges
New workflow designer related privileges allow you to control what users are allowed to view,
add, modify and delete workflow designs in the workflow designer. Similarly new Workflow
Monitor related privileges allow you to control who can view, pause, restart or cancel running
workflows. Below is a list of the privileges (added to the Other Privileges section)...
·
·
·
·
·
·
·
·
·
Manage Owned Workflows
Manage All Workflows
Create Workflows
Modify Owned Workflows
Modify All Workflows
Delete Owned Workflows
Delete All Workflows
Monitor All Workflows
Monitor Owned Workflows
New privilege added to control who can select/unselect which events to audit in
the Event Log
A new privilege has been added (to the Other Privileges section) to control who can select/
unselect which events to audit in the Event Log.
New Workflow Activities added
Globodox workflow is even more powerful now with the addition of the following activities...
·
·
·
·
·
Auto Publish 536
Signature 538
Auto Stamp 541
Apply Security Label
Share 546
544
Identifying Unread Messages
Inbox (Messages) and Inbox (Tasks) now show unread entries in bold.
Remember Layout
Now Globodox will remember the width of the various panes that you set within the main
window and within the document windows too. It will also remember the document window size
you had set last time. So the next time you open the application or the resized document, it will
open Globodox with the pane and window sizes you had the last time when you closed the
document or the main Globodox window..
Faster Performance
The Globodox installation is now optimized for each machine after installation. The optimization
process is started right after installation finishes and continues in the background. You can
continue using Globodox while the optimization is in progress.
Version 6.1.0.5 - February 09 2010
Error ignored when adding multiple files to Globodox
While adding large number of files to Globodox, if an error occurs for a file, that file will be
skipped and Globodox will continue adding the remaining files. After the addition is complete it
will display the list of skipped files.
Copyright © Globodox 2000 - 2014
14
Globodox Help
Version 6.1.0.0 - December 23 2009
Policies
Use Policies to control some aspects of Globodox Security. For more info see Policies
423
Drag & drop documents from Globodox to Windows Explorer
You can now drag and drop documents from Globodox to Windows Explorer by pressing the
CTRL button on the keyboard and dragging the documents to a Windows folder. For more info,
Drag and drop documents from Globodox to a folder 236
Destination Profiles Manager
You can now create, modify or delete destination profiles using the Destination Profiles
Manager 320 .
Version 6.0.0.0 - October 16 2009
Email Capture
The Email Capture feature in Globodox, downloads email messages from any POP3 mail
server and adds them to Globodox. Globodox will automatically extract fields (To, From,
Subject etc.) from each email and enter them as indexing information for that email in
Globodox. This makes all email messages immediately searchable. For More info, see
Manage Emails in Globodox 632
Folder Monitor
The Folder Monitor watches one or more specified folders on your disk and adds any files
added to those folders to Globodox. You can use this feature to directly add files to Globodox
even when Globodox is not running. All you need to do is, add the files to the monitored folder
and Folder Monitor will automatically add these files to Globodox. This is also handy when
working with Network Scanners which put the scanned documents in a folder. For more info,
see Folder Monitor 489
Reports
Globodox now comes with built-in usage reports, letting you see documents added or modified
by users on a daily, weekly or monthly basis. The reports can be exported as a PDF, HTML,
MHT or XLS files. For more info, see Reports 630
Deskew tool
You can now auto-straighten a tilted scanned image by using the Deskew tool. For more info
see Enhance Scanned Documents 140
Despeckle tool
You can now remove the noise (tiny black spots) from a scanned image by using the Despeckle
tool. For more info see Enhance Scanned Documents 140
Eraser tool
You can now remove punch hole marks, stapler (pin) marks or other areas from a scanned
document by using the Eraser tool. For more info see Enhance Scanned Documents 140
Parameterized Saved Search
You can now create a saved search that prompts you to enter the condition values, whenever
you run the search. For more info, see Prompt user for the condition value when applying a
saved search 294
Copyright © Globodox 2000 - 2014
Introduction
15
Last logged in user name is remembered
The username of the person who logged into Globodox last is remembered and is automatically
filled in the username box on the login screen. For more info see Security Policies 423
Remember password option on the login dialog
Login dialog now has an option to remember the password, so next time don't need to re-enter
your password. For more info see Security Policies 423
Automatically login on startup option on the Options dialog
Options dialog now has an option to automatically log you in when you start Globodox (i.e. no
login box is displayed). For more info see Options Window 614
Version 5.6.0.8 - November 07 2009
The multi-user.gdx file is now saved at a new location
The multi-user.gdx file is now stored in the ITAZ\Globodox folder created under the folder
designated as the Common Application Data folder in your Windows installation. For Windows
Vista/Windows 2008/Windows 7, this will be the C:\ProgramData\ITAZ\Globodox folder. For
Windows 2000/XP/2003 this will be C:\Documents and Settings\All Users\Application
Data\ITAZ\Globodox
Apart from multi-user.gdx file, the config.ini file is also stored in this folder.
Use document title as File name
You can now use the Document Title as the File name when exporting documents to a
Windows folder, by using the Export wizard. For more info see, Export data to a CSV file 477
Version 5.6.0.6 - October 07 2009
Add pages to existing Tiff and PDF documents, from the Pages panel
You can now add pages to an existing multi-paged PDF and tiff files directly from the Pages
panel. This reduces the number of clicks required to perform this task.
For more info see, Insert a page to a multi-paged document 135
Version 5.6.0.1 - September 07 2009
Globodox now loads much faster than before.
FTP Based File Stores
The folder/location in which Globodox stores any files you add to it is called the File Store. In
earlier Globodox versions the file store could be a local folder on your disk or shared folder on
your network. With this version we are introducing FTP based File Stores. You can configure
Globodox so that any files you add are stored on a pre-designated FTP server (for e.g. a IIS
FTP server). In a multi-user setup a FTP based file store would be more secure than a network
share based File Store.
An existing network share based File Store can be converted to a FTP based file store and
vice versa. For more info see, Create a new FTP based File Store 379
Thumbnails section in the Options dialog
New entries have been added under DB options in the Options dialog. The new Thumbnails
section allows you to control the display and navigation of thumbnails. It has the following
options...
Copyright © Globodox 2000 - 2014
16
Globodox Help
Create thumbnail on Check-in
Check this option to generate thumbnails of documents, as soon as they are added to
Globodox. With this option enabled, it will take slightly longer to add documents because of
the time taken to generate the thumbnail. Enabling this option is recommended only if...
1) You often use the thumbnail view instead of the list in the List View pane,
And
2) a) You use an FTP based file store,
Or
2) b) You store document in an encrypted form.
Enabling this option ensures that the thumbnail view is loaded quickly. If this option is
disabled then when you select the option to view thumbnails of the documents in the List
View pane, you will be informed that the thumbnails for the documents have not been
generated. To generate the thumbnails, in the List View pane click the Click here to
generate the thumbnails now link on the yellow information bar which appears. Enabling the
Create thumbnail on Check-in option may cause performance issues.
Allow page navigation
Normally Globodox displays a navigation bar for any thumbnail of a multi-page file. Due to
performance reasons, this option is disabled by default for files which are stored in
encrypted form and for files which are located on a FTP based File Store.
Enable this option to display the thumbnail navigation for files.
Version 5.5.0.4 - August 07 2009
Map Zones
The Zone Maps feature in Globodox lets you recognize scanned text and bar codes in specific
pre-defined areas of a scanned document and then automatically store the recognized values in
their corresponding fields. This means that you can automate your indexing process for
identically formatted documents (for e.g. bills from the same telephone company) and eliminate
manual data entry. For more info see, Zone Map 244
Navigate documents in a Stack in continuous mode
This option is available from the User Options node of the Options window.
On enabling this option, you will be able to navigate between the pages as well as documents
by using the Navigation buttons on the Preview pane. For a single page document when you
click the Next button, the next document in the list will be displayed. For multi-page document,
when you click the next button the next page will be displayed. On the reaching the last page of
multi-page document, if you click the Next button, the next document will be displayed.
Print Advanced search conditions along with the search results
When you print search results that are displayed in the List View pane, you can now choose to
print the conditions used in that search at the top of the search results. This feature helps in
quickly identifying the conditions used to generate the search results.. For more info see, Print
the Search Results along with the Query Conditions 297
Print All documents of a stack
You can now print all the documents related to a stack in one go. For more info see, Print
Documents related to a Stack 206
Copyright © Globodox 2000 - 2014
Introduction
17
Version 5.3.0.0 - July 06 2009
Delete button now deletes documents from a Folder, Document Type, Tag or
from a Stack
Hitting the Delete button from anywhere in Globodox will delete the selected document
permanently. Hitting the Delete button from anywhere in Globodox will now delete the selected
document permanently. In earlier versions hitting the delete button would only unlink a
document from its folder, tag, document type or stack. For more info see, Delete a Document
226
OCR document containing text in a different language
You can now OCR a document that contains text in language other than English. For e.g. if you
have a document that contains text in the Danish language then you can configure the OCR
engine to recognize the Danish language text. This option will only work if you are using the
Microsoft Office OCR engine. Only languages supported by the MS Office OCR engine are
supported. For more info see, OCR document that contains text in a different language 292
Separate option for OCR in the Options dialog
A separate option has now been added to OCR documents on check-in. Earlier versions of
Globodox had just one option called Automatically extract text on check-in. This option would
enable extraction of text from documents such as MS Word files as well as OCR of scanned
documents. From this version onwards you can separately control OCR of scanned documents.
Customize Quick Search
You can now select the fields that you want Globodox to search in, when you use the Quick
Search feature. In the earlier versions of Globodox, the Quick Search feature would only search
in the Document Title, File Name and the Document Text. Now, you can select any field
(displayed in the List View) that you want to search in, by using the Customize Quick Search
dialog.
The Customize Quick Search box can be accessed by clicking the Quick Search drop-down
and selecting the Choose columns for Quick Search option. For more info see Select fields to
include in Quick Search 279
Reactivate a deactivated user
You can now reactivate a deactivated Globodox user. So if you have accidentally deactivated a
user you can easily undo your action. For more info see Activate a User Account 435
Reactivate a deactivated group
You can now reactivate a deactivated Globodox group. So if you have accidentally deactivated
a group you can easily undo your action. For more info see Activate a Group 444
Document Type with an auto-generate field now shows up in the Scan window
Document Types that have one or more auto-generate fields will now show up for selection on
the Scan window. Such Document Types were not listed in earlier versions.
Create sibling folder
You can create a sibling folder by right clicking any folder and choosing the New Folder option.
If you use folders to manage your documents then you must have noticed that when you have a
long list of folders then it becomes unmanageable to scroll every now and then to click the
Create new button, to create a new folder. The same problem is also noticed when you have a
long list of sub folders, you have scroll above to select the parent folder and then right click it to
create a sub-folder.
Now, we have added the New Folder option on the Folder right click menu. Now, just select a
folder right click it and select the New Folder option to create a sibling folder.
Copyright © Globodox 2000 - 2014
18
Globodox Help
Inactivity time out option
User who have been inactive for a specific period of time can now be automatically logged out.
You can set this time using the Inactivity time out option in the System Options pane of the
Options dialog. For more info see Inactivity Timeout. For more info see Inactivity Timeout 423
Specify document name while scanning a document
You can now specify the Document title of the scanned document from the Scan window. The
Document Title box is available in the Destination pane of the Scan Window.
For more info see, Specify Document Title of the scanned document 133
New Activities in Workflow
New activities have been added in Workflow, which allow you get/set values of fields having
different data types. For more info see, General Activities (Tasks) 524
Simplified user interface for specifying conditions in workflow
Specifying conditions for activities has now been made easy.
Route Stacks to other users
You can now send stacks for approvals by using a Workflow. Using Stacks and the new
Workflow activities you can create complex business processes. For more info see, Route
358
Version 5.2.1.1 - June 16 2009
Continuous scrolling available for multi-page document
You can now scroll through a multi-page document by using the mouse wheel instead of using
the navigation buttons, in the display pane.
Add documents directly to the selected Document Type
You can now directly add a document to the selected Document Type.
Add documents directly to the selected Folder
You can now directly add a document to the selected Folder.
Add documents directly to the selected Tag
You can now directly add a document to the selected Tag.
Create a new Role based on an existing role
You can now create a new role based on an existing role. For more info see, Create a new role
based on an existing role 429
Save merged document as PDF or Tiff file
You can now merge two or more scanned documents and save them as PDF or Tiff. For more
info see, Merging two or more scanned documents 136
Add document to a Stack before entering the indexing fields
In the earlier version you could not add a document to Stack unless you saved the Stack. This
behaviour is now changed, you can now add a document to a Stack and then enter its indexing
values.
Version 5.2.0.7 - May 29 2009
Simpler way to create Security Label
Now, you don't have to create/use separate labels for a document or a non-document entity.
The same label can be used for both. For more info see, Security Label 458
Copyright © Globodox 2000 - 2014
Introduction
19
Improved Folder and Content Security
Now a Security Label applied to a Folder, will also get applied to its sub-folders and to the
documents in it.
Auto-fill feature for PickList and Lookup field
You can now just type in the value (at least 3 to 4 characters) you want to select in a PickList
and Lookup field and Globodox will automatically find remaining portion of the value and fill it in
for you.
Version 5.2.0.6 - May 27 2009
Improved barcode detection
Globodox now uses a better technology to detect barcodes
Version 5.2.0.1 - May 06 2009
Enhanced Command Line Options
You can now reset all the users' profile or if you want you can specify a set of users, to reset
their profile. For more info see, Command Line options 635 .
Version 5.2.0.0 - May 05 2009
Initial Loading performance improved
Globodox now loads much faster than before. The splash now displays the current status and
progress.
Clone Folders
You can now create the same folder structure that you frequently use in Globodox by using the
Clone feature 256 . For e.g. Let say to you create a same set folders for each customer. It will be
tedious to create these folders if you have a hundred's of customers. By using the Clone feature
you will have to create the folder structure just once and then clone/copy this structure
whenever you want.
Command Line Options
You can now run Globodox in maintenance mode by using the Command Line options
635
.
Version 5.1.1.4 - April 21 2009
Improved PDF display
Globodox now uses a different technology to display PDF files. Now, you won’t have any
problems while viewing large PDF files as they will now load much faster. Tasks like annotating
300 , inserting Pages to PDF documents 135 and modifying PDF files using Image Editor window
112 (that were not created using Globodox) will now be possible.
Compression available for few file types
You can now control the compression of few file types (like tiff and jpeg) files by using the
Settings 106 option available for File Types in the San window.
Copyright © Globodox 2000 - 2014
20
Globodox Help
Version 5.1.0.5 - March 12 2009
Export Folder Structure
You can now export Globodox folders along with all the sub folders and documents to a
destination on your local disk (retaining the folder hierarchy).
For more info see, Export Folder Structure 262
Version 5.0.2.2 - February 20 2009
Import data to a Look up field
You can now import data to a Look up field in a Globodox DB.
Version 5.0.2.0 - February 16 2009
Drag and drop files to the list View pane
You can now drag and drop files from windows explorer to the List View pane
77
.
Automatically delete files from original location after adding to Globodox
You can now choose to automatically delete files that are added to Globodox from their original
location.
For more info see, Add documents from disk 94
New column added for the Inbox (Tasks) and Completed Tasks node
A new column called Display Name has been added to list view pane of Inbox (Tasks) and
Completed Tasks. This column shows the Display name of the initiated workflow.
Send multiple documents in a single fax
You can now send multiple documents in a single fax.
For more info see, Fax a document 239
Version 5.0.1.7 - February 02 2009
Maximum size of documents to extract text from
You can now specify the size of the file that should be indexed by Globodox. For e.g. you can
choose to extract and index files that are less than 4 mb in size by using this option. Please
note that this option is only available for MS Access DB.
By default the limit of the file size is set to 1 mb. This means that files larger then 1 mb will not
be indexed. For slower machines it is recommended to choose a lower value. A larger value
will affect the performance of MS Access DB . This option is useful in a multi-user scenario
where you can disable extracting and indexing of text on slow machines for large files without
disabling full text search.
For more info see, Maximum size of documents to extract text from 616
Scanned documents can now be displayed in Adobe Reader
You can now view the documents that are scanned using Globodox in Adobe Reader.
For more info see, Show all PDF files in the associated viewer 614
Version 5.0.1.4 - January 09 2009
Copyright © Globodox 2000 - 2014
Introduction
21
Replace from disk
Replace document from disk feature is now available
For more info see, Replace document from disk 101
Version 5.0.1.3 - December 18 2008
Search Folders and Tags
You can now quickly search for Folders and Tags.
For more info see, Search a Folder 261 , Search a Tag
274
Version 5.0.1.0 - December 03 2008
Add pages to existing Tiff and PDF documents
You can now add pages to an existing multi-paged PDF and tiff files. You can also delete a
page and change the order of the pages.
For more info see, Insert a page to a multi-paged document 135
File Type icon is now displayed in the grid
Documents displayed as list in the List View pane will now be displayed with a icon of their file
type. This will help you to quickly identify the file type of the document.
Field name with 40 characters is now supported.
Version 5.0.0.5 - November 13 2008
Clear button added in the Advanced Search Panel
Clear button is now added in the Advanced Search Panel. The Search, Save As... and Clear
buttons have been shifted to the left side of the pane and the Conditions drop down is to the
right.
Version 5.0.0.4 - November 11 2008
Paste button added on the PickList Data Type List source window
Copy a list of values from Excel (from a column) or other spread sheet program and click the
Paste button on the List source window to add these values to the PickList field. For e.g.
instead of entering a list 100 values one by one you can just copy these values from a column
and click the Paste button on the List Source button to instantly import these values to the data
field. The Paste button is available for both PickListSingle data type and PickListMultiple data
type.
Version 5.0.0.3 - November 6 2008
Globodox can display PDF files using it's built-in viewer or the free Adobe Reader. Two
new options have been included in the Globodox Options dialog to help you choose
when to use the built-in PDF Viewer:
1. PDF files created using Globodox
Choose this option if you only want the PDF documents created using Globodox (i.e. by saving
a scanned document as PDF) to be displayed in the built in PDF viewer. In this case the PDF
Copyright © Globodox 2000 - 2014
22
Globodox Help
documents that are not created using Globodox will be displayed using Adobe Reader.
2. All PDF files
Choose this option if you want all PDF documents (created using Globodox or not) to be
displayed in the built in PDF viewer.
Two new comparison operators have been included in the Advanced search:
1. Is Empty
Use this operator to match empty values.
2. Is Not empty
Use this operator to match non-empty values.
Version 5.0.0.2 - October 22 2008
Minor bug fixes
Version 5.0.0.1 - October 20 2008
Renamed
doQuments Enterprise edition is now renamed to Globodox
Fully revamped user interface
An easy to use, redesigned user interface similar to the familiar Outlook user interface.
Designed to increase user efficiency while searching for and managing documents.
Search centric design
Search is much faster than before.
Folders
Folders behave very similar to Windows Explorer folders. Create Folders and Sub-Folders to
quickly categorize your documents. Hide a folder from specific users or share a folder with
specific users.
Import entire folder structure
If you already have a well defined folder hierarchy in which you arrange your documents, you
can easily import your documents along with your existing folder hierarchy in to Globodox. The
exact same folder hierarchy will be recreated in Globodox.
Tags
Attach simple text tags to documents (think of it as attaching one or more labels to your
documents). You can apply as many tags as required to a document. You can then search for
documents to which a specific tag has been attached.
Document Types
Separate documents into various types (e.g. bills, checks, letters) and store type specific
information along with each document. For e.g. you can store Date and Amount with each bill
and then easily find all bills greater than US $100 from January 2008. Similarly you may want
to store Sender Name and Date along with each letter.
Stacks
Copyright © Globodox 2000 - 2014
Introduction
23
Group documents into different types of stacks. For e.g. you can create a stack type called
Supplier and group documents into different stacks (one for each supplier).
Annotation
With the annotation feature you can draw, highlight, stamp, write comments, etc. directly over
any scanned document. You can choose to burn the annotations on the image, so they become
permanent part of the image.
Electronic Signature
A scanned image of a user's signature can be stored and used as the user's electronic
signature. It can be applied on any part of a scanned document.
Document Notes
Store unlimited number of notes along with each document. Apart from the note text each note
will contain the date, time as well as the name of user (note creator).
Links
Documents can be linked to other documents or stacks.
Revamped Security
Create Users, Roles and Groups. Control access to your data and documents on a user by user
basis. Decide who can view a document and who can edit it. Create Security Labels to apply
identical permissions to multiple documents.
Share Documents
Share documents with users or groups of users with specific permission. For e.g. you can share
a documents with UserA with View permissions and with UserB with View and Modify
permissions.
Restrict Access
Restrict documents from a user or a group of users with just a few clicks.
OCR
Built in OCR automatically extracts text from scanned documents, making them searchable
instantly. Option also available to use Microsoft Office OCR engine (if available).
View and edit OCR and extracted text
You can now view text extracted via OCR from scanned documents also text extracted via
IFilters from other document types. You can edit and save this text. This provides a handy way
to correct any OCR errors.
Fax
Fax one or more documents directly from Globodox.
Web Client
With cross-browser support, the Web Client is more powerful and looks very similar to the
Desktop Client.
Quick Multi-user setup
Quickly move from single user setup to a multi-user setup in a few easy steps.
Tightly integrated Workflow
Workflow is now fully integrated with Globodox. You can now route documents with a single
click and receive workflow tasks and messages right inside the application.
Burn documents to a CD/DVD
Use the built-in CD/DVD burning features to burn selected documents to a CD/DVD.
Copyright © Globodox 2000 - 2014
24
Globodox Help
Create self-running CDs/DVDs with built-in searching and viewing capabilities
(Module)
Use the optionally available CD/DVD add-on to create self-running CDs/DVDs with built-in
searching and viewing capabilities.
Drag and Drop text
Select and drag a piece of text from any source e.g. MS Word, Web page or from your email
and drop it in Globodox to automatically save it as a .RTF file.
Bar Coded Separator Pages
Create bar coded separator pages during scanning to separate multi-page documents from
each other.
Preview of MS Office files is now supported
Preview MS Word, MS Excel and MS PowerPoint files directly in Globodox.
Version 4.6.12 - November 26 2007
Barcodes will now be detected row-wise from top to bottom. Just like reading sentences on
page, the barcodes will be detected in the left-to-right, top-to-bottom (line-by-line) sequence.
Version 4.6.6 - August 13 2007
Barcode Detection
doQuments now supports Code 128 barcodes. More barcode formats will be supported in the
future.
Blank Page Detection Threshold
Default blank page threshold is now set to a lower value for more stricter detection of blank
page.
A wrong detection at any stage of the batch scan means that all subsequent pages will be
saved incorrectly. We recommend that you do a test run to find out the best value for your
scanner. You must choose the lowest value which works correctly for you. (Click here for more
details)
Minor bug fixes.
Version 4.6 - June 05 2007
Barcode Detection
Using this feature doQuments can detect barcodes on any document being scanned (or even
any supported image document added via drag & drop). The information contained in the
detected barcodes can be automatically stored in data fields. You can select the data fields in
which information from the barcodes must be stored. Please note you can only select Small
text or Large text data fields to store the barcode information. You cannot use multi select data
fields, list data fields or auto-generate data fields to store the barcode information.
doQuments supports Code 39 barcodes. More barcode formats will be supported in the future.
Copyright © Globodox 2000 - 2014
Introduction
25
Options to perform barcode detection are available in the Batch Scan Wizard, Scan Panel and
Scan Window. Bar codes on existing image documents can also be detected using the Detect
Barcodes option on the Document menu.
Do not show records
Use this option if you do not want to show any records to be displayed when a DB is opened.
Please note users will need to query the DB to view the records if this option is selected.
Note: Any records added by the user in the current session (that is after the user's latest
login) will remain accessible to the user. To view these records, the user must use the
"Show All Records" option on the Search menu. This option is normally used to remove any
applied query and show all the records.
Version 4.5
doQuments is now integrated with Workflow.
Version 4.4 - May 04 2007
doQuments uses a new and improved mechanism to extract and index text from documents.
Text extraction is now done using IFilters installed on the user's machine. IFilters act as
plug-ins and are a part of Microsoft Indexing Service (they are also used by Windows Desktop
Search). Using the IFilter mechanism improves the accuracy and performance of text
extraction in doQuments.
For doQuments to be able to extract text from a file of a particular format, an IFilter for that file
format must be installed on the user's machine.
IFilters for the following file formats are installed by default on Windows 2000/XP/2003/Vista
machines...
· PPT (Microsoft PowerPoint presentation)
· DOC (Microsoft Word document)
· XLS (Microsoft Excel spreadsheet)
· HTML documents
· TXT documents
For PDF files, existing users will need to download the freely available PDF IFilter from...
http://www.adobe.com/support/downloads/detail.jsp?ftpID=2611
You can also install third party filters to enable doQuments to extract text from other file types,
e.g.:
· Microsoft XML IFilter
· Microsoft RTF IFilter
· Microsoft Visio IFilter
More information and downloads links for various IFilters (both free and commercial) are
available at...
· IFilter.org
· Desktop Search IFilters
Copyright © Globodox 2000 - 2014
26
Globodox Help
Version 4.3.3 - January 04 2007
Minor bug fixes.
Version 4.3.1 - December 15 2006
Portable doQuments DB
Using this new feature you can mark any MS Access based doQuments DB as a Portable
doQuments DB. This DB along with it's System Folder and all it's Storage Folders can then be
copied/moved to any removable media (e.g.: USB Drive, Removable Hard Disc, CD, DVD
etc.). You can then attach this removable media to any machine running doQuments and open
the doQuments DB located on the removable media.
You can use this feature to carry your doQuments DBs anywhere with you, distribute your
doQuments DB to multiple users or to archive your doQuments DBs.
Only doQuments DBs which meet the following criteria can be marked as "Portable"…
· The doQuments DB should be MS Access based
· The doQuments DB's System Folder and all it's Storage Folders must be under one
common folder (this is the default for newly created doQuments DBs).
doQuments DB list displayed when choosing target doQuments DB for export
When exporting to a doQuments DB, the doQuments DB List is now displayed for choosing the
target doQuments DB (instead of the doQuments DB Details Dialog being displayed).
Version 4.2.24 - October 31 2006
Minor bug fixes.
Version 4.2.23 - October 20 2006
Use the scanner interface while batch scanning
The Show scanner user interface option is now available in the Batch Scan Wizard. This will
allow you to use the scanner's image manipulation capabilities while batch scanning and adding
documents to a doQuments DB.
Version 4.2.16 - August 30 2006
Minor bug fixes.
Version 4.2.4 - July 27 2006
Record Templates
With the new record templates feature, when creating a new record, doQuments will
automatically fill up the data fields that were specified in the record template. This feature
benefits users who have same indexing information repeating on many records. It saves on
time and data entry costs.
For example: If you have 40 invoices from the same company and you have a data field for
Copyright © Globodox 2000 - 2014
Introduction
27
'Company Name', you will not need to enter the name of the company 40 times. You just have
to create a record template with this information. Now every time you create a new record using
this record template, the company name information will already be filled up.
This feature is only available in the Enterprise Edition of doQuments 4.2 and higher.
Enhanced Backup and Restore
New improved Backup makes it easy to span your large database backup across multiple
storage media. You can now split your doQuments Archive file (.DQA) into fixed sized chunks
to fit on the required medium (e.g. CD, DVD, USB Drives, etc.). It creates a series of folders
with the specified sized files on your hard drive which can be burned onto CDs or DVDs.
Template Manager
You can use Template Manager under the 'File' menu to manage record templates as well as
document templates.
Reorder saved queries
You can use the Reorder saved queries feature to choose the order in which your saved
queries should appear in the menu. The new 'Reorder' option is located in the Query Wizard.
Modified Folder Structure
When you create a new doQuments DB, doQuments creates a new folder for that DB with the
same name as the DB, inside the doQuments Databases folder. This new folder usually
contains the Storage folder, the Messaging folder and the Temp Folder.
With the doQuments 4.2, the new DB folder will contain two folders i.e. the Storage folder
and the new System folder. The System folder from now on will contain all the folders that
are required to run doQuments. This will ease the process of sharing and applying
permissions. (Click here for details)
Version 4.1.10 - April 12 2006
Minor bug fixes.
Version 4.1.2 - February 23 2006
Minor bug fixes.
Version 4.1 - February 21 2006
Dynamic Document Templates
Dynamic Document Templates enable you to automatically insert indexing data field values
from the currently displayed record into the newly created document.
Version 4.0 - December 28 2005
doQuments Standard Edition discontinued
doQuments Standard Edition has been discontinued. Existing users of doQuments Standard
Edition who have purchased within the last 12 months will be upgraded to doQuments
Professional Edition free of cost (as per our one year free upgrade policy). Existing users of
Copyright © Globodox 2000 - 2014
28
Globodox Help
doQuments Standard Edition who have purchased more than 12 months ago will be able to
upgrade to doQuments Professional Edition for a small upgrade fee.
doQuments Clipboard
Use the new doQuments clipboard to copy documents or indexing data from one record and
paste them into another record. This can speed up data entry in cases where multiple
documents have identical indexing values. You can also move documents by cutting them
from one record and pasting them into another record. All clipboard options are available
from the new Edit menu.
Support for MS SQL Server 2005
doQuments now also supports MS SQL Server 2005 based doQuments DBs.
This feature is only available in the Enterprise Edition of doQuments 4.0 and higher.
The Spiral binder image is gone!
The spiral binder image has been removed from the main window, freeing up valuable
space.
doQuments DB Description
You can now store a small (255 characters) along with each doQuments DB. This
descriptions is displayed in the doQuments DB List as well as on the DB selection page of
doQuments Web Edition.
doQuments DB List Security
The doQuments DB list now displays only those doQuments DB for which the currently
logged in user has the required permissions. It also displays a small description for each DB.
This feature is only available in the Enterprise Edition of doQuments 4.0 and higher.
Password protect MS Access based doQuments DBs
You can now secure your MS Access based doQuments DBs by setting a password for the
doQuments DB. This ensures that unauthorized users cannot open MS Access based
doQuments DBs directly (without using doQuments).
This feature is only available in the Enterprise Edition of doQuments 4.0 and higher.
Full text search supported for MS Excel files
Support for full text search of MS Excel (.XLS) files is now added.
This feature is only available in the Enterprise Edition of doQuments 4.0 and higher.
Multi-select in Document List Panel
Multiple documents can now be selected in the document list panel on the doQuments Main
Window. This will allow you to copy/cut/delete/email/drag & drop multiple documents at the
same time.
Menu items re-located
Some menu items have been moved to make things more logical. The Copy and Paste
options have been moved from the Image menu to the new Edit menu. They are now called
Copy Image to System Clipboard and Paste Image from System Clipboard.
All options related to image type documents have been moved from the View menu to the
Image menu.
Copyright © Globodox 2000 - 2014
Introduction
29
Support for MySQL based doQuments Security DB
The doQuments Security DB can now also be MySQL based.
This feature is only available in the Enterprise Edition of doQuments 4.0 and higher.
doQuments Security DB Wizard
The new doQuments Security DB Wizard provides an easy to use interface to change the
type, location or connection settings of the doQuments Security DB.
This feature is only available in the Enterprise Edition of doQuments 4.0 and higher.
User Manager - E-mail ID
You can now store the e-mail id of the user as part of the user's profile in User Manager. This
is useful when using the new E-mail Document feature in doQuments Web Edition.
This feature is only available in the Enterprise Edition of doQuments 4.0 and higher.
doQuments Web Edition Enhancements
E-mail one or more documents in a record with a single click
Version 3.6 - July 13 2005
Drag and drop e-mail messages and attachments from Outlook and Outlook Express
You can now drag & drop e-mail messages from Microsoft Outlook and Microsoft Outlook
Express to add to a doQuments DB. Drag & drop of attachments in e-mail messages from
Microsoft Outlook, Microsoft Outlook Express and Lotus Notes is also supported.
Scanning Enhancements
The scanning features have been enhanced to provide better performance and support for
newer scanners.
Version 3.5.17 - May 09 2005
Document name included in export to document package and import from document
package
Document name is now included while exporting data and documents to a document
package.
Support for escape character
Support for ~ (tilde) escape character to handle situations where the field value contains field
separator character.
Version 3.5.11 - April 05 2005
View-only access
View-only licenses are now available for doQuments Enterprise Edition. View-only licenses
are priced much lower than the normal full access licenses. Users with view-only licenses
cannot make any changes to doQuments DBs. They can only query and view
records/documents in a doQuments DB. Customers can purchase a mix of view-only and full
access licenses. However at least one full-access license must be purchased. Customers who
already own doQuments Enterprise Edition licenses can purchase view-only licenses because
the licenses they currently own are full access licenses.
Copyright © Globodox 2000 - 2014
30
Globodox Help
Any existing or newly created user can be marked as view-only using doQuments User
Manager. A user marked as view-only will not be allowed to make changes to a doQuments
DB when logged in. Also users not marked as view-only can temporarily login as view-only by
checking the Login with view-only access box on the login dialog.
Version 3.5 - March 21 2005
Support for MySQL based doQuments DBs
In addition to MS Access and MS SQL Server based doQuments, you can now even create
MySQL based doQuments DBs.
More information about MySQL is available at http://www.mysql.org
This feature is only available in the Enterprise Edition of doQuments 3.5 and higher.
Document Full Text Search
This feature allows you to search documents in a doQuments DB based on their content.
Currently MS Word (.DOC), PDF, E-mail (.EML, .MSG) , Web Page (.HTM, .HTML) and .TXT
files are supported. Support for more file formats will be added soon. Please note that for
.DOC files, an installation of MS Word must be present on the machine.
This feature can be separately enabled/disabled for each database.
This feature is only available in the Enterprise Edition of doQuments 3.5 and higher.
Scan and add pages at any position in an existing multi-page document
You can now scan and add more pages at any position in an existing multi-page document.
This means that a new page can be scanned and appended at the end of the document or
inserted in the beginning of the document or at any position in between.
Quick Print
You can now print documents with a single click. You can set the default printer to be used
when using quick print to print a document.
Vertical Spacing for data fields in the Data List Panel
You can now set vertical spacing between data fields in the Data Panel on the doQuments
Main Window.
Saved Document Queries
You can now save document queries for later use.
Auto rename documents in case of duplicate file names
Files being added to a doQuments DB can now be automatically renamed, if files with the
same name already exist in the doQuments DB.
0000 format for document names
Document names are now generated in the "Document00001" format. This will allow
documents to be correctly sorted in the Document List Panel in case a record contains more
than 9 documents.
Use file name as document name The file name can now be automatically used as the
document name when it is added to the doQuments DB.
Copyright © Globodox 2000 - 2014
Introduction
31
Black Band Removal
Black bands (if any) bordering your scanned images can now be automatically detected and
removed.
Version 3.2.101 - May 31 2004
Minor bug fixes.
Version 3.2 - May 26 2004
doQuments Web Edition
doQuments Web Edition provides a browser based interface to the doQuments DBs created
using the desktop version of doQuments Enterprise Edition. doQuments Web Edition can be
accessed over your corporate Intranet or even over the Internet. No client-side install is
required at all! doQuments Web Edition makes each record and document URL-addressable
which you can share with your trusted users.
This feature is only available in the Enterprise Edition of doQuments 3.2 and higher.
doQuments Security Manager
doQuments Security Manager replaces the doQuments Authentication Server in doQuments
from version 3.2 onwards. The key advantage of this change is that, unlike doQuments
Authentication Server, you don't need to keep the doQuments Security Manager running in
order to use the doQuments.
This feature is only available in the Enterprise Edition of doQuments 3.2 and higher.
Exporting of Document Package
Export documents as well as the indexing data, to a folder or as a zip file or as a Document
Package (highly compressed file). You can even choose to encrypt the Document Package.
Importing of Document Package
Import the documents and the indexing data from the Document Package or the zip file.
This feature is only available in the Professional and Enterprise Editions of doQuments 3.2
and higher.
Create a Zip file
This feature enables you to create a zip file of the selected documents. This makes it
convenient to share the documents with the other users. You could simply choose to e-mail
the zip file.
Version 3.0.115 - April 07 2004
Minor bug fixes
Version 3.0.108 - March 04 2004
Support for creation of PDF files
doQuments now supports saving of scanned documents as PDF files in addition to the
Copyright © Globodox 2000 - 2014
32
Globodox Help
already supported formats like BMP, TIFF, JPEG and PNG.
Document Check In/Check Out
The Check In/Check Out feature lets you block others users on the network from trying to edit
a document that you are currently editing. When you open a document for editing it is
"Checked Out". Other users on the network will still be able to view this document but they
will not be able to edit it. Another user can only open the document for editing after you have
checked it in again.
This feature can be separately enabled/disabled for each database.
This feature is only available in the Enterprise Edition of doQuments 3.0 and higher.
Document Versioning
This feature allows you to create and retain multiple versions of the same document. Every
time you check out, modify and then check in a document, doQuments will retain a copy of
the older version and add the new modified document as a new version. You can have an
unlimited number of versions for each document or set an upper limit for the number of
versions. You can also set a different upper limit for each document.
This feature can be separately enabled/disabled for each database.
This feature is only available in the Enterprise Edition of doQuments 3.0 and higher.
Document Encryption
This feature allows you to store documents in an encrypted form. This eliminates the
possibility of someone accessing the documents directly using Windows Explorer (bypassing
doQuments). Encrypted documents can only be accessed using doQuments. Various popular
and powerful encryption methods such as AES, TripleDES and Blowfish are supported with
key lengths ranging from 128 bits to 256 bits.
This feature can be separately enabled/disabled for each database.
This feature is only available in the Enterprise Edition of doQuments 3.0 and higher.
Event Logging/Auditing
This feature allows you to log details about user actions. For example you can configure this
feature so that whenever a document is deleted, details about the action are logged. Details
logged include the name of the user performing the action along with the date and time of the
action. Almost any action a user can perform in doQuments can be logged. You can choose
the actions you wish to log.
This feature can be separately enabled/disabled for each database.
This feature is only available in the Enterprise Edition of doQuments 3.0 and higher.
Enhanced Batch Scanning
The batch scanning tool in doQuments has been significantly enhanced with the addition of
blank page detection and other options.
This feature is only available in the Professional and Enterprise Editions of doQuments 3.0
and higher.
Document Replace
You can now replace an existing document in doQuments with another document (instead of
Copyright © Globodox 2000 - 2014
Introduction
33
having to first delete the existing document and then adding a new document). This feature is
useful for users who perform XCopy backups as with this feature the name and path of the
file can remain the same after the replace operation.
Variable Height Input Boxes for Large Text Data Fields
You can now set the height of the Input Box for each Large Text data field, using the new
option available on the first page of the Data Fields Wizard. You can now set the Input Box to
display anywhere between 3 and 20 lines of text.
Indexing Assistant
The Indexing Assistant is a tool to assist you in indexing documents which are not displayed
by the doQuments internal viewer (for e.g. MS Word .doc files). The Indexing Assistant is a
floating window which enables you to view the underlying document while entering indexing
data. This eliminates the need (while indexing) to switch back and forth between doQuments
and the application in which the document in opened.
Specify Scan Area
Instead of doing a preview scan and then selecting an area on the preview image for the final
scan, you can now directly specify the size of the page being scanned. You can choose from
a list of common page sizes such as A4, A3 etc...
Minor Enhancements
You will find hundreds of other small improvements everywhere in doQuments 3.0.
Restore from Archive menu option removed
Due to potential problems with new doQuments features, the Restore from Archive menu
option has been removed from the Document menu of the doQuments Main Window and
from right-click menu of the Storage Folder Manager window.
Version 2.0.172 - February 05 2004
New options to save the doQuments DB as a template
The Save as doQuments DB Template dialog now has two options to retain the saved queries
in the template and to retain the security information in the doQuments DB template.
Version 2.0.163 - January 22 2004
None
Version 2.0.158 - November 10 2003
New options on the Image and View menus
The View menu and the Image menus now have new options to Zoom in/Zoom out, flip or
rotate images. Also the Fit to Window has been moved from the Image menu to the
View menu.
New Image Toolbar on Main window
A new Image toolbar has been added to the doQuments Main Window for image
manipulation. You can now Zoom in/Zoom out, flip or rotate images in the preview panel.
Pan Window button in the Image Viewer window
Copyright © Globodox 2000 - 2014
34
Globodox Help
A new button has been added to the Image Viewer window to show or hide the Pan window.
Zoom level remembered
The zoom level of the image in the preview panel of the main window and the in the Image
Viewer window is now remembered even after doQuments is closed and started again.
Pan window state remembered
The Pan Window state (show/hide) is now remembered for the main window and the Image
Viewer window even after doQuments is closed and started again.
Drag & drop e-mail attachments to add to doQuments
You can now drag & drop e-mail attachments from applications like Microsoft Outlook
Express, Microsoft Outlook and Lotus Notes to add them to doQuments.
Version 2.0.152 - October 23 2003
None
Version 2.0.151 - September 01 2003
None
Version 2.0.150 - August 28 2003
Export to doQuments DB
Delete exported records option added. You can now choose to delete the exported records
and documents from the source doQuments DB.
Find and Add Files
The files added to the doQuments DB are removed from the search results.
Temp Folder Manager
The files added to the doQuments DB are deleted from the temp folder.
Parameterized Queries
Parameterized queries are now denoted in the menu by an ellipsis(...) at the end of the query
name.
Sample doQuments DBs
The doQuments setup now includes sample doQuments DBs to give you a better idea about
using doQuments to manage your documents.
Version 2.0.148 - July 07 2003
Minor Bug Fixes
Version 2.0.147 - June 30 2003
Copyright © Globodox 2000 - 2014
Introduction
35
Options Dialog
New page File Addition added to Options dialog. You can choose how files which are dragged
and dropped must be added to a doQuments DB (to the current record or to the new record).
Version 2.0 - May 16 2003
Security
Control access to your data and documents on a user by user basis. Decide who can view a
document and who can edit it. The comprehensive security framework also lets you control a
user's access to almost all doQuments features.
This feature is only available in the Enterprise Edition of doQuments 2.0 and higher.
Support for MS SQL Server based doQuments DBs
Create MS SQL Server based doQuments DBs. You can still choose to create MS Access
based doQuments DBs if required. If the volume of data grows or for any other reason you
can convert a MS Access based doQuments DB to a MS SQL Server based doQuments DB
at anytime.
This feature is only available in the Enterprise Edition of doQuments 2.0 and higher.
doQuments DB List
The doQuments DB List is a central list of all the doQuments DBs that you work with.
doQuments DBs you create can be added to the doQuments DB List. If you use the
doQuments DB List you can avoid using the Windows File Open to locate and open a
doQuments DB. You can simply choose the doQuments DB you want to open from the
doQuments DB List.
Pages
If your doQuments DB contains a large number of fields it can be cumbersome to scroll the
data panel to view/edit all your data. Pages help you solve this problem, by letting you
create multiple pages and assigning groups of fields to each page. To view a particular set of
fields you simply choose a page from the new Active Page drop down list. Moreover a field
can be assigned to more than one page.
Export doQuments DB
Data can now be exported from one doQuments DB to another similarly structured
doQuments DB.
Parameterized Queries
Queries can now request values for their conditions when you execute them. For example
instead of creating a query like Name = "John", you can now create a query which will prompt
you for the Name whenever you execute it.
Create multi-page TIFF files
doQuments now allows creation of multi-page TIFF files. Multi-page TIFF files can be
created during scanning or even at later time. The new TIFF File Editorallows you combine
images file of any supported formats into a single multi-page TIFF file.
Imaging Enhancements
A whole new set of tools for image manipulation have been added. You can now also open
an existing image, modify it and then save it back to the record.
Find and Add Documents (Batch addition of documents)
Copyright © Globodox 2000 - 2014
36
Globodox Help
You can now search for and add multiple documents to the doQuments DB in a single step.
Options are available to add all found documents to single record or create a new record for
each document. You can also choose to add the found documents to a temporary folder so
that they can be classified by addition to records at a later time.
This feature is only available in the Professional and Enterprise Editions of doQuments 2.0
and higher.
Batch Scanning (Automatic Document Feeders)
Scan a stack of documents at once with the batch scanning features. Scanners with
Automatic Document Feeders are now fully supported. Options are available to add all
scanned documents to single record or create a new record for each document. You can
choose to add the scanned documents to a temporary folder so that they can be classified by
addition to records at a later time.
This feature is only available in the Professional and Enterprise Editions of doQuments 2.0
and higher.
Storage Folders (Professional & Enterprise Editions)
With the new Storage Folders feature older documents can now be moved to removable
storage devices (e.g. CD-R, Zip Disks etc..). doQuments can even prompt for the removable
media (on which the document is located) when you select the document for viewing.
This feature is only available in the Professional and Enterprise Editions of doQuments 2.0
and higher.
Enhanced Backup & Restore (Professional & Enterprise Editions)
The backup & restore features have been significantly enhanced with support for selective
backup & restore.
Data Import (Professional & Enterprise Editions)
You can now import data from text files (e.g. CSV) into doQuments.
This feature is only available in the Professional and Enterprise Editions of doQuments 2.0
and higher.
Find Record/Find Next Record
Use the Find Record/Find Next Record feature to quickly jump to records which met the
criteria you specify.
Removed - Store only the location of the file in the doQuments DB setting
The Store only the location of the file in the doQuments DB setting has now been removed.
Documents should now be stored in the doQuments DB's storage folder. Existing doQuments
DBs with this option set, are still supported but you cannot now set this option for any
doQuments DB.
Minor Enhancements
A LOT of minor enhancements.
Version 1.75 - June 11 2002
Updated the doQuments installation program.
Minor Bug Fixes
Copyright © Globodox 2000 - 2014
Introduction
37
Version 1.73 - May 20 2002
Minor Bug Fixes
Version 1.72 - May 10 2002
Minor Bug Fixes
Version 1.71 - April 15 2002
Auto-Generate Values
Values for Small Text & Numeric fields can now be auto-generated based on formats
provided by the user.
Sort and Query Data in the View Data window
The View Data window has been redesigned. Data can be sorted and queried using tools
available on the new View Data toolbar. Data can also be sorted by clicking on the column
headers of the grid.
Save Web Page Settings
Web page settings can be saved without having to create the web pages.
Reorder Documents
Documents in the document list can now be reordered using the new Reorder List option.
This option is available on the Documents menu.
Completely re-sizeable preview panel
The preview panel is now re-sizeable both vertically as well as horizontally.
Support for preview of PDF files
PDF files can now be previewed in the preview pane. This option requires Adobe Acrobat
Reader to be installed and configured on your machine.
Automatic detection of invalid associated folder
doQuments can now automatically detect if the folder specified as associated with the
doQuments DB is valid. This can help in situations when you move a doQuments DB to
another machine which already has a folder with the same name as the associated folder for
that doQuments DB. This problem only arises when the Use Network Path option is not
enabled.
Improved doQuments DB Format
Changes made to doQuments DB format to improve performance.
Version 1.67 - February 11 2002
Minor bug fixes
Version 1.65 - January 9 2002
Copyright © Globodox 2000 - 2014
38
Globodox Help
New Imaging Technology
doQuments now incorporates a completely new and advanced imaging technology. This
includes better scanning and display of images. This version lays the foundation, for a whole
new set of imaging features to be made available in the next version.
File type Manager
The new File Type Manager lets you create new File Types to be used while saving images
from doQuments. Each file type includes information about the image format and other
settings such as compression. You can also modify the settings for the default file types. For
example you can now change the compression ratio doQuments uses to store images in the
JPEG Normal Quality file type.
Thumbnails Window
In the thumbnails window, you now have the ability to set the size of the thumbnails along
with the ability to set the number of thumbnails you want to view per page.
Supported File Formats
doQuments now supports display of 50 file formats.
Version 1.52 - October 25 2001
Minor bug fixes
Version 1.51 - August 23 2001
Network & Multi user support
doQuments now features enhanced network and multi user support
Version 1.42 - August 5 2001
Create new document
You can create and add new documents to a record using templates
Version 1.41 - July 28 2001
Built-In Viewer Enhanced
The doQuments built-in viewer now supports over 20 file formats.
Some of the formats now supported include TIFF, TARGA, PNG and HTML.
Improved Scanner Window
The scanner window now gives you a lot more control when scanning documents into
doQuments.
You can now specify the filename and the folder to be used for saving the scanned image.
Also scanned images can now be saved in any of the four supported file formats. These
formats are BMP, JPEG, TIFF and PNG.
Improved Save Image From Clipboard
While pasting an image from the clipboard, doQuments now displays the Paste Image
window. The window lets you specify the filename and the folder to be used for saving the
clipboard image. Also clipboard images can now be saved in any of the four supported file
Copyright © Globodox 2000 - 2014
Introduction
39
formats. These formats are BMP, JPEG, TIFF and PNG.
Choose The File Types You Want To Preview
The options dialog now allows you to choose the file types for which you want doQuments to
display a preview. For example you can choose to preview only BMP files and not JPEG
files. Turning off preview for slow loading image types can speed up navigation between
records.
Quick Preview Hot Key
By pressing the F9 function key you can now quickly preview any of the supported file
formats even when the Show Preview option is turned off.
Best Fit Mode For Images
The preview panel as well as the Zoom window now support the option to view images in a
Best Fit mode. This setting is available in the Options dialog.
Improved Thumbnail window
You can choose to display documents from only the current record in the thumbnail window.
The setting for number of thumbnails per page is now remembered. Thumbnail images are
now re-sized to best fit the window. You can also choose to view only image files in the
thumbnail window. This option is available in the Options dialog.
Multi-Line Text Printing
The print dialog now has a wrap text option. Enabling the option will wrap long text values
and print them using multiple lines of the column.
Set Default doQuments DB
The options dialog allows you to set any doQuments DB file as the default doQuments DB.
The default doQuments DB is automatically opened every time doQuments starts up. You
can also set doQuments to open the last opened doQuments DB or display a list of recently
used doQuments DBs on start up.
Toolbar Settings
You can now selectively show or hide the toolbars on the main window. You can also show or
hide the toolbar captions.
Version 1.40 (July 19 2001)
Minor Bug Fixes
Version 1.30 (January 16 2001)
Public Release
Copyright © Globodox 2000 - 2014
40
1.3
Globodox Help
System Requirements
Supported Windows Operating Systems
·
·
·
·
·
·
Windows Server 2003
Windows Vista (32 bit/64 bit)
Windows Server 2008 (32 bit/64 bit)
Windows 7 (32 bit/64 bit)
Windows 8 (32 bit/64 bit)
Windows Server 2012 (64 bit)
Globodox Server Requirements
Operating System: Globodox can be installed in Server mode on any of Supported Windows
Operating system. We recommend you use Windows Server 2003, Windows Server 2008 or
Windows Server 2012.
Processor: 2 GHz Dual Core processor or better
Memory (RAM): 4GB server memory minimum. We would recommend 8GB or above for
better performance.
Free hard disk space for software installation: 300MB
Hard Disk space to store documents: Depends on the total size of your documents.
Microsoft.Net Framework 2.0 (If not present, it will be automatically downloaded and
installed.)
Web Server: IIS must be enabled on the server machine if browser based access via Globodox
Web Client is required.
Globodox Desktop Client Requirements
Processor: 1GHz processor (2 GHz or more recommended)
Memory (RAM): 2GB recommended
Free hard disk space for software installation: 200MB
Microsoft.Net Framework 2.0 (If not present, it will be automatically downloaded and
installed.)
Note: In case you are using a MySQL DB, MySQL ODBC Client Driver 5.1.4 or higher must be
installed on the Client machines.
Globodox Web Client
Browser:
Mozilla Firefox 3.6 or above.
Internet Explorer 8 or above.
Supported Databases
· MS SQL Server 2000 and higher:
One machine on the network running MS SQL Server is required if you want to create and
use MS SQL Server based Globodox DBs.
· MS SQL Express:
One machine on the network running MS SQL Server Express is required if you want to
create and use MS SQL Server Express based Globodox DBs.
· MySQL 5.0 and higher:
One machine on the network running MySQL Server is required if you want to create and use
Copyright © Globodox 2000 - 2014
Introduction
41
MySQL based Globodox DBs. MySQL ODBC Client Driver 5.1.4 or higher must be installed
on the Client machines.
· MS Access:
You do not need MS Access to be installed on your machine to create or use MS Access
based Globodox DBs. Globodox installs all the files/drivers it needs to create MS Access
based Globodox DBs.
Copyright © Globodox 2000 - 2014
42
1.4
Globodox Help
Bug Fixes
Version 9.0.0.37 - February 11 2014
1. Fixed: File getting deleted from the Local Capture folder if an error was encountered when
the option ‘Delete file from Monitored folder’ is selected.
Version 9.0.0.36 - February 05 2014
1. Fixed: Error in the Export Wizard when exporting data after saving a export profile.
2. Fixed: 'Add folders from disk' dialog treated zip files as folders.
3. Fixed: Error when deleting a stack in a MySQL DB..
4. Fixed: 'Add folders from Disk' occasionally crashing.
5. Fixed: Occasional error when previewing certain Word and Excel files.
6. Fixed: Document Title being replaced by the File name of the document.
7. Fixed: Error when using a workflow with ' character in the Workflow name.
8. Fixed: Other minor bugs.
Version 8.3.0.11 - June 17 2013
1. Fixed: Error when choosing columns for Quick Search in a Stack.
2. Fixed: Image cropping during rotation.
3. Fixed: Error when exporting a previous version of a document.
4. Fixed: User being created even when password requirements are not met.
5. Fixed: Error when saving a Document Type/Stack Type after a field is deleted.
6. Fixed: Remember password option was visible even if ‘Allow remember password’ policy was
set to No.
7. Fixed: Occasional bug when cropping a document.
8. Fixed: Other minor bugs.
Version 8.3.0.7 - June 03 2013
1. Fixed: Cannot assign folders or tags selectively to a batch of documents in the scan window.
2. Fixed: Folder Monitor not working in Active Directory mode.
3. Fixed: Barcode detection improved for bar coded separator pages.
4. Fixed: Text Extraction not performed on certain documents.
5. Fixed: Merge option missing when scanning.
6. Fixed: Other Minor Bugs
Version 8.2.0.11 - April 10 2013
1. Fixed: Slow loading when previewing MS Outlook MSG files
2. Fixed: Text extraction on certain Word and Excel documents.
3. Fixed: Scan Quality improved.
4. Fixed: Globodox fails to launch when you change the password for a user who has checked
the Automatically login on start-up option.
5. Fixed: When a document is checked out via the Edit button and you check-in the document,
the document does not get removed from the checkout folder.
Copyright © Globodox 2000 - 2014
Introduction
43
6. Fixed: Wrong date being displayed for Emails captured in Globodox that are sent from
Outlook.
7. Fixed: Error when upgrading to Globodox from version 6.
8. Fixed: Occasional errors when scanning documents using a higher DPI.
9. Fixed: Bug when exporting a date column to a csv file.
10.Fixed: Problem when refreshing a list after a search result was performed.
11.Fixed: Folder monitor encounters an error when it is being monitored by a user having
multiple roles.
12.Fixed: Other minor bugs
Version 8.1.0.6 - December 14 2012
1. Fixed: Occasional problem when selecting the DPI drop down box in the scan window.
2. Fixed: Slow loading when previewing certain MSG files.
3. Fixed: Occasional error when previewing certain Word and Excel files.
4. Fixed: Error when previewing certain MSG files.
5. Fixed: Text Extraction not performed on certain documents.
6. Fixed: Other Minor Bugs
Version 8.0.0.49 - October 30 2012
1. Fixed: Bug when adding documents to an already existing tag.
2. Fixed: Occasional problem when searching for Tags.
3. Fixed: Email Capture stops capturing email when a large file name is detected for an
attachment or subject.
4. Fixed: Error 'Invalid File format' when viewing thumbnails for a document.
5. Fixed: ‘In Workflow’ field not being updated when a document is routed for a Workflow
process.
6. Fixed: When a document on a particular page of the List pane is deleted or refreshed, the
List pane display reverts to the first page rather than remaining on the same page.
7. Fixed: Certain File Type icons not being displayed when viewing a Document Type.
8. Fixed: Note and Bookmark fonts in annotations not displayed clearly.
9. Fixed: Auto-preview now optimizes when documents are fetched for preview.
10.Fixed: You can now search for folders with less than 3 characters.
11.Fixed: Occasional problem when rendering PDF files.
12.Fixed: Enter key now initiates a search in the Lookup dialog.
13.Fixed: Cannot save a profile in the Export Wizard.
14.Fixed: Cannot use a saved profile in the Import Wizard.
15.Fixed: Other minor bugs.
Version 7.6.0.7 - January 31 2012
1. Fixed: Occasional error when routing a Stack which contained a Security Label
2. Fixed: Error when running Live Disc with a registered version of Globodox
3. Fixed: Occasional error when adding multiple bookmarks on a document
4. Fixed: Error when forwarding or replying to a message routed by the workflow
5. Fixed: Other minor bug fixes
Copyright © Globodox 2000 - 2014
44
Globodox Help
Version 7.5.0.4 - December 21 2011
1. Fixed: Print all pages option not working
2. Fixed: Occasional error when modifying a document using the Image Editor
3. Fixed: Export all pages option not working
4. Fixed: Error when adding annotations on a language version of Windows
5. Fixed: Bug when re-routing a Workflow which is already in progress
6. Fixed: Apply to Child items option not working in the Share Activity
7. Fixed: Error when viewing document in the Tags node
8. Fixed: Occasional error when viewing Word documents
9. Fixed: Other minor bug fixes
Version 7.3.1.7 - September 15 2011
1. Fixed: Error when upgrading Globodox to the latest version when Audit events are enabled
2. Fixed: Error when exporting a document which has : or / in the Document Title
3. Fixed: Globodox does not preview previous version for zip files
4. Fixed: Occasional error when viewing a Word/Excel document using the inbuilt viewer
5. Fixed: Error when running Globodox from a Live Disc
6. Fixed: Size of scanned documents has now been reduced to the earlier small size
7. Fixed: Setting the parent group for a new group before the new group is saved
8. Fixed: Bug when using an Auto-generate field
9. Fixed: Globodox showing a crash error message when it reaches the Inactivity timeout limit
10.Fixed: Date Time field value not remembered in the Workflow Designer when using the
'Change DateTime field value' Activity
11.Fixed: Occasional error when previewing certain Office 2011 Word and Excel files
Version 7.2.0.10 - July 14 2011
1. Fixed: Error when creating a Document Type in MySQL 5.5
2. Fixed: Error while loading a PDF document in the Zone Map Editor window
3. Fixed: Error when extracting text from certain Word/Excel documents.
4. Fixed: Error when displaying certain Word/Excel documents.
5. Fixed: Export List option not working when "Task and Messages" node is selected.
6. Fixed: Minor Bug fixes
Version 7.1.1.5 - April 29 2011
1. Fixed: Annotations not being printed while faxing documents.
2. Fixed: Error when viewing large PDF files.
3. Fixed: Scan profile not being saved when creating a new scan profile.
Copyright © Globodox 2000 - 2014
Introduction
45
4. Fixed: OCR not being performed on PDF documents scanned in Globodox
5. Fixed: Workflow - Message being sent to one user only though multiple users are assigned
to the ‘Send Message’ activity (when using the email mode).
6. Fixed: Occasional error when dragging and dropping files from Outlook
7. Fixed: Workflows created in version 6 not being upgraded correctly to version 7
8. Fixed: The privilege to delete a document incorrectly linked to ‘View Doc Version’ privilege.
9. Fixed: Incorrect primary field value displayed for a linked stack after it is modified
10.Fixed: Occasional error when extracting text from a tiff file using JPEG compression.
11.Fixed: OCR not being performed on PDF files that contain large images.
12.Fixed: Export button not working in the Workflow Monitor.
13.Fixed: User allowed to modify and save extracted text though the ‘Edit Metadata’ privilege
is not available.
14.Fixed: The ‘In workflow’ flag not being set when the workflow display name is more than
50 characters.
15.Fixed: ‘Print selected’ option not working correctly in the Print List dialog.
16.Fixed: Incorrect date format displayed when viewing MS Excel files using the in-built
viewer.
Version 7.0.0.9 - March 04 2011
1. Fixed: Error when saving a document Type for a document and then reverting the changes
in the Information tab.
2. Fixed: Error when running the Globodox installation created from the Live Disc setup.
3. Fixed: Error when executing a parameterized query in the Saved searches node.
4. Fixed: Error when checking in a document as draft which is linked to a document in the
Draft mode.
Version 7.0.0.8 - February 28 2011
1. Fixed: Globodox becomes unresponsive when adding a large file.
2. Fixed: Globodox does not detect a blank page when using a blank page separator when
scanning.
3. Fixed: Text extraction not happening for DOCX and XLSX files on a 64 bit machine.
4. Fixed: Folder Monitor abruptly stops monitoring a folder.
5. Fixed: Occasional error when sorting columns in the List view.
6. Fixed: Occasional error when moving between Stacks and All Documents.
7. Fixed: Annotations not remembered when added to the Image editor window.
8. Fixed: Adding files to Globodox aborts when a corrupted file is detected in between.
9. Fixed: When a document is checked-out and checked-in , the document does not get
deleted from the checked-out folder.
10.Other minor bug fixes.
Version 6.2.0.0 - October 01 2010
1. Fixed: Error when adding a file with Arabic file name.
Copyright © Globodox 2000 - 2014
46
Globodox Help
2. Fixed: Bug when importing a text file with Arabic characters.
3. Fixed: Auto-generate field was not allowed to have null values.
4. Fixed: Security Label when set for a field is now remembered and works.
Version 6.1.0.6 - June 15 2010
Minor bug fixes
Version 6.1.0.5 - February 09 2010
1. Fixed: Document Title is not exported as the filename of the document, when exporting
folders along with documents.
2. Fixed: Cannot drag n drop documents, from within Globodox, to a Stack.
3. Fixed: Cannot change the properties of a field in a Document Type or Stack Type.
4. Fixed: Error when converting a DB to SQL Server, when using a instance name.
5. Fixed: Error while adding files not supported for OCR.
6. Fixed: Error when launching Workflow Designer and Workflow Monitor from the Start
menu.
7. Fixed: Error when clicking on Show Extracted Text when no item is present in the List
pane.
8. Fixed: Printing of Annotation done wrongly.
9. Fixed: Error when adding a password protected PDf file
10.Fixed: Error when sorting Type column in Encryption settings
11.Fixed: Application crashes when a scan is done with 'Auto deskew' option enabled (
Usually seen in Windows7 and Vista).
12.Fixed: Error when a PDF file is rotated and Save and Check-in button is clicked.
Version 6.1.0.2 - December 28 2009
1. Fixed: OCR not being performed on a PDF file when added using the Scan Window
2. Fixed: Error when adding a Document Template that has file name with more than 50
characters.
Version 6.1.0.1 - December 24 2009
1. Fixed: Error while scanning and adding a PDF file from the New Document Window
Version 6.1.0.0 - December 23 2009
1. Fixed: Improved print quality when printing PDF files from Globodox.
2. Fixed: Issue when importing documents, using the Import Wizard.
3. Fixed: Bug when converting to multi-user, a DB which is stored in a mapped drive
4. Fixed: Error when assigning a role to a user.
Copyright © Globodox 2000 - 2014
Introduction
47
5. Fixed: Annotations for document versions are now visible in the viewer
Version 5.6.0.8 - November 05 2009
1. Fixed: Error when clicking the Open/Edit in Selected Application button on a Windows
Vista/Windows7 machine.
Version 5.6.0.6 - October 07 2009
1. Fixed: Error when changing the Maximum length of a Small text field and then entering a
value for that field.
2. Fixed: Incorrect handling of certain date formats during Import.
3. Fixed: Error when installing the Globodox databases on a drive, other than the C: drive.
4. Fixed: Error when a MS Office file is being displayed and the user logs out or opens
another DB.
5. Fixed: Occasional error when logging out
Version 5.6.0.2 - September 18 2009
1. Fixed: Error when using the command line option /reconfiguremaindb.
2. Fixed: Error when adding and burning an annotation in the Image Editor window.
3. Fixed: Incorrect behaviour when dragging files to a newly created sub-folder.
4. Fixed: Error when installing the Globodox databases on a drive, other than the C: drive.
5. Fixed: Single paged document could not be scrolled using the scroll bar.
6. Fixed: Error when sorting the Primary Group column in the Users node.
7. Fixed: Incomplete OCR on certain TIFF files.
8. Fixed: Automatically OCR documents when checked-in from the Main window.
Version 5.6.0.1 - September 07 2009
1. Fixed: Error when scanning and adding a file to an existing document.
2. Fixed: The maximum length of the field used to get set to 0 for a text field (occasionally).
3. Fixed: Text was not being automatically extracted when document was scanned using the
New window.
Version 5.5.0.6 - August 25 2009
1. Fixed: Crash on Chinese version of Windows.
2. Fixed: Occasional error when adding folders from disk.
3. Fixed: Error when saving a new Zone Map in a new DB.
4. Fixed: Occasional error when burning annotation on a document.
5. Fixed: Incorrect behaviour when changing the File Store path for a DB.
Copyright © Globodox 2000 - 2014
48
Globodox Help
Version 5.5.0.5 - August 10 2009
1. Fixed: The value set for the Inactivity Timeout option was incorrectly being applied to
password length.
Version 5.5.0.4 - August 07 2009
1. Fixed: Error when adding and scanning documents via the New Document window.
2. Fixed: Occasional Error when adding a document to a Document Type.
3. Fixed: Page Up and Page Down keys can now be used to navigate between documents in
Stack.
4. Fixed: Occasional Error when editing a PDF File
5. Fixed: Deactivated Security label were not displayed in the list.
6. Fixed: Enabling Auto-Preview turn off option, turns off the preview of documents
Version 5.3.0.0 - July 06 2009
1. Fixed: Values in Lookup field are now sorted.
2. Fixed: Automatically Extract/OCR documents on check-in.
3. Fixed: Problem when changing the color of text in the Note annotation.
4. Fixed: Error when sorting Display name in the Inbox (Tasks) node.
5. Fixed: OCR documents option shown in MS SQL and MySQL DBs
Version 5.2.1.1 - June 16 2009
1. Fixed: Two or more scanned documents can now be merged as a single document.
Version 5.2.1.0 - June 08 2009
1. Fixed: Columns of a MySQL DB could not be sorted.
2. Fixed: Error when re-setting the Primary group of a user.
3. Fixed: Error when you specify 1 in the Pages box of the Print dialog and click the Print
button.
4. Fixed: Error when scanning.
Version 5.2.0.9 - June 05 2009
1. Fixed: Problem when inserting a multi-page document to an existing PDF file
2. Fixed: Error displayed when the Edit button is clicked and the Image Editor window is
closed.
3. Fixed: Error displayed on clicking the Edit button of the Scan window (only occurs from the
New Document window).
Copyright © Globodox 2000 - 2014
Introduction
49
Version 5.2.0.8 - June 01 2009
1. Fixed:When a Primary field is changed of an upgraded DB, the Quick Search still searches
in the old primary field.
2. Fixed: When PDF Reader (e.g. Adobe Reader) is not installed on your machine, an error
message will be displayed when you click the icon to show the document in its associated
application.
Version 5.2.0.7 - May 29 2009
1. Fixed: Error when configuring a DB for multi-user.
2. Fixed: Error when setting a Security Label for a Stack.
3. Fixed: Error when viewing thumbnails for documents related to a Stack.
Version 5.2.0.6 - May 27 2009
1. Fixed: When documents are dragged and dropped in Globodox and the delete document
from original location option is selected, it throws an error. message, if Encrypt Documents
on check-in option is enabled.
2. Fixed: When you burn annotations on a PDF file which is not created using Globodox, the
changes are not reflected on saving the document.
3. Fixed: Globodox crashes on closing the Scan window, when a document has not been
scanned.
4. Fixed: Error on saving a Workflow, where the Main DB is MySQL based.
5. Fixed: When a version of a document is promoted, then the thumbnail of that document is
not refreshed (changed).
6. Fixed: Error when the Completed Tasks Node is selected and the New button is clicked.
7. Fixed: When a Document Type is deleted, the PickList values for that Document Type are
not deleted.
8. Fixed: When an annotation is added on a document and if the document is opened in the
Details window then the annotation will not be shown.
9. Fixed: Error when inserting a page to an existing document via scanning.
Version 5.2.0.1 - May 06 2009
1. Fixed: Problem when using the Batch Scan window.
2. Fixed: Error when selecting the Color Photograph scan profile.
3. Fixed: Error when printing or exporting a list of messages in the Workflow node.
4. Fixed: When a document is shared from the Document Type, the user with whom the
document is shared with is not displayed.
5. Fixed: Error on double clicking the Save on the create new user window.
6. Fixed: Prompt for deleting files from original location after adding files via the 'New' button
Version 5.2.0.0 - May 05 2009
Copyright © Globodox 2000 - 2014
50
Globodox Help
1. Fixed: When a Primary Field is deleted and another field is set as the Primary field then an
error is displayed on Save.
2. Fixed: Error when searching the Comments field in a MS SQL and My SQL DB.
3. Fixed: Error when deleting a Auto generate field in MS SQL 2000 Server.
4. Fixed: Error when searching for Tags in a Document Type.
5. Fixed: When a document is deleted it versions do not get deleted.
Version 5.1.1.6 - April 27 2009
1. Fixed: When the Scan Window is maximized, then the 'Documents are Separated by'
option gets hidden.
2. Fixed: Error when you replace a PDF document and click on the Pages tab.
3. Fixed: When you replace a document from disk, the thumbnail still shows the old one.
4. Fixed: Error when 'multi-user.gdx' exists and you run Globodox for the first time. It still
prompts for the file.
5. Fixed: Error when a document is related to Stack and you click on 'Small Thumbnails' in
the Stack Details pane.
6. Fixed: Error when a particular Stack type node is selected in the Main window(which has
Stacks) and you edit the Stack Type by adding fields and then click on save.
7. Fixed: Searching for a Typed Document in the Look up Window, did not throw any result
though the document existed.
Version 5.1.1.5 - April 23 2009
1. Fixed: Error while checking in documents when document versioning is disabled.
2. Fixed: Error while encrypting documents when document versioning is disabled.
3. Fixed: Error while replacing documents from disk when document versioning is disabled.
4. Fixed: Error while editing documents when document versioning is disabled.
Version 5.1.1.4 - April 21 2009
1. Fixed: Globodox crashes while loading large PDF files
2. Fixed: Certain PDF files are not displayed properly.
Version 5.1.1.3 - April 01 2009
1. Fixed: Tiff files being distorted when displayed in the Details pane.
2. Fixed: Focus is now set to the Text box of the Jump to... dialog.
3. Fixed: Primary group of the user can now be viewed.
4. Fixed: Session expired error of MS SQL Server based Globodox DB.
Version 5.1.1.1 - March 27 2009
Copyright © Globodox 2000 - 2014
Introduction
51
1. Fixed: Problem while Batch Scanning.
2. Fixed: Error fixed when starting Globodox with a different Unicode settings.
3. Fixed: Error when modifying the DB details and clicking on Save button.
Version 5.1.0.9 - March 24 2009
1. Fixed: When you share a DB List with a user, the users do not appear in the list.
2. Fixed: Error when launching the Connection Manager.
3. Fixed: Error when a Globodox DB (except Main DB) is shared with a user.
Version 5.1.0.6 - March 19 2009
1. Fixed: Performance Improved.
2. Fixed: Error when converting a DB.
Version 5.1.0.5 - March 12 2009
Minor bug fixes
Version 5.0.2.2 - February 20 2009
1. Fixed: Incorrect value imported for a column mapped to a picklist field, when the column
contained empty value.
Version 5.0.1.8 - February 09 2009
1. Fixed: Error while clicking on Add and close button in the Scan window.
2. Fixed: Occasional error while creating Live Discs.
3. Fixed: Error while logging in to Workflow Designer or Workflow Monitor.
4. Fixed: Error while routing a document.
Version 5.0.1.6 - January 28 2009
1. Fixed: Description of Data Fields are now remembered.
2. Fixed: Issue when a required field was left blank.
3. Fixed: A prompt for the location of Main DB in the Client setup
Version 5.0.1.5 - January 12 2009
1. Fixed: Occasional crash in Windows Vista on selecting a scanner.
Copyright © Globodox 2000 - 2014
52
Globodox Help
Version 5.0.1.4 - January 09 2009
1. Fixed: Issue while saving a message in the Inbox (Messages) node.
2. Fixed: A problem while saving a Scan Profile as multi-page.
3. Fixed: Issue while reinstalling the program
4. Fixed: Login issue due to no license available.
Version 5.0.1.3 - December 18 2008
1. Fixed: Missing file type icon column
2. Fixed: Error while inserting pages to an existing PDF document
3. Fixed: Error while viewing Tasks and Messages
4. Fixed: The Reader role had full permission on Stack Types.
Version 5.0.1.0 - December 03 2008
1. Fixed: Export wizard not accepting a folder path that contains a bracket
2. Fixed: Saved search not being executed when the date criteria is left empty.
3. Fixed: Problem with distribute permission fixed.
4. Fixed: Error while exporting a list of documents using the Export List Wizard.
5. Fixed: Error while creating DB's if multiple DB's are created one after the other.
6. Fixed: Incorrect error message being displayed while saving indexing data for a document
type containing a field which cannot be left blank.
7. Fixed: Error on log out when a Document Details window is open.
8. Fixed: Error while printing a PDF file.
9. Fixed: Error when viewing a list of documents of a document type, after a field from that
document type is deleted.
10.Fixed: Irrelevant fields being shown for document types
Version 5.0.0.5 - November 13 2008
1. Fixed: Confirmation message is now displayed when you hit the Delete button (on the
keyboard) to delete a field.
2. Fixed: Document not getting added when using Scan from the New Document window.
3. Fixed: Occasional error when navigating undocked windows.
4. Fixed: Modified document type name not being displayed in the Information panel
(Document details window) unless the application is restarted.
5. Fixed: Document Type, Stack type and Tag nodes are now sorted in the ascending order.
Version 5.0.0.4 - November 11 2008
1. Fixed: Incorrect file extension displayed when registering Globodox.
2. Fixed: Globodox folders are now sorted in the ascending order.
3. Fixed: Error on loading a document and stack containing an empty PickList field.
Version 5.0.0.3 - November 6 2008
Copyright © Globodox 2000 - 2014
Introduction
53
1. Fixed: Deactivated users appearing in the Assign window.
2. Fixed: Error on viewing PDF documents which contained JBIG images.
3. Fixed: Occasional problem with the User Name box being disabled in the User window
Globodox Version 5.0.0.2 - October 22 2008
1. Fixed: Problem with deleting existing Stacks
Globodox Version 5.0.0.1 - October 20 2008
doQuments Enterprise Edition is renamed to Globodox
Version 4.6.16 - April 14 2008
1. Fixed a problem with the storage folder path not being saved correctly in a MySQL based
DB
Version 4.6.14 - April 8 2008
1. Fixed: Saving a record occasionally took a long time
Version 4.6.12 - November 26 2007
1. Fixed: A problem with creating saved queries in a MS SQL Server based doQuments DB
after it is converted from an existing MS Access based doQuments DB.
Version 4.6.6 - August 13 2007
1. Fixed: Occasional error in the Enterprise edition while importing a document package with
full-text search enabled.
2. Fixed: A problem with the creation of the doQuments DB's system folder moving it to
another location.
3. Fixed: A problem with creation of MySQL based doQuments DB for MySQL version 5.0
and above.
4. Fixed: An occasional problem with the F9 key for Quick Preview.
5. Fixed: "Set permission..." button on the Field Permission dialog did not work when the
dialog is opened from the pop-up menu on the Data Fields dialog.
Version 4.6 - June 05 2007
1. Fixed: Same date and time being logged for all events when the doQuments Security DB
is MySQL based.
2. Fixed: Occasional problem with the Batch Scan Wizard creating multiple sub-folders in
Copyright © Globodox 2000 - 2014
54
Globodox Help
the default Storage folder.
Version 4.4 - May 04 2007
1. Fixed: A problem while saving simple queries.
2. Fixed: A problem with restoring a doQuments backup to a MySQL based DB.
3. Fixed: A problem with the numeric field in MySQL(v5.0 and higher) based doQuments DBs
Version 4.3.3 - January 04 2007
1. Fixed: Occasional error while opening a MySQL based doQuments DB.
2. Fixed: A problem while extracting and indexing text from a file containing null characters.
Version 4.3.1 - December 15 2006
1. Fixed: A problem while exporting to a password protected doQuments DB
2. Fixed: Occasionally moving to a different record after saving a record.
3. Fixed: Occasional error while adding a password protected doQuments DB to the
doQuments DB List
4. Fixed: A problem with using dynamic document templates with a multi-select field.
5. Fixed: An error while saving a MS Access based doQuments DB as MS SQL Server
based or MySQL based doQuments DB.
Version 4.2.24 - October 31 2006
1. Fixed: Error while creating a backup if the segment size specified is greater than 2GB.
2. Fixed: Error while starting doQuments on machines with certain regional settings.
Version 4.2.23 - October 20 2006
1.
2.
3.
4.
5.
Fixed: Full access license used for a view-only login.
Fixed: Scan Document window not saving certain modifications to scanned images.
Fixed: Occasional error while saving a document query in the Find Documents dialog.
Fixed: Error after deleting all the files in the Temp Folder Manager
Fixed: Problem while renaming a query.
Version 4.2.16 - August 30 2006
1. Fixed: Occasional error with upgrading the doQuments DB to the latest version.
2. Fixed: Problems with scanning and adding a page to an existing PDF file which is
encrypted.
3. Fixed: Storage Folder and System Folder location problem in the New doQuments DB
wizard.
4. Fixed: Problem in displaying the correct number of pages of an existing encrypted
Copyright © Globodox 2000 - 2014
Introduction
55
document in the Scan Panel and the Scan Window.
5. Fixed: Problem while printing documents.
Version 4.2.2 - July 19 2006
1. Fixed: Problem with setting the default doQuments DB to be opened when doQuments
starts.
2. Fixed: Occasional error in copy/paste of records..
3. Fixed: Occasional error while creating a Document Package.
4. Fixed: Occasional error while creating a new MS SQL server based doQuments DB.
5. Fixed: Problem with Replace text in dynamic document templates.
6. Fixed: Error while zipping encrypted documents using Zip Documents dialog.
7. Fixed: Error, in Tiff File Editor, while moving a file to the last position in the thumbnail
view.
8. Fixed: Problem with using the scan and add a new page to existing document feature
with PDF files in the Scan Panel/Scan Window
Version 4.1.10 - April 12 2006
1. Fixed: Occasional error while previewing a PDF file in the Storage Folder Manager or in
the Find Documents - Results window.
2. Fixed: Error while saving a record in a doQuments DB with a large number of Data
Fields.
3. Fixed: Occasional error while opening the Storage Folder Manager.
4. Fixed: Occasional error while creating a new MS SQL server based doQuments DB.
5. Fixed: Occasional error while opening doQuments after upgrading it to the latest version.
6. Fixed: Problem with print preview and printing records for certain printers.
Version 4.1.2 - February 23 2006
1. Fixed: Occasional error while creating a backup of a doQuments DB.
2. Fixed: Incorrect error message while trying to open a doQuments DB protected using the
system default password.
3. Fixed: Incorrect error message when using the Quick Print feature.
4. Fixed: Occasional error when trying to locate a record from the View Data window.
Version 4.1 - February 20 2006
1.
2.
3.
4.
Fixed: Incorrect file times for file located on NAS drives.
Fixed: Error while creating a doQuments DB MS SQL Server 2000.
Fixed: Error while enabling Audit Events in the doQuments DB Settings dialog.
Fixed: Incorrect error message when using the Quick Print feature.
Version 4.0 - December 28 2005
Copyright © Globodox 2000 - 2014
56
Globodox Help
1. Fixed: Error while encrypting or decrypting files on machines with DBCS operating
system.
2. Fixed: Sub-folders inside a Storage folder not being created after the specified limit when
scanning documents using the Scan Panel
3. Fixed: Scan Window not remembering previous scan settings.
4. Fixed: Error while opening encrypted documents in their associated applications while the
same document is being displayed in the Document Preview Panel.
Version 3.6 - July 13 2005
1. Fixed: Error while indexing PDF containing no text.
2. Fixed: Incorrectly creating versions of a document when scan fails or is canceled by the
user when adding a new page to an existing multi-page document.
Version 3.5.17 - May 09 2005
1. Fixed: Error while selecting a read-only folder as a storage folder.
2. Fixed: Occasional error "Key not unique in collection" on startup.
3. Fixed: Not opening of doQuments DB specified to be opened on startup in the Options
dialog.
4. Fixed: Differences in the date, time and number format while importing document
package.
Version 3.5.11 - April 05 2005
1. Fixed: Typo in the About box.
Version 3.5 - March 21 2005
1. Fixed: NetTOD error on Windows 98
2. Fixed: Incorrectly skipping records which had no documents while exporting to a
document package.
3. Fixed: Extra record imported at the end.
4. Fixed: Extra empty line at the end of exported file.
5. Fixed: Occasional problem when printing documents.
6. Fixed: Incorrect filtering in the Event Log Viewer.
7. Fixed: Type mismatch error when opening and closing a doQuments DB.
Version 3.2.101 - May 31 2004
1. Fixed: Incorrect options selected when a saved batch scan profile is applied.
2. Fixed: Error while filtering the Event log in certain European language versions of
Windows.
3. Fixed: Occasional problem when saving documents using the Batch Scan Wizard.
Version 3.2 - May 26 2004
Copyright © Globodox 2000 - 2014
Introduction
57
Minor bug fixes.
Version 3.0.115 - April 07 2004
1. Fixed: Occasional problems while adding document templates.
2. Fixed: Error while displaying the progress when decrypting a document.
3. Fixed: Error while saving a MS Access based doQuments DB as a MS SQL Server based
doQuments DB.
Version 3.0.108 - March 04 2004
Minor bug fixes.
Version 2.0.172 - February 05 2004
1. Fixed: Error while auto-creation of fields during the import data process.
Version 2.0.163 - January 22 2004
1. Fixed: Occasional problem while querying using date fields.
Version 2.0.158 - November 10 2003
1. The scanning problems with doQuments which surfaced when doQuments was installed
on a machine on which HP Memories Disc creator was installed have now been fixed.
Version 2.0.152 - October 23 2003
1. Fixed: Problem with record locking.
2. Scanning using an ADF scanner with the Use ADF option unchecked will now stop
scanning after scanning one page.
Version 2.0.151 - September 01 2003
1. Fixed: Incorrect active page in the Data Fields Details dialog.
Version 2.0.150 - August 28 2003
Copyright © Globodox 2000 - 2014
58
Globodox Help
1. Fixed: Error while saving the file type settings from the file type settings dialog.
2. Fixed: List of documents not displayed in the Storage Folder Manager when the
Show/Hide button is clicked to show the list of documents.
Version 2.0.148 - July 07 2003
1. Field names with single quote " ' " character now allowed.
Version 2.0.147 - June 30 2003
1. Fixed: Problem displaying list of queries if it contained a query with name which started
with a number.
2. Fixed: Problem changing password when the earlier password was an empty string.
Version 2.0 - May 16 2003
Minor bug fixes
Version 1.75 - June 11 2002
1. Fixed: Error while opening doQuments DB in certain European language versions of
Windows
Version 1.73 - May 20 2002
1. Fixed: Occasional error while closing the Data Preview window of the Print dialog.
Version 1.72 - May 10 2002
1. Fixed: Occasional display of error message during installation on Windows XP.
Version 1.71 - April 15 2002
1. Fixed: Occasional problem while saving data list values for Small Text field.
2. Fixed: Problem displaying list of values.
3. Fixed: Occasional problem while closing the Tutorial window while running on Windows
2000.
4. Fixed: Occasional problem while opening the Web Page dialog.
Version 1.67 - February 11 2002
Copyright © Globodox 2000 - 2014
Introduction
59
1. Fixed: Occasional MAPI error while mailing documents using Lotus Notes.
Version 1.65 - January 09 2002
1. Fixed: Occasional problem when exporting data
2. Fixed: Some problems with generation of file names for scanned and pasted images.
Version 1.52 - October 25, 2001
1. Fixed: Occasional problem with printing scanned documents.
Version 1.51 - August 23 2001
None.
Version 1.42 - August 5 2001
None.
Version 1.41 - July 28, 2001
1. Fixed: "Type mismatch" error while launching doQuments on some machines
2. Fixed: Access violation while opening the View Data window on some machines
Version 1.40 - July 19, 2001
1.
2.
3.
4.
5.
Fixed: Could not add field error in European language versions of Windows
Fixed: Error while saving date values in European language versions of Windows.
Fixed: Problem with Min/Max setting for Small Text fields.
Fixed: Display of deleted files in the MRU list
Fixed: Occasional synchronization problem when jumping to a record from the Data
View.
6. Fixed: Distortion of images in the thumbnail view.
7. Fixed: Occasional problem while saving 1-bit scanned images.
Copyright © Globodox 2000 - 2014
60
2
Globodox Help
For Users Upgrading from Version 5, 6, 7 or 8
This section has been specially written for the reference of users upgrading from Version 5, 6, 7
or 8.
For more information, please visit the link below...
http://www.itaz.com/globodox-support/kb/upgrading-from-previous-versions-of-globodox/
Copyright © Globodox 2000 - 2014
For Users Upgrading from Version 5, 6, 7 or 8
2.1
61
Introduction to changes in Globodox 9
Below are changes to features that you will see in version 9 of Globodox:
1. Globodox Server
Globodox Server is a service which runs in the background on the machine on which
Globodox is installed in Server mode. The Server needs to be running for Globodox
Desktop Client and all other modules including the Globodox Mobile App to work.
·
Upgrading Globodox on the server machine
By default the Globodox Server is configured to listen on port 5511. If you
change this port while installing the upgrade setup then you must ensure that the
firewall is configured to allow connections on this port.
·
Upgrading Globodox on the client machine
While installing the upgrade setup on the client machine, you must enter the URL
of the machine on which Globodox Server is installed along with the port it is
listening on. For example, if Globodox server is installed on a machine named
MACHINE1 having IP address 192.168.0.2 and listening on port 5511 then you
can enter the URL of the Server in the setup as…
http://MACHINE1:5511
OR
http://192.168.0.2:5511
Click here
625
, to learn more...
2. Login
·
Globodox Login Manager
Globodox Login Manager lets you specify the location of the Globodox server. It
also lets you control when and how often Globodox Desktop Client and other
Globodox Apps should ask you to login before allowing access.
Click here
629
, to know more
·
Logout behavior has changed
Starting from Globodox version 9, users will not be logged out of Globodox when
they close the Globodox Desktop Client. This is done so that the Globodox Apps
that are installed on the machine keep running even when Globodox Desktop
Client closes.
If you would like to change this behavior, you can do so in the Options dialog in
the Globodox Desktop Client. You can configure Globodox to…
* Always logout
* Never logout
* Prompt before logging out
·
Auto-Login & Clear password options moved
The auto login and clear password options that were available from the Options
dialog have now been moved to the Globodox Login Manager
3. Folder Monitor
Copyright © Globodox 2000 - 2014
62
Globodox Help
Folder Monitor is now renamed to Local Capture Folder. Everything else remains the
same. You will not need change any configuration. Local Capture Folder will continue to
monitor the folders that you had already configured in Folder Monitor. To add to this, the
folders being monitored by the Local Capture Folder will appear in the folder list
displayed when using the Send To feature to send a document to Globodox.
3
For Users Upgrading from Version 4.x or Earlier
This section has been specially written for the reference of users upgrading from Version 4.x or
earlier versions. We discuss some limitations of Version 4.x 63 and how the current version
overcomes these limitations. This is followed by the FAQ section 65 . Finally, you can also learn
about how to upgrade your Version 4.x databases 68 .
Copyright © Globodox 2000 - 2014
For Users Upgrading from Version 4.x or Earlier
3.1
63
Introduction to New Features in Globodox
This topic is only intended for users upgrading from Globodox version 4.x or earlier
Globodox addresses several limitations that existed in the earlier version making this version a
far more flexible document management solution. This article will help users of earlier versions
understand the reasons for the changes and new features added in Globodox.
Limitations with Version 4.x
Earlier versions of Globodox, allowed you to define a single set of indexing fields in a database.
You would then create a new record which could hold one or more documents and enter
indexing information into the fields defined earlier. The indexing information would apply to all
the documents in that record. Let us look at this using an example...
For example:
If you had to manage two types of documents (Checks and Photographs), and wanted to store
Photographer Name and Place Taken with each photograph and Check Date and Check
Number with each Check, you could take two approaches...
Approach 1: Single document per record
In this approach, you could choose from 2 options:
Option 1: Single Database
You could store a single document (either a photo or a check) in every record of the database.
You could create all four fields (Photographer Name, Place Taken, Check Date and Check
Number) in the same DB and leave irrelevant indexing fields blank when entering indexing data
for a specific type of document. This option would enable you to manage documents of different
types in a single database. Having a single database for all documents is important because the
user does not have to open and close different databases in order to look for a document.
Limitation: If you wanted to store specific information for each type of document, there was no
easy way to do it in version 4.x.
Option 2: Multiple Databases
You could create different databases for Photographs and Checks, with each DB containing
indexing fields specific to the type of document it was intended to hold. This option would
enable you to manage documents of a single type using dedicated databases for each type.
Limitation: If you wanted to look for documents of different types, you would have to open and
close different databases.
Approach 2: Multiple documents per record
In this approach, you had to manage groups of documents (Checks and Photographs), where
each record could contain multiple related documents (Checks or Photographs or both) and the
indexing information entered was for the entire group of documents.
Limitation: There was no way to specify additional indexing information for specific documents
which were already part of a record. This made it harder to search for and locate a particular
document.
New features in Globodox
Globodox significantly increases the number of ways you can index/classify a document. Let us
look at the 3 major approaches to index/classify documents:
Copyright © Globodox 2000 - 2014
64
Globodox Help
Approach 1: Folders and Tags
The simplest method offered is of arranging documents in a folder hierarchy. Users can create
as many folders and sub folders as they want and they can also hide/share folders from/with
other users. The second easy method offered is of attaching simple text tags to documents
(think of it as attaching one or more labels to your documents). You can apply as many tags as
required to a document. You can then search for documents to which a specific tag has been
attached.
Approach 2: Document Types and Stack Types
For a more structured indexing approach, you can use the concept of Document Types and
Stack Types. Document Types solve the Check and Photo problem described above. You can
create two different Document Types one for Photos (with the fields Photographer Name, Place
Taken) and one for Checks (with the fields Check Date and Check Number) in the same DB.
Now suppose these checks are from your customers. You want to be able to find a particular
customer by their name, email id etc. and then be able to view checks received from them. For
this you would use Stack Types. Simply create a Stack Type called Customer with indexing
fields such as Customer Name, Email, Telephone etc. Now create a stack for each customer
and add all their checks to their stack.
The big difference from the earlier version is that the documents (e.g. Checks) you add to
the Stack, retain their indexing information. These documents can still be in a folder, still have
text tags attached and still be of a particular Document Type. You can have as many Stack
Types as you want.
Note:
A document can at anytime be part of only one stack. When a stack is deleted then all
documents in the stack will also be deleted. If you do not want this, remove the documents from
the stack before deleting the stack.
As you can see, the functionality of records in the earlier version has now been split between
Document Types and Stack Types.
Approach 3: Links
Another powerful feature is the ability to link any document to another document or stack. You
can have any number of links between documents and stacks.
The combination of all these features enable you to build an extremely flexible and useful
document repository.
Copyright © Globodox 2000 - 2014
For Users Upgrading from Version 4.x or Earlier
3.2
65
FAQ for Users Using Version 4.x
This topic is only intended for users upgrading from Globodox version 4.x or earlier
What is Globodox? What happened to doQuments?
doQuments is now renamed to Globodox
Can I upgrade from doQuments to Globodox?
Yes you can easily upgrade from doQuments to Globodox. All your existing doQuments DBs
will be automatically migrated to the latest version of Globodox. This can be done using the
DB upgrade utility. If you wish to convert your DBs, please contact us at [email protected].
Why does it look so different?
The Globodox user interface has been completely redesigned and is now similar to the
familiar MS Outlook user interface.
Where have all the menus and toolbars gone?
The menus and toolbars have now been replaced with the Ribbon bar. This makes all
important tools and features of Globodox very easily accessible.
I can’t find the File menu
The File menu is not incorporated in any of the tabs of the ribbon bar. The File menu is
replaced with a button called the Globodox button. You will find this button at the top-left
corner of the main window. There are fewer options available from the Globodox button
compared to the options available from File menu of version 4.x. Many of those options are
either incorporated in the ribbon bar or are available from the Settings pane.
How do I create a new record?
We no longer use the term record. Records are now called Stacks. You can now have
different types of records (i.e. with different fields) and each type of record is known as a
Stack Type. You can create as many Stack Types as you want and as mentioned earlier
each stack Type can have its own set of indexing fields. This means that you don't need to
create different DB's to maintain different type of data or documents. They all can be stored
in one DB.
For example:
You can create one Stack Type to maintain your employees' details and another for your
customers' details. For more info see, Stack Types 181
What is Document Type?
Document Types are groups of indexing fields specific to a particular type of document.
For example:
A Check may need indexing fields such as Check Number and Check Date while an
Copyright © Globodox 2000 - 2014
66
Globodox Help
Agreement may need indexing fields such as Agreement Date and Agreement Party etc.
You can create as many Document Types as you want.
Use Document Types when you need a more structured way of managing your documents
as compared to using Folders and Tags.
Where is Security Manager? Where is Security DB?
To simplify deployment and configuration, we have incorporated the functionality of the
Security Manager into Globodox itself. Also, there is no separate Security DB. All the
security settings are stored in the Globodox Master DB called MainDB.gxdb. This DB
contains the data as well as the security settings.
Where are User Manager and Connection Manager?
The User Manager and the Connection Manager are now available as Users and Connected
Users node from the Settings pane.
What is Master DB?
Most reasons which required the creation of different DBs in earlier versions do not exist
now. Though multiple DBs are still supported, we would highly recommend using a single DB
to manage all your documents. We already ship with a DB called MainDB.gxdb ready for
your use.
The MainDB.gxdb is also designated as the Master DB. This means that apart from your
indexing data it also holds security information about Roles, Users and Groups. Any
additional DBs you create can only hold indexing data and the Master DB will always be
used for Security Data.
Where is Data Field Manager?
The Data Field Manager is available as the Fields tab while creating or modifying a
Document Type or Stack Type. For more info see, Fields tab 147
I can’t find the Advanced Query dialog?
The Advanced Query dialog has been replaced with the Advanced Search pane. This pane
is available by clicking the double arrow button next to the Quick Search.
Where are System Folder, Temp Folder and Storage Folder?
The System Folder and the Temp Folder are no longer used in Globodox. The Storage
Folder is now referred as the File Store 374 .
Why does the MainDB open by default? Why doesn’t the DB List show up when I start
Globodox?
This is because the MainDB is set as the default DB, i.e. the DB which is opened by default
when you start Globodox. You can change the default DB 382 if you wish.
Where is Event Log Manager?
Copyright © Globodox 2000 - 2014
For Users Upgrading from Version 4.x or Earlier
67
The Event Log Manager is now available as the Event Log node from the Settings pane.
Can I use my existing DB with Globodox?
Yes, you can use your existing DB's (version 4) with Globodox but only after they have been
converted to the new format. The Globodox DB structure is VERY different from the version
4 structure. The DBs in Globodox have a .gxdb extension. Also, if you use MySQL based
DBs, please note that Globodox only supports MySQL 5 or higher. Earlier versions of
MySQL are no longer supported.
Where is the location.dqs/location.gxs file?
The location.dqs file is now referred to as the multi-user.gdx. The multi-user.gdx file is now
stored in the ITAZ\Globodox folder created under the folder designated as the Common
Application Data folder in your Windows installation.
For Windows Vista/Windows 2008/Windows 7, this will be the C:
\ProgramData\ITAZ\Globodox folder.
For Windows 2000/XP/2003 this will be C:\Documents and Settings\All Users\Application
Data\ITAZ\Globodox
Apart from the multi-user.gdx file, the config.ini file is also stored in this folder.
I can't find the Backup and Restore tool?
A built-in Backup and Restore tool is currently not available as it will be far more efficient to
backup the DB using the backup tools provided by your database. Click on the following link
for instructions for easily backing up and restoring your DB: Backup and Restore 493
Copyright © Globodox 2000 - 2014
68
3.3
Globodox Help
Upgraded doQuments 4.x DBs
This topic is only intended for users upgrading from Globodox version 4.x or earlier
Below is a screenshot of the Invoice DB, one of the two sample DBs available with the
doQuments Enterprise Edition.
The doQuments Main Window consisted of the following sections:
· The Command Panel: It consisted of the menus as well as the toolbars. The toolbars
contained buttons which gave you quick access to the commonly used features and
commands of doQuments.
· The Data Panel: It displayed the data of every field defined in the currently open
doQuments DB.
· The Document List Panel: It displayed the list of documents which were associated with
the current record.
· The Preview Panel: It displayed the details or the preview of the currently selected
document in the document list.
In doQuments, we saved every document and the indexing data in a record. The user-interface
of a record contained the Preview Panel, the Documents List Panel and Indexing Data Panel
where the indexing fields were located.
Once the Invoice DB has been upgraded using the DB upgrade utility, you can open it Invoice
DB in Globodox. If you wish to convert your DB then contact us at [email protected].
Copyright © Globodox 2000 - 2014
For Users Upgrading from Version 4.x or Earlier
69
When you start Globodox, a login box will appear. The default username and password to login
to Globodox is superadmin.
To open a DB...
1. In Globodox, click the Globodox button.
2. The Globodox DB List will be displayed.
3. Select the Invoice DB from the list to open it.
Globodox has a completely re-designed user interface. The Globodox Main Window consists of
the following sections:
· Ribbon bar: The menus and toolbars have been replaced with a single Ribbon bar. The
Ribbon bar is divided into tabs (Home and Tools), which group related features together.
(It is similar to the Command Panel of doQuments)
· Navigation Pane: The Navigation pane appears on the left side of Globodox window. It
gives you quick access to all the documents and data in your DB as well as the various
settings for your DB. The Navigation pane contains navigation groups (e.g. Workplace,
Settings) which in turn contain navigation nodes (e.g. All Documents, Folders). Selecting
a navigation node displays the related information in the list view.
· List View Pane: This pane lists items related to the navigation item selected in the
Navigation pane.
· Preview Pane: It displays the details or the preview of the currently selected document in
the List View Pane.
In Globodox, records are now known as Stacks. When your upgrade your doQuments DB to
Copyright © Globodox 2000 - 2014
70
Globodox Help
Globodox DB, all the records of that DB will be converted to Stacks and will be displayed in the
"Records" Stack Type. If you want to view your "Records" stacks, then click the Stack Types
node in the navigation pane and select the "Records" Stack Type. All you records/stacks will
now be displayed in the List View Pane.
You can double-click a Stack displayed in the List View Pane to open it in its own window.
The Stack Details Window is similar to the doQuments Main window.
You can navigate to the next record by using the Navigation buttons at the top right corner of
the window.
Now, lets add a new record and then add documents to it...
To create a new Record/Stack:
1. Select the "Records" Stack Type.
2. Click the New button of the Home tab to create a record/stack. The New Stack window
will now be launched.
3. Enter appropriate descriptive/indexing information of the Stack in the respective data
fields.
4. Click the Save button on the Information bar to save the information.
To Add document to a Record/Stack:
1. In the Document List pane...
Click the Relate button
and select the Relate to existing Document(s) option to add
Copyright © Globodox 2000 - 2014
For Users Upgrading from Version 4.x or Earlier
71
an existing document to the Stack.
Click the Relate button and select the Add Document(s) from disk and Relate option to
add a document from disk to the Stack.
Click the Relate button and select the Scan document and relate it option to scan and
add a document to the Stack.
2. Assuming that you have selected Add Document(s) from disk and Relate option. The
Add Files window will now be launched.
3. Select one or more files that you want to add and click the Open button. The selected
document(s) will now be displayed in the Document List pane.
Search in Globodox is much quicker than doQuments. In Globodox, you can search for
documents using the Quick Search or the Advanced Search (similar to doQuments Advanced
Search).
To Search a Record/Stack:
1. Select the "Records" Stack Type.
2. Click the Double Arrow button
to bring up the Advanced Search pane.
3. Select a column name (indexing field) from the Field Name drop down, to search in a
particular column (indexing field).
4. Select the appropriate comparison operator (i.e. contains, begins with, equal to etc.) from
the Comparison drop down. For e.g. To search for field values beginning with specific
alphabets use the "begins with" operator in your query condition.
5. Enter the value which will be used for the comparison in the Compare To box.
6. You can add more criteria to your search by clicking this
button. To remove a criteria
click this
button.
7. To get a result which matches all the criteria's specified by you, select the Match all
conditions option from the Conditions drop down. To get a result which matches any
criteria, select the Match any conditions option from the Conditions drop down.
8. Click the Search button to begin the search. The search results will be displayed in the
List View pane.
All the documents that are added to the records can be accessed from the All Documents node.
If you wish to search only documents then you will need to go this node.
To Search for Documents:
1. Select the All Documents node in the Navigation pane. The documents will now be
displayed in the List View pane.
2. Click in the Quick Search box and type a word which best describes the document you
are looking for. The Quick Search, looks for the text that you have entered in the
Document Title, File Name and the Document Text. For the Full Text search to work the
documents text must be extracted for more info see, Document Full Text Search - FAQ
284
3. Click the Search button or hit the Enter key to begin the search.
4. The search results will be displayed in the List View pane.
Copyright © Globodox 2000 - 2014
72
Globodox Help
To Delete a Stack:
1. In Globodox, select Workspace > Stack Types in the Navigation pane.
2. Now, select a Stack Type from the Stack Types node.
3. Select the Stack you want to delete and click the Delete button of the Home tab.
Now that you are familiarized with Globodox you can go ahead and explore it on your own.
It is recommended that you also go through the Getting Started
73
tutorial.
Copyright © Globodox 2000 - 2014
For Users Upgrading from Version 4.x or Earlier
4
73
Getting Started
This section introduces you to the basics of using Globodox. You begin by learning how to login to Globodox 74 . Next, familiarize yourselves with the Globodox user interface 74 . Once you
get acquainted with the layout, you can start learning how to organize and manage documents
using Globodox.
Copyright © Globodox 2000 - 2014
74
4.1
Globodox Help
Starting Globodox
This section outlines the steps to start the Globodox application and log-in to it.
Log-in to Globodox
1. Click on Start > All Programs > Globodox or double-click the Globodox desktop icon to run
Globodox.
2. The default username and password to login to Globodox are:
Username : superadmin
Password : superadmin
3. By default, the Main DB will be opened and the All Documents node will be displayed.
4. To open the Sample DB. click the Globodox button and select the Sample DB from the DB
List.
4.2
Globodox User Interface
The screenshot below is of the Globodox main window with a DB opened. The Globodox main
window is divided into four main parts:
1. Ribbon bar
2. Navigation Pane
3. List View Pane
4. Details View (Display) Pane
Copyright © Globodox 2000 - 2014
Getting Started
75
1. Ribbon Bar:
The Globodox user interface is similar to the familiar MS Outlook user interface. The menus
and toolbars have been replaced with a single Ribbon bar. The Ribbon bar is divided into tabs
(Home and Tools), which group related features together. This makes all important tools and
features of Globodox very easily accessible.
The Ribbon bar can be minimized by right-clicking it and selecting the Minimize the Ribbon
option. You can also double-click the Ribbon bar tabs to minimize it.
For more information, see Home Tab
79
, Tools Tab
81
.
Globodox Button: Use the Globodox button to log-in to and log out of Globodox. You can
also use it for opening and closing a Globodox DB.
Copyright © Globodox 2000 - 2014
76
Globodox Help
Quick Access toolbar: You can add the frequently used buttons to the Quick Access
Toolbar. The Quick Access toolbar is located besides the Globodox button. For e.g. let's say
you frequently use the Save, Add and Scan buttons. You can add these buttons to the Quick
Access Toolbar to quickly access them. For more information, see Add buttons to Quick Access
Toolbar 623 .
2. Navigation pane:
The Navigation pane appears on the left side of Globodox window. It gives
you quick access to all the documents and data in your DB as well as the
various settings for your DB. The Navigation pane contains navigation
groups (e.g. Workplace, Settings) which in turn contain navigation nodes
(e.g. All Documents, Folders). Selecting a navigation node displays the
related information in the list view.
The Navigation pane can be minimized by clicking the Double Arrow on the
top right corner of the Navigation pane.
The Navigation pane has the following navigation groups...
Workspace: This is your personal workplace. The workspace initially displays all navigation
nodes (i.e. Folders, Tags, Document Types etc..) but you can customize the workspace to only
display navigation nodes which are of interest to you.
Workspace navigation group contains the following navigation items...
· Tasks and Messages: Expand this node to view all your task and messages.
· Inbox (Messages): Select this node to view all the messages received by you.
· Inbox (Tasks): Select this node to view all the tasks assigned to you.
· Sent Messages: Select this node to view all the messages sent by you.
· Drafts: Select this node to view all the messages that you have created and saved but not
sent.
Copyright © Globodox 2000 - 2014
Getting Started
77
Completed Tasks: All the tasks that you have completed will be listed here.
All documents: Select this node to view all documents that you are allowed to view.
Folders: Expand this node to view the list of folders and sub folders.
Create New: Click this link to create a new Folder.
Tags: Expand this node to view the list of tags.
Create New: Click this link to create a new tag.
Document Types: Expand this node to view the list of Documents Types.
Stack Types: Expand this node to view different Stack Types.
Saved Searches: Expand this node to view the list of saved searches.
Recent Documents: Select this node to view the list of recently added documents.
Recently Scanned: Select this node to view the list of recently added scanned
documents.
· Custom Search: Select this node to view the queries created and saved by you.
·
·
·
·
·
·
·
·
·
·
·
Settings: The Settings group contains navigation nodes which let you access configuration
settings for the system and the DB.
Settings contain the following items...
· System Settings: This node lists all the system settings options.
· Groups: Select this node to view/create/modify groups.
· Users: Select this node to view/create/modify users.
· Roles: Select this node to view/create/modify roles.
· Connected Users: Select this node to view all the users currently logged in to Globodox.
You can also disconnect users from here.
· Event Log: Select this node to view the System Event Log.
· DB List: Select this node to view the list of DB's.
· Security Labels: Select this node to create/modify Security Labels 457 .
· DB Settings: This node lists all the DB settings options.
· Stack Types: Select this node to create/modify Stack Types 181 .
· Document Types: Select this node to create/modify Document Types 170 .
· File Stores: Select this node to view/modify the Storage Location of the currently opened
Globodox DB.
· Encryption Settings: Select this node to create and save new encryption settings for the
Globodox DB.
· Event Log: Select this node to view the DB Event Log.
3. List View Pane: This pane lists items related to the navigation item selected in the
Navigation pane.
Copyright © Globodox 2000 - 2014
78
Globodox Help
· The order of the columns in the List View pane can be changed by dragging the column
header and dropping it to the position you want.
· To remove a column from the List View pane, right click a column header and deselect
the column.
· By default, 50 items will be displayed in a single page of the List View pane. To view the
items (if any) on the other pages, use the navigation buttons in the bottom right corner of
the List View pane
· You can click any column header to sort in the ascending or descending order of values
in that column.
See Also: Customizing the List View pane
620
Search: Use the Quick Search box to find items quickly. If you want to add more criteria to
your search, use the Advanced Search by clicking the double arrow.
4. Details View (Display) Pane: This pane displays details about the currently selected
document or stack in the List View Pane. By default, only the preview of the document is
shown. But other details about the selected document can be viewed by clicking the tabs on the
left of this pane.
Copyright © Globodox 2000 - 2014
Getting Started
For more information, see Document Details window
213
, Stack Details Window
184
79
.
Now, that you are familiar with the Globodox user interface you can start using Globodox or you
can continue with the tutorial 85 .
4.3
Home Tab
The Home tab provides quick access to the most common tasks that you will need to perform
with your documents. Tasks that are related to each other are grouped in the Home tab. You
can add the most frequently used tasks to the Quick Access toolbar 76 . The Home tab contains
options to add documents, edit documents, check-in/check-out a document and many such
features. The Home tab is spilt into 5 groups, they are as follows...
Add Group
The Add group consists of various options to add a document to a Globodox DB. This group
consists of the following buttons:
New: Click this button to add a new document.
The New button has the following options...
· Message: Select this option to create a new Message 356
· Document: Select this option to create a new document.
· Document using Template: Select this option to create and add documents using
a template.
· Stack: Select this option to create a new Stack 182 .
· Document Type: Select this option to create a new Document Type 170 .
· Stack Type: Select this option to create a new Stack Type 182 .
Copyright © Globodox 2000 - 2014
80
Globodox Help
·
·
·
·
File Store: Select this option to create a new File Store
Role: Select this option to create a new Role 426 .
User: Select this option to create a new User 430 .
Group: Select this option to create a new Group 441 .
374
.
Scan: Click this button to scan and add documents 116 .
Add from disk: Click this button to add documents from the disk.
The Add from disk button has the following option...
· Find and add: Select this option to find documents on disk and add 97 it to the
Globodox DB.
· Add Folders from Disk: Select this option to add folders from disk 96 to the DB.
Edit Group
The Edit group consists of various options to edit a document. This group consists of the
following buttons:
Open: Click this button to open a document.
The Open button has the following options...
· Associated Application: Select this option to open the document in its associated
application.
· Selected Application: Select this option to select an application to open the
document.
Delete: Click this button to delete a document.
Document Actions Group
The Document Actions consists of various actions and features that can be carried out on a
document. This group consists of the following buttons:
Check-in: Use the Check-in button to check-in a document.
The Check-in button has the following options...
· Check-in From: Select this option to select a document to check-in.
· Cancel Checkout: Select this option to cancel the check-out of a document and
check it back in.
Check-out: Use the Checkout button to check-out a document.
The Checkout button has the following options...
· Checkout to: Select this option to select a folder to check-out a document to.
More:
Click the More button to access the following options...
· Encrypt: Click this option to encrypt a document.
· Encrypt Using: Click this option to select an encryption algorithm.
· Decrypt: Click this option to decrypt a document.
· Extract and Index: Click this option to extract and index text from documents in the
currently open Globodox DB.
Copyright © Globodox 2000 - 2014
Getting Started
81
· Show Extracted Text: Click this option to view the extracted text of the documents.
Collaborate Group
The Collaborate group consists of options which can be used to move documents from one
location or person to another. This group consists of the following buttons:
· Print: Click this button to print the data that is displayed in the List View pane 77 .
· Print Documents: Click the Print drop-down and select the Print Documents option
to print documents.
· Export: Click this button to export the data that is displayed in the List View pane.
For more details, see Export data 476
· Export to CD/DVD: Click the Export drop-down and select the Export to CD/DVD to
export data to CD/DVD.
· E-mail: Click this button to e-mail documents.
· Fax: Click this button to launch Globodox Fax Add-on.
· Route: Click this button to launch Globodox Workflow Add-on.
· Share: Click this button to share the selected document.
· Assign: Click the Share drop-down and select the Assign option to assign the
document to another user.
· Restrict: Click the Share drop-down and select the Restrict option to restrict users
from viewing your document.
· Set Security Label: Click the Share drop-down and select the Set Security Label
option to assign the document to another user.
View Group
The View group consists of options to change the layout view. This group consists of the
following buttons:
· Layout: Click the Layout drop-down and select the option as per your choice to
change the view.
· Refresh: Click this button to refresh the display grid.
4.4
Tools Tab
The Tools tab consists of tools that can be used to import or automate documents from other
applications into Globodox. It also consists of tools that can be used to customize the Globodox
interface as well as your Globodox account as per your needs.
Template Manager: Click this option to add, modify or delete a template 314 .
Destination Profiles: Click this option to configure Globodox to save documents to a particular
folder with preset indexing information like tags, document type, data fields etc. The profiles can
be selected at the time of adding documents to Globodox without needing to enter destination
details every time.
Import: Click this option to import indexing data and/or documents from any delimited text file
to a Globodox DB
Export Configuration: Click this option to export the multi-user.gdx file 365 .
Workflow Designer: Click this option to launch the Workflow Designer 521 .
Copyright © Globodox 2000 - 2014
82
Globodox Help
Workflow Monitor: Click this option to launch Workflow Monitor 521 .
Email Capture: Click this option to configure Globodox to receive all emails from your email
client and archive them.
Capture Folder: Click this option to configure Globodox to monitor a pre-specified folder on
your network or hard drive. Every document added to that drive will immediately be added to
Globodox.
Copyright © Globodox 2000 - 2014
Getting Started
4.5
83
Managing Your Documents
In Globodox you can manage your documents using any of the following methods:
·
·
·
·
Folders
Tags
Document Types
Stack Types
You can also use a mix of the above methods.
Folders
This is the simplest and easiest way of managing your documents. You can create a folder
hierarchy and then place the documents in the appropriate folders. You can also import your
existing folder structure from Windows Explorer by dragging and dropping the folder structure
onto a folder in Globodox. The dropped folder and all its sub-folders, along with any files in
them, will get added to Globodox.
The folder structure in Globodox is stored inside a database and is therefore very fast. Viewing
folder contents, moving documents between folders or moving folders themselves is very fast.
Globodox folders can be secured. Each user can have their set of private folders and any folder
can be shared to make it accessible to other users.
Tags
Tags are keywords that can be attached to documents. You can attach multiple tags to each
document. Tagging is a quick way of indexing your documents. Documents can be searched,
sorted or grouped based on their tags.
In a lot of situations, you will find just using the combination of Folders and Tags to be a very
powerful way to manage your documents.
Document Types
Document Types allows you to use a more structured approach to manage your documents.
Using Document Types, you can store specific indexing information with each document.
For example:
Store Invoice Number, Invoice Date, Invoice Amount with each stored Invoice and store Sender
Name, Date with each stored Letter.
The main advantage of this approach is that detailed information about each type of added
document can be captured by creating very specific data fields. Doing this also increases the
number of ways you can look for documents.
Globodox ships with a few Document Types built-in such as Invoices, Checks etc. ready for
your use. If required, you can easily add additional indexing fields or remove any existing
indexing field. You can also delete any of these Document Types if you do not intend to use
them. You can also create an entirely new set of Document Types more suited to the type of
documents you wish to manage.
Stack Types
Sometimes there is need to group related documents together. For example, you may be
managing documents for multiple projects and might want to quickly access all documents for a
particular project. There are several ways to do this in Globodox...
Copyright © Globodox 2000 - 2014
84
Globodox Help
· You could create a folder for each project and put all documents in their respective project
folders.
· You could tag each document with the project name.
· You could create a field called Project Name in each Document Type you use.
All the above three methods above will help you quickly locate documents by project name. But
what if you wanted to also store additional information about each project, such as Project Start
Date, Project Manager, Project Type etc.? In that case, the above three methods would not
work well. Stack Types are meant to handle such situations.
For the above example, you could create a Stack Type called Projects with indexing fields such
as Project Name, Project Start Date, Project Manager, Project Type etc.Now for each project
you can create a new stack of the type Projects and add each project's documents to its stack.
Note that each document added to a stack can still have its own Document Type, its own set of
tags and can even reside in a folder. You can define as many Stack Types as you want.
Other possible applications for Stack Types are:
· Law firms can create a Stack Type called Cases with indexing fields such as Case Number,
Case Title, Client Name etc. Each Case stack would contain documents related to that case.
· Healthcare firms can create a Stack Type called Patients with indexing fields such as Patient
Name, Date of Birth, Gender etc. Each Patient stack would contain documents related to the
patient (e.g. X-Rays, Lab Reports, Prescriptions etc.).
· An organization's human resource department can create a Stack type called Employees with
indexing fields such as Employee Name, Designation, Department etc.Each Employee stack
would contain documents related to the employee (e.g. Photograph, Resume, Certifications
etc.).
You can also use Stack Types if a group of documents must share the same indexing
information. You can also use Stack Types if you just need to store some data without wanting
to related any documents to this data.
Linking Documents and Stacks
Another way to organize documents is to link them to each other. You can link any document to
multiple other documents. You can link a stack of any type to multiple stacks of any other type.
You can also link a document to multiple stacks of any type. All links are two way - so if you link
a check to an invoice, when you open the invoice you will see the link to the check and when
you open the check, you will see the link to the invoice.
Linking a document to a stack is different from relating a document to a stack. The former is a
loose link while the latter is a much stronger link. When you delete a stack, Globodox can
simultaneously delete all documents in that stack (i.e. all documents related to that stack). But
any linked documents or stacks will not be touched.
Bulk Import
You can use the Import data feature to quickly import all the required documents and stacks
into the DB from CSV files. Each row of the CSV file would become a new stack in the DB. For
more info see, Import data from a CSV file 484
For any help regarding this, contact us at [email protected] with your requirements. We will be
glad to help you choose the right approach.
Copyright © Globodox 2000 - 2014
Getting Started
4.6
85
Working with Globodox
Working with Documents
When you start Globodox, the default node selected is All Documents. The All Documents node
displays all documents that the currently logged-in user is allowed to view. By default 50
documents are displayed in the List View pane. To view more documents, use the navigation
buttons at the bottom of the List View pane. To view documents as Thumbnails, click the Views
button that is located towards the left of the Search box and then choose Small Thumbnails,
Medium Thumbnails or Large Thumbnails. Select the List View option from the Views
drop-down to view documents as a list.
Document Details Window
Details of the document selected in the List View pane are displayed in the Details View
(Display) pane. You can also double-click any document in the List View pane, to open it in a
separate window called the Document Details window.
The Document Details window has the actions toolbar on top, towards the right is the
Annotation toolbar and at the bottom is the Image toolbar. The document title is displayed in the
Title box. Modify the text in this box, to change the document title. Tags can be added to a
document using the Tags box. You can also remove existing tags using this box. Use the
Navigation buttons on the top right corner of the Document Details window to go the next or
previous document. Use the Navigation button on the Image toolbar to navigate between the
pages of the document.
Copyright © Globodox 2000 - 2014
86
Globodox Help
On the left side of the Document Details window there are tabs, they are Information, Pages,
Notes, Previous Versions, Event Log, Links and Other Details.
· Information: The Information pane displays the Document Type of the document as
well as the indexing information entered for the document. You can add or modify the
indexing information from this pane. In addition to indexing information about the
document type, this pane also gives information about...
Related Folder: If the document is stored in a folder, then the name of that folder is displayed in
this box. You can also change the document's folder using this box.
Related Stack: If the document is part of a stack, then the name of that stack is displayed in
this box. You can also change the stack using this box.
· Pages: The Pages tab displays all the pages of the document as thumbnails. The
Pages panel also displays any Bookmarks created in the document. Thumbnails for
certain file types will not be displayed.
· Notes: The Notes tab displays the notes or comments entered by users, about the
document.
· Previous Versions: The Previous Versions tab displays the older versions of the
document.
· Event Log: The Event Log tab displays the actions carried out on the document. The
actions will only be displayed if the Event logging feature is enabled. The Event Log
can be enabled from the Settings pane.
· Links: The Links tab displays the documents or stacks that are linked to the document.
You can also link the document to another document or stack from this pane.
· Other Details: The Other Details tab displays additional information about the
document.
Close the Document Details window.
We will now create a folder and then add a document to our new folder.
To create a folder, expand the Folders node and click Create New. A new folder will be created,
enter a name for the folder and hit the Enter button. The new folder will be created and
automatically selected.
Now on the Home tab, click the Add from disk button. The Add Files window will now be
launched. Select one or more files that you want to add and click the Open button. The
documents will now be added to Globodox and will be listed in the new folder.
The simplest way of adding a document to Globodox is by dragging and dropping the document
on the All Documents node, on any Folders node, on any Tag node or on any Document Type
node. If you have an existing Folder structure that you use to manage your documents, you can
use the Add Folders from Disk option to import the entire folder structure along with the
documents to Globodox. You can also import multiple documents along with their indexing
information from a CSV file.
Document Types
Double-click the document that you just added to the folder to open it in its Details window. In
the Information pane, you must have noticed that there are no indexing fields. This is because
no document type has been set for this document (see Managing your documents 83 ).
Now in the Information tab, select a Document Type for the document. You can create a new
Document Type, if the document does not belong to the types that are listed in the Document
Type drop-down. Document Types can be created from the Settings node of the Navigation
Copyright © Globodox 2000 - 2014
Getting Started
87
pane.
To view documents based on their types, in the Globodox main window, expand the Document
Types node in the Navigation pane and select a document type (e.g. Invoice). All the
documents that have their Document Type set to Invoice will now be displayed in the List View
pane.
Document Actions
All the actions that are required in order to work with documents, are available on the Home tab
or on the right-click menu of the respective document in the List View pane. Below are some of
the actions that are available from the Home tab:
· Email: Select the document(s) and then click the Email button on the Home tab to mail
the documents. Alternatively, you can right-click the document(s) in the List View pane
and then select the Email option, to mail the documents.
· Fax: Select the document and click the Fax button on the Home tab. Documents can
also be faxed by right-clicking the document and then selecting the Fax option.
· Print: Select the document(s) and then click the Print button on the Home tab to print
the documents. Or you can right-click the document(s) in the List View pane and then
select the Print option to print the documents.
· Checkout: Select a document and then click the Checkout button to check-out a
document. Or you can right-click the document and then select the Checkout option to
check-out the document.
· Check-in: Select a checked-out document and then click the Check-in button to check
the document back in. Or you can right-click a checked-out document and then select
the Check-in option to check the document back in.
· Share: Select a document and then click the Share button to share the document with
other Globodox users. Or you can right-click a document and then select the Share
option to share the document with other Globodox users. You can also control what
Copyright © Globodox 2000 - 2014
88
Globodox Help
actions the users can carry out on the shared document.
· Assign: Click a document, click the Share button and then click the Assign option.
Alternatively, you can right-click a document, select the Share option and then further
select the Assign option to assign the document to another Globodox user (the user to
whom the document is assigned will become the owner of that document).
· Restrict: Restrict documents owned by you from other users.
Annotation
You can use the Annotation toolbar on the right bar of the Details pane to mark, highlight, hide
certain parts of the document and perform certain other actions. You can zoom, rotate or flip a
document by using the Image toolbar at the bottom of the Details pane.
Full Text Search/OCR
Use the Full Text feature to search for text in a document. The Full Text Search feature works
by extracting text from documents that you add to a Globodox DB and then indexing the text.
To extract text manually from the document(s), right-click the document and select the Extract
and Index option.
Text extraction is done by using OCR (for image files) and IFilters (for other file types) installed
on the user's machine. IFilters act as plug-ins and are a part of Microsoft Indexing Service (they
are also used by Windows Desktop Search). For Globodox to be able to extract text from a file
of a particular format, an IFilter for that file format must be installed on the user's machine.
OCR is done by using the built-in OCR engine or it can also be done by using the Microsoft
OCR engine (to use this feature you must have Microsoft Office Document Imaging installed).
To select your default OCR engine, click the Globodox button > Options... > User Options >
Extract & Index.
Note: When a document is added or checked-in to Globodox, it is automatically indexed by the
"ITAZ Globodox Indexing Service" at periodic intervals.
Working with Stack Types
For information about Stack Types, see Managing your documents
83
Stack Details Window: The Stack that is selected in the List View pane will be displayed in the
Details pane. You can also double-click a Stack in the List View pane, to open it in its separate
Stack Details window.
Copyright © Globodox 2000 - 2014
Getting Started
89
This is the Stack Details window. On the left side of the Document Details window there are the
Information, Notes, Event Log and Links tabs. Towards the right is the Annotation toolbar and at
the bottom is the Image toolbar. Use the Navigation button on the top right corner of the Details
window to go the next or previous Stack. Use the Navigation button on the Image toolbar to
navigate between the pages of the selected document.
On the left side of the Document Details window there are the Information, Notes, Event Log
and Links tabs.
· Information: The Information pane displays the indexing information and the related
documents of the Stack. You can add or modify the indexing information from this pane.
You can also relate the document to the Stack from this pane. If there are documents
related to this then their preview will be displayed in the Display pane of this window.
· Pages: The Pages pane will only appear if a document is related to a Stack. If no
documents are displayed then the Pages pane will not be displayed. The Pages pane
displays all the pages of the selected document as thumbnails. The Pages pane also
displays Bookmarks of the selected document. Thumbnails for certain file types will not
be displayed.
· Notes: The Notes pane displays the notes or comments entered by users, regarding the
selected Stack.
· Event Log: The Event Log pane displays the logs (actions) carried out on the selected
Stack. The actions will only be displayed if the Event logging feature is enabled. Event
Log can be enabled from the Settings pane in the Globodox main window.
· Links: The Links pane displays the documents or stacks that are linked to the selected
Stack. You can also link a Stack to another document or stack from this pane.
Close the Stack Details window. Now let’s add a Stack, assuming that the Vendors Stack Type
is selected. In the Home tab, click the New button. The New Stack window will now be
launched. Enter the information of the Vendor. Click the Save button to save the information.
Copyright © Globodox 2000 - 2014
90
Globodox Help
Now, let’s relate the document(s) to this Stack. In the Information pane, click the Add button on
the documents list section. To add documents from Globodox, select the Relate existing
document(s) option. To add files from disk (outside Globodox) select the Add files from disk
and relate option. The simplest way of relating a document to a Stack is by dragging and
dropping the document to the document list section. A document can at anytime be part of only
one stack. When a stack is deleted then all documents in the stack will also be deleted. If you
do not want this, remove the documents from the stack before deleting the stack.
That's It! Now that you are familiar with Globodox, you can go ahead and start adding
documents to it. We recommend you first learn to add documents and then learn things like
creating Document Types and Stacks.
4.7
Where Does Globodox Store All My Data
Globodox Database
Globodox uses a database to store all the information you add to it. Globodox databases can
be MS Access based, MS SQL Server based or MySQL based. MS Access based Globodox
DBs have a .GXDB extension. Every Globodox DB is linked to a Windows folder. When you
add a file to Globodox, it copies the file to a special folder linked to the Globodox DB. Globodox
refers to this folder as the File Store 374 . Information about the newly added file is stored in the
Globodox DB. The Globodox DB also holds information about what folder the file was added to,
what tags have been attached to it as well any indexing data entered for the file.
Master DB
When you install Globodox, a default MS Access based Globodox DB is automatically installed
(you can change the type of this DB to MS SQL Server or MySQL at anytime). This DB is
called Main DB.gxdb and this DB is also designated as the Master DB. Apart from information
about the files you add, the Master DB also contains security information related to the users,
groups and roles that you create. Though you can create multiple DBs in Globodox, only one
DB can be designated as the Master DB. The Master DB also contains the list of all other DBs
that you create.
Copyright © Globodox 2000 - 2014
Getting Started
Related Topics
What is a Globodox DB?
364
Create a Globodox DB
Create a File Store 375
368
Copyright © Globodox 2000 - 2014
91
92
4.8
Globodox Help
FAQs About Advanced Features
Which feature do you want to learn about?
1. Document Full Text Search - FAQ 284
2. Document Check-in/Checkout - FAQ 325
3. Document Versioning - FAQ 342
4. Document Encryption - FAQ 348
5. Event Log- FAQ 403
Copyright © Globodox 2000 - 2014
Getting Started
5
Add a Document
Topics Covered
1. Drag and Drop a Document
2. Add Documents from Disk
94
94
3. Add Existing Folder along with the Files from Disk
4. Find and Add Documents
97
5. Replace Document from Disk
101
6. Drag and Drop Text from a Document
102
7. Drag and Drop Image from a Web Page
Copyright © Globodox 2000 - 2014
102
96
93
94
5.1
Globodox Help
Drag and Drop a Document
You can add documents by dragging and dropping them to Globodox.
To Add Documents by Dragging & Dropping
1. In Globodox, select the All Documents node in the Navigation pane 76 .
2. Using Windows Explorer select the files you want to add and, drag & drop them in
the List View pane. The documents will now be added to Globodox.
Note:
Once the documents are added, you may get a confirmation message box asking you
whether you want to delete the added files from the original location (on the disk). If you
want to delete the added documents then click the Yes button; if not, then click No.
Notes:
· If the Draft Documents 332 feature is enabled, the List View will have two tabs at the bottom.
One labeled Published Documents and the other labeled Draft Documents. If the Published
Documents tab is selected when you drag and drop the files they will get added as published
documents. If the Draft Documents tab is selected when you drag and drop the files they will
get added as draft documents.
· You will be the Owner of the documents, that you have added.
· Dragging & dropping email messages as well as email attachments from Microsoft Outlook,
Microsoft Outlook Express and Thunderbird 9.x is supported.
· You can also drag and drop text from an RTF file.
Related Topics
Add document to Globodox drive
Drag and Drop a Folder 256
Find and Add a document 97
5.2
95
Add Documents from Disk
You can add documents to Globodox by clicking the Add from Disk button of the Home tab.
To Add Documents from Disk
1. In Globodox, select the All Documents node to add the documents.
2. Click the Add from disk button of the Home tab. The Add Files window will now be
launched.
3. Select one or more files that you want to add and click the Open button on the Add
Files window. The documents will now be added to Globodox.
Note:
Once the documents are added, you may get a confirmation message box asking you
whether you want to delete the added files from the original location (on the disk). If you
want to delete the added documents then click the Yes button; if not, then click No.
Copyright © Globodox 2000 - 2014
Add a Document
95
Notes:
· If the Draft Documents 332 feature is enabled, the List View will have two tabs at the bottom.
One labeled Published Documents and the other labeled Draft Documents. If the Published
Documents tab is selected when adding the files they will get added as published documents.
If the Draft Documents tab is selected when you add the files they will get added as draft
documents.
· You will be the Owner of the documents, that you have added.
· You can add your entire folder structure along with the documents on your disk that you use
to organize your documents. For more information, see Add your existing folder structure
along with files from disk 96 .
Related Topics
Find and Add a document 97
Set a Document Type of a Document 179
Enter Indexing Information for a Document
5.3
166
Add document to Globodox drive
You can add documents by dragging and dropping them to Globodox drive.
To Add Documents by Dragging & Dropping to Globodox
drive
1. Start Windows Explorer and click on My Computer. A list of drives will be displayed.
2. Double click the Globodox Drive icon. If you have already logged in to Globodox once
or Globodox is running, the drive will open without a login confirmation or else you will
be prompted to enter the Globodox credentials.
3. Double click on the DB to which you want to add documents. The DB will open listing
Documents, Tags, folder and Stacks.
4. Double click on Documents.
5. Using Windows Explorer select the files you want to add and, drag & drop them in
the Documents pane. The documents will now be added to Globodox.
Note:
Adding files directly to the drive will always leave the file in the original location even
though you have specified the option to 'Delete files from original location' after adding.
Notes:
· You will be set as the Owner of the documents, that you have added.
· You can add documents to the Folders and Tags. You can also add documents to a stack
from the drive after a particular stack is open.
Related Topics
Add documents from Disk
Find and Add a document
Copyright © Globodox 2000 - 2014
94
97
96
5.4
Globodox Help
Add Your Existing Folder Structure along with Files from Disk
You can add the entire folder structure that you use to organize your documents to Globodox.
To Add Existing Folder Structure along with Files to
Globodox
1. In Globodox, click the Add from disk drop down and select the Add Folders from
disk option on the Ribbon bar. The Add Folders from disk window will be launched.
2. Check the folder or folder structure that you want to import to Globodox from the
Choose folders from disk pane.
3. Select the Import files and folder tree option to import both the files and the folder
structure to Globodox.
4. Check the Use exceptions option to use exceptions (optional).
You can use Exceptions to exclude or include a particular file or file types to the
Globodox DB.
Example:
If the folder that you have selected contains pdf, doc, tiff, jpeg files and if you only want
to add .doc files to the DB, then you can use an exception which will add the .doc files
and exclude the remaining files.
Follow these steps to use Exceptions
a) Click the Exceptions button to add exceptions. The Exceptions window will be
launched.
b) Select the Do not add these files tab to specify the file or file type you want to
exclude and then click the Add button. For e.g. if you do not want to add .pdf files,
then type *.pdf in the text box and click the Add button to add it to the list.
c) Select the Add only these files tab to specify the file or file type you want to include
and then click the Add button. E.g. if you only want to add .doc files, then type
*.doc in the text box and click the Add button to add it to the list.
d) To remove an Exception from the list, select it and click the Remove button.
e) Click the OK button to close the Exceptions window.
5. You can Share or Restrict the selected folders with other users by using the Security
tab on the top right corner. You can also apply a Security Label to the scanned
document by using this tab.
Follow these steps to apply Security
a) Click the Search button next to the Share with box to select users to share the
selected folders with. The Share window 236 will be launched. Select the users and
click the OK button. The users will now be displayed in the Share with box.
b) Click the Search button next to the Restrict from box to select users from whom
Copyright © Globodox 2000 - 2014
Add a Document
97
you want to restrict the selected folders. The Restrict window 239 will be launched.
Select the users and click the OK button. The users will now be displayed in the
Restrict from box.
c) Click the Search button next to the Assign to box to select users to assign the
documents that are in the selected folder to. The Assign window 238 will be
launched. Select the users and click the OK button. The users will now be
displayed in the Assign to box.
d) Select a Security Label 457 from the Set a Security Label drop-down to set a
Security Label for the scanned document.
6. Click the Preview button to view the folder structure and the files that are going to
be imported to Globodox.
7. Click the Add button to add the folder structure and the files to Globodox.
8. Click the Close button to close the Add Folders from disk window. Now, navigate to
the Folders node in the Navigation pane 76 to view the folders along with the
documents.
9. You can now set the Document Type 170 , of these documents. Or you can also relate
these documents to Stacks 181 .
Note:
Once the documents are added, you will get a confirmation message box asking you
whether you want to delete the added files from the original location (on the disk). If you
want to delete the added documents then click the Yes button; if not, then click No.
Notes:
· If the Draft Documents 332 feature is enabled, you will see an option labeled Add as Draft
Document. If you check this option any files you add will get added to Draft Documents. If this
option is left unchecked, then the files will get added as Published Documents.
· You will be the Owner of the documents that you have added.
· You can add only the folder structure (without the documents) that you use to organize your
documents, to Globodox. For more information see, Add existing folder structure to Globodox
DB 259 .
· If you are a Paperport user, then see Import data from Paperport 488 , to import your
documents from Paperport to Globodox.
Related Topics
Find and Add a document 97
Drag and Drop a Folder 256
5.5
Find and Add Documents
You can search for documents on your disk and add them to Globodox by using the Find and
Add option.
To Find Documents and Add them to Globodox:
1. In Globodox, click the Add from disk drop down and select the Find and Add option
on the Ribbon bar. The Find and Add Files window will be launched.
Copyright © Globodox 2000 - 2014
98
Globodox Help
2. Click this
button next to the Look in box of the Find and Add Files window, to
select the folder in which you want to search the documents. This will bring up the
Browse for folder window. You can also type in the location of the folder in the Look in
box.
3. Select the folder and click OK. The folder's location will be displayed in the Look in
box.
4. Type all or part of the file name in the Search for box to search that file in the
selected folder. The name can contain wildcard characters (* and ?).
Click here to know more about using wildcard characters
A wildcard character is a keyboard character such as an asterisk (*) or a question mark
(?) that you can use to represent one or more real characters when you are searching
for files or folders. Wildcard characters are often used in place of one or more
characters when you don't know what the real character is or you don't want to type the
entire name.
Asterisk (*)
You can use the asterisk as a substitute for zero or more characters. If you're looking
for a file that you know starts with gloss but you can't remember the rest of the file
name, type the following:
gloss*
The Find and Add window will locate all files of any file type that begin with the word
gloss including Glossary.txt, Glossary.doc, and Glossy.doc.
To narrow the search to a specific type of file, type:
gloss*.doc
In this case, the Find and Add window will find all files that begin with gloss but have
the file extension .doc, such as Glossary.doc and Glossy.doc.
Question Mark (?)
You can use the question mark as a substitute for a single character in a name. For
example, if you typed gloss?.doc, the Find and Add window would locate the file
Glossy.doc or Gloss1.doc but not Glossary.doc.
5. Check the Include Sub-Folders option to search for files within sub-folders (if any), of
the selected folder.
6. Now, click the Search button. The files that match your search criteria will be listed in
the List of files to be added pane.
7. Uncheck the Clear previous search results option if you want the list of files returned
by the new search to be added to the list of the files returned by a previous search.
8. Click the Browse and Add button to select any additional files that were not found in
the search (optional). The selected files will be listed in the List of files to be added
pane.
9. In the List of files to be added pane, check the files that you want to add and
uncheck those files that you do not want to add to Globodox.
a) Click the Select All button to select all the files in the List of files to be added pane.
b) Click the Select None option to uncheck all the files in the List of files to be added
pane.
10.Check the Use exceptions option to use exceptions (optional).
You can use Exceptions to exclude or include a particular file or file types to Globodox.
Copyright © Globodox 2000 - 2014
Add a Document
99
Example:
The folder that you have selected contains pdf, doc, tiff and jpeg files. However, if you
only want to add .doc files, then you can use an exception which will add the .doc files
and exclude the remaining files.
Click here to learn to use Exceptions
a) Click the Exceptions button to add exceptions. The Exceptions window will be
launched.
b) Select the Do not add these files tab to specify the file or file type you want to
exclude and then click the Add button. E.g. if you do not want to add .pdf files to the
List of files to be added pane, then type *.pdf in the text box and click the Add button
to add it to the list.
c) Select the Add only these files tab to specify the file or file type you want to include
and then click the Add button. E.g. if you only want to add .doc files to the List of files
to be added pane, then type *.doc in the text box and click the Add button to add it to
the list.
d) To remove an Exception from the list, select it and click the Remove button.
e) Click the OK button to close the Exceptions window.
11.Specify the location to add the selected files in the Destination tab (optional). You can
also use a Destination Profile 320 from the Select a Destination Profile drop down to
specify the location to add the selected files.
Follow these steps to specify the Destination for the selected files
a) Click this
button next to the Choose a Folder box to select a folder to add the
selected files.
The Folder Selection window will be launched
i. Select a folder from the list. You can use the Search box to search a folder.
ii. Click the OK button to select the folder. The selected folder will now be displayed
in the Choose a Folder box.
b) You can add Tags 267 (keywords) to the selected files in the Attach Tags option. You
can type as many tags as you want by using a semi-colon to separate them.
c) Set the Document Type 171 of the document, from the Set a Document Type drop
down. E.g. Set the Document Type to 'Invoice' if the selected files are invoices.
d) If you want to relate the selected files to a Stack 181 then click this
button next to
the Attach to existing Stack box to find the Stack.
The Look Up window will be launched
i. Select the Stack Type from the Look for drop-down of the Stack that you want to
relate with the selected files.
ii. Now, type a word that describes the Stack in the Look for box. Click the Find
button to find the Stack. The Stacks that contain the word that you have entered in
the Look for box will be displayed in the Available Data list.
iii. Select a Stack in the Available Data list, to relate it with the selected files. Use
this
button to add the selected Stack to the Selected Data list and use this
button to remove the Stack from the Selected Data list and move it back to
the Available Data list.
iv.Click the OK button to select the Stack. The Stack will now be related with the
selected files and will be displayed in the Attach to existing Stack box.
Also see, Relate a Document to a Stack 227
12.You can also link the selected files with other documents and Stacks by using the
Links tab.
Copyright © Globodox 2000 - 2014
100
Globodox Help
Use the Link to existing documents box to link the selected files to existing
documents
a) Click this
button next to the Link to existing documents box. The Look Up window
will be launched.
b) Select Documents option from the Look in box and type all or part of the file name in
the Look for box.
c) Now, click the Find button. The documents that contain the word that you have
entered in the Look for box will be displayed in the Search Result list.
d) Select the document that you want to link with the selected files and add it to the
Selected Files list.
e) Click the OK button to link these documents.
Note:
You can add more links by clicking this
button and you can break a link by
clicking this
button.
Also see, Link one Document with another Document
228
Use the Link to existing Stack box to link the selected files to existing Stacks Item
a) Click this
button next to the Link to existing Stack box. The Look Up window will
be launched.
b) Select the Stack from the Look for drop-down of the Stack, that you want to relate
with the selected files.
c) Now, type a word that describes the Stack in the Look for box. Click the Find button
to find the Stack. The Stacks that contain the word that you have entered in the Look
for box will be displayed in the Available Data list.
d) Select the Stack in the Available Data list, to relate with the selected files. Use this
button to add the selected Stack from the Available Data list to the Selected
Data list and use this
button to remove the Stack from the Selected Data list
and move it back to the Available Data list.
e) Click the OK button to select the Stack. The Stack will now be related with the
selected files and will be displayed in the Attach to existing Stack box.
Note:
You can add more links by clicking this
clicking this
button.
Also see, Link Document with Stacks
button and you can break a link by
201
13.You can Share, Assign or Restrict the selected files with other users by using the
Security tab. You can also apply a Security Label 457 to the selected files by using this
tab.
Follow these steps to start using the Security tab
a) Click this
button next to the Share with box to select the users to share the
selected files. The Share window 236 will be launched. Select the users and click the
OK button. The users will be displayed in the Share with box.
b) Click this
button next to the Restrict from box to select users from whom you
want to restrict the selected files. The Restrict window 239 will be launched. Select the
users and click the OK button. The users will be displayed in the Restrict from box.
Copyright © Globodox 2000 - 2014
Add a Document
101
c) Click this
button next to the Assign to box to select the user to assign the
selected files. The Assign window 238 will be launched. Select the user and click the
OK button. You can assign a document to only one user. The user will be displayed
in the Assign to box.
d) Select a Security Label 457 from the Set a Security Label drop-down to set a Security
Label for the scanned document.
14.Now, click the Add button to add the selected documents to the Globodox DB.
Note:
Once the documents are added, you will get a confirmation message box asking you
whether you want to delete the added files from the original location (on the disk). If you
want to delete the added documents then click the Yes button; if not, then click No.
15.Click the Close button to close the Find and Add window.
Notes:
· You can add your entire folders structure along with the documents on your disk that you use
to organize your documents. For more information, see Add the existing folder structure
along with files from disk 96
· You can create a new document by dragging and dropping text from an RTF file to
Globodox. See Create a New Document 221 .
· You will be the Owner of the documents that you have added.
· If the Draft Documents 332 feature is enabled, you will see an option labeled Add as Draft
Document. If you check this option any files you add will get added to Draft Documents. If
this option is left unchecked, then the files will get added as Published Documents.
Related Topics
Edit a document 223
Find document quickly 278
Link one Document with another Document 228
Enter Indexing Information for a Document 166
5.6
Replace Document from Disk
You can replace a document from Globodox with another file on the disk by using the Replace
from disk option.
To Replace Document from Disk
1. In Globodox, select the document to be replaced from the List View pane 77 .
2. Click the More button on the Ribbon bar and select the Replace from disk... option.
3. The standard Windows File Open dialog will be launched.
4. Select the file you want to use to replace the document.
5. Now, click the Replace button to replace the document.
6. Click the Close button to close the window.
Notes:
· You can add replace an existing document by scanning a document into Globodox. For more
Copyright © Globodox 2000 - 2014
102
Globodox Help
information, see Replace document by Scanning 137 .
· You can create a new document by dragging and dropping text from an RTF file to
Globodox. See Create a New Document 221 .
Related Topics
View Documents Versions
Tag a Document 270
5.7
345
Drag and Drop Text from a Document
You can also drag and drop text from a document and add that text as a document in
Globodox.
To Create a New Document by Dragging and Dropping
Text
1. In Globodox, select Workspace > All Documents in the Navigation pane 76 .
2. Select the text from a file. E.g. MS Word (.doc) files, Web Pages (HTML) files or
email messages.
3. Drag this text and drop it in the List View pane 77 . A new HTML document will be
created containing the text you selected.
Notes:
· You will be the Owner of the documents, that you have added.
· You can also drag and drop text to a folder, tag or document type node in Globodox.
Related Topics
Drag and drop image from a web page
Find and Add a document 97
5.8
102
Drag and Drop Image from a Web Page
You can also drag and drop an image from a web page and add that image as a document in
Globodox.
To Create a New Document by Dragging and Dropping an
image
1. In Globodox, select Workspace > All Documents in the Navigation pane 76 .
2. Drag any image from a web page opened in a web browser and drop it in the List
View pane 77 . The image will be added to Globodox.
Note:
This feature works with Internet Explorer and Google Chrome. It may not work with all
browsers. Due to the way some web pages are built, you may not be able to drag and
drop all images from a web page.
Copyright © Globodox 2000 - 2014
Add a Document
Notes:
· You will be set as the Owner of the documents, that you have added.
· You can also drag and drop text to a folder, tag or document type node in Globodox.
Related Topics
Drag and drop text from a document
Find and Add a document 97
Copyright © Globodox 2000 - 2014
102
103
104
6
Globodox Help
Scan and Add a Document
Topics Covered
1. Scanners & TWAIN Compliance 106
2. Scan Window
106
3. Image Editor Window
112
4. Scan and Add a Single Document
116
5. Scan Multiple Single-paged Document
6. Scan All Pages as One Document
118
121
7. Scan Documents with Fixed Number of Pages
124
8. Scan Document with Variable Number of Pages
127
9. Scan and Save Documents to Multiple New Stacks
10. Scan a Color Document
130
132
11. Specify Document Title of the Scanned Document
133
12. Save the Frequently Used Scan Settings as Scan Profile
13. Insert a Page to a Multi-paged Document
135
14. Merge Two or More Scanned Documents
136
15. Replace Document by Scanning
16. Automate the Scan Process
134
137
137
17. Enhance Scanned Documents
140
Copyright © Globodox 2000 - 2014
Scan and Add a Document
6.1
105
For Users upgrading from version 7.6 or earlier
If you have upgraded from version 7.6 or earlier, you will see the following changes in the
scanning features in Globodox:
Current Scan Settings Summary
A summary of the current scan settings is displayed below the Scan Profile drop-down. So when
you choose a profile, you can see a quick summary of the scan settings stored in the selected
profile. If after you select a profile, you make some changes to any of the scan settings, then the
summary will be updated to show the changed settings.
You can now automatically despeckle scanned images during the scanning process
A new option has been added to automatically despeckle the scanned image during the scanning
process. When you select this option before scanning a document, it will remove noise (tiny black
spots) from the scanned image.
Virtual Duplex Scanning mode
Globodox can handle duplex scanning even if your scanner does not have built-in support for
duplex scanning.
DPI settings are now adjusted depending on the scanner
Prior to version 7.6, Globodox used to support a fixed set DPIs (150, 200, 300) for all types of
scanners. Now the DPI will be shown depending on the scanner. If your scanner supports 600 dpi,
you can scan the document using this DPI.
Better quality Black and White scanning
The quality of Black and White scanned images is now better than in the previous versions.
Scan Preview window offers 2 view options
The Scan Preview window now allows you to select a Page view (each scanned page displayed
as a single thumbnail) or Document view (each scanned multi-page document displayed as single
thumbnail) of the scanned documents.
Separator pages (Blank page or Barcode) now made clearly visible in the Scan Preview
window
Separator pages (Blank page or Barcode) are now displayed in the Scan Preview window so you
can see if a non-separator page has been wrongly detected as a separator page.
Reverse of scanned documents now made identifiable
When documents are duplex scanned, the Scan Preview window makes it easy to differentiate
between the front and reverse of the document. It displays the reverse of the page with this
icon at the bottom left of the page preview.
Some scan settings can now be changed after pages have been scanned
You can now now choose the file format in which to save scanned documents even after you
have scanned your documents. Based on the file format you choose you can also specify if you
wanted the documents to be saved as single page document or multi-page documents.
Example:
If you have scanned 4 pages and selected the format as JPEG then Globodox will create 4
different documents of one page each. But if you choose PDF or TIFF, you choose to save all 4
pages as a single multi-page file. When you change file format settings (or single/multi-page
settings), Globodox will rearrange the documents in the preview pane so it is easy to see how the
pages will be saved.
Scanned documents now added based on last set file type settings
In previous versions of Globodox, you could scan multiple documents each with a different file
Copyright © Globodox 2000 - 2014
106
Globodox Help
format in the same scan session. From version 8, however, the scanned documents are added to
Globodox based on the last set file type settings.
Example:
If you have scanned 2 pages of different file formats (first a PDF and then a JPG) in the same
scan session and now want to add them, Globodox will add the documents as 2 different JPG
files because the last selected file type was JPG. In the previous versions, it would have added
the documents as one PDF and one JPG file.
6.2
Scanners & TWAIN Compliance
Is Globodox TWAIN complaint?
Yes. Globodox is TWAIN compliant. This means it lets you scan documents directly in to the
application. For this feature to work properly, you must have a TWAIN compliant scanner (most
scanners are TWAIN compliant). The scanner drivers must be correctly installed on your
machine. You must also ensure that the scanner is connected to your PC and switched on
before you attempt to scan documents in to Globodox.
Globodox also supports scanners with an ADF (Automatic Document Feeder) attachment. Such
scanners allow users to place a stack of documents on the scanner/ADF tray. These documents
are then automatically picked up by the ADF and fed to the scanner without requiring manual
intervention. ADF scanners are extremely convenient if you need to scan a lot of documents.
Globodox also supports duplex scanning (if your scanner supports it). Even if your scanner
does not support duplex scanning, you can scan both sides of the document using Globodox's
Virtual Duplex Scanning mode 132 .
6.3
Scan Window
Use this window to scan and add paper documents to Globodox. The Scan Window also allows
you to modify the scanned image before it is saved to Globodox. The Scan Window has the
following tabs:
· Scan tab
· Settings tab
· Destination tab
· Links tab
· Security tab
Scan Tab
Use the Scan tab to start the Scan process. The Scan tab contains the following options:
Select a Scan Profile
Globodox uses Scan Profile to simplify the process of
scanning and saving paper documents. Scan Profile is a collection of frequently
used settings which can be saved and reused to scan a document. Instead of
specifying these settings every time you scan and save a
Copyright © Globodox 2000 - 2014
Scan and Add a Document
107
document, you can specify these settings once and save them as a Scan Profile.
· Click the drop down to select a Scan Profile.
· To save the frequently used scan settings click the Save
button.
· Click the Delete button to delete a Scan Profile.
By default the following Scan Profiles are available...
· Black & White Document (Single Sided): This option
should be selected if you want to scan a single sided
document to a black and white image.
· Black & White Document (Double Sided): This option
should be selected if you want to scan a double sided
document to a black and white image.
· Grayscale Document (Single Sided): This option should
be selected if you want to scan a single sided document
to a grayscale image.
· Grayscale Document (Double Sided): This option should
be selected if you want to scan a double sided document
to a grayscale image.
· Color Document (Single Sided): This option should be
selected if you want to scan a single sided document to a
color image.
· Color Document (Double Sided): This option should be
selected if you want to scan a double sided document to a
color image
The following profiles from older versions have been discontinued
from version 8 onwards...
· Black & White - A4 - Tiff - 150 DPI: Use this Scan Profile to
scan a single page document as a black & white Tiff document
at 150 DPI.
· Black & White - A4 - Tiff - 150 DPI - Multi-Page: Use this Scan
Profile to scan a multi-page document as a single black & white
Tiff document at 150 DPI.
· Black & White - A4 - PDF - 150 DPI: Use this Scan Profile to
scan a single page document as a black & white PDF document
at 150 DPI.
· Black & White - A4 - PDF - 150 DPI - Multi-Page: Use this Scan
Profile to scan a multi-page document as a single black & white
PDF document at 150 DPI.
· OCR Friendly: Use this scan profile if you want to OCR the
document after the scan.
· Grayscale - PNG - 200 DPI: Use this Scan Profile to scan a
single page document as a grayscale PNG document at 200
DPI.
· Color Photograph - JPEG: Use this scan profile to scan a
document as color JPEG photograph.
Select a Scanner
Copyright © Globodox 2000 - 2014
The name of the currently selected scanner (or other imaging
108
Globodox Help
device) is displayed in this box. To change the selected scanner, click the
drop-down to select the scanner (TWAIN compatible) you would like to use for scanning.
Instead of a scanner you can also choose the
Import Scanned Files
from Folder 133 option. Choosing this option will allow you to directly import existing scanned
images to the Scan
Window.
Show scanner interface
Check this option if you want the user interface of your scanner
driver to be displayed while scanning.
before scanning
Start Scan
Click this button to scan your document.
Once the scanning is completed successfully, the document
image will be displayed.
Settings tab
Use the settings tab to set the scan settings. The Settings tab contains the following options:
Select a Scan Profile
Globodox uses Scan Profile to simplify the process of scanning
and saving paper documents. Scan Profile is a collection of
frequently used settings which can be saved and reused to scan a document. Instead of
specifying these settings every time
you scan and save a
document, you can specify these settings once and save them as a Scan Profile.
· Click the drop down to select an existing Scan Profile.
· To save the frequently used scan settings click the Save
button.
· Click the Delete button to delete a Scan Profile.
Select a Scanner
The name of the currently selected scanner (or other imaging
device) is displayed in this box. To change the selected scanner,
click the drop-down to select the scanner
(TWAIN compatible) you would like to use for scanning. Instead
of a scanner you can also choose the Import Scanned Files from
Folder 133 option. Choosing this option will allow you to directly
import existing scanned images to the Scan Window.
Select Scan Area
From the drop-down list, choose the size of the page you are
scanning. If you want to specify co-ordinates to scan only a part
of
the page, then click the Options... button.
Clicking the Options... button will launch the Scan Area window.
If you do not wish to select a specific page size then select the
Scanner Default option.
Use Document Feeder
Check this option if you want to scan documents placed in the
ADF (Automatic Document Feeder) tray of your scanner. This
option only takes effect if your scanner has an ADF attachment.
Scan Both sides
Check this option if you want to scan both sides of the document.
Please note that duplex scanning is a scanner dependent
feature. If your scanner supports duplex scanning then Globodox will
support it.
Copyright © Globodox 2000 - 2014
Scan and Add a Document
109
If your scanner is not a duplex scanner, then you can still perform
a duplex scan using the Virtual Duplex Scanning feature 132 .
Automatically deskew
tilted.
scanned image
Check this option to auto-straighten scanned documents that are
Automatically despeckle
Check this option to remove noise (tiny black spots) from the
scanned documents. The despeckle option can remove the tiny scanned image
black spots from the scanned image that are usually caused by the dust particles on the paper
or scanner's glass.
Select a File Type
Use this option to select a file type, to save the scanned
document. For example: If you want to save the scanned document as
pdf select the PDF option from the drop down. In Globodox, you can scan and
save a documents as TIFF, JPG, PNG, BMP,
PDF.
The
Documents and Pages options are shown only if the file type selected is either TIFF or PDF.
That is because you can
save multi-page documents only
in these file types from among those supported by Globodox
Settings
Click this button to view the settings available for the selected
File type. The following options are available based on the File
type you have selected...
Compression
Controls the compression level (if supported by the Image
Type) to be used when saving the scanned image. Higher
the value chosen, smaller the saved file will be. Choosing a
higher compression level may adversely affect the quality of
the scanned image.
Quality
If you selected the JPG or PDF file type, then you can
control the quality of the scanned documents. If you want
the scanned image to be of a good quality then increase its
quality percentage. Higher the value chosen, larger the
saved file will be.
Select color depth
This setting controls the amount of color that must be captured
during the scanning process.
Set scan DPI
This setting controls the amount of dots which must be captured
per inch of the document being scanned. Generally the higher
this value is, more will be the detail captured. However the quality of the scanned image mainly
depends on the quality of the
document being
scanned and in some cases choosing a higher dots per inch value may not have any effect of
the quality
of the image. DPI settings in Globodox
are adjusted dependent on the scanner.Normally a value of 300 is good enough to scan a color
photograph, while a value of 150 should provide a good quality
scan of a text document.
The dots per inch value plays a big part in determining the file
Copyright © Globodox 2000 - 2014
110
Globodox Help
size when the scanned image is saved as a file. The higher this
value is the larger will be the size of the saved file.
Not all scanners can support very high dots per inch values
.
Scan single page documents
This option is only available if the Use document feeder option is checked. Select this option if
you want to scan multiple single paged documents.
Scan multi-page documents
This option is only available if the Use document feeder option is checked. Select this option if
you want to scan multi-paged documents. If you select this option, the options below will get
enabled...
Scan all pages to one document
Select this option if you want scan all the pages as a single document.
Number of Pages per document
Select or enter the number of pages for each document. For example if you will be
scanning 10 documents and you specify the number of pages per document as 2, then
Globodox will create a total of five documents with two pages each.
For example:
If you will be scanning 10 documents and you specify the number of pages per document
as 2, then Globodox will create a total of 5 documents with two pages each.
Documents are Separated by
Select this option if you will be separating documents by placing a Blank white page or a
Document Separator between them. Globodox will separate a document every time it
encounters a blank white page or a Document Separator. You can print a separator page
by clicking the Click here to print Document Separator Page link.
Note:
The blank white page detection feature depends on the quality of the scanner and the
quality of the blank white page used and therefore in some cases, may sometimes not work
correctly.
Blank page threshold
If you have specified that pages for each document are separated by a blank white page,
then specify the threshold value Globodox should use while detecting blank white pages.
You can enter any value from 0 to 10.
When a blank white page is scanned, it may not scan as pure white because of dust particles
etc. To accommodate for this, Globodox will disregard a certain amount of non-white pixels
while trying to determine that the scanned page was a blank white page. The tolerance for
non-white pixels is controlled by the threshold value. The higher the threshold value, greater the
tolerance for non-white pixels will be.
If you set this value too low then Globodox may classify some blank white pages as non-blank
pages. If you set this value too high then non-blank pages (e.g. a page with a single line of text)
may get detected as blank pages. Since a wrong detection at any stage of the batch scan
means that all subsequent pages will be saved incorrectly, we recommend that you do a test
run to find out the best value for your scanner. You must choose the lowest value which works
Copyright © Globodox 2000 - 2014
Scan and Add a Document
111
correctly for you.
.
Image Toolbar
The Image toolbar has the following buttons...
Click the Edit button to edit the scanned document in the Image Editor.
Using the Image Editor window 112 you can resize, crop and rotate a
document. You can save the modifications made to a document from
the Image Editor.
Click the Delete button to delete the selected scanned document.
Click the Merge button to merge two or more scanned pages
Use this button to select the type of preview you want to see - per page
or per document.
Use this button (Views) to view the thumbnails of the scanned
document.
Destination tab
Use the destination tab to set the location to save the scanned document in Globodox. The
Destination tab has the following options.
Document Title
Use this option to enter the title of the scanned document.
Select a Destination Profile
Use this option to select or create a Destination Profile
320
.
Choose a Folder
Use this option to select a folder to save the scanned document in.
Attach Tags
Use this option to Tag
268
the scanned document.
Zone Map
Use this drop-down to select a Zone Map
243
.
Set a Document Type
Use this option to set the Document Type 171 of the scanned document.
Attach to existing Stack
Use this option to relate the scanned image with a Stack
182
.
Links tab
Use this tab to link the scanned image with other documents or Stack
Copyright © Globodox 2000 - 2014
181
.
112
Globodox Help
Link to existing documents
Use this option to link the scanned document with existing documents.
Link to existing Stacks
Use this option to link the scanned document with existing Stacks.
Security tab
Use this tab to secure the scanned document. The Security tab has the following options:
Share with
Use this option to Share
236
the scanned document with other users.
Restrict from
Use this option to Restrict
other users from viewing the scanned document.
239
Assign to
Use this option to Assign
238
the scanned documents to other users.
Set a Security Label
Use this option to set a Security Label
457
for the scanned image.
Related Topics
Scan and add single document 116
Scan documents with fixed number of pages 124
Separate documents with variable number of pages 124
6.4
Image Editor Window
Use this window to edit image files. The Image Editor window allows you to modify the
displayed files and save them back to Globodox. The Image Editor Window has the following
buttons:
Toolbar
Use this button to Save the modifications made to the document and
Check-in to Globodox.
Click the changes to revert the modifications made to the document.
Image Toolbar
Click the Scroll Mode button to activate the scroll mode.
In the scroll mode, you can scroll the displayed image in any direction if the
size of the document exceeds the size of the display area. To scroll the
image, press the left mouse button and then move the mouse in the direction
you want to scroll, keeping the left mouse button pressed.
Click the Zoom button to activate the zoom mode.
In the zoom mode, you can...
Copyright © Globodox 2000 - 2014
Scan and Add a Document
113
· Zoom Out (shrink the image) by pressing the left mouse button and
moving it in the upward direction.
· Zoom In (enlarge the image) by pressing the left mouse button and moving
it in the downward direction.
Click the Select button to activate the select mode.
In the select mode, you can select any area of the displayed image by
pressing the left mouse button and then moving the mouse keeping the left
mouse button pressed.
Click the Magnify button to activate the magnify mode.
In the magnify mode, you can magnify any area of the displayed image by
moving the mouse pointer to that area and pressing the left mouse button.
The area remains magnified only till the left mouse button is pressed. You
can move the mouse while the left mouse button is pressed to magnify other
parts of the displayed image.
Using the magnify mode is very similar to using a magnifying glass to read a
paper document.
Click the Zoom In button to enlarge the displayed image.
Click the Zoom Out button to shrink the displayed image.
Select the Zoom level from this drop-down.
Click the Actual Size button to reset the image to its original size.
Click the Fit Width button to resize the width of the image to fit the width of
the Display pane.
Click the Fit to Window button to resize the image to fit entirely in the Display
area.
Click the Rotate Clockwise button to rotate the selected scanned document
clockwise.
Click the Rotate Anticlockwise button to rotate the selected scanned
document anti-clockwise.
Click the Flip Vertical button to flip the selected document vertically.
Click the Flip Horizontal button to flip the selected document horizontally.
The Adjustments drop-down has the following options:
· Brightness: Click this option to adjust the brightness of the currently
displayed image.
· Contrast: Click this option to adjust the contrast of the currently displayed
image.
· Hue: Click this option to change the hue of colors of the currently displayed
image.
· Saturation: Click this option to change the saturation of colors of the
currently displayed image.
· Gamma: Click this option to adjust the intensity of colors in the currently
displayed image by changing the gamma constant that is used to map the
intensity values.
· Grayscale: Click this option to change the currently displayed image to an
8-bit grayscale image.
Copyright © Globodox 2000 - 2014
114
Globodox Help
· Halftone: Click this option to display the Halftone sub-menu. The Halftone
method changes the currently displayed image to a halftone image. A
halftone image is a 1-bit image which has been dithered for black and white
printing or display. If the image is originally 1-bit but is not black and white,
then this method changes it to a black and white image.
· Sharpen: Click this option to increase or decrease the sharpness of the
currently displayed image.
· De-skew: Click this option to de-skew a scanned document. The De-skew
option can be used to auto-straighten a tilted scanned image.
· De-speckle: Click this option to de-speckle a scanned document. The Despeckle option can remove the tiny black spots from the scanned image
that are usually caused by dust particles on the paper or on the scanner's
glass.
Click this option to crop the current image to the shape and size of the
selection. This option is only available when a part of the image has been
selected using the selection tool.
Click the Eraser Tool button to erase areas of the scanned image.
Click this option to resize the current image. This is not the same as zooming
in and out of the image. The image will be re-sized permanently.
Click the Copy button to copy the selected area on the document.
Click the Print button to print the selected document.
Annotation Toolbar
The annotation toolbar is located on the extreme right of the Document Details pane
78
.
Use this button to draw lines or underline 303 text.
Use this button to draw rectangles 304 .
Use this button to draw ellipses or circles
304
.
Use this button to highlight 303 text.
Use this button to hide
305
certain text.
Use this button to add notes 305 to the document.
Use this button to insert a bookmark
Use this button to insert a stamp
307
Use this button to insert a signature
306
on the document.
on the document.
308
on the document.
· Delete all annotations on this page: Use this option to delete all the
annotations from the currently displayed page.
· Delete all annotations on the document: Use this option to delete all the
annotations from the entire document.
Copyright © Globodox 2000 - 2014
Scan and Add a Document
115
Use this button to toggle the annotation's User Information.
Use this button to view the content below the redact.
Pages pane
The Pages pane only appears for a multi-page Tiff and PDF file (created by Globodox). In this
pane, you can view the thumbnail of each page of the multi-paged document. You can also add
additional pages to this multi-paged document, delete pages or change the order of the pages
of this multi-paged document. The following options are available on the Pages pane.
Use this button to insert a page to an existing multi-page file
Use this button to move a page.
Use this button to delete a page.
6.5
Quickly Scan and Add documents
You can use the Scan button to quickly scan documents to the Globodox DB.
Scan and add a single page document
1. In Globodox, select the Home tab and click the Scan button . The Scan Window
now be launched.
106
will
2. Place the document in the Flatbed/ADF of the scanner.
3. Select a Scan Profile (E.g. Grayscale document (Single Sided)) from the Select a scan
profile drop-down.
4. Select a scanner from the Select a Scanner drop down.
5. Click the Start Scan button to scan the document. The scanned document will now be
displayed in the Preview pane of the Scan window.
6. Click the Add and Close button. The single page document will be displayed in the All
Documents node in Globodox.
You can use the Scan button to quickly batch scan multiple single paged documents to the
Globodox DB.
Scan and add a multi-page document
1. In Globodox, select the Home tab and click the Scan button. The Scan Window
now be launched.
Copyright © Globodox 2000 - 2014
106
will
116
Globodox Help
2. Place a stack of documents in the ADF of the scanner.
3. You can select a Scan Profile (E.g. Grayscale document (Single Sided))from the Select
a scan profile drop-down.
4. Select a scanner from the Select a Scanner drop down.
5. Click the Start Scan button to scan the document. The scanned documents will now be
displayed in the Preview pane of the Scan window.
6. Click on the Add and Close button. The multi-page document will be displayed in the All
Documents node in Globodox
6.6
Scanning (Detailed Step by Step Instructions)
6.6.1
Scan and Add a Single Document
You can use the Scan button to quickly scan documents to Globodox.
To Scan a Single Document
In Globodox, select the Home tab and click the Scan button. The Scan Window 106 will
now be launched.
1. You can select a Scan Profile 318 from the Select a scan profile drop-down.
2. Select a scanner from the Select a Scanner drop down.
3. Click the Start Scan button to scan the document. The scanned document will now be
displayed in the Preview pane of the Scan window.
4. You can click the Edit button to edit the scanned document in the Image Editor 112 .
Using the Image Editor window 112 you can resize, crop and rotate a document.
5. You can specify the location to add the scanned document in the Destination tab
(optional). You can also use a Destination Profile 320 from the Select a Destination
Profile drop-down to specify the location to add the selected files.
Follow these steps to specify the Destination of the scanned document
a) Enter a name for the scanned document in the Document Title box. If you leave
the Document Title blank, then the system will generate a title for the scanned
document.
b) Click the search button next to the Choose a Folder box to select a folder to add
the scanned document.
The Folder Selection window will be launched
i. Select a folder from the list. You can use the Search box to search a folder.
ii. Click the OK button to select the folder. The selected folder will now be
displayed in the Choose a Folder box.
c) You can add Tags 267 (keywords) to the scanned documents in the Attach Tags
option. You can type as many tags you want by using a semi-colon to separate
them.
d) Select a Zone Map 244 for the scanned documents from the Zone Map
drop-down.
e) Set the Document Type 171 of the scanned document, from the Set a Document
Type drop down. E.g. Set the Document Type to 'Invoice' if the scanned
Copyright © Globodox 2000 - 2014
Scan and Add a Document
117
document is a invoice.
f) If you want to relate the scanned document to a Stack 181 then click the search
button next to the Attach to existing Stack box.
The Look Up window will be launched
i. Select the Stack Type from the Look for drop-down of the Stack, that you
want to relate with the scanned document.
ii. Now, type a word that describes the Stack in the Look for box. Click the Find
button to find the Stack. The Stacks that contain the word that you have
entered in the Look for box will be displayed in the Available Data list.
iii. Select the Stack in the Available Data list, to relate with the scanned
document. Use this
button to add the selected Stack to the Selected
Data list and use this
button to remove the Stack from the Selected
Data list and move it back to the Available Data list.
iv.Click the OK button to select the Stack. The Stack will now be related with
the document and will be displayed in the Attach to existing Stack box.
Also see Relate a Document to a Stack 227
7. You can also link the scanned document with other documents and Stacks by using the
Links tab.
Use the Link to existing Documents box to link the scanned document to existing
documents
a) Click the search button next to the Link to existing documents box. The Look Up
window will be launched.
b) Select Documents option from the Look in box and type all or part of the file name in
the Look for box.
c) Now, click the Find button. The documents that contain the word that you have
entered in the Look for box will be displayed in the Search Result list.
d) Select the document that you want to link with the scanned document and add it to
the Selected Files list.
e) Click the OK button to link these documents.
Note:
You can add more links by clicking the Add button and you can break a link by
clicking the Remove button.
Also see Link one Document with another Document 228
Use the Link to existing Stack box to link the scanned document to existing Stacks
Item
a) Click the search button next to the Link to existing Stack box. The Look Up window
will be launched.
b) Select the Stack from the Look for drop-down of the Stack, that you want to relate
with the scanned document.
c) Now, type a word that describes the Stack in the Look for box. Click the Find button
to find the Stack. The Stacks that contain the word that you have entered in the Look
for box will be displayed in the Available Data list.
d) Select the Stack in the Available Data list, to relate with the scanned document. Use
this
button to add the selected Stack to the Selected Data list and use this
button to remove the Stack from the Selected Data list and move it back to
the Available Data list.
e) Click the OK button to select the Stack. The Stack will now be related with the
document and will be displayed in the Attach to existing Stack box.
Copyright © Globodox 2000 - 2014
118
Globodox Help
Note:
You can add more links by clicking the Add button and you can break a link by
clicking the Remove button.
Also see Link Document with Stacks 201
8. You can Share, Assign or Restrict the scanned document with other users by using the
Security tab. You can also apply a Security Label 457 to the scanned document by
using this tab.
Follow these steps to start using the Security tab
a) Click the search button next to the Share with box to select the users to share the
scanned document with. The Share window 236 will be launched. Select the users and
click the OK button. The users will be displayed in the Share with box.
b) Click the search button next to the Restrict from box to select users from whom you
want to restrict the scanned document. The Restrict window 239 will be launched.
Select the users and click the OK button. The users will be displayed in the Restrict
from box.
c) Click the search button next to the Assign to box to select the user to assign the
scanned document to. The Assign window 238 will be launched. Select the user and
click the OK button. You can assign a document to only one user. The user will be
displayed in the Assign to box.
d) Select a Security Label 457 from the Set a Security Label drop-down to set a Security
Label for the scanned document.
9. Now, click the Add button to add the scanned document to Globodox. The scanned
document will now be added to the location that you have specified in the Destination
tab.
10.Click the Close button to close the Scan window.
Notes:
· Check the Show scanner interface before scanning option if you want the user interface of
your scanner driver to be displayed while scanning.
· You can create a Scan Profile 318 to save the frequently used scan settings. Also see
Destination Profiles 320
· You can use the Settings tab 108 to change or set the scan setting.
· If the Draft Documents 332 feature is enabled, you will see an option labeled Add as Draft
Document. If you check this option any files you add will get added as Draft Documents. If
this option is left unchecked, then the files will get added as Published Documents.
Related Topics
Scan document with variable number of pages 127
Scan documents with fixed number of pages 124
Recognize barcodes on documents 249
6.6.2
Scan Multiple Single Paged Documents
You can use the Scan button to batch scan multiple single paged documents to Globodox.
To Scan multiple Single paged Document
1. In Globodox, select the Home tab and click the Scan button. The Scan Window
106
will
Copyright © Globodox 2000 - 2014
Scan and Add a Document
119
now be launched.
2. Select a scanner from the Select a Scanner drop down.
3. Click the Settings tab to set the scan settings.
4. Select the scan area from the Select scan area drop-down to choose the size of the
page you are scanning. If you want to specify co-ordinates to scan only a part of the
page, then click the Options... button. Clicking the Options... button will launch the Scan
Area window.
5. Check the Use document feeder option to scan documents placed in the ADF
(Automatic Document Feeder) tray of your scanner. This option only has effect if your
scanner has an ADF attachment.
6. Select the file type from Select the file type option to save the scanned document. For
e.g. If you want to save the scanned document as pdf select the PDF option from the
drop down.
7. Select the color you want to scan in, from the Select color depth drop-down.
8. Set the scan DPI(Dots Per Inch) from the Set scan DPI option. The Dots Per Inch 106
option controls the amount of dots which must be captured per inch of the document
being scanned.
9. Select the Scan multi-page documents option and then select the Scan single page
documents option to scan multiple single paged documents.
10.Click the Start Scan button to scan the documents. The scanned documents will now
be displayed in the Preview pane of the Scan window.
11.You can click the Edit button to edit the scanned document in the Image Editor 112 .
12.You can specify the location to add the scanned documents in the Destination tab
(optional). You can also use a Destination Profile 320 from the Select a Destination
Profile drop down to specify the location to add the selected files.
Follow these steps to specify the Destination of the scanned document
a) Enter a name for the scanned documents in the Document Title box. The documents
will have same name followed by a suffix. For e.g. if you entered Acme Invoice, then
the scanned document will be named as Acme Invoice1, Acme Invoice2, Acme
Invoice3 and so on.
If you leave the Document Title blank then the system will generate a title for the
scanned document.
b) Click the search button besides the Choose a Folder box to select a folder to add the
scanned document.
The Folder Selection window will be launched
i. Select a folder from the list. You can use the Search box to search a folder.
ii. Click the OK button to select the folder. The selected folder will now be displayed
in the Choose a Folder box.
c) You can add Tags 267 (keywords) to the scanned documents in the Attach Tags
option. You can type as many tags you want by using a semi-colon to separate them.
d) Select a Zone Map 244 for the scanned documents from the Zone Map drop-down.
e) Set the Document Type 171 of the scanned document, from the Set a Document Type
drop down. For e.g. Set the Document Type to 'Invoice' if the scanned document is a
invoice.
f) If you want to relate the scanned document to a Stack 181 then click the search button
besides the Attach to existing Stack box.
The Look Up window will be launched
i. Select a Stack Type from the Look for drop-down of the Stack, that you want to
relate with the scanned document.
ii. Now, type a word that describes the Stack in the Look for box. Click the Find button
to find the Stack. The Stacks that contains the word that you have entered in the
Look for box will be displayed in the Available Data list.
iii. Select the Stack in the Available Data list, to relate with the scanned document.
Copyright © Globodox 2000 - 2014
120
Globodox Help
Use this
button to add the selected Stack to the Selected Data list and use
this
button to remove the Stack from the Selected Data list and move them
back to the Available Data list.
iv.Click the OK button to select the Stack. The Stack will now be related with the
document and will be displayed in the Attach to existing Stack box.
Also see Relate a Document to a Stack 227
13.You can also link the scanned documents with other documents and Stacks by using
the Links tab.
Use the Link to existing Documents box to link the scanned documents to existing
documents
a) Click the search button besides the Link to existing documents box. The Look Up
window will be launched.
b) Select Documents option from the Look in box and type all or part of the file name in
the Look for box
c) Now, click the Find button. The documents that contains the word that you have
entered in the Look for box will be displayed in the Search Result list.
d) Select the document that you want to link with the scanned documents and add it to
the Selected Files list.
e) Click the OK button to link these documents.
Note: You can add more links by clicking the Add button and you can break a link by
clicking the Remove button.
Also see Link one Document with another Document 228
Use the Link to existing Stack box to link the scanned documents to existing Stacks Item
a) Click the search button besides the Link to existing Stack box. The Look Up window
will be launched.
b) Select the Stack Type from the Look for drop-down of the Stack, that you want to
relate with the scanned documents.
c) Now, type a word that describes the Stack in the Look for box. Click the Find button to
find the Stack. The Stacks that contains the word that you have entered in the Look
for box will be displayed in the Available Data list.
d) Select the Stack in the Available Data list, to relate with the scanned document. Use
this
button to add the selected Stack to the Selected Data list and use this
button to remove the Stack from the Selected Data list and move them back to
the Available Data list.
e) Click the OK button to select the Stack item. The Stack item will now be related with
the scanned documents and will be displayed in the Attach to existing Stack box.
Note:
You can add more links by clicking the Add button and you can break a link by
clicking the Remove button.
Also see Link Document with Stacks 201
14.You can Share, Assign or Restrict the scanned document with other users by using the
Security tab. You can also apply a Security Label 457 to the scanned document by using
this tab.
Follow these steps to start using the Security tab
a) Click the search button besides the Share with box to select the users to share the
scanned documents. The Share window 236 will be launched. Select the users and
Copyright © Globodox 2000 - 2014
Scan and Add a Document
121
click the OK button. The users will be displayed in the Share with box.
b) Click the search button besides the Restrict from box to select users from whom you
want to restrict the scanned documents. The Restrict window 239 will be launched.
Select the users and click the OK button. The users will be displayed in the Restrict
from box.
c) Click the search button besides the Assign To box to select the user, to assign the
scanned document. The Assign window 238 will be launched. Select the user and click
the OK button. You can assign the document(s) to only one user. The user will be
displayed in the Assign To box.
d) Select a Security Label 457 from the Set a Security Label drop-down to set a Security
Label for the scanned documents.
15.Now, click the Add button to add the scanned documents to the Globodox DB. The
scanned documents will now be added to the location that you have specified in the
Destination tab.
16.Click the Close button to close the Scan window.
Note:
· Check the Show scanner interface before scanning option if you want the user interface of
your scanner driver to be displayed while scanning.
· You can create a Scan Profile 318 to save the frequently used scan settings. Also see
Destination Profiles 320
· You can use the Settings tab 108 to change or set the scan setting.
Related Topics
Scan documents with fixed number of pages 132
Scan document with variable number of pages 127
6.6.3
Scan All Pages as One Document
You can use the Scan button to batch scan documents to Globodox.
To Scan all Pages as One Document
1. In Globodox, select the Home tab and click the Scan button. The Scan Window 106 will
now be launched.
2. Select a scanner from the Select a Scanner drop down.
3. Click the Settings tab to set the scan settings.
4. Select the scan area from the Select scan area drop-down to choose the size of the
page you are scanning. If you want to specify co-ordinates to scan only a part of the
page, then click the Options... button. Clicking the Options... button will launch the
Scan Area window.
5. Check the Use document feeder option to scan documents placed in the ADF
(Automatic Document Feeder) tray of your scanner. This option only has effect if your
scanner has an ADF attachment.
6. Check the Scan both sides option to scan both the sides of the document. Please note
that duplex scanning is a scanner dependent feature. If your scanner supports duplex
scanning then Globodox will support it.
7. Select the file type from Select the file type option to save the scanned document. For e.
g. If you want to save the scanned document as pdf select the PDF option from the drop
down.
Copyright © Globodox 2000 - 2014
122
Globodox Help
8. Select the color you want to scan in, from the Select color depth drop-down.
9. Set the scan DPI(Dots Per Inch) from the Set scan DPI option. The Dots Per Inch 106
option controls the amount of dots which must be captured per inch of the document
being scanned.
10.Select the Scan multi-page documents option and then select the Scan all pages to
one document option to scan multiple pages as a single multi-page document.
11.Click the Start Scan button to scan the documents. The scanned documents will now
be displayed in the Preview pane of the Scan window.
12.You can click the Edit button to edit the scanned document in the Image Editor 112 .
Using the Image Editor window 112 you can resize, crop and rotate a document.
13.You can specify the location to add the scanned documents in the Destination tab
(optional). You can also use a Destination Profile 320 from the Select a Destination
Profile drop down to specify the location to add the selected files.
Follow these steps to specify the Destination of the scanned document
a) Enter a name for the scanned document in the Document Title box. If you leave
the Document Title blank then the system will generate a title for the scanned
document.
b) Click the search button besides the Choose a Folder box to select a folder to add
the scanned document.
The Folder Selection window will be launched
i. Select a folder from the list. You can use the Search box to search a folder.
ii. Click the OK button to select the folder. The selected folder will now be
displayed in the Choose a Folder box.
c) You can add Tags 267 (keywords) to the scanned documents in the Attach Tags
option. You can type as many tags you want by using a semi-colon to separate
them.
d) Select a Zone Map 244 for the scanned documents from the Zone Map drop-down.
e) Set the Document Type 171 of the scanned document, from the Set a Document
Type drop down. For e.g. Set the Document Type to 'Invoice' if the scanned
document is a invoice.
f) If you want to relate the scanned document to a Stack 181 then click the search
button besides the Attach to existing Stack box.
The Look Up window will be launched
i. Select the Stack Type from the Look for drop-down of the Stack, that you want
to relate with the scanned document.
ii. Now, type a word that describes the Stack in the Look for box. Click the Find
button to find the Stack. The Stacks that contains the word that you have
entered in the Look for box will be displayed in the Available Data list.
iii. Select the Stack in the Available Data list, to relate with the scanned
document. Use this
button to add the selected Stack to the Selected
Data list and use this
button to remove the Stack from the Selected
Data list and move them back to the Available Data list.
iv.Click the OK button to select the Stack. The Stack will now be related with the
document and will be displayed in the Attach to existing Stack box.
Also see Relate a Document to a Stack 227
14.You can also link the scanned documents with other documents and Stacks by using
the Links tab.
Use the Link to existing Documents box to link the scanned documents to existing
documents
a) Click the search button besides the Link to existing documents box. The Look Up
window will be launched.
Copyright © Globodox 2000 - 2014
Scan and Add a Document
123
b) Select Documents option from the Look in box and type all or part of the file name
in the Look for box.
c) Now, click the Find button. The documents that contains the word that you have
entered in the Look for box will be displayed in the Search Result list.
d) Select the document that you want to link with the scanned documents and add it
to the Selected Files list.
e) Click the OK button to link these documents.
Note:
You can add more links by clicking the Add button and you can break a link by
clicking the Remove button.
Also see Link one Document with another Document 228
Use the Link to existing Stack box to link the scanned documents to existing Stacks
Item
a) Click the search button besides the Link to existing Stack box. The Look Up
window will be launched.
b) Select the Stack from the Look for drop-down of the Stack, that you want to relate
with the scanned documents.
c) Now, type a word that describes the Stack in the Look for box. Click the Find
button to find the Stack. The Stacks that contains the word that you have entered
in the Look for box will be displayed in the Available Data list.
d) Select the Stack in the Available Data list, to relate with the scanned document.
Use this
button to add the selected Stack to the Selected Data list and use
this
button to remove the Stack from the Selected Data list and move them
back to the Available Data list.
e) Click the OK button to select the Stack. The Stack will now be related with the
scanned documents and will be displayed in the Attach to existing Stack box.
Note:
You can add more links by clicking the Add button and you can break a link by
clicking the Remove button.
Also see Link Document with Stacks 201
15.You can Share, Assign or Restrict the scanned document with other users by using
the Security tab. You can also apply a Security Label to the scanned document by
using this tab.
Follow these steps to start using the Security tab
a) Click the search button besides the Share with box to select the users to share the
scanned documents. The Share window 236 will be launched. Select the users and
click the OK button. The users will be displayed in the Share with box.
b) Click the search button besides the Restrict from box to select users from whom
you want to restrict the scanned documents. The Restrict window 239 will be
launched. Select the users and click the OK button. The users will be displayed in
the Restrict from box.
c) Click the search button besides the Assign To box to select the user to assign the
scanned document. The Assign window 238 will be launched. Select the user and
click the OK button. You can assign the document(s) to only one user. The user
will be displayed in the Assign To box.
d) Select a Security Label from the Set a Security Label drop-down to set a Security
Label for the scanned documents.
Copyright © Globodox 2000 - 2014
124
Globodox Help
16.Now, click the Add button to add the scanned documents to the Globodox DB. The
scanned documents will now be added to the location that you have specified in the
Destination tab.
17.Click the Close button to close the Scan window.
Notes:
· Check the Show scanner interface before scanning option if you want the user interface of
your scanner driver to be displayed while scanning.Select the documents that you want to
create as one document in the Preview pane of the Scan window.
· You can also select documents in the Preview pane of the Scan window and click the
Merge button to merge documents as one single document.
· You can create a Scan Profile 134 to save the frequently used scan settings. Also see
Destination Profiles 320
· You can use the Settings tab 108 to change or set the scan setting.
Related Topics
Scan documents with fixed number of pages 124
Scan document with variable number of pages 127
6.6.4
Scan Documents With Fixed Number of Pages
Globodox separates various documents automatically while scanning. All you need to do is
specify the number of pages each document contains and Globodox separates them based on
this information.
For example:
If you are scanning 15 pages comprising 5 documents (with each document containing 3
pages), all you need to do is specify that each document contains 3 pages so that Globodox can
separate them.
To Scan Documents with Fixed number of Pages
1. In Globodox, select the Home tab and click the Scan button. This will bring up the Scan
Window 106 .
2. Select a scanner from the Select a Scanner drop down.
3. Click the Settings tab to set the scan settings.
4. Select the scan area from the Select scan area drop-down to choose the size of the
page you are scanning. If you want to specify co-ordinates to scan only a part of the
page, then click the Options... button. Clicking the Options... button will launch the Scan
Area window.
5. Check the Use document feeder option to scan documents placed in the ADF
(Automatic Document Feeder) tray of your scanner. This option only has effect if your
scanner has an ADF attachment.
6. Check the Scan both sides option to scan both the sides of the document. Please note
that duplex scanning is a scanner dependent feature. If your scanner supports duplex
scanning then Globodox will support it.
7. Select the file type from Select the file type option to save the scanned document. For
e.g. If you want to save the scanned document as pdf select the PDF option from the
drop down.
Copyright © Globodox 2000 - 2014
Scan and Add a Document
125
8. Select the color you want to scan in, from the Select color depth drop-down.
9. Set the scan DPI(Dots Per Inch) from the Set scan DPI option. The Dots Per Inch 106
option controls the amount of dots which must be captured per inch of the document
being scanned.
10.Select the Scan multi-page documents option and then the Number of Pages per
document option.
11.Specify the number of pages the document has, in the Specify Number of Pages per
document option. For example: you would choose 2 from this option if you were
scanning 10 documents and each document had two pages (a total of 20 pages).
12.Click the Start Scan button to start scanning the document. The scanned document will
be displayed in the Preview pane of the Scan window.
13.You can click the Edit button to edit the scanned document in the Image Editor 112 .
Using the Image Editor window 112 you can resize, crop and rotate a document.
14.Specify the location to add the scanned documents in the Destination tab (optional).
You can also use a Destination Profile 320 from the Select a Destination Profile drop
down to specify the location to add the selected files.
Follow these steps to specify the Destination of the scanned document
a) Enter a name for the scanned documents in the Document Title box. The documents
will have same name followed by a suffix. For e.g. if you entered Acme Invoice, then
the scanned document will be named as Acme Invoice1, Acme Invoice2, Acme
Invoice3 and so on.
If you leave the Document Title blank, then the system will generate a title for the
scanned document.
b) Click the search button besides the Choose a Folder box to select a folder to add the
scanned document.
The Folder Selection window will be launched
i. Select a folder from the list. You can use the Search box to search a folder.
ii. Click the OK button to select the folder. The selected folder will now be displayed
in the Choose a Folder box.
c) You can add Tags 267 (keywords) to the scanned documents in the Attach Tags
option. You can type as many tags you want by using a semi-colon to separate them.
d) Select a Zone Map 244 for the scanned documents from the Zone Map drop-down.
e) Set the Document Type 171 of the scanned document, from the Set a Document Type
drop down. For e.g. Set the Document Type to 'Invoice' if the scanned document is a
invoice.
f) If you want to relate the scanned document to a Stack 181 then click the search button
besides the Attach to existing Stack box.
The Look Up window will be launched
i. Select a Stack Type from the Look for drop-down of the Stack, that you want to
relate with the scanned document.
ii. Now, type a word that describes the Stack in the Look for box. Click the Find
button to find the Stack. The Stacks that contains the word that you have entered
in the Look for box will be displayed in the Available Data list.
iii. Select the Stack in the Available Data list, to relate with the scanned document.
Use this
button to add the selected Stack to the Selected Data list and use
this
button to remove the Stack from the Selected Data list and move them
back to the Available Data list.
iv.Click the OK button to select the Stack. The Stack will now be related with the
document and will be displayed in the Attach to existing Stack box.
Also see Relate a Document to a Stack 227
Copyright © Globodox 2000 - 2014
126
Globodox Help
15.You can also link the scanned documents with other documents and Stacks by using
the Links tab.
Use the Link to existing Documents box to link the scanned documents to existing
documents
a) Click the search button besides the Link to existing documents box. The Look Up
window will be launched.
a) Select Documents option from the Look in box and type all or part of the file name in
the Look for box.
b) Now, click the Find button. The documents that contains the word that you have
entered in the Look for box will be displayed in the Search Result list.
c) Select the document that you want to link with the scanned documents and add it to
the Selected Files list.
d) Click the OK button to link these documents.
Note:
You can add more links by clicking the Add button and you can break a link by
clicking the Remove button.
Also see Link one Document with another Document 228
Use the Link to existing Stack box to link the scanned documents to existing Stacks
Item
a) Click the search button besides the Link to existing Stack box. The Look Up window
will be launched.
b) Select a Stack Type from the Look for drop-down of the Stack, that you want to relate
with the scanned documents.
c) Now, type a word that describes the Stack in the Look for box. Click the Find button
to find the Stack. The Stacks that contains the word that you have entered in the
Look for box will be displayed in the Available Data list.
d) Select the Stack in the Available Data list, to relate with the scanned document. Use
this
button to add the selected Stack to the Selected Data list and use this
button to remove the Stack from the Selected Data list and move them back
to the Available Data list.
e) Click the OK button to select the Stack. The Stack will now be related with the
scanned documents and will be displayed in the Attach to existing Stack box.
Note:
You can add more links by clicking the Add button and you can break a link by
clicking the Remove button.
Also see Link Document with Stacks 201
16.You can Share, Assign or Restrict the scanned document with other users by using the
Security tab. You can also apply a Security Label to the scanned document by using
this tab.
Follow these steps to start using the Security tab
a) Click the search button besides the Share with box to select the users to share the
scanned documents. The Share window 236 will be launched. Select the users and
click the OK button. The users will be displayed in the Share with box.
b) Click the search button besides the Restrict from box to select users from whom you
want to restrict the scanned documents. The Restrict window 239 will be launched.
Select the users and click the OK button. The users will be displayed in the Restrict
from box.
Copyright © Globodox 2000 - 2014
Scan and Add a Document
127
c) Click the search button besides the Assign To box to select the user to assign the
scanned document. The Assign window 238 will be launched. Select the user and click
the OK button. You can assign the document(s) to only one user. The user will be
displayed in the Assign To box.
d) Select a Security Label 457 from the Set a Security Label drop-down to set a Security
Label for the scanned documents.
17.Now, click the Add button to add the scanned documents to the Globodox DB. The
scanned documents will now be added to the location that you have specified in the
Destination tab.
18.Click the Close button to close the Scan window.
Notes:
· Check the Show scanner interface before scanning option if you want the user interface of
your scanner driver to be displayed while scanning.
· You can create a Scan Profile 318 to save the frequently used scan settings. Also see
Destination Profiles 320
· You can also scan documents with variable number of pages, for more information, see
Scan document with variable number of pages 127
Related Topics
Automate the Scan Process
6.6.5
137
Scan Document With Variable Number of Pages
You can scan documents that do not have fixed number of pages by using blank pages or by
using a Document Separator Page on it.
For example:
Let's say you want to scan around 10 pages comprising 4 documents (with each document
containing 2, 4, 1 and 3 pages respectively). To separate these documents, all you need to do
is place a blank page or a page with barcode(s) on it after every document (for this example,
you will need to place it after the 2nd, 6th and 7th pages).
To Scan Documents with Variable number of Pages
1. In Globodox, select the Home tab and click the Scan button. This will bring up the Scan
Window 106 .
2. Select a scanner from the Select a Scanner drop down.
3. Click the Settings tab to set the scan settings.
4. Select the scan area from the Select scan area drop-down to choose the size of the
page you are scanning. If you want to specify co-ordinates to scan only a part of the
page, then click the Options... button. Clicking the Options... button will launch the Scan
Area window.
5. Check the Use document feeder option to scan documents placed in the ADF
(Automatic Document Feeder) tray of your scanner. This option only has effect if your
scanner has an ADF attachment.
6. Check the Scan both sides option to scan both the sides of the document. Please note
that duplex scanning is a scanner dependent feature. If your scanner supports duplex
scanning then Globodox will support it.
7. Select the file type from Select the file type option to save the scanned document. For
Copyright © Globodox 2000 - 2014
128
Globodox Help
e.g. If you want to save the scanned document as pdf select the PDF option from the
drop down.
8. Select the color you want to scan in, from the Select color depth drop-down.
9. Set the scan DPI(Dots Per Inch) from the Set scan DPI option. The Dots Per Inch 106
option controls the amount of dots which must be captured per inch of the document
being scanned.
10.Select the Scan multi-page documents option and then the Documents are separated
by option as the documents are multi page and each document has variable number of
pages.
11.From the Documents are separate by drop-down select if your separator page is a
Blank Page or a Document Separator Page (Document with Barcode).
a) If you have used Blank White Page as separators, then specify the Threshold 110 value
Globodox should use while detecting blank white pages in the Blank Page Threshold
option. You can enter any value from 0 to 10.
b) If you want to create a new Document Separator Page then click the Click here to print
Document Separator Page link.
12.Click the Start Scan button to start scanning the document. The scanned documents
will be displayed in the Preview pane of the Scan window.
13.You can click the Edit button to edit the scanned document in the Image Editor 112 .
Using the Image Editor window 112 you can resize, crop and rotate a document.
14.Specify the location to add the scanned documents in the Destination tab (optional).
You can also use a Destination Profile 320 from the Select a Destination Profile drop
down to specify the location to add the selected files.
Follow these steps to specify the Destination of the scanned document
a) Enter a name for the scanned documents in the Document Title box. The documents
will have same name followed by a suffix. For e.g. if you entered Acme Invoice, then
the scanned document will be named as Acme Invoice1, Acme Invoice2, Acme
Invoice3 and so on.
If you leave the Document Title blank then the system will generate a title for the
scanned document.
b) Click the search button besides the Choose a Folder box to select a folder to add the
scanned document.
The Folder Selection window will be launched
i. Select a folder from the list. You can use the Search box to search a folder.
ii. Click the OK button to select the folder. The selected folder will now be displayed
in the Choose a Folder box.
c) You can add Tags 267 (keywords) to the scanned documents in the Attach Tags
option. You can type as many tags you want by using a semi-colon to separate them.
d) Select a Zone Map 244 for the scanned documents from the Zone Map drop-down.
e) Set the Document Type 171 of the scanned document, from the Set a Document
Type drop down. For e.g. Set the Document Type to 'Invoice' if the scanned
document is a invoice.
f) If you want to relate the scanned document to a Stack 181 then click the search
button besides the Attach to existing Stack box.
The Look Up window will be launched
i. Select the Stack from the Look for drop-down of the Stack, that you want to relate
with the scanned document.
ii. Now, type a word that describes the Stack in the Look for box. Click the Find
button to find the Stack. The Stacks that contains the word that you have entered
in the Look for box will be displayed in the Available Data list.
iii. Select the Stack in the Available Data list, to relate with the scanned document.
Use this
button to add the selected Stack to the Selected Data list and use
Copyright © Globodox 2000 - 2014
Scan and Add a Document
129
this
button to remove the Stack from the Selected Data list and move them
back to the Available Data list.
iv.Click the OK button to select the Stack. The Stack will now be related with the
document and will be displayed in the Attach to existing Stack box.
Also see Relate a Document to a Stack 227
15.You can also link the scanned documents with other documents and Stacks by using
the Links tab.
Use the Link to existing Documents box to link the scanned documents to existing
documents
a) Click the search button besides the Link to existing documents box. The Look Up
window will be launched.
b) Select All Documents option from the Look in box and type all or part of the file
name in the Look for box
c) Now, click the Find. The documents that contains the word that you have entered in
the Look for box will be displayed in the Search Result list.
d) Select the document that you want to link with the scanned documents and add it to
the Selected Files list.
e) Click the OK button to link these documents.
Note:
You can add more links by clicking the Add button and you can break a link by
clicking the Remove button.
Also see Link one Document with another Document 228
Use the Link to existing Stack box to link the scanned documents to existing Stacks
Item
a) Click the search button besides the Link to existing Stack box. The Look Up window
will be launched.
b) Select the Stack Type from the Look for drop-down of the Stack, that you want to
relate with the scanned documents.
c) Now, type a word that describes the Stack in the Look for box. Click the Find button
to find the Stack. The Stacks that contains the word that you have entered in the
Look for box will be displayed in the Available Data list.
d) Select the Stack in the Available Data list, to relate with the scanned document. Use
this
button to add the selected Stack to the Selected Data list and use this
button to remove the Stack from the Selected Data list and move them back
to the Available Data list.
e) Click the OK button to select the Stack. The Stack will now be related with the
scanned documents and will be displayed in the Attach to existing Stack box.
Note:
You can add more links by clicking the Add button and you can break a link by
clicking the Remove button.
Also see Link Document with Stacks 201
16.You can Share, Assign or Restrict the scanned document with other users by using the
Security tab. You can also apply a Security Label to the scanned document by using
this tab.
Follow these steps to start using the Security tab
a) Click the search button besides the Share with box to select the users to share the
Copyright © Globodox 2000 - 2014
130
Globodox Help
scanned documents. The Share window 236 will be launched. Select the users and
click the OK button. The users will be displayed in the Share with box.
b) Click the search button besides the Restrict from box to select users from whom you
want to restrict the scanned documents. The Restrict window 239 will be launched.
Select the users and click the OK button. The users will be displayed in the Restrict
from box.
c) Click the search button besides the Assign To box to select the user to assign the
scanned document. The Assign window 238 will be launched. Select the user and
click the OK button. You can assign the document(s) to only one user. The user will
be displayed in the Assign To box.
d) Select a Security Label 457 from the Set a Security Label drop-down to set a Security
Label for the scanned documents.
17.Now, click the Add button to add the scanned documents to the Globodox DB. The
scanned documents will now be added to the location that you have specified in the
Destination tab.
18.Click the Close button to close the Scan window.
Notes:
· Check the Show scanner interface before scanning option if you want the user interface of
your scanner driver to be displayed while scanning.
· You can create a Scan Profile 318 to save the frequently used scan settings. Also see
Destination Profiles 320
· You can also automate your scanning process, for more information, see Automate the
Scan Process 137
Related Topics
Scan documents with fixed number of pages
6.6.6
124
Scan and Save Documents to Multiple New Stacks
You can scan documents and save documents to multiple new stacks by using the Scan
window.
To Scan and Save documents to Multiple new Stacks
1. In Globodox, select the Home tab and click the Scan button. This will bring up the Scan
Window 106 .
2. Select a scanner from the Select a Scanner drop down.
3. Click the Settings tab to set the scan settings.
4. Select the scan area from the Select scan area drop-down to choose the size of the
page you are scanning. If you want to specify co-ordinates to scan only a part of the
page, then click the Options... button. Clicking the Options... button will launch the Scan
Area window.
5. Check the Use document feeder option to scan documents placed in the ADF
(Automatic Document Feeder) tray of your scanner. This option only has effect if your
scanner has an ADF attachment.
6. Check the Scan both sides option to scan both the sides of the document. Please note
that duplex scanning is a scanner dependent feature. If your scanner supports duplex
scanning then Globodox will support it.
Copyright © Globodox 2000 - 2014
Scan and Add a Document
131
7. Select the file type from Select the file type option to save the scanned document. For
e.g. If you want to save the scanned document as pdf select the PDF option from the
drop down.
8. Select the color you want to scan in, from the Select color depth drop-down.
9. Set the scan DPI(Dots Per Inch) from the Set scan DPI option. The Dots Per Inch 106
option controls the amount of dots which must be captured per inch of the document
being scanned.
10.Select an appropriate option from the Documents and Pages section. For e.g. If your
documents have fixed number of pages then select the Scan multi-page documents
option and then the Number of Pages per document option to specify number of pages
per document.
11.In the right pane of the Scan window check the Create multiple new stacks for scanned
documents option to scan and save documents to multiple new stacks. Click the
Configure button. The Configure New Stacks for Scanned Documents window will be
launched.
a) If your documents has fixed number of pages then specify the number of pages the
document has, in the Number of Pages per stack option. For example: you would
choose 2 from this option if you were scanning 10 documents and each document had
two pages (a total of 20 pages).
b) If you are using a separator to separate the documents then the Stacks are separated
by option. By default the Stack Barcode Separator Page (Document with Barcode) will
be selected. Click the Click here to print separator pages link to create a Separator
Page.
For example:
Let's say you want to scan around 10 pages comprising 4 documents (with each
document containing 2, 4, 1 and 3 pages respectively). To separate these documents,
all you need to do is place a Stack Barcode Separator Page after every document (For
this example you will need to place it after the 2nd, 6th and 7th page).
c) Click the OK button to apply the settings.
12.Click the Start Scan button to start scanning the document. The scanned documents
will now be added to the Stacks and will be displayed in the Preview pane of the Scan
window.
13.You can modify the scanned document by using the Image Toolbar of the Preview
pane.
14.Click the Close button to close the Scan window.
Notes:
· Check the Show scanner interface before scanning option if you want the user interface of
your scanner driver to be displayed while scanning.
· You can create a Scan Profile 318 to save the frequently used scan settings. Also see
Destination Profiles 320
· You can also automate your scanning process, for more information, see Automate the
Scan Process 137
Related Topics
Scan documents with fixed number of pages 124
Scan document with variable number of pages 127
Copyright © Globodox 2000 - 2014
132
6.6.7
Globodox Help
Scan a Color Document
You can scan color documents by selecting the Color option in the Select scan color option.
To Scan a Color Document
1. In Globodox, select the Home tab and click the Scan button. This will bring up the
Scan Window 106 .
2. Select a scanner from the Select a Scanner drop down.
3. Click the Settings tab to set the scan settings.
4. Select the file type from Select the file type option to save the scanned document. For
e.g. If you want to save the scanned document as pdf select the PDF option from the
drop down.
5. Select the Color option from the Select color depth drop-down.
6. Set the scan DPI(Dots Per Inch) from the Set scan DPI option. The Dots Per Inch 106
option controls the amount of dots which must be captured per inch of the document
being scanned.
7. Click the Start Scan button to start scanning the document. The scanned document
will be displayed in the Preview pane of the Scan window.
Notes:
· Check the Show scanner interface before scanning option if you want the user interface of
your scanner driver to be displayed while scanning.
· You can create a Scan Profile 318 to save the frequently used scan settings. Also see
Destination Profiles 320
Related Topics
Scan and add single document 116
Scan multiple single paged document 118
Recognize barcodes on documents 249
6.7
Virtual Duplex scanning mode
Globodox has always supported duplex scanning i.e. scanning both sides of a page and storing
them in the correct order in a PDF or TIFF file. However this required your scanning to have builtin support for duplex scanning. With the new Virtual Duplex scanning mode, Globodox can now
handle duplex scanning even with scanners which do not have built-in support for duplex
scanning.
This is how it works...
Put a stack of documents in to your scanner’s ADF (Automatic Document Feeder). Globodox will
scan the front side of each document. Now simply flip the stack of documents and place them in
your scanner’s ADF. Globodox will now scan the back side of all the documents in the stack. After
this Globodox will automatically re-arrange the scanned pages so that the reverse side of each
scanned page comes immediately after the front side of that page in the PDF or TIFF file.
The virtual duplex mode also works if your scanner does not have an ADF (i.e. you scan using
the flatbed of your scanner). However in this case, you have to individually flip each document
after their front side is scanned.
Copyright © Globodox 2000 - 2014
Scan and Add a Document
6.8
133
Import Scanned Files from Folder
When trying to scan and add documents, instead of choosing a scanner, you can choose to
import pre-scanned images for further processing and then addition to Globodox.
Currently you can only use this feature if your scanner can save scanned images as single page
TIFF files. You must scan and save as single page TIFF files,even when scanning multi-page
documents. If you have scanned multi-page documents Globodox will combine these these
image files into multi-page TIFF or PDF files when you import them into Globodox via the Import
Scanned Files from Folder option.
You may want to use this option for any of the following reasons...
1) Your scanner does not support TWAIN but can save images of scanned pages as TIFF files in
a folder
2) Your scanner supports TWAIN but its TWAIN driver is slow or buggy
3) Your scanner performs much faster when directly saving scanned images to a folder (as
compared to scanning via TWAIN)
4) Your scanner offers a lot of advanced features which are not available via TWAIN.
To use this feature...
· Click on the Scan button on the ribbon bar to launch the Scan Window
· From the Select a scanner drop-down, choose the Import Scanned Files from Folder option
· Click on the Start Scan button
· You will be prompted to select the folder which contains the scanned images (single page
TIFF files only)
· Change settings via the Settings tab if required
· Click the Add button to add the documents
6.9
Specify Document Title of the Scanned Document
You can specify the title of the scanned document from Destination pane.
To specify Document Title from the Scan window
1. In Globodox, select the Home tab and click the Scan button. The Scan Window 106 will
now be launched.
2. You can select a Scan Profile from the Select a scan profile drop-down.
3. Select a scanner from the Select a Scanner drop down.
4. Click the Start Scan button to scan the document. The scanned document will now be
displayed in the Preview pane of the Scan window.
Copyright © Globodox 2000 - 2014
134
Globodox Help
5. In the Destination pane, enter the name for the scanned document in the Document title
box.
6. Now, click the Add button to add the scanned document to Globodox. The scanned
document will now be added to the location that you have specified in the Destination
tab.
7. Click the Close button to close the Scan window.
Note:
· If you have scanned multiple documents then all the documents will have same name
followed by a suffix. E.g. if you entered Acme Invoice, then the scanned document will be
named as Acme Invoice1, Acme Invoice2, Acme Invoice3 and so on.
· If you leave the Document Title blank then the system will generate a title for the scanned
document.
Related Topics
Scan and add single document 116
Scan multiple single paged document
6.10
118
Save the Frequently Used Scan Settings as a Profile
Globodox uses Scan Profile to simplify the process of scanning documents. Scan Profile is a
collection of frequently used settings which can be saved and reused to scan a document.
Instead of specifying these settings every time you scan and save a document, you can specify
these settings once and save them as a Scan Profile. Documents can be of several types (e.g.
Color photographs, Black & White text etc.). The settings required to scan and save a black and
white text document are very different from the settings required to scan and save a color
photograph. Therefore, different Scan Profiles are required to correctly scan and save different
types of documents.
For example:
Let's say on a daily basis you scan all the Invoices you receive, as Black & White PDF and all
the Agreements as Color Tiff. You can create two Scan Profiles - one for scanning your Invoices
and another for scanning the Agreements. Now, all you need to do is select the appropriate
Scan Profile and click the Start Scan button to begin the scan process.
You can create as many Scan Profiles as you want.
To Save the Frequently used Scan Settings as Scan Profile
1. In Globodox, select the Home tab and click the Scan button. This will bring up the Scan
Window 106 .
2. Click the Settings tab to create a Scan Profile.
3. Click the New button besides the Select a scan profile box. Now, enter a name for the
new profile in the Select a scan profile box.
4. Select a scanner from the Select a Scanner drop down.
5. Once you have specified the scan settings then click the Save button besides the Select
a scan profile box to save the Scan Profile.
The Scan Profile will now be listed in the Select a scan profile drop-down.
Notes:
· To delete a Scan Profile, click the Delete button besides the Select a scan profile box.
Copyright © Globodox 2000 - 2014
Scan and Add a Document
135
· By default the following Scan Profiles are available...
· Black & White - A4 - Tiff - 150 DPI: Use this Scan Profile to scan a single page
document as a black & white Tiff document at 150 DPI.
· Black & White - A4 - Tiff - 150 DPI - Multi-Page: Use this Scan Profile to scan a
multi-page document as a single black & white Tiff document at 150 DPI.
· Black & White - A4 - PDF - 150 DPI: Use this Scan Profile to scan a single page
document as a black & white PDF document at 150 DPI.
· Black & White - A4 - PDF - 150 DPI - Multi-Page: Use this Scan Profile to scan a
multi-page document as a single black & white PDF document at 150 DPI.
· OCR Friendly: Use this scan profile if you want to OCR the document after the scan.
· Grayscale - PNG - 200 DPI: Use this Scan Profile to scan a single page document as
a grayscale PNG document at 200 DPI.
· Color Photograph - JPEG: Use this scan profile to scan a document as color JPEG
photograph.
· You can also create profiles which stores information about the document like its Document
Type 170 , its Stack 181 and its folder which can be saved and reused. These profiles are
called as Destination Profiles 320 . Thus by using Scan Profiles and Destination Profiles you
can automate your scanning process 137 .
Related Topics
Scan multiple single paged document
6.11
118
Insert a Page to a PDF or Tiff Document
You can insert a page to a PDF (created using Globodox) and Tiff file by using the Image Editor
window 112 .
To Insert a Page to a PDF or Tiff Document
1. Select the document to which you want to add the page.
2. Click the Pages tab on the left bar of the Document Details pane. The Pages panel
will now be displayed.
3. In the Pages pane click the Insert Page(s) button. The Insert Pages dialog will now be
launched.
4. Select the position at which you want to insert the page(s) from the drop-down.
5. Select Insert pages from disk option if you want to add a document from disk or select
the Scan and insert pages option if you want to insert a scanned document.
Note: You can also insert a page (from disk) by dragging and dropping it to the
position you want.
6. Click the OK button. A window will be launched depending on the option you have
selected.
7. Now, select the document and add it to the multi-paged document. The page(s) will
now be inserted to the position you have selected.
8. Click the Save and Check-in button to save the changes and close the dialog.
To Insert a Page to a PDF or Tiff Document from the
Image Editor window
Copyright © Globodox 2000 - 2014
136
Globodox Help
1. Select the document to which you want to add the page.
2. In the Details pane 78 of the document click the Edit button. The document will now be
opened in the Image Editor window.
3. In the Pages pane click the Insert Page(s) button. The Insert Pages dialog will now be
launched.
4. Select the position at which you want to insert the page(s) from the drop-down.
5. Select Insert pages from disk option if you want to add a document from disk or select
the Scan and insert pages option if you want to insert a scanned document.
Note:
You can also insert a page (from disk) by dragging and dropping it to the position you
want.
6. Click the OK button. A window will be launched depending on the option you have
selected.
7. Now, select the document and add it to the multi-paged document. The page(s) will now
be inserted to the position you have selected.
8. Click the Save and Check-in button to save the changes and close the dialog.
Note:
· From the Image Editor window, you can change the position of the pages by using the
Move Page(s)... button.
· From the Image Editor window, you can delete a page(s) by using the Delete button.
Related Topics
Merge two or more scanned documents 136
Scan and add single document 116
Scan multiple single paged document 118
6.12
Merge Two or More Scanned Documents
You can merge two or more scanned documents as a single document by using the Merge
button on the Scan window. This option is only available from the scan window.
To Merge two or more Scanned documents
1. In Globodox, select the Home tab and click the Scan button. The Scan Window 106 will
now be launched.
2. You can select a Scan Profile from the Select a scan profile drop-down.
3. Select a scanner from the Select a Scanner drop down.
4. Click the Start Scan button to scan the documents. The thumbnails scanned
documents will now be displayed in the Preview pane of the Scan window.
5. From the preview pane select the documents that you want to merge.
6. Now, click the Merge button.
7. You can specify the location to add the merged document in the Destination tab
(optional).
8. Now, click the Add button to add the merged document to the Globodox DB. The
merged document will now be added.
9. Click the Close button to close the Scan window.
Note:
Copyright © Globodox 2000 - 2014
Scan and Add a Document
137
· If you have a flat bed scanner then you can use the Merge feature to save the single page
scanned documents as multi-page documents.
· Check the Show scanner interface before scanning option if you want the user interface of
your scanner driver to be displayed while scanning.
· You can create a Scan Profile 318 to save the frequently used scan settings. Also see
Destination Profiles 320
· You can use the Settings tab 108 to change or set the scan setting.
Related Topics
Insert a page to a multi-paged document 135
Scan document with variable number of pages 127
Scan documents with fixed number of pages 124
6.13
Replace Document by Scanning
You can replace a file from Globodox with another file in the scanner by using the Replace by
Scanning option.
To Replace a Document by Scanning
1. In Globodox, select the document to be replaced from the List View pane 77 .
2. Click the More button on the Ribbon bar and select the Replace by Scanning option.
3. The Scan window will be launched. Now, use the Scan window to scan the document
and replace it with the selected document. For more information, see Scan and add a
single document 116 .
Related Topics
Replace document from disk 101
Scan multiple single paged document
6.14
118
Automate the Scan Process
You can use a Scan Profile 134 along with a Destination Profile 320 to automate your scanning
process. Scan Profile is a collections of frequently used settings which can be saved and
reused to scan a document and Destination Profile is a collections of information about the
document (like its Document Type 170 , its Stack 181 and its folder) which can be saved and
reused. Instead of specifying the scan settings and location every time you want to scan and
save a document, you can specify these settings once and save them as a Scan Profile and
Destination Profile respectively. Then all you need to do is select appropriate profiles and hit
the Scan button. Your documents will be scanned as per the settings specified in the Scan
Profile and the Document Type, Stack and folder will be set as per the information specified in
the Destination Profile.
For example:
Let's say that you scan all the Invoices from Acme Corp. as Black & White PDF and then you
set their Document Type to Invoice and add them to the Acme folder. You can make your job
much easier by creating a Scan Profile and Destination Profile. Now, all you just need to do is
select the Scan Profile, then the Destination Profile and click the Start Scan button to begin the
scan process.
Copyright © Globodox 2000 - 2014
138
Globodox Help
To Automate the Scan Process
1. In Globodox, select the Home tab and click the Scan button. This will bring up the Scan
Window 106 .
2. Click the Settings tab to create a Scan Profile.
3. Click the New button besides the Select a scan profile box. Now, enter a name for the
new profile in the Select a scan profile box.
4. Select a scanner from the Select a Scanner drop down.
5. Once you have specified the scan settings then click the Save button besides the
Select a scan profile box to save the Scan Profile.
The Scan Profile will now be listed in the Select a scan profile drop-down.Now, that you
have created a Scan profile, you can go ahead and create a Destination Profile.
6. In the Destination tab, click the New button besides the Select a Destination profile box.
7. Enter a name for the new profile in the Select a destination profile box.
8. Click this button besides the Choose a Folder box to select a folder to add the scanned
document. The Folder Selection window will be launched.
a) Select a folder from the list. You can use the Search box to search a folder.
b) Click the OK button to select the folder. The selected folder will now be displayed in
the Choose a Folder box.
9. You can add Tags 267 (keywords) to the scanned documents in the Attach Tags option.
You can type as many tags you want by using a comma to separate them
10.Select a Document Type 171 for the document, from the Set a Document Type drop
down. For e.g. Set the Document Type to 'Invoice' if the document is a invoice.
11.If you want to relate the scanned document to a Stack 181 then click this button besides
the Attach to existing Stack box to find the Stack. The Look Up window will be
launched.
a) Select the Stack Type from the Look for drop-down that has the Stack, you want to
relate with the scanned document
b) Now, type a word that describes the Stack in the Look for box. Click the Find button to
find the Stack. The Stacks that contains the word that you have entered in the Look for
box will be displayed in the Available Data list.
c) Select the Stack in the Available Data list, to relate with the scanned document. Use
this
button to add the selected Stack from the Available Data list to the Selected
Data list and use this
button to remove the Stack from the Selected Data list and
move them back to the Available Data list.
d) Click the OK button to select the Stack. The Stack will now be related with the
document and will be displayed in the Attach to existing Stack box.
Also see Relate a Document to a Stack 227
12.Once you have specified the information in the Settings section then click the Save
button besides the Select a Destination profile box to save the Destination Profile. The
Destination Profile will now be listed in the Select a Destination profile drop-down.
13.Now, that you have created a Scan Profile and a Destination Profile all you just need to
do is select the Scan Profile then the Destination Profile and click the Start Scan button
to scan documents.
Note:
· To delete a Scan Profile, click the Delete button besides the Select a scan profile box.
Related Topics
Copyright © Globodox 2000 - 2014
Scan and Add a Document
Scan multiple single paged document 118
Separate various documents while scanning
Copyright © Globodox 2000 - 2014
124
139
140
6.15
Globodox Help
Enhance Scanned Documents
When I scan my documents they come appear to be very light. Is there a way to make the
document darker?
You can try the following to make the text appear darker.
1. In Globodox, double click the scanned document to open it in the Image Viewer. Or
click the Edit button on the Image toolbar. The scanned document will now open in the
Image editor window.
2. Click Adjustments drop down and select the Brightness option. Decrease the brightness
percentage to -10.
3. Click Ok to apply the settings. The image will appear dark.
4. Now, again click the Adjustments drop down and select the Contrast option. Increase
the contrast percentage till it appears bright.
5. Click Ok to apply the settings. The image content should now appear darker.
How to auto-straighten scanned documents
You can auto-straighten documents that were tilted during scanning process. To do this
follow the steps below:
In the Scan window, click the Settings tab. The Settings pane will now be displayed.
Check the Automatically deskew scanned image option to auto-straighten the scanned
image. Now, whenever a document is scanned, each and every page of that document will
be checked, if the scanned document is tilted, then the image will be auto-straightened
and will then be added to Globodox.
You can also manually auto-straighten the document. To do this:
· Click the Edit button on the Image toolbar. The scanned document will now open in the
Image editor window.
· Click Adjustments drop down and select the Deskew option. The document will now be
straightened.
How to remove noise (tiny black spots) from the documents
To remove or reduce noise (tiny black spots) from the scanned document, follow the steps
below:
1. Click the Edit button on the Image toolbar. The scanned document will now open in the
Image editor window.
2. Click the Eraser button Now hold left button of the mouse and drag it over the black
spots to erase it.
Please make sure not to drag the Eraser tool over the scanned text as it may erase it too.
In case you accidentally erased a text area then please make sure you do not save the
changes, this will retain the erased text area.
Another method to do this is as follows:
1. Click Adjustments drop down and select the Despeckle option.
2. Specify 1 pixel in the Dot size box. Now, click the Ok button.
3. All the dots that are around one pixel in size will be automatically erased from the
document.
Note:
This method is not recommended for scanned documents that have text with small font
sizes, as it may remove full stops (period), decimals etc.
You can avoid the tiny black spots by:
Copyright © Globodox 2000 - 2014
Scan and Add a Document
141
· Cleaning the paper documents before scanning (wipe it with a dry cloth).
· Cleaning the scanner's glass and making sure that there are no dust particles on it (for
cleaning instructions see scanner's manual).
How to remove punch hole marks (two big black spots) and stapler or pin marks from the
documents
You can remove the punch hole marks or the stapler (pin) marks from the scanned
document by using the Eraser tool. To use the eraser tool:
1. Click the Edit button on the Image toolbar. The scanned document will now open in the
Image editor window.
2. Click the Eraser button. Now hold left button of the mouse and drag it over the big
black spots and on the stapler marks to erase them.
Please make not to drag the Eraser tool over the scanned text as it may erase it too.
Incase you accidentally erased a text area then please make sure you do not save the
changes, this will retain the erased text area.
Copyright © Globodox 2000 - 2014
142
7
Globodox Help
Index Documents
Topics Covered
1. What are Data Fields 143
2. Data Fields - FAQ
3. Fields Tab
145
147
4. Create Data Fields for Document Types
i. Example
159
5. Create Data Fields for Stack Types
i. Example
158
162
163
6. Enter Indexing Information for a Document
7. Update Common Indexing Information
8. Delete Fields
166
167
168
9. Block Indexing
169
Copyright © Globodox 2000 - 2014
Index Documents
7.1
143
What are Data Fields
What are Data Fields?
When you add documents to Globodox, you would also want to add descriptive/indexing
information along with each document. This information could include data items like Author
Name, Title, Subject etc. Each of these items of data is known as a data field.
You can create data fields for Document Types
170
and Stack Types
181
.
Whenever you add a Data Field to a Document Type or Stack Type, you will need to specify
the Data Type for that field. A field's Data Type specifies the type of data that can be stored in
that field.
Below is the list of Data Types available in Globodox and the type of data that can be stored in
fields of these Data Types.
Data
Type
Description
Size
Text
Use this to enter text or combinations of text and
numbers, as well as numbers that don't require
calculations, such as phone numbers.
Up to 255 characters
Memo
Use this to enter lengthy text or combination of text
and numbers
Up to 65,536
characters
Email
Use this to enter email address
Up to 255 characters
URL
Use this to enter web links
Integer
Use this to enter numeric data used in mathematical
calculations
Decimal
Use this to enter Decimal values
Currency
Use this to enter Currency values
Date
Use this to enter Date values for the years through
1601 to 9999
Time
Use this to enter Time values
DateTime
Use this to enter both Date and Time value
Yes/No
Yes or No values, fields that contain only one of the
two values
PickListSing
le
Use this to create single item from a list.
PickListMult
iple
Use this to be able to select multiple items from a list.
Lookup
Use this to be able to store a link to a Stack or a
Document
Copyright © Globodox 2000 - 2014
144
Globodox Help
What is a Primary Field?
A primary field is a field that is used to represent its document or Stack. In other words it is
used as the display name to identify its Stack 182 or document.
For example:
For a 'Customer' Stack Type the 'Name' data field (customer's name) can be its Primary Field.
By default, a document's Primary Field is its name.
Primary field has the following uses:
· Value of the primary field is used to identify individual Document Type or Stack items.
· When a field is defined as a Lookup field the values of the primary field of the referenced
entity (Document Type or Stack) are used for display in the Lookup field.
Related Topics
Data Fields - FAQ 145
Create Data Fields for Document Types
Create Data Fields for Stack Types 162
158
Copyright © Globodox 2000 - 2014
Index Documents
7.2
145
Data Fields - FAQ
What are data fields?
When you add documents to Globodox, you would also want to add descriptive/indexing
information along with each document. This information would include data items like Author
Name, Title, Subject etc. Each of these items of data is known as a data field.
You can create data fields for Document Types and Stacks.
How do I create data fields?
If you want to add a data field to a Document Type then select Settings > Document Type in
the Navigation pane.
If you want to add a data field to a Stack Type then select Settings > Stack Types in the
Navigation pane.
Click the New button. Enter the information in the Information tab
Click the Fields tab to add fields. Use this pane to add fields.
You can add, modify or delete data fields from a Globodox DB at anytime.
For more info see:
Creating Data Fields for Document Types 158
Creating Data Fields for Stack Types 162
How many data fields can I create in a Globodox DB?
The actual number of fields you can create in a Globodox DB depends on the type of DB you
create. However normally you can create up to 200 fields. Please note that you cannot
create data fields with the following names...
ID, File Icon, Document Title, File Name, Type, Version, Version Comment, Status, Position,
Owner, Added On, Created By, Last Modified On, Last Modified by, Checked out by,
Checked Out Date, In Workflow, Document Text, Tags.
What are the types of data fields that I can create?
The type of a data field determines the type of data you can store inside it. The types of data
fields you can create are...
Text
Stores up to 255
characters of text
You can use the Text data type to enter values
such as Names, Telephone numbers etc.
Memo
Stores up to 65536
amount of text
You can use the Memo data type to enter Address,
Description, Comments etc.
Email
Stores Email
address
You can use the Email data type to enter email
address
URL
Stores Web links
You can use the URL data type to enter Web Sites
addresses for e.g. www.itaz.com
Integer
Stores numeric
values
You can use the Integer data type to enter
Telephone numbers, Age, Invoice number, etc.
Decimal
Stores Decimal
values
You can use the Decimal data type to enter values
such as Weight, Height, Length, etc.
Currency
Stores Currency
values
You can use the Currency data type to enter
values such as Price, Amount etc.
Date
Stores Date values
You can use the Date data type to enter values
such as Date of Birth, Payment Date, Order Date,
Copyright © Globodox 2000 - 2014
146
Globodox Help
Shipment Date etc.
Time
Stores time values
You can use the Time data type to enter values
such as Shipment Time, Arrival and Departure
time etc.
DateTime
Stores both Date
and Time values
You can use the DateTime data type to enter
values such as Shipment date and time, Arrival
date and time, Departure date and time etc.
Yes/No
Stores Yes/No
values
You can use the Yes/No data type to enter
Boolean values such as Invoice Paid (Yes), Loan
Approved (No),
PickListSi
ngle
Stores data in the
form of a List.
You can select only one item from this data field.
You can use the PickListSingle data type to enter
values such as Gender (Male, Female), Country
(India, USA, UK, Brazil, China, Canada),
PickListM
ultiple
Stores data in the
form of a List.
You can select only multiple item from this data
field. You can use the PickListMultiple data type to
enter values such as Items Purchased (Monitor,
Mouse, Keyboard, wireless Keyboard), Items
Owned (House, Car, Telephone, Credit Card) etc.
Lookup
Stores values of
Stacks 182 and
document
You can use the LookUp data type to look for
values from a Document Type or a Stack. LookUp
data type is somewhat similar to PickList data
type. The only difference is the values of a
LookUp data type are 'Dynamic' and the values of
a PickList data type are 'Static'.
What is a Primary Field?
A primary field is a field that is used to represent its document or Stack. In other words it is
used as the display name to identify its Stack 182 or document. By default the Document
Title is the primary field for a document.
For e.g. For a 'Customer' Stack the 'Name' data field (customer's name) can be its Primary
Field. By default a documents Primary Field is its name.
Primary field has the following uses:
· Value of the primary field is used to identify every individual item of an entity
(Document Type or Stack).
· When a field is defined as a Lookup field the values of the primary field of the
referenced entity (Document Type or Stack) is used as a value of the Lookup field.
Related Topics
Create Data Fields for Document Types
Create Data Fields for Stack Type 162
158
Copyright © Globodox 2000 - 2014
Index Documents
7.3
147
Fields Tab
Fields Tab
All the data fields of the Document Type or Stack Type are displayed in the Fields pane. You
can also add new data fields to the Document Type or Stack Type from this panel. You can also
modify or delete existing data fields. The order of the fields can also be changed from here.
If you want to add a data field to a Document Type, then select Settings > Document Type in
the Navigation pane.
If you want to add a data field to a Stack Type, then select Settings > Stack Types in the
Navigation pane.
Double-click an existing Document Type or Stack Type to open it. If you want to create a new
Document Type or Stack Type, then click the New button on the Home tab.
On the Document Type or Stack type window, click the Fields tab to add fields.
The Fields panel is divided into three sections: Field List pane and Field Properties pane.
Field List
The Field List pane displays the list of data fields. You can add or modify a data field from this
pane. The Field List pane has three columns. These are:
Field Name
Enter the name for the field in the Field Name box. The field name cannot be more than 25
characters long. You can use any combination of alphabets and numbers for the field name.
Field names can also contain spaces, though a field name cannot begin or end with a space.
The following characters are not allowed in a field name:
` - Accent Grave
! - Exclamation Mark
[ - Open Box Bracket
] - Close Box Bracket
| - Pipe
# - Hash
Please note that you cannot create data fields with the following names:
ID, File Icon, Document Title, File Name, Type, Version, Version Comment, Status, Position,
Owner, Added On, Created By, Last Modified On, Last Modified by, Checked out by, Checked
Out Date, In Workflow, Document Text, Tags.
Field Type
Select the type of data the field will hold from this drop-down.
The data field can be of the following types:
Text Data Type:
Use the Text data type to enter text or combinations of text and numbers, as well as
numbers that don't require calculations, such as phone numbers. You can use the Text
data type to enter values such as Names, Telephone numbers etc. The Text data type has
the following field properties:
Auto-
Copyright © Globodox 2000 - 2014
This option is only available for fields of the Text or Integer data type.
148
Globodox Help
generate Check this option if you want values to be auto-generated for the field you
values for are creating. If this option is checked, a new value will be auto-generated for
this field this field every time you add a new document or stack.
Options to control the format of the auto-generated values are available in
the Auto Generate Options tab.
The following options are available in the Auto Generate Options tab
Format
Enter the format using which Globodox will auto-generate the value for
this field. You must use the @ sign for alphabets and the # sign for
numbers.
For example:
If the format entered is Doc. No. @### then the values generated will
be...
Doc. No. A001, Doc. No. A002,......., Doc. No. Z001,......., Doc. No.
Z100,.......
Instead of typing in a format you can also select a format from the dropdown list.
A number (0-9) will be generated for every # you enter and an alphabet
(A-Z) will be generated for every @ you enter. Any other characters
included in the format will appear in the generated value without change.
For example the format @/## will generate the following values...
A/01, A/02,......., Z/99,.......
To generate a simple list of numbers just enter a single # character as the
format. This will generate values...
1,2,3,......., 9, 10, 11,.......
If you enter the format as ##, then the values generated will be...
11, 12, 13,......., 19, 20, 21,........
Similarly, if the format entered is @#, then the values generated will be...
A1, A2, A3,........, A9, B0, B1,.......
If you enter the format as @##, then the values generated will be...
A01, A02, A03,......., A09, A10, A11,......., A99, B01, B02,.......
Any new format you enter is automatically added to the drop-down list. To
delete a format from the drop-down list, select the format and press the
Delete key on your keyboard.
Start Value
The value you enter here will become the first value which is generated
by Globodox. For example if the format entered is # and Start Value
entered is 5 then the values generated will be...
5, 6, 7, 8,.......
A valid start value must satisfy the following conditions...
Copyright © Globodox 2000 - 2014
Index Documents
149
1) It must have the same number of characters as the Format.
2) All characters except the # and the @ character must be the same.
3) For every # character in the format a numeric character [0-9] must
occur in the Start Value.
4) For every @ character in the format an upper-case alphabet [A-Z]
must occur in the Start Value.
For example:
Valid start values for the format Doc. No. @### would be Doc. No. A001,
Doc. No. Y999
Increment
Enter a numeric value using which Globodox will increment the autogenerated value every time a document or stack is added.
For example:
If the increment value is 1, the values generated will be 1, 2, 3,....... 9, 10,
11,.......
If the increment value is entered as 100, the values generated will be...
1, 101, 201,.......,1001, 1101, 1201,.......
Minimum
Length
Specify the minimum number of characters that can be entered in this field.
Maximum Specify the maximum number of characters that can be entered in this field.
By default you can enter up to 255 characters in the Text data type.
Length
Default
Value
Specify a default value for this field. The value entered here becomes the
default value for this field. You can change this value if required.
Input ValueSpecify whether the field can have an empty value or not from this dropdown.
Required
Select this option to mark the field as required. If this option is
selected you will not be allowed to save the information until
some value is entered for this field. The required data field will
be displayed in red colored text.
Recommen Select this option to mark the field as recommended. The
recommended data field will be displayed in blue colored text.
ded
Can
beSelect this option if the field can be left empty.
blank
Allow
Specify whether a field value should be unique or whether it can have
Duplicates duplicate values.
Security
Select a Security Label 457 for the field.
Memo Data Type:
Use the Memo data type to enter lengthy text or combination of text and numbers. You can
use the Memo data type to enter Address, Description, Comments etc. The Memo data
type has the following field properties:
Copyright © Globodox 2000 - 2014
150
Globodox Help
Minimum
Length
Specify the minimum number of characters that can be entered in this field.
Maximum Specify the maximum number of characters that can be entered in this field.
By default you can enter up to 65536 characters in the Text data type.
Length
Default
Value
Specify a default value for this field. The value entered here becomes the
default value for this field. You can change this value if required.
Input ValueSpecify whether the field can have an empty value or not from this dropdown.
Required Select this option to mark the field as required. If this option is
selected you will not be allowed to save the information until
some value is entered for this field. The required data field will
be displayed in red colored text.
Recommen Select this option to mark the field as recommended. The
recommended data field will be displayed in blue colored text.
ded
Security
Can be Select this option if the field can be left empty.
blank
Select a Security Label for the field.
Email Data Type:
Use the Email data type to enter email address. The e-mail address entered in this field will
turn into a hyperlink. The Email data type has the following field properties:
Default
Value
Specify a default value for this field. The value entered here becomes the
default value for this field. You can change this value if required.
Input ValueSpecify whether the field can have an empty value or not from this dropdown.
Required
Select this option to mark the field as required. If this option is
selected you will not be allowed to save the information until
some value is entered for this field. The required data field will
be displayed in red colored text.
Recommen Select this option to mark the field as recommended. The
recommended data field will be displayed in blue colored text.
ded
Can
beSelect this option if the field can be left empty.
blank
Allow
Specify whether a field value should be unique or whether it can have
Duplicates duplicate values.
Security
Select a Security Label for the field.
URL Data Type:
Use the URL data type to enter URL. The URL entered in this data type will turn into a
hyperlink. The URL data type has the following field properties:
Default
Specify a default value for this field. The value entered here becomes the
Copyright © Globodox 2000 - 2014
Index Documents
Value
151
default value for this field. You can change this value if required.
Input ValueSpecify whether the field can have an empty value or not from this dropdown.
Required
Select this option to mark the field as required. If this option is
selected you will not be allowed to save the information until
some value is entered for this field. The required data field will
be displayed in red colored text.
Recommen Select this option to mark the field as recommended. The
recommended data field will be displayed in blue colored text.
ded
Can
beSelect this option if the field can be left empty.
blank
Allow
Specify whether a field value should be unique or whether it can have
Duplicates duplicate values.
Security
Select a Security Label for the field.
Integer Data Type:
Use the Integer data type to enter numeric data that are used in mathematical calculations.
You can use the Integer data type to enter Telephone numbers, Age, Invoice number, etc.
The Integer data type has the following field properties:
AutoThis option is only available for fields of the Text or Integer data type.
generate
values for Check this option if you want values to be auto-generated for the field you
this field are creating. If this option is checked, a new value will be auto-generated for
this field every time you add a new document or stack.
Options to control the format of the auto-generated values are available in
the Auto Generate Options tab 148 .
Minimum
Length
Specify the minimum number of characters that can be entered in this field.
Maximum Specify the maximum number of characters that can be entered in this field.
By default you can enter up to 255 characters.
Length
Default
Value
Specify a default value for this field. The value entered here becomes the
default value for this field. You can change this value if required.
Input ValueSpecify whether the field can have an empty value or not from this dropdown.
Required
Select this option to mark the field as required. If this option is
selected you will not be allowed to save the information until
some value is entered for this field. The required data field will
be displayed in red colored text.
Recommen Select this option to mark the field as recommended. The
recommended data field will be displayed in blue colored text.
ded
Copyright © Globodox 2000 - 2014
152
Globodox Help
Can
beSelect this option if the field can be left empty.
blank
Allow
Specify whether a field value should be unique or whether it can have
Duplicates duplicate values.
Security
Select a Security Label for the field.
Decimal Data Type:
Use the Decimal data type to enter decimal values. You can use the Decimal data type to
enter values such as Weight, Height, Length, etc. The Decimal data type has the following
field properties:
Decimal
Places
Specify the place at which the decimal should be applied.
For example:
If the value is 2, then the decimal place will be 0.00
Minimum
Length
Specify the minimum number of characters that can be entered in this field.
Maximum Specify the maximum number of characters that can be entered in this field.
By default you can enter up to 255 characters.
Length
Default
Value
Specify a default value for this field. The value entered here becomes the
default value for this field. You can change this value if required.
Input Value Specify whether the field can have an empty value or not from this dropdown.
Required
Select this option to mark the field as required. If this option is
selected you will not be allowed to save the information until
some value is entered for this field. The required data field will
be displayed in red colored text.
Recommen Select this option to mark the field as recommended. The
recommended data field will be displayed in blue colored text.
ded
Can
beSelect this option if the field can be left empty.
blank
Allow
Specify whether a field value should be unique or whether it can have
Duplicates duplicate values.
Security
Select a Security Label for the field.
Currency Data Type:
Use the Currency data type to enter currency values. You can use the Currency data type
to enter values such as Amount, etc. The Currency data type has the following field
properties:
Minimum
Length
Specify the minimum number of characters that can be entered in this field.
Maximum Specify the maximum number of characters that can be entered in this field.
By default you can enter up to 255 characters.
Length
Copyright © Globodox 2000 - 2014
Index Documents
153
Decimal
Places
Specify the place at which the decimal should be applied. For e.g. If the
value is 2, then the decimal place will be 0.00
Default
Value
Specify a default value for this field. The value entered here becomes the
default value for this field. You can change this value if required.
Input ValueSpecify whether the field can have an empty value or not from this dropdown.
Required
Select this option to mark the field as required. If this option is
selected you will not be allowed to save the information until
some value is entered for this field. The required data field will
be displayed in red colored text.
Recommen Select this option to mark the field as recommended. The
recommended data field will be displayed in blue colored text.
ded
Can
beSelect this option if the field can be left empty.
blank
Allow
Specify whether a field value should be unique or whether it can have
Duplicates duplicate values.
Security
Select a Security Label for the field.
Date Data Type:
Use the Date data type to enter date values for the years 1601 to 9999. You can use the
Date data type to enter values such as Date of Birth, Order Date, Shipment Date etc. The
Date data type has the following field properties:
Minimum
Length
Specify the minimum number of characters that can be entered in this field.
Maximum Specify the maximum number of characters that can be entered in this field.
By default you can enter up to 255 characters.
Length
Use
Check this option to set the system date as the default value for this field.
system
date
as
default
value
Default
Value
Specify a default value for this field. The value entered here becomes the
default value for this field. You can change this value if required.
Input Value Specify whether the field can have an empty value or not from this dropdown.
Required
Select this option to mark the field as required. If this option is
selected you will not be allowed to save the information until
some value is entered for this field. The required data field name
will be displayed in red colored text.
Recommen Select this option to mark the field as recommended. The
recommended data field name will be displayed in blue colored
ded
text.
Copyright © Globodox 2000 - 2014
154
Globodox Help
Security
Can
beSelect this option if the field can be left empty.
blank
Select a Security Label for the field.
Time Data Type:
Use the Time data type to enter time values. You can use the Time data type to enter values
such as Shipment Time, Arrival and Departure time etc. The Time data type has the
following field properties:
Minimum
Length
Specify the minimum number of characters that can be entered in this field.
Maximum Specify the maximum number of characters that can be entered in this field.
By default you can enter up to 255 characters.
Length
Use
Check this option to set the system time as the default value for this field.
system
time
as
default
value
Default
Value
Specify a default value for this field. The value entered here becomes the
default value for this field. You can change this value if required.
Input ValueSpecify whether the field can have an empty value or not from this dropdown.
Required
Select this option to mark the field as required. If this option is
selected you will not be allowed to save the information until
some value is entered for this field. The required data field name
will be displayed in red colored text.
Recommen Select this option to mark the field as recommended. The
recommended data field will be displayed in blue colored text.
ded
Security
Can
beSelect this option if the field can be left empty.
blank
Select a Security Label for the field.
DateTime Data Type:
Use the DateTime data type to enter both the date and time. You can use the DateTime data
type to enter values such as Shipment date and time, Arrival date and time, Departure date
and time etc. The DateTime data type has the following field properties:
Minimum
Length
Specify the minimum number of characters that can be entered in this field.
Maximum Specify the maximum number of characters that can be entered in this field.
By default you can enter up to 255 characters.
Length
Use
system
Check this option to set the system date time as the default value for this
field
Copyright © Globodox 2000 - 2014
Index Documents
155
date time
as default
value
Default
Value
Specify a default value for this field. The value entered here becomes the
default value for this field. You can change this value if required.
Input ValueSpecify whether the field can have an empty value or not from this dropdown.
Required
Select this option to mark the field as required. If this option is
selected you will not be allowed to save the information until
some value is entered for this field. The required data field will
be displayed in red colored text.
Recommen Select this option to mark the field as recommended. The
recommended data field will be displayed in blue colored text.
ded
Security
Can
beSelect this option if the field can be left empty.
blank
Select a Security Label for the field.
YesNo Data Type:
Use the YesNo data type to enter Boolean values Yes or No. You can use the Yes/No data
type to enter values such as Invoice Paid (Yes), Loan Approved (No), etc. The YesNo data
type has the following field properties:
Default
Value
Specify a default value for this field. The value entered here becomes the
default value for this field. You can change this value if required.
Security
Select a Security Label for the field.
PickListSingle Data Type:
Use the PickListSingle data type to create a field to list a fixed set of values. You will be
able to select only one item from the list of this data field. For example, you can use this to
create a data field to store the names of all your customers as a list. This data field will
have a drop-down with the list of all your customers' names. You can select your
customer's name from the list, instead of typing it. A PickListSingle data type can thus help
in faster data entry and also avoid errors while entering data. The PickListSingle data type
has the following field properties:
List SourceSpecify the list of items for this field. Click this [...] button to add values for
this field. The List Source window will be launched. The List Source Window
has the following buttons...
· Add: Enter a value in the text box and click the Add button on this window
to enter values for this field.
· Paste: Copy list values from Excel (from a column) or other spread sheet
program and click the Paste button to add these values to this data field.
For example:
Instead of entering a list of 100 values one by one you can just copy these
values from a column and click the Paste button on the List Source button
to instantly import these values to the data field.
Copyright © Globodox 2000 - 2014
156
Globodox Help
· Close: Click the Close button to close this window.
Default
Value
Specify a default value for this field. The value entered here becomes the
default value for this field. You can change this value if required.
Input ValueSpecify whether the field can have an empty value or not from this dropdown.
Required
Select this option to mark the field as required. If this option is
selected you will not be allowed to save the information until
some value is entered for this field. The required data field will
be displayed in red colored text.
Recommen Select this option to mark the field as recommended. The
recommended data field will be displayed in blue colored text.
ded
Security
Can
beSelect this option if the field can be left empty.
blank
Select a Security Label for the field.
PickListMultiple Data Type:
Use the PickListMultiple data type to create a field to list a fixed set of values. You will be
able to select multiple items from the list of this data field. For example, you can create a
data field to store the names of all the products as list. This data field will have a drop
down with the list of all the products. You can then check multiple products from the list. A
PickListMultiple data type can thus help in faster data entry and also avoid errors while
entering data. The PickListMultiple data type has the following field properties:
List SourceSpecify the list of items for this field. Specify the list of items for this field.
Click this [...] button to add values for this fields. The List Source window will
be launched. The List Source Window has the following buttons...
· Add: Enter a value in the text box and click the Add button on this window
to enter values for this field.
· Paste: Copy list values from Excel or other spread sheet program and
click the Paste button to add these values to this data type.
For example:
Instead of entering a list of 100 values one by one you can just copy these
values from a column and click the Paste button on the List Source button
to instantly import these values to the data type.
· Close: Click the Close button to close this window.
Default
Value
Specify a default value for this field. The value entered here becomes the
default value for this field. You can change this value if required.
Input ValueSpecify whether the field can have an empty value or not from this dropdown.
Required
Select this option to mark the field as required. If this option is
selected you will not be allowed to save the information until
some value is entered for this field. The required data field will
be displayed in red colored text.
Copyright © Globodox 2000 - 2014
Index Documents
157
Recommen Select this option to mark the field as recommended. The
recommended data field will be displayed in blue colored text.
ded
Security
Can
beSelect this option if the field can be left empty.
blank
Select a Security Label for the field.
Lookup Data Type:
Use the LookUp data type to look for values from a Document Type 170 or a Stack 181 .
LookUp data type is somewhat similar to PickList data type. The only difference is the
values of a LookUp data type are 'Dynamic' and the values of a PickList data type are 'Static'
. The Lookup data type has the following field properties:
List Source Specify the Stack or Document Type that you want listed in Lookup.
Input ValueSpecify whether the field can have an empty value or not from this dropdown.
Required
Security
Select this option to mark the field as required. If this option is
selected you will not be allowed to save the information until
some value is entered for this field.
Recommen Select this option to mark the field as recommended.
ded
Can
beSelect this option if the field can be left empty.
blank
Select a Security Label 457 for the field.
Description
Enter a short description about the data field in this box.
Field Properties
The Field Properties pane displays the properties of the selected data type. You can set or
modify a field's property in this pane.
Related Topics
Create Data Fields for Document Types
Create Data Fields for Stack 162
Copyright © Globodox 2000 - 2014
158
158
7.4
Globodox Help
Create Data Fields for Document Types
You can create a new Document Type 171 and add Data Fields to it by using the Data Field
Manger 147 .
To Create Data Fields for a Document Type
1. In Globodox, select Settings > DB Settings > Document Types in the Navigation 76
pane. The already existing Document Types will now be displayed in the right pane.
2. Click the New button of the Home tab. The Data Field Manager 147 will now be launched.
3. By default the Information pane of the Data Field Manager will be displayed. You can
enter information, like the Document Type name in this pane. You can also modify
information of an existing Document Type from this pane.
The Information panel contains the following options
Name:
Enter or modify the name of the Document Type in this box.
Plural
Name:
Enter or modify the plural name of the Document Type in this box.
For example:
If the name of the Document Type is 'Invoice' its Plural name will be '
Invoices'.
Alias:
Enter an alias name for the Document Type in this box. By default the
system creates an alias name. You can change the default alias name
with the name of your choice.
For example:
If your Document Type is named 'Invoice' its Alias could be 'Inv'.
Description:
Enter a short description about this Document Type in this box.
4. Click the Fields tab to add data fields for the Document Type. The Fields pane will now
be displayed.
5. Click the Click here to add a new field in the Field List pane to add a new field or rightclick in the Field List pane and select the Add field option. A field will now be created.
6. Select the Field Name cell to enter a name for the field.
The field name cannot be more than 25 characters long. You can use any combination
of alphabets and numbers for the field name. Field names can also contain spaces,
though a field name cannot begin or end with a space. The following characters are not
allowed in a field name...
` - Accent Grave
! - Exclamation Mark
[ - Open Box Bracket
] - Close Box Bracket
| - Pipe
# - Hash
7. Select a Data Type for the data field from the Field Type drop-down. By default, Text
data type is selected.
The data field can be of the following types 147
8. Depending on the Data Type you have selected, its field properties will be displayed in
the Field Properties pane. Enter the field properties as per your requirements.
9. Enter a short description about the data field in the Description cell.
10.Click the Save button to save the changes and create the Data Field.
Copyright © Globodox 2000 - 2014
Index Documents
Also see Example
159
159
.
Notes:
· You can create as many Document Types you want. Each Document Type can have up to
200 data fields.
· Please note that you cannot create data fields with the following names...
ID, File Icon, Document Title, File Name, Type, Version, Version Comment, Status,
Position, Owner, Added On, Created By, Last Modified On, Last Modified by, Checked out
by, Checked Out Date, In Workflow, Document Text, Tags.
· The recommended data field will be displayed in blue colored text and the required data
field will be displayed in red colored text.
· By default the Document Title is the Primary Field 143 of the Document Type.
· To delete a data field, right-click that data field in the Field List pane and select the Delete
option.
· You can change the order of data fields by using the navigation options available on the
right-click menu. To move a data field one position upwards in the list, right-click it and
select the Move Up option. To move a data field one position down in the list, right-click it
and select the Move Down option.
Related Topics
Create Data Fields for Stack Type 162
Create a Document Type 173
Enter Indexing Information of a Document
Automatically Index a document 246
7.4.1
166
Example
In this example, we will create a Document Type for invoices. This document contains
information such as the company name, invoice number, invoice amount, invoice paid and
invoice date. We will first list down the fields that we need to create and the data type that
should be used for it.
Data
Field
Name
Compa
ny
Name
Invoice
Number
Invoice
Amount
Invoice
Paid
Invoice
Date
Data Type
PickListSingle
Text
Currency
Yes/No
Date
To Create Data Fields for a Document Type
1. In Globodox, select Settings > DB Settings > Document Types in the Navigation
Copyright © Globodox 2000 - 2014
76
160
Globodox Help
pane. The already existing Document Types will now be displayed in the right pane.
2. Click the New button of the Home tab. The Data Field Manager 147 will now be
launched.
3. By default, the Information pane of the Data Field Manager will be displayed.
4. Enter a name for the Document Type in the Name box. We will enter 'Invoice'.
5. Enter the plural name of the Document Type in the Plural name box. We will enter '
Invoices'.
6. Enter the alias name for the Document Type in the Alias box. We will enter 'Inv'.
7. Enter a short description about this Document Type in the Description box.
8. Click the Fields tab to add data fields for the Document Type. The Fields pane will now
be displayed.
9. Click the Click here to add a new field in the Field List pane to add a new field or rightclick in the Field List pane and select the Add field option. A field will now be created.
10.Select the Field Name cell to enter a name for the field. We will enter 'Company Name'.
Note:
The field name cannot be more than 25 characters long. You can use any combination
of alphabets and numbers for the field name. Field names can also contain spaces,
though a field name cannot begin or end with a space. The following characters are not
allowed in a field name...
` - Accent Grave
! - Exclamation Mark
[ - Open Box Bracket
] - Close Box Bracket
| - Pipe
# - Hash
11.Select the PickListSingle Data Type for this field from the Field Type drop-down. The
properties of PickListSingle data type will now be displayed in the Field Properties
section.
12.In the Field Properties section select the List Source box. Click this [...] button to add
values for this field. A new window will be launched. Click the Add button in this window
to enter values for this field. We will enter ABC Corp., XYZ Inc., MNO Ltd. Once you
have entered the value, click the Close button to close the window.
13.Specify a default value for this field in the Default Value box.
14.Specify whether the field is required, recommended or can be left blank in the Input
Value drop-down.
15.If you wish you can apply a Security Label for the Company Name field from the
Security drop-down. Now that we have created the Company Name field, we will now
create the Invoice Number field.
16.Click the Click here to add a new field bar in the Field List pane to add a new field.
Select the Field Name cell and enter Invoice Number as the name for the field.
17.Select the Text Data Type for this field from the Field Type drop down. The properties
of Text data type will now be displayed in the Field Properties section.
18.In the Maximum Length and Minimum Length box specify the maximum and minimum
number of characters that can be entered in this field.
19.Specify whether the field is required, recommended or can be left blank in the Input
Value drop-down.
20.Specify that Invoice Number should not have any duplicate values in the Allow
Duplicates option.
21.If you wish you can apply a Security Label for the Invoice Number field from the
Security drop-down.
Copyright © Globodox 2000 - 2014
Index Documents
161
22.We will now create the fields for Invoice Amount, Invoice Paid and Invoice Date.
23.Once you have created all the fields click the Save button to save the changes and
create the Data Field.
Now that you have created a Document Type you can add a document to Globodox
and Set its Document Type 179 .
Notes:
· You can create as many Document Types you want. Each Document Type can have up to
200 data fields.
· Please note that you cannot create data fields with the following names...
ID, File Icon, Document Title, File Name, Type, Version, Version Comment, Status,
Position, Owner, Added On, Created By, Last Modified On, Last Modified by, Checked out
by, Checked Out Date, In Workflow, Document Text, Tags.
· The recommended data field will be displayed in blue colored text and the required data
field will be displayed in red colored text.
· By default the Document Name is the Primary Field 143 of the Document Type.
· To delete a data field, right-click that data field in the Field List pane and select the Delete
option.
· You can change the order of data fields by using the navigation options available on the
right-click menu. To move a data field one position upwards in the list, right-click it and
select the Move Up option. To move a data field one position down in the list, right-click it
and select the Move Down option.
Related Topics
Create Data Fields for Stack Types
Create a Document Type 173
Delete Fields 168
Copyright © Globodox 2000 - 2014
162
162
7.5
Globodox Help
Create Data Fields for Stack Type
You can create a new Stack Type
147 .
182
and add Data Fields to it by using the Data Field Manager
To Create Data Fields for a Stack Type
1. In Globodox, select Settings > DB Settings > Stack Types in the Navigation 76 pane.
The existing Stack Types will now be displayed in the right pane.
2. Click the New button of the Home tab. The Data Field Manager 147 will now be launched.
3. By default the Information pane of the Data Field Manager will be displayed. You can
enter information like the Stack Type name in this pane. You can also modify the
information of an existing Stack Type from this pane.
The Information panel contains the following options
Name
Enter or modify the name of the Stack in this box.
Plural Name
Enter or modify the plural name of the Stack in this box.
For example:
If the name of the Stack Type is Invoice its Plural name will be Invoices.
Alias:
Enter an alias name for the Stack Type in this box. By default the
system creates an alias name. You can change the default alias name
with the name of your choice.
For example:
If your Stack Type is named 'Account' its Alias could be 'Acc.
Description
Enter a short description about this Stack Type in this box.
4. Click the Fields tab to add data fields for the Stack. The Fields pane will now be
displayed. Data Fields of existing Stacks will be listed in the Field List pane.
5. Click the Click here to add a new field in the Field List pane to add a new field or rightclick in the Field List pane and select the Add field option. A field will now be created.
6. Select the Field Name cell to enter a name for the field.
The field name cannot be more than 25 characters long. You can use any combination
of alphabets and numbers for the field name. Field names can also contain spaces,
though a field name cannot begin or end with a space. The following characters are not
allowed in a field name...
` - Accent Grave
! - Exclamation Mark
[ - Open Box Bracket
] - Close Box Bracket
| - Pipe
# - Hash
7. Select a Data Type for the data field from the Field Type drop-down. By default, Text
field type is selected.
The data field can be of the following types 147
8. Depending on the Data Type you have selected, its field properties will be displayed in
the Field Properties pane. Enter the field properties as per your requirements.
9. Enter a short description about the data field in the Description cell.
10.Click the Save button to save the changes and create the Data Field.
Copyright © Globodox 2000 - 2014
Index Documents
Also see Example
163
163
.
Notes:
· Please note that you will have to set a Data Field as the Primary Field 145 of its Stack Type,
otherwise you will not be able to save that Stack Type. You can set a primary field by rightclicking the data field and selecting the Primary Field option.
· You cannot create data fields with the following names...
ID, File Icon, Document Title, File Name, Type, Version, Version Comment, Status,
Position, Owner, Added On, Created By, Last Modified On, Last Modified by, Checked out
by, Checked Out Date, In Workflow, Document Text, Tags.
· The recommended data field will be displayed in blue colored text and the required data
field will be displayed in red colored text.
· You can create as many Stack Types as you want. Each Stack Type can have up to 200
data fields.
· To delete a data field, right-click that data field in the Field List pane and select the Delete
option.
· You can change the order of data fields by using the navigation options available on the
right-click menu. To move a data field one position upwards in the list, right-click it and
select the Move Up option. To move a data field one position down in the list, right-click it
and select the Move Down option.
Related Topics
Create Data Fields for Document Types
Create a Stack Type 191
Automatically Index a stack 248
7.5.1
162
Example
In this example we will create a Stack Type for Customers. You will need to store information
such as the customer's name, address, telephone number, web site address and so on. We will
first list down the fields that we need to create and the data type that should be used for it.
Data
Field
Name
Compa
ny
Name
Addres
s
Web
Site
Email
Addres
s
Teleph
one
Fax
Data Type
Text
Text
URL
Email
Text
Text
To Create Data Fields for a Stack Type
Copyright © Globodox 2000 - 2014
164
Globodox Help
1. In Globodox, select Settings > DB Settings > Stacks in the Navigation 76 pane. The
already existing Stacks will now be displayed in the right pane.
2. Click the New button of the Home tab. The Data Field Manager 147 will now be
launched.
3. By default the Information pane of the Data Field Manager will be displayed.
4. Enter a name for the Stack Type in the Name box. We will enter 'Customer'.
5. Enter the plural name of the Stack Type in the Plural name box. We will enter '
Customers'.
6. Enter an alias name for the Stack Type in the Alias box. We will enter 'Cust'.
7. Enter a short description about this Stack in the Description box.
8. Click the Fields tab to add data fields for this Stack. The Fields pane will now be
displayed.
9. Click the Click here to add a new field in the Field List pane to add a new field or rightclick in the Field List pane and select the Add field option. A field will now be created.
10.Select the Field Name cell to enter a name for the field. We will enter 'Company Name'.
The field name cannot be more than 25 characters long. You can use any combination
of alphabets and numbers for the field name. Field names can also contain spaces,
though a field name cannot begin or end with a space. The following characters are not
allowed in a field name...
` - Accent Grave
! - Exclamation Mark
[ - Open Box Bracket
] - Close Box Bracket
| - Pipe
# - Hash
11.Select the Text Type for this field from the Field Type drop-down. The properties of
Text data type will now be displayed in the Field Properties section.
12.In the Maximum Length and Minimum Length box specify the maximum and minimum
number of characters that can be entered in this field.
13.Specify whether the field is required, recommended or can be left blank in the Input
Value drop-down.
14.Specify that Company Name should not have any duplicate values in the Allow
Duplicates option.
15.If you wish you can apply a Security Label for the Company Name field from the
Security drop-down.
16.We will now create a field for Address. Click the next line i.e. the Click here to add a
new field, to create a new field. Follow the above steps to create the field.
17.We will now create a field for Email Address. Click the next line i.e. the Click here to
add a new field, to create a new field.
18.Select the Email Data Type for this field from the Field Type drop-down. The properties
of Email data type will now be displayed in the Field Properties section.
19.Specify whether the field is required, recommended or can be left blank in the Input
Value drop-down.
20.Specify that Email Address should not have any duplicate values in the Allow
Duplicates option.
21.If you wish you can apply a Security Label for the Email Address field from the Security
drop-down.
22.We will now create a field for Web Site address. Click the next line i.e. the Click here to
add a new field to create a new field.
23.Select the URL Data Type for this field from the Field Type drop-down. The properties
Copyright © Globodox 2000 - 2014
Index Documents
165
of URL data type will now be displayed in the Field Properties section.
24.Specify whether the field is required, recommended or can be left blank in the Input
Value drop-down.
25.Specify that Web Site should not have any duplicate values in the Allow Duplicates
option.
26.If you wish you can apply a Security Label for the field from the Security drop-down.
27.We will now create fields for Telephone and Fax.
28.Once you have created all the fields, click the Save button to save the changes and
create the Data Field.
Now that you have created a Stack Type you can add a Stack
196
to it.
Notes:
· Please note that you will have to set a Data Field as the Primary Field 145 of its Stack Type,
otherwise you will not be able to save that Stack Type. You can set a primary field by rightclicking the data field and selecting the Primary Field option.
· You cannot create data fields with the following names...
ID, File Icon, Document Title, File Name, Type, Version, Version Comment, Status,
Position, Owner, Added On, Created By, Last Modified On, Last Modified by, Checked out
by, Checked Out Date, In Workflow, Document Text, Tags.
· The recommended data field will be displayed in blue colored text and the required data
field will be displayed in red colored text.
· You can create as many Stack Types as you want. Each Stack Type can have up to 200
data fields.
· To delete a data field, right-click that data field in the Field List pane and select the Delete
option.
· You can change the order of data fields by using the navigation options available on the
right-click menu. To move a data field one position upwards in the list, right-click it and
select the Move Up option. To move a data field one position down in the list, right-click it
and select the Move Down option.
Related Topics
Create Data Fields for Document Types
Add Stack to a Stack Type 196
Delete Fields 168
Copyright © Globodox 2000 - 2014
158
166
7.6
Globodox Help
Enter Indexing Information for a Document
You can index a document by either tagging it or by using data fields to store the document's
indexing information.
To Enter Indexing Information or Description for a
Document
1. Select a document from the List View 77 pane, to enter its information or description.
The document will now be displayed in the Document Details 213 pane. If you doubleclick the document it will open in the Document Details window.
2. By default the Information panel will be displayed on the left side of the Document
Details pane. Select a Document Type from the Document Type drop-down if not
selected. The Data Fields of the selected Document Type will now be displayed.
3. Enter appropriate descriptive/indexing information of the document in the respective
data fields.
4. Click the Save button on the Information bar.
Notes:
· The Data Fields displayed in the Information pane depends on the Document Type that
is selected for the document. You can create your own Document Types and Data Fields
as per your requirements. For more information, see Document Types 170 .
· Use the Undo button on the Information bar to undo the changes you made, in the
Information pane.
· You can also choose to Auto Save the indexing information. For steps, see Auto Save
option in Options Window 614 .
To Enter Information about a Document by Tagging it
1. Select the document from the List View pane. The document will now be displayed in
the Document Details pane.
2. Enter tags for this document in the Tags box of the Document Details pane. You can
add as many relevant tags as you want to a document by separating them with a semicolon.
Points to remember while tagging a document...
· Enter words that describe the document, like email, fax, invoice, acme corp, etc.
· Use words that a user would use to search a document.
· Use words that mean the same - you can use both invoice and bill to tag a document
that is an invoice.
Note:
· You can use the Forward and Back navigation button on the top right corner of the
Document Details window to navigate through the entire list of documents displayed in the
List View pane.
· If you want to add text to an indexing field, you can either manually type it or select the text
from the source document, copy it and paste it into the indexing field as the indexing field's
value. If the text you want to add is from a document in Globodox, you will need to follow
this path: Document Details pane --> Image Toolbar --> Arrow beside the Scroll button (first
from left) --> click the Select option.
Copyright © Globodox 2000 - 2014
Index Documents
167
This will enable the selection mode. You can now select the text and copy and paste as
explained above.
· You can also modify the Document Type of multiple documents to a different (but
common) document type. To do this, first select the documents. Then go to Document
Details pane --> Information pane --> Document Type drop-down --> select the relevant
document type from the drop-down. This will update all the documents with the new,
common document type.
Related Topics
Create Data Fields for Document Types
Annotation 300
7.7
158
Update Common Indexing Information for Multiple Documents
If two or more documents have common indexing information, you can update them together.
To Update Common Indexing Information for Multiple
Documents
1. In Globodox, select Workspace > Document Types in the Navigation 76 pane.
2. Select a Document Type from the Document Type node.
3. This will display all the documents under this document type in the List pane.
4. Select all the documents for which you want to update common indexing information.
Doing this will display the indexing fields as blank (empty/without any value entered).
5. Enter appropriate descriptive/indexing information for the documents in the respective
data fields in the Information pane of the Document Details pane.
Note:
Whatever you enter in any field will apply to all the documents. So if you want to retain
the value of an indexing field for a particular document(s), then leave that field empty.
6. Click the Save button on the Information bar to save the information.
Notes:
· There is no limit to the number of documents that can be selected for updating common
indexing information. However, if the number of stacks to be updated together is greater
than 50, it will be easier to change the number of stacks being displayed in the List View
pane. Then update the information and revert to the earlier limit of 50 if desired. See
Change the number of items being displayed in List View 620 .
Related Topics
Automatically Index a Document 246
Link One Document with Another Document 228
Enter Comments for a Document 232
Change the number of items being displayed in List View 620
Copyright © Globodox 2000 - 2014
168
7.8
Globodox Help
Delete Fields
You can delete a data field by right-clicking that data field in the Field List pane and selecting
the Delete option in the Data Field Manager 147 .
To Delete a Data Field of a Document Type
1. In Globodox, select Settings > DB Settings > Document Types in the Navigation 76
pane. The existing Document Types will now be displayed in the List View pane.
2. Select from the List View pane, the Document Type 171 whose data field you want to
delete. Now, double-click this Document Type to open it in its window.
3. Click the Fields tab to view the data fields of the selected Document Type. The data
fields will be listed in the Field List pane of the Fields pane.
4. Select the data field that you want to delete, right-click this data field and select the
Delete option to delete it.
5. Click the Save button to save the changes.
To Delete a Data Field of a Stack Type
1. In Globodox, select Settings > DB Settings > Stack Types in the Navigation pane. The
existing Stack Types will now be displayed in the List View pane.
2. Select from the List View pane, the Stack Type 181 whose data field you want to delete.
Now, double-click this Stack Type to open it in its window.
3. Click the Fields tab to view the data fields of the selected Stack Type. The data fields
will be listed in the Field List pane of the Fields panel.
4. Select the data field that you want to delete, right-click this data field and select the
Delete option to delete it.
5. Click the Save button to save the changes.
Notes:
· Please note that if you delete a Primary Field 145 of a Stack Type, you will need to set
another data field as the Primary field for the Stack Type. You can set a primary field by
right-clicking the data field and selecting the Primary Field option.
By default the Document Title is the Primary field 143 of the Document Type.
· You can change the order of data fields by using the navigation options available on the
right-click menu. To move a data field one position upwards in the list, right-click it and
select the Move Up option. To move a data field one position down in the list, right-click it
and select the Move Down option.
Related Topics
Create Data Fields for Document Types
Create Data Fields for Stack Types 162
158
Copyright © Globodox 2000 - 2014
Index Documents
7.9
169
Block Indexing
By default, Globodox automatically begins to index a newly added/modified document in the
background. Sometimes the documents can be very large (taking up too much processing time
to index) or just unindexable (for e.g. photos that have no text which can be recognized or
extracted). Sometimes Globodox can have trouble indexing a particular document. With this
version, Globodox lets you block the indexing process for such documents.
To Block Indexing of a Document
1. In Globodox Workspace, in the List View pane, right-click the document for which you
want to block indexing.
2. Select Block Indexing from the right-click options. This will prevent the document from
being indexed.
To Manually Choose to Index a Document
1. In Globodox Workspace, in the List View pane, right-click the document which you want
to manually choose to get indexed.
2. Select Extract and Index from the right-click options. The document will be taken up for
indexing.
To Manually Reset Indexing Status of a Document
1. In Globodox Workspace, in the List View pane, right-click the document of which you
want to manually reset the indexing status.
2. Select Reset Indexing Status from the right-click options. Globodox will now consider
that document as not indexed, until you manually choose to index it as explained in the
section above.
Notes:
· When you manually choose to index a document, Globodox will begin indexing the
document immediately if currently there are no other documents to be indexed. If there are
other documents to be indexed, Globodox will pick up the documents randomly for
indexing.
Related Topics
Create Data Fields for Document Types
Create Data Fields for Stack Types 162
Copyright © Globodox 2000 - 2014
158
170
8
Globodox Help
Document Types
Topics Covered
1. What are Document Types
2. Document Type - FAQ
3. Create Document Type
i. Example
171
172
173
174
4. Modify a Document Type
177
5. Add Documents to a Document Type
177
6. Drag and Drop Documents to a Document Type
7. Set the Document Type of a Document
8. Delete a Document Type
178
179
180
Copyright © Globodox 2000 - 2014
Document Types
8.1
171
What Are Document Types?
What are Document Types?
Document Types allows you to use a more structured approach to manage your documents.
Using Document Types, you can store specific indexing information with each document.
For example:
Store Invoice Number, Invoice Date, Invoice Amount with each stored Invoice and store Sender
Name, Date with each stored Letter.
For more information, see Data Fields
143
.
The main advantage of using Document Types is that detailed information about each type of
document added can be captured by creating very specific data fields. Doing this also increases
the number of ways you can look for documents.
Related Topics
View Document Types - FAQ
Create a Document Type 173
Copyright © Globodox 2000 - 2014
172
172
8.2
Globodox Help
Document Types - FAQ
What are Document Types?
Document Types allow you to use a more structured approach to manage your documents.
Using Document Types, you can store specific indexing information with each document.
For example:
Store Invoice Number, Invoice Date, Invoice Amount with each stored Invoice and store
Sender Name, Date with each stored Letter.
For more information, see Data Fields
143
.
How is it useful?
The main advantage of using Document Types is that detailed information about each type
of document added can be captured by creating very specific data fields. Doing this also
increases the number of ways you can look for documents.
Do I have to create Document Types?
Globodox by default ships with some common Document Types such as Invoice, Checks,
Letters and Email. You can modify these Document Types by adding or removing data
fields. You can even delete any of these Document Types and create a new set of Document
Types more suited to your organization.
Related Topics
Create a Document Type 173
Set a Document Type of a Document 179
Create Data Fields for Document Types 158
Copyright © Globodox 2000 - 2014
Document Types
8.3
173
Create a Document Type
You can create a new Document Type 171 and add Data Fields to it from the Settings pane.
To Create a Document Type
1. In Globodox, select Settings > DB Settings > Document Types in the Navigation 76
pane. The already existing Document Types will now be displayed in the right pane.
2. Click the New button of the Home tab. The Data Field Manager 147 will now be
launched.
3. By default the Information pane of the Data Field Manager will be displayed. You can
enter information like the Document Type name in this pane. You can also modify
information of an existing Document Type from this pane.
The Information panel contains the following options
Name:
Enter or modify the name of the Document Type in this box.
Plural
Name:
Enter or modify the plural name of the Document Type in this box.
For example:
If the name of the Document Type is 'Invoice' its Plural Name will be
'Invoices'.
Alias:
Enter an alias name for the Document Type in this box. By default the
system creates an alias name. You can change the default alias name
with the name of your choice.
For example:
If your Document Type is named 'Invoice' its Alias could be 'Inv'.
Description:
Enter a short description about this Document Type in this box.
4. Click the Fields tab to add data fields for the Document Type. The Fields panel will now
be displayed.
5. Click the Click here to add a new field in the Field List pane to add a new field or rightclick in the Field List pane and select the Add field option. A field will now be created.
6. Select the Field Name cell to enter a name for the field.
Note:
The field name cannot be more than 25 characters long. You can use any combination
of alphabets and numbers for the field name. Field names can also contain spaces,
though a field name cannot begin or end with a space. The following characters are not
allowed in a field name...
` - Accent Grave
! - Exclamation Mark
[ - Open Box Bracket
] - Close Box Bracket
| - Pipe
# - Hash
7. Select a Data Type for the data field from the Field Type drop-down. By default Text
data type is selected.
The data field can be of the following types 147
8. Depending on the Data Type you have selected, its field properties will be displayed in
the Field Properties pane. Enter the field properties as per your requirements.
9. Enter a short description about the data field in the Description cell.
Copyright © Globodox 2000 - 2014
174
Globodox Help
10.Click the Save button to save the changes and create the Data Field.
Also see Example
174
.
Notes:
· You can create as many Document Types you want. Each Document Type can have up to
200 data fields.
· Please note that you cannot create data fields with the following names...
ID, File Icon, Document Title, File Name, Type, Version, Version Comment, Status,
Position, Owner, Added On, Created By, Last Modified On, Last Modified by, Checked out
by, Checked Out Date, In Workflow, Document Text, Tags.
· The recommended data field will be displayed in blue colored text and the required data
field will be displayed in red colored text.
· By default the Document Name is the Primary field 143 of the Document Type.
· To delete a data field, right-click that data filed in the Field List pane and select the Delete
option.
· You can change the order of data fields by using the navigation options available on the
right click menu. To move a data field one position upwards in the list, right-click it and
select the Move Up option. To move a data field one position down in the list , right-click it
and select the Move Down option.
Related Topics
Set a Document Type of a Document
Delete a Document Type 180
Create a Stack Type 191
8.3.1
179
Example
In this example, we will create a Document Type for invoices. This document contains
information such as the company name, invoice number, invoice amount, invoice paid and
invoice date. We will first list down the fields that we need to create and the data type that
should be used for it.
Data
Field
Name
Compa
ny
Name
Invoice
Number
Invoice
Amount
Invoice
Paid
Invoice
Date
Data Type
PickListSingle
Text
Currency
Yes/No
Date
To Create Data Fields for a Document Type
1. In Globodox, select Settings > DB Settings > Document Types in the Navigation
76
Copyright © Globodox 2000 - 2014
Document Types
175
pane. The already existing Document Types will now be displayed in the right pane.
2. Click the New button of the Home tab. The Data Field Manager 147 will now be
launched.
3. By default, the Information pane of the Data Field Manager will be displayed.
4. Enter a name for the Document Type in the Name box. We will enter 'Invoice'.
5. Enter the plural name of the Document Type in the Plural name box. We will enter '
Invoices'.
6. Enter the alias name for the Document Type in the Alias box. We will enter 'Inv'.
7. Enter a short description about this Document Type in the Description box.
8. Click the Fields tab to add data fields for the Document Type. The Fields pane will now
be displayed.
9. Click the Click here to add a new field in the Field List pane to add a new field or rightclick in the Field List pane and select the Add field option. A field will now be created.
10.Select the Field Name cell to enter a name for the field. We will enter 'Company Name'.
Note:
The field name cannot be more than 25 characters long. You can use any combination
of alphabets and numbers for the field name. Field names can also contain spaces,
though a field name cannot begin or end with a space. The following characters are not
allowed in a field name...
` - Accent Grave
! - Exclamation Mark
[ - Open Box Bracket
] - Close Box Bracket
| - Pipe
# - Hash
11.Select the PickListSingle Data Type for this field from the Field Type drop-down. The
properties of PickListSingle data type will now be displayed in the Field Properties
section.
12.In the Field Properties section select the List Source box. Click this [...] button to add
values for this field. A new window will be launched. Click the Add button in this window
to enter values for this field. We will enter ABC Corp., XYZ Inc., MNO Ltd. Once you
have entered the value, click the Close button to close the window.
13.Specify a default value for this field in the Default Value box.
14.Specify whether the field is required, recommended or can be left blank in the Input
Value drop-down.
15.If you wish you can apply a Security Label for the Company Name field from the
Security drop-down. Now that we have created the Company Name field, we will now
create the Invoice Number field.
16.Click the Click here to add a new field bar in the Field List pane to add a new field.
Select the Field Name cell and enter Invoice Number as the name for the field.
17.Select the Text Data Type for this field from the Field Type drop down. The properties
of Text data type will now be displayed in the Field Properties section.
18.In the Maximum Length and Minimum Length box specify the maximum and minimum
number of characters that can be entered in this field.
19.Specify whether the field is required, recommended or can be left blank in the Input
Value drop-down.
20.Specify that Invoice Number should not have any duplicate values in the Allow
Duplicates option.
21.If you wish you can apply a Security Label for the Invoice Number field from the
Security drop-down.
Copyright © Globodox 2000 - 2014
176
Globodox Help
22.We will now create the fields for Invoice Amount, Invoice Paid and Invoice Date.
23.Once you have created all the fields click the Save button to save the changes and
create the Data Field.
Now that you have created a Document Type you can add a document to Globodox
and Set its Document Type 179 .
Notes:
· You can create as many Document Types you want. Each Document Type can have up to
200 data fields.
· Please note that you cannot create data fields with the following names...
ID, File Icon, Document Title, File Name, Type, Version, Version Comment, Status,
Position, Owner, Added On, Created By, Last Modified On, Last Modified by, Checked out
by, Checked Out Date, In Workflow, Document Text, Tags.
· The recommended data field will be displayed in blue colored text and the required data
field will be displayed in red colored text.
· By default the Document Name is the Primary Field 143 of the Document Type.
· To delete a data field, right-click that data field in the Field List pane and select the Delete
option.
· You can change the order of data fields by using the navigation options available on the
right-click menu. To move a data field one position upwards in the list, right-click it and
select the Move Up option. To move a data field one position down in the list, right-click it
and select the Move Down option.
Related Topics
Create Data Fields for Stack Types
Create a Document Type 173
Delete Fields 168
162
Copyright © Globodox 2000 - 2014
Document Types
8.4
177
Modify a Document Type
You can modify an existing Document Type from the Settings pane.
To Modify a Document Type
1. In Globodox, select Settings > DB Settings > Document Types in the Navigation 76
pane. The existing document types will now be displayed in the right pane i.e. the
Document Type list.
2. Double-click the Document Type that you want to modify from the right pane. The
document type will now open in its window.
3. By default the Information pane will be displayed. Modify the required data.
4. Click the Fields tab to modify data fields of the Document Type. The Fields pane will
now be displayed. Modify the required fields.
5. Click the Save button to save the changes.
Notes:
· By default the Document Name is the Primary field 143 of the Document Type.
· To delete a data field, right-click that data field in the Field List pane and select the Delete
option.
· You can change the order of data fields by using the navigation options available on the
right-click menu. To move a data field one position upwards in the list, right-click it and
select the Move Up option. To move a data field one position down in the list, right-click it
and select the Move Down option.
Related Topics
Create Data Fields for Document Types 158
Set a Document Type of a Document 179
Delete a Document Type 180
8.5
Add Documents to a Document Type
You can add a document to a Document Type by dragging a document and adding it to that
Document Type.
To Add a Document to a Document Type
1. In Globodox, select Workspace > Document Types in the Navigation pane.
2. Select a Document Type from the Document Types node to add a document to it.
3. Click the New button of the Home tab to add a document. The New Document window
will now be launched.
4. Click the Scan button to scan and add a document 104 or click the Add a File button to
add document from disk 94 .
5. The Information pane will now be displayed on the left side. Enter appropriate
descriptive/indexing information of the document in the respective data fields.
6. Click the Save button on the Information bar to save the information.
You can now relate this document with a Stack, from the Information pane. For more
information, see Relate a Document to a Stack 227 .
Copyright © Globodox 2000 - 2014
178
Globodox Help
Notes:
· You can also add a document to its Document Type from the Find and Add Files 97
window.
· To view documents based on their types, in Globodox main window expand the Document
Types node in the Navigation pane and select a document type (e.g. Invoice). All the
document that have their Document Type set to Invoice will now be displayed in the List
View pane.
· You can also drag and drop text from a RTF file to a Document Type for more info see,
Drag and Drop Documents to a Document Type 178 .
Related Topics
Document Details Window 213
Edit a document 223
Create a New Document 221
Automatically Index a document 246
Automatically Index a stack 248
Recognize barcodes on documents
8.6
249
Drag and Drop Documents to a Document Type
You can add documents to a Document Type by dragging and dropping.
To Add Documents by Dragging & Dropping
1. In Globodox, select the Document Types node in the Navigation 76 pane.
2. Select the Document Type to which you want to add the documents.
3. Using Windows Explorer select the files you want to add and drag & drop them in the
List View 77 pane.
Note:
Once the documents are added, you will get a confirmation message box asking you
whether you want to delete the added files from the original location (on the disk). If you
want to delete the added documents then click the Yes button; if not then click No.
You can also drag and drop documents to a Document Type from the All Documents,
Folders and Tags nodes.
To Create a New Document by Dragging and Dropping
Text
1. In Globodox, select Workspace > Document Types in the Navigation pane.
2. Select text from an RTF file (Rich Text Format), like .DOC files, HTML files, .EML files,
PDF files etc.
3. Drag this text and drop it in the List View 77 pane. A new document will be created
containing the text you selected.
Note:
By default 50 documents will be displayed in the List View pane. If you have added more
than 50 documents they will moved to the next page. To view the documents displayed
on the next page use the Next button below the List View pane.
Copyright © Globodox 2000 - 2014
Document Types
179
Notes:
· You will be the Owner of the documents, that you have added.
· To view documents based on their types, expand the Document Types node in the
Navigation pane of the Globodox main window and select a document type (e.g. Invoice).
All the documents that have their Document Type set to Invoice will now be displayed in
the List View pane.
· Dragging & dropping email messages and email attachments from Microsoft Outlook,
Microsoft Outlook Express and Thunderbird 9.x is supported.
Related Topics
Create Data Fields for Document Types 158
Set a Document Type of a Document 179
Delete a Document Type 180
8.7
Set the Document Type of a Document
You can set the Document Type of a document by dragging and dropping the document to that
Document Type.
To Set a Document Type of a Document
1. Select a document from the List View pane, to set its Document Type. The document
will now be displayed in the Document Details 213 pane.
2. By default the Information pane will be displayed on the left side of the Document
Details pane. Select a Document Type from the Document Type drop-down. The Data
Fields of the selected Document Type will now be displayed.
3. Enter appropriate descriptive/indexing information of the document in the respective
data fields.
4. Click the Save button on the Information bar.
Notes:
· To view documents based on their types, expand the Document Types node in the
Navigation pane of the Globodox main window and select a Document Type (e.g. Invoice).
All the documents that have their Document Type set to Invoice will now be displayed in
the List View pane.
· Use the Undo button on the Information bar to undo the changes you made, in the
Information pane.
· You can assign a common Document Type to multiple documents together. To do this, first
select the documents. Then go to Document Details pane --> Information pane -->
Document Type drop-down --> select the relevant document type from the drop-down. This
will update all the documents with the new, common document type.
Related Topics
Find and Add a Document 97
Relate a Document to a Stack 227
Share Documents with Other Users
Copyright © Globodox 2000 - 2014
236
180
8.8
Globodox Help
Delete a Document Type
You can right-click a Document Type and select the Delete option to delete it.
To Delete a Document Type
1. In Globodox, select Settings > Document Types in the Navigation 73 pane.
2. Select the Document Type you want to delete and click the Delete button on the Home
tab to delete the Document Type.
Note:
You can also delete a Document Type by hitting the Delete key on the keyboard.
Related Topics
Delete Fields of a Document Type
Create a new Document Type 173
Delete a Document 226
168
Copyright © Globodox 2000 - 2014
Document Types
9
Stack Types
Topics Covered
1. What Are Stacks and Stack Types
2. Stacks - FAQ
183
3. Stack Details Window
4. Create a Stack Type
i. Example
182
184
191
193
5. Modify a Stack Type 196
6. Add Stacks to a Stack Type
7. Relate Stack to a Document
196
198
8. Navigate Documents in a Stack in Continuous Mode
9. Break Relation Between Stack and Documents
10. Link Stack with Documents
11. Link Two or More Stacks
12. Break Links of a Stack
201
204
205
13. Enter Comments or Notes for a Stack
14. Print Documents Related to a Stack
15. Delete a Stack
208
17. Assign a Stack to Another User
210
18. Restrict Users from Viewing Stacks
Copyright © Globodox 2000 - 2014
206
208
16. Share a Stack with Other Users
206
211
200
200
181
182
9.1
Globodox Help
What are Stacks and Stack Types?
Sometimes there is need to group related document together. For example, you may be
managing documents for multiple projects and might want to quickly access all documents for a
particular project. There are several ways to do this in Globodox...
· You could create a folder for each project and put all documents in their respective project
folders.
· You could tag each document with the project name.
· You could create a field called Project Name in each Document Type you use.
All the above three methods will help you quickly locate documents by project name. But what
if you wanted to also store additional information about each project, such as Project Start Date
, Project Manager, Project Type etc.? The above three methods would not work well in that
case. Stack Types are meant to handle such situations.
For the above example, you could create a Stack Type called Projects with indexing fields such
as Project Name, Project Start Date, Project Manager, Project Type etc. Now for each project
you can create a new stack of the type Projects and add each project's documents to its stack.
Please note that each document added to a stack can still have its own Document Type, its own
set of tags and can even reside in a folder. You can define as many Stack Types as you want.
Other possible applications for Stack Types are...
· Law firms can create a Stack Type called Cases with indexing fields such as Case Number,
Case Title, Client Name etc. Each Case stack would contain documents related to that case.
· Healthcare firms can create a Stack Type called Patients with indexing fields such as Patient
Name, Date of Birth, Gender etc. Each Patient stack would contain documents related to the
patient (e.g. X-Rays, Lab Reports, Prescriptions etc.)
· An organization's human resource department can create a Stack Type called Employees
with indexing fields such as Employee Name, Designation, Department etc. Each Employee
stack would contain documents related to the employee (Photograph, C.V., Certifications
etc.).
You can also use Stack Types if a group of documents must share the same indexing
information.
You can also use Stack Types if you just need to store some data without wanting to relate any
document to this data.
Related Topics
Create a Stack Type 191
Add Stack to a Stack Type 196
Relate a Stack to a Document
198
Copyright © Globodox 2000 - 2014
Stack Types
9.2
183
Stacks - FAQ
What are Stacks and Stack Types?
For the answer, see What are Stacks and Stack Types?
182
How many Stack Types can I create in Globodox?
You can create as many Stack Types as you like.
Do I have to create Stack Types?
Globodox by default ships some Stack Types such as Contacts and Projects. You can modify
these Stack Types by adding or removing fields, or you can create entirely new Stack Types
based on your requirements.
Can I add Data Fields to a Stack Type?
Yes, you can add Data Fields to a Stack Type.
Related Topics
Create a Stack Type 191
Add Stacks to a Stack Type
Copyright © Globodox 2000 - 2014
196
184
9.3
Globodox Help
Stack Details Window
An entry (or record/case) added to a Stack Type is called a Stack.
For example:
Let's say you have a Stack Type called Customers, which you use to manage your customers'
records. Each customer's record added to this Stack Type is called a Stack. Like documents,
Stacks are also displayed in the List View 77 pane.
The Stack Details pane displays the selected Stack along with all its details and documents.
The Stack Details pane can be used to enter information, notes and documents about an entry
(or record/case). The Stack Details pane can also be opened in its window by double-clicking
the Stack.
The Stack Details window has Forward and Back navigation buttons on the top right corner of
the window which can be used to navigate through the entire list of Stacks displayed in the List
View pane.
The Stack Details pane is divided into two sections: the Details and Display.
Details Pane
The Details pane displays all the details of a Stack. The Details pane consists of four panes. By
default the Information pane will be displayed. To view the other panes you will need to click
the tab on the left bar of the Details pane.
Information Pane
The Information pane displays the data fields and the related documents of the Stack. The
Information pane is divided into two sections: Item Information and Document List.
Item Information
The Item Information section displays the data fields. You can enter indexing information about
a Stack (or record/case) in the data fields. The Item Information section also has a toolbar,
which has the following options...
Click the Save button to save the changes made.
Click the Undo button to undo the changes made.
Document List
The Document List section displays the documents that are related with the selected Stack. A
document that is selected in this list will be displayed in the Display pane.
Click the Relate button to relate the selected Stack with other documents.
The Relate button has a drop-down with the following options...
Relate to existing
document(s):
Click this option to relate the selected Stack with
document(s) stored in the Globodox DB.
Add files from disk Click this option to add files from disk and relate it
with the selected Stack.
and relate it:
Scan document and Click this option to scan a document and relate it with
the selected Stack.
relate it:
Copyright © Globodox 2000 - 2014
Stack Types
185
Click this button to delete a document from the Document List section.
Click the Refresh button to refresh the list.
Click this button to view the documents as thumbnails.
Click this button for more options. The following options will be displayed...
Print Document(s):
Click this option to print the document(s) that is
displayed in the list.
Export Document(s): Click this option to export the document(s) that is
displayed in the list.
Email Document(s): Click this button to email the document(s) that is
displayed in the list.
Fax Document(s):
Click this button to fax the document(s) that is
displayed in the list.
Export to CD/DVD:
Click this button to export the data that is displayed in
the list to a CD/DVD.
Notes Pane
Click the Notes tab on the left bar of the Stack Details pane to view the Notes Pane. The Notes
pane can be used to enter notes, information or comments about the Stack. The notes entered
here can be viewed by any user who has the privilege to view the selected Stack. The Notes
pane has a toolbar with the following options...
Click this button to create a new note.
Click this button to edit a note.
Click this button to delete a note.
Click this button to refresh the Notes pane.
Click this button for more options. The following options will be displayed...
Print Data:
Click this option to print the notes that are displayed in
the list.
Export Data:
Click this option to export the notes that are displayed
in the list.
Event Log Pane
The Event Log 402 pane can be used to view the list of all the actions carried out on the
selected Stack. The top bar displays the event filtering options. Apart from Event Category,
events can be filtered according to the date and time of occurrence, the Event Group they
belong to and by the result of the event. For more information, see Event Logs 402 .
The events in the event list can be filtered in the following ways...
Date & Time of
Occurrence
Copyright © Globodox 2000 - 2014
The Event List can be filtered based on the date and time of the
events. The drop-down box has the following options...
186
Globodox Help
All:
Last 12
hours:
Today:
Yesterday:
Last 24
hours:
This week:
Last week:
Last 7
days:
This
month:
Last
month:
Last 30
days:
Custom...:
Event Group
Events can be filtered based on the group the event belongs to. The
following Event Groups are available...
All:
View
Events:
Add
Events:
Modify
Events:
Workflow
Events:
Other
Events:
Event Result
Select this option to view all the events (events will still
be filtered by any other criteria if specified).
Select this option to view all the events of the last 12
hours.
Select this option to view all the events of the current
day.
Select this option to view all the events of the previous
day.
Select this option to view all the events of the last 24
hours.
Select this option to view all the events of the current
week.
Select this option to view all the events of the previous
week.
Select this option to view all the events of the last 7
days.
Select this option to view all the events of the current
month.
Select this option to view all the events of the previous
month.
Select this option to view all the events of the last 30
days.
Select this option if you wish to provide a custom date
range. Selecting this option will launch the Event Date
Range Dialog.
Select this option to view all the events (events will still
be filtered by any other criteria if specified).
Select this option to view all the events belonging to
the View Event Group.
Select this option to view all the events belonging to
the Add Event Group.
Select this option to view all the events belonging to
the Modify Event Group.
Select this option to view all the events belonging to
the Workflow Event Group.
Select this option to view all the events belonging to
the Other Event Group.
Events can also be filtered based on the outcome (result) of the
event. The possible event results are...
All Results: Select this option to view all the results (events will still
be filtered by any other criteria if specified).
Success: Select this option to view all the events which were
completed successfully.
Failure:
Select this option to view all the events which could not
be completed successfully.
Rejected: Select this option to view all the events for which
permission was denied to the user.
Access
Select this option to view all the events for which
Denied:
Copyright © Globodox 2000 - 2014
Stack Types
187
Approved: permission was denied to the user.
Select this option to view all the events for which
permission was denied to the user.
Click this button to refresh the Event Log pane.
Click this button for more options. The following options will be
displayed...
Print Data: Click this option to print the data that is displayed in
the list.
Export
Click this option to export the data that is displayed in
the list.
Data:
Links Pane
The Links pane can be used to link the selected Stack with other documents and Stacks. You
can also break an existing link from this pane. The Links pane is divided into two sections
Linked Documents and Linked Stacks.
Linked Documents:
Use the Linked Documents section to link the selected Stack with other document(s) in
Globodox. The Linked Documents section has a toolbar with the following options...
Click the Link button to link the selected Stack with other documents. The
Link button also has a drop-down with the following options...
Link existing
document(s):
Click this option to link the selected Stack with
document(s).
Add files from disk Click this option to add files from disk and link it with the
selected document.
and link:
Scan document
and link:
Click this option to scan a document and link it with the
selected document.
Click this button to break a link between the selected Stack and the linked
document.
Click this button for more options. The following options will be displayed...
Print
Click this option to print the document(s) that is displayed in
Document(s): the list.
Export
Click this option to export the document(s) that is displayed in
Document(s): the list.
Email
Click this button to email the document(s) that is displayed in
Document(s): the list.
Fax
Click this button to fax the document(s) that is displayed in
Document(s): the list.
Export to CD/ Click this button to export the data that is displayed in the list
to a CD/DVD.
DVD:
Linked Stacks:
Use the Linked Stacks section to link the selected Stack with other Stacks in Globodox. The
Copyright © Globodox 2000 - 2014
188
Globodox Help
Linked Stacks section has a toolbar with the following options...
Click the Link button to link the selected Stack with other Stacks. The Link
button also has a drop-down portion with the following options...
Link existing
Stack:
Click this option to link the selected document with an
existing Stack.
Click this button to break a link between the selected Stack and the linked
Stack.
Display Pane
The Display pane displays the document that is selected in the Document List section of the
Information pane. The Display pane has two toolbars The Annotation toolbar 301 on the right and
the Image toolbar at the bottom.
Annotation Toolbar
Use this toolbar to annotate the document. The Annotation toolbar has the following options...
Use this button to draw lines or underline 303 text.
Use this button to draw rectangles 304 .
Use this button to draw ellipses or circles
304
.
Use this button to highlight 303 text.
Use this button to hide
305
certain text.
Use this button to add notes 305 to the document.
Use this button to insert a bookmark
Use this button to insert a stamp
307
Use this button to insert a signature
306
on the document.
on the document.
308
on the document.
Use this button to toggle the annotation's User Information.
Use this button to view the content below the redact.
Image toolbar
The Image toolbar has the following buttons...
Click the Scroll Mode button to activate the scroll mode.
In the scroll mode you can scroll the displayed image in any direction if the
size of the document exceeds the size of the display area. To scroll the
image, press the left mouse button and then move the mouse in the direction
you want to scroll, keeping the left mouse button pressed.
Click the Zoom button to activate the zoom mode.
In the zoom mode you can...
Copyright © Globodox 2000 - 2014
Stack Types
189
· Zoom Out (shrink the image) by pressing the left mouse button and moving
it in the upward direction.
· Zoom In (enlarge the image) by pressing the left mouse button and moving
it in the downward direction.
Click the arrow next to the Scroll Mode button and then click Select from the
drop-down to activate the select mode.
In the select mode you can select any area of the displayed image by pressing
the left mouse button and then moving the mouse, keeping the left mouse
button pressed.
Click the Magnify button to activate the magnify mode.
In the magnify mode you can magnify any area of the displayed image by
moving the mouse pointer to that area and pressing the left mouse button.
The area remains magnified only till the left mouse button is pressed. You can
move the mouse while the left mouse button is pressed to magnify other parts
of the displayed image.
Using the magnify mode is very similar to using a magnifying glass to read a
paper document.
Click the Zoom In button to enlarge the displayed image.
Click the Zoom Out button to shrink the displayed image.
Select the Zoom level from this drop down.
Click the Actual Size button to reset the image to its original size.
Click the Fit Width button to resize the width of the image to fit the width of the
Display pane.
Click the Fit to Window button to resize the image to fit entirely in the Display
area.
Click the Rotate Clockwise button to rotate the selected scanned document
clockwise.
Click the Rotate Anticlockwise button to rotate the selected scanned document
anti-clockwise.
Click the Flip Vertical button to flip the selected document vertically.
Click the Flip Horizontal button to flip the selected document horizontally.
Click the Copy button to copy the selected area on the document.
Click the Print button to print the selected document.
Use these buttons to navigate between the pages of the
selected document...
First: Click this button to navigate to the first page of a multipage image file.
Previous: Click this button to navigate to the previous page of a
multi-page image file.
Page Drop-down: Choose a page number from the drop-down
Copyright © Globodox 2000 - 2014
190
Globodox Help
to jump to that page of the multi-page image file.
Next: Click this button to navigate to the next page of a multipage image file.
Last: Click this button to navigate to the last page of a multipage image file.
Click the Edit button to edit the document in the Image Editor.
Using the Image Editor window 112 you can resize, crop and
rotate a document. You can save the modifications made to a
document from the Image Editor.
Copyright © Globodox 2000 - 2014
Stack Types
9.4
191
Create a Stack Type
You can create a new Stack Type
182
and add Data Fields to it from the Settings pane.
To Create a Stack Type
1. In Globodox, select Settings > DB Settings > Stack Types in the Navigation 76 pane.
The existing Stack Types will now be displayed in the right pane.
2. Click the New button of the Home tab to create a new Stack Type. The Data Field
Manager 147 will now be launched.
3. By default the Information pane of the Data Field Manager will be displayed. You can
enter information like the Stack Types name in this pane.
The information pane contains the following options
Name:
Enter or modify the name of the Stack Type in this box.
Plural
Name:
Enter or modify the plural name of the Stack Type in this box.
For example:
If the name of the Stack Type is 'Account' its Plural Name will be
'Accounts'.
Alias:
Enter an alias name for the Stack Type in this box. By default the system
creates an alias name. You can change the default alias name with the
name of your choice.
For example:
If your Stack Type is named 'Account' its Alias could be 'Acc'.
Description:
Enter a short description about this Stack Type in this box.
4. Click the Fields tab to add data fields for the Stack Type. The Fields pane will now be
displayed. Data Fields of existing Stack Type will be listed in the Field List pane.
5. Click the Click here to add a new field bar in the Field List pane to add a new field or
right-click in the Field List pane and select the Add field option. A row will now be
created.
6. Select the Field Name cell to enter a name for the field.
Note:
The field name cannot be more than 25 characters long. You can use any combination
of alphabets and numbers for the field name. Field names can also contain spaces,
though a field name cannot begin or end with a space. The following characters are not
allowed in a field name...
` - Accent Grave
! - Exclamation Mark
[ - Open Box Bracket
] - Close Box Bracket
| - Pipe
# - Hash
7. Select a Data Type 143 for the data field from the Field Type drop-down. By default Text
field type is selected.
The data field can be of the following types 147
8. Depending on the Data Type you have selected its field properties will be displayed in
the Field Properties pane. Enter the field properties as per your requirements.
9. Enter a short description about the data field in the Description cell.
Copyright © Globodox 2000 - 2014
192
Globodox Help
10.Please note that you will have to set a Data Field as the Primary Field 145 of its Stack
Type, otherwise you will not be able to save that Stack Type. You can set a primary field
by right-clicking the data field and selecting the Primary Field option.
11.Click the Save button to save the changes and create the Stack.
Also see Example
193
.
Notes:
· Please note that you will have to set a Data Field as the Primary Field 145 of its Stack Type,
otherwise you will not be able to save that Stack Type. You can set a primary field by rightclicking the data field and selecting the Primary Field option.
· You cannot create data fields with the following names...
ID, File Icon, Document Title, File Name, Type, Version, Version Comment, Status,
Position, Owner, Added On, Created By, Last Modified On, Last Modified by, Checked out
by, Checked Out Date, In Workflow, Document Text, Tags.
Copyright © Globodox 2000 - 2014
Stack Types
193
· The recommended data field will be displayed in blue colored text and the required data
field will be displayed in red colored text.
· You can create as many Stack Types you want. Each Stack Type can have up to 200 data
fields.
· To delete a data field, right-click that data field in the Field List pane and select the Delete
option.
· You can change the order of data fields by using the navigation options available on the
right-click menu. To move a data field one position upwards in the list, right-click it and
select the Move Up option. To move a data field one position down in the list, right-click it
and select the Move Down option.
Related Topics
Delete a Stack 208
Add Stacks to a Stack Type 196
Relate Stack to a Document 198
9.4.1
Example
In this example we will create a Stack Type for Customers. You will need to store information
such as the customer's name, address, telephone number, web site address and so on. We will
first list down the fields that we need to create and the data type that should be used for it.
Data
Field
Name
Compa
ny
Name
Addres
s
Web
Site
Email
Addres
s
Teleph
one
Fax
Data Type
Text
Text
URL
Email
Text
Text
To Create Data Fields for a Stack Type
1. In Globodox, select Settings > DB Settings > Stacks in the Navigation 76 pane. The
already existing Stacks will now be displayed in the right pane.
2. Click the New button of the Home tab. The Data Field Manager 147 will now be
launched.
3. By default the Information pane of the Data Field Manager will be displayed.
4. Enter a name for the Stack Type in the Name box. We will enter 'Customer'.
5. Enter the plural name of the Stack Type in the Plural name box. We will enter '
Customers'.
6. Enter an alias name for the Stack Type in the Alias box. We will enter 'Cust'.
7. Enter a short description about this Stack in the Description box.
8. Click the Fields tab to add data fields for this Stack. The Fields pane will now be
Copyright © Globodox 2000 - 2014
194
Globodox Help
displayed.
9. Click the Click here to add a new field in the Field List pane to add a new field or rightclick in the Field List pane and select the Add field option. A field will now be created.
10.Select the Field Name cell to enter a name for the field. We will enter 'Company Name'.
The field name cannot be more than 25 characters long. You can use any combination
of alphabets and numbers for the field name. Field names can also contain spaces,
though a field name cannot begin or end with a space. The following characters are not
allowed in a field name...
` - Accent Grave
! - Exclamation Mark
[ - Open Box Bracket
] - Close Box Bracket
| - Pipe
# - Hash
11.Select the Text Type for this field from the Field Type drop-down. The properties of
Text data type will now be displayed in the Field Properties section.
12.In the Maximum Length and Minimum Length box specify the maximum and minimum
number of characters that can be entered in this field.
13.Specify whether the field is required, recommended or can be left blank in the Input
Value drop-down.
14.Specify that Company Name should not have any duplicate values in the Allow
Duplicates option.
15.If you wish you can apply a Security Label for the Company Name field from the
Security drop-down.
16.We will now create a field for Address. Click the next line i.e. the Click here to add a
new field, to create a new field. Follow the above steps to create the field.
17.We will now create a field for Email Address. Click the next line i.e. the Click here to
add a new field, to create a new field.
18.Select the Email Data Type for this field from the Field Type drop-down. The properties
of Email data type will now be displayed in the Field Properties section.
19.Specify whether the field is required, recommended or can be left blank in the Input
Value drop-down.
20.Specify that Email Address should not have any duplicate values in the Allow
Duplicates option.
21.If you wish you can apply a Security Label for the Email Address field from the Security
drop-down.
22.We will now create a field for Web Site address. Click the next line i.e. the Click here to
add a new field to create a new field.
23.Select the URL Data Type for this field from the Field Type drop-down. The properties
of URL data type will now be displayed in the Field Properties section.
24.Specify whether the field is required, recommended or can be left blank in the Input
Value drop-down.
25.Specify that Web Site should not have any duplicate values in the Allow Duplicates
option.
26.If you wish you can apply a Security Label for the field from the Security drop-down.
27.We will now create fields for Telephone and Fax.
28.Once you have created all the fields, click the Save button to save the changes and
create the Data Field.
Now that you have created a Stack Type you can add a Stack
196
to it.
Copyright © Globodox 2000 - 2014
Stack Types
195
Notes:
· Please note that you will have to set a Data Field as the Primary Field 145 of its Stack Type,
otherwise you will not be able to save that Stack Type. You can set a primary field by rightclicking the data field and selecting the Primary Field option.
· You cannot create data fields with the following names...
ID, File Icon, Document Title, File Name, Type, Version, Version Comment, Status,
Position, Owner, Added On, Created By, Last Modified On, Last Modified by, Checked out
by, Checked Out Date, In Workflow, Document Text, Tags.
· The recommended data field will be displayed in blue colored text and the required data
field will be displayed in red colored text.
· You can create as many Stack Types as you want. Each Stack Type can have up to 200
data fields.
· To delete a data field, right-click that data field in the Field List pane and select the Delete
option.
· You can change the order of data fields by using the navigation options available on the
right-click menu. To move a data field one position upwards in the list, right-click it and
select the Move Up option. To move a data field one position down in the list, right-click it
and select the Move Down option.
Related Topics
Create Data Fields for Document Types
Add Stack to a Stack Type 196
Delete Fields 168
Copyright © Globodox 2000 - 2014
158
196
9.5
Globodox Help
Modify a Stack Type
You can modify an existing Stack Type from the Settings pane.
To Modify a Stack Type
1. In Globodox, select Settings > DB Settings > Stack Types in the Navigation 76 pane.
The existing Stack Types will now be displayed in the right pane.
2. Double-click the Stack Type that you want to modify. The Stack Type will now be
opened in its window.
3. By default the Information pane will be displayed. Modify the data being displayed if
required.
4. Click the Fields tab to modify data fields of the Stack Type. The Fields pane will now be
displayed. Modify the required fields.
5. Click the Save button to save the changes.
Notes:
· Please note that if you delete a Primary Field 145 of a Stack Type, you will need to set
another data field as the Primary Field for the Stack Type. You can set a primary field by
right-clicking the data field and selecting the Primary Field option.
· You can create as many Stack Types you want. Each Stack Type can have up to 200 data
fields.
· To delete a data field, right-click that data field in the Field List pane and select the Delete
option.
· You can change the order of data fields by using the navigation options available on the
right-click menu. To move a data field one position upwards in the list, right-click it and
select the Move Up option. To move a data field one position down in the list, right-click it
and select the Move Down option.
Related Topics
Create Data Fields for Stack 162
Delete a Stack 208
Relate a Document to a Stack 198
9.6
Add Stacks to a Stack Type
An entry (or record/case) added to a Stack Type is called a Stack.
For example:
Let's say you have a Stack Type called Customers, which you use to manage your customer
records. Each customer's details added to this Stack Type is called a Stack.
Copyright © Globodox 2000 - 2014
Stack Types
197
To Add a Stack to a Stack Type
1. In Globodox, select Workspace > Stack Types in the Navigation 76 pane.
2. Select a Stack Type from the Stack Type node to create a Stack for it.
3. Click the New button to create a Stack. The New Stack window will now be launched.
4. By default the Information pane will be displayed on the left side of the Stack Details 184
pane.
5. Enter appropriate descriptive/indexing information of the Stack in the respective data
fields.
6. Click the Save button on the Information bar to save the information.
You can now relate this Stack with a document, from the Information pane. For more
information, see Relate a Stack to a Document 198 .
Notes:
· You will be the Owner of the Stacks that you have created.
· By default 50 stacks will be displayed in the List View pane. If you have added more than
50 stacks, they will moved to the next page. To view the stacks displayed on the next page,
use the Next button below the List View pane.
Related Topics
Automatically Index a stack 248
Enter Comments for a Stack 206
Link a Stack with Documents 201
Change the number of items being displayed in List View 620
9.7
Update Common Indexing Information for Multiple Stacks
If two or more Stacks have common indexing information, you can update them together.
To Update Common Indexing Information for Multiple
Stacks
1. In Globodox, select Workspace > Stack Types in the Navigation 76 pane.
2. Select a Stack Type from the Stack Type node.
3. This will display all the stacks under this stack type in the List pane.
4. Select all the stacks for which you want to update common indexing information. Doing
this will display the indexing fields as blank (empty/without any value entered).
5. Enter appropriate descriptive/indexing information of the stacks in the respective data
fields in the Information pane of the Stack Details pane.
Note:
Whatever you enter in any field will apply to all the stacks. If you want to retain the value
of an indexing field of a particular stack(s), then leave that field empty.
6. Click the Save button on the Information bar to save the information.
Notes:
· There is no limit to the number of stacks that can be selected for updating common
indexing information. However, if the number of stacks to be updated together is greater
than 50, it will be easier to change the number of stacks being displayed in the List View
Copyright © Globodox 2000 - 2014
198
Globodox Help
pane. Then update the information and revert to the earlier limit of 50 if desired. See
Change the number of items being displayed in List View 620 .
Related Topics
Automatically Index a stack 248
Enter Comments for a Stack 206
Link a Stack with Documents 201
Change the number of items being displayed in List View 620
9.8
Relate Stack to a Document
Documents that have a common entity are grouped together by creating a Stack. For this
group or relation to be formed, the Stack has to be related with the documents (in other words,
add the documents). You can relate a Stack with multiple documents.
To Relate an Existing Document with a Stack
1. In Globodox, select Workspace > Stack Types in the Navigation 76 pane.
2. Now, select a Stack Type from the Stack Types node.The Stacks of the selected Stack
Type will now be displayed in the right pane.
3. Select a Stack that you want to relate to a document. The Stack will now be displayed in
the Details pane.
4. By default the Information pane will be displayed on the left side of the Stack Details
pane. The documents that are already related to this Stack will be displayed in the
Document List pane.
5. In the Document List section, click the Relate button and select the Relate to existing
Document(s) option to an existing document. The Look Up window will be launched.
6. Select the All Documents option from the Look in box and type all or part of the file
name in the Look for box and click the Find button. The documents that contain the word
that you have entered in the Look for box will be displayed in the Search Result list.
7. Select a document to relate and add it to the Selected Files list. Use this
button to
add the selected document from the Search Result list to the Selected Files list and use
this
button to remove the document from the Selected Files list and move it back
to the Search Result list.
8. Click the OK button to select the document. The selected document will now be
displayed in the Document List pane and will be related with the Stack.
9. Click the Save button on the Information bar to save the changes.
To Add Documents from Disk and Relate it with a Stack
1. In Globodox, select Workspace > Stack Types in the Navigation pane.
2. Now, select a Stack Type from the Stack Types node.The Stacks of the selected Stack
Type will now be displayed in the right pane.
3. Select the Stack that you want to relate to a document. The Stack will now be displayed
in the Details pane.
4. By default the Information pane will be displayed on the left side of the Stack Details
pane. The documents that are already related to this Stack will be displayed in the
Document List pane.
5. In the Document List section, click the Relate button and select the Add Document(s)
Copyright © Globodox 2000 - 2014
Stack Types
199
from disk and Relate option. The Add Files window will now be launched.
6. Select one or more files that you want to add and click the Open button. The selected
document(s) will now be displayed in the Document List pane.
Also see Add documents from disk 94 .
Note:
Once the documents are added, you will get a confirmation message box asking you
whether you want to delete the added files from the original location (on the disk).If you
want to delete the added documents then click the Yes button; if not then click No.
To Scan a Document and Relate it with a Stack
1. In Globodox, select Workspace > Stack Types in the Navigation pane.
2. Now, select a Stack Type from the Stack Types node.The Stacks of the selected Stack
Type will now be displayed in the right pane.
3. Select the Stack that you want to relate to a document. The Stack will now be displayed
in the Details pane.
4. By default the Information pane will be displayed on the left side of the Stack Details
pane. The documents that are already related to this Stack will be displayed in the
Document List pane.
5. In the Document List section, click the Relate button and select the Scan document and
relate it option. The Scan window 106 will now be launched.
6. Select a scanner from the Select a Scanner drop down.
7. Click the Start Scan button to scan the document. The scanned document will now be
displayed in the Preview pane of the Scan Window.
8. Select the location to add the scanned files in the Destination tab.
9. Now, click the Add button to add the scanned document to Globodox. The scanned
document will now be displayed in the Document List pane.
Also see Scan and add a document 104 .
Notes:
· A document can be related to only one stack at any time though it can be linked to multiple
stacks.
· You can click the document name displayed in the Document List pane to open it in the
Display pane of the Stack window.
· The simplest way of relating a document to stack is by dragging and dropping the
document to the Document List section.
· When you relate a Stack with a document, a strong link is created between the two. This
means if you delete a Stack, all the documents that are related to it will also be deleted.
You can use Links to create a loose link between a Stack and a document. In that case, if
you delete a Stack, its linked documents will not be deleted and vice-versa. For more
information, see Link the selected Stack 201 .
Related Topics
Add Stacks to a Stack Type 196
Break Relation between Stack and Document
Copyright © Globodox 2000 - 2014
200
200
9.9
Globodox Help
Navigate Documents in a Stack in Continuous Mode
You can continuously scroll through the documents of a stack by using the Navigation buttons
displayed on the Preview pane. For this feature to work, you will need to enable the Navigate
documents in a continuous mode option, from the Options window 614 .
To Navigate documents in a Stack in continuous mode
1. In Globodox, click the Globodox button.
2. Now, click the Options button. The Options window will now be launched.
3. In the User Options node, scroll to the Other User Options section. Now, check the
Navigate documents in a continuous mode option.
4. Click the OK button to apply the settings.
5. Now, select a Stack. The related documents of the stack, will now be displayed in the
Preview pane.
6. Use the Navigation buttons
on the Preview pane to navigate
between the document pages as well as documents.
7. Click the Next button to go to the next page of a multi-page image file. When you reach
the last page of the image file, on clicking the Next button the next document will be
displayed. If it is a single page image file on clicking the Next button the next document
will be displayed.
Related Topics
Add Stacks to a Stack Type 196
Link a Stack with Documents 201
9.10
Break Relation Between Stack and Document
You can break the relation between a document and a Stack from the Information pane of the
Stack Details window 184 .
To Break the Relation between Stack and Document
1. In Globodox, select Workspace > Stack Types in the Navigation 76 pane.
2. Now, select a Stack Type from the Stack Type node. The Stacks of the selected Stack
Type will now be displayed in the right pane.
3. By default the Information pane will be displayed on the left side of the Stack Details
pane. The documents that are already related to this Stack will be displayed in the
Document List pane.
4. In the Document List section, click the Delete button to remove the document from the
list.
Notes:
· You can click the Stack displayed in the Related Stack box to open it in the Stack Details
window.
· You can also link a document to one or more Stacks. For more information, see Link Stack
with Documents 201 .
Related Topics
Copyright © Globodox 2000 - 2014
Stack Types
Relate Document to a Stack 227
Change the Folder of a Document
9.11
201
263
Link a Stack with Documents
Links can be used when you do not want to relate or add a document to a Stack, but you want
to maintain a connection between them so that you can refer to documents from its linked stack
and vice versa. In other words, you want them to be loosely linked and not strongly linked. You
can link a Stack with multiple documents.
Copyright © Globodox 2000 - 2014
202
Globodox Help
To Link a Stack to an Existing Document
1. In Globodox, select Workspace > Stack Types in the Navigation 76 pane.
2. Now, select a Stack Type from the Stack Types node. The Stacks of the selected Stack
Type will now be displayed in the right pane.
3. Select the Stack that you want to relate to a document. The Stack will now be displayed
in the Details pane.
4. Click the Links tab on the left bar of the Stack Details pane. The Links pane will now be
displayed.
5. The documents that are already linked to this Stack will be displayed in the Linked
Documents section. Click the Link button and select the Link existing Documents option
to link the document to existing documents. The Look Up window will be launched.
6. Select the All Documents option from the Look in box and type all or part of the file
name in the Look for box and click the Find button. The documents that contain the
word that you have entered in the Look for box will be displayed in the Search Result
list.
7. Select a document to link and add it to the Selected Files list. Use this
button to
add the selected document to the Selected Files list and use this
button to
remove the document from the Selected Files list and move it back to the Search
Result list.
8. Click the OK button to select the document. The selected document will now be
displayed in the Linked Documents list.
To Add a Document from Disk and Link it with a Stack
1. In Globodox, select Workspace > Stack Types in the Navigation pane.
2. Now, select a Stack Type from the Stack Types node. The Stacks of the selected Stack
Type will now be displayed in the right pane.
3. Select the Stack that you want to relate to a document. The Stack will now be displayed
in the Details pane.
4. Click the Links tab on the left bar of the Stack Details pane. The Links pane will now be
displayed.
5. The documents that are already linked to this Stack will be displayed in the Linked
Documents section. Click the Link button and select the Add Document(s) from disk and
link option. The Add Files window will now be launched.
6. Select one or more files that you want to add and click the Open button. The selected
document will now be displayed in the Linked Documents list.
Also see Add documents from disk
94
.
To Scan a Document and Link it with a Stack
1. In Globodox, select Workspace > Stack Types in the Navigation pane.
2. Now, select a Stack Type from the Stack Types node. The Stacks of the selected Stack
Type will now be displayed in the right pane.
3. Select the Stack that you want to relate to a document. The Stack will now be displayed
in the Details pane.
4. Click the Links tab on the left bar of the Stack Details pane. The Links pane will now be
displayed.
5. The documents that are already linked to this Stack will be displayed in the Linked
Documents section. Click the Link button and select the Scan document and link it
Copyright © Globodox 2000 - 2014
Stack Types
203
option. The Scan window 106 will now be launched.
6. Select a scanner from the Select a Scanner drop-down.
7. Click the Start Scan button to scan the document. The scanned document will now be
displayed in the Preview pane of the Scan Window.
8. Select the location to add the scanned files in the Destination tab.
9. Now, click the Add button to add the scanned document to Globodox. The scanned
document will now be displayed in the Linked Documents list.
Also see Scan and add a document
104
.
Notes:
· When you link a Stack with a document, a loose link is created between the two. This
means if you delete a Stack, the documents linked to it will not be deleted and vice versa.
· You can click the Stack displayed in the Linked Stacks list to open it in the Stack Details
window.
· You can create a strong link between Stack and a document. For more information, see
Relate a Stack to a Document 198 .
Copyright © Globodox 2000 - 2014
204
Globodox Help
Related Topics
Find and Add a document 97
Add Stacks to a Stack Type 196
Break links of a Stack 205
9.12
Link Two or More Stacks
Links can be used when you want to maintain a connection between two Stacks belonging to
the same Stack Type or different Stack Types. In other words, you want them to be loosely
linked and not strongly linked. You can link a single Stack with multiple Stacks.
To Link a Stack to Existing Stacks
1. In Globodox, select Workspace > Stack Types in the Navigation 76 pane.
2. Now, select a Stack Type from the Stack Types node. The Stacks of the selected Stack
Type will now be displayed in the right pane.
3. Select the Stack that you want to relate to a document. The Stack will now be displayed
in the Details pane.
4. Click the Links tab on the left bar of the Stack Details pane. The Links pane will now be
displayed.
5. The Stacks that are already linked to the selected Stack will be displayed in the Linked
Stacks section. Click the Link button and select the Link existing Stack option to link the
document to existing documents. The Look Up window will be launched.
6. Select the Stack from the Look for drop-down and type a word which best describes the
Stack in the Look for box and click the Find button.
7. The Stack that contains the word that you have entered in the Look for box will be
displayed in the Available Data list.
8. Select the Stack in the Available Data list. Use this
button to add the selected
Stack to the Selected Data list and use this
button to remove the Stack from the
Selected Data list and move it back to the Available Data list.
9. Click the OK button to select the Stack. The selected Stack will now be displayed in the
Linked Stack list.
Notes:
· When you link a Stack with other Stacks, loose links are created between them. This
means if you delete a Stack, the linked Stacks will not be deleted.
· You can click the Stack displayed in the Linked Stacks list to open it in the Stack Details
window.
· You can create a strong link between a Stack and a document. For more information, see
Relate a Stack to a Document 198 .
Related Topics
Link a Stack with Documents
Break links of a Stack 205
201
Copyright © Globodox 2000 - 2014
Stack Types
9.13
205
Break Links of a Stack
You can break a link between a document and a Stack by right-clicking the linked Stack and
selecting the Remove Link option.
To Break Link between a Stack and a Document
1. In Globodox, select Workspace > Stack Types in the Navigation 76 pane.
2. Now, select a Stack Type from the Stack Types node. The Stacks of the selected Stack
Type will now be displayed in the right pane.
3. Select a Stack in the right pane. The Stack will now be displayed in the Details pane.
4. Click the Links tab on the left bar of the Details pane. The Links pane will now be
displayed.
5. The documents that are linked to the Stacks will be displayed in the Linked Documents
list.
6. Now, select the document in the Linked Documents list and click the Break Link button to
break the link.
To Break Link between two Stacks
1. In Globodox, select Workspace > Stack Types in the Navigation pane.
2. Now, select a Stack Type from the Stack Types node. The Stacks of the selected Stack
Type will now be displayed in the right pane.
3. Select a Stack in the right pane. The Stack will now be displayed in the Details pane.
4. Click the Links tab on the left bar of the Details pane. The Links pane will now be
displayed.
5. The Stacks that are linked to the selected Stacks will be displayed in the Linked Stacks
list.
6. Now, select a Stack in the Linked Stacks list and click the Break Link button to break the
link.
Notes:
· If you delete a Stack, its linked Stacks or documents will not be deleted.
· You can click the Stack displayed in the Linked Stacks list to open it in the Stack Details
window.
· You can create a strong link between a Stack and a document. For more information, see
Relate a Stack to a Document 198 .
Related Topics
Delete a Stack 208
Link Document with Stacks
Copyright © Globodox 2000 - 2014
201
206
9.14
Globodox Help
Enter Comments for a Stack
You can enter comments or notes regarding the selected Stack in the Notes pane, so that other
users can read it.
To Enter Comments for a Stack
1. In Globodox, select Workspace > Stack Types in the Navigation 76 pane.
2. Now, select a Stack Type from the Stack Type node. The Stacks of the selected Stack
Type will now be displayed in the right pane.
3. Click the Notes tab on the left bar of the Stack Details pane. The Notes pane will now be
displayed.
4. Click the New button on the Notes pane toolbar. If a note is already included in the
Notes pane, you can right-click and select the New option to enter notes or comments
for the selected Stack. The Edit Note window will now be launched.
5. Enter notes in the Edit Note window. Click the OK button to save the note.
Notes:
· You can delete a note by right-clicking it and selecting the Delete option. You can also click
the Delete button on the Notes pane toolbar.
· To edit a note, right-click that note and select the Edit option. You can also click the Edit
button on the Notes pane toolbar.
· For more options click this
button. The following options will be displayed...
Print Data:
Click this option to print the notes that are displayed in the list.
Export Data:
Click this option to export the notes that are displayed in the list.
Related Topics
Add Stacks to a Stack Type 196
Link a Stack with Documents 201
9.15
Print Documents Related to a Stack
You can print all the documents related to a stack by clicking the Print All option from the More
drop-down
.
Copyright © Globodox 2000 - 2014
Stack Types
207
To Print Documents related to a Stack
1. In Globodox, select a Stack Type from the Stack Types node. The Stacks of the
selected Stack Type will now be displayed in the right pane.
2. Select a Stack to print its documents. The Stack will now be displayed in the Details
pane.
3. In the Document List section, click the More button
and select the Print All option
to print all the documents. This will bring up the Print Document window.
4. Select a printer to print the document from the Selected Printer drop-down. Click the
Properties button to view the printer's properties.
5. In the Page Range section specify the range of pages to be printed.
a) Select the All Pages option to print all the pages of the selected document.
b) Select the Pages option and type specific page numbers or a page range separated by
commas counting from the start of the document.
For example:
Type 1, 3 if you want to print the first and the third page of the document or type 4-8 if
you want to print pages starting from the fourth page to the eighth page.
6. Select the Print with annotations option to print the document along with the
annotations.
7. Select the users whose annotations you want to print in the User Name section.
8. Click the OK button to print the document.
Notes:
· Few file formats such MS Word, MS Excel etc. cannot be printed by using the Print
Document window. When you try to print such files, a Print Progress dialog will be
displayed informing you that these files cannot be printed.
· To print these files, in the Print Progress dialog click the Document Title of the file. The
document will open in its associated application (e.g. a .doc document will open in MS
Word). Now, use the associated application to print the document.
Related Topics
Burn documents on a CD 232
Print the indexed information of a document 234
Copyright © Globodox 2000 - 2014
208
9.16
Globodox Help
Delete a Stack
You can right-click a Stack and select the Delete option to delete it.
To Delete a Stack Type
1. In Globodox, select Workspace > Stack Types in the Navigation 73 pane.
2. Select the Stack Type you want to delete and click the Delete button of the Home tab to
delete the Stack.
To Delete a Stack
1. In Globodox, select Workspace > Stack Types in the Navigation 73 pane.
2. Now, select a Stack Type from the Stack Types node.The Stacks of the selected Stack
Type will now be displayed in the right pane.
3. Select the Stack you want to delete and click the Delete button.
Note:
Please note that when you delete a stack the documents that are related to it will also be
deleted.
Note:
You can also delete a Stack by hitting the Delete key on the keyboard. However, you cannot
delete a Stack Type using this method.
Related Topics
Add Stacks to a Stack Type 196
Relate a Stack to a Document 198
Break link between a Document and Stack
Delete a Document 226
9.17
205
Share Stacks with Other Users
Globodox lets you share with other users, Stacks owned (created) by you. You can decide what
modifications (if any) they can make to the Stack by giving them permission. You can share
with a single user or multiple users. However, you cannot share with a group.
You can share a Stack with other users by right-clicking it and choosing the Share... option.
Copyright © Globodox 2000 - 2014
Stack Types
209
To Share Stacks with other Users
1. Select the stack that you want to share, from the List View 77 pane.
2. Click the Share button on the Ribbon bar. The Share window will be launched.
3. Click the Add button to add the users to the Share with list.
The Look Up window will be launched
a) Select the Users option from the Look for drop-down and enter either the first or last
name of the user in the Look for box.
b) Now, click the Find button to find the user. Users with the same first or last name will
be displayed in the Available Data list.
For example:
Let's say you had entered 'john' in the Look for box. Then all users that contain 'john'
in their first or last name will be displayed in the Available Data list.
c) Select the user(s) in the Available Data list. Use this
button to add the selected
user(s) to the Selected Data list and use this
button to remove the user(s) from
the Selected Data list and move them back to the Available Data list.
d) Click the OK button to add the selected users to the Share with list.
4. If you want the users to only view and not modify your Stack, then click the OK button to
begin sharing.
Note:
The users that you have shared the stacks with, will have the View privilege by default.
You cannot deny these users the View privilege.
5. If you want the users to modify your stack then, click the Advanced button and provide
them Privileges 454 to modify.
6. If you want all the users to have the same privilege then, check the Apply permissions to
all users option.
Note:
You can also provide different privileges for each user.
For example:
Let's say you want user 'john' to only view your Stacks, user 'mary' to modify but not
delete your Stacks and user 'jane' can modify and also delete your Stacks. You can do
this by selecting each user and providing appropriate privileges to them.
7. Select user(s) from the Share with list and provide them with appropriate privileges.
8. Click the OK button to begin sharing the Stack.
To Stop Sharing Stacks with other Users
1. Select the Stack that you want to stop sharing, from the List View pane.
2. Click the Share button on the Ribbon bar. The Share window will be launched.
3. Click the Remove All button to remove all the users from the Share with list.
4. Click the Ok button to save the changes and close the Share window.
Note:
You can also assign Stacks owned by you to another user. For more information, see Assign
Stack to another user 210 .
Related Topics
Email a Document 226
Restrict Users from viewing Stacks
Copyright © Globodox 2000 - 2014
211
210
9.18
Globodox Help
Assign a Stack to Another User
Globodox lets you assign to another user, Stacks owned (created) by you. You can assign a
Stack to a user by right-clicking it and choosing the Assign... option.
You can assign a Stack to only one user and not multiple users.
To Assign a Stack to another User
1. In Globodox, select the Stack to assign to another user, from the List View 77 pane.
2. Click the Share drop-down on the Ribbon bar and select the Assign option. The Assign
window will be launched.
3. Select a user from the Users list to assign the Stack.
4. Click the OK button to assign the Stack.
Note:
You can also use the Route feature in Globodox to route documents or tasks to a user(s) (E.g.
approval of documents). For more information, see Route 358 .
Related Topics
Restrict Users from viewing Stacks
Share Stacks with other users 208
211
Copyright © Globodox 2000 - 2014
Stack Types
9.19
211
Restrict Users from Viewing a Stack
Globodox lets you restrict users from viewing the Stacks owned by you. You can restrict users
from viewing a Stack by right-clicking it and choosing the Restrict... option.
To Restrict Users from viewing your Stacks
1. In Globodox, select the stack to restrict other user(s) from viewing, from the List View
77 pane.
2. Click the Share drop-down on the Ribbon bar and select the Restrict option. The Restrict
window will be launched.
3. Click the Add button to add the users to the Restrict list.
The Look Up window will now be launched
a) Select the Users option from the Look for drop-down and enter either the first or last
name of the user that you want to add in the Look for box.
b) Now, click the Find button to find the user. Users with the same first or last name will
be displayed in the Available Data list.
For example:
Let's say you had entered 'john' in the Look for box. Then all users that contain 'john'
in their first or last name will be displayed in the Available Data list.
c) Select the user(s) in the Available Data list. Use this
button to add the selected
user(s) to the Selected Data list and use this
button to remove the user(s) from
the Selected Data list and move them back to the Available Data list.
d) Click the OK button to add the selected users to the Restrict list.
4. Click the OK button to restrict the Stack from the selected user(s).
To Stop Restricting Users from viewing your Stacks
1. Select the Stack which you want to stop restricting users from viewing, from the List
View 77 pane.
2. Click the Share drop-down on the Ribbon bar and select the Restrict option. The Restrict
window will be launched.
3. Click the Remove All button to remove all the users from the Restrict list.
4. Click the Ok button to save the changes and close the Restrict window.
Note:
You can set privileges for users to restrict them from performing certain actions. For more
information, see Privileges 446 .
Related Topics
Assign Stack to another user 210
Share Stacks with other users 208
Copyright © Globodox 2000 - 2014
212
10
Globodox Help
Documents
Topics Covered
1. Document Details Window 213
2. Create a New Document
221
3. Update Common Information for Multiple Documents
4. Open a Document
222
222
5. Edit a Document 223
6. View Document as Thumbnails
224
7. Delete a Document 226
8. Email a Document
226
9. Relate a Document to a Stack
227
10.Break Relation Between a Document and Stack
11. Link One Document with Another Document
12. Link Documents with Stacks
13. Break Links of a Document
228
230
231
14. Enter Comments or Notes for Documents
15. Burn Documents on a CD
227
232
232
16. Print a Document 233
17. Print the Indexed Information of a Document
234
18. Export Documents 236
19. Drag and Drop Documents from Globodox to a Windows Folder
20. Share Documents with Other Users
236
21. Assign Documents to Another User
238
22. Restrict Users from Viewing Your Documents
23. Fax a Document
236
239
239
24. Enable/Disable the Automatic Preview
25. Change the Default Viewer
240
241
26. Prevent Users from Changing File Type Viewer Settings
242
Copyright © Globodox 2000 - 2014
Documents
10.1
213
Document Details Window
The Document Details pane displays the selected document along with all its details. The
Document Details pane can be used to add indexing information, notes, view and control
document versions, annotation etc. The Document Details pane can also be opened in a new
window by double clicking the document in the List View pane.
In the Document details window the icon of the associated file type of the document is
displayed on the right hand side of the window. You can click this icon to open the document in
its associated application.
The Document Details window has the Forward and Back navigation button on the top right
corner of the window which can be used to navigate through the entire list of documents
displayed in the List View pane.
Tags
You can enter tags for the selected document in the Tags box. After entering the tags, hit the
Enter key on the keyboard to apply the tags.
Document Title
The Document Title box displays the document name. You can rename the document from
here.
The Document Details pane is divided into two sections the Details pane and the Display pane.
Details Pane
The Details pane displays all the details of the document. The Details pane consists of panels.
To view the panels you will need to click its corresponding tab on the left bar of the Document
Details pane. You can use the Up and Down buttons at the bottom of the left bar to navigate
between the tabs.
Information Pane
The Information panel displays the indexed data along with its associated Document Type 171 ,
Folder 253 and Stack 182 . The Information panel is divided into two sections Information and
Copyright © Globodox 2000 - 2014
214
Globodox Help
Other Information
Information: Click the Information tab on the left bar of the Document Details pane to view the
Information panel. The Information section displays the Document Type along with its Data
Fields 143 . If the Document Type not set for the document then no Data Fields will be
displayed. You can add or modify the descriptive/indexing information of the document in its
respective data fields. The Information section also has a toolbar, which has the following
options...
Click this button to save the changes made
Click this button to undo the changes made
Other information: The Other Information section displays Folder and Stack that the document
is associated with.
Related Folder: The folder that the document is associated with will be displayed in the
Related Folder box. If the document is not associated with any folder or if you want to
change its associated folder then click the Change... button to set a folder.
Related Stack: The Stack that is associated with the document will be displayed in the
Related Stack box.
Pages Pane
Click the Pages tab on the left bar of the Document Details pane to view the Pages panel. The
Pages panel displays the pages of of a multi-page document as thumbnail and also the
Bookmarks 306 on the document. The pages panel is divided into two section Pages and
Bookmark.
Pages: All the pages of a multi-page document are displayed as thumbnails in this section.
You can click a thumbnail to view it as a large image in the Display pane. You can also delete
a page by right clicking on its thumbnail and selecting the Delete option.
Bookmarks: All the Bookmarks that are inserted on the document will be listed in this section.
By double clicking a Bookmark, the place that is bookmarked on the document will be
displayed in the Display pane. The Bookmarks section also has a toolbar, which has the
following options...
Click this button to delete a Bookmark from the list.
Click this button to edit a Bookmark from the list
Notes Pane
Click the Notes tab on the left bar of the Document Details pane to view the Notes panel. The
Notes panel can be used to enter notes, information or comments about the documents. The
notes that you enter for a document can be viewed by any user who has privilege to view that
document. The Notes panel has a toolbar with the following options...
Click this button to create a new note.
Click this button to edit a note.
Click this button to delete a note.
Click this button to refresh the Notes panel.
Click this button for more options. The following options will be displayed...
Copyright © Globodox 2000 - 2014
Documents
215
Print Data
Click this option to print the notes that is displayed in
the list
Export Data
Click this option to export the notes that is displayed in
the list
Versions Pane
Click the Versions tab on the left bar of the Document Details pane to view the Versions pane.
The Versions 341 pane can be used to to view, delete or promote older versions of the selected
document. All the previous version of the selected document will be displayed in the list below.
The Current Version number of the document will be displayed on the top left corner. The
Version panel has a toolbar with the following options...
Click the Add button to add a document from disk or scanner, as the new
version of the selected document. Once the document has been added, the
version number of the document will be incremented by one and the
document you select (or scan) will be stored as the new (current) version of
the selected document. The existing version of the document will be stored
as an older version.
Click the Promote button to promote the selected version of the document
and make it the current version.
For example: Lets assume that the current version of a document is 6 and
you want to promote an older version 4 as the current version. When you
select version 4 of the document and then click the Promote button...
Globodox will make a copy of version 4 of the document and promote that
copy as version 7. Version 6 of the document will be saved as an old version.
Click the View button to view the selected document version. If Globodox
supports display of the selected document then the document will be
displayed in the Display pane otherwise the document will be opened in it's
associated application. The View button also has a drop-down portion with
the following options...
Using Internal Click this option to view the selected document version using
the Globodox viewer.
Viewer
Using
Associated
Application
Click this option to view the selected document version using
the application associated with the document.
Using
Selected
Application
Click this option to select an application for viewing the
selected document version.
Note: Globodox does not allow an older version of a document to be
modified. When you use an external application to open a document version
for viewing, Globodox first creates a temporary copy of that document and
then opens that copy. Therefore any changes you make to the document will
only be saved to the temporary copy of the document and not to the copy
stored inside Globodox.
Click this button to delete the selected version from the list.
Click this button for more options. The following options will be displayed...
Copyright © Globodox 2000 - 2014
216
Globodox Help
Print
Click this option to print the document(s)
Document(s)
Export
Click this option to export the data document(s) is displayed in
Document(s) the list
Email
Click this button to e-mail the document(s) that is displayed in
Document(s) the list
Fax
Click this button to fax the document(s) that is displayed in the
Document(s) list
Export to CD/ Click this button to export the data that is displayed in the list
to a CD/DVD
DVD
Event Log Pane
Click the Event Log tab on the left bar of the Document Details pane to view the Event Log
pane. The Event Log pane can be used to to view the list of all the actions carried out on the
selected document. The top bar displays the event filtering options. Apart from Event
Category, events can be filtered according to the date & time of occurrence, the Event Group
they belong to and by the result of the event. For more information, see Event Logs 402 .
The events in the event list can be filtered in the following ways...
Date & Time of
Occurrence
The Event List can be filtered based on the date and time of the
events. The drop down box has the following options...
All
Select this option to view all the events
(events will still be filtered by any other
criteria if specified).
Last 12 hours
Select this option to view all the events
of the last 12 hours.
Today
Select this option to view all the events
of the current day.
Yesterday
Select this option to view all the events
of the previous day.
Last 24 hours
Select this option to view all the events
of the last 24 hours.
This week
Select this option to view all the events
of the current week.
Last week
Select this option to view all the events
of the previous week.
This month
Select this option to view all the events
of the current month.
Last month
Select this option to view all the events
of the previous month.
Last 30 days
Select this option to view all the events
of the last 30 days.
Custom...
Select this option if you wish to provide
a custom date range. Selecting this
option will launch the Event Date Range
Copyright © Globodox 2000 - 2014
Documents
217
Dialog.
Event Group
Events can be filtered based on the group it belongs to. The
following Event Groups are available...
All Events
Select this option to view all the events (events will
still be filtered by any other criteria if specified).
View Events Select this option to view all the events belonging to
the View Event Group.
Add Events
Select this option to view all the events belonging to
the Add Event Group.
Modify
Events
Select this option to view all the events belonging to
the Modify Event Group.
Other Events Select this option to view all the events belonging to
the Other Event Group.
Event Result
Events can also be filtered based on the outcome (result) of the
event. The possible event results are...
All Results
Select this option to view all the results (events will
still be filtered by any other criteria if specified).
Success
Select this option to view all the events which were
completed successfully.
Failure
Select this option to view all the events which could
not be completed successfully.
Permission
Denied
Select this option to view all the events for which
permission was denied to the user.
Click this button to refresh the Event Log panel.
Click this button for more options. The following options will be
displayed...
Print Data
Click this option to print the data that is displayed
in the list
Export Data
Click this option to export the data that is displayed
in the list
Links Pane
Click the Links tab on the left bar of the Document Details pane to view the Links pane. The
Links pane can be used to link the selected documents with other documents and Stacks 182 .
You can also break an existing link from this panel. The Links panel is divided into two sections
Linked Documents and Linked Stacks.
Linked Documents: Use the Linked Documents section to link the selected document with other
document(s) in the Globodox DB. The Linked Documents section has a toolbar with the
following options...
Click the Link button to link the selected documents with other documents.
The Link button also has a drop-down portion with the following options...
Copyright © Globodox 2000 - 2014
218
Globodox Help
Link existing
document(s)
Click this option to link the selected document with
document(s) stored in the Globodox DB.
Add files from
disk and link
Click this option to add files from disk to the Globodox DB
and link it with the selected document.
Scan document Click this option to scan a document and link it with the
and link
selected document
Click this button to break a link between the selected document and the
linked document
Click this button for more options. The following options will be displayed...
Print
Click this option to print the document(s) that is displayed in
Document(s) the list
Export
Click this option to export the document(s) that is displayed in
Document(s) the list
Email
Click this button to e-mail the document(s) that is displayed in
Document(s) the list
Fax
Click this button to fax the document(s) that is displayed in the
Document(s) list
Export to CD/ Click this button to export the data that is displayed in the list
DVD
to a CD/DVD
Linked Stacks: Use the Linked Stacks section to link the selected document with Stacks in the
Globodox DB. The Linked Stacks section has a toolbar with the following options...
Click the Link button to link the selected documents with Stacks. The Link
button also has a drop-down portion with the following options...
Link existing
Stack
Click this option to link the selected document with an
existing Stack.
Click this button to break a link between the selected document and the
linked Stack
Other Details
Click the Other Details tab on the left bar of the Document Details pane to view the Other
Details panel. The Other Details panel displays the properties and other descriptive information
of the selected. The properties of the selected document is divided into three groups they are
Status, Document Details and File Details.
Display Pane
The Display pane displays the selected document. The Display pane has two toolbars The
Annotation toolbar 301 on the right and the Image toolbar at the bottom.
Annotation Toolbar
Use this toolbar to annotate the document. The Annotation toolbar has the following options.
Use this button to draw lines or underline 303 text.
Use this button to draw rectangles 304 .
Copyright © Globodox 2000 - 2014
Documents
Use this button to draw ellipses or circles
Use this button to hilight
Use this button to hide
303
305
304
219
.
texts.
certain text.
Use this button to add notes 305 to the document.
Use this button to insert a bookmark
Use this button to insert stamps
307
Use this button to insert signature
306
on the document.
on the document.
308
on the document.
Use this button to toggle the annotation's User Information.
Use this button to view the content below the redact.
Image toolbar
The Image toolbar has the following buttons...
Click the Scroll Mode button to activate the scroll mode.
In the scroll mode you can scroll the displayed image in any direction if the
size of the document exceeds the size of the display area. To scroll the
image press the left mouse button and then move the mouse in the direction
you want to scroll keeping the left mouse button pressed.
Click the Zoom button to activate the zoom mode.
In the zoom mode you can...
Zoom Out (shrink the image) by pressing the left mouse button and moving it
in the upward direction.
Zoom In (enlarge the image) by pressing the left mouse button and moving it
in the downward direction.
Click the Select button to activate the select mode.
In the select mode you can select any area of the displayed image by pressing
the left mouse button and then moving the mouse keeping the left mouse
button pressed.
Click the Magnify button to activate the magnify mode.
In the magnify mode you can magnify any area of the displayed image by
moving the mouse pointer to that area and pressing the left mouse button.
The area remains magnified only till the left mouse button is pressed. You can
move the mouse while the left mouse button is pressed to magnify other parts
of the displayed image.
Using the magnify mode is very similar to using a magnifying glass to read a
paper document.
Click the Zoom In button to enlarge the displayed image.
Copyright © Globodox 2000 - 2014
220
Globodox Help
Click the Zoom Out button to shrink the displayed image.
Select the Zoom from this drop down.
Click the Actual Size button to reset the image to its original size.
Click The Fit Width button to resize the width of the image to fit the width of
the Display pane.
Click Fit to Window button to resize the image to fit entirely in the Display
area.
Click Rotate Clockwise button to rotate the selected scanned document
clockwise.
Click Rotate Anticlockwise button to rotate the selected scanned document
anti-clockwise.
Click the Flip Vertical button to flip the selected document vertically.
Click the Flip Horizontal button to flip the selected document horizontally.
Click the Copy button to copy the selected area on the document.
Click the Print button to print the selected document
Use these buttons to navigate between the pages of the
selected document.
First: Click this button to navigate to the first page of a multipage image file.
Previous: Click this button to navigate to the previous page of a
multi-page image file.
Page Drop-down: Choose a page number from the drop down
to jump to that page of the multi-page image file.
Next Click this button to navigate to the next page of a multipage image file.
Last: Click this button to navigate to the last page of a multipage image file.
Click the Edit button to edit the document in the Image Editor.
Using the Image Editor window 112 you can resize, crop and
rotate a document. You can save the modifications made to a
document from the Image Editor
Related Topics
Create a New Document 221
Set a Document Type of a Document 179
Relate a Document to a Stack 227
Link one document with another Document
228
Copyright © Globodox 2000 - 2014
Documents
10.2
221
Create a New Document
You can create a new document by clicking the New button of the Home tab.
To Create a New Document
1. In Globodox, select Workspace > All Documents in the Navigation pane.
2. Click the New button of the Home tab to add a document. The New Document window
will now be launched.
3. Click the Scan button to scan and add a document 104 or click the Add a File button to
add document from disk 94 .
4. Click the Information tab on the left side of the Documents Details pane. Select a
document type from the Document Type drop down. The data fields of the selected
document type will now be displayed.
5. Click the Save button on the Information bar to save the information.
To Create a New Document by Dragging and Dropping
Text
1. In Globodox, select Workspace > All Documents in the Navigation pane.
2. Select the text from a RTF (Rich Text Format) file for e.g. .DOC files, HTML files, .EML
files.
3. Drag this text and drop it on the All Documents node. A new document will be created
containing the text you selected.
You can now relate this document with a Stack, from the Information panel. For more
information, see Relate a Document to a Stack 227 .
Notes:
· Dragging & dropping email messages from Microsoft Outlook, Microsoft Outlook Express
and Thunderbird 9.x is supported. Drag & drop of attachments in email messages from
Microsoft Outlook, Microsoft Outlook Express and Thunderbird 9.x is also supported.
· You will be the Owner of the documents, that you have created.
· By default 50 documents are displayed in the List View pane. If you have added more than
50 documents they will be moved to the next page. To view the documents displayed on
the next page use the navigation buttons below the List View pane.
· You can also add a document from the Find and Add Files 97 window.
Related Topics
Edit a document 223
Automatically Index a document 246
Enter Indexing Information of a Document
Copyright © Globodox 2000 - 2014
166
222
10.3
Globodox Help
Update Common Information for Multiple Documents
If two or more documents have common indexing information, you can update them together.
To Update Common Information for Multiple Documents
1. In Globodox, select Workspace > Document Types in the Navigation 76 pane.
2. Select a Document Type from the Document Type node.
3. This will display all the documents under this document type in the List pane.
4. Select all the documents for which you want to update common indexing information.
Doing this will display the indexing fields as blank (empty/without any value entered).
5. Enter appropriate descriptive/indexing information for the documents in the respective
data fields in the Information pane of the Document Details pane.
Note:
Whatever you enter in any field will apply to all the documents. If you want to retain the
value of an indexing field of a particular document(s), then leave that field empty.
6. Click the Save button on the Information bar to save the information.
Notes:
· There is no limit to the number of documents that can be selected for updating common
information. However, by default, as the number of documents displayed in the List View
pane is 50, you may want to change it if you need to update more documents together. To
display more documents in the List View pane, see Change the number of items being
displayed in List View 620 . Once updated, you can revert to the default display of 50
documents if you want.
Related Topics
To Update Common Indexing Information for Multiple Documents 167
Change the number of items being displayed in List View 620
10.4
Open a Document
You can select or double click a document in the List View pane to view or edit it using
Globodox Internal Viewer or You can open a document in its associated application.
For example:
Let's say that you want to open a .xls file, by selecting the Open in Associated Application
option, the .xls files will open in MS Excel instead of Globodox Internal Viewer.
To Open a Document
1. Select a document from the List View 77 pane.
2. A preview of the document along with its details will be displayed in the Document
Details 213 pane Or, double click a document from the list to open it in the Document
Details window.
To Open a Document in its Associated Application
1. Select a document from the List View pane. The document will now be displayed in the
Documents Details pane.
Copyright © Globodox 2000 - 2014
Documents
223
2. Click the Open drop-down and select the View in Associated Application of the Home
tab, Or right click the document in the List View pane and select the Open > View in
Associated Application option from the popup menu.
Note:
If you use any of the Open options of the Home tab to try and view a document which is
in the checked out state, then Globodox will open the last checked-in copy of the
document for viewing. This will happen even if the user trying to view the document is
the same as the user who has checked out that document. For more information, see
Document Check-in/Check out 324 .
Notes:
· In the Document details window the icon of the associated file type of the document is
displayed on the right hand side of the window. You can click this icon to open the
document in its associated application.
· Globodox supports the preview of most image file formats. You can manage files of any
format using Globodox. Files which have a format which Globodox cannot display using it's
internal viewer can be opened for viewing in their associated application (for e.g. .DOC
files in MS Word) by clicking the Click here to open the document in its associated
application link in the Display pane of the Document Details window.
· By default 50 documents are be displayed in the List View pane. If you have added more
than 50 documents they will be moved to the next page. To view the documents displayed
on the next page use the navigation buttons below the List View pane
· You can also select an application to open a document, to do this select the Open in
Selected Application option from the Open drop-down. For e.g. Lets say that you want to
open .bmp files, by selecting the View in Selected Application option, you can choose an
application for e.g. MS Paint to view the file, instead of using the default application.
Related Topics
Edit a document 223
Set a Document Type of a Document 179
Relate a Document to a Stack 227
Link one document with another Document
10.5
228
Edit a Document
You can edit a document in its associated application by clicking the Open button in the Home
tab.
For example:
Let's say that you want to edit .doc files, by selecting the Edit using Associated Application
option, the .doc files will open in MS word.
To Edit a Document in its Associated Application
1. Select a document from the List View pane.
2. On the Home tab click the Open drop-down and select the Edit in Associated
Application option, or right click the document in the List View pane and select the Open
> Edit in Associated Application option from the popup menu.
3. You can also click the Edit button on the Image toolbar to edit a document. Using the
Image Editor window 112 you can resize, crop and rotate a document. You can save the
Copyright © Globodox 2000 - 2014
224
Globodox Help
modifications made to a document from the Image Editor.
Note:
If you use any of the Edit options to try and edit a document which is in the checked out
state, then Globodox will not allow you to open the document unless you were the user
who checked out the document. If you were the user who checked out the document,
then when you use any of the Edit options, Globodox will try and open the checked out
copy of the document (from your Checkout folder) for editing. For more information, see
Document Check-in/Check out 324 .
Notes:
· In the Document details window the icon of the associated file type of the document is
displayed on the right hand side of the window. You can click this icon to open the
document in its associated application.
· Globodox supports the preview of most image file formats. You can manage files of any
format using Globodox. Files which have a format which Globodox cannot display using it's
internal viewer can be opened for viewing in their associated application (for e.g. .DOC
files in MS Word) by clicking the Click here to open the document in its associated
application link in the Display pane of the Document Details window.
· If you double click a document in the Document List it will be opened in it's associated
application if the built-in Globodox viewers cannot display files of that type.
· You can also select an application to edit a document, to do this select the Edit in Selected
Application option. For e.g. Lets say that you want to edit .bmp files, by selecting the Edit in
Selected Application option, you can choose an application for e.g. MS Paint to edit the file,
instead of using the default application.
Related Topics
Document Details Window 213
Annotation 300
10.6
View Documents as Thumbnails
You can view documents as Thumbnails in the List View pane by using the Views button
besides the Search bar.
To View Documents as a Thumbnails
1. In Globodox, select Workspace > All Documents in the Navigation pane.The documents
will be now displayed as list in the List View pane.
2. Now, click the Views button
near the Search bar and select the Small Thumbnails
option from the list to view small sized thumbnails of the documents. The documents will
now be displayed as Thumbnails in the List View pane.
Note:
If the Create thumbnail on Check-in option is disabled, and you select the option to view
thumbnails of the documents in the List View pane, then you will be informed that the
thumbnail of the documents have not been generated. To generate the thumbnails, in the
List View pane, click the Click here to generate the thumbnails now link on the yellow
information bar. You can enable this option from the Thumbnails section 616 in the Options
dialog.
Copyright © Globodox 2000 - 2014
Documents
225
Notes:
· Select the View List option to view the documents as list in the List View pane.
· By default 50 documents are displayed in the List View pane. If you have added more than
50 documents they will be moved to the next page. To view the documents displayed on
the next page use the navigation buttons below the List View pane
· To display more thumbnails in the Display pane, click the Load more... button on the top
right side of the Display pane.
· If a document has more than one page, on selection of that document a navigation bar will
appear on its thumbnail to navigate its pages. Due to performance reasons, this option is
disabled by default for files which are stored in encrypted form and for files which are
located on an FTP based File Store 375 . You can enable this option from the Thumbnails
section 616 in the Options dialog.
Related Topics
Change Globodox Main View layout 619
Change the number of items being displayed in List View 620
Advanced Search 279
Quick Search 278
Copyright © Globodox 2000 - 2014
226
10.7
Globodox Help
Delete a Document
You can delete a document clicking the Delete button on the Home tab.
To Delete a Document
1. In the All Documents node, select the document you want to delete.
2. Click the Delete button of the Home tab, Or right click the document in the List View
pane and select the Delete option from the popup menu.
3. The document will be deleted permanently.
Note: When you delete a document from a Folder, Document Type, Tag or from a Stack,
the document will now be permanently deleted.
Note:
Documents are deleted directly from the system and are not moved to the Recycle Bin.
Related Topics
Create a New Document 221
Burn documents on a CD 232
Print a Document 233
10.8
Email a Document
You can mail a document from Globodox by clicking the Mail button.
To Email a Document
1. Select the document you want to mail from the List View 77 pane.
2. Click the E-mail button on the Home tab, or right-click the document and select the Mail
option. The default email window will now be launched.
Notes:
· Dragging & dropping email messages from Microsoft Outlook, Microsoft Outlook Express
and Thunderbird 9.x is supported. Drag & drop of attachments in email messages from
Microsoft Outlook, Microsoft Outlook Express and Thunderbird 9.x is also supported.
· You can create a new document by dragging and dropping text from a RTF file to
Globodox. For more information, see Create a New Document 221 .
· You can also use Route feature in Globodox to route documents or tasks (for e.g. approval
of documents) to a user(s). For more information, see Route 358 .
Related Topics
Share Documents with other Users
Print a document 233
236
Copyright © Globodox 2000 - 2014
Documents
10.9
227
Relate Document to a Stack
You can relate a single document or multiple documents to a Stack. When you relate a
document with a Stack, a strong link is created between the two i.e. If you delete a Stack all the
documents that are related to it will also be deleted.
To Relate a Document to a Stack
1. Select a document from the List View 77 pane, to relate it to a Stack. The document will
now be displayed in the Documents Details 213 pane.
2. Click the Information tab on the left side of the Documents Details pane. Click the
search button besides the Related Stack box to select a Stack. The Look Up window will
be launched.
3. Select a Stack Type from the Look for drop-down and type a word which best describes
the Stack in the Look for box. Now, click the Find button to find the Stack.
4. The Stack that contains the word that you have entered in the Look for box will be
displayed in the Available Data list.
5. Select the Stack in the Available Data list. Use this
button to add the selected
Stack to the Selected Data list and use this
button to remove the Stack from the
Selected Data list and move them back to the Available Data list.
6. Click the OK button to select the Stack. The selected Stack will now be displayed in the
Related Stack box.
7. Click the Save button on the Information bar.
Notes:
· You can click the Stack displayed in the Related Stack box to open it in the Stack Details
window.
· You can also link a document to one or more Stacks. For more information, see Link
Documents with Stack 230 .
· You can also relate multiple documents to a common Stack together. To do this, first
select the documents. Then go to Document Details pane --> Information pane --> Other
Information --> select the stack from Related Stack. The documents will now be related to
the selected stack.
Related Topics
Set a Document Type of a Document 179
Break Relation between a Document and Stack 227
10.10 Break Relation Between a Document and Stack
You can break relation between a document and a Stack by clicking the Remove button of the
Lookup window.
To Break Relation between a Document and a Stack
1. Select a document from the List View 77 pane, to break its relation with its Stack. The
document will now be displayed in the Documents Details 213 pane.
2. Click the Information tab on the left side of the Documents Details pane. Click this
Copyright © Globodox 2000 - 2014
228
Globodox Help
button besides the Related Stack box. The Look Up window will be launched.
3. Click the Remove button on the bottom right corner of the Look Up window to break the
link .
4. Click the OK button to select the Stack.
5. Click the Save button on the Information bar to save the changes made.
Notes:
· You can click the Stack displayed in the Related Stack box to open it in the Stack Details
window.
· You can also link a document to one or more Stack. For more information, see Link
Documents with Stack 230 .
Related Topics
Relate Document to a Stack 227
Change the Folder of a Document
263
10.11 Link One Document with Another Document
Links can be used when you want to maintain a connection between two Documents belonging
to the same Document Type or different Document Type, in other words you want them to be
loosely linked and not strongly linked. You can link single document with multiple documents.
Copyright © Globodox 2000 - 2014
Documents
229
To Link a Document with Existing Documents
1. Select a document from the List View 77 pane. The document will now be displayed in
the Documents Details 213 pane.
2. Click the Links tab on the left bar of the Document Details pane. The Links panel will
now be displayed.
3. In the Linked Documents section, click the Link button and select the Link existing
Document(s) option to link the document to an existing document. The Look Up window
will be launched.
4. Select the Documents option from the Look in box and type all or part of the file name in
the Look for box and click the Find button.
5. The documents that contains the word that you have entered in the Look for box will be
displayed in the Search Result list.
6. Select a document to link and add it to the Selected Files list. Use this
button to
add the selected document from the Search Result list to the Selected Files list and use
this
button to remove the document from the Selected Files list and move them
back to the Search Result list.
7. Click the OK button to select the document. The selected document will now be
displayed in the Linked Documents list.
To Add a Document from Disk and Link it with another
Document
1. Select a document from the List View pane. The document will now be displayed in the
Documents Details pane.
2. Click the Links tab on the left bar of the Document Details pane. The Links panel will
now be displayed.
3. In the Linked Documents section, click the Link button and select the Add File(s) from
disk and link option. The Add Files window will now be launched.
4. Select one or more files that you want to add and click the Open button. The selected
document(s) will now be displayed in the Linked Documents list.
Also see Add documents from disk 94 .
To Scan a Document and Link it with another Document
1. Select a document from the List View pane. The document will now be displayed in the
Documents Details pane.
2. Click the Links tab on the left bar of the Document Details pane. The Links panel will
now be displayed.
3. In the Linked Documents section, click the Link button and select the Scan document
and link option. The Scan window 106 will now be launched.
4. Select a Scan Profile 134 from the Select a Scan Profile drop-down to select the scan
settings.
5. Select a scanner from the Select a Scanner drop down.
6. Click the Start Scan button to scan the document. The scanned document will now be
displayed in the Preview pane of the Scan Window.
7. Select the location to add the scanned files in the Destination tab.
8. Now, click the Add button to add the scanned document to the Globodox DB. The
scanned document will now be displayed in the Linked Documents list.
Also see Scan and add a document 104 .
Copyright © Globodox 2000 - 2014
230
Globodox Help
Notes:
· When you link a document with another document, a loose link is created between the two
i.e. If you delete a document, its linked documents will not be deleted and vice versa.
· You can click the document displayed in the Linked Documents list to open it in the
Document Details window.
· You can create a strong link between a document and a Stack. For more information, see
Relate a Document to a Stack 227 .
Related Topics
Link Document with Stacks 201
Break Link between linked Documents
231
10.12 Link Document with a Stack
Links can be used when you do not want to relate or add a document to a Stack, but you want
to maintain a connection between them so that you can refer to documents from its linked stack
and vice versa, in other words you want them to be loosely linked and not strongly linked. You
can link single document with Stacks
To Link a Document to an Existing Stack
1. Select a document from the List View 77 pane. The document will now be displayed in
the Documents Details 213 pane.
2. Click the Links tab on the left bar of the Document Details pane. The Links panel will
now be displayed.
3. The Stack that are already linked to the selected document will be displayed in the
Linked Stacks section. Click the Link button and select the Link existing Stacks option.
The Look Up window will be launched.
4. Select a Stack Type from the Look for drop-down and type a word which best describes
the Stack in the Look for box and click the Find button.
5. The Stack that contains the word that you have entered in the Look for box will be
displayed in the Available Data list.
6. Select the Stack in the Available Data list. Use this
button to add the selected
Stack to the Selected Data list and use this
button to remove the Stack from the
Selected Data list and move them back to the Available Data list.
7. Click the OK button to select the Stack. The selected Stack will now be displayed in the
Linked Stacks list.
Notes:
· When you link a document with a Stack, a loose link is created between the two i.e. If you
delete a document, its linked Stack will not be deleted and vice versa.
· You can click the document displayed in the Linked Documents list to open it in the
Document Details window.
· You can create a strong link between a document and a Stack, For more information, see
Relate a Document to a Stack 227 .
Related Topics
Link Document with Stacks
201
Copyright © Globodox 2000 - 2014
Documents
Break Link between linked Documents
231
231
10.13 Break Links of a Document
You can break a document's link from the Links pane of the Document Details pane.
To Break a Link between a Document and a Stack
1. Select a document from the List View 77 pane. The document will now be displayed in
the Documents Details 213 pane.
2. Click the Links tab on the left bar of the Document Details pane. The Links panel will
now be displayed.
3. The Stacks that are linked to the selected document will be displayed in the Linked
Stacks list.
4. Now, select the Stack from the Linked Stacks list and click the Break Link button to
break the link.
To Break a Link between two Documents
1. Select the document from the List View pane. The document will now be displayed in
the Documents Details pane.
2. Click the Links tab on the left bar of the Document Details pane. The Links panel will
now be displayed.
3. The documents that are linked to the selected document will be displayed in the Linked
Documents list.
4. Now, select the document from the Linked Documents list and click the Break Link
button to break the link.
Notes:
· You can click the Stack displayed in the Linked Stacks list to open it in the Stack Details
window.
· You can create a strong link between a Stack and a document. For more information, see
Relate a Document to a Stack 198 .
Related Topics
Add Stacks to a Stack Type 196
Link Document with Stacks 230
Copyright © Globodox 2000 - 2014
232
Globodox Help
10.14 Enter Comments for a Document
You can enter comments or notes regarding the documents in the Notes panel, so that other
users can read it
To Enter Comments for a Document
1. Select a document from the List View 77 pane. The document will now be displayed in
the Documents Details 213 pane.
2. Click the Notes tab on the left bar of the Document Details pane. The Notes panel will
now be displayed.
3. Click the New button on the Notes panel toolbar or right click and select the New option
to to enter notes or comments for the selected document.Edit Note window will now be
launched.
4. Enter notes in the Edit Note window. Click the OK button to save the note.
Notes:
· You can delete a note by right clicking it and selecting the Delete option, you can also click
the Delete button on the Notes panel toolbar.
· To edit a note right click that note and select the Edit option, you can also click the Edit
button on the Notes panel toolbar.
· For more options click this
button. The following options will be displayed...
Print Data
Click this option to print the notes that are displayed in
the list.
Export Data
Click this option to export the notes that are displayed in
the list.
Related Topics
Add Stacks to a Stack Type 196
Link Document with Stacks 230
10.15 Burn Documents on a CD
You can burn documents from within Globodox to a CD/DVD by using the Export to CD/DVD
option.
To Burn Documents on a CD/DVD
1. In Globodox, select Workspace > All Documents in the Navigation pane. The documents
will be displayed in the List View pane.
2. Select the Home tab and click the Export
drop-down in the Collaborate group.
3. Click the Export to CD/DVD option. The Export to CD/DVD window will be launched.
4. Select one of the following options to export the documents:
a) If you want to export all the documents from the list select the All Documents option.
b) If you want to export only the queried results, select the Search results option.
c) If you want to export the selected items select the Selected documents in the grid
Copyright © Globodox 2000 - 2014
Documents
233
option.
5. Select the burning device from the Choose Device drop down.
6. Select the burning speed from the Choose speed drop down.
7. Click the Burn button to start the burning process.
Notes:
· To erase a disc before burning the data, select the Erase disc before writing option.
· Select Verify disc after burning option to verify the data that has been burnt on the CD/DVD
correctly.
Related Topics
Export data to a CSV file 477
Back up Globodox DB 494
10.16 Print a Document
You can print a document by clicking the Print button of the Home tab.
To Print a Document
1. In Globodox, select Workspace > All Documents in the Navigation 76 pane. The
documents will be displayed in the List View pane.
2. Select a document to print from the List View pane.
3. On the Home tab click the Print button. This will bring up the Print Document window.
4. Select a printer to print the document from the Selected Printer drop-down. Click the
Properties button to view the printer's properties.
5. In the Page Range section specify the range of pages to be printed.
a) Select the All Pages option to print all the pages of the selected document.
b) Select the Pages option and type specific page numbers or a page ranges separated
by commas counting from the start of the document. For e.g. Type 1, 3 if you want to
print the first and the third page of the document or type 4-8 if you want to print pages
starting from the fourth page to the eighth page.
6. Select the Print with annotations option to print the document along with the annotations.
7. Select the users whose annotations you want to print in the User Name section.
8. Click the OK button to print the document.
Notes:
· A few file formats such MS Word, MS Excel etc. cannot be printed by using the Print
Document window. When you try to print such files, a Print Progress dialog will be
displayed informing you that these files cannot be printed.
To print these files, in the Print Progress dialog, click the Document Title of the file. The
document will open in its associated application (e.g. .doc document will open in MS word).
Now, use the associated application to print the document.
· You can also print the indexed information of a document. For more information, see Print
the indexed information of a document 234 .
Related Topics
Burn documents on a CD
Copyright © Globodox 2000 - 2014
232
234
Globodox Help
10.17 Print the Indexed Information of a Document
You can print the indexed information of the documents that is displayed in the List View
pane by clicking the Print drop-down and selecting the Print List option.
77
To Print the Indexed Information of Documents
1. In Globodox, select Workspace > All Documents in the Navigation pane.
2. On the Home tab click the Print drop-down and select the Print List option. This will bring
up the Print window.
3. Select a theme to format the data that you want to print from the Themes 323 drop-down.
4. Check the columns you want to print from the Columns pane. You can rearrange the
columns order as per your wish by using the Up and Down button.
5. Select the data you want to print.
a) If you want to print the data displayed on the current page then select the Print Current
Page option.
b) If you want to print all the data then select the Print All Pages option.
c) If you want to print only the selected data then select the Print Selected option.
6. Click the Next button to go to the next page.
7. Select the printer from the Printers drop down to print the data. Click the Settings button to
select the printer's settings.
8. You can click the Print Preview... button to view the data that is going to be printed.
9. Select the line spacing for the data that is going to be printed from the Line Spacing drop
down.
10.Click the Custom Header button to modify the header of the document.
This will bring up the Header dialog
This dialog will allow you to insert additional information in the header. The Header is split
into three sections, Left, Center and Right. You can enter text, page number, system date,
time as well the search conditions, in any of these sections. This information will then be
printed on the left, center or right side of the document.
· To format the entered text, click the Font button.
· To insert the page number click the Page number button.
· To insert the date click the Date button.
· To insert the time click the Time button.
· To insert the search conditions click the Search Conditions button.
11.Click the Custom Footer button to enter information in the footer of the document.
This will bring up the Footer dialog
This dialog will allow you to insert additional information in the footer. The Footer is split
into three sections, Left, Center and Right. You can enter text, page number, system date,
time as well the search conditions, in any of these sections. This information will then be
printed on the left, center or right side of the document.
· To format the entered text, click the Font button.
· To insert the page number click the Page number button.
· To insert the date click the Date button.
· To insert the time click the Time button.
· To insert the search conditions click the Search Conditions button.
12.Select the Span columns across option to span the columns across the page. If you select
this option, the columns that will not fit on a page will be printed on the next page.
Copyright © Globodox 2000 - 2014
Documents
235
13.Select the Wrap text option to wrap the text.
14.Click the Print button to print the data.
Note:
You can also export the indexed information along with the documents to a CSV file or a HTML
file.,For more information, see Export Data 476 .
Related Topics
Print a document 233
Burn documents on a CD 232
Print the Search Results along with the Query Conditions
Copyright © Globodox 2000 - 2014
297
236
Globodox Help
10.18 Export Documents
You can export documents from Globodox, by clicking the Export button of the Home tab.
To Export Documents
1. In Globodox, select the documents that you want to export.
2. On the Home tab click the Export button. This will bring up the Export Documents to
Explorer dialog.
3. Click the Browse button to specify the location to export the documents.
4. Click the OK button to export the documents.
Note:
You can also export the documents along with its indexing data. See Export data to a CSV file
477 .
Related Topics
Burn documents on a CD
232
10.19 Drag and Drop Documents from Globodox to a Folder
You can drag and drop documents from Globodox to a Windows folder.
To Drag and Drop documents from Globodox to a folder
1. In Globodox, select the documents that you want to add to a Windows folder.
2. Press the Ctrl key on the keyboard and drag & drop the files to the folder (do not
release the Ctrl key until you dragged and dropped the files).
Note:
You can also drag and drop documents from Globodox to Microsoft Outlook and Microsoft
Outlook Express. The document will be added as an attachment to the email message.
Related Topics
Drag and drop text from a document
Export a Folder 262
102
10.20 Share Documents with Other Users
Globodox lets you to share documents owned by you with other users. You can decide what
modifications (if any) they can make to the document by giving them permission. You can
share with single or multiple users, however you cannot share a document with a group.
You can share a document by right clicking it and choosing the Share... option.
Copyright © Globodox 2000 - 2014
Documents
237
To Share Documents with other Users
1. Select the document that you want to share, from the List View 77 pane.
2. Click the Share button on the Ribbon bar. The Share window will be launched.
3. Click the Add button to add the users to the Share with list.
The Look Up window will be launched
a) Select the Users option from the Look for drop-down and enter either the first or last
name of the user in the Look for box.
b) Now, click the Find button to find the user. Users with the same first or last name
will be displayed in the Available Data list. For e.g. Lets say you had entered 'john' in
the Look for box, then all users that contain 'john' in their first or last name will be
displayed in the Available Data list.
c) Select the user(s) in the Available Data list. Use this
button to add the selected
user(s) to the Selected Data list and use this
button to remove the user(s) from
the Selected Data list and move them back to the Available Data list.
d) Click the OK button to add the selected users to the Share with list.
4. If you want the users to only view and not modify your documents then, click the OK
button to begin sharing.
Note: The users that you have shared the documents with, will have the View privilege
by default. You cannot deny these users the View privilege.
5. If you want the users to modify your document then, click the Advanced button and
provide them Privileges 454 to modify.
6. If you want all the users to have the same privilege then, check the Apply permissions to
all users option.
Note: You can also provide different privileges for each user. For e.g Lets say you want
user 'john' to only view your documents, user 'mary' to modify but not delete your
documents and user 'jane' can modify and also delete your document. You can do this
by selecting each user and providing appropriate privileges to them.
7. Select user(s) from the Share with list and provide them with appropriate privileges.
8. Click the OK button to begin sharing the document.
To Stop Sharing Documents with other Users
1. Select the document that you want to stop sharing, from the List View 73 pane.
2. Click the Share button on the Ribbon bar. The Share window will be launched.
3. Click the Remove All button to remove all the users from the Share with list.
4. Click the Ok button to save the changes and close the Share window.
Note:
You can also assign documents or Stacks owned by you to another user. For more information,
see Assign Document to another user 238 .
Related Topics
Email a Document 226
Restrict Users from viewing your Documents 239
Copyright © Globodox 2000 - 2014
238
Globodox Help
10.21 Assign Document to Another User
Globodox lets you to assign documents owned by you to another user. You can assign a
document to only one user and not multiple users.
You can assign a document by right clicking it and choosing the Assign... option.
To Assign Documents to another User
1. In Globodox, select the document to assign to another user, from the List View 77 pane.
2. Click the Share drop-down on the Ribbon bar and select the Assign option. The Assign
window will be launched.
3. Select a user from the Users list to assign the document.
4. Click the OK button to assign the document.
Note:
You can also use Route feature in Globodox to route documents or tasks (for e.g. approval of
documents) to a user(s). For more details click here, Route 358 .
Related Topics
Restrict Users from viewing your Documents 239
Share Documents with other user 236
Email a Document 226
Copyright © Globodox 2000 - 2014
Documents
239
10.22 Restrict Users from Viewing Your Documents
Globodox lets you to restrict users from viewing the documents owned by you. You can restrict
users from viewing your documents by right clicking it and choosing the Restrict... option.
To Restrict Users from viewing your Documents
1. In Globodox, select the document to restrict other user(s) from viewing it, from the List
View 77 pane.
2. Click the Share drop-down and select the Restrict option on the Ribbon bar. The Restrict
window will be launched.
3. Click the Add button to add the users to the Restrict list.
The Look Up window will now be launched
a) Select the Users option from the Look for drop-down and enter the either first or last
name of the user that you want to add in the Look for box.
b) Now, click on the Find button to find the user. Users with the same first or last name
will be displayed in the Available Data list. For e.g. Lets say you had entered 'john' in
the Look for box, then all users that contain 'john' in their first or last name will be
displayed in the Available Data list.
c) Select the user(s) in the Available Data list. Use this
button to add the selected
user(s) to the Selected Data list and use this
button to remove the user(s) from
the Selected Data list and move them back to the Available Data list.
d) Click the OK button to add the selected users to the Restrict list.
4. Click the OK button to restrict the document from the selected user(s).
To Stop Restricting Users from viewing your Documents
1. Select the document that you want to stop restricting, from the List View 73 pane.
2. Click the Share drop-down and select the Restrict option on the Ribbon bar. The Restrict
window will be launched.
3. Click the Remove All button to remove all the users from the Restrict list.
4. Click the Ok button to save the changes and close the Restrict window.
Note:
You can set privileges for users to restrict them to perform certain actions. for more info see,
Privileges 446
Related Topics
Assign document to another user 238
Share documents with other users 236
10.23 Fax a Document
You can fax a document from Globodox by right-clicking it and selecting the Fax option.
To Fax a Document
1. Select the document you want to fax from the List View 77 pane.
2. Click the Fax button of the Home tab, Or right click the document and select the Fax
option. The Fax dialog box will now be launched.
Copyright © Globodox 2000 - 2014
240
Globodox Help
3. Select a fax printer to the send the fax from the Selected Fax printer drop-down.
4. If you want to send multiple documents as a single fax then make sure that the Merge
all documents in a single fax option is checked. Please note that this option is only
available if you have selected multiple documents.
5. Check the Set this printer as the default fax printer option to make the selected fax
printer as the default.
6. In the Page Range section specify the range of pages to be printed.
a) Select the All Pages option to print all the pages of the selected document.
b) Select the Pages option and type specific page numbers or a page ranges separated
by commas counting from the start of the document. For e.g. Type 1, 3 if you want
to print the first and the third page of the document or type 4-8 if you want to print
pages starting from the fourth page to the eighth page.
7. Select the Print with annotations option to fax the document along with the annotations.
a) Select the users whose annotations you want to print in the User Name section.
b) Check the Include User Information option to include their annotations.
8. Click the OK button to fax the document.
Note:
You can only Fax PDF files and image files; e.g. Tiff files.
Notes:
· Currently you can only fax PDF documents and image files. You can fax documents
belonging to different file format by using their associated application.
· You can also use Route feature in Globodox to route documents or tasks (for e.g. approval
of documents) to a user(s).For more details click here, Route 358 .
Related Topics
Share Documents with other Users
Print a document 233
Email a Document 226
236
10.24 Enable/Disable the Automatic Preview of a Specific File Type
You can use the Options dialog to select the file formats for which Globodox must automatically
display a preview.
How to configure the built-in document viewer
Click the Globodox button at the top left of the window.
1. Click Options. This opens a dialog box
2. In the left panel, User Options should highlighted; if not, click it
3. Scroll down to File Type Viewer Options
4. In the list of file types, make the files that you want Globodox to preview automatically
are checked and the ones which should not be previewed automatically are left
unchecked.
5. Click OK to close the Options Dialog.
Copyright © Globodox 2000 - 2014
Documents
241
Related Topics:
Change the default viewer for a file type 241
Prevent users from changing file type viewer settings
242
10.25 Change the Default Viewer for a File Type
For file formats such as MS Word, MS Excel and PDF, you can also choose which viewer
Globodox must use to display the file (for e.g. for PDF files, you can choose between
Globodox's built-in viewer or Adobe Reader).
How to change the default viewer for a file type
Click the Globodox button at the top left of the window.
1. Click Options. This opens a dialog box.
2. In the left panel, User Options should be highlighted; if not, click it.
3. Scroll down to File Type Viewer Options.
4. In the list of file types, double click .doc, .docx, .xls, .xlsx or .pdf.
5. This opens a small dialog box.
6. From the drop down, select Use Built-in Viewer or Use System Default and click OK.
7. Click OK to close the Options Dialog.
8. Click on the Refresh button on the Ribbon bar and the preview pane will now show the
file format using the viewer you have specified.
Notes:
· MS Word and MS Excel are very complicated file formats. The built-in viewer cannot
handle all types of MS Word and MS Excel files. For example files which contain drawing
objects, shapes, flow charts, graphs etc., will not be displayed correctly. If you have a lot of
such files, you could try using the alternate viewers for these file type that Globodox
supports.
· For MS Excel files, you can choose between the built-in viewer and the preview of
XLS/XLSX files using MS Excel. To enable this select Use System Default option in Step 6
above. This option requires that MS Excel be installed on your machine.
· For MS Word files, you can choose between the built-in viewer, the preview of DOC/DOCX
files using MS Word. To enable this select Use System Default option in Step 6 above.
This option requires that MS Word be installed on your machine.
· When using the built-in viewer, you can annotate/stamp Word or Excel documents and
print them with the annotation however you cannot burn the annotation to the documents
(in other words, if you open the annotated document in Word or Excel. the annotations you
added to that document using Globodox will not be displayed).
Related Topics:
Enable/disable the automatic preview of a specific file type 240
Prevent users from changing file type viewer settings 242
Copyright © Globodox 2000 - 2014
242
Globodox Help
10.26 Prevent Users from Changing File Type Viewer Settings
In multi-user installations, some administrators prefer that non-admin users should no be able
to change the file type viewer settings. You can do so via the Options dialog.
How to to configure the built-in document viewer
Make sure you are logged into Globodox as superadmin.
Click the Globodox button at the top left of the window.
1. Click Options. This opens a dialog box.
2. In the left panel, User Options should highlighted; if not, click it.
3. Scroll down to File Type Viewer Options.
4. Check the Apply and lock these settings for all users box located below the list of file
types.
5. Click OK to close the Options Dialog.
6. Other users will now not be allowed to change the file type settings.
Related Topics:
Enable/disable the automatic preview of a specific file type 240
Change the default viewer for a file type 241
Copyright © Globodox 2000 - 2014
Documents
11
Zone Map
Topics Covered
1. What is Zone Map
244
2. Creating a Zone Map
3. Applying Zone Map
244
246
4. Automatically Index a Document
5. Automatically Index a Stack
246
248
6. Recognize Barcodes on Documents
Copyright © Globodox 2000 - 2014
249
243
244
11.1
Globodox Help
What is Zone Map
The Zone Maps feature in Globodox lets you recognize scanned text and bar codes in specific
areas of a scanned document and then automatically store the recognized values in their
corresponding fields. This means that you can automate your indexing process for identically
formatted documents (for e.g. bills from the same telephone company) and eliminate manual
data entry.
Globodox provides a graphical user interface to mark zones and assign them to specific data
fields. For each zone you can specify if it contains text that must be detected via OCR or if it
contains a bar code that must be detected. Currently supported bar code types are Code 11,
Code 39, Code 93, Code 128, EAN 8, EAN 13, UPC-A and 2 of 5 interleaved.
Usage Scenario: Let's say your organization receives many invoices from a company called
ACME. Normally you would scan and add these invoices to Globodox and then manually enter
data such as Company Name, Invoice Number and Date into the indexing fields. However
since all these invoices contain the Company Name, Invoice Number and Date at the same
location you can use the Zone Maps feature to mark these areas (zones) on the document and
link them to their respective respective indexing fields. Then with the help of the OCR engine
the text will be extracted from the document and automatically stored in to the linked fields.
This would eliminate the need for manual indexing.
Note:
This would even work if the company printed the Invoice Number in the form of a bar code. In
that case you would mark the area (zone) where the bar code is located and then tell Globodox
that a bar code is expected in that zone.
Related Topics
Creating a Zone Map 244
Applying Zone Map 246
Automatically Index a document 246
Automatically Index a stack 248
Recognize barcodes on documents
11.2
249
Creating a Zone Map
The Zone Maps feature in Globodox lets you recognize scanned text and bar codes in specific
pre-defined areas of a scanned document and then automatically store the recognized values in
their corresponding fields. This means that you can automate your indexing process for
identically formatted documents (for e.g. bills from the same telephone company) and eliminate
manual data entry.
Let's say your organization receives many invoices from a company called ACME. Normally
you would scan and add these invoices to Globodox and then manually enter data such as
Company Name, Invoice Number and Date into the indexing fields. However since all these
invoices contain the Company Name, Invoice Number and Date at the same location you can
use the Zone Maps feature to mark these areas (zones) on the document and link them to their
respective respective indexing fields. Then with the help of the OCR engine the text will be
Copyright © Globodox 2000 - 2014
Zone Map
245
extracted from the document and automatically stored in to the linked fields. This would
eliminate the need for manual indexing.
To Create Zone Maps
1. In Globodox, click the Tools tab.
2. Click the Template Manager button. The Template Manager window be launched.
3. Click the Zone Maps option in the left pane. The Zone Maps pane will be displayed.
4. Click the New button on the Template Manager window to create a new Zone Map. The
New Zone Map window will be launched.
5. Enter a name for the Zone Map in the Name box.
6. Enter a short description about the Zone Map in the Description box.
7. From the Entity drop-down, select the entity for which you want to create the Zone Map.
· Select the Document option, to create the Zone Map for any document.
· Select the Document Type option, to create a Zone Map for a particular type of
document.
· Select the Stack Type option, to create a Zone Map for a Stack type.
8. From the Target drop-down, select the Document Type/Stack Type to apply to the Zone
Map.
9. Now, click the OK button to create the Zone Map. The Zone Editor window will now be
launched.
10.Click the Scan button on the Zone Editor window. Now, scan a document that belongs to
item that you have selected in the Target drop-down.
11.Click the Add & Close button. The scanned document will now be displayed in the
Preview pane of the Zone Editor window. This document will be used as template.
12.Click the Draw Zone button to create a zone. Now, drag the mouse to select a zone in
the preview pane. The Zone Properties pane will now be enabled.
13.In the Zone Properties pane, by default a name will be generated for the zone in the
Name box. If you wish you can rename it.
14.Enter a short description about the zone in the Description box.
15.From the Type drop-down...
· Select the Barcode option if the selected zone contains a barcode. Now, click the
Options button to select the type of the zoned barcode. The list contains all the codes
that are currently supported.
Note:
If you do not know the barcode's type, then select the All option, by doing this the
system will match the zoned barcode with the right code. However, this affects the
performance of the system. So, it is recommended to select the type of the zoned
barcode.
· Select the OCR option if the selected zone contains text.
16.From the Target drop-down select a field to to map the with the selected zone. The text
in this zone will be extracted and stored in the selected field.
17.Again, click the Draw Zone button to create another zone and map with a field. You can
create as many zones as you wish.
18.Click the Save button to save the zone map.
Notes:
· To delete a zone, select that zone in the preview pane and hit the Delete button on the
keyboard.
· To modify an existing Zone Map, select a Zone Map from the list and click the Edit button
on the Template Manager window.
· To delete a Zone Map, select a Zone Map from the list and click the Delete button on the
Copyright © Globodox 2000 - 2014
246
Globodox Help
Template Manager window.
Related Topics
What is Zone Map 244
Applying Zone Map 246
Automatically Index a document
Automatically Index a stack 248
11.3
246
Applying Zone Map
You can apply a zone map to scanned documents from the scan window.
To apply a Zone Map
1. In Globodox, select the Home tab and click the Scan button. This will bring up the Scan
Window 106 .
2. You can select a Scan Profile from the Select a scan profile drop-down.
3. Select a scanner from the Select a Scanner drop down.
4. Click the Start Scan button to scan the document. The scanned document will now be
displayed in the Preview pane of the Scan window.
5. From the Zone Map drop-down, select an appropriate zone map. For e.g. if the scanned
document is an invoice, then select the zone map that was created for it.
6. Now, click the Add & Close button. The scanned document will now be added to
Globodox and the extracted text will be automatically stored in the mapped fields.
Related Topics
Creating a Zone Map 244
What is Zone Map 244
11.4
Automatically Index a Document
You can use Zone Maps to extract text from specific areas of a scanned document and then
automatically store the recognized values in their corresponding fields.
For example:
Let's say your organization receives many invoices from a company called ACME. Normally
you would scan and add these invoices to Globodox and then manually enter data such as
Company Name, Invoice Number and Date into the indexing fields. However since all these
invoices contain the Company Name, Invoice Number and Date at the same location you can
use the Zone Maps feature to mark these areas (zones) on the document and link them to their
respective respective indexing fields. Then with the help of the OCR engine the text will be
extracted from the document and automatically stored in to the linked fields. This would
eliminate the need for manual indexing.
In the below instructions we will configure Globodox to automatically index Invoice documents.
Copyright © Globodox 2000 - 2014
Zone Map
247
To Automatically Index a Document
1. In Globodox, click the Tools tab.
2. Click the Template Manager button. The Template Manager window be launched.
3. Click the Zone Maps option in the left pane. The Zone Maps pane will be displayed.
4. Click the New button on the Template Manager window to create a new Zone Map. The
New Zone Map window will be launched.
5. Enter a name for the Zone Map in the Name box. You can enter Invoice.
6. Enter a short description about the Zone Map in the Description box. You can enter Use
this zone map to automatically Index invoices.
7. From the Entity drop-down, select the the Document Type option.
8. From the Target drop-down, select the Invoice Document Type.
9. Now, click the OK button to create the Zone Map. The Zone Editor window will now be
launched.
10.Click the Scan button on the Zone Editor window. Now, scan an Invoice document.
11.Click the Add & Close button. The scanned document will now be displayed in the
Preview pane of the Zone Editor window. This document will be used as template.
12.Click the Draw Zone button to create a zone. In the preview pane, drag the mouse to
select the area which displays the Company name. The Zone Properties pane will now
be enabled.
13.In the Zone Properties pane, by default a name will be generated for the zone in the
Name box. If you wish you can rename it.
14.Enter a short description about the zone in the Description box.
15.From the Type drop-down, select the OCR option.
16.From the Target drop-down select the Name field to map it with the selected zone. The
text (Company Name) in this zone will be extracted and stored in the selected field.
17.Now, create zones in a similar manner and map them with their corresponding fields.
18.Click the Save button to save the zone map. The zone map will now be created. You
can close the window.
19.Now, we will scan some Invoices.
20.Select the Home tab and click the Scan button. This will bring up the Scan Window 106 .
21.You can select a Scan Profile from the Select a scan profile drop-down.
22.Select a scanner from the Select a Scanner drop down.
23.Click the Start Scan button to scan the document. The scanned document will now be
displayed in the Preview pane of the Scan window.
24.From the Zone Map drop-down, select the Invoice zone map.
25.Now, click the Add & Close button. The scanned document will now be added to the
Invoice Document Type and will be automatically indexed.
Notes:
· If your invoices has barcodes, you can extract information from them and store it in a data
field. To do this, mark the barcode as a zone select the Barcode option from the Type dropdown. Click the Options button to select the type of the zoned barcode. From the Target
drop-down, select a field to map it with the zoned barcode.
· You may receive Invoices from different company which may not have the indexing
information located at the same place. In this case you will need to create separate zone
maps for each company.
· To delete a zone, select that zone in the preview pane and hit the Delete button on the
keyboard.
· To modify an existing Zone Map, select a Zone Map from the list and click the Edit button
on the Template Manager window.
· To delete a Zone Map, select a Zone Map from the list and click the Delete button on the
Copyright © Globodox 2000 - 2014
248
Globodox Help
Template Manager window.
Related Topics
Automatically Index a stack 248
Recognize barcodes on documents
11.5
249
Automatically Index a Stack
You can use Zone Maps to extract text from specific areas of a scanned document and then
automatically store the recognized values in their corresponding fields.
For example:
Let's say you scan forms that contains info like Customer name, Address, Telephone Number,
Email Address etc, that are found at the same location on the form. Using Zone Map you can
mark these areas on the document and then link them to their respective Stack Type as well as
their respective fields.
In the below instructions we will configure Globodox to automatically index Customer contact
forms.
To Automatically Index a Stack
1. In Globodox, click the Tools tab.
2. Click the Template Manager button. The Template Manager window be launched.
3. Click the Zone Maps option in the left pane. The Zone Maps pane will be displayed.
4. Click the New button on the Template Manager window to create a new Zone Map. The
New Zone Map window will be launched.
5. Enter a name for the Zone Map in the Name box. You can enter Contacts.
6. Enter a short description about the Zone Map in the Description box. You can enter Use
this zone map to automatically Index contact forms.
7. From the Entity drop-down, select the the Stack Type option.
8. From the Target drop-down, select the Contact Stack Type.
9. Now, click the OK button to create the Zone Map. The Zone Editor window will now be
launched.
10.Click the Scan button on the Zone Editor window. Now, scan a Customer contact form.
11.Click the Add & Close button. The scanned document will now be displayed in the
Preview pane of the Zone Editor window. This document will be used as template.
12.Click the Draw Zone button to create a zone. In the preview pane, drag the mouse to
select the area which displays the Customers name. The Zone Properties pane will now
be enabled.
13.In the Zone Properties pane, by default a name will be generated for the zone in the
Name box. If you wish you can rename it.
14.Enter a short description about the zone in the Description box.
15.From the Type drop-down, select the OCR option.
16.From the Target drop-down select the Name field to map it with the selected zone. The
text (Customer Name) in this zone will be extracted and stored in the selected field.
17.Now, create zones in a similar manner and map them with their corresponding fields.
18.Click the Save button to save the zone map. The zone map will now be created. You
can close the window.
19.Now, we will scan some contact forms.
20.Select the Home tab and click the Scan button. This will bring up the Scan Window 106 .
Copyright © Globodox 2000 - 2014
Zone Map
249
21.You can select a Scan Profile from the Select a scan profile drop-down.
22.Select a scanner from the Select a Scanner drop down.
23.Click the Start Scan button to scan the document. The scanned document will now be
displayed in the Preview pane of the Scan window.
24.From the Zone Map drop-down, select the Contacts zone map.
25.Now, click the Add & Close button. A new stack will be created and automatically
indexed in the Contacts stack type and the scanned document will be related to it.
Notes:
· If your contact forms has barcodes, you can extract information from them and store it in a
data field. To do this, mark the barcode as a zone select the Barcode option from the Type
drop-down. Click the Options button to select the type of the zoned barcode. From the
Target drop-down, select a field to map it with the zoned barcode.
· To delete a zone, select that zone in the preview pane and hit the Delete button on the
keyboard.
· To modify an existing Zone Map, select a Zone Map from the list and click the Edit button
on the Template Manager window.
· To delete a Zone Map, select a Zone Map from the list and click the Delete button on the
Template Manager window.
Related Topics
Automatically Index a document 246
Recognize barcodes on documents
11.6
249
Recognize Barcodes on Documents
Zone map can be used to detect barcodes on any document being scanned. The information
contained in the detected barcodes can be automatically stored in data fields. You can select
the data fields in which information from the barcodes must be stored. Currently supported bar
code types are Code 11, Code 39, Code 93, Code 128, EAN 8, EAN 13, UPC-A and 2 of 5
interleaved.
In the below instructions we configure globodox to recognize barcodes from Delivery Order
documents.
Copyright © Globodox 2000 - 2014
250
Globodox Help
To Recognize Barcodes on a Document
1. In Globodox, click the Tools tab.
2. Click the Template Manager button. The Template Manager window be launched.
3. Click the Zone Maps option in the left pane. The Zone Maps pane will be displayed.
4. Click the New button on the Template Manager window to create a new Zone Map. The
New Zone Map window will be launched.
5. Enter a name for the Zone Map in the Name box. You can enter Delivery Orders.
6. Enter a short description about the Zone Map in the Description box. You can enter Use
this zone map to automatically Index Delivery Order documents.
7. From the Entity drop-down, select the the Document Type option.
8. From the Target drop-down, select the Delivery Order Document Type.
9. Now, click the OK button to create the Zone Map. The Zone Editor window will now be
launched.
10.Click the Scan button on the Zone Editor window. Now, scan an Invoice document.
11.Click the Add & Close button. The scanned document will now be displayed in the
Preview pane of the Zone Editor window. This document will be used as template.
12.Click the Draw Zone button to create a zone. In the preview pane, drag the mouse to
select the area which displays the Barcode. The Zone Properties pane will now be
enabled.
13.In the Zone Properties pane, by default a name will be generated for the zone in the
Name box. If you wish you can rename it.
14.Enter a short description about the zone in the Description box.
15.From the Type drop-down, select the Barcode option.
16.Click the Options button. The Barcode Types dialog will be launched.
17.From the drop-down list, select the type of the zoned barcode and click the OK button.
The list contains all the codes that are currently supported.
Note:
If you do not know the barcode's type, then select the All option, by doing this the system
will match the zoned barcode with the right code. However, this affects the performance
of the system. So, it is recommended to select the type of the zoned barcode.
18.From the Target drop-down select a field to map it with the selected zone. The barcode
information will be extracted and stored in the selected field.
19.Now, create zones in a similar manner and map them with their corresponding fields.
20.Click the Save button to save the zone map. The zone map will now be created. You
can close the window.
21.Now, we will scan some Delivery Orders.
22.Select the Home tab and click the Scan button. This will bring up the Scan Window 106 .
23.You can select a Scan Profile from the Select a scan profile drop-down.
24.Select a scanner from the Select a Scanner drop down.
25.Click the Start Scan button to scan the document. The scanned document will now be
displayed in the Preview pane of the Scan window.
26.From the Zone Map drop-down, select the Delivery Orders zone map.
27.Now, click the Add & Close button. The scanned document will now be added to the
delivery Orders Document Type and the Barcode information will extracted and stored in
their respective mapped field.
Notes:
· To delete a zone, select that zone in the preview pane and hit the Delete button on the
keyboard.
Copyright © Globodox 2000 - 2014
Zone Map
251
· To modify an existing Zone Map, select a Zone Map from the list and click the Edit button
on the Template Manager window.
· To delete a Zone Map, select a Zone Map from the list and click the Delete button on the
Template Manager window.
Related Topics
What is Zone Map 244
Applying Zone Map 246
Automatically Index a document
Automatically Index a stack 248
Copyright © Globodox 2000 - 2014
246
252
12
Globodox Help
Folders
Topics Covered
1. What are Folders
2. View Folders
253
254
3. Create a New Folder 255
4. Create a Sub-Folder 255
5. Drag and Drop a Sub-Folder
256
6. Drag and Drop Documents to a Folder
7. Add Documents to a Folder
257
258
8. Add Existing Folder Structure to Globodox
259
9. Add Folder Structure along with Files from Disk
10. Search a Folder
261
11. Export Folder Structure
262
12. Change the Folder of a Document
13. Delete a Folder
260
263
263
14. Share Folders with Other Users
264
15. Restrict Users from Viewing Your Folders
16. Clone a Globodox Folder Structure
265
256
Copyright © Globodox 2000 - 2014
Folders
12.1
253
What are Folders
What are Globodox Folders?
Globodox folders can be used to categorize documents in a hierarchical manner. Globodox
folders are simple and easy to use and work the same as folders work in Windows Explorer. To
retrieve a document all you need to do is navigate to the folder and find your document.
Folders in Globodox are backed by a database and can manage a large number of documents
with ease. You can also find your documents without any problem from a Globodox Folder by
using the Quick Search 278 box or the Advanced Search 279 .
The folder approach becomes cumbersome to use when you have lots of folders or a very
deeply nested folder hierarchy. This approach also does not work when a document needs to
belong to several categories (a document can belong to only one folder).
Note:
when you create a Globodox folder no folder is being created on your system. Globodox
folders are just used to categorize your documents and not store them. All your documents are
stored in the DB's File Store 374 .
Related Topics
View Folders - FAQ 254
Create a New Folder 255
Where does Globodox store my data
Copyright © Globodox 2000 - 2014
90
254
12.2
Globodox Help
Folders - FAQ
How many Folders can I create
You can create as many folders you want as per your requirements.
Can I create sub-folders
Yes, you can create sub-folders based on a hierarchy
How many documents can I store in a Folder
You can store as many documents you want in a Folder.
Can I move documents from one folder to another
Yes, you can move a document from one folder to another.
Can I delete a Folder
Yes, you can delete a folder.
Related Topics
Create a New Folder 255
Add existing Folder structure along with files from disk
259
Copyright © Globodox 2000 - 2014
Folders
12.3
255
Create a New Folder
You can create a Folder by clicking the Create New button in the Folders node.
To Create a Folder
1. In Globodox, select Workspace > Folders in the Navigation pane.
2. Now, click the Create New to create a new Folder.
3. Enter a name for the Folder and hit the Enter key.
Note:
When you create a Globodox folder no folder is being created on your system. Globodox
folders are just used to categorize your documents and not store them. All your documents
are stored in the DB's File Store 374 .
Notes:
· You can also right click a Folder and click the New Folder option to create a sibling folder.
This option is very helpful when you have a long list of folders, as it becomes
unmanageable to scroll every now and then to click the Create new button, to create a new
folder. This option also helpful when you have a long list of sub folders, as you have to
scroll above to select the parent folder and then right click it to create a sub-folder.
· You will be the Owner of the folders that you have created.
· You can also create sub folders for the parent folder.
· You can move one folder to another folder by drag and drop.
Related Topics
Add documents to a Folder 258
Add existing folder structure to Globodox DB
Where does Globodox store my data 90
12.4
259
Create a Sub-Folder
You can create a hierarchy for folders by creating sub-folders.
To Create a Sub-Folder
1. In Globodox, select Workspace > Folders in the Navigation pane.
2. Select the folder, for which you want to create a sub-folder.
3. Now, right click this folder and select Create Sub-Folder option.
4. Enter a name for the Folder and hit the Enter key. The folder will now be created.
Note:
When you create a Globodox folder no folder is being created on your system. Globodox
folders are just used to categorize your documents and not store them. All your documents
are stored in the DB's File Store 374 .
Notes:
· You can right click a sub-folder and click the New Folder option to create a sibling folder.
This option is very helpful when you have a long list of sub folders, as you have scroll
Copyright © Globodox 2000 - 2014
256
Globodox Help
above to select the parent folder and then right click it to create a sub-folder.
· You will be the Owner of the folders that you have created.
· You can move one folder to another folder by dragging and dropping them.
Related Topics
Add documents to a Folder 258
Add existing folder structure to Globodox DB
Delete a Folder 263
12.5
259
Drag and Drop a Folder
You can add a folder to the Folders node by dragging and dropping.
To Add a Folder by Dragging & Dropping
1. In Globodox, select Workspace > Folders 253 in the Navigation pane.
2. Using Windows Explorer select the folder you want to add and drag & drop it on the
selected Folder.
Notes:
· You can drag and drop your entire folder structure from the your disk that you use to
organize your documents.
· You can also drag and drop text from a RTF file to a Folder for more information, see Drag
and Drop Documents to a Folder 257 .
Related Topics
Add documents from disk 94
Find and Add a document 97
Share Folders with other Users
12.6
264
Clone a Globodox Folder Structure
You can now create the same folder structure that you frequently use in Globodox by right
clicking that folder structure and selecting the Clone... option.
For example:
Let say you create same set of folders for each customer. It will be tedious to create these
folders if you have a hundred's of customers. By using the Clone feature you will have to create
the folder structure just once and then clone/copy this structure whenever you want.
To Clone a Globodox Folder Structure
1. In Globodox, select Workspace > Folders in the Navigation pane.
2. Now, select the folder that you want to clone/copy.
3. Right click that folder and select the Clone... option. A dialog will pop-up
4. Enter a name for the cloned/copied folder in the dialog and click the OK key.
Note:
Copyright © Globodox 2000 - 2014
Folders
257
When you create a Globodox folder no folder is being created on your system. Globodox
folders are just used to categorize your documents and not store them. All your documents
are stored in the DB's File Store 374 .
Notes:
· You will be the Owner of the folders, that you have created.
· You can also create sub folders for the parent folder.
· You can move one folder to another folder by drag and drop.
Related Topics
Add documents to a Folder 258
Add existing folder structure to Globodox DB
Search a Folder 261
12.7
259
Drag and Drop Documents to a Folder
You can add documents by dragging and dropping to a Folder.
To Add Documents by Dragging & Dropping
1. In Globodox, select the Globodox folder to which you want to add the documents.
2. Using Windows Explorer select the files you want to add and drag & drop them in the
folder.
Note:
Once the documents are added, you may get a confirmation message box asking you
whether you want to delete the added files from the original location (on the disk). If you
want to delete the added documents then click the Yes button if not then click No.
You can also drag and drop documents to a Globodox folder from All Documents,
Documents Types and Tags node
To Drag and Drop Text
1. In Globodox, select Workspace > Folders in the Navigation 76 pane.
2. Select the folder to which you want to add the text.
3. Select the text from a RTF (Rich Text Format) file for e.g. .DOC files, HTML files, .EML
files, PDF files etc.
4. Drag this text and drop it in the folder. A new document will be created containing the
text you selected.
Note:
By default 50 documents are displayed in the List View pane. If you have added more
than 50 documents they will be moved to the next page. To view the documents
displayed on the next page use the navigation buttons below the List View pane.
Notes:
· You will be the Owner of the documents that you have added.
· You can drag & drop documents from your disk to the Globodox Folder. You can also
drag and drop folders from your disk to the Globodox. For more information, see Drag
Copyright © Globodox 2000 - 2014
258
Globodox Help
and Drop a Folder 256 .
· Dragging & dropping email messages from Microsoft Outlook, Microsoft Outlook Express
and Thunderbird 9.x is supported. Drag & drop of attachments in email messages from
Microsoft Outlook, Microsoft Outlook Express and Thunderbird 9.x is also supported.
Related Topics
Edit a document 223
Add documents from disk 94
Find and Add a document 97
Scan mutilpe single paged document
12.8
118
Add Documents to a Folder
You can add documents to a Globodox Folder by dragging and dropping them.
To Add Documents to a Folder
1. In Globodox, select the Folder 253 in the Navigation pane, to add the document(s).
2. Click the Add From Disk button of the Home tab. The Add Files window will now be
launched.
3. Select one or more files that you want to add and click the Open button. The selected
files will now be added to the Folder.
Note:
Once the documents are added, you may get a confirmation message box asking you
whether you want to delete the added files from the original location (on the disk). If you
want to delete the added documents then click the Yes button if not then click No.
Notes:
· Once you have added the documents to a folder, you can then set the Document Type 171
of these documents. To set a Document Type see, Set a Document Type of a Document
179
· A document can at anytime be part of only one folder.
· You can add documents from your disk to a Globodox folder by dragging & dropping.
· Dragging & dropping email messages from Microsoft Outlook, Microsoft Outlook Express
and Thunderbird 9.x is supported.
Related Topics
Edit a document 223
Scan multiple single paged document 118
Add existing folder structure to Globodox DB
259
Copyright © Globodox 2000 - 2014
Folders
12.9
259
Add Existing Folder Structure to Globodox
You can add your existing folders structure (on your local machine) that you use to organize
your documents, to the Globodox.
To Add existing Folder Structure to the Globodox
1. In Globodox, click the Add from disk drop down and select the Add Folders from disk
option on the Ribbon bar. The Add Folders from disk window will be launched.
2. Check the folder or folder structure that you want to import to Globodox from the Choose
folders from disk pane.
3. Select Import only folder structure option to import only the folder structure and not the
files.
4. If you want to add the folder structure to an existing Globodox folder, then select the
folder from the Destination tab.
Follow these steps to specify the Destination of the selected folder
a) Click the Search button besides the Choose a Folder box to select a folder to add the
files. The Folder Selection window will be launched.
b) Now, select a folder from the list. You can also use the Search box to quickly locate
the folder you are looking for.
c) Click the OK button to select the folder. The selected folder will now be displayed in
the Choose a Folder box.
5. You can Share, Assign or Restrict the folder with other users by using the Security tab.
You can also apply a Security Label 457 to the selected documents using this tab.
Follow these steps to start using the Security tab
a) Click the Search button besides the Share with box to select the users to share the
folders. The Share window 236 will be launched. Select the users and click the OK
button. The users will be displayed in the Share with box.
b) Click the Search button besides the Restrict from box to select users to restrict the
folders. The Restrict window 239 will be launched. Select the users and click the OK
button. The users will be displayed in the Restrict from box.
c) Click the Search button besides the Assign To box to select the user to assign the
scanned document. The Assign window 238 will be launched. Select the user and click
the OK button. You can assign the document(s) to only one user. The user will be
displayed in the Assign To box.
d) Select a Security Label 457 from the Set a Security Label drop-down to set a Security
Label for the selected folders. The Security Label applied to the folder will be applied
to all its sub-folders and to the documents in it.
6. Click the Preview button to view the folder structure that will be imported to the
Globodox.
7. Now, click the Add button to add the folder structure to the Globodox.
8. Now, click the Close button to close the Add Folders from disk window.
Note:
· If you only want to import the files and not the folder then select the Import only files option.
Related Topics
Add documents from disk 94
Create a new Folder 255
Add folder structure along with files from disk
Export Folder Structure 262
Copyright © Globodox 2000 - 2014
260
260
Globodox Help
12.10 Add Folder Structure along with Files from Disk
You can add the entire folder structure that you use to organize your documents to Globodox.
To Add Existing Folder Structure along with Files to
Globodox
1. In Globodox, click the Add from disk drop down and select the Add Folders from
disk option on the Ribbon bar. The Add Folders from disk window will be launched.
2. Check the folder or folder structure that you want to import to Globodox from the
Choose folders from disk pane.
3. Select the Import files and folder tree option to import both the files and the folder
structure to Globodox.
4. Check the Use exceptions option to use exceptions (optional).
You can use Exceptions to exclude or include a particular file or file types to the
Globodox DB.
Example:
If the folder that you have selected contains pdf, doc, tiff, jpeg files and if you only want
to add .doc files to the DB, then you can use an exception which will add the .doc files
and exclude the remaining files.
Follow these steps to use Exceptions
a) Click the Exceptions button to add exceptions. The Exceptions window will be
launched.
b) Select the Do not add these files tab to specify the file or file type you want to
exclude and then click the Add button. For e.g. if you do not want to add .pdf files,
then type *.pdf in the text box and click the Add button to add it to the list.
c) Select the Add only these files tab to specify the file or file type you want to include
and then click the Add button. E.g. if you only want to add .doc files, then type
*.doc in the text box and click the Add button to add it to the list.
d) To remove an Exception from the list, select it and click the Remove button.
e) Click the OK button to close the Exceptions window.
5. You can Share or Restrict the selected folders with other users by using the Security
tab on the top right corner. You can also apply a Security Label to the scanned
document by using this tab.
Follow these steps to apply Security
a) Click the Search button next to the Share with box to select users to share the
selected folders with. The Share window 236 will be launched. Select the users and
click the OK button. The users will now be displayed in the Share with box.
b) Click the Search button next to the Restrict from box to select users from whom
Copyright © Globodox 2000 - 2014
Folders
261
you want to restrict the selected folders. The Restrict window 239 will be launched.
Select the users and click the OK button. The users will now be displayed in the
Restrict from box.
c) Click the Search button next to the Assign to box to select users to assign the
documents that are in the selected folder to. The Assign window 238 will be
launched. Select the users and click the OK button. The users will now be
displayed in the Assign to box.
d) Select a Security Label 457 from the Set a Security Label drop-down to set a
Security Label for the scanned document.
6. Click the Preview button to view the folder structure and the files that are going to
be imported to Globodox.
7. Click the Add button to add the folder structure and the files to Globodox.
8. Click the Close button to close the Add Folders from disk window. Now, navigate to
the Folders node in the Navigation pane 76 to view the folders along with the
documents.
9. You can now set the Document Type 170 , of these documents. Or you can also relate
these documents to Stacks 181 .
Note:
Once the documents are added, you will get a confirmation message box asking you
whether you want to delete the added files from the original location (on the disk). If you
want to delete the added documents then click the Yes button; if not, then click No.
Notes:
· If the Draft Documents 332 feature is enabled, you will see an option labeled Add as Draft
Document. If you check this option any files you add will get added to Draft Documents. If this
option is left unchecked, then the files will get added as Published Documents.
· You will be the Owner of the documents that you have added.
· You can add only the folder structure (without the documents) that you use to organize your
documents, to Globodox. For more information see, Add existing folder structure to Globodox
DB 259 .
· If you are a Paperport user, then see Import data from Paperport 488 , to import your
documents from Paperport to Globodox.
Related Topics
Find and Add a document 97
Drag and Drop a Folder 256
12.11 Search a Folder
You can quickly search a Globodox folder by holding the Ctrl+J buttons on the keyboard.
To Search a Globodox Folder
1. In Globodox, select Folders node in the Navigation 76 pane.
2. Right click a Folder and select the Jump to... option. Or type Ctrl + J on your keyboard.
The Jump to... dialog will now be launched.
3. Select the Folders option to search folders.
Copyright © Globodox 2000 - 2014
262
Globodox Help
4. Enter the name of the folder or the first few characters of the folder name in the text box.
Note:
In case the folder name consists of more than one word and the word you type has less
than three characters, you can prefix or suffix it with one or more asterisks (*). For
example, if you want to jump to the My Documents folder, you can type *My or My* in
the Jump to... dialog.
5. The folder or a list of folder that matches or contains the word you have entered will be
displayed in the drop-down list.
6. Select the Folder that you want to go to, and hit the Enter key.
7. The selected folder will now be displayed.
Note:
· For every document in Globodox, you can see the folder to which it is related (stored in). It
can be seen under Information panel --> Information tab --> Other Information --> Related
Folder. The folder name is linked to the folder. Globodox automatically creates a
hyperlink to the folder so that when you click the link, it jumps to that folder, where you
can see the list of documents under that folder.
Related Topics
Find document quickly 278
Document Full Text Search
Search a Tag 274
282
12.12 Export Folder Structure
You can export Globodox folders along with all the sub folders and documents to any
destination on your local disk (retaining the folder hierarchy).
To Export Globodox folder structure
1. In Globodox, select Folders node in the Navigation 76 pane.
2. Right click a Folder and select the Export Folder option. The Export Folder dialog will
now be launched.
3. In the Select a folder to export to box, click the Folder icon to select the location to
export the Globodox Folders.
4. Check the Include sub-folders option to export the sub-folders of the selected folder.
5. Click the Export button to export the selected folder. The selected folder will now be
exported.
Notes:
· Click the Double Arrow button to view the following advanced options.
Merge Folders: Check this option to merge the sub-folders of the selected folder. In this
case only the documents of the selected folders and its sub-folders will be exported.
Export only folder structure: Check this option to import only the folder structures and
not the documents.
Related Topics
Search a Folder
261
Copyright © Globodox 2000 - 2014
Folders
Burn documents on a CD
Export Data 476
263
232
12.13 Change (or Set) the Folder of a Document
You can change (or set) the Folder of a document by dragging and dropping the document to
the folder you want.
To Change the Folder of a Document
1. In Globodox, select the document whose folder you want to change from the List View
77 pane. The document will now be displayed in the Documents Details 213 pane.
2. Click the Information tab on the left side of the Documents Details pane. The current
folder of the selected document is be displayed in the Related Folder box.
3. Click the Change... button besides the Related Folder box to select a different folder.
The Folder Selection window will be launched.
4. Select a folder from the list. You can also use the Search box to quickly find the folder
you are looking for.
5. Click the OK button to select the folder. The selected folder will now be displayed in the
Related Folder box.
Notes:
· A document can at anytime be part of only one folder.
· You can choose to save multiple documents to a common folder together. To do this, first
select the documents. Then go to Document Details pane --> Information pane --> Other
Information --> Related Folder --> click the Change button. This will bring up the Folder
Selection window. Select the folder to which you want to add these documents together. All
the selected documents will now be stored in the selected folder.
Related Topics
Set a Document Type of a Document
Relate a Document to a Stack 227
Add documents to a Folder 258
179
12.14 Delete a Folder
You can right click a Folder and select the Delete option to delete it.
To Delete a Folder
1. In Globodox, select Workspace > Folders in the Navigation pane.
2. Select the Folder you want to delete.
3. Right click that Folder and select the Delete option or hit the Delete button on the
keyboard to delete the Folder.
Note:
If you delete a folder the documents in it will not be deleted. They will be displayed in the
All Documents node.
Notes:
Copyright © Globodox 2000 - 2014
264
Globodox Help
· If you delete a parent folder its sub folders will also be deleted.
Related Topics
Create a new Folder 255
Add existing folder structure to Globodox DB
Delete a Document 226
259
12.15 Share Folders with Other Users
Globodox lets you share folders owned by you with other users. You can decide what
modifications (if any) they can make to folder by giving them privileges. You can share a folder
with single or multiple users.
You can share a folder with other users by right clicking it and choosing the Share... option.
To Share Folders with other Users
1. Select the folder that you want to share, from the Folders node.
2. Click the Share button on the Ribbon bar. The Share window will be launched.
3. Click the Add button to add the users to the Share with list.
The Look Up window will be launched
a) Select the Users option from the Look for drop-down and enter either the first or
last name of the user that you want to add in the Look for box.
b) Now, click the Find button to find the user. Users with the same first or last name
will be displayed in the Available Data list. For e.g. Lets say you had entered 'john'
in the Look for box, then all users that contain 'john' in their first or last name will be
displayed in the Available Data list.
c) Select the user(s) in the Available Data list. Use this
button to add the
selected user(s) to the Selected Data list and use this
button to remove the
user(s) from the Selected Data list and move them back to the Available Data list.
d) Click the OK button to add the selected users to the Share with list.
4. If you want the users to only view and not modify, then click the OK button to begin
sharing.
Note:
The users that you have shared the folders with, will have the View privilege by default.
You cannot deny these users the View privilege.
5. If you want the users to modify the documents in the folder, click the Advanced button
and provide them Privileges 454 to modify.
6. If you want all the users to have the same privilege then, check the Apply permissions to
all users option.
Note:
You can also provide different privileges for each user. For e.g Lets say you want user
'john' to only view your documents, user 'mary' to modify but not delete your documents
and user 'jane' can modify and also delete your document. You can do this by selecting
each user and providing appropriate privileges to them.
7. Select user(s) from the Share with list and provide them with appropriate privileges.
Copyright © Globodox 2000 - 2014
Folders
265
8. Click the OK button to begin sharing the folder.
To Stop Sharing Folders with other Users
1. Select the folder that you want to stop sharing.
2. Click the Share button on the Ribbon bar. The Share window will be launched.
3. Click the Remove All button to remove all the users from the Share with list.
4. Click the Ok button to save the changes and close the Share window.
Related Topics
Restrict Folders from other Users 265
12.16 Restrict Users from Viewing Your Folders
Globodox lets you to restrict users from viewing the folders owned by you.
You can restrict users from viewing your folders by right clicking it and choosing the Restrict...
option.
To Restrict Users to view your Folders
1. In Globodox, select the folder to restrict other user(s) from viewing it, from the Folders
node.
2. Click the Share drop-down and select the Restrict option on the Ribbon bar. The Restrict
window will be launched.
3. Click the Add button to add the users to the Restrict list.
The Look Up window will now be launched.
a) Select the Users option from the Look for drop-down and enter either the first or last
name of the user in the Look for box.
b) Now, click the Find button to find the user. Users with the same first or last name
will be displayed in the Available Data list. For e.g. Lets say you had entered 'john'
in the Look for box, then all users that contain 'john' in their first or last name will be
displayed in the Available Data list.
c) Select the user(s) in the Available Data list. Use this
button to add the
selected user(s) to the Selected Data list and use this
button to remove the
user(s) from the Selected Data list and move them back to the Available Data list.
d) Click the OK button to add the selected users to the Restrict list.
4. Click the OK button to restrict the folder from the selected user(s).
To Stop Restricting Users from viewing your Folders
1. Select the folder that you want to stop restricting, from the Folders node.
2. Click the Share drop-down and select the Restrict option on the Ribbon bar. The Restrict
window will be launched.
3. Click the Remove All button to remove all the users from the Restrict list.
4. Click the OK button to save the changes and close the Restrict window.
Notes:
Copyright © Globodox 2000 - 2014
266
Globodox Help
· You can set privileges for users to restrict them to perform certain actions. For more
information, see Privileges 446 .
Related Topics
Share Folders with other users
264
Copyright © Globodox 2000 - 2014
Folders
267
12.17 Rename a Folder
You can rename a folder at any time after you have created or imported it. You can rename a
folder even if you have already created sub-folders under it.
To Rename a Folder
1. In the Navigation pane, from the Folders node, select the folder you want to rename.
2. Right-click the folder and then click Rename.
3. Type the new name and press Enter to save it.
Related Topics
Create a New Folder 255
13
Tags
Topics Covered
1. What are Tags 268
2. Tags - FAQ
268
3. Create a Tag
270
4. Tag a Document 270
5. Drag and Drop Documents to a Tag
6. Add Documents to a Tag
272
7. Remove Tag from a Document
8. Search a Tag
274
9. Delete a Tag 275
10.Merge Tags
Copyright © Globodox 2000 - 2014
276
273
271
268
13.1
Globodox Help
What are Tags
What are Tags?
Tags are basically keywords that can be attached to any document. Tagging is a quick way of
indexing your documents. Documents can be searched, sorted or grouped based on their tags.
Multiple tags can be attached to the same document. Each tag must be single word and cannot
contain spaces.
Points to remember while tagging a document...
· Enter words that describe the document. For e.g. email, fax, invoice, etc.
· Use words that a user would use to locate a document.
· Use words that mean the same. For e.g. You can use both invoice and bill to tag a
document that is an Invoice.
For example:
Lets say you have scanned invoice received from Acme corp for the month of January. To tag
this document you should use words like invoice, bill, January, acme corp.
Related Topics
Tags - FAQ 268
Tag a Document 270
Delete a Tag 275
13.2
Tags - FAQ
What are Tags?
Tags are keywords that you can attach to documents. Tags should be the most likely words
that a person would type to find a document. For e.g. Lets you have scanned Invoice
received from Acme corp for the month of January. To tag this document you should use
words like invoice, AcmeCorp.
Why do I need Tags?
You can use tags to categorize documents and make them easier to find. You can also use
folders to group/categorize documents but a document can only be part of one folder.
Sometimes a document can have multiple categories and this is where tags come in handy
because multiple tags can be attached to the same document.
A combination of folders and tags is a powerful way of managing your documents.
How many Tags can I attach to a Document?
You can attach as many tags as you like. Just use a semicolon to separate them. Each tag
must be a single word and cannot contain a space.
Do I have to attach Tags to Documents?
Its not mandatory to attach tags. Tagging is the quickest and the easiest way of indexing
your documents.
Related Topics
What are Tags 268
Copyright © Globodox 2000 - 2014
Tags
Tag a Document 270
Delete a Tag 275
Copyright © Globodox 2000 - 2014
269
270
13.3
Globodox Help
Create a Tag
You can create a Tag by clicking the Create New button in the Tags node.
To Create a Tag
1. In Globodox, select Workspace > Tags in the Navigation pane.
2. Now, click the Create New button to create a new Tag.
3. Enter a name for the Tag and hit the Enter key.
Notes:
· All tags are listed in the Tags node of the Navigation 76 pane.
· You can also drag & drop documents from your disk to a Tag. You can also drag and
drop text from a RTF file to a tag. For more information, see Drag and Drop Documents
to a Tag 271 .
· You can select a tag from the Tags node, to view the the documents attached to it.
· You can create a Tag by entering keywords in the Tag box of the Document Details
window.
Related Topics
Tag a Document 270
Delete a Tag 275
13.4
Tag a Document
You can Tag a document by entering keywords in the Tag box of the Document Details window.
To Tag a Document
1. In Globodox, select the document from the List View 77 pane. The document will now
be displayed in the Documents Details 213 pane.
2. Enter tags for this document in the Tags box of the Documents Details pane. You can
add as many relevant tags as you want by separating each tag with a semi-colon or a
space.
3. Click outside the Tag box or press Enter to apply the tags.
Notes:
· All tags are listed in the Tags node of the Navigation 73 pane.
· You can select a tag from the Tags node, to view the the documents attached to it.
· You can also drag & drop documents from your disk to the Tag. You can also drag and
drop text from a RTF file to a tag. For more information, see Drag and Drop Documents
to a Tag 271 .
· Points to remember while tagging a document...
Enter words that describe the document. For e.g. email, fax, invoice, etc.
Use words that a user would use to search a document.
Related Topics
Create a Tag 270
Delete a Tag 275
Copyright © Globodox 2000 - 2014
Tags
13.5
271
Tag Multiple Documents Together
You can Tag multiple documents together by selecting them and entering keywords in the Tag
box of the Document Details window.
To Tag Multiple Documents
1. In Globodox, select the documents from the List View 77 pane.
2. Enter the common tags for these documents in the Tags box of the Documents Details
pane. You can add as many relevant tags as you want by separating each tag with a
semi-colon or a space.
Note:
Alternatively, you can drag and drop these documents onto the relevant tag in the Tags
node. If you want to add more than one tag together, you will need to drag and drop the
documents to each tag separately.
3. Click outside the Tags box or press Enter to apply the tags. If the tags added are new,
they will get listed in the Tags node along with the other tags.
Notes:
· All tags are listed in the Tags node of the Navigation 73 pane.
· You can select a tag from the Tags node, to view the the documents attached to it.
· You can also drag and drop documents from your disk to the Tag. You can also drag and
drop text from a RTF file to a tag. For more information, see Drag and Drop Documents
to a Tag 271 .
· When you add tags for multiple documents together, the existing tags of those
documents are retained. In case you want to delete all the existing tags of those
documents together, delete them before adding the new, common tags. First select all
the documents. Then click the 'Delete' button (
). This will delete all existing tags of
those documents. Now you can add the new tags. Deleting existing tags after adding the
new tags will cause even the new ones to be deleted.
· Points to remember while tagging a document...
Enter words that describe the document. For e.g. email, fax, invoice, etc.
Use words that a user would use to search a document.
· To modify a common tag for multiple documents together, first create the correct tag in
the Tags node. Then click the old tag which you wanted to modify. Now select the
relevant documents together and drag and drop them onto the new tag in the Tags node.
The documents will now no longer be visible under the old tag from the Tags node,
neither will any of them have the old tag when previewed in the Documents Details 213
pane.
Related Topics
Create a Tag 270
Delete a Tag 275
13.6
Drag and Drop Documents to a Tag
You can add documents by dragging and dropping on a Tag.
To Add Documents by Dragging & Dropping
Copyright © Globodox 2000 - 2014
272
Globodox Help
1. In Globodox, select the Tag to which you want to add the documents.
2. Using Windows Explorer select the files you want to add and drag & drop them in the
List View 77 pane.
You can also drag and drop documents to a Tag from All Documents, Documents Types
and Folders node
Note:
Once the documents are added, you may get a confirmation message box asking you
whether you want to delete the added files from the original location (on the disk). If you
want to delete the added documents then click the Yes button if not then click No.
To Drag and Drop Text
1. In Globodox, select Workspace > Tags in the Navigation 76 pane.
2. Select the tag to which you want to add the text.
3. Select the text from a RTF (Rich Text Format) file for e.g. .DOC files, HTML files, .EML
files PDF files etc.
4. Drag this text and drop it in the List View 77 pane. A new document will be created
containing the text you selected.
Note:
By default 50 documents are displayed in the List View pane. If you have added more
than 50 documents they will be moved to the next page. To view the documents
displayed on the next page use the navigation buttons below the List View pane.
Notes:
· You will be the Owner of the documents that you have added.
· You can drag & drop documents from your disk to the Globodox Folder. You can also
drag and drop folders from disk to the Globodox. For more information, see Drag and
Drop a Folder 256 .
· Dragging & dropping email messages from Microsoft Outlook, Microsoft Outlook Express
and Thunderbird 9.x is supported. Drag & drop of attachments in email messages from
Microsoft Outlook, Microsoft Outlook Express and Thunderbird 9.x is also supported.
Related Topics
Edit a document 223
Add documents from disk
Find and Add a document
13.7
94
97
Add Documents to a Tag
You can add documents to a Tag by using the Add from disk button.
To Add Documents to a Tag
1. In Globodox, select the Tag in the Navigation pane, to add the document(s).
2. Click the Add From Disk button of the Home tab. The Add Files window will now be
launched.
3. Select one or more files that you want to add and click the Open button. The selected
Copyright © Globodox 2000 - 2014
Tags
273
files will now be added to the Tag.
Note:
Once the documents are added, you may get a confirmation message box asking you
whether you want to delete the added files from the original location (on the disk). If you
want to delete the added documents then click the Yes button if not then click No.
Notes:
· Once you have added the documents to a Tag, you can then set the Document Type of
these documents. To set a Document Type, see Set a Document Type of a Document 179
.
· You can also drag and drop text from a RTF file to a tag. For more information, see Drag
and Drop Documents to a Tag 271 .
· You can drag & drop documents from your disk to the Tag.
· Dragging & dropping email messages from Microsoft Outlook, Microsoft Outlook Express
and Thunderbird 9.x is supported. Drag & drop of attachments in email messages from
Microsoft Outlook, Microsoft Outlook Express and Thunderbird 9.x is also supported.
Related Topics
Create a Tag 270
Delete a Tag 275
Edit a document 223
13.8
Remove Tag from a Document
You can remove a tag of a document from the Tags box.
To Remove a Tag from a Document
1. In the List View pane, select a document to remove its tag. The document will be
displayed in its Details pane.
2. In the Tags box, select the tag that you want to remove and hit the Backspace button on
the keyboard to remove the tag.
Notes:
· A tag does not get deleted from the Tags node if you remove it from the Tags box.
Related Topics
Create a new Tag
13.9
270
Remove Tag from Multiple Documents
You can remove a common tag from multiple documents together, using the Tags node.
To Remove a Tag from Multiple Documents
1. In the Tags node, select the tag.
Copyright © Globodox 2000 - 2014
274
Globodox Help
2. Select the documents from which you want to remove the tag. None of the documents
will be displayed in the Documents Details 213 pane. Instead, a batch update note will be
displayed.
3. Click the Shift + Delete button. This will bring up a dialog asking you to confirm if you
want to remove the tag from the selected documents.
4. Click Yes to remove the tags attached to the document. Repeat the process for every
tag that you want to remove from multiple documents together.
Notes:
· A tag does not get deleted from the Tags node if you remove it from the Tags box.
· Selecting multiple documents and then clicking the Delete (
) button in the Documents
Details 213 pane will remove all the existing tags from the selected documents.
· To modify a common tag for multiple documents together, first create the correct tag in
the Tags node. Then click the old tag which you wanted to modify. Now select the
relevant documents together and drag and drop them onto the new tag in the Tags node.
The documents will now no longer be visible under the old tag from the Tags node,
neither will any of them have the old tag when previewed in the Documents Details 213
pane.
Related Topics
Create a new Tag 270
Delete a Tag 275
Tag Multiple Documents Together
271
13.10 Search a Tag
You can quickly search a Tag by holding the Ctrl+J buttons on the keyboard.
To Search a Tag
1. In Globodox, select Tags node in the Navigation 76 pane.
2. Right click a Tag and select the Jump to... option. The Jump to... dialog will now be
launched.
3. Select the Tags option to search tags.
4. Enter the name of the tag or the first few characters (above 3 characters) of the tag in
the text box.
5. The tag or a list of tags that matches or contains the word you have entered will be
displayed in the drop-down list.
6. Select the Tag that you want to view, and hit the Enter key
7. The selected tag will now be displayed.
Related Topics
Find document quickly 278
Document Full Text Search
Search a Folder 261
282
Copyright © Globodox 2000 - 2014
Tags
275
13.11 Delete a Tag
You can right click a Tag and select the Delete option to delete it.
To Delete a Tag
1. In Globodox, select Workspace > Tags in the Navigation pane.
2. Select the Tag that you want to delete.
3. Right click that Tag and select the Delete option or hit the Delete button on the keyboard
to delete the tag.
Related Topics
Remove Tag from a Document
Create a new Tag 270
Delete a Document 226
Copyright © Globodox 2000 - 2014
273
276
Globodox Help
13.12 Merge Tags
You can merge a tag with another tag in the Navigation pane...
To Merge a Tag with another Tag
1. In the Navigation pane, select the tag you want to merge.
2. Drag it and drop it onto the tag into which you want to merge it. This will delete the
merged tag from the Tags node and add its documents to the other tag.
Example:
While adding the tag 'Approved' to a set of documents, if you misspelled it as 'Aprovd' in
some of the documents, you can merge the latter tag into the former by using drag and
drop as outlined above. The 'Aprovd' tag will get deleted and all documents bearing it
will get added to the 'Approved' tag. Now every document under this tag will bear the tag
with the correct spelling.
Notes:
· Merging of tags is a 'Merge Tags' privilege in the Other Privileges section under any
Role. The role can be assigned to different users as per the requirement.
· Merging of tags also helps in rectifying situations where multiple users accidentally create
similar tags. Only one correct tag needs to be retained. The other similar tags can be
merged into this one.
Related Topics
Create a new Tag
270
13.13 Rename a Tag
You can rename a tag just like you rename folders.
To Rename a Tag
1. In the Navigation pane, from the Tags node, select the tag you want to rename.
2. Press F2 or right-click the tag and then click Rename.
3. Type the new name and press Enter to save the tag.
Related Topics
Create a new Tag
14
270
Search for a Document
Topics Covered
1. Find Document Quickly
278
Copyright © Globodox 2000 - 2014
Search for a Document
2. Narrow Down the Search Result
3. Document Full Text Search
279
282
4. Save a Search Criteria 293
5. Share a Saved Search
295
6. Restrict Users from Viewing Your Saved Searches
296
7. Print the Search Results along with the Query Conditions
8. Export the Search Result
297
298
9. Prompt User for the Condition Value When Applying Saved Search
Copyright © Globodox 2000 - 2014
294
277
278
14.1
Globodox Help
Find Document Quickly
Use the Quick Search box 73 (in the upper-right corner of the Globodox window) to quickly
locate the items you are looking for.
To Search for a Document using Quick Search
1. In Globodox, select Workspace > All Documents in the Navigation 76 pane. The
documents will now be displayed in the List View pane.
2. When you move your mouse arrow on the Quick Search box, it will show you the fields
that are going to be searched.
Note:
You can select the fields that you want to be searched by customizing the Quick Search.
For more info see, Select fields to include in the Quick Search 279
3. Click in the Quick Search box and type a word which best describes the document you
are looking for.
4. Click the Search button or hit the Enter key to begin the search.
5. The search results will be displayed in the List View pane.
Notes:
· Search from the quick search is only possible for columns that you can see in the grid
below it. To search for a document for which you know the document type, you will need to
go to that Document Type and then search in the fields for the same.
· To search for text in a document you will need to ensure that text has been extracted from
that document.
· To clear the Search Results, click the Clear button.
· You can also search for Stack, Users, Groups etc. using the Quick Search.
· Please note that you will not get an optimum search result by using the Quick Search, as it
will return all the possible documents containing the keyword you have used. To narrow
down your search use the Advanced Search 279 .
Related Topics
Save Search 293
Document Full Text Search
282
Copyright © Globodox 2000 - 2014
Search for a Document
14.2
279
Select Fields to Include in the Quick Search
You can select the fields that you want to include in the Quick Search by using the Customize
Quick Search dialog. The Quick Search searches in fields like the Document Title, File Name
and the Document Text. You can change this and select only the fields (displayed in the List
View) that you want to search in.
To select Fields to include in Quick Search
1. In Globodox, click the Quick Search drop-down.
2. Now, select the Choose columns for Quick Search... option. The Customize Quick
Search dialog will be launched.
3. All the columns (fields) that can be searched will now be listed. Select the columns you
want to include in the Quick Search box.
4. Click the OK button to save the settings. You will now be able to search the selected
fields using the Quick Search.
Notes:
· Please note that currently Quick Search does not support Pick List Multiple field and
Lookup field. So these fields will not be listed in the Customize Quick Search dialog.
· Search from the quick search is only possible for columns that you can see in the grid
below it. To search for a document for which you know the document type, you will need to
go to that Document Type and then search in the fields for the same.
· To search for text in a document you will need to ensure that text has been extracted from
that document.
· Please note that if you select all the columns it may effect the search performance, i.e. it
may take some time to display the search results. Therefore it is recommended to only
select the column that is of importance to your search.
Related Topics
Save Search 293
Document Full Text Search
14.3
282
Narrow Down the Search Result
You can use the Advanced Search to narrow down your search results and to make it more
specific.
For example:
Lets say you want to view all documents created by John on December 10 2007. By using the
query below you will get all the documents created by John on December 10 2007...
User Equals to John
Copyright © Globodox 2000 - 2014
280
Globodox Help
Added On 12/10/2007
To Search a document using Advanced Search
1. In Globodox, select Workspace > All Documents in the Navigation pane. The documents
will be displayed in the List View pane.
2. Click the Double Down Arrow button to bring up the Advanced Search pane.
3. Select a column name (indexing field) from the Field Name drop down, to search in a
particular column (indexing field).
4. Select the appropriate comparison operator (i.e. contains, begins with, equal to etc.)
from the Comparison drop down. For e.g. To search for field values beginning with
specific alphabets use the "begins with" operator in your query condition.
The following Comparison Operators are available
Comparison
Description
Example
Operator
Equal To
Not Equal To
Use this operator to exactly match
Document Name "equal
the value you are looking for
to" AcmeInvoice
Use this operator when you do not
Document Name "not
want the value to match the text you equal to" AcmeInvoice
are looking for
Less Than
Use this operator to find values that
Invoice Amount "less
are less than the value you are
than" 1000
looking for
Greater Than
Use this operator to find values that
Invoice Amount "greater
are greater than the value you are
than" 1000
looking for
Less Than equal
Use this operator to find values that
Invoice Amount "less
than
are less than and equal to the value
than equal to" 1000
you are looking for
Greater Than
Use this operator to find values that
Invoice Amount "greater
are greater than and equal to the
than equal to" 1000
value you are looking for
Begins With
Use this operator to find values that
Document Name "begins
begins with the text that you are
with" Acme
looking for.
Ends With
Use this operator to find values that
Document Name "ends
ends with the text that you are
with" Invoice
looking for.
Contains
Use this operator to find values that
Document Name
contains the text that you are
"contains" Acme
Copyright © Globodox 2000 - 2014
Search for a Document
Does Not Begin With
281
looking for.
Use this operator to find values that
Document Name "does
does not begin with the text that you
not begin with" Acme
are looking for.
Does Not End With
Use this operator to find values that
Document Name "does
does not end with the text that you
not end with" Invoice
are looking for.
Does Not Contain
Use this operator to find values that
Document Name "does
does not contain the text that you
not contain" Acme
are looking for.
Is Empty
Use this operator to match empty
Invoice Date "Is Empty"
values.
Is Not Empty
Use this operator to match
Invoice Date "Is Not
non-empty values
Empty"
5. Enter the value which will be used for the comparison in the Compare To box.
6. You can add more criteria to your search by clicking the Add button. To remove a
criteria click the Remove button.
7. To get a result which matches all the criteria's specified by you, select the Match all
conditions option from the Conditions drop down. To get a result which matches any
criteria, select the Match any conditions option from the Conditions drop down
8. Click the Search button to begin the search.
9. The search results will be displayed in the List View pane.
Notes:
· Search from the advanced search is only possible for columns that you can see in the grid
below it. To search for a document for which you know the document type, you will need to
go to that Document Type and then search in the fields for the same.
· To see all your documents again, click the Clear button.
· To view the saved queries click the Saved Searches > Custom Search node in Workspace
.
· You can also search for Stack, Users, Groups etc. using the Advanced Search.
Related Topics
Quick Search 278
Save Search 293
Document Full Text Search
Copyright © Globodox 2000 - 2014
282
282
14.4
Globodox Help
Document Full Text Search
Topics Covered
13.1.Learn about Document Full Text Search
13.2.Document Full Text Search - FAQ
13.3.Extract Text from Document
283
284
288
13.4.View the Extracted Text of the Document
13.5.Save the Extracted Text
289
289
13.6.Search for Text in Document
290
13.7.Automatically Extract Text from Documents
292
13.8.OCR Document that contains Text in a Different Language
292
Copyright © Globodox 2000 - 2014
Search for a Document
283
14.4.1 Learn About Document Full Text Search
What is Document Full Text Search?
The Document Full Text search feature allows you to search for documents in Globodox based
on their content. The Full Text Search feature works by extracting text from documents that you
add to a Globodox and then indexing the text. The text can be automatically extracted when
you add/modify a document. Otherwise the text extraction and indexing can be performed
manually later.
Since text extraction happens in the background, the process continues even when you close
Globodox. To stop text extraction...
Open Control Panel >Administrative Tools >Services. Select ITAZ Globodox Indexing Services
under the Name column. Right click the entry and select the Stop option.
Related Topics
Frequently asked questions - Document Full Text Search
Copyright © Globodox 2000 - 2014
284
284
Globodox Help
14.4.2 Document Full Text Search - FAQ
What does the document full text search feature do?
The Document Full Text search feature allows you to search for documents in Globodox
based on their content. The Full Text Search feature works by extracting text from
documents that you add to Globodox and then indexing the text. The text can be
automatically extracted in the background when you add/modify a document. Otherwise the
text extraction and indexing can be performed manually later.
Since text extraction happens in the background, the process continues even when you
close Globodox. To stop text extraction...
Explore Control Panel > Administrative Tools > Services. Select ITAZ Globodox Indexing
Services under the Name column. Right click the entry and select the Stop option.
Why is it useful?
Without the full text search feature you can find documents either...
· using the indexing information that you have stored along with each document, or...
· using the properties of the document (for e.g. file name, file size, file type etc.)
Enabling the full text search provides you with a third method for quickly finding documents.
For what file types does the document full text search feature work?
Depending on the file type (i.e. file format) text extraction from documents is now done using
OCR, built-in text extractors and IFilters installed on the user's machine.
For example for TIFF, JPG, PNG and other image file types Globodox uses its built-in OCR
engine to extract text. You can configure Globodox to use the faster Microsoft Office OCR
engine if it is installed (this is available if you have MS Office Document Imaging installed on
the machine). Note: Starting with MS Office 2010, Microsoft no more ships MS Office
Document Imaging with MS Office.
Globodox uses it's built-in text extractor for MS Word (DOC, DOCX), MS Excel (XLS, XLSX)
and PDF files (PDF files which contain text and not only scanned images).
For other file types, Globodox uses IFilters installed on your machine to extract text
PDF files are handled a little differently. PDF files created by Globodox contain scanned
images. So Globodox extracts text from them using OCR. For all other PDF files, Globodox
first uses its built-in text extractor and if that does not return any text, Globodox tries OCR to
extract text from the PDF file.
IFilters act as plug-ins and are a part of Microsoft Indexing Service (they are also used by
Windows Desktop Search). Using the IFilter mechanism improves the accuracy and
performance of text extraction in Globodox.
For Globodox to be able to extract text from a file of a particular format, an IFilter for that file
format must be installed on the user's machine.
IFilters for the following file formats are installed by default on Windows 2000/XP/2003/Vista
machines...
· PPT (Microsoft PowerPoint presentation)
· DOC (Microsoft Word document)
- By default Globodox does not use this because it uses its built-in
Copyright © Globodox 2000 - 2014
Search for a Document
285
extractor for MS Word files.
· XLS (Microsoft Excel spreadsheet)
- By default Globodox does not use this because it uses its built-in
extractor for MS Excel files.
· HTML documents
· TXT documents
You can also install third party filters to enable Globodox to extract text from other file types,
e.g.:
· Microsoft XML IFilter
· Microsoft RTF IFilter
· Microsoft Visio IFilter
More information and downloads links for various IFilters (both free and commercial) are
available at...
· IFilter.org
· Desktop Search IFilters
Why aren’t all IFilters automatically installed along with Globodox?
Although some IFilters are available for free, we cannot ship them with Globodox as they are
published by different companies. You will find download links for available IFilters (both free
and commercial) at…
http://www.ifilter.org/Links.htm
Is OCR available in Globodox?
Yes, OCR is available in Globodox. You can use the built-in OCR engine to extract text from
TIFF, JPG, PNG and other image file types. You can configure Globodox to use the faster
Microsoft Office OCR engine if it is installed (this is available if you have MS Office
Document Imaging installed on the machine).
What is the 'Use built-in OCR engine' setting?
The Use built-in OCR engine option allows you to use the built-in engine to OCR your
documents.
What is the 'Use Microsoft OCR engine' setting?
The Use Microsoft OCR engine option allows you to use the Microsoft OCR engine to OCR
your documents. You will need to have MS Office Document Imaging installed on the
system, to use the Microsoft Office OCR Engine.
How can I stop background text extraction on a machine?
3
Background text extraction only happens on the machine on which Globodox has been
installed in server mode (a single user installation of Globodox is always installed in server
mode). On this machine, the extraction of text from newly added documents continues in the
background even when Globodox itself is not running. To stop background text extraction...
Explore Control Panel > Administrative Tools > Services. Select ITAZ Globodox Indexing
Service under the Name column. Right-click the entry and select the Stop option.
Globodox does not extract text from my document. Why?
Copyright © Globodox 2000 - 2014
286
Globodox Help
Globodox uses two different methods depending on the file type (i.e. file format) to extract
text from documents.
For example, for TIFF, JPG, PNG and other image file types, Globodox uses its built-in
OCR engine to extract text. You can configure Globodox to use the faster Microsoft Office
OCR engine if it is installed (this is available if you have MS Office Document Imaging
installed on the machine).
For file types such as .DOC, .XLS, .TXT, .HTM Globodox uses IFilters installed on your
machine to extract text.
PDF files are handled a little differently. PDF files created by Globodox contain scanned
images. So Globodox extracts text from them using OCR. For all other PDF files, Globodox
first uses its built-in text extractor and if that does not return any text, Globodox tries OCR to
extract text from the PDF file.
When I search for some text, documents (which I am sure contain that text) are not
listed in the search results. Why?
For the Full Text feature to work, the text from the document should be extracted.
Depending on the file type (i.e. file format) text extraction from documents is done using
OCR and IFilters installed on the user's machine.
The reason for this could be that the IFilter for that particular file format is not installed on
the machine. For Globodox to be able to extract text from a file of a particular format, the
IFilter for that file format must be installed on the machine.
It could also be that the file for which text extraction is failing, is password protected.
Another reason could be that the size of the document may be larger than the size specified
in the Maximum size of documents to extract text from option.
Will Globodox display a message if it cannot extract text from a particular document?
No. Globodox attempts to find the IFilter for every document and proceeds without
displaying any error message (and without extracting text) if the IFilter for a particular file
cannot be found on the machine. However, for backward compatibility reasons Globodox
does complain if it cannot find the IFilter for PDF files.
What are the options available with the document full text search feature?
The following options are available with the full text search feature...
· Automatically index documents on check-in
· Limit the size of documents to extract text from to
What is the 'Automatically index documents on check-in' option?
Select the Automatically index documents on check-in option if you want documents to be
automatically indexed on check-in. This option can only be selected if you have selected the
document check-in/checkout option. Selecting the Automatically index documents on checkin option ensures that documents will be indexed as soon as they are added or modified (in
other words as soon as they are checked-in). However, enabling this option will slow down
the addition (checking-in) of documents to Globodox because of the processing required to
index the document. For more information, see Automatically Extract text from documents
292 .
What is the 'Maximum size of documents to extract text from' option?
Specify the file size that should be indexed in this box. Please note that this option is only
Copyright © Globodox 2000 - 2014
Search for a Document
287
available for MS Access DB. By default the limit of the file size is set to 1 MB. This means
that files larger then 1 MB will not be indexed. For slower machines it is recommended to
choose a lower value. A larger value affects the performance of MS Access DB. This option
is useful in a multi-machine scenario where you can disable extracting and indexing of text
on slow machines for large files without disabling full text search.
Can I disable the automatic extraction and indexing of documents on specific
machines?
Sometimes for slower machines you may want to turn off the automatic extraction and
indexing of documents (even when the feature has been enabled for the Globodox DB). For
this, open the Options window 614 (on the slow machine) and turn off the relevant option
available for Document Full Text Search.
How do I use the document full text search feature to search for documents?
To search for documents using the document full text search feature...
· In Globodox, select Workspace > All Documents in the Navigation pane. The documents
will be displayed in the List View pane.
· Click the Double Down Arrow button to bring up the Advanced Search pane.
· Select the Document Text option from the Field Name drop-down, to search for text in the
document.
· Select the appropriate comparison operator (i.e. contains, begins with, equal to etc.) from
the Comparison drop-down. E.g. To search for text beginning with specific alphabets use
the "begins with" operator in your query condition.
· Enter the value which will be used for comparison in the Compare To box.
· You can add more criteria to your search by clicking the Add button. To remove a criteria,
click the Remove button.
· To get a result which matches all the criteria specified by you, select the Match all
conditions option from the Conditions drop-down. To get a result which matches any
criteria, select the Match any conditions option from the Conditions drop-down.
· Click the Search button to begin the search. The search results will be displayed in the List
View pane.
If from the Comparison drop-down list you had chosen was "does not contain" then the
search would have returned all documents which do not contain the text you have specified.
Related Topics
Extract Text from Document 288
Search for text in a document 290
View the Extracted Text of the Document
Copyright © Globodox 2000 - 2014
289
288
Globodox Help
14.4.3 Extract Text from a Document
The Full Text Search feature works by extracting (OCR) text from documents and then indexing
the text. You can use the Extract and Index option to manually extract and index a document (if
you have turned off automatic indexing or wish to re-index the document).
To Extract text (OCR) from Document
1. Select the document that you want to extract from the List View pane.
2. Click the More drop down arrow and select the Extract and Index option of the Home
tab.
3. The text from the document will now be extracted and indexed.
4. Select the document and click the More drop down arrow and select the Show Extracted
Text option of the Home tab to view the extracted text.
5. You can modify the extracted text being displayed. Click the Save button to save the
extracted text.
To Extract text (OCR) from Document using Microsoft
Office OCR engine
1. In Globodox, click the Globodox button 75 .
2. Click the Options button. The Options window will be launched.
3. From the Extract and Index section,select Use Microsoft Office OCR Engine option to
make it your default OCR Engine.
4. Click the OK button to apply the changes
5. Select the document that you want to extract from the List View pane.
6. Click the More drop down arrow and select the Extract and Index option of the Home
tab.
7. The text from the document will now be extracted and indexed.
8. Select the document and click the More drop down arrow and select the Show Extracted
Text option of the Home tab to view the extracted text.
9. You can modify the extracted text being displayed. Click the Save button to save the
extracted text.
Note:
You will need to have MS Office Document Imaging installed on the system, to use the
Microsoft Office OCR Engine. MS Office Document Imaging has been discontinued with
the launch of MS Office 2010. So text extraction using MS Office OCR Engine, only works
if the version of MS Office installed on your machine is older than MS Office 2010.
Notes:
· Globodox uses it's built-in text extractor for MS Word (DOC, DOCX), MS Excel (XLS,
XLSX) and PDF files. In case of any other file formats, for Globodox to be able to extract
text from a file of that particular format, an IFilter for that file format must be installed on
the user's machine.
IFilters for the following file formats are installed by default on Windows 2000/XP/2003/2008//
Vista/7 machines...
Ø PPT (Microsoft PowerPoint presentation)
Ø HTML documents
Ø TXT documents
Copyright © Globodox 2000 - 2014
Search for a Document
289
Related Topics
Search for text in a document 290
Document Full Text Search - FAQ 284
Recognize barcodes on documents 249
14.4.4 View the Extracted Text of a Document
You can view the extracted text of the document by using the Show Extracted Text option.
To View Extracted text of the Document
1. Select the document whose extracted text you want to view from the List View pane.
2. Click the More drop down arrow and select the Show Extracted Text option of the Home
tab.
3. The extracted text will now be displayed in a window.
Notes:
· You can also switch from Globodox OCR engine to Microsoft Office OCR engine to extract
text from documents. For more information, see Extract Text from Document 288 .
Related Topics
Search for text in a document 290
Document Full Text Search - FAQ
284
14.4.5 Save the Extracted Text
You can save the changes you have made to the extracted text of a document.
To Save the Extracted text from Document
1. Select the document that you want to extract from the List View pane.
2. Click the More drop down arrow and select the Extract and Index option of the Home
tab.
3. The text from the document will now be extracted and indexed.
4. Click the More drop down arrow and select the Show Extracted Text option of the Home
tab.
5. The extracted text will now be displayed in a window. Make changes or correction to the
text.
6. Click the Save button to save the extracted text
Notes:
· Globodox uses it's built-in text extractor for MS Word (DOC, DOCX), MS Excel (XLS,
XLSX) and PDF files. In case of any other file formats, for Globodox to be able to extract
text from a file of that particular format, an IFilter for that file format must be installed on
the user's machine.
IFilters for the following file formats are installed by default on Windows 2000/
XP/2003/2008//Vista/7 machines...
Ø PPT (Microsoft PowerPoint presentation)
Copyright © Globodox 2000 - 2014
290
Globodox Help
Ø HTML documents
Ø TXT documents
Related Topics
Search for text in a document 290
Document Full Text Search - FAQ
284
14.4.6 Search for Text in a Document
The Document Full text search and OCR feature searches for documents based on their
content by extracting and indexing the text from documents. You will not be able to search for
text in a document if the text is not extracted from the document, for more info see Extract Text
from document 288
You can search for text in a document by using the Advanced Search.
To Search for Text in a Document
1. In Globodox, select Workspace > All Documents in the Navigation pane. The documents
will be displayed in the List View pane.
2. Click the Double Down Arrow button to bring up the Advanced Search pane.
3. Select the Document Text option from the Field Name drop down, to search for text in
the document.
4. Select the appropriate comparison operator (i.e. contains, begins with, equal to etc.)
from the Comparison drop down. For e.g. To search for text beginning with specific
alphabets use the "begins with" operator in your query condition.
The following Comparison Operators are available
Comparison
Description
Example
Operator
Contains
Use this operator to find
values that contains the
text that you are looking
for.
Document Text
"contains" Acme
Does Not
Contain
Use this operator to find
values that does not
contain the text that you
are looking for.
Document Text
"does not
contain" Acme
Is Empty
Use this operator to match
empty values.
Document Text "
Is Empty"
Is Not Empty
Use this operator to match
non-empty values
Document Text "
Is Not Empty"
5. Enter the value which will be used for comparison in the Compare To box.
6. You can add more criteria to your search by clicking the Add button. To remove a
criteria click the Remove button.
7. To get a result which matches all the criteria's specified by you, select the Match all
conditions option from the Conditions drop down. To get a result which matches any
criteria, select the Match any conditions option from the Conditions drop down.
8. Click the Search button to begin the search.
Copyright © Globodox 2000 - 2014
Search for a Document
291
9. The search results will be displayed in the List View pane.
Notes:
· For Globodox to be able to extract text from a file of a particular format, an IFilter for that
file format must be installed on the user's machine.
IFilters for the following file formats are installed by default on Windows 2000/XP/2003/
Vista machines...
Ø PPT (Microsoft PowerPoint presentation)
Ø DOC (Microsoft Word document)
Ø XLS (Microsoft Excel spreadsheet)
Ø HTML documents
Ø TXT documents
Related Topics
Extract Text from Document 288
View the Extracted Text of the Document
Copyright © Globodox 2000 - 2014
289
292
Globodox Help
14.4.7 Automatically Extract Text from Documents
You can automatically extract text from documents on check-in by selecting the Automatically
extract text from documents while adding option from the Options window.
To Automatically Extract text from the Document
1. In Globodox, click the Globodox button 75 .
2. Click the Options button. The Options window will be launched.
3. Select the DB options node in the left pane. The DB options will now be displayed in the
right pane.
4. Check the Automatically extract text from documents on check-in option.
5. Click the OK button to apply the changes.
Note:
This option can only be selected if the Document Check-in/Checkout feature has been
enabled. Please note that selecting this option can significantly slow down the process of
adding/checking in of documents.
Notes:
· You can also switch from Globodox OCR engine to Microsoft Office OCR engine to extract
text from documents. For more info see Extract Text from Document 288
· Sometimes for slower machines you may want to turn off the automatic extraction and
indexing of documents.
· Globodox uses it's built-in text extractor for MS Word (DOC, DOCX), MS Excel (XLS,
XLSX) and PDF files (PDF files which contain text and not only scanned images). In case
of any other file formats, for Globodox to be able to extract text from a file of that particular
format, an IFilter for that file format must be installed on the user's machine.
IFilters for the following file formats are installed by default on Windows 2000/
XP/2003/2008//Vista/7 machines...
Ø PPT (Microsoft PowerPoint presentation)
Ø HTML documents
Ø TXT documents
Related Topics
Search for text in a document 290
Automatically Index a document 246
Automatically Index a stack 248
Recognize barcodes on documents
249
14.4.8 OCR Document That Contains Text in a Different Language
You can now OCR a document that contains text in language other than English. For e.g. if you
have a document that contains text in the Danish language then you can configure the OCR
engine to recognize the Danish language text. This option will only works if you are using the
Microsoft Office OCR engine and only recognizes languages supported by the MS Office OCR
engine.
Copyright © Globodox 2000 - 2014
Search for a Document
293
To OCR document that contains text in a different
language
1. In Globodox, click the Globodox button 75 .
2. Click the Options button. The Options window will be launched.
3. From the Extract and Index section, select the Use Microsoft Office OCR Engine option
to make it your default OCR Engine.
4. In Select the language to use drop-down, select the language to use to OCR the
document. By default the System language is used for text recognition.
5. Click the OK button to apply the changes.
Related Topics
Search for text in a document 290
View the Extracted Text of a Document
Recognize barcodes on documents 249
[****] 249
14.5
289
Save a Search Criteria
You can save the frequently used query for later use from the Advanced Search Panel.
To Save a Query
1. In Globodox, select Workspace > All Documents in the Navigation pane. The documents
will be displayed in the List View 77 pane.
2. Click the Double Down Arrow button to bring up the Advanced Search pane.
3. Select a column name (indexing field) from the Field Name drop down, to search in a
particular column (indexing field).
4. Select the appropriate comparison operator (i.e. contains, begins with, equal to etc.)
from the Comparison drop down.
5. Enter the value which will be used for the comparison in the Compare To box.
6. You can add more criteria to your search by clicking the Add button. To remove a criteria
click the Remove button.
7. To get a result which matches all the criteria's specified by you, select the Match all
conditions option from the Conditions drop down. To get a result which matches any
criteria, select the Match any conditions option from the Conditions drop down
8. Click the Save As... button to save this query. The Save Search window will be
launched.
9. Enter a name for the query in the Name box, enter a short description about the query in
the Description box.
10.Click the OK button to save the query.
Notes:
· To apply a saved query click the Saved Searches > Custom Search node and select the
Saved Search in the list. The search result will be displayed in the List View pane.
· To view the saved query click the Saved Searches > Custom Search node in Workspace.
· To clear the Query Result, click the Clear button.
Copyright © Globodox 2000 - 2014
294
Globodox Help
Related Topics
Advanced Search 279
Export the Search Result 298
Share a saved search with other users
14.6
295
Prompt User for the Condition Value When Applying a Saved
Search
You can create a saved search that prompts you to enter the condition value everytime you
apply that saved search.
To Prompt the user for Condition Values when applying a
Saved search
1. In Globodox, select Workspace > All Documents in the Navigation pane. The documents
will be displayed in the List View 77 pane.
2. Click the Double own Arrow button to bring up the Advanced Search pane.
3. Select a column name (indexing field) from the Field Name drop down, to search in a
particular column (indexing field).
4. Select the appropriate comparison operator (i.e. contains, begins with, equal to etc.)
from the Comparison drop down.
5. Enter the value which will be used for the comparison in the Compare To box.
6. You can add more criteria to your search by clicking the Add button. To remove a criteria
click the Remove button.
7. To get a result which matches all the criteria's specified by you, select the Match all
conditions option from the Conditions drop down. To get a result which matches any
criteria, select the Match any conditions option from the Conditions drop down
8. Click the Save As... button to save this query. The Save Search window will be
launched.
9. Enter a name for the query in the Name box, enter a short description about the query in
the Description box.
10.Check the Prompt for condition values before searching option to prompt the user to
enter the values for the search condition.
11.Click the OK button to save the query.
12.Now when you will apply the saved search, a box will pop-up, asking you to enter the
conditions value to perform the search.
Notes:
· To clear the Query Result, click the Clear button.
· To view the saved query click the Saved Searches > Custom Search node in Workspace
· You can also search for Users, Groups etc. using the Advanced Search.
Related Topics
Advanced Search 279
Export the Search Result 298
Share a saved search with other users
295
Copyright © Globodox 2000 - 2014
Search for a Document
14.7
295
Share a Saved Search
Globodox lets you to share saved searches owned by you with other users. You can decide
what modifications(if any) they can make to the query by giving them privileges. You can share
with single or multiple users.
You can share a saved search with other users by right clicking it and choosing the Share...
option.
To Share Saved Searches with other Users
1. Select the saved search that you want to share, from the Saved Searches node.
2. Click the Share button on the Ribbon bar. The Share window will be launched.
3. Click the Add button to add the users to the Share with list.
The Look Up window will be launched.
a) Select the Users option from the Look for drop-down and enter either the first or last
name of the user in the Look for box.
b) Now, click the Find button to find the user. Users with the same first or last name
box will be displayed in the Available Data list. For e.g. Lets say you had entered
'john' in the Look for box, then all users that contain 'john' in their first or last name
will be displayed in the Available Data list.
c) Select the user(s) in the Available Data list. Use this
button to add the selected
user(s) to the Selected Data list and use this
button to remove the user(s) from
the Selected Data list and move them back to the Available Data list.
d) Click the OK button to add the selected users to the Share with list.
4. If you want the users to only view and not modify, then click the OK button to begin
sharing.
Note:
The users that you have shared the saved searches with, will have the View privilege by
default. You cannot deny these users the View privilege.
5. If you want the users to modify the saved search, click the Advanced button and provide
them Privileges 454 to modify.
6. If you want all the users to have the same privileges then, check the Apply permissions
to all users option.
Note: You can also provide different privileges for each user. For e.g Lets say you want
user 'john' to only view the saved search, user 'mary' to modify but not delete the saved
search and user 'jane' can modify and also delete your saved search. You can do this by
selecting each user and providing appropriate privileges to them.
7. Select user(s) from the Share with list and provide them with appropriate privileges.
8. Click the OK button to begin sharing the saved search.
To Stop Sharing Saved Search with other Users
1. Select the saved search that you want to stop sharing.
2. Click the Share button on the Ribbon bar. The Share window will be launched.
3. Click the Remove All button to remove all the users from the Share with list.
4. Click the OK button to save the changes and close the Share window.
Related Topics
Copyright © Globodox 2000 - 2014
296
Globodox Help
Restrict users from viewing your Saved Searches
14.8
296
Restrict Users from Viewing Your Saved Searches
Globodox lets you to restrict users from viewing saved searches owned by you. You can restrict
a user from viewing your saved search by right clicking it and choosing the Restrict... option.
To Restrict Users to view your Saved Searches
1. In Globodox, select the saved search to restrict other user(s) from viewing it, from the
Saved Searches node.
2. Click the Share drop-down and select the Restrict option on the Ribbon bar. The Restrict
window will be launched.
3. Click the Add button to add the users to the Restrict list.
The Look Up window will now be launched
a) Select the Users option from the Look for drop-down and enter either the first or last
name of the user in the Look for box.
b) Now, click on the Find button to find the user. Users with the same first or last name
will be displayed in the Available Data list. For e.g. Lets say you had entered 'john' in
the Look for box, then all users that contain 'john' in their first or last name will be
displayed in the Available Data list.
c) Select the user(s) in the Available Data list. Use this
button to add the selected
user(s) to the Selected Data list and use this
button to remove the user(s) from
the Selected Data list and move them back to the Available Data list.
d) Click the OK button to add the selected users to the Restrict list.
4. Click the OK button to restrict the saved search from the selected user(s).
To Stop Restricting Users from viewing your Saved
Searches
1. Select the saved search that you want to stop restricting.
2. Click the Share drop-down and select the Restrict option on the Ribbon bar. The Restrict
window will be launched.
3. Click the Remove All button to remove all the users from the Restrict list.
4. Click the Ok button to save the changes and close the Restrict window.
Notes:
· You can set privileges for users to restrict them to perform certain actions. For more info
see, Privileges 446
Related Topics
Share a saved search with other users
295
Copyright © Globodox 2000 - 2014
Search for a Document
14.9
297
Print the Search Results along with the Query Conditions
When you print search results that are displayed in the List View pane, you can now choose to
print the conditions used in that search at the top of the search results. This feature helps in
quickly identifying the conditions used to generate the search results.
To Print the Search results along with the Query
conditions
1. Use Quick Search/Advanced Search to find the documents. The search result will be
displayed in the List View pane.
2. On the Home tab click the Print drop-down and select the Print List option. This will bring
up the Print window.
3. Check the columns you want to print from the Columns pane. You can rearrange the
columns order as per your wish by using the Up Arrow and Down Arrow button.
4. Select the Print All Pages option to print the search result.
· If you want to print the search result displayed on the current page then select the
Print Current Page option.
· If you want to print only the selected search result then select the Print Selected
option.
5. Check the Print Columns Names option to print the column.
6. Click the Next button to go to the next page.
7. Select the printer from the Printers drop down to print the data. Click the Settings button
to select the printer's settings.
8. You can click the Print Preview... button to view the data that is going to be printed.
9. Select the line spacing for the data that is going to be printed from the Line Spacing drop
down.
10.Click the Custom Header button to insert the Query Condition in the header.
The Header is split into three sections, Left, Center and Right. You can enter the Query
Condition in any of these sections, the Query Condition will be printed on the left, center
or right side of the document.
To insert the advanced search conditions click the Search Conditions button. Click the
Ok button to save the settings
11.Click the Custom Footer button to enter information in the footer of the document.
This will bring up the Footer dialog.
This dialog will allow you to insert additional information in the footer. The Footer is
split into three sections, Left, Center and Right. You can enter text, page number,
system date, time as well the search conditions, in any of these sections. This
information will then be printed on the left, center or right side of the document.
·
·
·
·
To format the entered text, click the Font button.
To insert the page number click the Page number button.
To insert the date click the Date button.
To insert the time click the Time button.
12.Select the Span columns across option to span the columns across the page. If you
select this option, the columns that will not fit on a page will be printed on the next page.
13.Select the Wrap text option to wrap the text.
14.Click the Print button to print the data.
Notes:
Copyright © Globodox 2000 - 2014
298
Globodox Help
· You can also export the indexed information along with the documents to a CSV file or a
HTML file, for more info see, Export Data 476
Related Topics
Print a document 233
Burn documents on a CD
232
14.10 Export the Search Result
Globodox Export can be used to export the search results to a CSV (Comma Separated Values
) file. This export file can be used as a backup or can be used to import these documents along
with its indexed information in other Databases or programs.
You can export the search result by clicking the Export button on the Home tab.
To Export Search Result to a CSV file
1. In Globodox, select Workspace > All Documents in the Navigation pane. The documents
will now be displayed in the List View 77 pane.
2. Search the documents that you want to export by using the Quick Search 278 or the
Advanced Search 279 option. The search result will now be displayed in the List View
pane.
3. Select the Home tab and click the Export button in the Collaborate group. The Data
Export window will now be launched.
4. The data (search result) that is going to be exported will be displayed on left pane of the
Data Export window.
5. Select a theme to format the data from the Themes 323 drop down.
6. Select the columns you want to export from the Columns pane. You can rearrange the
columns order as per your wish by using the Up Arrow and Down Arrow button.
7. You can click the Preview button to view the data that's going to be exported.
8. Select the item you want to export.
a) If you want to export all the items from the list then select the Export All option.
b) If you want to export only the selected items from the list then select the Export
Selected option.
9. Select the Export Documents option to export the documents.
10.Select the Export Column Names option to export the column names (column headers).
11.Click the Next button to go to the next page.
12.Select the CSV option from the File Type drop down to export the data as a CSV file.
13.Click the Options button to select a separator for the CSV file.
14.Click the Browse button besides the Destination box to select the destination to save
the exported file. Or type the location to save the file in the Destination box.
15.Click the Export button to begin exporting the data. If you want to view the exported
CSV file then click the Open folder button.
16.Once the data is exported click the Close button to close the wizard.
Notes:
· To start a new export click the Export More... button.
· Go to the previous page click the Previous button located on the top left corner of the
wizard.
Copyright © Globodox 2000 - 2014
Search for a Document
Related Topics
Export data to a HTML file 478
Export data to a Excel file 479
Export data to a XML file 480
Back up Globodox DB 494
Copyright © Globodox 2000 - 2014
299
300
15
Globodox Help
Annotation
Topics Covered
1. What is Annotation
301
2. Underline Words or Sentence on a Document
3. Highlight Words on a Document
303
4. Mark Area Using Rectangles and Circles
304
5. Hide Confidential Content of a Document
6. Add Sticky Notes on a Document
305
305
7. Insert a Bookmark on a Document
8. Place a Stamp on a Document
303
306
307
9. Place a Signature on a Document
308
10. Annotate the Document Permanently
308
11. Print Documents along with the Annotations
12. Share Annotations with Other Users
13. Assign Annotation to Another User
309
310
311
14. Restrict Users from Viewing Your Annotations
312
Copyright © Globodox 2000 - 2014
Annotation
15.1
301
What is Annotation?
What is Annotation?
Annotation is the process of marking words or writing short notes or definitions on a document
while reading it. Annotation makes a document more interactive. Once the document is
annotated you know exactly what to look for in it therefore you will not waste anytime in going
through the whole document again. Also, if you have passed on the document to your
colleague, even he/she will know what to look for in it.
Globodox allows you to do the same with electronic documents, just as you would annotate
documents in real life. Using annotation you can highlight and mark important text in your
documents. You can add sticky notes and stamps to your documents.
You can do the following using the Annotation toolbar in Globodox...
·
·
·
·
·
·
·
Underline or circle important text
Draw a rectangle
Highlight certain text in the document
Add sticky notes to the documents.
Hide confidential text.
Insert stamps on the documents.
Bookmark the document.
Annotation Toolbar:
The annotation toolbar is located on the extreme right of the Document Details
Use this button to draw lines or underline 303 text.
Use this button to draw rectangles 304 .
Use this button to draw ellipses or circles
Use this button to hilight
Use this button to hide
303
305
304
.
texts.
certain text.
Use this button to add notes 305 to the document.
Use this button to insert a bookmark
Use this button to insert stamps
307
Use this button to insert signature
306
on the document.
on the document.
308
on the document.
Use this button to toggle the annotation's User Information.
Use this button to view the content below the redact.
Annotation's Mini Toolbar:
Copyright © Globodox 2000 - 2014
78
pane.
302
Globodox Help
When you select an annotation object and hover around it a small toolbar appears called the
Mini toolbar. The Mini toolbar can be used to edit the selected annotation. The Mini toolbar
disappears when you move away from the object and appears when you come near it. You
may not get all the option that are listed below, on the toolbar. The option changes according to
the object that is selected.
Use this button to change the color of the selected object.
Use this button to change the border's thickness of the selected object.
Use this button to edit the text that has been entered in the selected object.
Use this button to bring the selected object in front. If there are two or more
objects overlapping each other, you can use this button to bring the selected
object above the other object.
Use this button to put the selected object back. If there are two or more objects
overlapping each other, you can use this button to put the selected object below
the other object.
Use this button to burn the selected object on the document.
The annotated objects are not permanently imprinted on the document, it can
be deleted or moved. To make it permanent use this button.
Use this button to delete the selected object.
Use this button to share
236
the selected annotated object with other users.
Use this button to restrict
239
the selected annotated object with other users.
Use this button to assign
238
the selected annotated object with other users.
Use this button to set a security label
461
to the selected annotated object
Copyright © Globodox 2000 - 2014
Annotation
15.2
303
Underline Words or Sentences on a Document
You can use the Line button on the Annotation toolbar
important texts or strike out texts on the documents.
301
to draw straight lines or underline
To Underline Words or Sentences
1. Select the document that you want to annotate. The document will now be displayed in
the Document Details 213 pane.
2. Click the Line button on the Annotation toolbar.
3. Drag the pointer to draw the line. That's it.
4. You can also format the line that you have drawn on the document i.e. change its color
or its border thickness. To do this...
a) Select the image drawn and move your mouse over it. You will now get a Mini 301
toolbar.
b) Select a color by clicking the Color button.
c) Select a value for the thickness of the line from the Border Thickness drop down.
Notes:
· Please note the lines that are drawn by you on a document are not imprinted on it, it can be
deleted or moved. To delete the drawn image, select it and hit the Delete button on the
keyboard or click the Delete button on the Mini 301 toolbar.
· Use the Information button to display/hide the annotation's User Information.
· You can make the lines permanent by burning it on the document. To do this, click the Burn
button on the Mini toolbar. Please note if you burn a colored annotated object on a Black &
White document, the annotated object will be burnt in black color.
Related Topics
Hilight Words on a document 303
Insert a Bookmark on a document 306
Hide confidential content of a document
15.3
305
Highlight Words on a Document
Globodox allows you to hilight important words or sentences on a document just as you would
use a Hilighter marker on your paper documents. Use the Hilight button on the Annotation
toolbar 301 to hilight texts.
To Highlight Words or Sentences
1. Select the document that you want to annotate. The document will now be displayed in
the Document Details 213 pane.
2. Click the Hilight button on the Annotation toolbar.
3. Drag the pointer on that part of document that you want to hilight. That's it.
4. You can also change the Hilight area's color. To do this...
a) Select the hilighted area and move your mouse over it. You will now get a Mini 301
toolbar.
b) Select a color by clicking the Color button.
Notes:
Copyright © Globodox 2000 - 2014
304
Globodox Help
· Please note the words or sentences hilighted by you on the document are not permanently
imprinted on it, it can be deleted or moved. To delete the drawn image, select it and hit the
Delete button on the keyboard or click the Delete button on the Mini toolbar.
· Use the Information button to display/hide the annotation's User Information.
· You can make the lines permanent by burning it on the documents. To do this click the
Burn button on the Mini toolbar. Please note if you burn a colored annotated object on a
Black & White document, the annotated object will be burnt in black color.
Related Topics
Mark Words using Rectangles and Circles 304
Insert a Bookmark on a document 306
Hide confidential content of a document 305
15.4
Mark Area Using Rectangles and Circles
You can mark important words or sentences by drawing a rectangle or circle around them by
using the Circle or Rectangle button on the Annotation toolbar 301 .
To Mark Area using a Rectangle or a Circle
1. Select the document that you want to annotate. The document will now be displayed in
the Document Details 213 pane.
2. Click the Rectangle or Circle button on the Annotation toolbar.
3. Drag the pointer on that part of document that you want to mark. That's it.
4. You can also change the Rectangle's or Circle's color. To do this...
a) Select the image drawn and move your mouse over it. You will now get a Mini 301
toolbar.
b) Select a color by clicking the Color button.
c) Select a value for the thickness of the line from the Border Thickness drop down.
Notes:
· Use the Information button to display/hide the annotation's User Information.
· You can make the rectangles and circles permanent by burning it on the documents. To do
this click the Burn button on the Mini toolbar. Please note if you burn a colored annotated
object on a Black & White document, the annotated object will be burnt in black color.
· Please note the words or lines marked by you on the document are not permanently
imprinted on it, it can be deleted or moved. To delete the drawn image, select it and hit the
Delete button on the keyboard or click the Delete button on the Mini toolbar.
Related Topics
Hilight Words on a document 304
Insert a Bookmark on a document 306
Hide confidential content of a document
305
Copyright © Globodox 2000 - 2014
Annotation
15.5
305
Hide Confidential Content of a Document
You can redact (hide) confidential content of a document by using the Redact button on the
Annotation toolbar 301 .
To Hide Confidential contents of a Document
1. Select the document that you want to annotate. The document will now be displayed in
the Details View 78 pane.
2. Click the Redact button on the Annotation toolbar.
3. Drag the pointer on that part of document that you want to hide. That's it.
4. You can also change the redacted area's color. To do this...
a) Select the image drawn and move your mouse over it. You will now get a Mini 301
toolbar.
b) Select a color by clicking the Color button.
Notes:
· Use the Toggle Redact button to view the content below the redacted area.
· Use the Information button to display/hide the annotation's User Information.
· Please note that redaction is not permanently imprinted on the document, it can be deleted
or moved. To delete the drawn image, select it and hit the Delete button on the keyboard
or click the Delete button on the Mini toolbar.
Related Topics
Underline Words or Sentences on a document
Hilight Words on a document 304
Insert a Bookmark on a document 306
15.6
303
Add Sticky Notes on a Documents
You can add notes or short description about the document on the document itself by using the
Notes button on the Annotation toolbar. The notes that are added by you can also be viewed by
other users.
To Add Sticky Notes on a Document
1. Select the document to add a note. The document will now be displayed in the
Document Details 78 pane.
2. Click the Notes button on the Annotation toolbar 301 .
3. Drag the pointer on the document to add a note. The Notes icon will be placed on the
document
4. Enter the note in the Text box and click the OK button.
Notes:
· Double click the Notes icon to view the added notes.
· Use the Information button to display/hide the annotation's User Information.
· Notes are not permanently imprinted on the document, it can be deleted or moved. To
delete a note, select it and hit the Delete button on the keyboard or click the Delete
button on the Mini 301 toolbar.
Copyright © Globodox 2000 - 2014
306
Globodox Help
Related Topics
Enter Comments for a Document 232
Underline Words or Sentences on a document
Hilight Words on a document 304
Insert a Bookmark on a document 306
15.7
303
Insert a Bookmark on a Document
You can add a bookmark to a document by using the Bookmark button on the Annotation
toolbar 301 . You can use Bookmarks to mark a document and also add a short note to it so that
you can easily locate it in the Documents List View Pane 77 .
To Insert a Bookmark on a Document
1. Select a document to insert a Bookmark. The document will now be displayed in the
Document Details 78 pane.
2. Click the Bookmark button on the Annotation toolbar.
3. Drag the pointer on that part of the document that you want to bookmark.
4. The Bookmark icon will be placed on the document.
5. To add a short note to the bookmark click the Edit button on the Mini 301 toolbar.
Notes:
· To view the bookmarks on a document, select the document and click the Pages tab on the
left side of the Document Details pane.
· Use the Information button to display/hide the annotation's User Information.
· Please note that bookmarks are not permanently imprinted on the document, it can be
deleted or moved. To delete a bookmark, select it and hit the Delete button on the
keyboard or click the Delete button on the Mini toolbar.
· In the Documents List View Pane the documents that has a bookmark are denoted with
the Bookmark icon. If you double click on this icon it will directly open the document and
display the content that has been bookmarked.
Related Topics
Enter Comments for a Document 232
Add Sticky Notes on a documents 305
Insert Stamp on a document 307
15.8
Place a Watermark on a Document
Globodox lets you place a Watermark on your documents (for example confidential documents
can have a watermark with the text "CONFIDENTIAL")
To Place a Watermark on a Document
1. Select the document. The document will be displayed in the Document Details 78 pane.
2. Click on the Watermark button on the Annotation toolbar 301 .The Watermark dialog will
be launched.
3. Select the option Text watermark. In the text box, enter the text for the watermark.
4. Choose the color and layout for the Watermark being placed on the document.
Copyright © Globodox 2000 - 2014
Annotation
307
5. Click on the OK button.
Notes:
· Watermark privileges are currently combined with Annotation privileges. A user having
the Add annotation privilege can add a watermark on a document.
· A watermark once added on the document cannot be removed by any other user. Only
the owner of the watermark can modify or remove it.
· Users can print documents without the watermark only if they have the privilege to
'Distribute Document without Watermark'. This privilege is available in the Other
privileges section in the Role dialog.
Related Topics
Enter Comments for a Document 232
Add Sticky Notes on a documents 305
Insert Stamp on a document 307
15.9
Place a Stamp on a Document
Globodox lets you to put a stamp on your documents.
To Place a Stamp on a Document
1. Select the document to insert a stamp. The document will now be displayed in the
Document Details 78 pane.
2. Click the Stamp button on the Annotation toolbar 301 . The Stamp Type box will now be
launched.
3. Select a stamp from the list and click the OK button.
4. Drag the pointer on the document to insert the stamp. You can resize the size of the
stamp by dragging it.
Notes:
· Please note that stamps are not permanently imprinted on the document, it can be deleted
or moved. To delete a stamp, select it and hit the Delete button on the keyboard or click
the Delete button on the Mini 301 toolbar.
· You can make the stamp permanent by burning it 308 on the documents. To do this click
the Burn button on the Mini toolbar. Please note if you burn a colored annotated object on a
Black & White document, the annotated object will be burnt in black color.
· Use the Information button to display/hide the annotation's User Information.
· You can create a stamp as per your requirement. For more information, see Create a
Stamp 314 .
Related Topics
Enter Comments for a Document 232
Add Sticky Notes on a documents 305
Insert a Bookmark on a document 306
Copyright © Globodox 2000 - 2014
308
Globodox Help
15.10 Place Signature on a Document
Globodox lets you to put a signature on your documents. To insert a signature, you will need to
create a signature.
To Place a Signature on a Document
1. Select the document to insert a signature. The document will now be displayed in the
Document Details 78 pane.
2. Click the Signature button on the Annotation toolbar 301 .
3. Drag the pointer on the document to insert the signature. You can resize the size of the
signature by dragging it.
Notes:
· A user can be assigned only one Signature.
· Please note that signatures are not permanently imprinted on the document, it can be
deleted or moved. To delete a signature, select it and hit the Delete button on the keyboard
or click the Delete button on the Mini 301 toolbar.
· You can make a signature permanent by burning it 308 on the documents. To do this click
the Burn button on the Mini toolbar. Please note if you burn a colored annotated object on
a Black & White document, the annotated object will be burnt in black color.
· Use the Information button to display/hide the annotation's User Information.
Related Topics
Enter Comments for a Document 232
Add Sticky Notes on a documents 305
Insert a Bookmark on a document 306
15.11 Annotate the Document Permanently
The annotation that are made on a document are not permanent, they can be moved around or
deleted. However if you want to permanently etch the annotation on the document, you will
need to to burn it on the document. Please note that once the annotation is burned on the
document it will not be possible to undo the change.
You can burn a annotation on a document by clicking the Burn button on the Mini toolbar.
To Burn Annotation on a Document
1. Click the Edit button on the Image Toolbar. The document will be launched in the Image
editor window 112 .
2. Select the annotation and move your mouse over it. You will now get a Mini 301 toolbar.
3. Click the Burn button on the Mini toolbar. The annotation will now be burnt on the
document.
Notes:
· Please note if you burn a colored annotated object on a Black & White document, the
annotated object will be burnt in black color.
Copyright © Globodox 2000 - 2014
Annotation
309
Related Topics
Print Document along with the Annotations
Share Annotations with other user 236
Recognize barcodes on documents 249
309
15.12 Print Document along with the Annotations
You can print the documents along with the annotations by clicking the Print button of the Home
tab.
To Print a Document along with the annotation
1. In Globodox, select Workspace > All Documents in the Navigation 76 pane. The
documents will be displayed in the List View pane.
2. Select a document to print from the List View pane.
3. Click the Print drop-down and select the Print Documents option of the Home tab. This
will bring up the Print Document window.
4. Select a printer to print the document from the Selected Printer drop-down. Click the
Properties button to view the printer's properties.
5. In the Page Range section specify the range of pages to be printed.
a) Select the All Pages option to print all the pages of the selected document.
b) Select the Pages option and type specific page numbers or a page ranges separated
by commas counting from the start of the document.
For example:
Type 1, 3 if you want to print the first and the third page of the document or type 4-8
if you want to print pages starting from the fourth page to the eighth page.
6. Select the Print with annotations option to print the document along with the annotations.
7. Select the users whose annotations you want to print in the User Name section.
8. Click the OK button to print the document.
Notes:
· You can also print the indexed information of a document. For more information, see Print
the indexed information of a document 234 .
Related Topics
Annotate the Document permanently
Burn documents on a CD 232
Copyright © Globodox 2000 - 2014
308
310
Globodox Help
15.13 Share Annotations with Other Users
Globodox lets you to share annotations owned (created) by you with other users. You can
decide what modifications(if any) they can make to the annotations by giving them privileges.
You can share with single or multiple user.
You can share a annotation with other users by clicking the Share button on the Mini toolbar.
To Share Annotations with other Users
1. Select the annotation and move your mouse over it. You will now get a Mini 301 toolbar.
2. Click the Share button on the Mini toolbar. The Share window will be launched.
3. Click the Add button to add the users to the Share with list.
The Look Up window will be launched
a) Select the Users option from the Look for drop-down and enter either the first or last
name of the user in the Look for box.
b) Now, click the Find button to find the user. Users with the same first or last name
will be displayed in the Available Data list. For e.g. Lets say you had entered 'john' in
the Look for box, then all users that contain 'john' in their first or last name will be
displayed in the Available Data list.
c) Select the user(s) in the Available Data list. Use this
button to add the selected
user(s) to the Selected Data list and use this
button to remove the user(s) from
the Selected Data list and move them back to the Available Data list.
d) Click the OK button to add the selected users to the Share with list.
4. If you want the users to only view and not modify, then click the OK button to begin
sharing.
Note:
The users that you have shared the annotations with, will have the View privilege by
default. You cannot deny these users the View privilege.
5. If you want the users to modify the annotations, click the Advanced button and provide
them Privileges 454 to modify.
6. If you want all the users to have the same privilege then, check the Apply permissions to
all users option.
Note: You can also provide different privileges for each user. For e.g Lets say you want
user 'john' to only view your annotations, user 'mary' to modify but not delete your
annotations and user 'jane' can modify and also delete your annotations. You can do this
by selecting each user and providing appropriate privileges to them.
7. Select user(s) from the Share with list and provide them with appropriate privileges.
8. Click the OK button to begin sharing the annotations.
To Stop Sharing Annotations with other Users
1. Select the annotation that you want to stop sharing and move your mouse over it. You
will now get a Mini toolbar.
2. Click the Share button on the Mini toolbar. The Share window will be launched..
3. Click the Remove All button to remove all the users from the Share with list.
4. Click the OK button to save the changes and close the Share window.
Notes:
Copyright © Globodox 2000 - 2014
Annotation
311
· You can burn annotations on a document 308 . To do this click the Burn button on the Mini
toolbar. Please note if you burn a colored annotated object on a Black & White document,
the annotated object will be burnt in black color.
Related Topics
Assign Annotations to another User 311
Restrict Users from viewing your Annotations
312
15.14 Assign Annotation to Another User
Globodox lets you to assign annotations owned (created) by you to another user. You can
assign a annotation to only one user and not multiple users.
You can assign annotations to another user by clicking the Assign button on the Mini toolbar.
To Assign Annotation to another User
1. Select the annotation and move your mouse over it. You will now get a Mini 301 toolbar.
2. Click the Assign button on the Mini toolbar. The Assign window will be launched.
3. Select a user from the Users list to assign the annotation.
4. Click the OK button to assign the annotation.
Notes:
· You can burn the annotation on the document 308 . To do this click the Burn button on the
Mini toolbar. Please note if you burn a colored annotated object on a black & white
document, the annotated object will be burnt in black color.
Related Topics
Restrict Users from Viewing your annotations
Share Annotations with other user 310
Copyright © Globodox 2000 - 2014
312
312
Globodox Help
15.15 Restrict Users from Viewing Your Annotations
Globodox lets you to restrict users from viewing annotations owned by you. You can restrict a
user from viewing your annotations by clicking the Restrict button on the Mini toolbar.
To Restrict Users to view your Annotations
1. Select the annotation and move your mouse over it. You will now get a Mini 301 toolbar.
2. Click the Restrict button on the Mini toolbar. The Restrict window will be launched.
3. Click the Add button to add the users to the Restrict list.
The Look Up window will now be launched
a) Select the Users option from the Look for drop-down and enter either the first or last
name of the user in the Look for box.
b) Now, click the Find button to find the user. Users with the same first or last name
will be displayed in the Available Data list. For e.g. Lets say you had entered 'john' in
the Look for box, then all users that contain 'john' in their first or last name will be
displayed in the Available Data list.
c) Select the user(s) in the Available Data list. Use this
button to add the selected
user(s) to the Selected Data list and use this
button to remove the user(s) from
the Selected Data list and move them back to the Available Data list.
d) Click the OK button to add the selected users to the Restrict list.
4. Click the OK button to apply the settings.
To Stop Restricting Users from viewing your Annotations
1. Select a annotation and move your mouse over it. The Mini toolbar will now be
dispalyed.
2. Click the Restrict button on the Mini toolbar. The Restrict window will be launched.
3. Click the Remove All button to remove all the users from the Restrict list.
4. Click the OK button to save the changes and close the Restrict window.
Notes:
· You can set privileges for users to restrict them to perform certain actions. For more
information, see Privileges 446 .
Related Topics
Share Annotations with other users 310
Assign Annotation to another user 311
Copyright © Globodox 2000 - 2014
Annotation
16
Templates, Themes, Profiles
Topics Covered
1. Templates
2. Profiles
314
318
3. Create Theme 323
Copyright © Globodox 2000 - 2014
313
314
16.1
Globodox Help
Templates
Topics Covered
1.1 Create a Document Template
1.2 Create a Stamp Template
314
314
1.3 Create a Signature Template
316
16.1.1 Create a Document Template
If you create a lot of similar documents, then you can save time by adding a copy of the
document to Globodox as a Document Template. Files of any type can be added as a
Document Template. You can then create new documents based on the Document Template.
To Create a Document Template
1. In Globodox, click the Tools tab.
2. Click the Template Manager button. The Template Manager window be launched.
3. Click the File option in the left pane (selected by default). The File Template pane will be
displayed.
4. Click the New button on the Template Manager window to create a new Document
Template. The New File Template window will be launched.
5. Click this Browse... button to select a file, to add as a template.
6. Enter a name for this template in the Template Name box.
7. Now, click the Save and Close button to save the changes and close the window. The
template will now be displayed on the right pane i.e. File Template list.
Notes:
· You can also click the Save button and then the New button to save the changes and add
another template without closing the New File Template window.
· To modify an existing template, select a Document Template from the list and click the Edit
button on the Template Manager window.
· To delete a template, select it from the list and click the Delete button on the Template
Manager window.
Related Topics
Create a Stamp
314
16.1.2 Create a Stamp Template
Globodox is shipped with default stamps for e.g. the Approved and Reject, that are used to
Annotate 300 documents. However, you can also create stamps using Globodox Template
Manager.
Copyright © Globodox 2000 - 2014
Templates, Themes, Profiles
315
To Create a Stamp Template
1. In Globodox, click the Tools tab.
2. Click the Template Manager button. The Template Manager window be launched.
3. Click the Stamp option in the left pane. The Stamp Template pane will be displayed.
4. Click the New button on the Template Manager window to create a new Stamp Template
. The New Stamp Template window will be launched.
5. Enter a name for this template in the Template Name box.
6. Enter a short description about this template in the Description box.
7. From the Stamp Type drop-down select the General option (selected by default).
8. From the Stamp Source drop down select the Image File option if you want to use an
image as a stamp. Now, click the Browse... button to select an image for the stamp from
the Select an image file to use as a stamp option.
For e.g. If you already have images for Approved, Rejected stamps then you can use
these images instead of the default stamps that are shipped with Globodox.
9. If you want to manually create a stamp then select the Custom Text option from the
Stamp Source drop down.
The tools to create the stamp will now be displayed below the Stamp Source drop
down
a) Enter the text for the stamp in the Stamp Text box. For e.g. Paid, Canceled etc.
b) Select a font and a size for the stamp from the Font drop down.
c) Select a color for the font from the Text Color drop down.
d) Select a width for the stamp's border from the Border drop down. If you do not
want a border select the None option.
e) Select a shape for the stamp's border by clicking Rectangle button or Rounded
Rectangle button.
f) Select a color for the stamp's border from the Border Color drop down.
g) The stamp will be displayed in the Preview pane.
10.Now, click the Save and Close button to save the changes and close the window.
11.The stamp will now be displayed on the right pane i.e. Stamps list.
Notes:
· You can click the Save and New button to save the changes and open the New Stamp
Template window.
· To modify an existing template, select a Stamp Template from the list and click the Edit
button on the Template Manager window.
· To delete a stamp, select a Stamp Template from the list and click the Delete button on
the Template Manager window.
Copyright © Globodox 2000 - 2014
316
Globodox Help
Related Topics
Insert Stamp on a document 307
Create a Document Template 314
16.1.3 Create a Signature Template
You can create a signature by using Globodox Template Manager.
To Create a Signature Template
1. In Globodox, click the Tools tab.
2. Click the Template Manager button. The Template Manager window be launched.
3. Click the Stamp option in the left pane. The Stamp Template pane will be displayed.
4. Click the New button on the Template Manager window to create a new Signature. The
New Stamp Template window will be launched.
5. Enter a name for this template in the Template Name box.
6. Enter a short description about this template in the Description box.
7. From the Stamp Type drop-down select the Signature option.
8. From the Stamp Source drop down select the Image File option if your signature saved
as an image. Now, click the Browse... button to select the image (signature) from the
Select an image file to use as a stamp option.
9. If you want to manually create a signature then select the Custom Text option from the
Stamp Source drop down.
The tools to create the signature will now be displayed below the Stamp Source drop
down.
a) Enter the text for the stamp in the Stamp Text box. For e.g. Paid, Canceled etc.
b) Select a font and a size for the stamp from the Font drop down.
c) Select a color for the font from the Text Color drop down.
d) Select a width for the stamp's border from the Border drop down. If you do not
want a border select the None option.
e) Select a shape for the stamp's border by clicking Rectangle button or Rounded
Rectangle button.
f) Select a color for the stamp's border from the Border Color drop down.
g) The stamp will be displayed in the Preview pane.
10.Now, click the Save and Close button to save the changes and close the window.
11.The signature will now be displayed on the right pane i.e. Stamps & Signatures list.
Notes:
· A user can be assigned only one Signature.
· To delete a signature, select a Signature from the list and click the Delete button on the
Copyright © Globodox 2000 - 2014
Templates, Themes, Profiles
Template Manager window.
Related Topics
Insert Signature on a document 308
Create a Document Template 314
Copyright © Globodox 2000 - 2014
317
318
16.2
Globodox Help
Profiles
Topics Covered
2.1 Create a Scan Profile
318
2.2 Create a Export Profile
319
2.3 Create a Destination Profile
320
16.2.1 Create Scan Profiles
Globodox uses Scan Profile to simplify the process of scanning documents. Scan Profile is a
collection of frequently used settings which can be saved and reused to scan a document.
Instead of specifying these settings every time you scan and save a document, you can specify
these settings once and save them as a Scan Profile. Documents can be of several types (e.g.
Color photographs, Black & White text etc.). The settings required to scan and save a black and
white text document are very different from the settings required to scan and save a color
photograph. Therefore, different Scan Profiles are required to correctly scan and save different
types of documents.
For example:
Let's say on a daily basis you scan all the Invoices you receive, as Black & White PDF and all
the Agreements as Color Tiff. You can create two Scan Profiles - one for scanning your Invoices
and another for scanning the Agreements. Now, all you need to do is select the appropriate
Scan Profile and click the Start Scan button to begin the scan process.
You can create as many Scan Profiles as you want.
To Save the Frequently used Scan Settings as Scan Profile
1. In Globodox, select the Home tab and click the Scan button. This will bring up the Scan
Window 106 .
2. Click the Settings tab to create a Scan Profile.
3. Click the New button besides the Select a scan profile box. Now, enter a name for the
new profile in the Select a scan profile box.
4. Select a scanner from the Select a Scanner drop down.
5. Once you have specified the scan settings then click the Save button besides the Select
a scan profile box to save the Scan Profile.
The Scan Profile will now be listed in the Select a scan profile drop-down.
Notes:
· To delete a Scan Profile, click the Delete button besides the Select a scan profile box.
· By default the following Scan Profiles are available...
· Black & White - A4 - Tiff - 150 DPI: Use this Scan Profile to scan a single page
document as a black & white Tiff document at 150 DPI.
· Black & White - A4 - Tiff - 150 DPI - Multi-Page: Use this Scan Profile to scan a
multi-page document as a single black & white Tiff document at 150 DPI.
· Black & White - A4 - PDF - 150 DPI: Use this Scan Profile to scan a single page
document as a black & white PDF document at 150 DPI.
· Black & White - A4 - PDF - 150 DPI - Multi-Page: Use this Scan Profile to scan a
multi-page document as a single black & white PDF document at 150 DPI.
Copyright © Globodox 2000 - 2014
Templates, Themes, Profiles
319
· OCR Friendly: Use this scan profile if you want to OCR the document after the scan.
· Grayscale - PNG - 200 DPI: Use this Scan Profile to scan a single page document as
a grayscale PNG document at 200 DPI.
· Color Photograph - JPEG: Use this scan profile to scan a document as color JPEG
photograph.
· You can also create profiles which stores information about the document like its Document
Type 170 , its Stack 181 and its folder which can be saved and reused. These profiles are
called as Destination Profiles 320 . Thus by using Scan Profiles and Destination Profiles you
can automate your scanning process 137 .
Related Topics
Scan multiple single paged document
118
16.2.2 Create an Export Profile
Globodox uses Export Profile to simplify the process of exporting documents. Export Profile is a
collections of frequently used settings which can be saved and reused to export documents.
Instead of specifying these settings every time you export documents, you can specify these
settings once and save them as a Export Profile.
You can create as many Export Profiles as you want.
To Save the Frequently used Export Settings as Export
Profile
1. In Globodox, open the DB whose data you want to export.
2. Once the DB is opened, select Workspace > All Documents in the Navigation pane.
3. Select the Home tab and click the Export button in the Collaborate group. The Data
Export window will now be launched.
4. Specify the export settings and go to the last page.
5. Enter a name for the Export Profile in the Save Settings To box. Click the Save button
to save the profile.
The Export Profile will now be listed in the Saved Profile drop-down.
Notes:
· To delete a Export Profile, click the Delete button besides the Saved Profile box.
· You can use the Export Profile to export data, for more info see Use a Export Profile to
Export Data 482
Related Topics
Export data to a CSV file 477
Export data to a HTML file 478
Export data to a Excel file 479
Export data to a XML file 480
Copyright © Globodox 2000 - 2014
320
Globodox Help
16.2.3 Create Destination Profiles
Globodox uses Destination Profile to simplify the process of adding documents.
Destination Profile is a collections of information about the document like its Document Type
170 , its Stack 181 and its folder which can be saved and reused from the above windows.Instead
of specifying these settings every time you add a document, you can specify these settings
once and save them as Destination Profiles.
For example:
Let's say on a daily basis you scan Invoices received from Acme Corp. You then set their
Document Type to Invoice, and relate the documents to the Acme Corp. Stack. You make your
work easy by creating one Destination profile for Acme Corp. Invoices.
You can create as many Destination Profiles as you want.
You can create Destination Profiles from...
Scan window 320
Find and Add window 321
Add Folders from disk window 321
To Create a Destination Profile using the Destination
Profiles Manager
1. In Globodox, select the Tools tab and click the Destination Profiles button. This will bring
up the Destination Profiles Manager Window.
2. In the Destination tab, enter a name for the new profile in the Select a destination profile
box.
3. Enter the required information in the Settings pane.
4. You can specify information to link the added documents with other documents by using
the Links tab.
5. Use the Security tab to automatically assign the added documents to a specific user
6. Once you have specified this information then click the Save button besides the Select a
Destination profile box to save these information as a Destination Profile. The
Destination Profile will now be listed in the Select a Destination profile drop-down.
To Create Destination Profile from the Scan Window
1. In Globodox, select the Home tab and click the Scan button. This will bring up the Scan
Window.
2. In the Destination tab, enter a name for the new profile in the text Select a destination
profile box.
3. Enter the required information in the Settings pane.
4. You can also specify information to link the scanned documents with other documents
and Stacks by using the Links tab.
5. You can Share, Assign or Restrict the selected files with other users by using the
Security tab. You can also apply a Security Label 457 to the selected files by using this
tab.
6. Once you have specified these information then click the Save button besides the Select
a Destination profile box to save these information as a Destination Profile. The
Destination Profile will now be listed in the Select a Destination profile drop-down.
Copyright © Globodox 2000 - 2014
Templates, Themes, Profiles
321
To Create Destination Profile from the Find and Add
Window
1. In Globodox, click the Add from disk drop down and select the Find and Add option on
the Ribbon bar. The Find and Add Files window will be launched.
2. In the Destination tab, enter a name for the new profile in the Select a destination profile
box.
3. Enter the required information in the Settings pane.
4. You can also specify information to link the scanned documents with other documents
and Stacks by using the Links tab.
5. You can Share, Assign or Restrict the selected files with other users by using the
Security tab. You can also apply a Security Label to the selected files by using this tab.
6. Once you have specified these information then click the Save button
besides the
Select a Destination profile box to save these information as a Destination Profile. The
Destination Profile will now be listed in the Select a Destination profile drop-down.
To Create Destination Profile from the Add Folders from
Disk Window
1. In Globodox, click the Add from disk drop down and select the Add Folders from disk
option on the Ribbon bar. The Add Folders from disk window will be launched.
2. In the Destination tab, enter a name for the new profile in the Select a destination profile
box.
3. Enter the required information in the Settings pane.
4. You can also specify information to link the scanned documents with other documents
and Stacks by using the Links tab.
5. You can Share, Assign or Restrict the selected files with other users by using the
Security tab. You can also apply a Security Label to the selected files by using this tab.
6. Once you have specified these information then click the Save button besides the Select
a Destination profile box to save these information as a Destination Profile. The
Destination Profile will now be listed in the Select a Destination profile drop-down.
Notes:
· To delete a Destination Profile, click the Delete button besides the Select a destination
profile box.
· You can use Scan Profiles and Destination Profiles to automate your scanning process
Copyright © Globodox 2000 - 2014
137
.
322
Globodox Help
Related Topics
Scan mutilpe single paged document 118
Find and Add a document 97
Add the existing folder structure along with files from disk
96
Copyright © Globodox 2000 - 2014
Templates, Themes, Profiles
16.3
323
Create a Theme
When exporting or printing documents, Globodox allows you to format the data that is going to
be exported or printed. The frequently used format settings can be saved as a Theme for reuse. The same Theme can be used for exporting as well as printing data.
A Theme can be created either from the Print window or Data Export window.
To Create a Theme
1. Click the Customize... button on the Print window or Export Data window. This will bring
up the Themes Editor window.
2. Enter a name for the theme in the Themes box. Click the Save button to save the theme
name.
3. Select the background color for the column header from the Column Header Color dropdown.
4. Select the font type for the column header from the Column Header Font drop-down.
5. Select the font color for the column header from the Column Header Font Color dropdown.
6. Select the Single Color option from the Data Row Color Style drop-down, if you want to
use the same color for the rows. If you want to differentiate two rows by using two
different colors then select the Alternate Color option from the Data Row Color Style
drop-down.
7. Select the color of the first row from the from the Data Row Color drop-down.
8. Select the color of the second row from the from the Data Row Color (Alternate) dropdown. This option is only available if the Alternate Color option in the Data Row Color
Style drop-down.
9. Select the color of the data in the row from the Data Row Font Color drop-down.
10.Select the font of the data in the row from the Data Row Font drop-down.
11.Check Show Column lines option, if you want to differentiate two columns by separating
them by a line.
12.Check Show Row Lines option, if you want to differentiate two rows by separating them
by a line.
13.Select the color for the lines separating the rows and columns from the Line Color dropdown.
14.Click the Save button to save the theme.
15.Click the Close button to close the Themes Editor window.
Note:
To delete a theme click the Delete button.
Related Topics
Export Data 476
Print the indexed information of a document 234
Copyright © Globodox 2000 - 2014
324
17
Globodox Help
Document Check-in/Checkout
Topics Covered
1. What is Document Check-in/Checkout
2. Document Check-in/Checkout - FAQ
3. Checkout a Document
326
329
4. Check-in a Checked Out Document
329
5. Change the Default Checkout Folder
6. Draft Documents
325
330
332
Copyright © Globodox 2000 - 2014
Document Check-in/Checkout
17.1
325
What is Document Check-in/Checkout?
What is document Check-in/Checkout?
The Document Check In/Check Out feature is especially useful in a multi-user scenario where
multiple users will be working with the same Globodox DB. Suppose you want to review and
make modifications to a MS Word document which has been added to Globodox. Lets assume
that it will take you three days to make these modifications to the document.
In a conventional scenario if you open the document in MS Word, then no other user on the
network would be able to open the same document for editing. But this restriction will only apply
till you have the document opened in MS Word. The other user can open the document as soon
as you close it in your copy of MS Word. As per the above assumption the modification is likely
to take you three days. In these three days you will open the document, make changes and
close it several times. If while you had the document closed, another user was to open, edit and
save the document your changes could get overwritten leading to loss of time, efforts and lot of
needless confusion. The Check In/Check Out feature provides a simple elegant way to solve
this problem.
With Globodox, when you want to make modifications to a document, you first check it out.
Once you have checked out a document, then to all users that document will appear as a
checked out document. This way they know that the document is being modified by some other
user. Additionally when the document is checked out by you, no other user can check out the
document (and therefore modify it) unless you check in the document or cancel the check out.
While a document is in the checked out state, other users can still view the document (as it was
at the time you checked it out).
Related Topics
Document Check-in/Checkout - FAQ
Copyright © Globodox 2000 - 2014
326
326
17.2
Globodox Help
Document Check-in/Checkout - FAQ
What is the document check-in/checkout feature?
The check-in/checkout feature lets you block others users of the Globodox DB from trying to
edit a document that you are currently editing. When this feature has been enabled then
whenever you want to modify a document, you must first check it out. When you checkout a
document, then to all other users that document will appear as a checked out document.
Once you have checked out a document, then no other user can checkout (and therefore
modify) that document, until you have checked it back in. While a document has been
checked out, other users can still view the document as it was when it was last checked in.
Why is it useful?
The document check-in/checkout feature is useful in a multi-user scenario where multiple
users will be working with the same Globodox DB. It ensures that while a document is being
modified by one user, no other user can modify it. Also while a document has been checked
out, other users can still view the document as it was at the time it was last checked in.
Therefore you can take as much time as you need for editing the document without worrying
about some other user modifying the document in the mean time or you blocking other
authorized users from viewing a copy of the document for a long time.
For what file types does the check-in/checkout feature work?
The check-in/checkout feature works for any file type.
How can I enable the check-in/checkout feature while creating a new Globodox DB?
The check-in/checkout feature is enabled by default when you create a new Globodox DB.
How do I check-in a new document?
If the check-in/checkout feature is enabled, a document is automatically checked in as soon
as it is added.
How do I checkout a document?
You can only checkout a document if it is in the checked in state (i.e. if it has not already
been checked out by another user).
To checkout a document, select that document in the List View pane and then click the
Checkout option of the Home tab. You can also right click the document and select the
Checkout option.
How do I open a checked out document for editing?
To open a checked out document for modifications select that document in the List View
pane and click on either of the two Edit options in the Open drop down of the Home tab.
Can I cancel a checkout?
To cancel a checkout, select that document in the List View pane and click the Check-in drop
down and then click Cancel Checkout option of the Home tab.
Copyright © Globodox 2000 - 2014
Document Check-in/Checkout
327
What happens when I checkout a document?
When you checkout a document it is first marked as checked out in the Globodox DB. Then
a copy of the document is placed in your Checkout folder (unless you have used the
Checkout to... option to checkout the file). If you have used the Checkout to... option to
checkout the file, then a copy of the document will be placed in the folder you have selected.
If the document you are checking out is encrypted then Globodox will create a decrypted
copy of the document and then place that copy in your checkout folder (or any other selected
folder).
How do I check-in a previously checked out document?
To check-in a previously checked out document...
If you had checked out the document to your default checkout folder and if the document is
still located in that folder then...
Click the Check-in button of the Home tab.
If you had checked out the document to some other folder (and not your default checkout
folder) then...
Click the Check-in drop down arrow and select the Check-in from... option. This will bring up
the Browse Folder window. Navigate to the folder and select the document to Check it in.
What happens when I check in a previously checked out document?
When you check-in a previously checked out document, then...
1. If document encryption is enabled then a encrypted copy of the document being checked
in, will be created.
2. If document versioning is enabled then the version number of the document is
incremented by one. The existing version of the document is stored as a old version.
3. The encrypted copy of the document with the incremented version number is checked in.
4. If the document is being checked in from the Checkout folder then the document is
automatically deleted from the Checkout folder, after it has been checked in.
What if I used the Open options of the Home tab to view a document that is in the
checked out state?
If you use any of the Open options of the Home tab to try and view a document which is in
the checked out state, then Globodox will open the last checked-in copy of the document for
viewing. This will happen even if the user trying to view the document is the same as the
user who has checked out that document.
Copyright © Globodox 2000 - 2014
328
Globodox Help
Can I change the path of the Checkout folder?
Yes, a user can set his/her Checkout folder by clicking the Checkout drop down arrow and
selecting the Checkout to... option of Home tab. This will launch the Set Checkout Folder
window. Now, specify the location of the new checkout folder
What about the security of the document when it has been checked out?
When a document is checked out it is placed in the Checkout folder. The security of the
document copy in the Checkout folder is the responsibility of the user who checked out the
document. The copy of the document in the Globodox DB is still protected by Globodox.
Therefore care must be taken when selecting a Checkout folder. Ideally a local folder on the
user's machine should be set as the user's Checkout folder. However if the user is likely to
logon to Globodox from different machines then a network accessible folder can be chosen
as the user's Checkout folder. Windows security can be used to prevent unauthorized access
to documents in the Checkout folder.
What if a user who checked out a document is no more available?
Only the user who checked out a document can check it back in. The superadmin can
however use the Cancel checkout option to cancel the checkout if the user who checked out
a document is no more available.
Related Topics
Checkout a document 329
Check-in a Checked out document
329
Copyright © Globodox 2000 - 2014
Document Check-in/Checkout
17.3
329
Check-out a Document
You can only checkout a document if it is in the checked in state (i.e. if it has not already been
checked out by another user).
To Checkout a Document
1. Select the document that you want to Checkout from the List View pane.
2. Click the Checkout option of the Home tab to checkout the document. You can also right
click the document and select the Checkout option
Note:
If you are checking out the document for the first time then Globodox will ask you to
specify a folder to checkout the document. The folder that you select will be your default
checkout folder.
Notes:
· When a document is checked out it is placed in the Checkout folder. The security of the
document copy in the Checkout folder is the responsibility of the user who checked out the
document. The copy of the document in the Globodox DB is still protected by Globodox.
Therefore care must be taken when selecting a Checkout folder. Ideally a local folder on
the user's machine should be set as the user's Checkout folder. However if the user is likely
to logon to Globodox from different machines then a network accessible folder can be
chosen as the user's Checkout folder. Windows security can be used to prevent
unauthorized access to documents in the Checkout folder.
· You can also change your checkout folder, to do this click the Checkout drop down arrow
and select the Checkout to... option of Home tab. This will launch the Set Checkout Folder
window. Now, specify the location of the new checkout folder.
Related Topics
Check-in a Checked out document
17.4
329
Check-in a Checked Out Document
You can check-in a checked-out document by right clicking it and selecting the Check-in
option.
To Check-in a previously Checked-out Document
1. Select the checked out document that you want to check-in, from the List View pane.
2. Click the Check-in option of the Home tab to check-in the document. You can also right
click the document and select the Check-in option. The document will now be checkedin to the Globodox DB from your default checkout folder.
Copyright © Globodox 2000 - 2014
330
Globodox Help
Note:
If you had checked out the document to some other folder (and not your default
checkout folder) then...
Click the Check-in drop down arrow and select the Check-in from... option. This will
bring up the Browse Folder window. Navigate to the folder and select the document to
Check it in.
Notes:
· If document encryption is enabled then a encrypted copy of the document being checked
in, will be created.
· If document versioning is enabled then the version number of the document is incremented
by one. The existing version of the document is stored as a old version.
· The encrypted copy of the document with the incremented version number is checked in.
· If the document is being checked in from the Checkout folder then the document is
automatically deleted from the Checkout folder, after it has been checked in.
Related Topics
Checkout a document
17.5
329
Change the Default Checkout Folder
You can change your default checkout folder by using the Options window.
To Change the Default Checkout folder
1. In Globodox, click the Globodox button 75 .
2. Click the Options button. The Options window will now be launched.
3. In the Default checkout folder section click the Browse button to specify a new checkout
folder.
4. Click the OK button to apply the settings.
Note:
When a document is checked out it is placed in the Checkout folder. The security of the
document copy in the Checkout folder is the responsibility of the user who checked out the
document. The copy of the document in the Globodox DB is still protected by Globodox.
Therefore care must be taken when selecting a Checkout folder. Ideally a local folder on the
user's machine should be set as the user's Checkout folder. However if the user is likely to
logon to Globodox from different machines then a network accessible folder can be chosen as
the user's Checkout folder. Windows security can be used to prevent unauthorized access to
documents in the Checkout folder.
Related Topics
Copyright © Globodox 2000 - 2014
Document Check-in/Checkout
Checkout a document
Copyright © Globodox 2000 - 2014
329
331
332
17.6
Globodox Help
Draft Documents
17.6.1 What are Draft Documents?
What are Draft Documents?
Draft documents in Globodox are temporary, intermediate documents which may be created
while a team of users are working on the next major version of a document. Draft documents
can have different access permissions as compared to published documents. Thus draft
documents enable a team of users to securely collaborate on the next version of a document
and also enable the modified document to be reviewed by another team of users (e.g. via a
workflow) before it is made available to a larger set of users (e.g. an entire department or
company).
To understand draft documents better, let us look at how modification and review of a
documents works in Globodox, when not using the draft documents feature...
· Jane wants to revise a policy document to incorporate some changes
· Jane and a few others in her department have the permission to edit this document while
everyone else in the department can view the document
· Jane checks out the document
· All users who have the permission to edit or view the document can still view the
document (as it was at the time when Jane checked it out)
· Jane makes changes to the document and then checks-in the document
· The new changed document is now visible to everyone in the department
While the above method works well, it has its limitations. It does not provide a good mechanism
for collaboration during document revision or approval. Suppose Jane has to work with a team
of users for modifying the document and/or if she must get approval from a team of users,
before the document can be made available to the rest of the department. In such a case, Jane
might have to manage such collaboration outside of Globodox. Draft Documents provide a
simple method to enable such collaboration within Globodox.
A draft document is a document which is currently being modified or reviewed. Globodox
provides a separate security mechanism for draft documents. So you can have one set of users
allowed to view or edit the draft version of a document and another (usually larger) set of users
who are only allowed to view the published version of the document.
Now let us see, how the draft documents features enables collaboration during the document
revision and approval process.
· Jane wants to revise a policy document to incorporate some changes
· Jane and a few others in her department have the permission to edit this document while
everyone else in the department can view the document
· Jane checks out the document
· All users who have the permission to edit or view the document can still view the document
(as it was at the time when Jane checked it out)
· Jane makes changes to the document and then checks-in the document as a draft
document
· The status of the documents automatically changes from Checked Out to Under Review.
Other users know that this means a new modified version of the document is currently
Copyright © Globodox 2000 - 2014
Document Check-in/Checkout
333
under review.
· Only those use who have been given permissions to edit or view the draft can now see the
changes and make comments (they can even checkout the draft and check it back in with
their own changes).
· Once the team is fine with changes, another team could review the document and then
approve it (for e.g. the draft document could be sent in a workflow for approval)
· The approved draft document can then be published.
· The new changed document is now visible to everyone in the department
As you can see the draft documents feature provides a powerful and elegant way to handle
collaborative document revision and approval.
Related Topics
Document Check-in/Checkout - FAQ
How does the draft mode work? 333
326
17.6.2 Draft Document Basics
The graphic below shows how and when draft documents should be created, how the Status of
the document changes and what happens when you publish a draft document.
Draft Document - Basics
Copyright © Globodox 2000 - 2014
334
Globodox Help
If you want to edit, for instance, an existing published document (let us assume its version is
1.0), as usual you need to first check it out.
The published document's status will change to Checked Out.
If other users need to review your modifications before it can be made available to a larger set
of users, you must check-in the modified document as a draft.
This version number of the new draft document will be 1.1 and it's status would be Checked In.
Since a new draft has been created for it, the published document's status would be changed
to Under Review.
You can keep making changes to the draft document. Every time you checkout and check-in a
draft document, it's minor version increments by 1. So it changes from 1.1 to 1.2, 1.3 and so
on.
When you publish the draft document, its version number changes to 2.0 and its status changes
to Checked In.
Notes:
· You can add a document directly as a draft document. In this case the new draft
document gets the version number 0.1. You can review the draft document,
check-in/checkout to make changes if required and publish the document when you are
done.
Related Topics
More about draft documents
334
17.6.3 Important Notes About Draft Documents
Drafts behave just like published documents. They can be tagged, put in folders, have their
document types set and be part of a stack. In any view (i.e. All Documents, Folders etc.) you
can click on the new Draft Documents tab below the List View to see the drafts in that view.
Click the Published Documents tab to see the published documents in that view.
You can add a scanned document or a document from the hard disk directly as a draft
document. In this case the new draft document gets the version number 0.1. You can review
the draft document, check-in/checkout to make changes if required and publish the document
when you are done.
A document can be in one folder, while its draft can be in another folder. Similarly the tags,
document type and stack for a document can be different than what it is for its draft. When a
draft is published (i.e. when it becomes a published document) its folders, tags, document type
and stack will be the ones that are used. This is useful because when a draft is passing through
a workflow, it can be assigned a new folder, tags etc. which will be used upon approval of the
draft.
Each Role in Globodox can have a different set of permission for drafts and published
documents. Also, a security label applied to a draft is different from a security label applied to a
published document. However, when a draft is published it inherits the security label (and other
security settings) from its parent document. If the draft does not have a parent document, then
it retains its own security settings.
Related Topics
Copyright © Globodox 2000 - 2014
Document Check-in/Checkout
How does the Draft Mode work?
335
333
17.6.4 Draft Documents Usage Example
Scenario
John and Alan work in the operations department of a large life insurance company. They have
been assigned the task of updating the Standard Operating Procedures (SOP) to reflect certain
process changes approved by the company’s senior vice-presidents. They have the SOP
document (Version 2) on Globodox. They need to make some changes to sections of the
document. John and Alan will work on the document and publish it as Version 3 as soon as
possible. But their respective reporting managers need to review the changes they make in the
document, before it is published. If the document is okay, they can publish it; but if it needs to
be tweaked further, they must incorporate the desired changes and then have their reporting
managers review it again, approve it, and then publish it.
Solution
Before version 7: John or Alan could check out the document, make the required changes and
then check the document back in as Version 3, so that the entire team of Globodox users (the
whole department) could view the changes. But they could not check in the document in a way
that only their reporting managers would review it for approval before the rest of the team could
see the updated version.
Result: any error in the updated SOP document would be visible to the entire department,
resulting in confusion among other team members and possible action against John and Alan.
But from now: Globodox will allow John or Alan (any one of them) to save the revised
document as a draft document, so that their reporting managers can first review the changes
made. This draft will be saved as a minor version - in this case, Version 2.1. If the document is
not approved, it can be checked out again, necessary changes made and then checked back in
as Version 2.2. This process can be repeated until the document is approved for publishing and
release to the entire team. In that case, either John or Alan or anyone with the required
permission, can check the document back in - this time not as a draft check in, but as a
published document (Version 3.0 in this example). This will officially roll out the revised SOP
for implementation across the department.
Result: Errors in the document will not be visible to anyone not granted permission to access
the document while in draft mode. Thus there won't be any confusion about the document's
contents and therefore, no action - neither against John, nor against Alan.
Note:
This scenario would work just as well if an SOP document did not exist but had to be created. In
that case, John or Alan could create a new draft document from within Globodox and then carry
on with the process of building the document, draft check in and so on, until it was ready for
publishing.
Related Topics
More about draft documents
334
17.6.5 Create a Draft Document
To create a draft document, you can either...
Checkout a published document, modify it and check it back in as as a draft document
Scan a document or select any existing file from your
Copyright © Globodox 2000 - 2014
336
336
, Or
336
Globodox Help
17.6.6 Check-in a Document as a Draft Document
You can only check in a document as a draft document if it is in the checked out state
To Check in as a Draft Document:
1. For this, check out the document
version is 1.0)
329
as normal (let us assume the document’s current
2. Make changes to the document
3. Select the checked out document
4. From the Check In drop-down on the Ribbon Bar, select the Check in Document As
Draft option
5. The modified document will be checked in as a draft version of the currently selected
document
6. The version of this draft will be 1.1.
· Also, the status of the document will change from Checked Out to Under Review. No
changes can be made to the document till it is under review. To change the Under
Review status of a document, you can either Cancel Checkout of the document or
Publish the document’s draft.
Related Topics
Check out a draft document
337
17.6.7 Add a Document as a Draft Document
Add a document as a draft document
Sometimes you may want a file to go through an approval process before it is added to
Globodox. To enable this, Globodox allows files to be directly added as drafts from disk or via
scanning. To enable this, the Destination Profile panel (on the Scan Window, Find and Add
Files window etc...) now has a new Add As Draft option. Check this option while adding or
scanning files and the new documents will be added as draft documents. These documents will
be versioned 0.1.
You can also add files as draft via drag & drop and the Add Files dialog, when the Draft
Document tab of the List View has been selected. Again these documents will be versioned
0.1.
17.6.8 Check-in a Draft Document so that its Version Number is Incremented to the
Next Major Version
Check in a draft document so that its version number is
Copyright © Globodox 2000 - 2014
Document Check-in/Checkout
337
incremented to the next major version
This can be achieved by publishing the draft document. See...
Publish a draft document as a Major Version
338
17.6.9 Check-out a Draft Document
You can only checkout a draft document if it is in the checked in state (i.e. if it has not already
been checked out by another user).
To Checkout a Draft Document:
1. Select the draft document
2. Click on the Checkout button on the ribbon bar
3. The status of the draft will change to Checked Out.
Related Topics
Check in as a draft document
335
17.6.10 Cancel Checkout for Draft Document
To Cancel check out for a draft Document:
1. Select the draft document
2. From the Check In drop-down on the Ribbon Bar, select the Cancel Check-out option
17.6.11 Check in a Modified Version of a Draft Document
To Check in a Modified Version of a Draft Document:
1. Select the draft you want to check in (its current status should be Checked Out)
2. Click on the Check in button on the ribbon bar
3. The status of the draft will change to Checked In.
Copyright © Globodox 2000 - 2014
338
Globodox Help
· If at the checkout, the version of the draft was 1.1, the version of the newly checked-in
draft will change to 1.2. The 1.1 version of the draft will still be available in the versions
tab of the Draft Window.
Related Topics
Check in as a draft document 335
Check out a draft document 337
17.6.12 Publish a Draft as a Major Version
To Publish a Draft as a Major Version:
1. Select the draft document/s you want to publish. The draft/s must be in the checked-in
state.
2. From the Check-In drop-down on the Ribbon Bar, select the Publish Draft As Major
Version option
3. If the version of the draft was 1.2 (or 1.3 or 1.xx), it will be published as a document with
version 2.0 and status as Checked-In.
Notes:
· You can now auto-publish multiple draft documents together. To select more than one
draft document, press and hold the Control key and select the additional document/s. To
select all draft documents, press Control + A or select the first document, press and hold
the Shift key and select the last draft document in the list. Then continue with Step 2
above.
· The earlier v. 1.0 of the document will be available via the Version tab of the Documents
window but minor versions such as 1.1, 2.2 etc. will be deleted. If multiple draft
documents are published together, each of them will be published to its next major
version respectively.
Related Topics
How does the Draft Mode work?
Use Case 335
More about draft documents 334
333
17.6.13 Publish a Draft as a Minor Version
To Publish a Draft as a Minor Version:
1. Select the draft document/s you want to publish. The draft/s must be in the checked-in
state.
2. From the Check-In drop-down on the Ribbon Bar, select the Publish Draft As Minor
Version option
Copyright © Globodox 2000 - 2014
Document Check-in/Checkout
339
3. If the version of the draft was 1.3, it will be published as a document with version 1.3
and status as Checked-In.
Notes:
· You can now auto-publish multiple draft documents together. To select more than one
draft document, press and hold the Control key and select the additional document/s. To
select all draft documents, press Control + A or select the first document, press and hold
the Shift key and select the last draft document in the list. Then continue with Step 2
above.
· The earlier v. 1.0 of the document will be available via the Version tab of the Documents
window but minor versions such as 1.1, 2.2 etc. will be deleted. If multiple draft
documents are published together, each of them will be published keeping their existing
version numbers unchanged.
Related Topics
How does the Draft Mode work?
Use Case 335
More about draft documents 334
333
17.6.14 Viewing the Current Draft of any Published Document
To view the current draft of any published document:
1. Select the published document (it must be in the Under Review state)
2. On the Version tab, click the Show Draft button on the toolbar to view its draft.
Related Topics
Viewing the parent published document of any draft
339
17.6.15 Viewing the Parent Published Document of any Draft
To view the parent published document of any draft
document:
1. Select the draft document
2. On it's Version tab, click the Show Published button on the toolbar (Documents directly
added as drafts documents will not have a parent document. Such drafts will have 0.1,
0.2, 0.x and so on as their version number).
Related Topics
Viewing the current draft of any published document
Copyright © Globodox 2000 - 2014
339
340
18
Globodox Help
Document Versioning
Topics Covered
1. What is Document Versioning
2. Document Versioning - FAQ
3. Enable Versioning
341
342
345
4. View Document's Versions
345
5. Make an Old Version of a Document as the Current Version
346
Copyright © Globodox 2000 - 2014
Document Versioning
18.1
341
What is Document Versioning
The document versioning allows you to create and retain multiple versions of the same
document.
There are two ways to create document versions. They are...
Simple Versioning
This allows you to select and add or scan and add a document as a newer version of any
document stored in Globodox. Globodox then stores the existing document as an older version,
increments the major version number by one and adds the new document as the current
version.
For example:
Add a document called Test.txt
The version number of this document will be 1.0
Now check out text.txt
Now check in another document called AnotherTest.txt as a new version of Test.txt
Globodox will add AnotherTest.txt as the latest (current) version of Test.txt
The version number for AnotherTest.txt will be 2.0
Versioning on Check-in
If you enable this option, every time you check out and then check in a document, Globodox
will store the current version of the document as an old version, increment the major version
number by one and then add the document being checked in as the new version.
For example:
Assuming that the Create a new version on document check-in option has been enabled.
Add a document called Test.txt.
The version number of this document will be 1.0
Now checkout Test.txt, modify it and then check it back in.
Globodox will store the 1.0 version of Test.txt as an old version.
Globodox will add the modified Test.txt as the latest (current) version of Test.txt
The version number for the newly added Test.txt will be 2.0
Promoting an old version
You can promote an old version of a document to the latest version at anytime.
For example:
Lets assume that the current version of a document is 6 and you promote an older version 4 as
the current version. Globodox will make a copy of version 4 of the document and promote that
copy as version 7. Version 6 of the document will be saved as an old version.
Number of Versions
You can choose to have an unlimited number of versions for each document or set an upper
limit for the number of versions.
An upper limit to the number of versions can be set for the Globodox DB and will apply to all
the documents in that Globodox DB.
After the upper limit for a document's versions has been reached, the oldest version of the
Copyright © Globodox 2000 - 2014
342
Globodox Help
document is deleted every time you add a new version of that document.
Related Topics
Document Versioning - FAQ
18.2
342
Document Versioning - FAQ
What is the document versioning feature?
The document versioning feature allows you to create and retain multiple versions of the
same document.
Why is it useful?
The versioning feature is useful, if you modify a document on a regular basis and need
access to old copies of that document.
For what file types does the document versioning feature work?
The document versioning feature works for any file type.
How can I enable the document versioning feature for an existing Globodox DB?
To enable the Versioning feature...
In Globodox, click Globodox button.
Now, click the Options button. The Options window will be launched.
Click the DB Options node in the left pane. The DB options will now be displayed on the right
pane.
Check the Enable document versioning option of Versioning.
Note: When you enable the document versioning feature for an existing Globodox DB (for
which versioning was never enabled before), all documents currently added to the Globodox
DB are assumed to be version 1.0.
What do the additional versioning options do?
The additional versioning options let you control how the versioning feature works.
Always create a new version on document check-in
If the Document Check-in/Checkout feature has been enabled, you can specify that a new
version of a document must be automatically created when a document is checked in. For
this check the Always create a new version on document check-in option.
Retain up to [ _ ] version for each document
By default Globodox will retain copies of all the older versions of a document. For frequently
modified documents, this can take up a lot of disk space. You can configure the document
versioning feature so that only a few older version copies are retained. For this check the
Limit the number of older version document copies retained option and specify the number
of copies you want to retain.
How can I disable the document versioning feature?
To disable the document versioning for an existing Globodox DB...
In Globodox, click Globodox button.
Now, click the Options button. The Options window will be launched.
Click the DB Options node in the left pane. The DB options will now be displayed on the right
pane.
Copyright © Globodox 2000 - 2014
Document Versioning
343
Uncheck the Enable document versioning option of Versioning.
How can I create new versions of a document?
The simplest way of creating a new version for a document is to select that document in the
List View 77 pane. The document will now be displayed in the Details pane.
Now, click the Versions tab.
Click this Add button and select the Add version from disk... (or the Add version from
scanner...) option.
The version number of the document will be incremented by one and the document you
select (or scan) will be stored as the new (current) version of the selected document. The
existing version of the document will be stored as an older version.
When you enable versioning for a Globodox DB, you can also enable the Create a new
version on document check-in option. With this option enabled the version number of the
document is automatically incremented by one, every time you check-in the document. The
existing version of the document is stored as an older version.
How many old version copies can I have stored for each document?
You can have an unlimited number of old version copies for each document. However to
conserve storage space you may set an upper limit. For this...
In Globodox, click Globodox button.
Now, click the Options button. The Options window will be launched.
Click the DB Options node in the left pane. The DB options will now be displayed on the right
pane.
Check the Enable option of Versioning.
Check the Retain up to [__] versions for each document option.
Specify the number of copies you want to retain.
Click the OK.
The upper limit you set will apply to all documents added to that Globodox DB.
What happens when the "number of old version copies" limit for a document has
been reached?
When you try to create a new version after the specified limit has been, Globodox deletes
the oldest version before adding the new version of the document.
For Example
If the limit for a document is 6, the oldest version stored is 1.0 and the current version is 6.0,
then when you try to create a new version, Globodox will delete version 1.0 and then create
version 7.0.
How do I view old versions of a document?
To view old versions of a document, select that document in the List View, the document will
now be displayed in the Documents Details 213 pane, now click the Versions tab on the left
bar of Document Details pane. All the older versions of the selected document will now be
displayed in the Versions pane.
What if I want to make an old version of a document, the current version again?
Select that document in the List View, the document will now be displayed in the Documents
Details pane, now click the Versions tab on the left bar of Document Details pane. All the
older versions of the selected document will now be displayed in the Versions pane. Now
select the version that you want to make the current version again. Click the Promote button
of the Versions toolbar.
Copyright © Globodox 2000 - 2014
344
Globodox Help
For example:
Lets assume that the current version of a document is 6 and you promote an older version 4
as the current version. Globodox will make a copy of version 4 of the document and promote
that copy as version 7. Version 6 of the document will be saved as an old version.
How can I delete an old version of a document?
Select that document in the List View, the document will now be displayed in the Documents
Details pane, now click the Versions tab on the left bar of Document Details pane. All the
older versions of the selected document will now be displayed in the Versions pane. Now
select the version that you want to delete. Now click the Delete button of the Versions
toolbar.
Related Topics
Enable Versioning 345
View Documents Versions 345
Document Check-in/Check out
Document Encryption 340
340
Copyright © Globodox 2000 - 2014
Document Versioning
18.3
345
Enable Versioning
To Enable Versioning for a Globodox DB
1. In Globodox, click the Globodox button 75 .
2. Click the Options button. The Options window will now be launched.
3. Click the DB Options node. The DB options will now be displayed on the right pane.
4. In the right pane, check the Enable document versioning option of Versioning.
Notes:
· The Document Versioning feature is enabled by default while creating a new Globodox DB.
· To disable versioning, uncheck the Enable option of Versioning.
Related Topics
View Documents Versions 345
Make an old Version of a Document, the current Version
18.4
346
View Documents Versions
You can view a documents version in the Version panel of the Document Details pane.
To View a Document's Version
1. Select the document whose versions you want to view, from the List View pane. The
document will now be displayed in the Document Details 213 pane.
2. Click the Versions tab on the left bar of the Document Details pane. The Versions panel
will now be displayed.
3. All the older versions of the selected document will listed in the Versions pane.
4. You can use the View button to view the selected document version. The View button
also has a drop-down portion with the following options...
· Using Internal Viewer: Click this option to view the selected document version
using the Globodox viewer.
· Using Associated Application: Click this option to view the selected document
version using the application associated with the document.
· Using Selected Application: Click this option to select an application for viewing the
selected document version.
Note:
Globodox does not allow an older version of a document to be modified. When you use
an external application to open a document version for viewing, Globodox first creates
a temporary copy of that document and then opens that copy. Therefore any changes
you make to the document will only be saved to the temporary copy of the document
and not to the copy stored inside Globodox.
Notes:
· The Current Version number of the document will be displayed on the top left corner of the
Versions panel. The oldest version of the document is denoted by 1.0.
· You can click the Add version from disk... (or the Add version from scanner...) option to
Copyright © Globodox 2000 - 2014
346
Globodox Help
create a new version for the selected document. The version number of the document will
be incremented by one and the document you select (or scan) will be stored as the new
(current) version of the selected document. The existing version of the document will be
stored as an older version.
Related Topics
Enable Document Versioning 345
Make an old Version of a Document, the current Version
Document Versioning - FAQ 342
18.5
346
Make an Older Version of Document as the Current Version
You can make an older version of a document as the current version. For e.g. Lets assume that
the current version of a document is 6 and you promote an older version 4 as the current
version. Globodox will make a copy of version 4 of the document and promote that copy as
version 7. Version 6 of the document will be saved as an old version.
To Make an Older Version of Document, the Current
Version
1. Select the document whose versions you want to promote, from the List View pane. The
document will now be displayed in the Documents Details 213 pane.
2. Click the Versions tab on the left bar of the Document Details pane. The Versions panel
will now be displayed.
3. All the older versions of the selected document will listed in the Versions pane. Now
select the version that you want to make the current version.
4. Click the Promote button of the Versions toolbar to promote the older version as the
current version.
Notes:
· The Current Version number of the document will be displayed on the top left corner of the
Versions panel.
· You can click the Add version from disk... (or the Add version from scanner...) option to
create a new version for the selected document. The version number of the document will
be incremented by one and the document you select (or scan) will be stored as the new
(current) version of the selected document. The existing version of the document will be
stored as an older version.
Related Topics
Enable Document Versioning 345
Document Versioning - FAQ 342
Copyright © Globodox 2000 - 2014
Document Versioning
19
Document Encryption
Topics Covered
1. What is Document Encryption
2. Document Encryption - FAQ
3. Enable Encryption
348
352
4. Encrypt Documents 352
5. Decrypt Documents
353
6. Create Encryption Settings
Copyright © Globodox 2000 - 2014
348
353
347
348
19.1
Globodox Help
What is Document Encryption
The document encryption feature enables you to store documents added to Globodox in an
encrypted form.
Any documents you add to a Globodox DB, get added to a normal Windows folder, associated
with that Globodox. Globodox calls this folder the File Store 374 for that Globodox DB. If you do
not enable the document encryption feature, then unauthorized access to the documents is
possible if someone bypasses Globodox and uses Windows Explorer to access the documents
stored in the default File Store.
If you enable the document encryption feature for a Globodox DB, then any document you add
to that Globodox DB will be encrypted before it is stored in it's Default File Store. That way,
even if someone accessed the documents using Windows Explorer, they would still not be able
to view or open the documents, as the documents would be in encrypted form.
Therefore the only way to view the document or open it for editing would be through Globodox.
Globodox would only decrypt the document to allow the currently logged in user to view the
document or open it for editing, if that user had the required View or Modify permissions for the
document. If you enable the Automatically encrypt document on check-in option for a Globodox
DB, then the entire encryption/decryption process is transparent to the user and no extra steps
are required to encrypt or decrypt the documents.
Documents will be automatically encrypted when you check them in (also when you add them
for the first time). When you checkout the document, then a decrypted copy of the document
will be placed in your Checkout folder. Once encrypted, the document always remains in
encrypted form in the File Store unless you specifically decrypt the document.
If you do not want all documents added to a Globodox DB, to be automatically encrypted but
would prefer to selectively encrypt documents then you can only enable the Enable selective
document encryption option.
Globodox lets you choose the algorithm and the key strength you want to use while encrypting
documents. Globodox supports the AES (Rijndael), Blowfish and Triple DES encryption
algorithms. Depending on the algorithm you use key strengths ranging from 128 bit to 256 bit
are supported.
By default Globodox encrypts all documents using AES 128 bit encryption
Related Topics
Document Encryption - FAQ
19.2
348
Document Encryption - FAQ
What does the document encryption feature do?
The document encryption feature allows you to store documents added to a Globodox DB in
an encrypted form.
Why is it useful?
Copyright © Globodox 2000 - 2014
Document Encryption
349
The encryption feature ensures that documents cannot be opened for viewing or editing
using Windows Explorer. Only users authenticated by Globodox can view the document or
open it for editing, if they have the required permissions.
For what file types does the document encryption feature work?
The document encryption feature works for any file type.
What are the different algorithms available for encrypting a document?
The currently available encryption algorithms supported by Globodox are AES, Blowfish and
Triple-DES.
AES - Advanced Encryption Standard
AES is Advanced Encryption Standard, approved by Federal Information Processing
Standard (FIPS-197). This standard specifies Rijndael as a FIPS-approved symmetric
encryption algorithm that may be used by U.S. Government organizations (and others)
to protect sensitive information.
The AES algorithm is a symmetric block cipher, capable of using 128, 192, and 256 bit
keys. AES is used widely both in the USA and internationally.
Blowfish
Blowfish is a symmetric block cipher that takes a variable-length key, from 32 bits to 448
bits. Blowfish was designed in 1993 by Bruce Schneier as a fast alternative to existing
encryption algorithms. Since then it has been analyzed considerably, and it is slowly
gaining acceptance as a strong encryption algorithm.
Triple DES
DES (Data Encryption Standard) is a symmetric block cipher developed by IBM. It was
turned into a standard by the US National Institute of Standards and Technology (NIST),
and was also adopted by several other governments worldwide. The algorithm uses a
56-bit key to encipher/decipher a 64-bit block of data. Triple-DES is a more secure
variant of DES in which DES is applied three times.
What is key strength?
The key strength specifies the length of the key phrase used to encrypt the document.
Generally speaking, larger the key strength, more secure the encryption will be. A common
form of attack to decrypt an encrypted document is the "brute force attack". Here the
attacker simply tries all possible key phrases till the correct key phrase can be found. Even a
small increase in the key length increases the number of possible key phrases exponentially.
This greatly increases the difficulty for an attacker to "guess" the correct key phrase and thus
decrypt the document
Depending on the algorithm Globodox supports the following key strengths...
· AES 128 bit, 192 bit and 256 bit
· Blowfish 128 bit
· Triple-DES 192 bit
Just to give you an idea...
· 128 bits (i.e. 16 characters of text) corresponds to 3.4 x 1038 possible key
combinations.
· 192 bits (i.e. 24 characters of text) corresponds to 6.2 x 1057 possible key
combinations.
· 256 bits (i.e. 32 characters of text) corresponds to 1.1 x 1077 possible key
combinations.
It would take a powerful machine to crack a 128-bit AES key.
Copyright © Globodox 2000 - 2014
350
Globodox Help
What is the key phrase?
The key phrase is the text that is used to encrypt the document. The document can only be
decrypted when this text is supplied during decryption. If you forget or lose the key phrase
then the document cannot be decrypted.
Globodox does not directly use the key phrase you enter to encrypt a document. Therefore
you can type in a key phrase of any length and not necessarily something which is the same
size as the key strength you have selected. Using a method known as hashing, Globodox
generates a fixed length hash value of the key phrase you enter. This hash value (the length
of which is the same as that required by the selected key strength) is used to encrypt the
document. The hash value is what gets stored in the Globodox DB along with other details
about the encryption. The actual key phrase you enter is never stored in the Globodox DB.
Since the encryption details are stored in the Globodox DB, as long as the Globodox DB is
available you do not need to know the encryption details in order to decrypt a document
using Globodox. If you forget or lose the key phrase you will still be able decrypt a document
using Globodox as long as the Globodox DB is available.
However in the unlikely event of the Globodox DB being deleted or corrupted, the only way
to decrypt and recover your documents would be if you could provide the key phrase used to
encrypt the document.
Other encryption details (except for the key phrase or it's hash) are also stored inside the
encrypted document. So if you can supply the key phrase, it will be possible to decrypt the
document (even when the Globodox DB is not available) .
What encryption settings does Globodox use by default?
The encryption settings Globodox uses by default are AES 128 bit encryption with the default
Globodox key phrase. These settings are referred to as Globodox Standard Encryption
settings.
How can I enable the document encryption feature for an existing Globodox DB?
The document encryption feature can only be enabled if the Document Check In/Check Out
feature has been enabled.
To enable document encryption for an existing Globodox DB...
In Globodox, click the Globodox button 75 .
Click the Options button. The Options window will now be launched.
Click the DB Options node. The DB options will now be displayed on the right pane.
Check the Enable option of Encryption to enable the encryption feature.
Note: When you enable the document encryption feature for an existing Globodox DB, all
documents currently added to the Globodox DB will not be automatically encrypted. They
will stay in their decrypted form.
How can I disable the document encryption feature?
To disable the document encryption for an existing Globodox DB...
In Globodox, click the Globodox button 75 .
Click the Options button. The Options window will now be launched.
Click the DB Options node. The DB options will now be displayed on the right pane.
Uncheck the Enable option of Encryption to disable the encryption feature.
How can I selectively encrypt documents?
Copyright © Globodox 2000 - 2014
Document Encryption
351
To selectively encrypt a document using the default encryption settings of the
Globodox DB...
Select that document in the List View pane.
Click the More drop down arrow and select the Encrypt option of the Home tab.
The document will be encrypted using the default encryption settings of the Globodox DB.
To selectively encrypt a document using non-default encryption settings...
Select that document in the List View pane.
Click More drop down arrow and select the Encrypt Using... option of the Home tab. The
Encryption Settings Manager will now be launched.
If the encryption setting you want is available in the list then select it from the list and click
the OK button.
If you want to create new encryption settings...
Click the Add button. This will launch the Encryption Settings window.
In the Encryption Settings Name box enter a name for the encryption settings.
From the Encryption Type drop-down list, choose the encryption algorithm you would like to
use.
From the Key Strength drop-down list, choose the key strength you would like to use
If you would like to use the Globodox default encryption key phrase, then check the Use
default encryption key phrase option.
If you would like to provide your own key phrase then uncheck the Use default encryption
key phrase option and enter your key phrase in the Enter a key phrase for encrypting
documents box.
Click the OK button to close the Encryption Settings window.
Click the OK button to close the Encryption Settings Manager window
The document will be encrypted using the newly specified encryption settings.
How can I decrypt an encrypted document?
To decrypt a document...
Select that document in the List View pane.
Click the More drop down arrow and select the Decrypt option of the Home tab.
Please note that you do not need to enter any information while decrypting a document. This
is because all the information required to decrypt the document is already stored in the
Globodox DB. Since before opening the Globodox DB, a user would have already logged in
and authenticated herself, there is no need for Globodox to ask for any other information
before decrypting the document.
Related Topics
Encrypt Documents 352
Document Check-in/Check out
Document Versioning 340
Copyright © Globodox 2000 - 2014
340
352
19.3
Globodox Help
Enable Encryption
To Enable Encryption for an existing Globodox DB
1. In Globodox, click the Globodox button 75 .
2. Click the Options button. The Options window will now be launched.
3. Click the DB Options node. The DB options will now be displayed on the right pane.
4. In the right pane, check the Enable document encryption option enable the encryption
feature.
Notes:
· The encryption feature is enabled by default when you create a new Globodox DB.
· The document encryption feature can only be enabled if the Document Check In/Check
Out feature has been enabled.
· To disable encryption, uncheck the Enable option of Encryption.
Related Topics
Encrypt Documents 352
Decrypt Documents 353
19.4
Encrypt Documents
You can encrypt documents by clicking the More drop down and selecting the Encrypt option of
the Home tab.
To selectively Encrypt a Document using the Default
Encryption Settings
1. Select the document that you want to encrypt from the List View pane.
2. Click the More drop down arrow and select the Encrypt option of the Home tab.
3. The document will be encrypted using the default encryption settings of the Globodox
DB.
To selectively Encrypt a Document using Non-default
Encryption Settings
1. Select the document that you want to encrypt from the List View pane.
2. Click the More drop down arrow and select the Encrypt Using... option of the Home tab.
The Encryption Settings Manager will now be launched.
3. Select an encryption setting from the list and click the OK button, the document will now
Copyright © Globodox 2000 - 2014
Document Encryption
353
be encrypted.
Notes:
· The encryption settings Globodox uses by default are AES 128 bit encryption with the
default Globodox key phrase. These settings are referred to as Globodox Standard
Encryption settings
Related Topics
Decrypt Document 353
View Document Encryption - FAQ
19.5
348
Decrypt Documents
You can decrypt documents by clicking the More drop down and selecting the Decrypt option of
the Home tab.
To selectively Decrypt an Encrypted Document
1. Select the document that you want to decrypt from the List View pane.
2. Click the More drop down arrow and select the Decrypt option of the Home tab. The
document will now be decrypted.
Notes:
· You do not need to enter any information while decrypting a document. This is because all
the information required to decrypt the document is already stored in the Globodox DB.
Since before opening the Globodox DB, a user would have already logged in and
authenticated itself, there is no need for Globodox to ask for any other information before
decrypting the document.
Related Topics
Encrypt Document 352
View Document Encryption - FAQ
19.6
348
Create Encryption Settings
You can create an encryption settings from the Settings pane.
To Create Encryption Settings
1. In Globodox, select Settings > DB Settings > Encryption Settings in the Navigation 76
pane.
2. Click the New button of the Home tab to create a new encryption setting. This will
launch the Encryption Settings window.
3. In the Name box enter a name for the encryption settings.
4. From the Encryption Type drop-down list, choose the encryption algorithm you would
like to use.
5. From the Key Strength drop-down list, choose the key strength you would like to use.
6. Check the Set as default option to make this setting the default encryption setting.
Copyright © Globodox 2000 - 2014
354
Globodox Help
7. If you would like to use the Globodox default encryption key phrase, then check the Use
default encryption key phrase option.
8. If you would like to provide your own key phrase then uncheck the Use default
encryption key phrase option and enter your key phrase in the Enter a key phrase for
encrypting documents box.
9. Click the OK button to save the encryption settings and close the Encryption Settings
window.
Notes:
· The encryption settings Globodox uses by default are AES 128 bit encryption with the
default Globodox key phrase. These settings are referred to as Globodox Standard
Encryption settings
Related Topics
Decrypt Document 353
View Document Encryption - FAQ
348
Copyright © Globodox 2000 - 2014
Document Encryption
20
Task and Messages
Topics Covered
1. Introduction 356
2. Route
358
3. Send a Document for Approval
360
4. Send Message to Globodox Users
5. Approve a Document
Copyright © Globodox 2000 - 2014
361
360
355
356
20.1
Globodox Help
Introduction
The Task and Messages node in the Workspace provides an easy to use way to view and
perform tasks assigned to you as well as to view messages sent by you and to you. It consists
of the following sub-nodes...
Inbox (Messages)
All the messages sent to you will be listed here. When you select the Inbox (Messages) node
the Inbox (Messages) tab will appear in the Ribbon bar. The Inbox (Messages) tab has the
following buttons...
·
·
·
·
·
·
·
·
·
·
Message: Click this button to create a new message.
Open: Click this button to open a message.
Delete: Click this button to delete a message from your Inbox (Messages).
Reply: Click this button to reply to a message.
Forward: Click this button to forward a message to another user.
Mark as Read: Click this button to mark a message as Read.
Mark as Unread: Click this button to mark a message as Unread.
Print List: Click this button to print the data displayed in the List View pane.
Export List: Click this button to export the data displayed in the List View pane.
Refresh: Click this button to refresh your Inbox (Messages).
You can view a message by selecting it in the List View pane, the message will be displayed in
the Details pane. You can also double click it to open it in a new window.
The above section of the message displays the subject, senders information, date and time of
the message. The lower section of the message is divided into tabs called Message and
Attachments. The Message tab displays the message and the Attachment tab contains the
attached documents (if any). Double-click on any document to view it in the Documents Details
window 213 .
You can reply/forward a message by clicking the Reply/Forward button on the message toolbar.
You can delete a message by clicking the Delete button.You can use the Previous Message
and the Next Message button on the top right corner of the window to navigate between the
messages sent to you in the same window.
Inbox (Tasks)
All the tasks sent to you will be listed here. When you select the Inbox (Tasks) node the Task
tab will appear in the Ribbon bar. The Task tab has the following buttons...
·
·
·
·
Acknowledge: Click this button to acknowledge the user who has sent you the task.
Print List: Click this button to print the data displayed in the List View pane.
Export List: Click this button to export the data displayed in the List View pane.
Refresh: Click this button to refresh your Inbox (Tasks).
You can view a task by selecting it in the List View pane, the task will be displayed in the
Details pane. You can also double click it to open it in a new window. If you wish to
acknowledge the user who has assigned the task to you, then click the Acknowledge button on
the Task window.
The left section of the task window is divided into tabs called Information and Attachments. The
Information tab will show you the message and the comments of the user who has assigned the
task. The Attachment tab contains documents (if any) that have been attached to the task.
Copyright © Globodox 2000 - 2014
Task and Messages
357
Double-click on any document to view it in the Document Details window. The right section of
the task can be used to select a action for the task and enter your comments about the task.
Select Yes/No option from the Approved drop-down to approve/reject the document. Enter your
comments in the Comments box. Click the Apply button to complete the task.
You can use the Previous Task and the Next Task buttons on the top right corner of the window
to navigate between the tasks assigned to you in the same window.
Sent Messages
All the messages that were sent by you will be listed here. When you select the Sent Messages
node the Sent Messages tab will appear in the Ribbon bar. The Sent Messages tab has the
following buttons...
·
·
·
·
·
·
·
Message: Click this button to create a new message.
Open: Click this button to open a message.
Delete: Click this button to delete a sent message.
Forward: Click this button to forward a message to another user.
Print List: Click this button to print the data displayed in the List View pane.
Export List: Click this button to export the data displayed in the List View pane.
Refresh: Click this button to refresh your Sent Messages.
You can view a sent message by selecting it in the List View pane, the message will be
displayed in the Details pane. You can also double click it to open it in a new window.
The above section of the message displays the subject, date and time of the message. The
lower section of the message is divided into tabs called Message and Attachments. The
Message tab displays the message and the Attachment tab contains the attached documents (if
any). Double-click on any document to view it in the Documents Details window.
You can forward a message by clicking the Forward button on the message toolbar. You can
delete a message by clicking the Delete button.You can use the Previous Message and the
Next Message button on the top right corner of the window to navigate between the messages
sent to you in the same window.
Drafts
All the messages that are created and saved will be listed here. When you select the Drafts
node the Draft Messages tab will appear in the Ribbon bar. The Draft Messages tab has the
following buttons...
·
·
·
·
·
·
·
Message: Click this button to create a new message.
Open: Click this button to open a message.
Delete: Click this button to delete a message from your Inbox (Messages).
Send: Click this button to send a message.
Print List: Click this button to print the data displayed in the List View pane.
Export List: Click this button to export the data displayed in the List View pane.
Refresh: Click this button to refresh your Inbox (Messages).
Completed Tasks
The Completed Tasks node will have all the tasks that were completed by you. When you
select the Completed Tasks node the Task tab will appear in the Ribbon bar. The Task tab has
the following buttons...
· Acknowledge: Click this button to acknowledge the user who has sent you the task.
Copyright © Globodox 2000 - 2014
358
Globodox Help
· Print List: Click this button to print the data displayed in the List View pane.
· Export List: Click this button to export the data displayed in the List View pane.
· Refresh: Click this button to refresh your Completed Tasks.
You can view a completed task by selecting it in the List View pane, the task will be displayed
in the Details pane. You can also double click it to open it in a new window.
The left section of the task window is divided into tabs called Information and Attachments. The
Information tab will show you the message and the comments of the user who assigned you the
task. The Attachment tab contains documents (if any) that have been attached to the task.
Double-click on any document to view it.
You can use the Previous Task and the Next Task buttons on the top right corner of the window
to navigate between the tasks completed by you in the same window.
Related Topics
Send a Message to Globodox Users
Approve a Document 361
20.2
360
Route
Globodox lets you to route documents owned by you to other user(s) based on a Workflow 519 .
Workflow are automated, logical and rule based procedures that are similar to those used by
your organization to do the same task in real life scenario. For e.g. You can use a Workflow to
send your documents for approval, or send notification or assign a task to someone, with a click
of a button.
When you start a process using a Workflow the user who you have routed the documents,
receives them as tasks in their Inbox 356 . Once they have completed their task you will be
notified about it.
You can route a document by right clicking it and choosing the Route... option.
Copyright © Globodox 2000 - 2014
Task and Messages
359
To Route Documents
1. In Globodox, select the document(s) to route to another user, from the List View 77
pane.
2. Click the Route option of the Home tab. You can also right click the selected document
and choose the Route... option. The Route window will be launched.
3. Select a workflow to route the document(s) from the Select Workflow drop down.
4. Enter a unique name for this process in the Display name box. This name will be used to
identify and monitor the process in Workflow Monitor 521 .
5. Select the priority of the Workflow from the Priority drop down. There are three levels of
priority: Low, Normal, and High which can be used to emphasize the importance of the
process.
6. Set a due Date and Time to complete the process by using the Due option. If this
process is not completed in the stipulated time by the user to who it is assigned to, then
the entire process will be marked as red in their Inbox.
7. Enter a short description or any notes about the selected documents the Comments box.
4. Click the Apply button to begin the Workflow.
To Route Stacks
1. In Globodox, select the stack to route to another user, from the List View 77 pane.
2. Click the Route option of the Home tab. You can also right click the selected stack and
choose the Route... option. The Route window will be launched.
3. Select a workflow to route the Stack from the Select Workflow drop down.
4. Enter a unique name for this process in the Display name box. This name will be used to
identify and monitor the process in Workflow Monitor 521 .
5. Select the priority of the Workflow from the Priority drop down. There are three levels of
priority: Low, Normal, and High which can be used to emphasize the importance of the
process.
6. Set a due Date and Time to complete the process by using the Due option. If this
process is not completed in the stipulated time by the user to who it is assigned to, then
the entire process will be marked as red in their Inbox.
7. Enter a short description or any notes about the selected stack in the Comments box.
8. Click the Apply button to begin the Workflow.
Notes:
· You can also monitor the status of the Workflow that you have initiated by using the
Workflow Monitor. However, you will need privileges to access the Workflow Monitor.
· You can also Subscribe to the Workflow that you have initiated. By doing this you will get
notification on its status.
Related Topics
Email a Document 226
Send a Document for Approval
Approve a Document 361
Copyright © Globodox 2000 - 2014
360
360
20.3
Globodox Help
Send a Document for Approval
You can send documents for Approval from by using the Route option.
To Send a Document for Approval
1. In Globodox, select the document(s) that you want to send to another user for approval.
2. Click the Route option of the Home tab. You can also right click the selected document
and choose the Route... option. The Route window will be launched.
3. Select the workflow that is created to approve document(s) from the Select Workflow
drop down.
4. Enter a unique name for this approval process in the Display name box. This name will
be used to identify and monitor the approval process in Workflow Monitor 521 .
5. Select the priority of the Workflow from the Priority drop down. There are three levels of
priority: Low, Normal, and High which can be used to emphasize the importance of the
process.
6. Set a due Date and Time to complete the process by using the Due option. If this
process is not completed in the stipulated time by the user to who it is assigned to, then
the entire process will be marked as red in their Inbox 356 .
7. Enter a short description or any notes about the selected documents or Stack items in
the Comments box.
4. Click the Apply button to begin the Workflow.
Notes:
· You can also Subscribe to the Workflow that you have initiated. By doing this you will get
notification on its status.
· You can acknowledge the user who has sent you a task, by clicking the Acknowledge
button on the Task window.
Related Topics
Send a Message to Globodox Users
Approve a Document 361
20.4
360
Send a Message to Globodox Users
You can send a message from Globodox to other users by clicking the New drop-down of the
Home tab and selecting the Messages option.
To Send a Message to Globodox Users
1. In Globodox, select the Task and Messages > Inbox (Messages) in Workspace. The
Inbox (Messages) tab will now appear on the Ribbon bar.
2. Click the Message button of the Inbox (Messages) tab to create a new message. A new
message window will now be launched.
3. Click the To button to select a user to send the message. This will bring up the Look Up
window.
4. Select the Users option from the Look for drop-down and enter the either the first or last
name of the user in the Look for box.
5. Now, click the Find button to find the user. Users with the same first or last name will be
displayed in the Available Data list. For e.g. Lets say you had entered 'john' in the Look
Copyright © Globodox 2000 - 2014
Task and Messages
361
for box, then all users that contain 'john' in their first or last name will be displayed in the
Available Data list.
6. Select the user(s) in the Available Data list to add to the Send To list. Use this
button to add the selected user(s) to the Selected Data list and use this
button to
remove the user(s) from the Selected Data list and move them back to the Available
Data list.
7. Click the OK button to add the selected users to the Send To list.
8. Enter a subject for the message in the Subject box.
9. Type the message in the Message box.
10.Click the Attachments tab and click the Attach button to attach documents to this
message
11.Select the priority of the message from the Priority drop down. There are three levels of
priority: Low, Normal, and High which can be used to show the importance of the
message.
12.Click the Send button to send the message.
Notes:
· All the messages that are created and saved will be displayed in the Drafts List pane.
· You can reply/forward a message by clicking the Reply/Forward button on the message
toolbar.
Related Topics
Email a Document
Route 358
20.5
226
Approve a Document
All the documents that are sent to you for approval will be listed as task for you in the Inbox
(Tasks) folder.
To Approve a Document
1. In Globodox. click the Task and Messages > Inbox (Tasks) in the Workspace. All the
task assigned to you will now be displayed in the right pane i.e., the List View pane.
2. Select a task from the list that needs your approval. The task will now be displayed in
the Details pane.
3. The Information tab will show you the Subject, Message and Comments of the task.
4. Click the Attachment tab to view the documents that are attached to the task. Double
click the document to view it in the Document Details window 213 .
5. The right section of the Task pane has the options to approve the document(s). Select
Yes/No option from the Approved drop-down to approve/reject the document. You can
enter your comments in the Comments box.
6. Click the Apply button to complete your task.
Notes:
· You can acknowledge the user who has sent you a task, by clicking the Acknowledge
button on the Task window.
Copyright © Globodox 2000 - 2014
362
Globodox Help
Related Topics
Send a Document for Approval 360
Send a Message to Globodox Users
360
Copyright © Globodox 2000 - 2014
Task and Messages
21
Globodox DB
Topics Covered
1. What is Globodox DB 364
2. Globodox DB - FAQ 365
3. Globodox DB Types - FAQ
4. Create a Globodox DB
5. Open a DB
366
368
373
6. Delete a DB 373
7. File Stores
374
8. Set as Default DB
382
9. Globodox Multi-User Config File
10. Adding DB to the DB List
11. Convert DB
365
382
383
12. Configure Globodox DB for Multi-user Environment
Copyright © Globodox 2000 - 2014
392
363
364
21.1
Globodox Help
What is a Globodox DB?
Globodox DB is a database which stores all the data you enter and also stores references to all
the documents that you add to the database.
There are three types of Globodox DBs...
· MS Access based Globodox DBs
· MS SQL Server based Globodox DBs
· MySQL based Globodox DBs
You can change the type of a Globodox DB at anytime. For example you can easily convert a
MS Access Globodox DB to a MS SQL Server based Globodox DB or a MySQL based
Globodox DB at anytime.
Notes:
MS SQL Server 2000, 2005 and 2008 are supported. MSDE and MS SQL Server Express
Editions are also supported.
MySQL 5 or higher along with MySQL ODBC Client driver 5.1 are supported
File Store
A Globodox DB is always linked to a local or network folder in which any documents you add to
that DB are stored. Globodox refers to this folder as the DB's File Store.
· File Store
374
Folder - The folder in which the files added to the Globodox DB are stored
When you create a new Globodox DB, Globodox will automatically suggest paths for the
Default File Store. You can accept the folder suggested by Globodox or provide your own path
for folder.
You can create multiple file stores but this is normally not required. One reason to create a new
file store would be if the disk on which your current file store is located is running out of disk
space. In this case you can create a new file store for the DB in a different location and mark it
as the Default File Store. Though a DB can have multiple file stores, any documents you add
are always added to the DB's Default File Store (the file store currently marked as default).
Once you create a new Globodox DB you can create folders, tags, document types and stack
types that you think you will need and then start adding your documents.
MS Access based Globodox DB have the .GXDB extension.
Master DB
The MainDB.gxdb which is shipped by default, is designated as the Master DB. This means that
apart from your indexing data it also holds security information about Roles, Users and Groups.
Any additional DBs you create can only hold indexing data and the Master DB will always be
used for Security Data.
When you start Globodox the Main DB is opened by default. You can set another DB to open
by default if you wish.
Related Topics
Globodox DB 363
Frequently asked questions - Globodox DB
365
Copyright © Globodox 2000 - 2014
Globodox DB
21.2
365
Multi-User Config File
The multi-user.gdx file stores information about the type of and location of the Master DB. This
file is very important as it is required for multi-user setup.
When you do a server installation of Globodox a MS Access based Globodox DB called Main.
GXDB is installed by default. The Main.GXDB is marked as the Master DB. The multi-user.gdx
is also created at this time. The multi-user.gdx file is updated whenever the type of the Main DB
is changed or when the location of the Main DB is changed.
When you do a client installation of Globodox, Globodox will ask you for the multi-user.gdx file.
The multi-user.gdx file is stored in the ITAZ\Globodox folder created under the folder
designated as the Common Application Data folder in your Windows installation.
For Windows Vista/Windows Server 2008/Windows 7/Windows 8/Windows Server 2012,
this will be the C:\ProgramData\ITAZ\Globodox folder.
For Windows 2000/XP/2003 this will be C:\Documents and Settings\All Users\Application
Data\ITAZ\Globodox
21.3
Globodox DB - FAQ
What is a Globodox DB?
The database that Globodox uses to store information about documents that you have added
is known as a Globodox DB. Globodox DBs can be MS Access based, MS SQL Server
based or MySQL based.
Do I have to create a Globodox DB?
Globodox ships with a default Globodox DB, which you can open and use. This is a MS
Access based Globodox DB called Main.GXDB.
Can I change the type of the Main.GXDB?
Yes you can change the type of the Main.GXDB (or any other Globodox DB) at anytime. For
example you can convert a MS Access based Globodox DB to a MS SQL Server based
Globodox DB or a MySQL based Globodox DB.
What is the Master DB?
The MainDB.gxdb which is shipped by default, is designated as the Master DB. This means
that apart from your indexing data it also holds security information about Roles, Users and
Groups. Any additional DBs you create can only hold indexing data and the Master DB will
always be used for Security Data.
There can only be one MasterDB in a Globodox installation.
How many Globodox DBs can I create?
You can create as many Globodox DBs as you want. However this feature has been mainly
included for backward compatibility. Given the current feature set in Globodox, you should
not need to create more than one Globodox DB.
Copyright © Globodox 2000 - 2014
366
Globodox Help
Are the documents I add to a Globodox DB, stored inside the Globodox DB?
No the documents you add to a Globodox DB are copied and stored in a normal Windows
folder linked to that Globodox DB. Only the references to the documents are stored in the
Globodox DB. This ensures that your documents are safe and available to you even if you
stop using Globodox. The folder in which a Globodox DB's documents are stored is known
as the File Store. Each Globodox DB has it's own File Store folder. A single Globodox DB
can be linked to one or more File Stores.
For more information about Globodox DBs,click here
364
Is there a limit to the amount of data the system can handle using Access?
Globodox itself does not impose any limits. The only limits are those imposed by the
database in use (e.g. MS Access, MS SQL Server or MySQL) and your hardware
(Processor, RAM etc.).
It is difficult to state the limits in terms of number of document types and stacks because it
depends on the numbers and type of fields defined etc. For e.g. A MS Access based
Globodox DB can be as large as 2 GB in size and MS SQL server based Globodox DBs can
be as large as 1,048,516 TB (Terabytes) in size.
Please note that Globodox does not store the added documents inside the database.
Therefore the size of documents is not restricted by this. Globodox only stores the indexing
information about the documents in the database and even a 2 GB database would be able
to store indexing information about a very large number of documents.
Related Topics
Globodox DB Types - FAQ 366
Creating a new MS Access based Globodox DB
21.4
369
Globodox DB Types - FAQ
What are types of Globodox DBs?
Globodox has three types of Globodox DBs. These are...
· MS Access based Globodox DBs
· MS SQL Server based Globodox DBs
· MySQL based Globodox DBs
What is the file extension of a MS Access based Globodox DB?
A MS Access based Globodox DB has the .GXDB extension.
Do I need MS Access installed on my machine to work with Globodox?
No. You do not need MS Access installed on your machine to work with Globodox and to
create or open a MS Access based Globodox DB. Globodox installs all the files required to
do this.
Do I need MS SQL Server installed on my machine to work with Globodox?
MS SQL Server must be installed on your machine or another machine on your network for
you to be able to create, open and work with MS SQL Server based Globodox DBs.
Globodox will work even when MS SQL Server is not installed or available. However in that
case you will not be able to create, open or work with MS SQL Server based Globodox DBs.
Globodox Supports MS SQL Server 2000, 2005, 2008. MSDE as well as MS SQL Server
Copyright © Globodox 2000 - 2014
Globodox DB
367
Express Edition are also supported.
Do I need MySQL installed on my machine to work with Globodox?
MySQL must be installed on your machine or another machine on your network for you to be
able to create, open and work with MySQL based Globodox DBs. Globodox will work even
when MySQL is not installed or available. However in that case you will not be able to
create, open or work with MySQL based Globodox DBs. More information about MySQL is
available at http://www.mysql.org
Globodox currently works with MySQL 5 or higher and MySQL ODBC Client 5.1
Related Topics
Create a Globodox DB
Convert DB 383
Copyright © Globodox 2000 - 2014
368
368
21.5
Globodox Help
Create a Globodox DB
Topics Covered
5.1 Create MS Access-based DB
5.2 Create MS SQL-based DB
369
370
5.3 Create a MySQL-based DB
372
Copyright © Globodox 2000 - 2014
Globodox DB
369
21.5.1 Create MS Access-based DB
You do not need MS Access installed on your machine to work with Globodox and to create or
open a MS Access based Globodox DB. Globodox installs all the files required to do this.
To Create a MS Access based Globodox DB
1. In Globodox, click the Globodox button 75 .
2. Click the New DB button. The New DB window will now be displayed.
3. Select MS Access based Globodox DB option from the DB Type drop down.
4. Enter a name for the DB in the DB Name box.
5. Enter a short description about the DB in the Description box.
6. The default location of the DB's File Store 374 (folder) will be displayed in the File Store
Location box. You can change the File Store location by clicking the Browse button
besides the File Store Location box. Any documents you add to this Globodox DB will be
stored in the File Store.
7. Click the Create button to create the MS Access based Globodox DB.
Notes:
· To open a newly created DB, click the Globodox button and select the DB from the DB list.
· By default all Globodox Databases and its File Stores are stored in the C:\Globodox
Databases folder. File Store is a normal Windows folder which is located inside a folder
with the same name as the name of its related DB.
Related Topics
Create a MS SQL based DB 370
Create a MySQL based DB 372
Configure Globodox DB for multi-user environment
Copyright © Globodox 2000 - 2014
392
370
Globodox Help
21.5.2 Create a MS SQL-based DB
MS SQL Server must be installed on your machine or another machine on your network for you
to be able to create a MS SQL Server based Globodox DBs.
Globodox Supports MS SQL 2000, 2005, 2005 Express and 2008 Server.
To Create a MS SQL based Globodox DB
1. In Globodox, click the Globodox button 75 .
2. Click the New DB button. The New DB window will now be displayed.
3. Select MS SQL based Globodox DB option from the DB Type drop down. The MS SQL
Settings window will now be launched.
4. Enter or select the name of the machine on which MS SQL Server is running from the
Choose or type in a machine name box. The new Globodox DB would be created on this
machine. The drop-down list will display the names of all the machines on your network.
It is recommended to type the machine's IP address.
5. For MS SQL Server 2000 or higher enter the name of the SQL Server Instance in the
Instance name box on which the new Globodox DB should be created. When only one
instance of SQL Server is running on a machine, the instance name is normally the
same as the machine name. Leave the instance name blank unless you wish to connect
to a named MS SQL server.
Note: For MS SQL 2005 Express edition enter SQLEXPRESS in the Instance name box.
6. Select the type of connection Globodox should use to connect to SQL Server from the
Connection Type drop-down. The Default connection type is selected by default. Other
available connection types are...
· TCP/IP
· Names Pipes
· SPX/IPX
· Multi Protocol/Windows RPC
Note: For MS SQL 2005 Express edition select TCP/IP from the Connection Type dropdown.
7. In case you have chosen the TCP/IP connection type then specify the port number in
the Port box. The default port used by MS SQL Server (port 1433) will be displayed in
this box. If the MS SQL Server you have chosen uses a different port number then you
must enter that port number in this box.
8. Choose the Windows Authentication option if the SQL Server you have chosen has been
configured to use Windows authentication. Your Windows login information will be used
to logon to the SQL Server.
9. Choose the MS SQL Server Authentication option if the SQL Server you have chosen
has been configured to use SQL Server Authentication. You will also need to specify the
user name and password which Globodox should use while connecting.
10.Check the Remember Password option you want Globodox to remember the user name
and password and automatically apply it when the Globodox DB is opened. If this option
is left unchecked then the user will be prompted for the user name and password before
opening the Globodox DB.
11.Click the Test button to test the connection.
12.Click the OK button to save the settings and close the MS SQL Settings window.
13.Enter a name for the DB in the DB Name box.
14.Enter a short description about the DB in the Description box.
15.The default location of the DB's File Store 374 (folder) will be displayed in the File Store
Location box. You can change the File Store location by clicking the Browse button
besides the File Store Location box. Any documents you add to this Globodox DB will be
Copyright © Globodox 2000 - 2014
Globodox DB
371
stored in the File Store.
16.Click the Create button to create the MS SQL based Globodox DB.
Notes:
· To open a newly created DB, click the Globodox button and select the DB from the DB list.
· By default the Databases File Stores are stored in the C:\Globodox Databases folder. File
Store is a normal Windows folder which is located inside a folder with the same name as
the name of its related DB.
Related Topics
Create a MS Access based DB 369
Create a MySQL based DB 372
Configure Globodox DB for multi-machine environment
Copyright © Globodox 2000 - 2014
392
372
Globodox Help
21.5.3 Create a MySQL-based DB
MySQL (Version 5) Server must be installed on your machine or another machine on your
network for you to be able to create a MySQL Server based Globodox DBs. Please note
Globodox supports only version 5 and above.
To Create a MySQL based Globodox DB
1. In Globodox, click the Globodox button 75 .
2. Click the New DB button. The New DB window will now be displayed.
3. Select MySQL based Globodox DB option from the DB Type drop down. The MySQL
Settings window will now be launched.
4. Enter or select the name of the machine on which MySQL Server is running from the
Choose or type in a machine name box. The new Globodox DB would be created on
this machine. The drop-down list will display the names of all the machines on your
network. You can also type the machine's IP address.
5. Enter the port number in the Port box to connect to the MySQL Server. The default
port used by MySQL (port 3306) will be displayed in this box. If the MySQL instance
you have chosen uses a different port number then you must enter that port number
in this box.
6. In the Username box enter the user name that Globodox should use when connecting
to the MySQL Server.
7. In the Password box enter the password that Globodox should use when connecting
to the MySQL Server.
8. Check the Remember Password option you want Globodox to remember the user
name and password and automatically apply it when the Globodox DB is opened. If
this option is left unchecked then the user will be prompted for the user name and
password before opening the Globodox DB.
9. Click the Test button to test the connection.
10.Click the OK button to save the settings and close the MySQL Settings window.
11.Enter a name for the DB in the DB Name box.
12.Enter a short description about the DB in the Description box.
13.The default location of the DB's File Store 374 (folder) will be displayed in the File
Store Location box. You can change the File Store location by clicking the Browse
button besides the File Store Location box. Any documents you add to this Globodox
DB will be stored in the File Store.
14.Click the Create button to create the MySQL based Globodox DB.
Notes:
· Make sure that MyODBC drivers version 5.1.4 or higher is installed on all the machines on
which Globodox is installed.
· To open a newly created DB, click the Globodox button and select the DB from the DB list.
· By default the Databases File Stores are stored in the C:\Globodox Databases folder. File
Store is a normal Windows folder which is located inside a folder with the same name as
the name of its related DB.
More information about MySQL is available at http://www.mysql.org
Related Topics
Create a MS Access based DB 369
Create a MS SQL based DB 370
Configure Globodox DB for multi-machine environment
392
Copyright © Globodox 2000 - 2014
Globodox DB
21.6
373
Open a DB
All Globodox DB's are listed in the DB list. Use the Globodox button
DB List.
75
to open a DB from the
To Open a Globodox DB
1. In Globodox, click the Globodox button.
2. The Globodox DB List will be displayed.
3. Select a DB from the list to open it.
Notes:
· The Main DB opens by default as it is set as the default DB. You can change the Default
DB, for more info see Set as Default DB 382
· To view the DB List click Settings > System Settings > DB List in the Navigation pane.
Related Topics
Create a Globodox DB
Set as Default DB 382
21.7
368
Delete a DB
You can right-click a DB displayed in the DB List and select the Delete option to delete it.
To Delete a Globodox DB
1. In Globodox, select Settings > System Settings > DB List in the Navigation 76 pane.
2. Select a DB from the right pane i.e. the DB List and click the Delete button on the
Ribbon bar to delete it.
3. You will now get a confirmation message. Click Yes to delete the DB.
Notes:
· Please note that you cannot delete the Main DB 364 as it is your Master DB.
· When you delete a Globodox DB, the actual DB is never deleted. It is only removed from
the list of Globodox DBs.
Related Topics
Create a MS Access based DB 369
Configure Globodox DB for multi-machine environment 392
Convert a MS Access Type Globodox DB to a MS SQL Server DB
Copyright © Globodox 2000 - 2014
383
374
21.8
Globodox Help
File Stores
Topics Covered
8.1 Learn about File Stores
8.2 Add a New File Store
375
375
8.3 Change the Default Store
377
8.4 Move File Store to Another Location
378
8.5 Create a New FTP-based File Store
379
8.6 Convert an Existing Folder-based File Store to FTP
380
Copyright © Globodox 2000 - 2014
Globodox DB
375
21.8.1 Learn About File Stores
What are File Store?
The folder/location in which Globodox stores any files you add to a Globodox DB is called the
File Store.
· File Store can be a local folder on your disk, a shared folder on your network or a folder
on a FTP server.
· Every Globodox DB has at least one File Store but a single DB can have multiple File
Stores as well.
· Each Globodox DB must always have one File Store designated as the Default File Store
· The Default File Store is the same as other File Store except for the fact that all newly
added documents (including scanned documents) are saved in this folder.
· A Globodox DB cannot have more than one Default File Store at anytime.
· You can set any File Store as the Default File Store at anytime.
· A local/shared folder based File Store can be converted to a FTP based File Store at
anytime
Some uses for File Store...
If the storage device on which your File Store is located is running out of space...
a) You can simply add a new device, create a new File Store on the new device and set it as
the default File Store, OR
b) You can create a new File Store on another machine on the network
File Stores also enable storage of documents related to a Globodox DB on removable devices
like CDs, Zip Disks etc..
For example these would be the steps, if you wanted to move some of the documents to a
CD...
Create a new File Store on the removable device
Move the required documents from other File Store to the new File Store
That's it!
If disk space is a problem on one machine File Store can also be used to move older or rarely
used files to other machines on the network.
21.8.2 Add a New File Store
You can add a new file store by clicking the New drop-down of the Home tab and selecting the
File Store option. File Store can be a local folder on your disk, a shared folder on your network
or a folder on a FTP server. Click here for information about creating a new FTP based File
Store 379
To Add a New File Store:
1. Open the DB to which you want to add the new File Store.
2. Click Settings > DB Settings in the Navigation 76 Pane.
3. Select the File Store node and click the New button of the Home tab. The File Store
Copyright © Globodox 2000 - 2014
376
Globodox Help
window will now be launched.
4. Enter a name for the File Store in the File Store Name box.
5. Select or enter the path of the folder where documents added to this File Store will be
stored.
6. Check the Set as default file store option if you want the File Store to be set as the
Default File Store.
7. Check the Set as read-only option to set the read-only attribute for the File-Store.
8. Check the Automatically create sub-folders under the main folder option if you want
documents to be stored in sub-folders created automatically inside the File Store. This
option is not available when the Set as read only option has been checked. If this option
is unchecked documents are stored in the root of the File Store.
For example:
If the path of your File Store is C:\MyFileStore, then
If this option is checked then documents will first create a sub-folder called Location1
and then stores documents in that (C:\MyFileStore\Location1) folder.
When the maximum number of files (see File Count based) have been stored in the
Location1 sub-folder, Globodox will automatically create a new sub-folder called
Location2. Documents will then be stored in the C:\MyFileStore\Location2 folder.
If this option is unchecked then documents will be stored directly in the C:\MyFileStore
folder.
Time based
Enter the time (in minutes) in the box which specifies the time after which a new subfolder will be created in the root of the File Store.
File count based
Enter a numeric value in the box which specifies the maximum number of files that
Globodox can store in each sub-folder. When the maximum number of files have been
stored in a sub-folder, a new sub-folder will automatically be created in the root of the
File Store.
When working with a very large number of documents creating sub-folders can improve
the performance of Globodox.
9. Click the Save and close button to create the new File Store.
Notes:
· Documents added to the Globodox DB are saved in the File Store.
· Every Globodox DB has at least one File Store but a single DB can have multiple File
Stores as well.
· Each Globodox DB must always have one File Store designated as the Default File Store
· The Default File Store is the same as other File Store except for the fact that all newly
added documents (including scanned documents) are saved in this folder.
· A Globodox DB cannot have more than one Default File Store at anytime.
· You can set any File Store as the Default File Store at anytime.
· A local/shared folder based File Store can be converted to a FTP based File Store at
anytime
Related Topics
Move File Store to another location 378
Create a new FTP based File Store 379
Convert an existing folder based file store to FTP
380
Copyright © Globodox 2000 - 2014
Globodox DB
377
21.8.3 Change the Default File Store
You can change the default file Store of a DB to another .
To Change the Default File Store:
1. Open the DB whose Default File Store you want to change.
2. Click Settings > DB Settings in the Navigation 76 Pane.
3. Select the File Store node. All the File Stores will be displayed in the right pane, i.e. the
File Stores list.
4. Double click the current Default File Store from the File Stores list. The File Store
window will now be launched.
5. Uncheck the Set as default file store option.
6. Click the OK button to save the settings.
7. Now, open a File Store from the File Stores list to make it the Default File Store. The
File Store window will now be launched.
8. Check the Set as default file store option.
9. Click the Save and close button to save the settings.
Notes:
· You can only change the path of an existing File Store if...
You have manually copied or moved the File Store to another location, or
You have restored the File Store (from a Globodox backup) to a new location
· Each Globodox DB must always have one File Store designated as the Default File
Store.
· The Default File Store is the same as other File Store except for the fact that all newly
added documents (including scanned documents) are saved in this folder.
· A Globodox DB cannot have more than one Default File Store at anytime.
· You can have only one file store set as the default for a Globodox DB.
Related Topics
Move File Store to another location 378
Create a new FTP based File Store 379
Copyright © Globodox 2000 - 2014
378
Globodox Help
21.8.4 Move File Store to Another Location
You can move a File store from one location to another and then point Globodox to the new
location.
To Move a File Store to another Location
1. Move the File Store of the Database to the new location. Please make sure that this
location is accessible on the network and the file store has all the necessary share and
security permissions.
2. Start Globodox and login as the superadmin.
3. Open the DB whose File Store is move to the new location. Please note that a "File not
found" message will be displayed.
4. Click Settings > DB Settings in the Navigation 76 Pane.
5. Select the File Store node. The File Store will be displayed in the right pane, i.e. the File
Stores list.
6. Double click the current Default File Store from the File Stores list. The File Store
window will now be launched.
7. Click the Browse... button to specify the new location of the file store
8. Click the OK button to select the new location.
9. Click the Save and close button to save the settings.
10.Now, go to to Workspace. The documents will now be displayed.
Notes:
· You can only change the path of an existing File Store if...
You have manually copied or moved the File Store to another location, or
You have restored the File Store (from a Globodox backup) to a new location
Related Topics
Add a New File Store 375
Change the Default File Store for a Globodox DB 377
Convert an existing folder based file store to FTP 380
Copyright © Globodox 2000 - 2014
Globodox DB
379
21.8.5 Create a New FTP-based File Store
You can configure Globodox so that any files you add are stored on a pre-designated FTP
server (for e.g. a IIS FTP server). In a multi-user setup a FTP based file store would be more
secure than a network share based File Store. By creating FTP based File stores you eliminate
the possibility of users directly going to a File Store and modifying documents.
To create a New FTP based File Store
1. Open the DB to which you want to add the new FTP based File Store.
2. Click Settings in the Navigation 76 Pane.
3. Now, select the File Store node and click the New button of the Home tab. The File
Store window will now be launched.
4. Enter a name for the File Store in the File Store Name box.
5. Check the Use FTP location option to make it a FTP based file store. The FTP Settings
dialog will now be launched.
6. In the Host name or IP address box enter the name or the IP address of the machine on
which the FTP folder resides.
7. In the Port box enter the port number to connect to the FTP. By default the FTP uses
port 21.
8. In the Folder Path enter path of the FTP folder. for e.g. /documentmanagement.
9. In the Example box the location of your FTP folder will be displayed.
10.In the User Name and Password box, enter the user name and password, that Globodox
should use to connect to the FTP location.
11.Select the transfer mode from the Transfer Mode box.
12.Click the Test button to test FTP the connection. If the test is successful, then click the
OK button to save the settings.
13.Check the Set as default file store option if you want the FTP File Store to be set as the
Default File Store.
14.Check the Set as read-only option to set the read-only attribute for the FTP File-Store.
15.Check the Automatically create sub-folders under the main folder option if you want
documents to be stored in sub-folders created automatically inside the FTP File Store.
This option is not available when the Set as read only option has been checked. If this
option is unchecked documents are stored in the root of the File Store.
For example:
If the path of your File Store is //machinename/MyFileStore, then
If this option is checked then documents will first create a sub-folder called Location1
and then stores documents in that (//machinename/MyFileStore/Location1) folder.
When the maximum number of files (see File Count based) have been stored in the
Location1 sub-folder, Globodox will automatically create a new sub-folder called
Location2. Documents will then be stored in the //machinename/MyFileStore/Location2
folder.
If this option is unchecked then documents will be stored directly in the //machinename/
MyFileStore folder.
Time based
Enter the time (in minutes) in the box which specifies the time after which a new subfolder will be created in the root of the FTP File Store.
File count based
Enter a numeric value in the box which specifies the maximum number of files that
Globodox can store in each sub-folder. When the maximum number of files have been
stored in a sub-folder, a new sub-folder will automatically be created in the root of the
Copyright © Globodox 2000 - 2014
380
Globodox Help
FTP File Store.
When working with a very large number of documents creating sub-folders can improve
the performance of Globodox.
16.Click the Save and close button to create the new FTP based File Store.
Notes:
· Every Globodox DB has at least one File Store but a single DB can have multiple File
Stores as well.
· Each Globodox DB must always have one File Store designated as the Default File Store
· The Default File Store is the same as other File Store except for the fact that all newly
added documents (including scanned documents) are saved in this folder.
Related Topics
Move File Store to another location 378
Change the Default File Store 377
Convert an existing folder based file store to FTP
380
21.8.6 Convert an Existing Folder-based File Store to FTP
You can configure Globodox so that any files you add are stored on a pre-designated FTP
server (for e.g. a IIS FTP server). In a multi-user setup a FTP based file store would be more
secure than a network share based File Store. By creating FTP based File stores you eliminate
the possibility of users directly going to a File Store and modifying documents.
To convert an existing folder based File store to a FTP
based File Store
1. Before converting please make sure you configure the existing File Store folder for FTP
access.
2. Open the DB whose file store you want to convert FTP based File Store.
3. Click Settings > DB Settings in the Navigation 76 Pane.
4. Select the File Store node and double click the existing File Store in the List View pane.
The File Store window will now be launched.
5. Check the Use FTP location option to make it a FTP based file store. The FTP Settings
dialog will now be launched.
6. In the Host name or IP address box enter the name or the IP address of the machine on
which the FTP folder resides.
7. In the Port box enter the port number to connect to the FTP. By default the FTP uses
port 21.
8. In the Folder Path enter path of the FTP folder. for e.g. /documentmanagement.
9. In the Example box the location of your FTP folder will be displayed.
10.In the User Name and Password box, enter the user name and password, that
Globodox should use to connect to the FTP.
11.Select the transfer mode from the Transfer Mode box.
12.Click the Test button to test FTP the connection. If the connection is fine, then click the
OK button to save the settings.
13.Click the Save and close button to convert the file store to FTP based File Store.
Notes:
Copyright © Globodox 2000 - 2014
Globodox DB
381
· Every Globodox DB has at least one File Store but a single DB can have multiple File
Stores as well.
· Each Globodox DB must always have one File Store designated as the Default File Store
· The Default File Store is the same as other File Store except for the fact that all newly
added documents (including scanned documents) are saved in this folder.
Related Topics
Move File Store to another location 378
Change the Default File Store 377
Create a new FTP based file store 379
Copyright © Globodox 2000 - 2014
382
21.9
Globodox Help
Set as Default DB
You can make a DB the default DB from the DB List node.
To Set a DB as the Default DB
1. Make sure no users are logged on to Globodox.
2. Login as superadmin, from Globodox desktop client.
3. Select Settings > System Settings > DB List in the Navigation 76 pane. The DB List tab
will now be displayed in the Ribbon bar.
4. From the DB List pane i.e. the right pane select the DB that you want set as the default
DB.
5. Click the Set As Default option on the DB List tab. This DB will now be set as the default
DB.
Notes:
· The MainDB is the master DB in Globodox. All the security information is stored in this DB.
Hence the MainDB is set as your default DB.
Related Topics
File Stores 374
Configure Globodox DB for multi-machine environment
392
21.10 Adding a DB to the DB List
You can add an existing DB to the DB List from the DB List node.
To Add an Existing DB to the DB List
1. Select Settings > System Settings > DB List in the Navigation 76 pane. The DB List tab
will now be displayed on the Ribbon bar.
2. Click the New button of the Home tab. The New DB Details dialog will be launched.
3. Select the type of DB that you want to add from the DB Type drop down. Depending on
the type of DB selected the Settings window will pop up. Enter the information to
connect to the DB.
4. Enter the name of the DB that you want to add in the Select or enter the Data DB box.
5. You can enter a display name for the DB in the DB display name box.
6. You can also enter a short description about the DB in the Description box.
7. Click the Save button to save the changes.
Notes:
· You can add MS SQL and My SQL Server based DB to DB List.
· Make sure that MyODBC drivers version 5.1.4 or higher is installed on all the machines
from which you are going to access the MySQL DB.
Related Topics
File Stores 374
Configure Globodox DB for multi-machine environment
392
Copyright © Globodox 2000 - 2014
Globodox DB
383
21.11 Convert DB
Topics Covered
11.1Convert MS Access DB to MS SQL DB
11.2Convert MS Access DB to MySQL DB
385
11.3Convert MS SQL DB to MS Access DB
11.4Convert MS SQL DB to My SQL DB
386
387
11.5Convert MySQL DB to MS Access DB
11.6Convert MySQL DB to MS SQL DB
383
389
389
21.11.1 Convert MS Access DB to MS SQL DB
MS SQL Server must be installed on your machine or another machine on your network for you
to be able to create a MS SQL Server based Globodox DBs.
Globodox Supports MS SQL 2000, 2005, 2005 Express and 2008 Server.
To Convert MS Access DB to MS SQL DB
1. Make sure no users are logged on to Globodox.
2. Login as superadmin, from Globodox desktop client.
3. Select Settings > System Settings > DB List in the Navigation 76 pane. The DB List tab
will now be displayed on the Ribbon bar.
4. From the DB List pane i.e. the right pane select the DB that you want configure for multimachine environment.
5. Click the Convert DB option on the DB List tab. The Convert DB window will now be
launched.
6. You can change the name for the DB from the New DB Name box.
7. Select MS SQL based Globodox DB option from the DB Type drop down. The MS SQL
Settings window will now be launched.
8. Enter or select the name of the machine on which MS SQL Server is running from the
Choose or type in a machine name box. The new Globodox DB would be created on this
machine. The drop-down list will display the names of all the machines on your network.
It is recommended to type the machine's IP address.
9. For MS SQL Server 2000 or higher enter the name of the SQL Server Instance in the
Instance name box on which the new Globodox DB should be created. When only one
instance of SQL Server is running on a machine, the instance name is normally the
same as the machine name. Leave the instance name blank unless you wish to connect
to a named MS SQL server.
Note:
For MS SQL 2005 Express edition enter SQLEXPRESS in the Instance name box.
10.Select the type of connection Globodox should use to connect to SQL Server from the
Connection Type drop-down. The Default connection type is selected by default. Other
available connection types are...
Copyright © Globodox 2000 - 2014
384
Globodox Help
·
·
·
·
TCP/IP
Names Pipes
SPX/IPX
Multi Protocol/Windows RPC
Note:
For MS SQL 2005 Express edition select TCP/IP from the Connection Type drop-down.
11.In case you have chosen the TCP/IP connection type then specify the port number in
the Port box. The default port used by MS SQL Server (port 1433) will be displayed in
this box. If the MS SQL Server you have chosen uses a different port number then you
must enter that port number in this box.
12.Choose the Windows Authentication option if the SQL Server you have chosen has
been configured to use Windows authentication. Your Windows login information will be
used to logon to the SQL Server.
13.Choose the MS SQL Server Authentication option if the SQL Server you have chosen
has been configured to use SQL Server Authentication. You will also need to specify the
user name and password which Globodox should use while connecting.
14.Check the Remember Password option you want Globodox to remember the user name
and password and automatically apply it when the Globodox DB is opened. If this option
is left unchecked then the user will be prompted for the user name and password before
opening the Globodox DB.
15.Click the Test button to test the connection.
16.Click the OK button to save the settings and close the MS SQL Settings window.
17.The default location of the DB's File Store 374 (folder) will be displayed in the File Store
Location box. You can change the File Store location by clicking this [...] button besides
the File Store Location box. Any documents you add to this Globodox DB will be stored
in the File Store.
18.Click the Convert button to convert the MS Access DB to an MS SQL Server DB.
Notes:
· For MS Access DB: By default all Globodox Databases and its File Stores are stored in the
C:\Globodox Databases folder. File Store is a normal Windows folder which is located
inside a folder with the same name as the name of its related DB.
· For MS SQL SERVER: By default all Globodox Databases are are stored in the SQL
Server Management Studio. File Store is a normal Windows folder which is located inside a
folder with the same name as the name of its related DB.
· For MySQL: By default all Globodox Databases are stored in the My SQL Administrator.
File Store is a normal Windows folder which is located inside a folder with the same name
as the name of its related DB.
Related Topics
Convert a MS Access DB to MySQL DB 385
Convert MS SQL DB to MS Access DB 386
Configure Globodox DB for multi-machine environment
392
Copyright © Globodox 2000 - 2014
Globodox DB
385
21.11.2 Convert MS Access DB to MySQL DB
MySQL (Version 5) Server must be installed on your machine or another machine on your
network for you to be able to create a MySQL Server based Globodox DBs. Please note
Globodox supports only version 5 and above.
To Convert MS Access DB to MySQL DB
1. Make sure no users are logged on to Globodox.
2. Login as superadmin, from Globodox desktop client.
3. Select Settings > System Settings > DB List in the Navigation 76 pane. The DB List tab
will now be displayed on the Ribbon bar.
4. From the DB List pane i.e. the right pane select the DB that you want configure for multiuser environment.
5. Click the Convert DB option on the DB List tab. The Convert DB window will now be
launched.
6. You can change the name for the DB from the New DB Name box.
7. Select MySQL option from the New DB Type drop down. The MySQL Settings window
will now be launched.
8. Enter or select the name of the machine on which MySQL Server is running from the
Choose or type in a machine name box. The new Globodox DB would be created on this
machine. The drop-down list will display the names of all the machines on your network.
It is recommended to type the machine's IP address.
9. Enter the port number in the Port box to connect to the MySQL Server. The default port
used by MySQL (port 3306) will be displayed in this box. If the MySQL instance you
have chosen uses a different port number then you must enter that port number in this
box.
10.In the Username box enter the user name that Globodox should use when connecting
to the MySQL Server.
11.In the Password box enter the password that Globodox should use when connecting to
the MySQL Server.
12.Check the Remember Password option if you want Globodox to remember the user
name and password and automatically apply it when the Globodox DB is opened. If this
option is left unchecked then the user will be prompted for the user name and password
before opening the Globodox DB.
13.Click the Test button to test the connection.
14.Click the OK button to save the settings and close the MySQL Settings window.
15.The default location of the DB's config file will be displayed in the Config file location
box. You can change the location by clicking the browse button besides the Config file
location box.
16.Click the Convert button to convert the MS Access DB to a MySQL Server DB.
Notes:
· For MS Access DB: By default all Globodox Databases and its File Stores are stored in the
C:\Globodox Databases folder. File Store is a normal Windows folder which is located
inside a folder with the same name as the name of its related DB.
· For MS SQL SERVER: By default all Globodox Databases are are stored in the SQL
Server Management Studio. File Store is a normal Windows folder which is located inside
a folder with the same name as the name of its related DB.
· For MySQL: By default all Globodox Databases are stored in the My SQL Administrator.
File Store is a normal Windows folder which is located inside a folder with the same name
as the name of its related DB.
Copyright © Globodox 2000 - 2014
386
Globodox Help
Related Topics
Configure Globodox DB for multi-machine environment
Convert a MS Access DB to MS SQL DB 383
Convert MySQL DB to MS Access DB 389
392
21.11.3 Convert MS SQL DB to MS Access DB
You do not need MS Access installed on your machine to work with Globodox and to create or
open a MS Access based Globodox DB. Globodox installs all the files required to do this.
To Convert MS SQL DB to MS Access DB
1. Make sure no users are logged on to Globodox.
2. Login as superadmin, from Globodox desktop client.
3. Select Settings > System Settings > DB List in the Navigation 76 pane. The DB List tab
will now be displayed on the Ribbon bar.
4. From the DB List pane i.e. the right pane select the DB that you want configure for multiuser environment.
5. Click the Convert DB option on the DB List tab. The Convert DB window will now be
launched.
6. You can change the name for the DB from the New DB Name box.
7. Select MS Access option from the New DB Type drop down. The MS Access - Settings
window will now be launched.
8. The default location of the DB's File Store 374 (folder) will be displayed in the Choose or
type in the DB location box. You can change the File Store location by clicking the
Browse button.
9. Click the Convert button to convert the MS SQL DB to an MS Access DB.
Notes:
· For MS Access DB: By default all Globodox Databases and its File Stores are stored in the
C:\Globodox Databases folder. File Store is a normal Windows folder which is located
inside a folder with the same name as the name of its related DB.
· For MS SQL SERVER: By default all Globodox Databases are are stored in the SQL
Server Management Studio. File Store is a normal Windows folder which is located inside
a folder with the same name as the name of its related DB.
· For MySQL: By default all Globodox Databases are stored in the My SQL Administrator.
File Store is a normal Windows folder which is located inside a folder with the same name
as the name of its related DB.
Related Topics
Configure Globodox DB for multi-machine environment
Convert a MS Access DB to a MS SQL DB 383
Convert MS SQL DB to My SQL DB 387
392
Copyright © Globodox 2000 - 2014
Globodox DB
387
21.11.4 Convert MS SQL DB to My SQL DB
MySQL Server (Version 5) must be installed on your machine or another machine on your
network for you to be able to create a MySQL Server based Globodox DBs.
To Convert MS SQL DB to MySQL DB
1. Make sure no users are logged on to Globodox.
2. Login as superadmin, from Globodox desktop client.
3. Select Settings > System Settings > DB List in the Navigation 76 pane. The DB List tab
will now be displayed on the Ribbon bar.
4. From the DB List pane i.e. the right pane select the DB that you want configure for multiuser environment.
5. Click the Convert DB option on the DB List tab. The Convert DB window will now be
launched.
6. You can change the name for the DB from the New DB Name box.
7. Select MySQL option from the New DB Type drop down. The MySQL Settings window
will now be launched.
8. Enter or select the name of the machine on which MySQL Server is running from the
Choose or type in a machine name box. The new Globodox DB would be created on this
machine. The drop-down list will display the names of all the machines on your network.
It is recommended to type the machine's IP address.
9. Enter the port number in the Port box to connect to the MySQL Server. The default port
used by MySQL (port 3306) will be displayed in this box. If the MySQL instance you
have chosen uses a different port number then you must enter that port number in this
box.
10.In the Username box enter the user name that Globodox should use when connecting
to the MySQL Server.
11.In the Password box enter the password that Globodox should use when connecting to
the MySQL Server.
12.Check the Remember Password option you want Globodox to remember the user name
and password and automatically apply it when the Globodox DB is opened. If this option
is left unchecked then the user will be prompted for the user name and password before
opening the Globodox DB.
13.Click the Test button to test the connection.
14.Click the OK button to save the settings and close the MySQL Settings window.
15.The default location of the DB's config file will be displayed in the Config file location
box. You can change the location by clicking the browse button besides the Config file
location box.
16.Click the Convert button to convert the MS SQL to a MySQL Server DB.
Notes:
· For MS Access DB: By default all Globodox Databases and its File Stores are stored in the
C:\Globodox Databases folder. File Store is a normal Windows folder which is located
inside a folder with the same name as the name of its related DB.
· For MS SQL SERVER: By default all Globodox Databases are are stored in the SQL
Server Management Studio. File Store is a normal Windows folder which is located inside a
folder with the same name as the name of its related DB.
· For MySQL: By default all Globodox Databases are stored in the My SQL Administrator.
File Store is a normal Windows folder which is located inside a folder with the same name
as the name of its related DB.
Copyright © Globodox 2000 - 2014
388
Globodox Help
Related Topics
Configure Globodox DB for multi-machine environment
Convert a MS Access DB to MS SQL DB 383
Convert MS SQL DB to MS Access DB 386
392
Copyright © Globodox 2000 - 2014
Globodox DB
389
21.11.5 Convert MySQL DB to MS Access DB
You do not need MS Access installed on your machine to work with Globodox and to create or
open a MS Access based Globodox DB. Globodox installs all the files required to do this.
To Convert MySQL DB to MS Access DB
1. Make sure no users are logged on to Globodox.
2. Login as superadmin, from Globodox desktop client.
3. Select Settings > System Settings > DB List in the Navigation 76 pane. The DB List tab
will now be displayed on the Ribbon bar.
4. From the DB List pane i.e. the right pane select the DB that you want configure for multiuser environment.
5. Click the Convert DB option on the DB List tab. Provide your MySQL Server Login
details and click OK. The Convert DB window will now be launched.
6. You can change the name for the DB from the New DB Name box.
7. Select MS Access option from the New DB Type drop down. The MS Access - Settings
window will now be launched.
8. The default location of the DB's File Store 374 (folder) will be displayed in the Choose or
type in the DB location box. You can change the File Store location by clicking the
Browse button.
9. Click the Convert button to convert the MySQL DB to an MS Access DB.
Notes:
· For MS Access DB: By default all Globodox Databases and its File Stores are stored in the
C:\Globodox Databases folder. File Store is a normal Windows folder which is located
inside a folder with the same name as the name of its related DB.
· For MS SQL SERVER: By default all Globodox Databases are are stored in the SQL
Server Management Studio. File Store is a normal Windows folder which is located inside a
folder with the same name as the name of its related DB.
· For MySQL: By default all Globodox Databases are stored in the My SQL Administrator.
File Store is a normal Windows folder which is located inside a folder with the same name
as the name of its related DB.
Related Topics
Configure Globodox DB for multi-machine environment
Convert a MS Access DB to MS SQL DB 383
Convert MySQL DB to MS SQL DB 389
392
21.11.6 Convert MySQL DB to MS SQL DB
MS SQL Server must be installed on your machine or another machine on your network for you
to be able to create a MS SQL Server based Globodox DBs.
Globodox Supports MS SQL 2000, 2005, 2005 Express and 2008 Server.
To Convert MySQL DB to MS SQL DB
1. Make sure no users are logged on to Globodox.
2. Login as superadmin, from Globodox desktop client.
3. Select Settings > System Settings > DB List in the Navigation
will now be displayed on the Ribbon bar.
Copyright © Globodox 2000 - 2014
76
pane. The DB List tab
390
Globodox Help
4. From the DB List pane i.e. the right pane select the DB that you want configure for multiuser environment.
5. Click the Convert DB option on the DB List tab. Provide your MySQL Server Login
details and click OK. The Convert DB window will now be launched.
6. You can change the name for the DB from the New DB Name box.
7. Select MS SQL based Globodox DB option from the DB Type drop down. The MS SQL
Settings window will now be launched.
8. Enter or select the name of the machine on which MS SQL Server is running from the
Choose or type in a machine name box. The new Globodox DB would be created on this
machine. The drop-down list will display the names of all the machines on your network.
It is recommended to type the machine's IP address.
9. For MS SQL Server 2000 or higher enter the name of the SQL Server Instance in the
Instance name box on which the new Globodox DB should be created. When only one
instance of SQL Server is running on a machine, the instance name is normally the
same as the machine name. Leave the instance name blank unless you wish to connect
to a named MS SQL server.
Note:
For MS SQL 2005 Express edition enter SQLEXPRESS in the Instance name box.
10.Select the type of connection Globodox should use to connect to SQL Server from the
Connection Type drop-down. The Default connection type is selected by default. Other
available connection types are...
· TCP/IP
· Names Pipes
· SPX/IPX
· Multi Protocol/Windows RPC
Note:
For MS SQL 2005 Express edition select TCP/IP from the Connection Type drop-down.
11.In case you have chosen the TCP/IP connection type then specify the port number in
the Port box. The default port used by MS SQL Server (port 1433) will be displayed in
this box. If the MS SQL Server you have chosen uses a different port number then you
must enter that port number in this box.
12.Choose the Windows Authentication option if the SQL Server you have chosen has
been configured to use Windows authentication. Your Windows login information will be
used to logon to the SQL Server.
13.Choose the MS SQL Server Authentication option if the SQL Server you have chosen
has been configured to use SQL Server Authentication. You will also need to specify the
user name and password which Globodox should use while connecting.
14.Check the Remember Password option you want Globodox to remember the user name
and password and automatically apply it when the Globodox DB is opened. If this option
is left unchecked then the user will be prompted for the user name and password before
opening the Globodox DB.
15.Click the Test button to test the connection.
16.Click the OK button to save the settings and close the MS SQL Settings window.
17.Click the Convert button to convert the MS Access DB to an MS SQL Server DB.
Notes:
· For MS Access DB: By default all Globodox Databases and its File Stores are stored in the
C:\Globodox Databases folder. File Store is a normal Windows folder which is located
inside a folder with the same name as the name of its related DB.
Copyright © Globodox 2000 - 2014
Globodox DB
391
· For MS SQL SERVER: By default all Globodox Databases are are stored in the SQL
Server Management Studio. File Store is a normal Windows folder which is located inside a
folder with the same name as the name of its related DB.
· For MySQL: By default all Globodox Databases are stored in the My SQL Administrator.
File Store is a normal Windows folder which is located inside a folder with the same name
as the name of its related DB.
Related Topics
Convert a MS Access DB to MySQL DB 385
Convert MySQL DB to MS Access DB 389
Configure Globodox DB for multi-machine environment
Copyright © Globodox 2000 - 2014
392
392
Globodox Help
21.12 Configure Globodox DB for Multi-machine Environment
For MS Access based Globodox DBs, please ensure that the Globodox DB (a file with a .GXDB
extension) is located in a shared folder which is accessible from all those machines from which
users need to open and work with the DB. Users from all these machines will need read/write/
modify permissions to this shared folder as well as to the .GXDB file itself.
To be usable in a multi-machine environment, the Globodox DB should be accessible from all
machines from which access is required. Each Globodox DB is linked to one or more File
Stores 374 . Each of these folders must also be accessible from all machines from which access
is required (i.e. these folders should be shared or must reside inside a shared folder). Users
from other machines will need read/write/modify permissions to these folders.
Tip: All MS Access based Globodox DBs and their linked folders are by default located in the C:
\Globodox Databases folder. By default File Stores for MS SQL Server and MySQL based
Globodox DBs are also created in the C:\Globodox Databases folder. So configuration will be
easier if you simply share the C:\Globodox Databases folder and make sure all users who need
access have read/write/modify permissions to this shared folder.
To Automatically Configure Globodox DB for Multimachine Environment
1. Make sure no users are logged on to Globodox.
2. Make sure that the folder in which Globodox DB's are located (usually the C:\Globodox
Databases folder) and the folder in which Globodox is installed (usually the C:\Program
files\Globodox) is shared.
3. Login as superadmin, from Globodox desktop client.
4. Select Settings > System Settings > DB List in the Navigation 76 pane. The DB List tab
will now be displayed on the Ribbon bar.
5. From the DB List pane i.e. the right pane select the DB that you want configure for multimachine environment.
6. Click the Multi-user DB button. A dialog will now pop up. Click the Automatic button on it
.
7. The Multi-User Configuration window will be launched and will start configuring your DB
automatically for multi-user environment.
8. Once the DB is configured Status will display Configuration Completed on the MultiUser Configuration window. Click the Close button to close the window.
9. In the DB List pane i.e. the right pane the DB's location that is displayed in the Location
columns will now change to UNC format (for e.g. \\MachineName\ShareName). The DB
will now be ready for multi-machine environment.
To Manually Configure Globodox DB for Multi-machine
Environment
1. Make sure no users are logged on to Globodox.
2. Make sure that the folder in which Globodox DB's are located (usually the C:\Globodox
Databases folder) and the folder in which Globodox is installed (usually the C:\Program
files\Globodox) is shared.
3. Login as superadmin, from Globodox desktop client.
4. Select Settings > System Settings > DB List in the Navigation pane. The DB List tab will
now be displayed on the Ribbon bar.
5. From the DB List pane i.e. the right pane select the DB that you want configure for multi-
Copyright © Globodox 2000 - 2014
Globodox DB
393
machine environment.
6. Click the Multi-user DB button. A dialog will now pop up. Click the Manual button on it.
The Manual Configuration window will be launched.
7. Specify the location of the shared Globodox databases folder and the Default file store
in the Manual Configuration window. Click the OK button to save the new location and to
close the window
8. Once the DB is configured Status will display Configuration Completed on the MultiUser Configuration window. Click th Close button to close the window.
9. In the DB List pane i.e. the right pane the DB's location that is displayed in the Location
columns will now change to UNC format (for e.g. \\MachineName\ShareName). The DB
will now be ready for multi-machine environment.
Notes:
· By default all Globodox Databases and its File Stores are stored in the C:\Globodox
Databases folder. File Store is a normal Windows folder which is located inside a folder
with the same name as the name of its related DB.
Related Topics
Create a MS Access based DB 369
Create a MS SQL based DB 370
Convert DB 383
Copyright © Globodox 2000 - 2014
394
Globodox Help
21.13 Moving Globodox Databases to New Location
Topics Covered
13.1Move MS Access-based Globodox DBs to New Location
13.2Move MS SQL-based Globodox DBs to New Location
13.3Move MySQL-based Globodox DBs to New Location
395
397
399
Copyright © Globodox 2000 - 2014
Globodox DB
395
21.13.1 Moving MS Acces-based Globodox Databases to New Location
Assumptions:
1. We are assuming all the folders linked to all your Globodox DBs are located inside a
single root folder (for e.g. C:\Globodox Databases) on the old machine. i.e. if we move
this single folder to the new machine, then we would have moved all the file stores for all
the DBs.
2. You have backed up all your Databases 495 and their file Stores
The following are the instructions for moving the folders linked to all Globodox DBs to the new
machine...
I. Moving the DBs and the File Store to the new machine
1. Make sure Globodox is not running on any of the machines on the network.
2. Using Windows Explorer copy the root folder (i.e the Globodox Databases' folder) to the new
machine. We are copying and not moving so that we can revert back to the old setup if
required.
3. Make sure users have permissions on this new root folder(see the permissions on the root
folder on the old machine for reference).
4. Share the folder on the new machine. Make sure users have permissions on this new share
(see the permissions on the share on the old machine for reference).
5. Rename the share for the root folder on the old machine. The aim is to make sure Globodox
can no more access the files on the old machine.
6. Install Globodox on the new machine.
7. Now, copy the multi-user.gdx file from the ITAZ\Globodox folder, created under the folder
designated as the Common Application Data folder in the Windows installation, of the old
machine.
For Windows Vista/Windows 2008/Windows 7, this will be the C:
\ProgramData\ITAZ\Globodox folder.
For Windows 2000/XP/2003 this will be C:\Documents and Settings\All Users\Application
Data\ITAZ\Globodox
Note:
If Globodox is launched after the installation you may get this message "Required
configuration file 'multi-user.gdx' does not exist or access denied". Just close the message
box and follow the above step.
8. Now, paste this file in the ITAZ\Globodox folder located on the new machine.
II. Configuring Globodox to launch the Main DB from the new location
1. Open the Command Line Window (Start > All programs > Accessories > Command Prompt).
2. In the Command Line window type the following at the cursor...
"C:\Program Files\Globodox Desktop\Globodox.exe" /reconfiguremaindb
(Assuming that Globodox is installed in the default location.)
3. Now, hit the Enter key.
4. Globodox will now launch. Now, specify the location where the Main DB is located. (It is
usually located in the C:\Globodox Databases folder)
5. After this is configured, you will get a message confirming that Command Line action has
been completed. Globodox will now close.
Copyright © Globodox 2000 - 2014
396
Globodox Help
6. Start Globodox. The Main DB will now be opened (Assuming that is set as the default DB).
Note:
If the Main DB is not set as the default DB then follow the below to launch Main DB...
Launch the Command Line Window. In the Command Line window type the following at the
cursor.
"C:\Program Files\Globodox Desktop\Globodox.exe"/ignoredefaultdb
(Assuming that Globodox is installed in the default location.)
Now, hit the Enter key. The Main DB will now be launched.
7. As you browse through the DB, you may get File not found message as the File Stores are
still pointing to the old location. You will now have to point the Main DB to use the new File
Store location. To do this follow the Steps below
8. Click Settings > DB Settings in the Navigation Pane.
9. Select the File Store node. The File Store will be displayed in the right pane, i.e. the File
Stores list.
10.Double click the current Default File Store from the File Stores list. The File Store window
will now be launched.
11.Click the Browse... button to specify the new location of the file store. This is usually the C:
\Globodox Databases\MainDB\Default File Store folder.
12.Click the OK button to select the new location.
13.Click the Save and close button to save the settings.
14.Now, go to to Workspace. The documents will now be displayed.
III. If you have more DBs (other than the Main DB) then follow the steps below
1. Select Settings > System Settings > DB List in the Navigation pane.
2. Double click a DB from the list to specify its new location. The DB Details window will now be
launched.
3. Specify the location of the DB in the Select or enter the Data DB box (This is usually located
in C:\Globodox Databases folder). You can also click the Browse button and select the
location.
4. Click the Save and close button to save the changes
5. Now, open the DB and change its File Store location. Follow the above steps for all the
remaining DBs.
IV. Pointing Globodox clients to the server installation
1. Make sure you have configured the DB's for multiple-users 392 .
2. Copy the multi-user.gdx file from the ITAZ\Globodox folder located on the new machine.
3. Now paste the multi-user.gdx file in the ITAZ\Globodox folder on all the machines on which
Globodox is installed.
4. Start Globodox Desktop client on another client machine and open a Globodox DB. Check if
it opened successfully.
If everything works fine then you can uninstall Globodox and delete the Globodox Databases
folder from the old machine (assuming you have already taken a backup of the Globodox
Databases folder)
That's It!
Copyright © Globodox 2000 - 2014
Globodox DB
397
21.13.2 Moving MS SQL-based Globodox Databases to New Location
Assumptions:
1. We are assuming all the folders linked to all your Globodox DBs are located inside a
single root folder (for e.g. C:\Globodox Databases) on the old machine. i.e. if we move
this single folder to the new machine, then we would have moved all the file stores for all
the DBs.
2. You have backed up all your Databases 496 and their file Stores
The following are the instructions for moving the folders linked to all Globodox DBs to the new
machine...
I. Moving the DBs and the File Store to the new machine
1. Make sure Globodox is not running on any of the machines on the network.
2. Using Windows Explorer copy the root folder (i.e the Globodox Databases' folder) to the new
machine. We are copying and not moving so that we can revert back to the old setup if
required.
3. Make sure users have permissions on this new root folder (see the permissions on the root
folder on the old machine for reference).
4. Share the folder on the new machine. Make sure users have permissions on this new share
(see the permissions on the share on the old machine for reference).
5. Rename the share for the root folder on the old machine. The aim is to make sure Globodox
can no more access the files on the old machine.
6. Now, move the backed-up copy of the MS SQL based Globodox DBs to the new machine.
7. Install MS SQL Server on the new machine.
8. Restore the backed up MS SQL based Globodox DBs on the new machine.
9. Install Globodox on the new machine.
10.Now, copy the multi-user.gdx file from the ITAZ\Globodox folder, created under the folder
designated as the Common Application Data folder in the Windows installation, of the old
machine.
For Windows Vista/Windows 2008/Windows 7, this will be the C:
\ProgramData\ITAZ\Globodox folder.
For Windows 2000/XP/2003 this will be C:\Documents and Settings\All Users\Application
Data\ITAZ\Globodox
Note:
If Globodox is launched after the installation you may get this message "Required
configuration file 'multi-user.gdx' does not exist or access denied". Just close the message
box and follow the above step.
11.Now, paste this file in the ITAZ\Globodox folder located on the new machine.
II. Configuring Globodox to launch the Main DB from the new location
1. Open the Command Line Window (Start > All programs > Accessories > Command Prompt).
2. In the Command Line window type the following at the cursor...
"C:\Program Files\Globodox Desktop\Globodox.exe" /reconfiguremaindb
(Assuming that Globodox is installed in the default location.)
3. Now, hit the Enter key.
4. Globodox will now launch. The DB Details window will be launched.
Specify the details to connect to the new MS SQL Server
Copyright © Globodox 2000 - 2014
398
Globodox Help
a) Enter or select the name of the machine on which MS SQL Server is running from the
Choose or type in a machine name box. It is recommended to type the machine's IP
address.
b) For MS SQL Server 2000 or higher enter the name of the SQL Server Instance in the
Instance name box.
Note: For MS SQL 2005 Express edition enter SQLEXPRESS in the Instance name box.
c) Select the type of connection Globodox should use to connect to SQL Server from the
Connection Type drop-down. The Default connection type is selected by default.
Note: For MS SQL 2005 Express edition select TCP/IP from the Connection Type dropdown.
d) In case you have chosen the TCP/IP connection type then specify the port number in the
Port box. The default port used by MS SQL Server (port 1433) will be displayed in this box.
If the MS SQL Server you have chosen uses a different port number then you must enter
that port number in this box.
e) Choose the Windows Authentication option if the SQL Server you have chosen has been
configured to use Windows authentication.
f) Choose the MS SQL Server Authentication option if the SQL Server you have chosen has
been configured to use SQL Server Authentication.
g) Check the Remember Password option you want Globodox to remember the user name
and password and automatically apply it when the Globodox DB is opened.
h) Click the Test button to test the connection.
i) Click the OK button to save the settings and close the MS SQL Settings window.
5. After this is configured, you will get a message confirming that Command Line action has
been completed. Globodox will now close.
6. Start Globodox. The Main DB will now be opened (Assuming that is set as the default DB).
Note:
If the Main DB is not set as the default DB then follow the below to launch Main DB...
Launch the Command Line Window. In the Command Line window type the following at the
cursor.
"C:\Program Files\Globodox Desktop\Globodox.exe"/ignoredefaultdb
(Assuming that Globodox is installed in the default location.)
Now, hit the Enter key. The Main DB will now be launched.
7. As you browse through the DB, you may get File not found message as the File Stores are
still pointing to the old location. You will now have to point the Main DB to use the new File
Store location. To do this follow the Steps below.
8. Click Settings > DB Settings in the Navigation pane.
9. Select the File Store node. The File Store will be displayed in the right pane, i.e. the File
Stores list.
10.Double click the current Default File Store from the File Stores list. The File Store window
will now be launched.
11.Click the Browse... button to specify the new location of the file store. This is usually the C:
\Globodox Databases\MainDB\Default File Store folder
12.Click the OK button to select the new location.
13.Click the Save and close button to save the settings.
14.Now, go to to Workspace. The documents will now be displayed.
III. If you have more DBs (other than the Main DB) then follow the steps below
1. Select Settings > System Settings > DB List in the Navigation pane.
2. Double click a DB from the list to specify its new location. The DB Details window will now be
Copyright © Globodox 2000 - 2014
Globodox DB
399
launched.
3. Specify the details to connect to the the DB located on the new MS SQL Server.
4. Click the Save and close button to save the changes.
5. Now, open the DB and change its File Store location. Follow the above steps for all the
remaining DBs.
IV. Pointing Globodox clients to the server installation
1. Make sure you have configured the DB's for multiple-users 392 .
2. Copy the multi-user.gdx file from the ITAZ\Globodox folder located on the new machine.
3. Now paste the multi-user.gdx file in the ITAZ\Globodox folder on all the machines on which
Globodox is installed.
4. Start Globodox Desktop client on another client machine and open a Globodox DB. Check if
it opened successfully.
If everything works fine then you can uninstall Globodox and delete the Globodox Databases
folder from the old machine (assuming you have already taken a backup of the Globodox
Databases folder)
That's It!
21.13.3 Moving MySQL-based Globodox Databases to New Location
Assumptions:
1. We are assuming all the folders linked to all your Globodox DBs are located inside a
single root folder (for e.g. C:\Globodox Databases) on the old machine. i.e. if we move
this single folder to the new machine, then we would have moved all the file stores for all
the DBs.
2. You have backed up all your Databases 504 and their file Stores
The following are the instructions for moving the folders linked to all Globodox DBs to the new
machine...
I. Moving the DBs and the File Store to the new machine
1. Make sure Globodox is not running on any of the machines on the network.
2. Using Windows Explorer copy the root folder (i.e the Globodox Databases' folder) to the new
machine. We are copying and not moving so that we can revert back to the old setup if
required.
3. Make sure users have permissions on this new root folder (see the permissions on the root
folder on the old machine for reference).
4. Share the folder on the new machine. Make sure users have permissions on this new share
(see the permissions on the share on the old machine for reference).
5. Rename the share for the root folder on the old machine. The aim is to make sure Globodox
can no more access the files on the old machine.
6. Now, move the backed-up copy of the MS SQL based Globodox DBs to the new machine.
7. Install MySQL Server on the new machine.
8. Restore the backed up MySQL based Globodox DBs on the new machine.
9. Install Globodox on the new machine.
10.Now, copy the multi-user.gdx file from the ITAZ\Globodox folder, created under the folder
designated as the Common Application Data folder in the Windows installation, of the old
machine.
Copyright © Globodox 2000 - 2014
400
Globodox Help
For Windows Vista/Windows 2008/Windows 7, this will be the C:
\ProgramData\ITAZ\Globodox folder.
For Windows 2000/XP/2003 this will be C:\Documents and Settings\All Users\Application
Data\ITAZ\Globodox
Note:
If Globodox is launched after the installation you may get this message "Required
configuration file 'multi-user.gdx' does not exist or access denied". Just close the message
box and follow the above step.
11.Now, paste this file in the ITAZ\Globodox folder located on the new machine.
II. Configuring Globodox to launch the Main DB from the new location
1. Open the Command Line Window.
2. In the Command Line window type the following at the cursor.
"C:\Program Files\Globodox Desktop\Globodox.exe" /reconfiguremaindb
(Assuming that Globodox is installed in the default location.)
3. Now, hit the Enter key.
4. Globodox will now launch. The DB Details window will be launched.
Specify the details to connect to the new MS SQL Server
a) Enter or select the name of the machine on which MySQL Server is running from the
Choose or type in a machine name box. The new Globodox DB would be created on this
machine. The drop-down list will display the names of all the machines on your network.
You can also type the machine's IP address.
b) Enter the port number in the Port box to connect to the MySQL Server. The default port
used by MySQL (port 3306) will be displayed in this box. If the MySQL instance you have
chosen uses a different port number then you must enter that port number in this box.
c) In the Username box enter the user name that Globodox should use when connecting to
the MySQL Server.
d) In the Password box enter the password that Globodox should use when connecting to the
MySQL Server.
e) Check the Remember Password option you want Globodox to remember the user name
and password and automatically apply it when the Globodox DB is opened. If this option is
left unchecked then the user will be prompted for the user name and password before
opening the Globodox DB.
f) Click the Test button to test the connection.
g) Click the OK button to save the settings and close the MySQL Settings window.
5. After this is configured, you will get a message confirming that Command Line action has
been completed. Globodox will now close.
6. Start Globodox. The Main DB will now be opened (Assuming that is set as the default DB).
Note:
If the Main DB is not set as the default DB then follow the below to launch Main DB...
Launch the Command Line Window. In the Command Line window type the following at the
cursor.
"C:\Program Files\Globodox Desktop\Globodox.exe"/ignoredefaultdb
(Assuming that Globodox is installed in the default location.)
Now, hit the Enter key. The Main DB will now be launched.
7. As you browse through the DB, you may now get File not found message as the File Stores
are still pointing to the old location. You will now have to point the Main DB to use the new
File Store location. To do this follow the Steps below
8. Click Settings > DB Settings in the Navigation Pane.
Copyright © Globodox 2000 - 2014
Globodox DB
401
9. Select the File Store node. The File Store will be displayed in the right pane, i.e. the File
Stores list.
10.Double click the current Default File Store from the File Stores list. The File Store window
will now be launched.
11.Click the Browse... button to specify the new location of the file store. This is usually the C:
\Globodox Databases\MainDB\Default File Store folder
12.Click the OK button to select the new location.
13.Click the Save and close button to save the settings.
14.Now, go to to Workspace. The documents will now be displayed.
III. If you have more DBs (other than the Main DB) then follow the steps below
1. Select Settings > System Settings > DB List in the Navigation pane.
2. Double click a DB from the list to specify its new location. The DB Details window will now be
launched.
3. Specify the details to connect to the the DB located on the new MySQL Server.
4. Click the Save and close button to save the changes
5. Now, open the DB and change its File Store location. Follow the above steps for all the
remaining DBs.
IV. Pointing Globodox clients to the server installation
1. Make sure you have configured the DB's for multiple-users 392 .
2. Copy the multi-user.gdx file from the ITAZ\Globodox folder located on the new machine.
3. Now paste the multi-user.gdx file in the ITAZ\Globodox folder on all the machines on which
Globodox is installed.
4. Start Globodox Desktop client on another client machine and open a Globodox DB. Check if
it opened successfully.
If everything works fine then you can uninstall Globodox and delete the Globodox Databases
folder from the old machine (assuming you have already taken a backup of the Globodox
Databases folder)
That's It!
Copyright © Globodox 2000 - 2014
402
22
Globodox Help
Event Logs
Topics Covered
7.1 What is Event Log
7.2 Event Log - FAQ
402
403
7.3 Configure Events Log
7.4 View Event Logs
403
406
7.5 View Event Log of the Selected Document
7.6 View Event Log of the Selected Stack
22.1
410
413
Event Log Basics
This feature allows you to log details about user actions. For example you can configure this
feature so that whenever a document is deleted, details about the action are logged. Details
logged include the name of the user performing the action along with the date and time of the
action. Almost any action a user can perform in Globodox can be logged. You can choose the
actions you wish to log.
Events have been divided into two types...
System Events
Systems Events are events which are not database specific. For example User log on, User log
off, User addition etc..
Globodox DB events
All events which are specific to the currently opened Globodox DB are known as Globodox DB
events. (Add document, delete document etc...)
You can separately select and enable/disable specific System events and Globodox DB events.
For example, you can easily have a scenario where only two System events (Log On and Log
Off) are audited and only two events of a single Globodox DB (Delete Stack, Delete Document)
are audited. Similarly you can choose to not audit any event in a particular Globodox DB by not
enabling the feature for that Globodox DB.
Viewing the Event Log
To view the list of System Events which have been logged, click Settings > System Settings >
Event Log.
To view the list of DB Events which have been logged, click Settings > DB Settings > Event
Log.
You can easily sort and filter events using the Event Log Viewer pane.
To view events for a particular document click the Event Log tab on the Document Details 78
pane. Similarly to view events for a particular Stack click the Event Log tab on the Stack Details
78 pane.
Copyright © Globodox 2000 - 2014
Event Logs
403
Related Topics
Event Log- FAQ
22.2
403
Event Log- FAQ
What is the event auditing feature?
The event auditing feature allows you to log details about user actions. For example you can
configure this feature so that whenever a document is deleted, details about the action are
logged. Details logged include the name of the user performing the action along with the
date and time of the action.
Why is it useful?
The event auditing feature lets you keep a record of the actions of all Globodox users.
For example,
You can find out who deleted a document and when?
What time a user logged in on a particular day?
etc..
For what user actions can information be logged?
You can log information about almost any user action in Globodox. Events are divided into
two categories, System Events and DB Events. You can choose to enable auditing of only
System Events or only DB Events or both. Event auditing must be separately enabled for
each Globodox DB.
How can I enable the auditing of System Events?
To enable auditing of System Events...
1. In Globodox, click the Globodox button
75
.
2. Click the Options button. The Options window will now be launched.
3. Click the DB Options node. The DB options will now be displayed on the right pane.
4. In the right pane, check the Enable Event Auditing option under Event Auditing.
How can I disable the Event Auditing feature?
To disable auditing of System Events...
1. In Globodox, click the Globodox button 75 .
2. Click the Options button. The Options window will now be launched.
3. Click the DB Options node. The DB options will now be displayed on the right pane.
4. In the right pane, uncheck the Enable Event Auditing option of Event Auditing.
Should I select all listed events for auditing?
You should only select the events that are important to you. If you select all events for
auditing then the event log will grow in size very quickly. For example if you decided to log
the "Open Globodox DB" event and if you had 50 users using Globodox, then every time all
the users opened a Globodox DB, 50 entries (one for each user) would be added to the log.
Does this feature affect performance?
Yes, it does but only if you have chosen to log a lot of events or if you have chosen to log an
Copyright © Globodox 2000 - 2014
404
Globodox Help
event which occurs very frequently. When you enable event auditing and select an event to
be logged, Globodox has to perform the extra step of logging information every time that
event occurs. The time taken to perform this step will affect performance if a lot of events
need to be logged.
How do I view the logged events?
To view the list of System Events which have been logged, click Settings > System Settings
> Event Log. To view the list of DB Events which have been logged, click Settings > DB
Settings > Event Log.
You can easily sort and filter events based on the Date of occurrence, Event type and Event
Result.
How can I see events for only a particular document?
To view events for a particular document select the document in the List View
click the Event Log tab on the Document Details 78 pane.
77
pane and
Can I delete entries from the log viewer?
Yes, you can delete entries from the log viewer. Please note that when you click the Delete
button on the toolbar of the Event Viewer Window, only the selected entry will be deleted.
Individual or selected log entries can be deleted by right-clicking the selected log entry and
choosing the delete option.
When the log entries are deleted a new log entry recording the deletion of the log entries will
be added to log. You cannot delete such log entries (In other words, you cannot delete log
entries which record the deletion of other log entries).
Can I export entries from the log viewer?
Yes, you can export entries from the log viewer. Entries which meet the currently specified
filter conditions will be exported in the CSV (Comma Separated Values) format. Files in the
CSV format can be easily opened by applications such as MS Excel.
Depending on the amount of log entries you generate, we recommend that you export and
then delete log entries from time to time. For example after six months of use, you can
decide to, every month export and delete all log entries which are older than six months.
You can set in a policy for storage and retention of the CSV files which contain the exported
log entries.
Related Topics
View Event Logs
406
Copyright © Globodox 2000 - 2014
Event Logs
22.3
405
Configure Events Log
You can use the event auditing feature to log details about user actions. For example you can
configure this feature so that whenever a document is deleted, details about the action are
logged. Details logged include the name of the user performing the action along with the date
and time of the action.
To Configure System Event Log
1. In Globodox, select Settings > System Settings > Event Log in the Navigation pane.
The Event Log tab will now be displayed on the Ribbon bar.
2. Click the Configure button of the Event Log tab. The Configure Audit Events window will
now be launched.
3. In the event list, check those events for which you want information to be logged.
Uncheck the events for which you do not want information to be logged.
4. Click on OK to apply the settings and close the window.
To Configure DB Event Log
1. In Globodox, select Settings > DB Settings > Event Log in the Navigation pane. The
Event Log tab will now be displayed on the Ribbon bar.
2. Click the Configure button of the Event Log tab. The Configure Audit Events window will
now be launched.
3. In the event list, check those events for which you want information to be logged.
Uncheck the events for which you do not want information to be logged.
4. Click on OK to apply the settings and close the window.
Notes:
· You can click the Refresh button of the Event Log tab to refresh the Event Log list.
· You can click the Delete button of the Event Log tab to delete the selected event(s) in the
list. After the events have been deleted, a new event logging the "log entries deleted" event
will be added to the event log. This event cannot be deleted.
Related Topics
View Event Logs 406
View Event Log of the selected Document
View Event log of the selected Stack 413
Copyright © Globodox 2000 - 2014
410
406
22.4
Globodox Help
View Event Logs
You can view the all the logs in the Event list pane. You can use the Advanced Search to filter
out events you want to view.
Copyright © Globodox 2000 - 2014
Event Logs
407
To View System Event Log:
1. In Globodox, select Settings > System Settings > Event Log in the Navigation pane.
The System Events that are logged will be displayed as a list in the Event list pane (i.e.
the right pane).
2. Click the Double Down Arrow button to bring up the Advanced Search pane.
3. Select a column name from the Field Name drop down, to display event logs based on
it.
4. Select the appropriate comparison operator (i.e. contains, equal to etc.) from the
Comparison drop down. For e.g. To view Add Documents log the "equal to" operator in
your query condition.
The following Comparison Operators are available
Comparison
Description
Example
Operator
Equal To
Use this operator to
exactly match the value
you are looking for
Name "equal to"
login
Not Equal To
Use this operator when
you do not want the
value to match the text
you are looking for
Name "not
equal to" login
Contains
Use this operator to find
values that contains the
text that you are looking
for.
Comments
"contains"
MainDB
Does Not
Contain
Use this operator to find
values that does not
contain the text that you
are looking for.
Comments
"does not
contain"
MainDB
Is Empty
Use this operator to
match empty values.
Date "Is Empty"
Is Not Empty
Use this operator to
match non-empty values
Date "Is Not
Empty"
5. Enter the value which will be used for the comparison in the Compare To box.
6. You can add more criteria to your search by clicking the Add button. To remove a
criteria click the Remove button.
7. To get a result which matches all the criteria's specified by you, select the Match all
conditions option from the Conditions drop down. To get a result which matches any
criteria, select the Match any conditions option from the Conditions drop down
8. Click the Search button to begin the search.
9. The Event logs will be displayed in the List View pane.
To View DB Event Log
1. In Globodox, select Settings > DB Settings > Event Log in the Navigation pane. The DB
Events that are logged will be displayed as a list in the Event list pane (i.e. the right
pane).
2. Click the Double Down Arrow button to bring up the Advanced Search pane.
3. Select a column name from the Field Name drop down, to display event logs based on
Copyright © Globodox 2000 - 2014
408
Globodox Help
it.
4. Select the appropriate comparison operator (i.e. contains, equal to etc.) from the
Comparison drop down. For e.g. To view Add Documents log the "equal to" operator in
your query condition.
The following Comparison Operators are available
Comparison
Description
Example
Operator
Equal To
Use this operator to
exactly match the value
you are looking for
Name "equal to"
login
Not Equal To
Use this operator when
you do not want the
value to match the text
you are looking for
Name "not
equal to" login
Contains
Use this operator to find
values that contains the
text that you are looking
for.
Comments
"contains"
MainDB
Does Not
Contain
Use this operator to find
values that does not
contain the text that you
are looking for.
Comments
"does not
contain"
MainDB
Is Empty
Use this operator to
match empty values.
Date "Is Empty"
Is Not Empty
Use this operator to
match non-empty values
Date "Is Not
Empty"
5. Enter the value which will be used for the comparison in the Compare To box.
6. You can add more criteria to your search by clicking the Add button. To remove a
criteria click the Remove button.
7. To get a result which matches all the criteria's specified by you, select the Match all
conditions option from the Conditions drop down. To get a result which matches any
criteria, select the Match any conditions option from the Conditions drop down
8. Click the Search button to begin the search.
9. The Event logs will be displayed in the List View pane.
Copyright © Globodox 2000 - 2014
Event Logs
409
Notes:
· You can click any column header of the event list to sort the event list in the ascending or
descending order of values in that column.
· You can click the Delete button to delete all the currently displayed events (not only the
selected ones) in the list. After the events have been deleted, a new event logging the "log
entries deleted" event will be added to the event log. This event cannot be deleted.
Related Topics
View Event Log of the selected Document
View Event log of the selected Stack 413
Copyright © Globodox 2000 - 2014
410
410
22.5
Globodox Help
View Event Log of the Selected Document
You can use the Event Log panel to view the list of all the actions carried out on a selected
document. The Event list pane consists of three drop down that have predefined filtering
options which are used to filter out events. Using these drop downs, events can be filtered
according to the date & time of occurrence, the Event Group they belong to and by the result of
the event.
To View Event Log of a Document
1. Select a document from the List View 77 pane, to view its event logs. The document will
now be displayed in the Documents Details 213 pane.
2. Click the Event Log tab on the left bar of the Document Details pane. The Event Log
panel will now be displayed and all the logs of the selected document will be displayed
in the Event list pane.
3. Use the first drop down i.e. Date & Time of Occurrence of the event, to filter out events
based on the date and time of the events.
The drop down has the following options
All:
Select this option to view all the events (events will still be filtered by
any other criteria if specified).
Last 12 Select this option to view all the events of the last 12 hours.
hours:
Today: Select this option to view all the events of the current day.
Yesterd Select this option to view all the events of the previous day.
ay
Last 24 Select this option to view all the events of the last 24 hours.
hours:
This
week:
Select this option to view all the events of the current week.
Last
week:
Select this option to view all the events of the previous week.
Last 7
days:
Select this option to view all the events of the last 7 days.
This
Select this option to view all the events of the current month.
month:
Last
Select this option to view all the events of the previous month.
month:
Last 30 Select this option to view all the events of the last 30 days.
days:
Custom: Select this option if you wish to provide a custom date range. Selecting
this option will launch the Event Date Range Dialog.
4. Use the second drop down i.e. Event Group, to filter out events based on the group it
belongs to.
The following Event Groups are available
Copyright © Globodox 2000 - 2014
Event Logs
All:
411
Select this option to view all the events (events will still be filtered by
any other criteria if specified).
View
Select this option to view all the events belonging to the View Event
Events: Group.
Add
Select this option to view all the events belonging to the Add Event
Events: Group.
Modify Select this option to view all the events belonging to the Modify Event
Events: Group.
Other
Select this option to view all the events belonging to the Other Event
Events: Group.
5. Use the third drop down i.e. Event Result, to filter out events based based on the
outcome (result) of the event.
The possible event results are
All
Select this option to view all the results (events will still be filtered by
Results: any other criteria if specified).
Success: Select this option to view all the events which were completed
successfully.
Failure:
Select this option to view all the events which could not be completed
successfully.
Permissi Select this option to view all the events for which permission was
denied to the user.
on
Denied:
6. Event logs will now be displayed in the Event list pane, based on the filters that you
have selected.
The Event list pane has the following options
Event
Displays the name of the event
Name:
Event
Date:
Displays the date and time on which the event occurred.
Result:
Displays the outcome(result) of the event, i.e. Success, Failure or
Permission Denied
User
Name:
Displays the name of the user who performed the event.
Comments Displays remarks or extra information (if any) regarding that event.
:
Notes:
· You can click any column header of the event list to sort the event list in the ascending or
descending order of values in that column.
· Use the More Actions button for more options. The following options will be displayed...
Print
Data
Copyright © Globodox 2000 - 2014
Click this option to print the data that is displayed in the Event
list
412
Globodox Help
Export
Data
Click this option to export the data that is displayed in the Event
list
Related Topics
View Event log of the selected Stack
413
Copyright © Globodox 2000 - 2014
Event Logs
22.6
413
View Event Log of the Selected Stack
You can use the Event Log panel to view the list of all the actions carried out on a selected
Stack 182 . The Event list pane consists of three drop down that have predefined filtering options
which are used to filter out events. Using these drop downs, events can be filtered according to
the date & time of occurrence, the Event Group they belong to and by the result of the event.
To View Event Log of a Stack
1. In Globodox, select Workspace > Stack Types in the Navigation 73 pane.
2. Now, select a Stack Type 181 from the Stack node.The Stack of the selected Stack Type
will now be displayed in Stack .
3. Select the Stack from the List View pane, to view its event logs. The Stack Details pane
will now be displayed.
4. By default the Information panel will be displayed on the left side of the Stack Details
pane. Click the Event Log tab on the left bar of the Stack Details pane. The Event Log
panel will now be displayed and all the logs of the selected Stack will be displayed in
the Event list pane.
5. Use the first drop down i.e. Date & Time of Occurrence of the event, to filter out events
based on the date and time of the events.
The drop down has the following options
All:
Select this option to view all the events (events will still be filtered by
any other criteria if specified).
Last 12 Select this option to view all the events of the last 12 hours.
hours:
Today: Select this option to view all the events of the current day.
Yesterd Select this option to view all the events of the previous day.
ay
Last 24 Select this option to view all the events of the last 24 hours.
hours:
This
week:
Select this option to view all the events of the current week.
Last
week:
Select this option to view all the events of the previous week.
Last 7
days:
Select this option to view all the events of the last 7 days.
This
Select this option to view all the events of the current month.
month:
Last
Select this option to view all the events of the previous month.
month:
Last 30 Select this option to view all the events of the last 30 days.
days:
Custom: Select this option if you wish to provide a custom date range. Selecting
this option will launch the Event Date Range Dialog.
6. Use the second drop down i.e. Event Group, to filter out events based on the group it
Copyright © Globodox 2000 - 2014
414
Globodox Help
belongs to.
The following Event Groups are available
All:
Select this option to view all the events (events will still be filtered by
any other criteria if specified).
View
Select this option to view all the events belonging to the View Event
Events: Group.
Add
Select this option to view all the events belonging to the Add Event
Events: Group.
Modify Select this option to view all the events belonging to the Modify Event
Events: Group.
Other
Select this option to view all the events belonging to the Other Event
Events: Group.
7. Use the third drop down i.e. Event Result, to filter out events based based on the
outcome (result) of the event.
The possible event results are
All
Select this option to view all the results (events will still be filtered by
Results: any other criteria if specified).
Success: Select this option to view all the events which were completed
successfully.
Failure:
Select this option to view all the events which could not be completed
successfully.
Permissi Select this option to view all the events for which permission was
denied to the user.
on
Denied:
8. Event logs will now be displayed in the Event list pane, based on the filters that you
have selected.
The Event list pane has the following options
Event
Displays the name of the event
Name:
Event
Date:
Displays the date and time on which the event occurred.
Result:
Displays the outcome(result) of the event, i.e. Success, Failure or
Permission Denied
User
Name:
Displays the name of the user who performed the event.
Comments Displays remarks or extra information (if any) regarding that event.
:
Notes:
· You can click any column header of the event list to sort the event list in the ascending or
descending order of values in that column.
· Use the More Actions button for more options. The following options will be displayed...
Copyright © Globodox 2000 - 2014
Event Logs
415
Print Data
Click this option to print the data that is displayed in the Event list
Export Data
Click this option to export the data that is displayed in the Event list
Related Topics
View Event Log of the selected Document
Copyright © Globodox 2000 - 2014
410
416
23
Globodox Help
Globodox Security
Topics Covered
1. Security Basics
2. Roles
426
3. Users
430
4. Groups
417
441
5. Privileges
446
6. Security Label
7. Event Logs
457
402
8. Securing Data
463
9. Active Directory Integration
424
Copyright © Globodox 2000 - 2014
Globodox Security
23.1
417
Security Basics
Users
Globodox lets you create as many users as you want*. For each user you must provide at least
a user name, an email id, a group and a role. The user name is used for logging in to Globodox
and is case-insensitive. E.g. If your user name is JOHN you can login in as john, John or
JOHN. Ideally a password must be provided for each user though it is not compulsory to do so
(i.e. you can leave the password blank).
Providing an email id is mandatory because the email id is required for certain current (and
future) Globodox features to work correctly. This includes features such as workflow and
messaging. If you do not intend to use these features, you can provide a dummy email id.
Every user must be a member of at least one group. By default any new user you create is
made a member of the Users group. If you make a user a member of more than one group
then you must mark one of these groups as the user’s primary group.
Every user must also be assigned to at least one role. By default any new user you create is
automatically assigned the Writer (Owned & Shared Items) 418 role.
*Though Globodox lets you create as many users as you want, it controls how many users can
be simultaneously logged in at any given time. The maximum number of users that can be
simultaneously logged in at any given time is based on the number of licenses purchased by
the user.
Roles
Roles let you group privileges and assign them to multiple users. This reusability makes
managing security simpler. Roles also help in scenarios where an employee has been
transferred or has left the organization. Simply assigning a new employee to the earlier
employee’s role ensures that much of the information accessible to the earlier employee
immediately becomes accessible to the new employee.
A user can be assigned to multiple roles but must be assigned to at least one role.
To decide if a user is allowed to perform a particular action, Globodox checks if a privilege
corresponding to that action has been granted to the user. However Privileges are not directly
granted to users. Privileges are granted to Roles and users assigned to those Roles inherit the
privileges from the Roles.
There are two ways to plan what kind of roles you will create in Globodox...
Action based Roles
You can use roles like blocks of privileges which you combine to arrive at the final set of
privileges for a user. Certain system roles shipped by default in Globodox take this approach.
These roles are...
Reader (All Items)
Users in this role can view all items (i.e. Documents & Stacks) in the database unless any of
those items have been specifically restricted to them. No other privileges allowing modification
or deletion of items are granted in this role.
Reader (Owned & Shared Items)
Copyright © Globodox 2000 - 2014
418
Globodox Help
Users in this role can view all items (i.e. Documents & Stacks) in the database, that they own*
as well as any items that have been shared to them. No other privileges allowing modification
or deletion of items are granted in this role.
Writer (All Items)
Users in this role can add/modify/delete all items (i.e. Documents & Stacks) in the database
unless any of those items have been specifically restricted to them.
Writer (Owned & Shared Items)
User in this role can view, add, modify or delete items which are owned by them and items that
have been assigned to them.
Note:
A user becomes owner of an item (i.e. Document or Stack), when the user creates that item or
when an item is assigned to the user.
Designation based Roles
You can use roles as equivalents to designations/job profiles in your organization. So you could
have a Sales Manager role and Sales Executive role with each role having appropriate
privileges. For e.g. users in the Sales Executive role can be allowed to view documents but not
modify them whereas users in the Sales Manager role can be allowed to view and modify
documents.
Often an employee may perform multiple roles in a company. For example the sales manager
might also be looking after marketing. Since Globodox allows multiple roles to be assigned to a
user, such situations can be easily handled.
Privileges
To decide if a user is allowed to perform a particular action, Globodox combines the privileges
of the various roles assigned to the user. Globodox then checks if a privilege corresponding to
that action has been granted to the user.
Core Privileges
Each type of item in the database (e.g. documents, folders etc...) has it's own list of privileges
(known as the Core Privileges of that item) which you can grant to a role (for example
documents have privileges such as View, Modify, Delete).
Core Privileges are available for Documents, Folders, Annotations, Stamps, Saved Queries,
Fields and the DB List. Core Privileges are also available for all the Stack Types that you have
created in all your DBs.
Privilege Access Level
When you grant a privilege for a user you must first decide the access level at which you are
granting the privilege. For example if you are granting the Modify privilege to a Role, you need
to decide if you want the users in that role to be able to modify all the documents in the DB or
only modify documents that have been shared to them.
The following privilege access levels are available for any core privilege...
Copyright © Globodox 2000 - 2014
Globodox Security
419
Full
e.g. If a role is granted the View privilege at the Full level, then
users in that role can view absolutely any document. Privilege
granted at this level will override any restrictions placed by any other
user on the document. For e.g. even if the owner of the document
specifically restricts the user from viewing a document, the user will
still be able to view the document.
Full (Restricted)
e.g. If a role is granted the View privilege at the Full (Restricted)
level, then users in that role can modify view any document unless
some other user (such as the owner of a document) has specifically
restricted them from viewing the document.
Group & Subgroup
Owned
e.g. If a role is granted the View privilege at the Group & Subgroup
Owned level, then users in that role can view documents owned by
their primary group, documents owned by them, documents owned
by users in their group, documents owned by their subgroups and
documents shared to them. Privilege granted at this level will
override any restrictions placed by any other user on the document.
For e.g. even if the owner of the document specifically restricts the
user from viewing a document, the user will still be able to view the
document.
Group & Subgroup
Owned (Restricted)
e.g. If a role is granted the View privilege at the Group & Subgroup
Owned (Restricted) level, then users in that role can view any
document owned by their primary group, documents owned by
them, documents owned by users in their group, documents owned
by their subgroups and documents shared to them. However, if
some other user (such as the owner of a document) has specifically
restricted them from viewing the document, they will not be able to
view it.
Group Owned
e.g. If a role is granted the View privilege at the Group Owned level,
then users in that role can view documents owned by their primary
group, documents owned by them and documents shared to them.
Privilege granted at this level will override any restrictions placed by
any other user on the document. For e.g. even if the owner of the
document specifically restricts the user from viewing a document,
the user will still be able to view the document.
Group Owned
(Restricted)
e.g. If a role is granted the View privilege at the Group Owned
(Restrictable) level, then users in that role can view any document
owned by their primary group, documents owned by them and
documents shared to them. However, if some other user (such as
the owner of a document) has specifically restricted them from
viewing the document, they will not be able to view it.
Owned
e.g. If a role is granted the View privilege at the Owned level, then
users in that role can view any document that they own and any
document shared to them. Privilege granted at this level will
override any restrictions placed by any other user on the document.
For e.g. even if some other user (such as the admin) specifically
restricts the user from viewing a document that is owned by the
user, the user will still be able to view the document.
Owned (Restricted)
e.g. If a role is granted the View privilege at the Owned
(Restrictable) level, then users in that role can view any document
that they own and any document shared to them. However if some
other user (such as the admin) specifically restricts them from
Copyright © Globodox 2000 - 2014
420
Globodox Help
viewing the document, they will not be able to view it.
Shared
e.g. If a role is granted the View privilege at the Shared level, then
users in that role can only view documents that have been shared to
them. However if some other user simultaneously restricts them
from viewing the same document, they will not be able to view it.
None
e.g. If a role is granted the View privilege at the None level, then
users in that role cannot view any document even if the document is
owned by them or the document has been shared or assigned to
them.
A role can of course have different levels of access for each privilege. For example a role can
be allowed to view all documents but allowed to modify only group owned document and
allowed to delete only owned documents.
Other Privileges
The privileges listed in the Other Privileges list also control what actions a user is allowed to
perform. However these privileges do not have access levels. These privileges control actions
such adding a tag, disconnecting a user, viewing a event log etc..
Groups
Each user must be a member of at least one group. Users can be members of multiple groups
but only one group can be set as the user’s Primary Group.
When any user adds an item (i.e. Document or Stack), the user becomes the owner of that
item. At the same time, the user's primary group becomes the owning group of that item.
Because of this any users belonging to the same group can automatically get access to this
item if their access level for any privilege is set to Group Owned or higher.
You can think of the Primary Group as the department to which the user belongs in the
organization. Apart from the primary groups users can belong to other groups as well. These
groups can be thought of as other departments or temporary teams that the user is also a part
of.
Users working together on a project can be made members of a group. Since documents can
be shared with individual users or entire groups, this makes it easy to quickly share documents
with the entire project team. Yet, to maintain security, access to documents is based on
hierarchical security groups 444 .
Notes:
· You cannot delete groups but you can deactivate them. However you cannot deactivate a
group if it has been set as a users' primary group.
· When a user is assigned an item (i.e. when a user is made owner of an item), then the user's
primary group is made the owning group of that item.
· A user can be a member of multiple groups
· Sharing to a group instead of a user is possible
· A group can also be used in security labels
Sharing
Globodox allows you to share individual documents, stacks, folders etc.. to specific users or
Copyright © Globodox 2000 - 2014
Globodox Security
421
groups. Sharing is required in cases where the normal Role, User and Group mechanism would
not do the job. For e.g. you could be using the Role, User and Group mechanism to ensure that
each user can only view documents that they own. Now if you wanted a specific document to
be viewable by all of these users, you could achieve this by sharing the document with all the
users.
You can share items with a user/s or groups. While sharing you can also grant different
privileges to each user or group.
Sharing is also required if you need to decide on a per document level which users can work
with a document and what privileges they will have.
Security Label
Using Security Labels is very similar to sharing. If you find yourself repeatedly sharing to the
same set of users or groups you can use security labels instead. Security labels let you save
the list of users and groups that you frequently share items with. Along with each user and
group you can also save the privileges granted to them. When you save security label, you
must provide a name for it.
Now every time you wanted to share an item to the same set of users or groups you can simply
apply the saved security label to that item. This eliminates the need to select users/groups and
grant permissions every time you share an item. In other words security labels let you reuse
your share settings.
Security Labels are preferable to sharing. Technically they offer a higher performance. Also any
changes you make to a security label are immediately propagated to all the items which use
that security label. For example if you add a new user to a security label and grant the View
privilege to the user, all existing items to which the security label was applied would become
immediately visible to the new user.
If you wanted to stop sharing an item you can simply remove the security label from that item.
If you modify the security label to remove some users/groups from it, then those users and
groups will immediately lose access to all items with that security applied (unless these
users/groups).
Only one security label can be applied to any item.
Security Labels can only be deactivated. They cannot be deleted.
Security Label Special Groups
Normally Security Labels contain a list of users and/or groups as well as the privileges granted
to each user or group. Security labels can also contain Special Groups. Currently Owner,
Owning Group and Others are the three special groups available. Special Groups are context
sensitive groups and their membership is decided when the security label is evaluated at run
time to figure out if the user has access to an item.
Owner Special Group
You can add the Owner special group to a security label and grant it the delete privilege. Now
when the security label is applied, whichever user is set as the owner of the
document/stack/folder will be allowed to delete the document/stack/folder, even if that user's
role has not been granted the Delete Document/Stack/Folder.
Copyright © Globodox 2000 - 2014
422
Globodox Help
Owning Group Special Group
You can add the Owning Group special group to a security label and grant it the delete
privilege. Now when the security label is applied to a document/stack/folder, any user belonging
to that document's/stack/folder owning group will be allowed to delete the
document/stack/folder, even if that user's role has not been granted the Delete
Document/Stack/Folder privilege.
Others Special Group
Sometimes you might want to grant privileges to an item to all the users in the system. In this
case you can add the Others special group to the security label and grant it the required
privileges.
Suppose you add the Others special group to a security label and grant it the View privilege.
Now when the security label is applied to a document/stack/folder, any user of the system will
be allowed to modify the document/stack/folder, even if that user's role has not been granted
the Modify Document/Stack/Folder privilege.
Restrict
The Restrict feature lets you block a user's access to any item. You can restrict an item from
any number of users. The owner of an item or any user who has Restrict privileges on that item,
can restrict that item from other users.
You can only restrict users. You cannot restrict entire groups.
Restrict takes precedence over a Share. For example, a user has been granted privileges over
a document via a security label. The same user has also been restricted. In this case the user
will be denied access to the document.
Restrict also takes precedence over Role Privileges granted at the Full (Restrictable), Group
Owned (Restrictable), Owned (Restrictable) and Shared access levels. Restrict does not take
precedence over Role Privileges granted at the Full, Group Owned and Owned access levels.
For example, if the user's role has been granted the View privilege for Documents at the Full
access level, then the user will be allowed to see any document, even if it has been restricted.
On the other hand, if the user's role has been granted the View privilege for Documents at the
Full (Restrictable) access level, then the user can view all documents except for the documents
that have been restricted.
Restrict specific user actions
Globodox not only lets you restrict a Role from performing one or more actions on all
documents, but also to restrict the user from performing those actions on specific documents.
For example, you can decide that a user with the Role set as Assistant cannot delete any
document. But you can also let the user view and modify a specific document, but not delete it.
So even if the user has been assigned a Role that has the privilege to delete all the documents,
they can still be restricted from deleting a particular document if the need be.
Owner
A user becomes the owner of an item (for e.g. Document or Stacks) when the user creates/adds
that item. The user also becomes the owner of an item when that item is assigned to the user
by another user.
Copyright © Globodox 2000 - 2014
Globodox Security
423
Owning Group
When a user becomes the owner of an item (for e.g. Document or Stack) the user's primary
group becomes the owning group of that item. Because of this any users belonging to the same
group as an item's owning group, can automatically get access to the item if their access level
for any privilege of that item is set to Group Owned or higher.
You can use this mechanism in situations where all users of a department need some level of
access to all documents owned by other users of that department.
Password Policies
Maximum password age
Use this policy to set the maximum number of days after which a user's password will expire
and will have to be changed. If you want the password to never expire, set this value to
zero.
Minimum password length
Use this policy to set the minimum number of characters that a password must contain.
Globodox will not allow any user to set a password that is shorter in length than this value. If
you do not want to set a minimum value then set this value to zero.
Maximum Logon attempts
Use this policy to set the maximum number of consecutive failed logon attempts before
Globodox disables the user account. A disabled account can be enabled by the superadmin
user. If you do not want to set a maximum logon attempts limit then set this value to zero.
Security Policies
Inactivity Timeout
The Inactivity Logout policy allows you to set a time limit for application inactivity. So, if the
logged in user remains inactive for the specified time period then user is automatically
logout from the system. This can be used to terminate the connection to Globodox which
appears to be logged in, in case of improper shut down of user machine.
Never logout
Check this option if you want do not want inactive users to be automatically logged out
of Globodox
Application Inactivity time out
Enter the number of minutes to set the time limit for application inactivity.
Allow Remember Password and Auto-Login
Use this policy to allow users to use the Remember password option on the login screen.
This policy also allows users to choose to automatically login to Globodox on Windows
startup.
Redact Permission
When annotating a scanned document (or any other image file) you can redact (hide) parts of
the document by drawing opaque blocks over those parts. In this case, you may still want to
allow certain users to be able to remove the opaque blocks and view the hidden content
underneath. Globodox lets you do this, by simply selecting the list of users who are allowed to
view the hidden parts.
Copyright © Globodox 2000 - 2014
424
23.2
Globodox Help
Active Directory Integration
What is an Active Directory?
An Active Directory is a database that stores information about items on a network, such as
user names, groups, passwords etc. Its purpose is to enable specific users and network
administrators to have a hierarchical view of information stored in the database from a single
location.
Integration with Globodox
Active Directory Integration helps you quickly import Windows users as Globodox users. That
means that you do not need to separately create user names and passwords in Globodox.
Active Directory Integration thus makes managing multiple users much simpler.
Once users have been imported, the superadmin can assign role based permissions in
Globodox to the imported users.
When these users login into Windows and start Globodox, Globodox will no more prompt them
for their username and password; Globodox will simply use their Windows credentials to log
them in. So if a user is logged onto Windows as Mike then when the user starts Globodox, he
will be automatically logged into Globodox as Mike.
Notes:
· Active Directory Users can only be imported using the Active Directory Integration module.
· Non Active Directory users will not be able to login to Globodox once the Active Directory
Authentication mode is enabled.
· At least one Active Directory user must be assigned a Administrator role before switching to
Active Directory Authentication mode.
· Before you can proceed with the integration, make sure that the Active Directory
Integration module is installed. If not, click here to download it.
Related Topics
How to integrate Windows Active Directory with Globodox
424
23.2.1 How to Integrate Windows Active Directory with Globodox
The steps given below show you how you can integrate Windows Active Directory with
Globodox. Once this is done, user will be able to access Globodox without being asked to enter
their login details.
How to integrate Windows Active Directory with
Globodox
Note:
Before you can proceed with the integration, make sure that the Active Directory
Copyright © Globodox 2000 - 2014
Globodox Security
425
Integration module is installed. If not, click here to download it.
1. Click the Start button on your computer screen, and go to Programs.
2. In Globodox Desktop, click Active Directory Integration Module. This opens up a new
window with a Login dialog box.
3. Enter your superadmin username and password in the Login dialog box and click OK.
4. Click Add User. This opens a dialog box called Globodox: User Import Wizard.
5. Click Next. This displays the Select Role screen.
Note:
In order to change the mode from Native to Active Directory, you will need to assign the
Superadmin Role to at least one imported AD user.
6. Select the Globodox security role for which you want to add a user. Click Next. This
displays the Select License Type screen.
7. On this screen, select the type of license you want to grant the user. Click Next again.
This displays the Select Primary Group screen.
8. From the drop-down, select the Globodox group for which you want to add the user.
Click Next. This displays the Select Domain screen.
9. Select the domain for which you want to import the user. Click Next once more. This
displays the Select Active Directory Users screen.
10.Select the Active Directory users you want to import into Globodox. Click Next. This
displays the Status screen.
11.This screen shows you the status of the Active Directory users imported to Globodox.
Click Close to close the dialog box.
12.The newly added user’s details can now be seen in the Active Directory Integration
Module window.
13.In the new window’s top toolbar, click the Authentication: Native button and from the
drop-down options, select Active Directory. The button changes to Authentication: Active
Directory.
Note:
The new user will now be able to access Globodox without having to log-in to Globodox
separately, as their Windows login credentials will be used to log them in.
Related Topics
Active Directory Integration
Copyright © Globodox 2000 - 2014
424
426
23.3
Globodox Help
Roles
Topics Covered
1.1 Learn about Roles
1.2 Create a New Role
427
427
1.3 Modify a System Role 428
1.4 Create a New Role based on an Existing Role
429
1.5 Delete a Role 429
Copyright © Globodox 2000 - 2014
Globodox Security
427
23.3.1 Learn about Roles
Roles let you group privileges and assign them to multiple users. This reusability makes
managing security simpler. Roles also help in scenarios where an employee has been
transferred or has left the organization. Simply assigning a new employee to the earlier
employee’s role ensures that much of the information accessible to the earlier employee
immediately becomes accessible to the new employee.
A user can be assigned to multiple roles but must be assigned to at least one role.
To decide if a user is allowed to perform a particular action, Globodox checks if a privilege
corresponding to that action has been granted to the user. However Privileges are not directly
granted to users. Privileges are granted to Roles and users assigned to those Roles inherit the
privileges from the Roles.
By default the following built-in roles are available...
SuperAdmin: This is the most powerful role in Globodox and cannot be deleted. The
SuperAdmin role is provided with all privileges by default. In addition the Superadmin is also
automatically allowed all permissions for all Globodox DBs, document types, tags and
documents that are created by any user.
Admin: Users in this role can perform admin tasks such as creating, modifying or deleting stack
types, document types etc.
Writer (Owned &Shared Items): Users in this role can view, add, modify or delete items which
are owned by them and items that have been assigned to them. By default this role is assigned
to a newly created user.
Writer (All Items): Users in this role can view, add, modify or delete all items except for items
that they have been restricted from viewing.
Reader (All Items): Users in this role can view all items except for items that they have been
restricted from viewing.
Reader (Owned & shared Items): Users in this role can only view items which are owned by
them and items that have been assigned to them.
Related Topics
Create a New Role
Delete a Role 429
427
23.3.2 Create a New Role
You can create a role by clicking the New drop-down and selecting the Role option.
To Create a Role
1. In Globodox, select Settings > System Settings > Roles in the Navigation 76 pane. The
default Roles will be displayed in the right pane i.e. Roles list.
2. Now, click the New button on the Ribbon bar to create a new role. The New Role window
will now be launched.
3. By default the Information tab will be displayed. Enter a name for the role in the Role
Name box.
4. Enter a short description about the role in the Description box.
Copyright © Globodox 2000 - 2014
428
Globodox Help
5. Click the Core Privileges tab to provide privileges 446 for the Role. The Core Privileges
pane will now be displayed.
6. Select an entity from the Choose Entity drop down to provide the privilege. For e.g. If
you want to provide privileges for documents, you will need to select the Document
option from the drop down.
7. All the privilege related to the selected entity will now be displayed in the pane. Provide
the appropriate privilege for the role.
8. Once you have provided the Core Privileges then, click the Other Privileges tab. The
Other Privileges pane will now be displayed.
9. Provide the appropriate privilege for the role.
10.Click the Save and Close button to create the role and close the window. The role will
now be displayed in the Roles list.
Notes:
· You can click the Save and New button to save a new Role and open the New Role window
to create a new Role.
· You can assign a Role to a user, for more info see, Assign Role to a User 433
Related Topics
Learn about Roles
Delete a Role 429
427
23.3.3 Modify a System Role
You can modify a default system role for e.g. the Admin role or Writer (All Items) role and save
it as a new role.
To Modify a system Role
1. In Globodox, select Settings > System Settings > Roles in the Navigation 76 pane. The
default Roles will be displayed in the right pane i.e. Roles list.
2. Double click a default role to open it in its window.
3. Modify the privileges as per your requirements.
4. Enter a new name for the modified role in the Role Name box of the Information tab.
5. Click the Save and Close button to create the role and close the window. The role will
now be displayed in the Roles list.
Notes:
· You can click the Save and New button to save a new Role and open the New Role
window to create a new Role.
· You can assign a Role to a user, for more info see, Assign Role to a User 433
Related Topics
Learn about Roles
Delete a Role 429
427
Copyright © Globodox 2000 - 2014
Globodox Security
429
23.3.4 Create a New Role-based on an Existing Role
You can clone/duplicate an existing role for e.g. the Admin role or Writer (All Items) role and
save it as a new role.
To Create a new Role based on an existing Role
1. In Globodox, select Settings > System Settings > Roles in the Navigation 76 pane. The
existing Roles will be displayed in the right pane i.e. Roles list.
2. Select the Role based on which you want to create a new role.
3. Now, click the Clone Role button on the Ribbon bar to duplicate this Role. You can also
right click the role and select the Clone role option to clone it. The Clone Role window
will now be launched.
4. Enter a name for the cloned role in the Enter a new name for the cloned role box.
5. Enter a short description about the clone in the Enter a description for the cloned role
box.
6. Click the OK button to create the new role. The role will now be displayed in the Roles
list.
Notes:
· You can assign this Role to a user, for more info see, Assign Role to a User
433
Related Topics
Learn about Roles
Delete a Role 429
427
23.3.5 Delete a Role
You can right click a role in the Roles list and select the Delete option to delete it.
To Delete a Role
1. In Globodox, select Settings > System Settings > Roles in the Navigation 73 pane.
2. Select a role from the right pane i.e. the Roles list and click the Delete button on the
Ribbon bar to delete it.
3. You will now get a confirmation message. Click Yes to delete the role.
Notes:
· If you delete a role, the users assigned to that role will not be deleted.
Related Topics
Create a New Role 427
Assign Role to a User 433
Copyright © Globodox 2000 - 2014
430
23.4
Globodox Help
Users
Topics Covered
2.1 Learn about Users 431
2.2 Create a User Account
431
2.3 Make User a Member of a Group
2.4 Assign Role to a User
433
433
2.5 Lock a User Account 434
2.6 Deactivate a User Account
435
2.7 Disconnect an Active User 435
2.8 Allow Users to Only View Documents Owned by Them
2.9 Restrict User to Access a Document
437
437
2.10 Grant Permission to User to View a Document
438
Copyright © Globodox 2000 - 2014
Globodox Security
431
23.4.1 Learn about Users
You must create a user for every person that you want to be able to log on to Globodox.
By default the following users are automatically created…
1. SuperAdmin - This is the most powerful user in Globodox and cannot be deleted. The
SuperAdmin is not a member of any group. SuperAdmin is by default allowed all system
permissions and these permissions cannot be changed. In addition the Superadmin is also
automatically allowed all permissions for all Globodox DBs, document types, tags and
documents that are created by any user. Normally you should never have to log in as
SuperAdmin except for initially configuring Globodox.
2. Administrator - The Administrator is also as powerful as the SuperAdmin but the
permissions for the Administrator can be changed. The Administrator is also a member of the
Administrators group. The Administrator user can be deleted and unlike the SuperAdmin the
Administrator is not automatically allowed all permissions for all Globodox DBs, document
types, tags and documents that are created.
Globodox lets you create as many users as you want*. For each user you must provide at least
a user name, an email id, a group and a role. The user name is used for logging in to Globodox
and is case-insensitive. E.g. If your user name is JOHN you can login in as john, John or
JOHN. Ideally a password must be provided for each user though it is not compulsory to do so
(i.e. you can leave the password blank).
Providing an email id is mandatory because the email id is required for certain current (and
future) Globodox features to work correctly. This includes features such as workflow and
messaging. If you do not intend to use these features, you can provide a dummy email id.
Every user must be a member of at least one group. By default any new user you create is
made a member of the Users group. If you make a user a member of more than one group
then you must mark one of these groups as the user’s primary group.
Every user must also be assigned to at least one role. By default any new user you create is
automatically assigned the Writer (Owned & Shared Items) 427 role.
*Though Globodox lets you create as many users as you want, it controls how many users can
be simultaneously logged in at any given time. The maximum number of users that can be
simultaneously logged in at any given time is based on the number of licenses purchased by
the user.
Related Topics
Create a User Account 431
Make User a member of a Group
433
23.4.2 Create a User Account
You must create a user for every person that needs to log on to Globodox. You can create a
user by clicking the New drop-down and selecting the User option.
To Create a User Account
1. In Globodox, select Settings > System Settings > Users in the Navigation
default Users will be displayed in the right pane i.e. Users list.
Copyright © Globodox 2000 - 2014
76
pane. The
432
Globodox Help
2. Now, click the New button on the Ribbon bar to create a new user. The New User
window will now be launched.
3. Enter the name the user must enter to logon to the system in the User Name box.
4. Click the Set Password... button to set the users password.
5. Check the User must change password at next logon option if you want to force the user
to change his/her password, the next time the user logs on to the system. Use this option
if you want users to choose their own passwords.
6. Check the Password never expires option if you do not want the user's password to
expire.
Note:
If this option is not checked the user's password will expire after the number of days
specified in the Maximum password age password policy. Beginning from seven days
before the expiry of the password, the user will be prompted to change his/her password
every time the user logs on. The user must change his/her password before it expires.
After the password expires the user will not be allowed to log on before first changing
his/her password.
If you also check the User cannot change password option then the user will not be
prompted to change the password before it expires. In this case, beginning from seven
days before the expiry of the password, every time the user logs on he/she will simply be
informed that his/her password is about to expire. After the password expires the user
will not be allowed to log in. To obtain a new password the user must contact the
administrator.
7. Check the Account is disabled option if you want to disable the user's account. If a user's
account is disabled then the user is not allowed to log in.
A user's account is automatically disabled when the user makes more consecutive failed
logon attempts than the value specified in the Maximum Logon attempts password
policy.
8. Check the View-only Access option to force the user to always login using a view-only
access license. This option controls the type of license that Globodox uses by default
when this user logs in. This option is only relevant when you own a mix of full access
and view-only licenses.
Logging in using a view-only access license does not mean that the user has view-only
access to all resources. Permissions in place at all security levels (i.e. System, Globodox
DB, Document and Fields) still apply. However actions which require a change to a
Globodox DB will not be allowed when a user has logged in with view-only access even
when the user has the permissions to make those changes.
9. Enter the users general information in the General Information section and click the Save
button. The Groups tab and the Roles tab will now be enabled.
5. Click the Groups tab to assign a group to the user. By default the user is assigned to the
Users group.
6. Click the Roles tab to assign a role to the user 433 . By default the Write (Owned &
Shared Items) role 427 is assigned to a newly created user. This means that the user will
only be able to view and modify the documents that he owns.
7. Click the Save and Close button to create the user and close the User window. The user
will now be displayed in the Users List.
Notes:
· You can click the Save and New button to save a users account and to open a new user
window to create a new user account.
· You can make a user a member of a group, for more info see, Make User a member of a
Group 433
Copyright © Globodox 2000 - 2014
Globodox Security
433
· Please note that you cannot delete a user, however you can disable that user account.
Related Topics
Disable a User Account 435
Assign Role to a User 433
Allow users to view and modify documents owned by them
437
23.4.3 Make User a Member of a Group
You can add users to a Group
441
from the Groups tab of the Users window.
To Make User a Member of a Group
1. In Globodox, select Settings > System Settings > Users in the Navigation 76 pane.
2. Select a user from the right pane i.e. the Users list and click the Open button on the
Ribbon bar. You can also double click the selected user to open it.
3. Click the Groups tab and click the Join Group button to join a group. This will bring up
the Look Up window.
4. Select the Group option from the Look for drop-down and enter the name of the group in
the Look for box.
5. Now, click the Find button to find the group.
6. The groups that contains the name that you have entered in the Look for box will be
displayed in the Available Data list.
7. Select the group in the Available Data list. Use this
button to add the selected
group to the Selected Data list and use this
button to remove the group from the
Selected Data list.
8. Click the OK button to join the group.
9. Select the group and click the Set Primary button to make it the users main group.
10.Click the Save button to save the changes.
Notes:
· A user can join more than one group 441 .
· To remove a user from a group, select the group and click the Remove from Group
button.
Related Topics
Assign Role to a User
Create a Group 442
433
23.4.4 Assign Role to a User
You can assign Roles
426
to a user by using the Roles tab of the Users window.
To Assign a Role to a User
1. In Globodox, select Settings > System Settings > Users in the Navigation 76 pane.
2. Select a user from the right pane i.e. the Users list and click the Open button on the
Copyright © Globodox 2000 - 2014
434
Globodox Help
Ribbon bar. You can also double click the selected user to open it.
3. Click the Roles tab and click the Assign Roles button. This will bring up the Look Up
window.
4. Select the Roles option from the Look for drop-down and enter the the name of the role
in the Look for box.
5. Now, click the Find button to find the role. The roles that contains the name that you
have entered in the Look for box will be displayed in the Available Data list.
6. Select the role in the Available Data list. Use this
button to add the selected role to
the Selected Data list and use this
button to remove the role from the Selected
Data list.
7. Click the OK button to assign the role.
8. Click the Save button to save the changes.
Notes:
· A user can be assigned more than one role.
· To unassign roles, select the roles and click the Unassign Roles button.
Related Topics
Create a New Role 427
Allow users to view and modify documents owned by them
Restrict User to Access a document 437
Grant Permission to a User to view a document 438
437
23.4.5 Lock a User Account
You temporarily disable a user account by locking it.
To Lock a User Account
1. In Globodox, select Settings > System Settings > Users in the Navigation 76 pane.
2. Select a user from the right pane i.e. the Users list.
3. On the Users tab click the Lock button to lock the user. The user will now not be able to
login to Globodox.
Notes:
· To unlock a locked user account click the Unlock button on the Users tab.
Related Topics
Create a User Account 431
Deactivate a User Account 435
Disconnect an Active User 435
Copyright © Globodox 2000 - 2014
Globodox Security
435
23.4.6 Deactivate a User Account
You cannot delete a user account in Globodox, you can only deactivate that user account.
To Deactivate a User Account
1. In Globodox, select Settings > System Settings > Users in the Navigation
2. Select a user from the right pane i.e. the Users list.
3. On the Users tab click the Deactivate button to deactivate the user.
73
pane.
73
pane.
To Re-activate a User Account
1. In Globodox, select Settings > System Settings > Users in the Navigation
2. Select the deactivated user from the right pane i.e. the Users list.
3. On the Users tab click the Activate button to activate the user.
Notes:
· To make a disabled user account active, uncheck the Account is disabled option.
· Please note you cannot delete a user, you can only disable a user's account.
Related Topics
Create a User Account 431
Lock a user account 434
Disconnect an Active User 435
23.4.7 Disconnect an Active User
The Connected Users node displays a list of all the users/applications currently logged in to
Globodox. The Connected Users node can also be used to forcefully log off any logged in user.
To Disconnect an Active User
1. In Globodox, select Settings > System Settings > Connected Users in the Navigation 73
pane.
2. Select a user from the right pane i.e. the Connected Users list and click the Disconnect
button on the Ribbon bar to disconnect the user.
3. The user will now be disconnected.
To Find out any Inactive users and Disconnect them
1. Click Start > All Programs > Globodox Desktop > Globodox Connection Manager. The
Globodox Connection Manager will now be launched.
2. Login to Connection Manager as a superadmin.
3. Select inactive users and click on the Disconnect button to disconnect the user.
Notes:
· You can click the Refresh button on the Ribbon bar to refresh the contents of the
connection list.
· Some times Globodox displays a message saying that the maximum number of users
already logged into Globodox. However nobody has logged into Globodox. This usually
Copyright © Globodox 2000 - 2014
436
Globodox Help
happens when Globodox is not shut down properly and the logging off process is not
completed.
Related Topics
Create a User Account 431
Disable a User Account 435
23.4.8 Set Password Policies for Users
You can set policies for password and thus control some aspects of security.
Set Maximum Password age
1. Select Settings > Password Policies in the Navigation 76 pane.
2. Double click the Maximum password age policy in the left pane. The Maximum
password age policy dialog will be launched.
3. Select the button besides the text box and specify the number of days after which the
password should expire. If you want the password to never expire, then select the Never
expire option.
4. Click the Save and Close button to apply this policy.
Set Minimum password length
1. Select Settings > Password Policies in the Navigation 76 pane.
2. Double click the Minimum password length policy in the left pane. The Minimum
password length policy dialog will be launched.
3. Select the button besides the text box and specify the number of characters that a
password must contain. If you do not want to set a minimum value then select the
Unlimited Characters option.
4. Click the Save and Close button to apply this policy.
Set Maximum Logon attempts
1. Select Settings > Password Policies in the Navigation 76 pane.
2. Double click the Maximum Logon attempts policy in the left pane. The Maximum Logon
attempts policy dialog will be launched.
3. Select the button besides the text box and specify the maximum number of consecutive
failed logon attempts before Globodox disables the user account. If you do not want to
set a maximum logon attempts limit then select the Unlimited attempts option.
4. Click the Save and Close button to apply this policy.
Notes:
· You can click the Refresh button on the Ribbon bar to refresh the contents of the
connection list.
Related Topics
Create a User Account 431
Disable a User Account 435
Copyright © Globodox 2000 - 2014
Globodox Security
437
23.4.9 Allow a User to Only View Documents
You can provide privileges such that a user can only modify the document or data owned by
them.
To Allow users to only View Documents
1. In Globodox, select Settings > System Settings > Users node in the Navigation 76 pane.
All the existing users will now be displayed in the Users list.
2. Select a user from the list and double click it to open it in the Users window.
3. Click the Roles tab and click the Assign Roles button. This will bring up the Look Up
window.
4. Select the Roles option from the Look for drop-down and enter Reader in the Look for
box.
5. Now, click on the Find button to find the role. The result will be displayed in the Available
Data list.
6. Select the Reader (All Items) role in the Available Data list. Use this
the selected role to the Selected Data list and use this
from the Selected Data list.
7. Click the OK button to assign the role.
8. Click the Save button to save the changes.
button to add
button to remove the role
Notes:
· A user can be assigned more than one role.
· To unassign roles, select the roles and click the Unassign Roles button.
Related Topics
Restrict User to Access a document 437
Grant Permission to a User to view a document
438
23.4.10 Restrict User to Access a Document
You can restrict users from accessing a Particular document or a Stack by using the Restrict
feature.
To Restrict a user from accessing a particular Document
or Stack
1. In Globodox, select the document or Stack to restrict, from the List View 73 pane.
2. Click the Share drop-down and select the Restrict option on the Ribbon bar. The Restrict
window will be launched.
3. Click the Add button to add the users to the Restrict list.
The Look Up window will now be launched.
a) Select the Users option from the Look for drop-down and enter either the first or last
name of the user that you want to add in the Look for box.
b) Now, click on the Find button to find the user. Users with the same first or last name
that you have entered in the Look for box will be displayed in the Available Data list.
For e.g. Lets say you had entered 'john' in the Look for box, then all users that
Copyright © Globodox 2000 - 2014
438
Globodox Help
contain 'john' in their first or last name will be displayed in the Available Data list.
c) Select the user(s) in the Available Data list. Use this
button to add the selected
user(s) to the Selected Data list and use this
button to remove the user(s) from
the Selected Data list.
d) Click the OK button to add the selected users to the Restrict list.
4. Click the OK button to restrict the document or Stack from the selected user(s).
Notes:
· A user can be assigned more than one role.
· To unassign roles, select the roles and click the Unassign Roles button.
Related Topics
Allow users to view and modify documents owned by them
Grant Permission to a User to view a document 438
437
23.4.11 Grant Permission to a User to View a Document
You can allow users that do not have privilege to access a document or Stack either by Sharing
236 that document or by applying Security Label 461 to that document.
To Grant Permission to a User to View or Modify a
Document or Stack by Sharing
1. Select the document or Stack 181 that you want another user(s) to view or modify, from
the List View 73 pane.
2. Click the Share button on the Ribbon bar. The Share window will be launched.
3. Click the Add button to add the users to the Share with list.
The Look Up window will be launched.
a) Select the Users option from the Look for drop-down and enter the either the first or
last name of the user that you want to add in the Look for box.
b) Now, click on the Find button to find the user. Users with the same first or last name
that you have entered in the Look for box will be displayed in the Available Data list.
For e.g. Lets say you had entered 'john' in the Look for box, then all users that
contain 'john' in their first or last name will be displayed in the Available Data list.
c) Select the user(s) in the Available Data list. Use this
button to add the selected
user(s) to the Selected Data list and use this
button to remove the user(s) from
the Selected Data list.
d) Click the OK button to add the selected users to the Share with list.
4. If you want the users to only view and not modify your documents or Stack then, click
the OK button to begin sharing.
Note:
The users that you have shared the documents with, will have the View privilege by
default. You cannot deny these users the View privilege.
5. If you want the users to modify your document or Stack then, click the Advanced button
Copyright © Globodox 2000 - 2014
Globodox Security
439
and provide them Privileges 446 to modify the document.
6. If you want all the users to have the same privilege then, check the Apply permissions to
all users option.
Note:
You can also provide different privileges for each user. For e.g Lets say you want user
'john' to only view your documents, user 'mary' to modify but not delete your documents
and user 'jane' can modify and also delete your document. You can do this by selecting
each user and providing appropriate privileges to them.
7. Select user(s) from the Share with list and provide them with appropriate privileges.
8. Click the OK button to begin sharing the document. The document or Stack will now be
available to the user(s) with whom you have shared.
To Grant Permission to a User to View or Modify a
Document or Stack by using Security Label
1. In Globodox, select Settings > System Settings > Security Labels in the Navigation 76
pane. The already existing Security Labels will be displayed in the right pane i.e.
Security Labels list.
2. Now, click the New button on the Ribbon bar to create a new Security Label. The New
Security Label window will now be launched.
3. Enter a name for the label in the Label Name box.
4. Enter a short description about the Security Label in the Description box.
5. Click the Add... button to add users or groups to apply this Security Label.
The Look Up window will be launched
a) From the Look for drop-down select the Users option if you want to add users or
select the Groups option if you want to add groups to this Security Label.
b) Enter either the first or last name of the user or the name of the group that you want
to add, in the Look for box.
c) Now, click the Find button to find the user. Users with the same first or last name or
the Groups that contain the word that you have entered in the Look for box will be
displayed in the Available Data list. For e.g. Lets say that you have selected users in
the Look for drop down and you have had entered 'john' in the Look for box, then all
users that contain 'john' in their first or last name will be displayed in the Available
Data list.
d) Select the user(s) or group in the Available Data list. If the user you are searching for
does not exist in the list then, click the New button to create a new user. Use this
button to add the selected user(s) to the Selected Data list and use this
button to remove the user(s) from the Selected Data list.
e) Click the OK button to add the selected users to the Apply To list.
6. Use the Privileges pane to provide necessary Privileges 446 for this Security Label.
7. Click the Save button to create the Security Label.
8. Now, we will apply this Security Label to a document/Stack.
9. Select a document or Stack to which you want to apply a Security Label.
10.Click the Share drop-down arrow and select the Set Security Label option or right click
the document and select Share > Security Label option. The Set Security Label window
will now be launched.
Copyright © Globodox 2000 - 2014
440
Globodox Help
11.Select a Security Label from the list.
Note:
If you have selected a document then be sure that you are applying a Security Label that
is is created for a document and if you have selected a Stack then select a Security label
created for a Non Document entity.
12.Click the OK button to apply the Security Label.
Notes:
· A user can be assigned more than one role.
· To unassign roles, select the roles and click the Unassign Roles button.
Related Topics
Allow users to view and modify documents owned by them
Restrict User to Access a document 437
437
Copyright © Globodox 2000 - 2014
Globodox Security
23.5
Groups
Topics Covered
3.1 Learn about Groups
442
3.2 Create a Group 442
3.3 Add Users as Members of a Group
3.4 Deactivate a Group
444
3.5 Hierarchical Security Groups
Copyright © Globodox 2000 - 2014
444
443
441
442
Globodox Help
23.5.1 Learn about Groups
A group is a collection of users. Groups can be used to quickly assign identical privileges to a
set of users.
By default the following groups are automatically created…
Administrators - A user called Administrator is automatically created and made member of
this group.
Users - New users are automatically added to this group. This group cannot be deleted.
Each user must be a member of at least one group. Users can be members of multiple groups
but only one group can be set as the user’s Primary Group.
When any user adds an item (i.e. Document or Stack), the user becomes the owner of that
item. At the same time, the user's primary group becomes the owning group of that item.
Because of this any users belonging to the same group can automatically get access to this
item if their access level for any privilege is set to Group Owned or higher.
You can think of the Primary Group as the department to which the user belongs in the
organization. Apart from the primary groups users can belong to other groups as well. These
groups can be thought of as other departments or temporary teams that the user is also a part
of.
Users working together on a project can be made members of a group. Since documents can
be shared with individual users or entire groups, this makes it easy to quickly share documents
with the entire project team. Yet, to maintain security, access to documents is based on
hierarchical security groups 444 .
Notes:
· You cannot delete groups but you can deactivate them. However you cannot deactivate a
group if it has been set as a users' primary group.
· When a user is assigned an item (i.e. when a user is made owner of an item), then the
user's primary group is made the owning group of that item.
· A user can be a member of multiple groups
· Sharing to a group instead of a user is possible
· A group can also be used in security labels
Related Topics
Create a group 442
Delete a Group 444
23.5.2 Create a Group
You can create a group by clicking the New drop-down and selecting the Group option.
To Create a Group
1. In Globodox, select Settings > System Settings > Groups in the Navigation pane. The
default Groups will be displayed on the on the right pane i.e. the Group list.
2. Now, click the New button on the Ribbon bar to create a new Group. The New Group
window will now be launched
3. Enter the name for the group in the Group Name box.
Copyright © Globodox 2000 - 2014
Globodox Security
443
4. Enter a small description about the Group in the Description box.
5. From the drop down, select the parent group name if you want the group to be a dub
group. If not, leave it blank.
6. Click the Users tab to add users to the Group 443 .
7. Click the Sub groups tab and add sub groups, if any, to the respective parent groups.
8. Click the Save and Close button to create the group and close the Group window. The
group will now be displayed in the Groups list.
Notes:
· You can click the Save and New button to save a group and to open a new Group window
to create a new group.
Related Topics
Add Users as members of a group
Delete a Group 444
443
23.5.3 Add Users as Members of a Group
You can add users as members of a Group
window.
441
from the Group Members tab of the Groups
To Add Users as Members of a Group
1. In Globodox, select Settings > System Settings > Groups in the Navigation 76 pane.
2. Select a group from the right pane i.e. the Group List and click the Open button on the
Ribbon bar. You can also double click the selected group to open it.
3. Click the Group Members tab and click the Add Members button to add users. This will
bring up the Look Up window.
4. Select the Users option from the Look for drop-down and enter either the first or last
name of the user that you want to add in the Look for box.
5. Now, click the Find button to find the user. Users with the same first or last name that
you have entered in the Look for box will be displayed in the Available Data list. For e.g.
Lets say you had entered 'john' in the Look for box, then all users that contain 'john' in
their first or last name will be displayed in the Available Data list.
6. Select the user(s) in the Available Data list to add to the group. Use this
button to
add the selected user(s) from the Available Data list to the Selected Data list and use
this
button to remove the user(s) from the Selected Data list and move them back
to the Available Data list.
7. Click the OK button to add the selected users.
8. Click the Save button to save the changes.
Notes:
· To remove a user from a group, select the user and click the Remove Member button.
Related Topics
Create a User Account
Delete a Group 444
Copyright © Globodox 2000 - 2014
431
444
Globodox Help
23.5.4 Deactivate a Group
You cannot delete a group in Globodox, you can only deactivate that group.
To Deactivate a Group
1. In Globodox, select Settings > System Settings > Groups in the Navigation pane.
2. Select a group from the right pane i.e. the Group List.
3. On the Groups tab click the Deactivate button to deactivate the group
To Re-activate a Group
1. In Globodox, select Settings > System Settings > Groups in the Navigation pane.
2. Select a group from the right pane i.e. the Group List.
3. On the Groups tab click the Activate button to re-activate the group
Notes:
· You will need to remove members from the group before deactivating the group.
Related Topics
Create a Group 431
Add Users as members of a group
443
23.5.5 Hierarchical Security Groups
Hierarchical Security Groups
Hierarchical Security Groups allow the creation of a group tree. This allows organizations to
closely mimic their organization structure.
For example:
A company could have a different sales sub-division for each geography (e.g. North America,
Europe, Asia etc.) with all the sales sub-divisions reporting to a single Global Sales division.
While users in each sub-division would need access to only their documents, some users in the
Global Sales division who would need access to documents of all the sub-division.
Hierarchical Security Groups make such a requirement simple to implement. You simply create
a group called Global Sales plus groups for each sub-division. You then add the sub-division
groups as sub-groups of the Global Sales group.
The Group & Subgroup Owned and Groups & Subgroup Owned (Restricted) security levels in
Role Privileges can be used to allows specific users...
· Access to documents owned by users of their primary group, as well as
· Access to documents owned by users of the sub-groups of their primary group.
Notes:
Users belonging to primary groups at the same level of hierarchy cannot access each other's
documents.
For example:
Copyright © Globodox 2000 - 2014
Globodox Security
445
Consider an organization in which a Superadmin has created two groups of users - say Group 1
and Group 2 - under which each group has its own sub groups - say Group 3 and Group 4 as
sub groups of Group 1; and Group 5 and Group 6 as sub groups of Group 2 respectively.
Let assume that all users in these groups are part of a Role that allows access at the Group &
Subgroup Owned level
· In the scenario described above...
· The Superadmin will have access to all the documents of the organization.
· Users in Group 1 will now be able to access only Group 1's own documents and those of
its sub groups (i.e. Group 3 and Group 4).
· Users in Group 2 will be able to access only Group 2's own documents and those of its
sub groups (i.e. Group 5 and Group 6).
· The users in Group 3, Group 4, Group 5 and Group 6 will have access only to the
documents owned by their own group.
Related Topics
Groups
441
Copyright © Globodox 2000 - 2014
446
23.6
Globodox Help
Privileges
Privileges control the ability of a user to perform a specific action. Privileges are granted to
Roles and users are assigned to one or more Roles. Privileges cannot directly be granted to a
user. A user will only be allowed to perform an action if any of the roles to which the user has
been assigned has been granted the privilege to perform that action.
For more information about privileges, see Security Basics
418
Globodox divides privileges in two different lists called the Core Privileges and the Other
Privileges.
Core Privileges: The Core Privilege lists all the entities to which you can apply privileges.
The following entities are...
Document: You can control what a user can or cannot do with a document in Globodox.
Add
Add documents to Globodox
View
View documents in Globodox
Modify
Modify Documents in Globodox
Delete
Delete documents
Link
Link documents
Set Security Label
Set Security Label for a document
Assign
Assign documents to another user
Share
Share documents with other users
Restrict
Restrict user from viewing documents
Distribute
Restrict/Allow users from distributing document. For e.g. mailing
a document, printing a document, faxing a document, select and
copy text from a document etc.
Edit Metadata
Edit data field value of a document
Tag Document
Add Tags to documents
Annotate
Add annotations to a document
Set folder
Assign the document to a folder
Set Document
Type
Set document Type for a document
Unlink
Break the link between documents
Copyright © Globodox 2000 - 2014
Globodox Security
Initiate workflow
Route the document in a workflow
Edit Metadata
Edit data field value of a document
Tag Document
Add Tags to documents
Annotate
Add annotations to a document
Set folder
Assign the document to a folder
Set Document
Type
Set document Type for a document
Unlink
Break the link between documents
Route
Route the document in a workflow
Mark as Archived
Mark a document as Archived
Mark as Vital
Mark a document as Vital
Unmark as Vital
Unmark a document which is marked as Vital
Mark as Record
Mark a document as Record
Unmark as Record
Unmark a document which is marked as Record
Folder: You can control what a user can or cannot do with a folder in Globodox.
Add
Add folders in Globodox
View
View folders in Globodox
Modify
Modify folders in Globodox
Delete
Delete folders from Globodox
Link
Adding documents to a folder
Set Security Label
Set Security Label for a folder
Assign
Assign a folder to another user
Share
Share folder with other users
Copyright © Globodox 2000 - 2014
447
448
Globodox Help
Restrict
Restrict other users from viewing the folder
Unlink
Remove a document the folder
Annotation: You can control what a user can or cannot do with annotations in Globodox.
Add
Add annotations to documents
View
View Annotations
Modify
Modify Annotations
Delete
Delete Annotations
Set Security Label
Set Security Label on Annotations
Assign
Assign annotation to another user
Share
Share annotations with other users
Restrict
Restrict users to view annotation
Saved Query: You can control what a user can or cannot do with Saved Queries in Globodox.
Add
Save a query
View
View Saved query
Modify
Modify a Saved query
Delete
Delete a Saved query
SetLabel
Set Security Label on a Saved Query
Assign
Assign a saved query to another user
Share
Share a saved query with other user
Restrict
Restrict users from viewing a Saved Query
Stamp: You can control what a user can or cannot do with stamps in Globodox.
Add
Create a Stamp
Copyright © Globodox 2000 - 2014
Globodox Security
View
View Stamps
Modify
Modify Stamps
Delete
Delete a Stamp
Set Security Label
Set Security Label for a Stamp
Assign
Assign Stamp to another user
Share
Share Stamp with other users
Restrict
Restrict users from viewing Stamps
449
AtributeMetadata: You can control what a user can or cannot do with data fields in Globodox.
Set Security Label
Set Security Label for a Data Field
Assign
Share
Share data field with other users
Restrict
Restrict users from viewing data fields
Database: You can control what a user can or cannot do with DB’s, being displayed in DB List.
View
View DB List
Modify
Modify the DB List
Delete
Delete DB from the DB List
Set Security Label
Set Security Label to a DB in the DB List
Assign
Assign a DB to another user
Share
Share DB with other users
Restrict
Restrict users from viewing the DB
Add
Create a new Globodox DB
Draft: You can control what a user can or cannot do with a draft document in Globodox.
Copyright © Globodox 2000 - 2014
450
Globodox Help
Add
Add draft documents to Globodox
View
View draft documents in Globodox
Modify
Modify draft documents in Globodox
Delete
Delete draft documents
Link
Link draft documents
Set Security Label
Set Security Label for a draft document
Assign
Assign draft documents to another user
Share
Share draft documents with other users
Restrict
Restrict user from viewing draft documents
Distribute
Restrict/Allow users from distributing draft document. For e.g.
mailing a draft document, printing a draft document, faxing a
draft document, select and copy text from a document etc.
Edit Metadata
Edit data field value of a draft document
Tag Document
Add Tags to draft documents
Annotate
Add annotations to a draft document
Set folder
Assign the draft document to a folder
Set Document
Type
Set document Type for a draft document
Unlink
Break the link between draft documents
Initiate workflow
Route the draft document in a workflow
Stack Types: You can control what a user can or cannot do with Stack Types in Globodox. All
the Stack Types that have been created will be listed down. You will have to select each Stack
Type and provide them with appropriate privileges.
Add
Add Stacks to the Stack Type
View
View Stacks
Modify
Modify a Stack
Copyright © Globodox 2000 - 2014
Globodox Security
Delete
Delete a Stack form the Stack Type
Link
Link Stacks with documents or other stacks
Assign
Assign Stack to another user
Share
Share Stacks with other users
Restrict
Restrict users from viewing stacks
Set Security Label
Set a security label on the stack
Unlink
Unlink stack from documents or other stacks
Initiate Workflow
Route the stack in a workflow
Mark as Archived
Mark a stack as Archived
Mark as Vital
Mark a Stack as Vital
Unmark as Vital
Unmark a stack which is marked as Vital
Mark as Record
Mark a Stack as Record
Unmark as Record
Unmark a Stack which is marked as Record
451
Other Privileges: The Other Privileges list contains privileges that are of System Level.
Using this level you can control user’s access to Print, E-mail, Open DB etc.
You can only Allow or Deny privileges to the tasks that are listed here. Check a task from the
list to Allow the user to perform it. Uncheck a task from the list to Deny the user to perform the
task.
Print
Print documents
Email
Email documents
Fax
Fax documents
Export Data
Export data from Globodox
Change Database Settings
Modify DB settings
Save Database as Template
Upcoming Feature
Backup Database
Backup a Globodox DB
Copyright © Globodox 2000 - 2014
452
Globodox Help
Compact Database
Compact a DB
Manage File Stores
Manage File store, i.e. Create, Modify,
delete file store
Restore Databases
Restore a backed-up DB
View Document Versions
View Document Versions
Delete Document Versions
Delete Document Versions
View Event Log
View Event Log
Delete Event Log
Remove logged events
Create Databases
Create a new DB
Open Databases
Open a DB
Manage Database Schema
Manage DB List, Modify or Delete DB
Manage Database Registration
Add DB to the DB List
Manage Security Principal
Manage Security in Globodox, i.e.
Create/Modify/Delete Users, Roles,
Groups, Security Label etc.
Add Tags
Add Tags to a Document
Modify Tags
Modify a Tag
Merge Tags
Merge one tag with another
Delete Tags
Delete a tag
Delete Notes
Delete document notes
Add Security Labels
Create a Security Label
Modify Security Labels
Modify a Security Label
Delete Security Labels
Delete a Security Label
Cancel Checkout
Cancel Checkout
Override Lock
Upcoming Feature
Put document on hold
Upcoming Feature
Copyright © Globodox 2000 - 2014
Globodox Security
453
Release document on hold
Upcoming Feature
Bulk Update
Batch update information for multiple
documents or stacks
Bulk Delete
Delete multiple entity
Import Data
Import data to Globodox
Selective Encryption
Selectively encrypt or decrypt documents
(as opposed to letting Globodox handle
encryption for all documents.
Manage Audit Events
Select/unselect which events must be
audited and recorded in the Event Log.
Manage Owned Workflows
View owned workflows in the workflow
designer
Manage All Workflows
View all workflows
designer
Create Workflows
Design new workflows
Modify Owned Workflows
Modify any workflows owned by you
Modify All Workflows
Modify all workflows
Delete Owned Workflows
Delete any workflows owned by you
Delete All Workflows
Delete all workflows
Change Encryption Settings
Change settings used
encryption
Change Policy Settings
Change
policies
Monitor All Workflows
View the status of all workflows in the
workflow monitor (you can even pause,
restart or cancel a workflow)
Monitor Owned Workflows
View the status of all workflows you own,
in the workflow monitor (you can even
pause, restart or cancel a workflow)
Replace Document Version
Replace document
scanning
Copyright © Globodox 2000 - 2014
the
in
Security
the workflow
for
document
and Password
from disk or by
454
Globodox Help
Distribute Document without Annotation
Print document without annotation
Distribute Document without Watermark
Print document without watermark
Distribute Document without Redact
Print document without Redact
Share: Using the share window you can select the users with whom you want to share the
entity and also control what actions they can perform on the entity.
The following privileges are available from the Share window.
View
View documents
Modify
Modify documents
Delete
Delete documents
Link
Link documents
Unlink
Unlink documents
Assign
Assign document to another user
Share
Share documents with other users
Restrict
Restrict users from viewing the documents
Set Security Label
Set Security Label
Annotate
Annotate a document
Distribute
Restrict/Allow users from distributing an entity. For e.g.
mailing a document, printing a document, faxing a
document,select and copy text from a document etc.
Edit Metadata
Edit the Data Field value of a document
Set Document Type
Set Document Type for a documents
Set Folder
Set a Folder for a document
Tag
Apply Tag to documents
Route/Initiate Workflow
Route this document in a workflow
Mark as Archived
Mark a document as Archived
Copyright © Globodox 2000 - 2014
Globodox Security
Mark as Record
Mark a document as Record
Mark as Vital
Mark a document as Vital
Unmark as Record
Unmark a document marked as Record
Unmark as Vital
Unmark a document marked as Vital
455
Restrict: Using the restrict window you can select the users with whom you want to restrict the
entity and also control what actions they can perform on the entity.
The following privileges are available from the Restrict window.
View
View documents
Modify
Modify documents
Delete
Delete documents
Link
Link documents
Unlink
Unlink documents
Assign
Assign document to another user
Share
Share documents with other users
Restrict
Restrict users from viewing the documents
Set Security Label
Set Security Label
Annotate
Annotate a document
Distribute
Restrict/Allow users from distributing an entity. For e.g.
mailing a document, printing a document, faxing a
document,select and copy text from a document etc.
Edit Metadata
Edit the Data Field value of a document
Set Document Type
Set Document Type for a documents
Set Folder
Set a Folder for a document
Tag
Apply Tag to documents
Route/Initiate Workflow
Route this document in a workflow
Copyright © Globodox 2000 - 2014
456
Globodox Help
Mark as Archived
Mark a document as Archived
Mark as Record
Mark a document as Record
Mark as Vital
Mark a document as Vital
Unmark as Record
Unmark a document marked as Record
Unmark as Vital
Unmark a document marked as Vital
Copyright © Globodox 2000 - 2014
Globodox Security
23.7
Security Label
Topics Covered
5.1 Learn about Security Label
5.2 Create a Security Label
5.3 Set a Security Label
458
459
461
5.4 Deactivate a Security Label
Copyright © Globodox 2000 - 2014
462
457
458
Globodox Help
23.7.1 Learn about Security Label
Security Label is like a key or a token which can be provided to users to perform a task that
they are not authorized to do on the entity that you own.
When you Share an item with other users you also grant them privileges which decide what
actions they can perform on the shared item. If you frequently apply the same Share settings to
the same set of users, then we recommend you to use Security Labels. A Security Label let you
save and re-use you frequently used share settings. Whenever you want to share an item all
you need to do is select that item and apply the Security Label.
Security Label can be applied to a document and a non-document entity.
Note:
In the earlier version of Globodox (Version 5 onwards), when a Security Label was created, you
had to specify whether the Label was for a document or a non-document entity. A Security
Label that was created for a document could only be applied for a document and not for a
non-document entity and vice versa. However this has been changed from version 5.2.0.7
onwards. Now, you don't have to create separate labels for a document or a non-document
entity. The same label can be used for both.
The following Privileges are available for a Security Label...
View
View documents in Globodox
Modify
Modify Documents in Globodox
Delete
Delete documents
Link
Link documents
Assign
Assign documents to another user i.e. change the owner of
the document
Share
Share documents with other users
Restrict
Restrict a user from viewing documents
Set Security Label
Set Security Label for a document
Annotate
Annotate a document
Distribute
Perform any action which would allow distribution of the
documents e.g. Print, Fax, Email etc..
Edit Metadata
Edit data field value of a document
Set Document Type
Set document Type for a document
Set Folder
Set a folder for a document
Tag
Add Tags to documents
Copyright © Globodox 2000 - 2014
Globodox Security
459
Initiate Workflow
Mark as Archive
Mark a document as Archived
Mark as Record
Mark a Document as Record
Mark as Vital
Mark a document as Vital
Unmark as Record
Unmark a document marked as Record
Unmark as Vital
Unmark a document marked as Vital
23.7.2 Create a Security Label
You can create a Security Label by using the Security Labels node in the Settings group.
Note:
In the earlier version of Globodox (Version 5 onwards), when a Security Label was created, you
had to specify whether the Label was for a document or a non-document entity. A Security
Label that was created for a document could only be applied for a document and not for a
non-document entity and vice versa. However this has been changed from version 5.2.0.7
onwards. Now, you don't have to create separate labels for a document or a non-document
entity. The same label can be used for both.
To Create a Security Label
1. In Globodox, select Settings > System Settings > Security Labels in the Navigation 76
pane. The already existing Security Labels will be displayed in the right pane i.e.
Security Labels list.
2. Now, click the New button on the Ribbon bar to create a new Security Label. The New
Security Label window will now be launched.
3. Enter a name for the label in the Label Name box.
4. Enter a short description about the Security Label in the Description box.
5. Click the Add... button to add users or groups to apply this Security Label.
The Look Up window will be launched
a) From the Look for drop-down select the Users option if you want to add users or
select the Groups option if you want to add groups to this Security Label.
b) Enter either the first or last name of the user or the name of the group that you want
to add, in the Look for box.
c) Now, click the Find button to find the user. Users with the same first or last name or
the Groups that contain the word that you have entered in the Look for box will be
displayed in the Available Data list. For e.g. Lets say you have selected Users in the
Look for drop down and you have had entered 'john' in the Look for box, then all
users that contain 'john' in their first or last name will be displayed in the Available
Data list.
d) Select the user(s) or group in the Available Data list. If the user you are searching
for does not exist in the list then, click the New button to create a new user. Use
Copyright © Globodox 2000 - 2014
460
Globodox Help
this
button to add the selected user(s) from the Available Data list to the
Selected Data list and use this
button to remove the user(s) from the Selected
Data list and move them back to the Available Data list.
e) Click the OK button to add the selected users to the Apply To list.
6. Use the Privileges pane to provide necessary Privileges
7. Click the Save button to save the Security Label.
446
for this Security Label.
Notes:
· You can click the Save and New button to save a Security Label and open a New Security
Label window to create a new Security Label.
Related Topics
Set a Security Label 461
Delete a Security Label
462
Copyright © Globodox 2000 - 2014
Globodox Security
461
23.7.3 Set a Security Label
You can set a Security Label by right clicking a document and selecting the Security Label
option.
To Set a Security Label for a Document:
1. In Globodox, select the document(s) to which you want to apply a Security Label.
2. Click the Share drop-down arrow and select the Set Security Label option or right click
the document and select Share > Security Label option. The Set Security Label window
will now be launched.
3. Select a Security Label from the list.
4. Click the OK button to apply the Security Label.
To Set a Security Label for a Stack
1. In Globodox, select the Stack(s) to which you want to apply a Security Label.
2. Click the Share drop-down arrow and select the Set Security Label option or right click
the document and select Share > Security Label option. The Set Security Label window
will now be launched.
3. Select a Security Label from the list.
4. Click the OK button to apply the Security Label.
To Set a Security Label for Folder
1. In Globodox, select the Folder to which you want to apply a Security Label.
2. Right click the Folder and select Set Security Label option. The Set Security Label
window will now be launched.
3. Select a Security Label from the list.
4. Click the OK button to apply the Security Label.
Note:
The Security Label applied to the folder will be applied to all its sub-folders and to the
documents in it.
Notes:
· You can click the Save and New button to save a Security Label and to open a New
Security Label window to create a new Security Label.
· If a Security Label has been applied to a document and then you apply a Security Label to
the folder in which it it is then the latter label will be applied to that document.
Related Topics
Copyright © Globodox 2000 - 2014
462
Globodox Help
Create a Security Label 459
Delete a Security Label 462
23.7.4 Deactivate a Security Label
You cannot delete a Security Label in Globodox, you can only deactivate that security label.
To Deactivate a Security Label
1. In Globodox, select Settings > System Settings > Security Labels in the Navigation 73
pane.
2. Select a security from the right pane i.e. the Security Labels List.
3. On the Security Labels tab click the Deactivate button to deactivate the security label.
Notes:
· Once a Security Label is deactivated it cannot be reactivated.
Related Topics
Create a Security Label
Set a Security Label 461
459
Copyright © Globodox 2000 - 2014
Globodox Security
23.8
Securing Data
Topics Covered
8.1.1 Secure Documents
8.1.2 Secure Stacks
Copyright © Globodox 2000 - 2014
470
464
463
464
Globodox Help
23.8.1 Secure Documents
Topics Covered
8.1.1 Restrict Users from Viewing Certain Documents
465
8.1.2 Restrict a User from Modifying a Document Opened by Another User for Modifications
8.1.3 Restrict Users from Viewing Files Outside Globodox
465
466
8.1.4 Keep a Record of the Actions Carried Out on a Document
467
Copyright © Globodox 2000 - 2014
Globodox Security
465
23.8.1.1 Restrict Users from Viewing Certain Documents
You can restrict users from viewing a document by using the Restrict option.
To Restrict user from viewing a particular Document
1. In Globodox, select the document to restrict other user(s) from viewing it.
2. Click the Share drop-down and select the Restrict option on the Ribbon bar. The Restrict
window will be launched.
3. Click the Add button to add the users to the Restrict list.
The Look Up window will now be launched
a) Select the Users option from the Look for drop-down and enter the either the first or
last name of the user that you want to add in the Look for box.
b) Now, click on the Find button to find the user. Users with the same first or last name
that you have entered in the Look for box will be displayed in the Available Data list.
For e.g. Lets say you had entered 'john' in the Look for box, then all users that
contain 'john' in their first or last name will be displayed in the Available Data list.
c) Select the user(s) in the Available Data list.Use this
button to add the selected
user(s) to the Selected Data list and use this
button to remove the user(s) from
the Selected Data list and move them back to the Available Data list.
d) Click the OK button to add the selected users to the Restrict list.
4. Click the OK button to restrict the document from the selected user(s).
Note:
You can set privileges for users to restrict them to perform certain actions. For more
information, see Privileges 446 .
Related Topics
Allow users to only view documents 437
Restrict a user to modify a document opened by another user
465
23.8.1.2 Restrict a User from Modifying a Document Opened by Another User
You can only checkout a document if it is in the checked in state (i.e. if it has not already been
checked out by another user).
To Checkout a Document
1. Select the document that you want to Checkout from the List View pane.
2. Click the Checkout option of the Home tab to checkout the document. You can also right
click the document and select the Checkout option
Note:
If you are checking out the document for the first time then Globodox will ask you to
specify a folder to checkout the document. The folder that you select will be your default
checkout folder.
Notes:
Copyright © Globodox 2000 - 2014
466
Globodox Help
· When a document is checked out it is placed in the Checkout folder. The security of the
document copy in the Checkout folder is the responsibility of the user who checked out the
document. The copy of the document in the Globodox DB is still protected by Globodox.
Therefore care must be taken when selecting a Checkout folder. Ideally a local folder on
the user's machine should be set as the user's Checkout folder. However if the user is likely
to logon to Globodox from different machines then a network accessible folder can be
chosen as the user's Checkout folder. Windows security can be used to prevent
unauthorized access to documents in the Checkout folder.
· You can also change your checkout folder, to do this click the Checkout drop down arrow
and select the Checkout to... option of Home tab. This will launch the Set Checkout Folder
window. Now, specify the location of the new checkout folder.
Related Topics
Check-in a Checked out document
329
23.8.1.3 Restrict Users from Viewing Files Outside Globodox
You can restrict users from opening files from outside Globodox that are stored in the windows
folder by encrypting them.
You can encrypt documents by clicking the More drop down and selecting the Encrypt option of
the Home tab.
To selectively Encrypt a Document using the Default
Encryption Settings
1. Select the document that you want to encrypt from the List View pane.
2. Click the More drop down arrow and select the Encrypt option of the Home tab.
3. The document will be encrypted using the default encryption settings of the Globodox
DB.
To selectively Encrypt a Document using Non-default
Encryption Settings
1. Select the document that you want to encrypt from the List View pane.
2. Click the More drop down arrow and select the Encrypt Using... option of the Home tab.
Copyright © Globodox 2000 - 2014
Globodox Security
467
The Encryption Settings Manager will now be launched.
3. Select an encryption setting from the list and click the OK button, the document will now
be encrypted.
Notes:
· The encryption settings Globodox uses by default are AES 128 bit encryption with the
default Globodox key phrase. These settings are referred to as Globodox Standard
Encryption settings
Related Topics
Decrypt Document 353
View Document Encryption - FAQ
348
23.8.1.4 View a Log of the Actions Carried Out on a Document
You can use the Event Log pane to view the list of all the actions carried out on a selected
document. The Event list pane consists of three drop down that have predefined filtering
options which are used to filter out events. Using these drop downs, events can be filtered
according to the date & time of occurrence, the Event Group they belong to and by the result of
the event.
To View Event Log of a Document
1. Select a document from the List View pane, to view its event logs. The document will
now be displayed in the Documents Details 213 pane.
2. Click the Event Log tab on the left bar of the Document Details pane. The Event Log
panel will now be displayed and all the logs of the selected document will be displayed
in the Event list pane.
3. Use the first drop down i.e. Date & Time of Occurrence of the event, to filter out events
based on the date and time of the events.
The drop down has the following options
Select this option to view all the events (events will still be filtered by
All:
any other criteria if specified).
Last 12 Select this option to view all the events of the last 12 hours.
hours:
Today: Select this option to view all the events of the current day.
Yesterd Select this option to view all the events of the previous day.
ay
Last 24 Select this option to view all the events of the last 24 hours.
hours:
This
week:
Select this option to view all the events of the current week.
Last
week:
Select this option to view all the events of the previous week.
Copyright © Globodox 2000 - 2014
468
Globodox Help
Last 7
days:
Select this option to view all the events of the last 7 days.
Select this option to view all the events of the current month.
This
month:
Select this option to view all the events of the previous month.
Last
month:
Last 30 Select this option to view all the events of the last 30 days.
days:
Custom Select this option if you wish to provide a custom date range. Selecting
this option will launch the Event Date Range Dialog.
:
4. Use the second drop down i.e. event Group, to filter out events based on the group it
belongs to.
The following Event Groups are available
Select this option to view all the events (events will still be filtered by
All:
any other criteria if specified).
Select this option to view all the events belonging to the View Event
View
Events: Group.
Select this option to view all the events belonging to the Add Event
Add
Events: Group.
Modify Select this option to view all the events belonging to the Modify Event
Events: Group.
Other Select this option to view all the events belonging to the Other Event
Events: Group.
5. Use the third drop down i.e. Event Result, to filter out events based based on the
outcome (result) of the event.
The possible event results are
Select this option to view all the results (events will still be filtered by
All
Results: any other criteria if specified).
Success Select this option to view all the events which were completed
successfully.
:
Failure: Select this option to view all the events which could not be completed
successfully.
Permissi Select this option to view all the events for which permission was
denied to the user.
on
Denied:
6. Event logs will now be displayed in the Event list pane, based on the filters that you
have selected.
The Event list pane has the following options
Displays the name of the event.
Event
Name:
Event
Date:
Displays the date and time on which the event occurred.
Copyright © Globodox 2000 - 2014
Globodox Security
Result:
Displays the outcome(result) of the event, i.e. Success, Failure or
Permission Denied
User
Name:
Displays the name of the user who performed the event.
469
Comme Displays remarks or extra information (if any) regarding that event.
nts:
Notes:
· You can click any column header of the event list to sort the event list in the ascending or
descending order of values in that column.
· Use the More Actions button for more options. The following options will be displayed...
Click this option to print the data that is displayed in the
Print Data
Event list.
Export Data
Click this option to export the data that is displayed in the
Event list.
Related Topics
Keep a record of the actions carried out on a Stack
Copyright © Globodox 2000 - 2014
471
470
Globodox Help
23.8.2 Secure Stacks
Topics Covered
8.2.1 Restrict a User from Accessing Stacks
471
8.2.2 View a Log of the Actions Carried Out on a Stack
471
Copyright © Globodox 2000 - 2014
Globodox Security
471
23.8.2.1 Restrict a User from Accessing Stacks
You can restrict users to access a Stack by using the Restrict option.
To Restrict user to access a Stack
1. In Globodox, select the stack to restrict other user(s) from viewing it, from the List View
73 pane.
2. Click the Share drop-down and select the Restrict option on the Ribbon bar. The Restrict
window will be launched.
3. Click the Add button to add the users to the Restrict list.
The Look Up window will now be launched
a) Select the Users option from the Look for drop-down and enter either the first or last
name of the user that you want to add in the Look for box.
b) Now, click on the Find button to find the user. Users with the same first or last name
that you have entered in the Look for box will be displayed in the Available Data list.
For e.g. Lets say you had entered 'john' in the Look for box, then all users that
contain 'john' in their first or last name will be displayed in the Available Data list.
c) Select the user(s) in the Available Data list. Use this
button to add the selected
user(s) to the Selected Data list and use this
button to remove the user(s) from
the Selected Data list and move them back to the Available Data list.
d) Click the OK button to add the selected users to the Restrict list.
4. Click the OK button to restrict the Stack from the selected user(s).
Note:
You can set privileges for users to restrict them to perform certain actions. For more
information, see Privileges 446 .
Related Topics
Restrict users to view certain documents 465
Allow users to only view and modify documents owned by them 437
Restrict a user to modify a document opened by another user 465
23.8.2.2 View a Log of the Actions Carried Out on a Stack
You can use the Event Log panel to view the list of all the actions carried out on a selected
Stack 182 . The Event list pane consists of three drop down that have predefined filtering options
which are used to filter out events. Using these drop downs, events can be filtered according to
the date & time of occurrence, the Event Group they belong to and by the result of the event.
Copyright © Globodox 2000 - 2014
472
Globodox Help
To View Event Log of a Stack
1. In Globodox, select Workspace > Stack in the Navigation 73 pane.
2. Now, select a Stack Type 181 from the Stack node.The Stacks of the selected Stack
Type will now be displayed in the right pane.
3. Select the Stack from the List View pane, to view its event logs. The Stack Details pane
will now be displayed.
4. By default the Information panel will be displayed on the left side of the Stack Details
pane. Click the Event Log tab on the left bar of the <%Stack DETAILS%> pane. The
Event Log panel will now be displayed and all the logs of the selected Stack will be
displayed in the Event list pane.
5. Use the first drop down i.e. Date & Time of Occurrence of the event, to filter out events
based on the date and time of the events.
The drop down has the following options
Select this option to view all the events (events will still be filtered by
All:
any other criteria if specified).
Last 12 Select this option to view all the events of the last 12 hours.
hours:
Today: Select this option to view all the events of the current day.
Yesterd Select this option to view all the events of the previous day.
ay
Last 24 Select this option to view all the events of the last 24 hours.
hours:
This
week:
Select this option to view all the events of the current week.
Last
week:
Select this option to view all the events of the previous week.
Last 7
days:
Select this option to view all the events of the last 7 days.
Select this option to view all the events of the current month.
This
month:
Select this option to view all the events of the previous month.
Last
month:
Last 30 Select this option to view all the events of the last 30 days.
days:
Custom Select this option if you wish to provide a custom date range. Selecting
this option will launch the Event Date Range Dialog.
:
3. Use the second drop down i.e. event Group, to filter out events based on the group it
belongs to.
The following Event Groups are available
All:
Select this option to view all the events (events will still be filtered by
any other criteria if specified).
Select this option to view all the events belonging to the View Event
View
Events:
Copyright © Globodox 2000 - 2014
Globodox Security
473
Group.
Select this option to view all the events belonging to the Add Event
Add
Events: Group.
Modify Select this option to view all the events belonging to the Modify Event
Events: Group.
Other Select this option to view all the events belonging to the Other Event
Events: Group.
4. Use the third drop down i.e. Event Result, to filter out events based based on the
outcome (result) of the event.
The possible event results are
Select this option to view all the results (events will still be filtered by
All
Results: any other criteria if specified).
Succes Select this option to view all the events which were completed
successfully.
s:
Failure: Select this option to view all the events which could not be completed
successfully.
Permiss Select this option to view all the events for which permission was denied
to the user.
ion
Denied:
5. Event logs will now be displayed in the Event list pane, based on the filters that you
have selected.
The Event list pane has the following options
Event Displays the name of the event
Name:
Event
Date:
Displays the date and time on which the event occurred.
Result: Displays the outcome(result) of the event, i.e. Success, Failure or
Permission Denied
Displays the name of the user who performed the event.
User
Name:
Comm Displays remarks or extra information (if any) regarding that event.
ents:
Copyright © Globodox 2000 - 2014
474
Globodox Help
Notes:
· You can click any column header of the event list to sort the event list in the ascending or
descending order of values in that column.
· Use the More Actions button for more options. The following options will be displayed...
Click this option to print the data that is displayed in the
Print Data
Event list
Export Data
Click this option to export the data that is displayed in the
Event list
Related Topics
Keep a record of the actions carried out on a document 467
Allow users to only view and modify documents owned by them 437
Restrict a user to modify a document opened by another user 465
Copyright © Globodox 2000 - 2014
Globodox Security
24
Export and Import data
Topics Covered
1. Export Data
476
2. Import Data 483
Copyright © Globodox 2000 - 2014
475
476
24.1
Globodox Help
Export Data
Topics Covered
1.1 Export Data to CSV File
477
1.2 Export Data to HTML File
1.3 Export Data to Excel File
1.4 Export Data to XML File
478
479
480
1.5 Save the Frequently Used Export Settings
1.6 Use a Export Profile to Export Data
1.7 Export Documents to CD/DVD
482
482
483
1.8 Use the CD/DVD Module
Copyright © Globodox 2000 - 2014
Export and Import data
477
24.1.1 Export Data to CSV File
Globodox Export can be used to export the documents along with its indexed information from
the Globodox DB to a CSV (Comma Separated Values) file. This export file can be used as a
backup or can be used to import these documents along with its indexed information into other
Databases or programs.
You can export your data to a CSV file by clicking the Export button.
To Export Data to a CSV file
1. In Globodox, open the DB whose data you want to export.
2. Once the DB is opened, select Workspace > All Documents in the Navigation pane. If
you wish to export data from a Document Type or Stack Type then select that Document
Type or Stack Type.
3. Select the Home tab and click the Export button of the Collaborate group. The Export
wizard will now be launched.
4. The Start a new Export section displays the DB and the item that is going to be
exported. Click the Next button to go the next page.
5. The data that is going to be exported will be displayed on left pane of the Data Export
window.
6. Select a theme to format the data from the Themes drop down. You can also create a
new theme 323 by clicking the Customize... button.
7. Check the columns you want to export from the right pane i.e. the Columns pane. You
can rearrange the columns order as per your wish by using the Up Arrow button and
Down Arrow button.
8. Select the item you want to export.
a) If you want to export the data displayed on the current page then select the Export
Current Page option.
b) If you want to export all the data then select the Export All Pages option.
c) If you want to export only the selected data then select the Export Selected option.
9. Check the Export Column Names option to export the column names (column headers).
10.Check the Export Documents option to export the documents.
11.Check the Use full file path option to export the entire path of the file for e.g. C:
\Pictures\Acme.jpg.(This option is only available if the Export Documents option is
checked)
12.Check the Use document title as file name option to export the documents with the
document title as the file name. By default this option is checked. (This option is only
available if the Export Documents option is checked)
13.Click the Next button to go to the next page.
14.Select the CSV option from the File Type drop down to export the data as a CSV file.
15.Click the Options button to select a separator for the CSV file.
16.Click the Browse button besides the Destination box to select the destination to save
the exported file. Or type the location to save the file in the Destination box.
17.Click the Export button to begin exporting the data. If you want to view the exported
CSV file then click the Open folder button.
18.Once the data is exported click the Close button to close the wizard.
Notes:
· To start a new export click the Export More... button.
· Go to the previous page click the Previous button located on the top left corner of the
wizard.
Copyright © Globodox 2000 - 2014
478
Globodox Help
Related Topics
Export data to a HTML file 478
Export data to a Excel file 479
Export data to a XML file 480
Back up Globodox DB 494
24.1.2 Export Data to HTML File
Globodox Export can be used to export the documents along with its indexed information from
the Globodox DB to a HTML file. This file can be published on your website.
You can export your data to a HTML file by clicking the Export button.
To Export Data to a HTML file
1. In Globodox, open the DB whose data you want to export.
2. Once the DB is opened, select Workspace > All Documents in the Navigation pane. If
you wish to export data from a Document Type or Stack Type then select that Document
Type or Stack Type.
3. Select the Home tab and click the Export button in the Collaborate group. The Export
wizard will now be launched.
4. The Start a new Export section displays the DB and the item that is going to be
exported. Click the Next button to go the next page.
5. The data that is going to be exported will be displayed on left pane of the Data Export
window.
6. Select a theme to format the data from the Themes drop down. You can also create a
new theme 323 by clicking the Customize... button.
7. Check the columns you want to export from the right pane i.e. the Columns pane. You
can rearrange the columns order as per your wish by using the Up Arrow button and
Down Arrow button.
8. Select the item you want to export.
a) If you want to export the data displayed on the current page then select the Export
Current Page option.
b) If you want to export all the data then select the Export All Pages option.
c) If you want to export only the selected data then select the Export Selected option.
9. Check the Export Column Names option to export the column names (column headers).
10.Check the Export Documents option to export the documents.
11.Check the Use full file path option to export the entire path of the file for e.g. C:
\Pictures\Acme.jpg.(This option is only available if the Export Documents option is
checked)
12.Check the Use document title as file name option to export the documents with the
document title as the file name. By default this option is checked. (This option is only
available if the Export Documents option is checked)
13.Click the Next button to go to the next page.
14.Select the HTML option from the File Type drop down to export the data as a HTML
file.
15.Click the Options button to format the HTML file.
The HTML Options window will now be launched.
Copyright © Globodox 2000 - 2014
Export and Import data
479
a) Check Generate Multiple Pages option to generate multiple pages in the HTML file.
If you do not wish to check this option then all the data will be displayed on a single
page.
b) Specify the number of items to be displayed on each page in the Number of items
per page box. This option will only be available if Generate Multiple Pages option is
checked.
c) Check Generate Index Page option to generate a index page for the HTML file.
d) Check Generate Navigation Bar option to insert a navigation bar in the HTML file.
e) Check Use Custom CSS option to enter your own code.
f) Click the Data Page Options tab to modify the header and footer of the Data Page
by entering our own code.
g) Click the Index Page Options tab to modify the header and footer of the Index Page
by entering our own code. This tab will only be available if Generate Index Page
option is checked on the HTML Options tab.
h) Click the OK button to save the settings and close the HTML Options window.
16.Click the Browse button besides the Destination box to select the destination to save
the exported file. Or type the location to save the file in the Destination box.
17.Click the Export button to begin exporting the data. If you want to view the exported
HTML file then click the Open folder button.
18.Once the data is exported click the Close button to close the wizard.
Notes:
· To start a new export click the Export More... button.
· Go to the previous page click the Previous button located on the top left corner of the
wizard.
Related Topics
Export data to a CSV file 477
Export data to a Excel file 479
Export data to a XML file 480
Back up Globodox DB 494
24.1.3 Export Data to Excel File
Globodox Export can be used to export the documents along with its indexed information from
the Globodox DB to a Excel file. This export file can be used as a backup or can be used to
import these documents along with its indexed information in other Databases or programs.
You can export your data to a Excel file by clicking the Export button.
To Export Data to a Excel file
1. In Globodox, open the DB whose data you want to export.
2. Once the DB is opened, select Workspace > All Documents in the Navigation pane. If
you wish to export data from a Document Type or Stack Type then select that Document
Type or Stack Type.
3. Select the Home tab and click the Export button in the Collaborate group. The Export
wizard will now be launched.
4. The Start a new Export section displays the DB and the item that is going to be
exported. Click the Next button to go the next page.
Copyright © Globodox 2000 - 2014
480
Globodox Help
5. The data that is going to be exported will be displayed on left pane of the Data Export
window.
6. Select a theme to format the data from the Themes drop down. You can also create a
new theme 323 by clicking the Customize... button.
7. Select the columns you want to export from the right pane i.e. the Columns pane.
8. You can rearrange the columns order as per your wish by using the Up Arrow button
and Down Arrow button.
9. Select the item you want to export.
a) If you want to export the data displayed on the current page then select the Export
Current Page option.
b) If you want to export all the data then select the Export All Pages option.
c) If you want to export only the selected data then select the Export Selected option.
10.Check the Export Column Names option to export the column names (column headers).
11.Check the Export Documents option to export the documents.
12.Check the Use full file path option to export the entire path of the file for e.g. C:
\Pictures\Acme.jpg.(This option is only available if the Export Documents option is
checked)
13.Check the Use document title as file name option to export the documents with the
document title as the file name. By default this option is checked. (This option is only
available if the Export Documents option is checked)
14.Click the Next button to go to the next page.
15.Select the Excel option from the File Type drop down to export the data as a MS Excel
file.
16.Click the Browse button besides the Destination box to select the destination to save
the exported file. Or type the location to save the file in the Destination box.
17.Click the Export button to begin exporting the data. If you want to view the exported
Excel file then click the Open folder button.
18.Once the data is exported click the Close button to close the wizard.
Notes:
· To start a new export click the Export More... button.
· Go to the previous page click the Previous button located on the top left corner of the
wizard.
Related Topics
Export data to a CSV file 477
Export data to a HTML file 478
Export data to a XML file 480
Back up Globodox DB 494
24.1.4 Export Data to XML File
Globodox Export can be used to export the documents along with its indexed information from
the Globodox DB to a XML file. This export file can be used as a backup or can be used to
import these documents along with its indexed information in other Databases or programs.
You can export your data to a XML file by clicking the Export button.
To Export Data to a XML file
Copyright © Globodox 2000 - 2014
Export and Import data
481
1. In Globodox, open the DB whose data you want to export.
2. Once the DB is opened, select Workspace > All Documents in the Navigation pane. If
you wish to export data from a Document Type or Stack Type then select that Document
Type or Stack Type.
3. Select the Home tab and click the Export button in the Collaborate group. The Data
Export wizard will now be launched.
4. The Start a new Export section displays the DB and the item that is going to be
exported. Click the Next button to go the next page.
5. The data that is going to be exported will be displayed on left pane of the Data Export
window.
6. Select a theme to format the data from the Themes drop down. You can also create a
new theme 323 by clicking the Customize... button.
7. Select the columns you want to export from the right pane i.e. the Columns pane. You
can rearrange the columns order as per your wish by using the Up Arrow button and
Down Arrow button.
8. Select the item you want to export.
a) If you want to export the data displayed on the current page then select the Export
Current Page option.
b) If you want to export all the data then select the Export All Pages option.
c) If you want to export only the selected data then select the Export Selected option.
9. Check the Export Column Names option to export the column names (column headers).
10.Check the Export Documents option to export the documents.
11.Check the Use full file path option to export the entire path of the file for e.g. C:
\Pictures\Acme.jpg.(This option is only available if the Export Documents option is
checked)
12.Check the Use document title as file name option to export the documents with the
document title as the file name. By default this option is checked. (This option is only
available if the Export Documents option is checked)
13.Click the Next button to go to the next page.
14.Select the XML option from the File Type drop down to export the data as a XML file.
15.Click the Browse button besides the Destination box to select the destination to save
the exported file. Or type the location to save the file in the Destination box.
16.Click the Browse button in the Save Settings box to select the destination to save the
frequently used export settings for later re-use. Now, click the Save Profile button to
save the Export Profile.
17.Click the Export button to begin exporting the data. If you want to view the exported
XML file then click the Open folder button.
18.Once the data is exported click the Close button to close the wizard.
Notes:
· To start a new export click the Export More... button.
· Go to the previous page click the Previous button located on the top left corner of the
wizard.
Related Topics
Export data to a CSV file 477
Export data to a HTML file 478
Export data to a Excel file 479
Back up Globodox DB 494
Copyright © Globodox 2000 - 2014
482
Globodox Help
24.1.5 Save the Frequently Used Export Settings
Globodox uses Export Profile to simplify the process of exporting documents. Export Profile is a
collections of frequently used settings which can be saved and reused to export documents.
Instead of specifying these settings every time you export documents, you can specify these
settings once and save them as a Export Profile.
You can create as many Export Profiles as you want.
To Save the Frequently used Export Settings as Export
Profile
1. In Globodox, open the DB whose data you want to export.
2. Once the DB is opened, select Workspace > All Documents in the Navigation pane.
3. Select the Home tab and click the Export button in the Collaborate group. The Data
Export window will now be launched.
4. Specify the export settings and go to the last page.
5. Enter a name for the Export Profile in the Save Settings To box. Click the Save button
to save the profile.
The Export Profile will now be listed in the Saved Profile drop-down.
Notes:
· To delete a Export Profile, click the Delete button besides the Saved Profile box.
· You can use the Export Profile to export data, for more info see Use a Export Profile to
Export Data 482
Related Topics
Export data to a CSV file 477
Export data to a HTML file 478
Export data to a Excel file 479
Export data to a XML file 480
24.1.6 Use a Export Profile to Export Data
Globodox uses Export Profile to simplify the process of exporting documents. Export Profile is a
collections of frequently used settings which can be saved and reused to export documents.
Instead of specifying these settings every time you export documents, you can specify these
settings once and save them as a Export Profile.
You can create as many Export Profiles as you want.
To use a Export Profile to Export Data
1. In Globodox, open the DB whose data you want to export.
2. Once the DB is opened, select Workspace > All Documents in the Navigation pane.
3. Select the Home tab and click the Export button in the Collaborate group. The Data
Export window will now be launched.
4. Select the export profile from the Saved Profile drop-down.
5. Click the Export Saved Profile button to begin exporting.
6. Click the Close button to close the wizard.
Copyright © Globodox 2000 - 2014
Export and Import data
483
Notes:
· To delete a Export Profile, click the Delete button besides the Saved Profile box.
Related Topics
Save the frequently used Export settings
482
24.1.7 Export Document to CD/DVD
You can burn documents from within Globodox to a CD/DVD by using the Export to CD/DVD
option.
To Burn Documents on a CD/DVD
1. In Globodox, select Workspace > All Documents in the Navigation pane. The documents
will be displayed in the List View pane.
2. Select the Home tab and click the Export
drop-down in the Collaborate group.
3. Click the Export to CD/DVD option. The Export to CD/DVD window will be launched.
4. Select one of the following options to export the documents:
a) If you want to export all the documents from the list select the All Documents option.
b) If you want to export only the queried results, select the Search results option.
c) If you want to export the selected items select the Selected documents in the grid
option.
5. Select the burning device from the Choose Device drop down.
6. Select the burning speed from the Choose speed drop down.
7. Click the Burn button to start the burning process.
Notes:
· To erase a disc before burning the data, select the Erase disc before writing option.
· Select Verify disc after burning option to verify the data that has been burnt on the CD/DVD
correctly.
Related Topics
Export data to a CSV file 477
Back up Globodox DB 494
24.2
Import Data
Topics Covered
2.1 Import Data from CSV File 484
2.2 Import Data from PaperPort
2.3 Folder Monitor
Copyright © Globodox 2000 - 2014
489
488
484
Globodox Help
24.2.1 Import Data from CSV File
The Import Data Wizard lets you quickly populate your Globodox DB by importing data and
documents from a CSV file. Most database and spreadsheet programs can export their data as
CSV files. You can therefore use the Import Data Wizard to move data from any database
program or spreadsheet into a Globodox DB. This is the fastest way to add a large data to a
Globodox DB.
You can import your data from a file by clicking the Import button of the Tools tab.
To Import Data from a CSV file
1. In Globodox, open the DB to which you want to import the data from the CSV file.
2. Select the Tools tab and click the Import button . The Data Import window will now be
launched.
3. Click the Browse... button besides the Specify the file to import the data from box, to
select the CSV file you want to import.
Note:
If you want to import documents along with the indexing data then add a extra column to
the CSV file from which you are importing the data. In this column, enter the name of
the file that you want to import along with the indexing data. If more than one file is to be
imported then enter the names of all the files separated by a pipe ( | ).
4. Click the Next button to go to the next page.
5. Specify the content (data) of the import file in the Import File contains columns with the
following information section.
a) Select the Documents and Document Type Info option if the CSV file contains
indexing information along with the type of document.
If you select the Documents and Document Type Info option then the Choose
existing document type drop-down option will be available. Select an existing
document type from this drop-down to import the documents and document types
information to it.
b) Select the Documents and Document Type Name option if the CSV file contains the
names of documents and document types.
c) Select the Documents and Stack Info option if the CSV file contains the information
of documents and Stack.
If you select the Documents and Stack Info option then the Choose existing Stack
drop-down option will be available. Select an existing Stack from this drop-down to
import the documents and Stack information to it.
d) Select the Documents option if the CSV file contains information of only
documents.
e) Select the Stack option if the file contains the information of only Stack.
If you select the Stack Info option then the Choose existing Stack drop-down option
will be available. Select an existing Stack from the Choose existing Stack dropdown to import the Stack information.
6. Click the Next button to go to the next page. View the contents of the selected text file
displayed in the Data Preview and enter the information required on this page
7. Choose the delimiter that separates the fields(columns) in the data. You can choose
more than one delimiter.
Copyright © Globodox 2000 - 2014
Export and Import data
485
a) Check the Tab option if the fields (columns) in the data are separated by a Tab
character.
b) Check the Semicolon option if the fields (columns) in the data are separated by a
semicolon.
c) Check the Comma option If the fields (columns) in the data are separated by a
comma.
d) Check the Space option if the fields (columns) in the data are separated by a single
space.
e) If the fields (columns) in the data are separated by a character other than tab,
semicolon, comma or space then check the Other option and enter that character in
the box. You can only enter a single character in this box.
8. Check the Treat consecutive delimiters as one option if you want consecutive delimiters
to be treated as a single delimiter. This causes all the consecutive delimiters after the
first one to be ignored during the import. If this option is unchecked consecutive
delimiters will be treated as empty values during the import.
9. Check the First row contains field names option if the first row of the text file contains
the names of the fields (column headings).
10.Select the character that is used as the text qualifier in the data. Text values which
contain spaces (or any other character specified as a delimiter) must be delimited by a
text qualifier. The double-quote or the single-quote character can be selected as a text
qualifier.
11.Enter the number of the row from which you want the import to start. Use the Start
import at row no. option if you want to skip the first few lines of the text file during the
import. This option does not affect the behaviour of the First row contains field names
option which always uses the actual first row of the file and not the start row.
12.Click the Next button to go to the next page. Use this page to map fields (columns) of
the CSV file to the source fields (columns) of the document type that you have selected
to import the data. The data from CSV fields (columns) will be imported to the source
fields (columns) of the document type.
13.The Choose columns pane displays the columns (data fields) that are in the selected
CSV file and the Selected column contains pane displays the columns (data field) of the
document type or the Stack Types that you have selected to import the data.
14.Select a column in the Choose columns pane and map it by selecting a data field in the
Selected column contains pane. By mapping a column to a data field, you are telling the
system to import the data from the selected column to the selected data field.
If a column in the Choose columns pane contains the name and location of documents
then map that column with the Document List option of the Selected column contains
pane. The Document List option is only available if you have specified on the first page
that the CSV file contains documents.
If a column in the Choose columns pane contains tags of the documents then map that
column with the Tags option of the Selected column contains pane. The Tags option is
only available if you have specified on the first page that the CSV file contains
documents.
If you do not wish to import a column from the Choose columns pane then map that
column with the Do not import option of the Selected column contains pane.
15.Depending on the data type of the selected data field their respective options will be
displayed in the Options pane.
The following options will be displayed for certain data type
Integer Data Type
Copyright © Globodox 2000 - 2014
486
Globodox Help
Thousands Separator: If the numeric data contains thousands separators select or
enter the character which is used as the thousands separator in the data.
Decimal Separator: If the numeric data contains decimal separators select or enter
the character which is used as the decimal separator in the data.
Date Data Type
Any two digit year should be interpreted as a year between: Control how Globodox
interprets date values which contain two digit years (for e.g. 03 instead of 2003).
The default time span used by Globodox is 1930 to 2029. Therefore by default
Globodox will consider...
Two digit years between (and including) 30 and 99 as preceded with 19, and
Two digit years between (and including) 00 and 29 as preceded with 20.
For example...
By default Globodox will treat a two digit year such as 30 as 1930 and a two digit
year such 29 as 2029.
You can change the default time span, type in a new ending year.
Date Separator: Select or enter the character which separates the day, month and
year parts in the date value.
Format: Select the sequence in which day, month and year appear in the date
value i.e. the format of the date.
Time Data Type
Time Separator: Select or enter the character which separates the hours, minutes
and seconds parts of the time value.
24 Hour Format: Select this option if you want the time to be shown in 24 hour
format
12 hour Format: Select this option if you want the time to be shown in 12 hour
format
AM Symbol: Select or enter the text which indicates the hours before noon when
the time value is in a 12-hour format.
PM Symbol: Select or enter the text which indicates the hours after noon when the
time value is in a 12-hour format.
Yes/No Data Type
Text to import as 'Yes': While importing data, any value which matches the value
selected or entered here will be considered by Globodox as a Yes value. You can
also specify a comma separated list of values and any values matching a value in
this list will be treated a Yes value. If the special value {Any Other Value} is
selected then any value except the values specified for Text to import as 'No' will
be treated as a Yes value.
Text to import as 'No': While importing data, any value which matches the value
selected or entered here will be considered by Globodox as a No value. You can
also specify a comma separated list of values and any values matching a value in
this list will be treated as a No value. If the special value {Any Other Value} is
selected then any value except the values specified for Text to import as 'No' will
be treated as a No value.
Copyright © Globodox 2000 - 2014
Export and Import data
487
Document List
Location: Specify the folder path where the documents to be imported are located.
By default Globodox selects the folder path containing the text file from which you
are importing the data.
Click the Browse button to change this folder path.
File names are separated by: Select the separator which is used to separate the
names of the documents in Document List field. The default separator selected is
pipe ( | ).
16.Click the Next button to go to the next page. Use this page to specify actions Globodox
should take if it encounters invalid or empty values for any field. You can specify
different actions for each field. By default Globodox will import empty or invalid values
as empty values wherever possible (if the Globodox DB field cannot accept empty
values then by default Globodox will not import the row containing that value.
17.Select the action Globodox should take if it encounters a row in which the value for the
selected field is empty or invalid. You can select different action for each field.
Import as empty value
If this option is selected the value will be imported as an empty value. This option is
not available if the Globodox DB field does not support storing of empty values.
Use default value
If this option is selected the specified default value will be used instead of the empty
value while importing. Enter a default value in the Enter Default Value box. This value
will be used for the import if an empty value is encountered for the selected field. If a
default value is available for Globodox DB field in the Globodox DB then that value
will be displayed in this box.
Do not import
If this option is selected then the row containing an empty value for this field will not be
imported i.e. it will be skipped.
18.Click the Next button to go to the next page. Use this page to start and view the
progress of the data import process.
19.You can save the import setting that was used to import the file for later re-use by
clicking this Save button besides the Save import Profile box.
20.Click the Start Import button to begin exporting the data. The Status bar will show the
status of the import process
21.Click the Show skipped records button to view any rows that were skipped during the
import process. Once the data is imported click the Close button to close the wizard.
Note:
Go to the previous page click the Previous button located on the top left corner of the wizard.
Related Topics
Export data to a CSV file 477
Export data to a HTML file 478
Export data to a Excel file 479
Export data to a XML file 480
Copyright © Globodox 2000 - 2014
488
Globodox Help
24.2.2 Import Data from PaperPort
You can import data to Globodox from other programs that uses folders to store your
documents. This example shows how to import data from PaperPort
To Import Data from PaperPort
1. In Globodox, click the Add from disk drop down and select the Add Folders from disk
option on the Ribbon bar. The Add Folders from disk window will be launched.
2. Check the folder structure in which your PaperPort documents are stored (This usually
the My Documents > My PaperPort Documents folder) that you want to import to
Globodox from the Choose folders from disk pane.
3. Select the Import files and folder tree option to import both the files and the folder
structure to Globodox. If you only want to import the files from the selected folders, then
Select the Import only files from the selected folders option.
4. Check the Use exceptions option to use exceptions (optional).
You can use Exceptions to exclude or include particular file or file types to the Globodox
DB. For e.g. The folder that you have selected contains pdf, doc, tiff and jpeg files.
However, you only want to add the .DOC files to the List of files to be added pane, what
you can do is use an exception which will add the .DOC files and exclude the remaining
files.
Follow these steps to use Exceptions
a) Click the Exceptions button to add exceptions. The Exceptions window will be
launched.
b) Select the Do not add these files tab to specify the file or file type you want to
exclude and then click the Add button. For e.g. if you do not want to add .PDF files
to the List of files to be added pane, then type *.PDF in the text box and click the
Add button to add it to the list.
c) Select the Add only these files tab to specify the file or file type you want to include
and then click the Add button. For e.g. if you only want to add .DOC files to the List
of files to be added pane, then type *.DOC in the text box and click the Add button to
add it to the list.
d) To remove an Exception from the list, select it and click the Remove button.
e) Click on OK button to close the Exceptions window.
5. Click the Add button to add the folder structure or files to the Globodox DB.
6. Click the Close button to close the Add Folders from disk window. Now, navigate to the
Folders node in the Navigation 76 pane to view the folders along with the documents.
You can now create Document Types 170 and Stack Types
181
for these documents.
Notes:
· You can add only the folders structure (without the documents) that you use to organize
your documents, to the Globodox DB. For more information, see Add existing folder
structure to Globodox DB 259 .
· You can also drag and drop folders in Globodox.
Related Topics
Find and Add a document 97
Scan multiple single paged document
118
Copyright © Globodox 2000 - 2014
Export and Import data
489
24.2.3 Local Capture Folder
Note: Folder Monitor is now renamed to Local Capture Folder.
Introduction
The Local Capture folder watches one or more specified folders on your disk and adds any files
added to those folders to Globodox. You can use this feature to directly add files to Globodox
even when Globodox is not running. All you need to do is, add the files to the monitored folder
and Folder Monitor will automatically add these files to Globodox. This is also handy when
working with Network Scanners which put the scanned documents in a folder.
You can also configure the Folder monitor to delete the files from the monitored folder, after
they have been added to Globodox.
Following are the main features of Globodox Local Capture Folder...
1. Watch multiple folders at the same time
2. Select a Destination Profile
320
to use, while adding a document to Globodox
3. Specify Include Filters to only add files of a particular type (e.g. *.doc)
4. Specify Exclude Filters to exclude files of a particular type (e.g. *.txt)
When you select the folders to be watched, two sub-folders called AddedFiles and
ExcludedFiles may be created inside each watched folder depending on the options you have
chosen.
Files which are added to Globodox can be automatically deleted from the folder or they can be
moved to the AddedFiles sub-folder of the watched folder.
Files which are not added to Globodox are automatically moved to the ExcludedFiles sub-folder
of the watched folder. This will include files which did not meet the criteria of the Include Filters
or files which met the criteria of the Exclude Filters.
How To's
How to launch Local Capture Folder
To launch the Local Capture Folder, click on the Tools tab on the Ribbon Bar and then click
on the Capture Folders >Manage Local Capture Folders button. This will bring up the Local
Capture Folder dialog.
Specify a Local CaptureFolder to monitor
To specify a folder to be monitored...
1. To launch the Local Capture Folder, click on the Tools tab on the Ribbon Bar and then
click on the Capture Folders >Manage Local Capture Folders button. This will bring up the
Local Capture Folder dialog.
2. Click the Add... button to add a folder. This will bring up the Folder Properties dialog.
3. Specify the location of the folder in the Folder path box by clicking the [...] Browse button
besides the Folder path box.
4. In the Choose DB drop-down MainDB will be selected by default.
5. From the Choose Profile drop-down, you can select a Destination Profile 320 to be used
while adding a document from this folder. Using the Destination Profile you can specify
Copyright © Globodox 2000 - 2014
490
Globodox Help
how the documents should be categorized in Globodox. For example you can specify the
Globodox folder in which the document should be stored as well as the tags and
document type for the folder. If you do not select a Destination profile all the documents
added to Globodox will be displayed in the All Documents node
6. Click the OK button to close the Folder Properties dialog.
7. Click the Close button to close the Local Capture folder dialog.
Start monitoring the Folder(s)
Globodox Local Capture Folder automatically starts monitoring folders as soon as you
configure it and and close the Local Capture Folder dialog. If you have manually stopped the
service using the Windows Service Controller application, you can start the service using the
steps below...
1. Press the Windows key+[R] key combination to launch the Windows Run dialog
2. Type services.msc in the Run dialog and hit Enter to launch the Service Controller
application
3. Select and right-click the service named ITAZ Globodox Local Capture Folder Service
and click on Start
Stop monitoring Folder(s)
To stop monitoring folders...
1. Press the Windows key+[R] key combination to launch the Windows Run dialog
2. Type services.msc in the Run dialog and hit Enter to launch the Service Controller
application
3. Select and right-click the service named ITAZ Globodox Local Capture Folder Service
and click on Stop
Modify the details of a folder being watched
Follow the steps below to modify the details of a folder being watched.
1. Click on the Tools tab on the Ribbon Bar and then click on the Capture Folders
>Manage Local Capture Folders button. This will bring up the Local Capture Folder
dialog.
2. Select the Folder you want to modify.
3. Click on the Modify... button. The Folder Properties dialog will be displayed.
4. Make the required modifications and then click the OK button to close the Folder
Properties dialog.
5. Click the Close button to close the Local Capture Folder dialog.
Specify the files to be added to Globodox
Use the steps below if you only want files of certain types (e.g. *.doc) to be added from the
monitored folder (any files which do not meet the criteria you specify will not be added)...
1. Click on the Tools tab on the Ribbon Bar and then click on the Capture Folders
>Manage Local Capture Folders button. This will bring up the Local Capture Folder
dialog.
2. Select the folder you want to modify. Click the Modify... button. The Folder Properties
dialog will be displayed.
3. Select the Monitor files tab.
4. In the text box enter the information about the file or files type you want to include and
then click the Add button. For e.g. if you want to add only DOC files then enter *.doc
5. After entering all the file names or file types, click the OK button to close the Folder
Options dialog.
Copyright © Globodox 2000 - 2014
Export and Import data
491
6. Click the Close button to close the Configure Local Capture Folder dialog.
Specify the files that should not be added to Globodox
Use the steps below if you do not want files of certain types (e.g. *.pdf) to be added from the
watched folder (any files which meet the criteria you specify will not be added)...
1. Click on the Tools tab on the Ribbon Bar and then click on the Capture Folders
>Manage Local Capture Folders. This will bring up the Local Capture Folder dialog.
2. Select the folder you want to modify. Click the Modify... button. The Folder Properties
dialog will be displayed.
3. Select the Skip files tab.
4. In the text box enter the information about the file or files type you want to exclude and
then click on the Add button. For e.g. if you do not want to add PDF files then enter *.
pdf
5. After entering all the file names or file types, click the OK button to close the Folder
Properties dialog.
6. Click the Close button to close the Configure Local Capture Folder dialog.
Files which are excluded will be automatically moved to the ExcludedFiles sub-folder of the
watched folder.
Automatically delete files from the monitored folder after they are added to Globodox
Use the steps below if you want files to be automatically deleted from the monitored folder
after they are added to Globodox...
1. Click on the Tools tab on the Ribbon Bar and then click on the Capture Folders
>Manage Local Capture Folders Folder button. This will bring up the Local Capture
Folder dialog.
2. Select the Folder you want to modify.
3. Click on the Modify... button. The Folder Properties dialog will be displayed.
4. Select the Delete files from the monitored folder option
5. Click the OK button to close the Folder Properties dialog.
6. Click the Close button to close the Configure Local Capture Folder dialog.
Automatically move files to the Added Files sub-folder after they are added to Globodox
Use the steps below if you want files to be automatically deleted from the monitored folder
after they are added to Globodox...
1. Click on the Tools tab on the Ribbon Bar and then click on the Capture Folders
>Manage Local Capture Folders button. This will bring up the Local Capture Folder
dialog.
2. Select the Folder you want to modify.
3. Click on the Modify... button. The Folder Properties dialog will be displayed.
4. Select the Move the files to the 'AddedFiles' sub-folder option
5. Click the OK button to close the Folder Properties dialog.
6. Click the Close button to close the Configure Local Capture Folder dialog.
Save files from application such as Word and Excel, directly to Globodox
You can save a MS Word file or any file, from any application, directly in Globodox by using
the Local Capture Folder module. To do this...
1. Create a Folder on your local disk.
2. Select this folder to be monitored.
Copyright © Globodox 2000 - 2014
492
Globodox Help
3. Now, when you have finished working on a Word file save it in this folder.
4. Now, this file will be automatically added in Globodox.
If you wish you can automatically delete the files from this folder by using the Delete files
from the monitored folder option.
Copyright © Globodox 2000 - 2014
Export and Import data
25
Back-up and Restore
Topics Covered
1. Back-up Globodox DB
494
2. Restore a Backed-up DB
Copyright © Globodox 2000 - 2014
506
493
494
25.1
Globodox Help
Back-up Globodox DB
Topics Covered
1.1 Back-up MS Access-based Globodox DB
1.2 Back-up MS SQL based-Globodox DB
1.3 Back-up MySQL based-Globodox DB
495
496
504
Copyright © Globodox 2000 - 2014
Back-up and Restore
495
25.1.1 Back-up MS Access-based Globodox DB
You will need to zip the MS Access Based Globodox DB to take its backup.
You will need to take a backup of...
The Master DB i.e. the MainDB.gxdb
And all your Globodox DBs
For each Globodox DB, you must also backup it's linked folder which contains the System
Folder and the documents and their cache files, by zipping it.
All the above files and folders are usually located in the 'C:\Globodox Databases' folder
In the below example we are backing up the MainDB
To Backup a MS Access based Globodox DB
1. Make sure Globodox is not running.
2. Open the folder where Globodox Databases are located. This is usually the C:\Globodox
Databases folder.
3. Locate the MainDB.gxdb file (i.e. the DB that you want to back-up) and zip it.
4. Locate the MainDB folder (This is the DB's linked folder which contains the documents)
and zip it.
5. Locate the MainDB_cache file and zip it
6. Open the the ITAZ\Globodox folder created under the folder designated as the Common
Application Data folder in your Windows installation.
For Windows Vista/Windows 2008/Windows 7, this will be the C:
\ProgramData\ITAZ\Globodox folder.
For Windows 2000/XP/2003 this will be C:\Documents and Settings\All
Users\Application Data\ITAZ\Globodox
7. Locate the multi-user.gdx file and zip it.
8. Now, copy these backed up files to a secure location. Follow the same steps to back-up
other DB's.
Notes:
· To restore a backed-up copy of MS Access based Globodox DB see, Restore a backed-up
MS Access DB 507
Related Topics
Backup a MS SQL based Globodox DB 496
Backup a MySQL based Globodox DB 504
Use the CD/DVD Module
Copyright © Globodox 2000 - 2014
496
Globodox Help
25.1.2 Back-up MS SQL-based Globodox DB
Topics Covered
1.2.1 Backup MS SQL 2000 DB
497
1.2.2 Backup MS SQL 2005 DB
499
1.2.3 Backup MS SQL 2008 DB
501
Copyright © Globodox 2000 - 2014
Back-up and Restore
497
25.1.2.1 Back-up MS SQL Server 2000 DB
You will need to use the SQL Server Enterprise Manager to backup your MS SQL Server 2000
based Globodox DB.
For a complete backup you will need to take a backup of...
The Master DB i.e. the MainDB and its Cache file i.e the MainDB_cache
And all your Globodox DBs along with their cache files
For each Globodox DB, you must also backup it's linked folder which contains the File Store, by
zipping it.
In the below example we are backing up the MainDB.
On SQL Server machine we will back-up the...
MainDB and the MainDB_cache
AND
In the folder where Globodox Databases are located (this is usually the C:\Globodox Databases
folder), we will back-up the MainDB sub-folder.
To Backup a MS SQL Server 2000 based Globodox DB
1. Make sure Globodox is not running. Click Start > All Programs > MS SQL Server 2000 >
SQL Server Management Studio. The SQL Server Management Studio will now be
launched.
2. Enter your login details and connect to the server.
3. Select the Databases folder in the left pane, all the databases will now be displayed in
the right pane.
4. Select MainDB from the list. Right-click this database and select All Tasks > Backup
Database... option.
5. The SQL Server Backup window will be launched. Enter a name for the backup in the
Name box.
6. Select the Database – complete option to perform a complete database backup.
7. Select the Append to media option to append the current backup to existing file or
device.
8. Click the Add button to specify a destination for the backup.
9. Click the Options tab. The options will now be displayed.
10.Check the Verify backup upon completion option to verify the backup upon completion.
11.Click the OK button to begin the Backup. Once the backup is complete you will get a
confirmation message, click OK.
12.Now, select MainDB_cache from the list and follow step 4-11 to backup this DB.
13.Once you have backed-up MainDB and MainDB_cache, close the SQL Server
Management Studio.
14.Now, open the folder where Globodox Databases are located. This is usually the C:
\Globodox Databases folder. (You can also backup the entire Globodox Databases
folder by zipping it)
15.Locate the MainDB folder in the Globodox Databases folder. Now, zip this folder.
16.Open the the ITAZ\Globodox folder created under the folder designated as the
Common Application Data folder in your Windows installation.
For Windows Vista/Windows 2008/Windows 7, this will be the C:
\ProgramData\ITAZ\Globodox folder.
For Windows 2000/XP/2003 this will be C:\Documents and Settings\All
Copyright © Globodox 2000 - 2014
498
Globodox Help
Users\Application Data\ITAZ\Globodox
17.Locate the multi-user.gdx file and zip it.
18.Now, copy these two files to a device (Pen Drive) or burn them on a CD. Follow the
same steps to back-up other DB's
For more info on backup see, Backup MS SQL Server 2000
Notes:
· To restore a backed-up copy of MS SQL Server 2000 based Globodox DB see, Restore a
Backed-up MS SQL Server 2000 DB 509
Related Topics
Backup MS SQL Server 2005 DB 499
Backup MS SQL Server 2008 DB 501
Backup a MySQL based Globodox DB
Use the CD/DVD Module
504
Copyright © Globodox 2000 - 2014
Back-up and Restore
499
25.1.2.2 Back-up MS SQL Server 2005 DB
You will need to use the SQL Server Enterprise Manager to backup your MS SQL Server 2005
based Globodox DB.
You will need to take a backup of...
The Master DB, i.e. MainDB and its Cache file i.e the MainDB_cache
And all your Globodox DBs along with their cache files
For each Globodox DB, you must also backup its linked folder which contains the File Store, by
zipping it.
In the below example we are backing up the MainDB.
On the SQL Server machine we will back-up the...
MainDB and the MainDB_cache
Note: To completely backup a MS SQL SERVER 2005 DB you will need to backup the DB and
also its Transaction logs.
AND
On the folder where Globodox Databases are located (this is usually the C:\Globodox
Databases folder), we will back-up the MainDB sub-folder
To Backup a MS SQL Server 2005 based Globodox DB
1. Make sure Globodox is not running. Click Start > All Programs > MS SQL Server 2005 >
SQL Server Management Studio. The SQL Server Management Studio will now be
launched.
2. Enter your login details and connect to the server.
3. Select the Databases folder in the left pane, all the databases will now be displayed in
the right pane.
4. Select MainDB from the list. Right-click this database and select Tasks > Back Up...
option. The Back Up Database window will be launched.
5. Select the Full option to perform a complete database backup from the Backup Type
drop down.
6. Select the Database option from the Backup Component section.
7. Enter a name for the backup in the Name box. enter a short description about the
Backup in the Description box.
8. Click the Add button to specify a destination for the backup.
9. Click the Options tab in the left pane. The options will now be displayed.
10.Select the Append to the existing backup set option to append the current backup to
existing file or device.
11.Check the Verify backup upon completion option to verify the backup upon completion.
12.Click the OK button to begin the Backup. Once the backup is complete you will get a
confirmation message, click OK.
13.Now, again right-click MainDB from the list and select Tasks > Back Up... option. The
Back Up Database window will be launched.
14.Select the Transaction Log option to backup the DB's log from the Backup Type drop
down.
15.Enter a name for the backup in the Name box. Enter a short description about the
backup in the Description box.
16.Click the Add button to specify a destination for the backup.
17.Click the Options tab in the left pane. The options will now be displayed.
Copyright © Globodox 2000 - 2014
500
Globodox Help
18.Select the Append to the existing backup set option to append the current backup to
existing file or device.
19.Check the Verify backup upon completion option to verify the backup upon completion.
20.Click the OK button to begin the Backup. Once the backup is complete you will get a
confirmation message, click OK.
21.Now, select MainDB_cache from the list and follow step 4-21 to backup this DB.
22.Once you have backed-up MainDB and MainDB_cache, close the SQL Server
Management Studio.
23.Now, open the folder where Globodox Databases are located. This is usually the C:
\Globodox Databases folder. (You can also backup the entire Globodox Databases
folder by zipping it)
24.Locate the MainDB folder in the Globodox Databases folder. Now, zip this folder.
25.Open the the ITAZ\Globodox folder created under the folder designated as the
Common Application Data folder in your Windows installation.
For Windows Vista/Windows 2008/Windows 7, this will be the C:
\ProgramData\ITAZ\Globodox folder.
For Windows 2000/XP/2003 this will be C:\Documents and Settings\All
Users\Application Data\ITAZ\Globodox
26.Locate the multi-user.gdx file and zip it.
27.Now, copy these files to a device (Pen Drive) or burn them on a CD. Follow the same
steps to back-up other DB's
For more info on backup see, MS SQL Server 2005 Backup
Notes:
· To restore a backed-up copy of MS SQL Server 2005 based Globodox DB see, Restore a
Backed-up MS SQL Server 2005 DB 511
Related Topics
Backup MS SQL Server 2000 DB 497
Backup MS SQL Server 2008 DB 501
Backup a MySQL based Globodox DB
Use the CD/DVD Module
504
Copyright © Globodox 2000 - 2014
Back-up and Restore
501
25.1.2.3 Back-up MS SQL Server 2008 DB
You will need to use the SQL Server Management Studio to backup your MS SQL Server
based Globodox DB.
You will need to take a backup of...
The Master DB, i.e. MainDB and its Cache file i.e the MainDB_cache
And all your Globodox DBs along with their cache files
For each Globodox DB, you must also backup its linked folder which contains the File Store, by
zipping it.
In the below example we are backing up the MainDB.
On the SQL Server machine we will back-up the...
MainDB and the MainDB_cache
Note: To completely backup a MS SQL SERVER 2008 DB you will need to back the DB and
also its Transaction logs.
AND
In the folder where Globodox Databases are located (this is usually the C:\Globodox Databases
folder), we will back-up the MainDB sub-folder
To Backup a MS SQL Server 2008 based Globodox DB
1. Make sure Globodox is not running. Click Start > All Programs > MS SQL Server 2008 >
SQL Server Management Studio. The SQL Server Management Studio will now be
launched.
2. Enter your login details and connect to the server.
3. Select the Databases folder in the left pane, all the databases will now be displayed in
the right pane.
4. Select the MainDB from the list. Right-click this database and select Tasks > Back Up...
option. The Back Up Database window will be launched.
5. Select the Full option to perform a complete database backup from the Backup Type
drop down.
6. Select the Database option from the Backup Component section.
7. Enter a name for the backup in the Name box. enter a short description about the
backup in the Description box.
8. Click the Add button to specify a destination for the backup.
9. Click the Options tab in the left pane. The options will now be displayed.
10.Select the Append to the existing backup set option to append the current backup to
existing file or device.
11.Check the Verify backup upon completion option to verify the backup upon completion.
12.Click the OK button to begin the Backup. Once the backup is complete you will get a
confirmation message, click OK.
13.Now, again right-click the MainDB from the list and select Tasks > Back Up... option.
The Back Up Database window will be launched.
14.Select the Transaction Log option to backup the DB's logs from the Backup Type drop
down.
15.Select the Database option from the Backup Component section.
Copyright © Globodox 2000 - 2014
502
Globodox Help
16.Enter a name for the backup in the Name box. enter a short description about the
backup in the Description box.
17.Click the Add button to specify a destination for the backup.
18.Click the Options tab in the left pane. The options will now be displayed.
19.Select the Append to the existing backup set option to append the current backup to
existing file or device.
20.Check the Verify backup upon completion option to verify the backup upon completion.
21.Click the OK button to begin the backup. Once the backup is complete you will get a
confirmation message, click OK.
22.Now, select MainDB_cache from the list and follow step 4-21 to backup this DB.
23.Once you have backed-up MainDB and MainDB_cache, close the SQL Server
Management Studio.
24.Now, open the folder where Globodox Databases are located. This is usually the C:
\Globodox Databases folder. (You can also backup the entire Globodox Databases
folder by zipping it)
25.Locate the MainDB folder in the Globodox Databases folder. Now, zip this folder.
26.Open the the ITAZ\Globodox folder created under the folder designated as the
Common Application Data folder in your Windows installation.
For Windows Vista/Windows 2008/Windows 7, this will be the C:
\ProgramData\ITAZ\Globodox folder.
For Windows 2000/XP/2003 this will be C:\Documents and Settings\All
Users\Application Data\ITAZ\Globodox
27.Locate the multi-user.gdx file and zip it.
28.Now, copy these files to a device (Pen Drive) or burn them on a CD. Follow the same
steps to back-up other DB's
For more info on backup see, Backup MS SQL Server 2008
Notes:
· To restore a backed-up copy of MS SQL Server 2008 based Globodox DB see, Restore a
Backed-up MS SQL Server 2008 DB 513
Related Topics
Backup MS SQL Server 2005 DB 499
Backup MS SQL Server 2000 DB 497
Backup a MySQL based Globodox DB
Use the CD/DVD Module
504
Copyright © Globodox 2000 - 2014
Back-up and Restore
503
25.1.2.4 Back-up MS SQL Server 2012 DB
You will need to use the SQL Server Management Studio to backup your MS SQL Server
based Globodox DB.
You will need to take a backup of...
The Master DB, i.e. MainDB and its Cache file i.e the MainDB_cache
And all your Globodox DBs along with their cache files
For each Globodox DB, you mus