Download Phoenix A10 - PhotoShip One
Transcript
USER MANUAL V1.00 1 Copyright © 2013 Alary Design / PhotoShip One LLC - www.PhotoShipOne.com Phoenix A10 Introduction The Phoenix A10 is a digitally stabilized camera gimbal system. Phoenix A10 uses brushless DC motors for each axis of pan, tilt, and roll. Stabilization is accomplished by a 3 axis AlexMOS (Basecam Electronics) stabilization controller. The controller receives pitch/roll/yaw attitude data from a triaxial accelerometer/gyro sensor that is located on the final driven axis of the Phoenix. The controller then processes the data and sends power to each motor as required. This all happens quickly at about 100,000 times a second. The result is a smooth and stable camera platform allowing for shots that have never before been possible with larger, bulkier SteadiCam systems. Brushless DC Motor Drive Systems Brushless DC motor drive systems are a relatively new technology as they pertain to small camera gimbal systems. The first systems were in use around the first part of 2012. Since then great advances in the technology have occurred. The technology is advancing so quickly that what is written in this manual now may be outdated by the time you read it. What is a ‘brushless DC motor drive’ (BLDC)? BLDC motors are also known as ‘electronically commutated motors’. They differ from brushed DC motors because they do not have carbon brushes that rub against a commutator bar. They are powered by a DC voltage source run through copper field Figure 1. Brushless DC Motor Windings & Magnets windings that are switched on/off at high frequencies. The switching of the voltage source is done at precise intervals to create a rotating electromagnetic field (EMF). The rotating EMF causes the magnets on the motor rotor to attract and repel to/from the EMF. This is known as electronic commutation. The result is precise motion of the motor output shaft/rotor. The advantage of brushless motors over brushed motors is greater power output, higher efficiency, lower electronic noise, ability to precisely commutate, and longer motor life. BLDC motors are desirable for camera gimbals because they can be precisely driven and fast rotation rates. The motors on the Phoenix A10 can sustain stabilization motions up to 140 degrees per second while maintaining 0.1 degrees resolution. This allows for extremely precise stabilization motion control of the camera, even in harsh motion environments such as aircraft or offroad vehicle use. The extreme precision of BLDC motors does come at a cost, however. BLDC motors as they are used in camera gimbals suffer from lack of torque. This means the motors have difficulty in operating in a precise manner if the camera is not precisely balanced in the camera gimbal. A camera that is not properly mounted in the gimbal can cause the motors to lose their ability to keep the camera in a stable attitude. Any external forces acting upon the camera gimbal such as quick jolts, or fast motions will cause the motors to ‘break loose’ and let the camera swing wildly. Provided the camera is balanced properly in the camera gimbal the low torque issue with BLDC motors is minimized. A properly balanced camera gimbal system can work quite effectively even with low torque BLDC motors. 2 Copyright © 2013 Alary Design / PhotoShip One LLC - www.PhotoShipOne.com Phoenix A10 Setup Camera Size & Weight Limitations Phoenix A10 is designed to be used with DSLR type cameras up to Canon 5D in size but will work with smaller cameras like Sony NEX5,6,7 or similar. Total camera weight with lens should be no less than 1.2lb (.68kg) or no greater than 4.75lb (2.1kg) for best performance of Phoenix A10. Physical size of camera should be limited to 6.5” wide, 5.25” tall, 8” long for best performance. These dimensions can be exceeded slightly (10% perhaps) but a decreased level of performance may be expected. Keep in mind that most zoom lenses change length considerably as the focal length gets longer. Phoenix A10 works well at focal lengths as long as 200mm. Figure 2. Camera Size Limitations Handheld Configuration Assembly One of the most common configurations for Phoenix A10 is the handheld configuration. Handheld allows Phoenix A10 to be used in ‘run & gun’ type scenarios as well as used for aerial work from airplane or helicopter. Due to A10 being compatible with industry standard 15mm rod gear, it is easily assembled into handheld configuration. Figure 3. A10 in handheld configuration 1) First, attach the 15mm rod mount to the top of the pan axle flange on A10. Use M4x10 allen screws. Figure 4. 2) Next, slide the short 15mm rods through the rod mount. Leave about 30mm of rods exposed on the front side. Figure 5. Figure 4. 15mm rod mount attachment 3 Copyright © 2013 Alary Design / PhotoShip One LLC - www.PhotoShipOne.com 3) Slide the top handle onto the rods behind the rod mount. Figure 6. 4) Now, slide the cross rod mount onto the front portion of exposed rods. Figure 7. 5) Slide the cross rod through the cross rod mount. Figure 8. 6) install the handles on the ends of cross rod. You may angle the handles to suit your comfort. Figure 9. Figure 6. Top handle installed Figure 5. 15mm rods installed Figure 8. Cross rod installed Figure 7. Cross rod mount installed Figure 9. Handles installed 4 Copyright © 2013 Alary Design / PhotoShip One LLC - www.PhotoShipOne.com Shoulder Configuration Shoulder configuration is setup similar to handheld as noted above. The same 15mm rod mount and handles are used along with longer rods. The main difference being the Phoenix A10 is mounted on the rods inverted, a 15mm rod shoulder pad is installed and a V-mount battery is mounted to the rear of the rods for counter balance. it is important to note that in this mode the yaw axis setting in the software GUI must be inverted. We will discuss that later in the manual. Figure 10. Shoulder Configuration Assembled 5 Copyright © 2013 Alary Design / PhotoShip One LLC - www.PhotoShipOne.com Mechanical Balancing Phoenix A10 will not work at all unless the camera is properly balanced in the gimbal. There are several adjustments on the A10 that allow for precisely locating the camera in all 3 axis. it is EXTREMELY important that the balancing of the camera is carefully completed. Camera balance is the key the operation of BLDC drive gimbals and ignoring or incorrectly balancing the camera will cause the gimbal to not function as designed (if at all). The balancing is to be don on all 3 axis. Tilt, Roll and Pan. The balance on tilt and roll must be perfect. The pan axis balance is less critical. balancing is to be accomplished in the steps below. Figure 11. Camera mounted to A10 Mount the camera to the camera mounting plate. Figure 11. Select a slot in the plate that best suits the camera and allows the camera to balance on the tilt axis. The center of mass of the camera/lens should be directly coincident with the tilt and roll axis rotation points. A line drawn through the roll axis converging with the tilt axis must be 90 degrees perpendicular to the vertical tube on A10. If the tilt axis is more or less than 90 degrees from the vertical tube the camera will likely fall to the left or right side. Be sure the angle is at 90 degrees. Figure 12. Use the 1/4”-20 thumbscrew to attach camera to mounting plate. Figure 12. Camera mounting alignment 6 Copyright © 2013 Alary Design / PhotoShip One LLC - www.PhotoShipOne.com If properly placed, the camera should remain in any angle you position it. If you tilt the camera down and let it go it should remain in that attitude. If it rotates up or down when let go you will need to either adjust the camera fore/aft on the slotted mounting plate or slide the mounting tube/camera vertically on the vertical plate. To adjust vertically loosen the thumbnut on the camera mounting tube and slide up or down on the slotted plate. Figure 13. The same applies to the roll axis. If properly balanced the camera should remain at any angle after being placed there and letting go. If it drops to one side or another the camera needs to be moved left or right. There are two methods of moving the camera left/right: Figure 13. Vertical camera adjustment 1) moving the ‘L’ arm left/right relative to the roll motor. 2) moving the camera mounting plate left/right on the camera mounting tube. This is done by loosening the camera mounting plate clamps and sliding the mounting plate along the mounting tube. Do not overtighten the clamps. The clamps do not require much torque on the clamp screws. Figure 14. It’s important to keep the camera optical center as close to the roll axis as possible. Do this by keeping the camera as close to the tilt motor as possible. Figure 15. Figure 14. Mounting plate adjustment 7 Figure 15. Optical center alignment Copyright © 2013 Alary Design / PhotoShip One LLC - www.PhotoShipOne.com The yaw axis is balanced next. Yaw axis may not be able to bet set to a perfect balance and in most cases that will not present a major problem. Just balance the yaw axis as closely as you are able. The yaw axis is balanced by orienting the A10 on it’s side. When properly balanced the yaw axis will remain in any orientation you place it in without falling over to one side or another. Figure 16. Figure 16. Yaw axis balancing Figure 17. Yaw motor adjustment Adjusting the yaw axis balance is accomplished by moving the yaw motor assembly fore/aft on the horizontal tube. There is a limited amount of movement that can be done without the tube rubbing against the motor. Cameras lighter than 2.0lb (0.9kg) may not be able to be perfectly balanced in the yaw axis due to the physical layout/geometry of the A10. As previously mentioned, it is only important to get the balance as close as possible. Focal Length Changes Most zoom lenses will extend when the focal length is adjusted higher. This will cause an imbalance in the tilt axis. Phoenix A10 is tolerant of moderate changes in focal length but it is best to adjust for tilt balance at a midpoint of the focal length you know you will be using. For instance, if you know you will be shooting between 20-75mm it would be best to complete the tilt axis balancing with the lens set to about 48mm. We have found Phoenix A10 to work quite well at focal lengths as long as 200mm provided the total camera/lens weight is kept under about 4.75lb. 8 Copyright © 2013 Alary Design / PhotoShip One LLC - www.PhotoShipOne.com Controller Case Connections The stabilization controller case has several ports for connections to motors, USB, as well as a function button on the side. There are two different cases depending on which controller is used. We use the ArmBGC v3.0 controller and the Flyduino/Viacopter controller. There is no difference in performance between the two but each requires a different case design due to port/button locations on the circuit boards. You can identify the case you have by looking at the images below. The USB Micro port is on the bottom end of both cases. Figure 19. USB Port on controller 9 Copyright © 2013 Alary Design / PhotoShip One LLC - www.PhotoShipOne.com AlexMOS Stabilization controller. The Phoenix A10 uses the AlexMOS 3 axis stabilization controller by Basecam Electronics to provide stabilization. Adjustment and tuning of the controller is done by a graphical user interface (GUI) utility. Figure 18. The GUI is run from a PC (.exe file) or Mac (.jar file). The GUI will allow you to adjust many control and stabilization parameters. Each individual camera/lens combination you may use will require slight tuning adjustments to the PID gain, power, and follow mode parameters within the GUI You can download and review the AlexMOS manual and GUI software here: Figure 18. GUI Utility Screenshot http://www.simplebgc.com/eng/downloads/ Connection of the controller to the GUI is done by a USB Micro port on the bottom of the controller case. Figure 19. For more details on tuning the controller with the GUI please check out a great article by Aerial Pixels located here: http://www.aerialpixels.com/support/alexmos-brushless-gimbal-controller-simplebgc-tuning-guide/ Shoulder Rig Yaw Motor ‘Invert’ Setting. When the A10 is configured in shoulder rig mode the yaw motor ‘invert’ setting must be checked in the GUI. This is required because the A10 must be inverted when run in shoulder rig configuration. This causes the yaw axis to be reversed. If you do not check the ‘invert’ setting the yaw axis will wander left and right. Figure 20. Yaw Motor Invert 10 Copyright © 2013 Alary Design / PhotoShip One LLC - www.PhotoShipOne.com IMU Sensor Accelerometer Calibration The IMU sensor must be calibrated with a 6 point accelerometer calibration every so often. If the A10 is not stabilizing as it should or is coupling multiple axis movements together with only motion in one axis being imposed a 6 point calibration will be required. Calibration is done with the GUI utility. To conduct a 6 point calibration you will need to remove the IMU sensor from the A10. The IMU is mounted to the camera mounting plate tube. Figure 22. You will need a flat surface that remains perfectly still. There can be no motion of the IMU sensor when doing the calibration. Follow these steps. Figure 21. Accelerometer Calibration in GUI 1) Orient the IMU in the starting position as shown. Figure 23. 2) In the GUI go to the ‘Basic’ tab. Look down and to the right for the ‘CalibAcc’ button. Click the button and keep the IMU still for 6 seconds. 3) Click the ‘Write’ button in the GUI. 4) Now rotate the IMU 90 degrees and click the ‘CalibAcc’ button. Wait 6 seconds. Do NOT click ‘write’ button from this point forward through the process. Write button is to only be clicked once in step 3. 5) Continue to rotate the IMU until all sides have been calibrated. Be sure to keep the IMU very still for 6 seconds each time. Also it is important that the IMU be oriented perfectly flat and/or perpendicular to the flat surface you are using to calibrate. 6) Once all six sides have been calibrated the IMU 6 point calibration is complete. Figure 22. IMU Location 11 Figure 23.. IMU 6pt. calibration orientations Copyright © 2013 Alary Design / PhotoShip One LLC - www.PhotoShipOne.com Powering up and using A10 To power up and begin using the A10 simply plug in the battery lead to the power wire that exits the A10 controller at the top. The power wire has a red JST connector on the end. Figure 24. Immediately after power is applied manually hold the camera in the level attitude for about 6 seconds. During this time the controller samples IMU data and calibrates the neutral position. Figure 24. JST power connector It is not uncommon for the AlexMOS controller to send erroneous power pulses to the motors upon startup. When this happens the camera will move around in all axis nervously. To remedy this push the mode button one time and wait a few seconds. It should settle down and lock into place. If the camera settles down in an off axis attitude, in other words if the camera settles in at an odd angle relative to the handles/airframe you will need to do a manual camera attitude set routine. To complete a manual camera attitude set routine press the mode button four times and immediately grab the camera and hold it in the attitude you want it to remain. Hold in this attitude until the controller holds the camera in that position on it’s own (about 4 seconds). If at anytime the controller sends erroneous power pulses to the motors (usually after power up or manual camera attitude set routine) you will need to press the mode button one time as mentioned above. This is a common anomaly that at the time of writing this manual BaseCAM electronics has not yet addressed in the AlexMOS firmware. Until a firmware fix is released doing the above mentioned mode button presses solves the problem when it happens. 12 Copyright © 2013 Alary Design / PhotoShip One LLC - www.PhotoShipOne.com RC and Joystick Control Connections The A10 is cable of being controlled remotely by an RC controller (Futaba, Spektrum, JR, etc) or a wired analog joystick. We include the wiring harness for this purpose. Figure 25. To install the harness first disconnect the motor wires from the controller case. Be sure to remember the orientation of the connector. It must be plugged back in the same way later. Next, remove the controller case from the A10 by removing the four 2mm screws that hold the case to the case cover plate. Then, carefully pull the case away from the A10 so that you may access the remote harness port on the controller. The port is located on the main larger square shaped PCB. Figure 26. To better access the port you may remove the smaller stacked PCB by carefully prying it loose. Next to the port on the larger PCB you will see the markings ‘Gnd 5v A1 A0 A2 A3’. Figure 27. The wire harness must plug into this port. The harness connector can be inserted into a rectangular shaped opening in the case next to the USB port. Angle the connector sideways and it will fit through the opening. Figure 28. Now plug in the harness to the port. When complete it will look like figure 29. You may now re-attach the smaller PCB and close up the case. Figure 25. Remote wire harness Figure 28. Wire harness insertion Figure 26. Controller PCBs Figure 27. Remote Control Port Figure 29. Controller PCBs Figure 30. Harness Pinout Now the harness connectors must be plugged into the RC receiver or joystick. Joystick connections are not covered at this time but will be in a future version of this manual. For RC receiver control connect as shown. Figure 31. The red/black/white lead is plugged into the roll channel. Brown is plugged in to pitch channel. Grey and yellow are not used for this purpose. Figure 31. Connection to RC Receiver 13 Copyright © 2013 Alary Design / PhotoShip One LLC - www.PhotoShipOne.com Next you will need to configure the controller to accept the output from the RC receiver. Connect the controller to the GUI. Go to the ‘Advanced’ tab. Make sure the RC Input Mapping settings are set as shown. Figure 32. To control Roll/Tilt set as below: Source - PWM Roll - RC_ROLL Pitch - RC_PITCH Yaw - no input To control Pan/Tilt set as below: Source - PWM Roll - no input Pitch - RC_PITCH Yaw - RC_ROLL Figure 32. RC Mapping GUI Under the ‘RC Control’ box you may make adjustments to each axis as it pertains to control from the RC transmitter. Please refer to the SimpleBGC manual for details on what these settings do and how to adjust them. 14 Copyright © 2013 Alary Design / PhotoShip One LLC - www.PhotoShipOne.com Conclusion We thank you for purchasing the Phoenix A10. The Phoenix A10 is the first in a line of leading-edge new liquid-smooth brushless drive digitally stabilized gimbals. Reflecting the incredible video quality and resolution of lighter, smaller new cameras such as a Canon or Nikon DSLR, the A10 brushless drive gimbal is agile and multi-configurable. Constructed of carbon fiber and aluminum, the Phoenix A10 Brushless Drive Gimbal is light and strong, weighing in at an easy-to-maneuver 1360 grams (gimbal only). This makes it the perfect stabilization system for any camera up to five pounds in weight, such as the Canon 5D. The A10’s ultrasonic AlexMOS brushless-motor drives give you absolutely silent and smooth operation, and run on 14 to 25 volts. Plus, its massive 25mm axles and bearings on all axis ensure that you get slop free, tight operation. And…talk about smooth. The A10 effortlessly covers 3-axis pan, tilt and roll, with solid stabilization at roll rates up to 140-degrees per second and stabilization resolution to 0.1 degrees. A10 works with DSLR cameras at focal lengths as long as 200mm for long range stability. Totally adjustable for camera balance, the A10 gives you maximum comfort in operation and provides follow and lock stabilization modes. A10 can be operated as handheld/shoulder rig modes or operated remotely by wireless RC controls on RC helicopter/multirotor platforms. Oh, and one more thing: the A10 is totally compatible with industry-standard 15mm rod accessories such as handles, monitor mounts, magic arms and more, making it easily configurable to your existing platforms. We will be adding more content to this user manual over time as we receive feedback from users. Please check our website for user manual updates. 15 Copyright © 2013 Alary Design / PhotoShip One LLC - www.PhotoShipOne.com


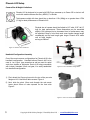

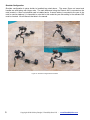

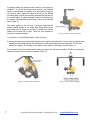
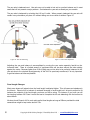


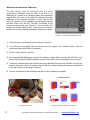


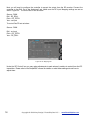


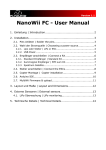
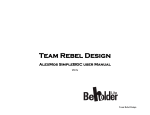
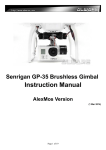

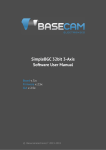
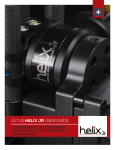
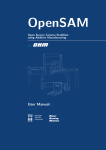

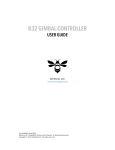
![[DYS 3 Axis Gimbal User Manual]](http://vs1.manualzilla.com/store/data/005821240_1-6054c49231c96ddf730544e81a975eb9-150x150.png)