Download B32 User Manual
Transcript
! ! B32 GIMBAL CONTROLLER USER GUIDE ! ! ! ! ! ! ! BeeWorks LLC www.beeworksgear.com Last Modified: April 2014 Based on the “SimpleBGC Software User Manual” by BaseCam Electronics Copyright © 2014 BeeWorks LLC. All rights reserved. ! ! CHAPTER 1 ! OVERVIEW This manual covers the setup, calibration, and operating modes of the BeeWorks B32 Gimbal Controller + IMU. It also covers the “SimpleBGC GUI” software application produced by BaseCam Electronics. The basic principle of the B32 Gimbal Controller is to input data from a stand-alone inertial measurement unit (IMU) to control three brushless motors, each of which is responsible for stabilizing an axis. The IMU contains electronic accelerometers and gyroscopes to sense roll, pitch (tilt), and yaw (pan). If using the B32 Gimbal Controller to stabilize a camera, the IMU must be mounted in the same location as the camera to sense camera movement. PEDIGREE The B32 Gimbal Controller is a circuit board manufactured in the USA by BeeWorks under license to BaseCam Electronics. The BeeWorks B32 Gimbal Controller is manufactured in a facility designed for the production of aerospace electronics and meets all standards set forth in the Restriction of Hazardous Substances (RoHS) Directive. The reference design from BaseCam Electronics is named “SimpleBGC” (Brushless Gimbal Controller). Different manufacturers, such as BeeWorks, have licensed and adapted this design into their own products. This manual covers the BeeWorks version of the 32-bit SimpleBGC. Since the design is based on a standard architecture, most of the material in this manual applies to other versions of the board, as well. BaseCam Electronics also develops a multi-platform software application called SimpleBGC GUI (Graphical User Interface), which is used to configure their gimbal controller family. This manual includes material from BaseCam’s “SimpleBGC Software User Manual” that BeeWorks has edited and adapted for this guide. !2 ! ! ! CHAPTER 2 GETTING STARTED We recommend that you test your B32 Gimbal Controller, motors, and IMU before installing them in your application. For this test, you will need to accomplish the following steps, all of which are described in greater detail later in the manual but outlined here 1. Download and install the SimpleBGC GUI software application from BaseCam Electronics: www.basecamelectronics.com/downloads/32bit/ 2. Connect the B32 Gimbal Controller to your computer with a mini USB cable. If your computer does not detect the controller automatically, you can download the latest drivers from the following link: www.silabs.com/products/mcu/pages/ usbtouartbridgevcpdrivers.aspx 3. Connect the IMU and motors to the B32 Gimbal Controller. Reference Figure 2.1 below for proper connections. 4. Auto-detect the number of poles for your motors or enter the number manually. For more information, refer to the NUM.POLES description. 5. Set parameters P=0, I=0.1, D=0 for each axis. For more information, refer to the PID description. 6. Connect your battery to the B32 Gimbal Controller. The B32 Gimbal Controller comes with a power cable that has bare wire leads. Solder a connector to the wires that mates with the connector on your battery. Pay careful attention to the positive and negative terminals on your battery and ensure that you never short them or connect the battery backwards. Doing so will damage the B32 Gimbal Controller and may cause your battery to explode. Make sure that your battery is between 8 and 25V. "3 Note: If you are using a Lithium Polymer (LiPo) battery, this voltage spec means you need between a 3S and 6S battery. The “S” designation is the number of cells, and each cell is 3.7V. Therefore, a 3S LiPo is 11.1V, while a 6S battery is 22.2V. 7. Set enough POWER to get the motors to move. 8. Test the full system by rotating the IMU sensor board around each of its three axes. Make sure each motor is moving when you do so. Motors should spin smoothly when you move the sensor. A small amount of jitter is normal, due to the magnetic force between rotors and stators known as “cogging” effect. Figure 2.1 B32 Gimbal Controller Connectors "4 ! ! CHAPTER 3 STEP-BY-STEP SETUP The following section outlines the steps required to set up and tune a gimbal using the B32 Gimbal Controller. Refer to later sections of this manual for greater details about the software settings. This section is intended to provide a “big picture” view of the overall process, so that you understand the purpose of more detailed sections in the manual. The steps below assume you have completed a basic setup test, as specified in Chapter 2: Getting Started. STEP #1: CONNECT THE B32 GIMBAL CONTROLLER TO YOUR COMPUTER Connect the board to your computer with a mini USB cable. The first time you connect the board to your computer, it may install the drivers automatically. If not, you can download the latest drivers from the following link: www.silabs.com/products/mcu/pages/ usbtouartbridgevcpdrivers.aspx After you install the driver, a new virtual COM port will be created. You need to choose this COM port in the SimpleBGC GUI software application to initiate the connection. Caution: It is safe to connect both USB and the battery simultaneously, but be very careful not to reverse the polarity of the battery, because it will burn out the controller and may damage your PC! ! "5 ! STEP #2: UPDATE THE FIRMWARE Your BeeWorks B32 Gimbal Controller comes preloaded with the latest firmware at the time it is shipped. You can verify that you have the latest firmware by connecting the board to a computer with a mini USB cable. This connection also will enable you to adjust settings on the board itself. STEP #3: ADJUST GIMBAL MECHANICS Mount the camera on the camera tray and balance the gimbal in all three axes. Stabilization quality depends on balance quality. To check the balance, ensure the gimbal is turned off, hold the gimbal in your hands and make fast motions along all three axes. If the camera remains still, then the gimbal is balanced correctly. Proper balance and low friction will reduce power consumption and improve stabilization quality. If you rewound the motors yourself, we recommend checking the winding. Remove the motors from the gimbal, connect them to the controller and set parameters P=0, I=0.1, D=0 for each axis. Set enough POWER to get the motor to move, and connect your battery. Motors should spin smoothly when you move the sensor. A small amount of jitter is normal due to the magnetic force between rotors and stators (“cogging” effect). Pay great attention to the IMU sensor installation. The IMU axes must be parallel to the motor axes, and the IMU must be configured properly (i.e. mounting orientation set). Pay close attention to mechanical linkages. They must be extremely rigid and backlash-free. The IMU sensor provides feedback data for stabilization, and small amounts of freedom or flexibility will cause feedback delays and low-frequency resonances. In such cases, it will be more challenging to find acceptable PID settings and ultimately will result in unstable performance in real-world conditions (multi-rotor frame vibrations, wind, etc). STEP #4: CALIBRATE THE SENSOR CALIBRATING THE GYROS Each time you turn the controller on, it takes about 7 seconds to power-up and calibrate the gyro. Try to immobilize the sensor (camera platform) as much as possible in the first few seconds after power-up, while the green LED is blinking. "6 If you activated the option to “Skip gyro calibration at startup,” the gyro is not calibrated every time, and the controller will start working immediately after power-up. Recalibrate the gyro manually if you notice degradation in the stabilization quality. CALIBRATING THE ACCELEROMETERS It is necessary to calibrate the IMU prior to installation, and it is recommended to recalibrate it occasionally, particularly when the temperature changes significantly. Simple calibration mode – Set the IMU sensor flat on the table and press CALIB.ACC in the software (or the menu button on the controller, if it is assigned). The LED will blink for 3 seconds. Do not move the sensor during calibration. The sensor does not need to be connected to the camera platform for this step, as you are calibrating the sensor, not the camera. Advanced calibration mode – Perform calibration in simple mode first, as described above. Then, rotate the sensor board so that each side of the sensor faces up (6 positions total). Fix the sensor in each position, press the CALIB.ACC button in the software and wait about 3-4 seconds while the LED is flashing. The order of the other sides does not matter, as long as the base position used in the Simple calibration mode is first. You do not need to press the WRITE button —calibration data is written automatically after each step. NOTE: Precise accelerometer calibration is extremely important for holding the horizon during dynamic movements or yaw rotation. STEP #5: TUNE BASIC SETTINGS Prior to tuning the gimbal, ensure that the IMU is configured and calibrated and that Follow Mode is not enabled (ensure “Estimate frame angles from motors” is off and Follow YAW is off). “+” should be set to zero. PWM frequency should be set correctly for your application prior to tuning. 1. Connect the battery. 2. Set POWER such that the motors have enough torque to hold the camera in place but do not overheat. Wait at least five minutes to ensure the motors do not get too hot at that setting. Find the lowest power setting that still provides adequate holding torque, even when the camera is disturbed. 3. Set PID values for all axes to zero. "7 4. Auto-detect the number of poles and the motors’ direction. If you know the number of poles for your motors, it is best to enter the value manually. Do not proceed to the next step until proper direction is detected. 5. It is best to configure the PID settings for each axis individually, starting with PITCH. To check stabilization quality, use the peak indicator (shown by the blue traces and blue numbers) in the control panel on the right of the software. Incline the frame by small angles, and try to minimize the peak values by increasing P, I and D according to the following algorithm: i. Set “I” to a small value of 0.05 or less. ii. Slowly increase “P” until the motor starts to oscillate. iii. Increase “D” in small increments until the oscillations stop. iv. Repeat steps ii and iii until high-frequency vibration occurs. You may feel the vibration by hand and see a noisy line on the gyro graph. At this point, you have identified the maximum values for “P” and “D” for PITCH for your setup. Decrease each slightly and proceed to step v. v. Repeat steps i through iv for ROLL. Stabilization of ROLL may cause instability in PITCH. If so, reduce P and D slightly for PITCH. Cross-axis interference is most pronounced when the gimbal construction is less rigid. vi. Repeat steps i through v for YAW. vii. Increase “I” for PITCH until low-frequency oscillation appears. Then, decrease “I” slightly to keep the gimbal stable. You can reduce “I” as much as 20%, if needed. viii. Repeat step vii for ROLL and YAW. ix. When all axes are tuned, test the gimbal. You may find it helpful to use the gyro data from the Realtime Data tab to estimate stabilization quality. Turn off all data except GYRO and gently tap the camera in the direction of the axis you are configuring. This impulse will display on the graph as a fading wave as shown in Figure 3.1 below. The oscillation should damp within two to four cycles. If the oscillation continues beyond that point, further adjustment of the rig is required. Reduce the gain factors (P, I) or increase the damping factor D to reduce these oscillations. The result of good tuning is that stabilization error will be less than one degree when you gently rock the gimbal’s frame. "8 Figure 3.1 Turning PID in the SimpleBGC software application STEP #6: CONNECT AND CONFIGURE REMOTE CONTROL (RC) Connecting a RC system to the gimbal is optional. A configuration that includes a RC system will allow control and aiming of the gimbal independently from the direct physical movements of the gimbal unit. 1. Connect one of the RC receiver’s free channels to the RC_PITCH input, making certain to preserve the correct polarity in the RC Settings tab. 2. Set SOURCE=PWM. 3. Assign RC_PITCH input to the PITCH axis. 4. Leave all other axes and CMD as “no input.” 5. For the PITCH axis, set MIN.ANGLE=-90, MAX.ANGLE=90, ANGLE MODE=checked, LPF=5, SPEED=10 (not used in angle mode). "9 6. Connect the battery to the main controller and receiver, and check that RC_PITCH input receives data in the “Realtime Data” tab (slider should be filled blue and reflect stick movement). Now you can control camera PITCH from your RC transmitter from -90 to 90 degrees. If you are not satisfied with the speed of movement, adjust the “I” setting for PITCH in the “Basic” tab. Experiment with SPEED mode to determine if SPEED or ANGLE mode is best for your application. 7. Connect and tune the ROLL and YAW axes the same way, as required. STEP #7: TEST THE GIMBAL IN REAL-WORLD CONDITIONS If your gimbal is attached to a multi-rotor aircraft, connect the controller to the SimpleBGC GUI software application and turn on the multi-rotor motors. Check the vibrations on the camera by using the Realtime Data tab / ACC raw data. Try to decrease the level of vibrations using soft dampers. NOTE: Brushless motors provide faster reaction than traditional servos but less torque. Depending on your installation, it may be difficult for the motors to fight against wind and prop-wash. If you are developing the multi-rotor aircraft frame yourself, try to avoid this influence by lengthening the motor arms, tilting the motors away from center, or placing the camera above the props. Also, keep in mind that deflected airflow, when moving at high speeds, can affect the gimbal. "10 ! ! ! CHAPTER 4 “SimpleBGC GUI” SOFTWARE OVERVIEW The SimpleBGC GUI software application enables you to do the following: • Update the firmware on your controller • Define settings for your specific installation of the controller • Tune settings to get the optimal performance for your installation • Adjust settings for various modes of operation USING SimpleBGC GUI After you start the software and select the correct COM port from the list, click “Connect." When the connection is established, all board settings and profiles will be loaded into the software. You can re-load the current board parameters anytime by clicking the “READ” button. After adjusting parameters in the software, you should write them to the controller board by clicking the “WRITE” button. Only the current profile parameters will be saved to the board. To return to the default settings, select the “USE DEFAULTS” button. To choose a different profile, select it from the list of profiles located in the upper right corner of the window. You can store different settings as five different profiles onto the controller board. You can switch profiles saved on the board by choosing the profile in the software or by pressing the MENU button, if configured on your controller board. "11 Remember that some settings are common for all profiles and can not be saved on a perprofile basis. Parameters such as sensor orientation, hardware configuration, RC inputs, and motor outs are the same across all profiles. The software starts in English. To change the interface language, choose one in the “language” menu and restart the program. SimpleBGC GUI LAYOUT SimpleBGC GUI contains seven main sections, as illustrated below in Figure 4.1. Figure 4.1 SimpleBGC GUI Layout 1. Connection – COM-port selection and connection status. 2. Profile – Select, rename, load, and save different profiles. 3. Configuration – Central part of the window, organized into seven tabs: "12 i. Basic – Basic gimbal stabilization settings. Adjusting these settings is usually adequate to achieve good camera stabilization. ii. Advanced – More precise tuning options. iii. RC Settings – Settings to control the gimbal roll/pitch/yaw orientation with RC inputs. iv. Service – Specify the behavior of the MENU button (located on the controller board or mounted externally) and tune the battery monitoring service. v. Follow Mode – Settings related to this special mode of camera control. vi. Realtime Data – Realtime sensor data monitoring. This screen is helpful in tuning your gimbal performance. vii. Firmware Upgrade – Firmware and SimpleBGC GUI software versions and update options. 4. Control Panel – Graphic visualization of gimbal orientation angles for all three axes. • Black arrows display the angles. • Blue arrows are a 10x time magnification to provide higher precision. • Red marks show target angles that the gimbal should hold. • Thin blue lines show the peak deflection from the central, neutral point. • Blue digits show peak deflection amplitude, which provides an estimation of stabilization quality. • Vertical red bars to the right of the scales show actual power level from 0 to 100%. 5. READ, WRITE, USE DEFAULTS buttons are used to transfer settings to/from the controller board. 6. MOTORS ON/OFF button – Toggle motor state. 7. Tips, status or error messages (in red color) are displayed at the bottom of the screen. Overall cycle time and I²C error count is also displayed. 8. Battery voltage indicator with warning sector. "13 ! ! ! CHAPTER 5 “SimpleBGC GUI” REFERENCE BASIC SETTINGS Before tuning your controller, install the camera into the gimbal firmly, and ensure the gimbal is balanced. Refer to your gimbal manufacturer’s balancing procedures for the best way to balance your gimbal. In general, you want to ensure that your camera is positioned such that each axis of the gimbal is balanced as precisely as possible. Figure 5.1 SimpleBGC GUI – Basic Settings "14 PID (PROPORTIONAL-INTEGRAL-DERIVATIVE) The primary tuning parameters are PID. For a technical explanation of PID parameters in control loops, refer to the following Wikipedia article: en.wikipedia.org/wiki/PID_controller “P” – Defines the strength of response to a disturbance. Higher values mean a stronger response to external disturbance. Raise this value until the stabilization quality is adequate. However, if the “P” value is too high, oscillations of the axis will occur. These oscillations will get worse if there are vibrations that reach the IMU sensor board. If oscillations occur, raise the “D” parameter by one or two units, then try to raise the “P” value again. “I” – The “I” value changes the speed at which the gimbal moves to incoming RC commands and moves back to neutral. Low values result in a slow and smooth reaction to RC commands and returning to neutral position. Increase this value to speed up the movement. “D” – The “D” value reduces the reaction speed of the gimbal. This value helps to remove low-frequency oscillations. A “D” value that is too high can cause high-frequency oscillations, particularly when the IMU sensor is exposed to vibrations. Limit Accelerations – Check this option to limit angular accelerations with RC or serial control. Setting this limit prevents rapid movement and results in smoother camera control. If your gimbal is mounted on a multi-rotor frame, setting this limit will result in less impact to the frame in flight from quick movements of the camera. The lower the limit, the smoother the camera movement but the longer it takes for the camera to move to the desired point. Power – The power setting defines the maximum voltage supplied to the motors (0-255, where 255 means full battery voltage). Choose this parameter according to your motor characteristics. Find the lowest power setting that still provides good stabilization and adequate holding torque. A Power value that is too low will not provide enough force for the motor to stabilize the camera, particularly in windy conditions, when the gimbal is not well balanced, or if the gimbal suffers from mechanical friction. Slowly lower the Power parameter to find its optimal value. Caution: Avoid high power settings that cause your motors to get too hot. Motor temperatures over 80 °C (176 °F) will cause permanent damage to motor magnets. Raising the power is equivalent to raising the “P” value in the PID settings. If you raise the POWER value, you should re-tune your PID values as well. “+” – Additional power that will be added to the main power in case of a large error caused by missed steps. This additional power helps to return the camera to the normal position. If main power plus additional power (+) is greater than 255, the result is limited to 255. "15 INVERT – Reverse motor rotation direction. It’s extremely important to choose the correct motor rotation direction to not damage your gimbal. To determine the correct direction, set the P, I, and D values to 0 and the POWER values to 80 (or higher if your motors don’t produce enough force to hold/move the camera). Level the camera tray horizontally and click the AUTO button in the “Motor configuration” settings. The gimbal will make small movements to determine correct motor rotation direction. Wait for the calibration procedure to complete. Then, re-set your PID values and tune your Power values. NUM.POLES – Number of motor poles. This value needs to be equal to the number of magnets in your motor’s bell. During the “auto” calibration process described above, this value is automatically detected. However, sometimes the auto calibration process is unable to determine the correct number. Most brushless gimbal motors are built with 14 poles (magnets) and utilize a DLRK winding scheme. Count your motor magnets and enter this value if the “auto” value is not correct. SENSOR – Configure your IMU by specifying the IMU sensor board’s orientation and position on the gimbal. For a standard IMU sensor installation, look at the gimbal from behind, like the camera view out from the gimbal. From this perspective, the up and right direction will match the Z and X axis, respectively. You can place the IMU sensor in any direction, as long as its sides are parallel to each motor axis. Take extra care in this step. It is important to align the sensor precisely and mount it firmly. The correct configuration of the IMU should result in the following: 1. Camera pitches forward – the PITCH arrow spins clockwise in the software. 2. Camera rolls right – ROLL arrow spins clockwise in the software. 3. Camera yaws clockwise – YAW arrow spins clockwise in the software. SKIP GYRO CALIBRATION AT STARTUP – With this option, the board starts working immediately after powering on, using the saved calibration data from the last gyroscope calibration. Stored calibration data may become inaccurate over time or during temperature changes, however. We recommend that you recalibrate your IMU on a regular basis to ensure the best performance. "16 ADVANCED TAB Figure 5.2 SimpleBGC GUI – Advanced Tab Attitude, Heading, and Reference System (AHRS) The following options influence the accuracy of the camera stabilization. Gyro trust (0-255) – The higher the value, the more trust is given to the gyro data compared with the accelerometer data when estimating angles. High values can reduce errors caused by accelerations but also decreases gyro drift compensation, resulting in horizon drift over time. For smooth operation, we recommend low values (40-80), which will result in a more stable horizon for a longer period of time. For more aggressive movements, higher values (100-150) are better. Acceleration compensation (FC input only) – Enable this option to use a physical model of the multi-rotor to compensate for accelerations during flight. This option works only when an external FC is connected and calibrated. "17 Timings SERIAL PORT SPEED – Changes the baud rate used for serial communication. Decrease it when using over-the-air serial adapters that do not work at maximum speed. The software can auto-detect the baud rate configured in the board. PWM FREQUENCY – Sets the PWM frequency used to drive the motors in the POWER stage. Two modes are available: Low Frequency (within audible range) and High Frequency (outside audible range). In the high-frequency mode, it is necessary to increase the POWER setting slightly. Motor Outputs You can assign hardware motor outputs for any of the stabilization axes. For example, you can use a second controller for YAW stabilization and set it up with the following settings: ROLL=disabled, PITCH=disabled, YAW=ROLL_OUT. Then connect a YAW motor to hardware ROLL_OUT. RC Sub-Trim RC Sub-Trim allows correction of transmitter inaccuracy. ROLL, PITCH, YAW trim – Enables trimming of the center point. The central point is PWM 1500. It is better to trim the center point with the transmitter, but if it is not possible to do so (when using a joystick, for example), you can use the AUTO function in the software. Place the stick in the center and press the AUTO button. Actual data becomes the new center point. Press the WRITE button to apply these settings. Dead band – Adjusts a dead band around the neutral point. With this setting, there is no control while the RC transmitter signal is inside the dead band range. This feature works only in SPEED mode and helps to achieve better control by eliminating jitter around the stick neutral point. Expo curve – Adjusts the curvature of an exponential function allowing precise control from a RC transmitter for small stick movements but more aggressive control near the stick endpoints. This option works only in SPEED mode. SENSOR Gyro LPF – Adjusts gyro data filtering. It is not recommended to set values other than 0, because it will make adjusting the PID controller harder, but you can experiment with this option if you desire. "18 Gyro high sensitivity – Doubles gyro sensitivity. Use this option for large DSLR cameras if your PID settings are close to the upper limits and stabilization still is not good. Increasing gyro sensitivity is equivalent to multiplying P and D values by 2. I²C Pull-ups Enable – Turns on built-in I²C pull-up resistors for SDA and SCL lines. Enable this function only if the sensor does not appear to be working properly. Frame IMU – Set the location of the frame IMU above or below the YAW motor. See the Second IMU Sensor section of this manual. SERVICE TAB Figure 5.3 SimpleBGC GUI – Service Tab MENU BUTTON – If you connected a menu button to the BTN connector on the controller, you can assign different actions to it. Note that many of these button functions are the same as options in the software. ! "19 Available actions include: i. Use profile (1, 2, 3, 4 or 5) – Loads selected profile ii. Calibrate ACC – Accelerometer calibration iii. Calibrate Gyro – Gyroscope calibration iv. Swap RC PITCH-ROLL – Temporarily swap RC inputs from PITCH to ROLL. In most cases only one PITCH channel is enough to control a camera on 2-axis systems. Before a flight, you can swap control from the pitch channel to the roll channel to keep the camera level in flight. Activating this function again swaps channels back and saves the roll position in static memory. v. Swap RC YAW-ROLL – Similar to the Swap RC PITCH-ROLL options, this option switches RC inputs from YAW to ROLL. vi. Set tilt angles by hand – Selecting this option will turn off the motors for a few seconds and enable you to fix the camera position by hand. After a few seconds, the Controller will save and hold the new position. This function may be useful to correct camera position before flight if there is no RC control connected. vii. Reset controller viii. Motors toggle, Motors ON, Motors OFF – Turn motors on or off. ix. Inverse Yaw Motor – Reverse YAW motor direction. BATTERY MONITORING – The 32-bit board has a voltage sensor installed to monitor the main battery voltage to avoid damaging the battery. Battery monitoring is used to apply voltage drop compensation so that PID remains stable throughout the battery lifecycle. The battery monitor also triggers low-voltage alarms and cuts off power to the motors when the battery becomes discharged. i. Calibrate – Adjusts the rate of the internal multiplier to make the measured voltage more precise. Use a multimeter to measure the actual voltage, than enter this value in the calibration dialog. ii. Low voltage - alarm – Set the voltage threshold at which the alarm will sound. iii. Low voltage - stop motors – Set the voltage threshold at which the controller stops the motors, to avoid damaging the battery. iv. Compensate voltage drop – Set this option to increase POWER automatically as the battery loses voltage. "20 v. Set defaults – Select the battery type to autofill the fields with default settings for your battery. BUZZER – Some boards include an output to a buzzer, which is used to alert on certain events. These events are enabled or disabled in the software. Connect an active buzzer with an internal sound generator that operates between 5 and 12V and currents below 40mA. REALTIME DATA The Realtime Data tab displays the raw sensor data stream and logical RC input levels. Figure 5.4 SimpleBGC GUI – Realtime Data ACC_X,Y,Z – Accelerometer data. GYRO_X,Y,Z – Gyroscope data. This data helps to determine the quality of the P and D settings. Disturb the gimbal by hand to see the data trace. If the data looks like a sine wave, the D setting is too low, and the gimbal will be susceptible to low-frequency oscillations. If some level of noise is present without any disturbance, the D setting is too high, and the gimbal is susceptible to high-frequency self-excitation. "21 ERR_ROLL,PITCH,YAW – Stabilization error graph. This data is the same as the peak indicators on the control panel and shows maximum deflection angle. Each graph can be turned on or off, and scale can be adjusted for the Y axis. You can pause the data transmission at any time. "22 ! ! CHAPTER 6 ! OPTIONAL GIMBAL FEATURES BLUETOOTH The BeeWorks B32 Gimbal Controller supports the option to connect a Bluetooth–To-Serial adapter (HC-05, HC-06, SparkFun BlueSMiRF, and comparable) to connect to the SimpleBGC GUI software application and tune the board remotely. There is a special connector on the board that matches the connector on the Bluetooth module. It is marked as SERIAL and contains pins: +5V, GND, RX, TX. You can solder the Bluetooth module over it or use a Male-Male 4-pin cable extender. IMPORTANT NOTE: The Bluetooth module must be configured at 115,200 baud rate and Even parity. Generally, this baud rate is not set by default. Refer to your module’s user manual to find out how to configure Bluetooth. With these settings, you will be able to modify software settings and even upgrade firmware remotely. SECOND IMU SENSOR There is an option to install a second IMU sensor on the gimbal’s frame. The advantage of a second IMU is more precise stabilization. You may use lower PID’s to get the same quality when the B32 Gimbal Controller is aware of frame orientation. This option greatly improves 3-axis stabilization and extends the range of angles at which the gimbal remains operational. The second IMU should be connected to the same I²C bus as the main IMU (in parallel). Note that the two IMU sensors must have different I²C addresses. The main IMU is 0x68, while the frame IMU is 0x69. On the BeeWorks IMU, address 0x69 may be set by cutting the ADDR bridge located on the back side of the sensor or by purchasing a frame IMU that already has this bridge disabled. "23 MOUNTING THE FRAME IMU There are two options for placement of the second IMU: below the YAW motor and above it. If the sensor is placed above the YAW motor, it helps to stabilize ROLL, PITCH and YAW. The system in this configuration becomes less stable during long work, however, because the frame heading, estimated from the second IMU, may drift with time, and autocorrection may not work in all cases. If the sensor is placed below the YAW motor, it does not help YAW axis stabilization but works more reliably. Like the main (camera) IMU, the frame IMU may be mounted in any orientation, keeping its axis parallel with the motor axes. CONFIGURING THE FRAME IMU To configure the frame IMU, first set its location in the “Advanced” tab, “Sensor” area. Write settings to the board and go to the “Basic” tab. Select the “Frame IMU” button. If the frame IMU is connected properly, this button becomes active and it means that all IMU settings in the software now affect the frame IMU. Change sensor orientation (axis TOP, RIGHT) and write the settings to the board, if necessary. After the board restarts, calibrate the accelerometer and gyroscope like you did for the main IMU. For the accelerometer, you can choose simple calibration or extended 6-point calibration. You will notice that the right Control panels are now displaying angles for the frame IMU and not the main IMU. Also, in the “Realtime Data” tab, the accelerometer and gyroscope data is now for the frame IMU. Ensure the orientation of the frame IMU sensor is properly configured, and check its calibration in the same manner you did for the main IMU. RADIO CONTROL (RC) Connecting a Remote Control system to the gimbal is optional. A configuration that includes a RC system will allow control and aiming of the gimbal separately from the direct physical movements of the gimbal unit. RC INPUT MAPPING – In this section you can assign hardware RC inputs to virtual control channels. There are four hardware inputs provided on the board for RC connections, which you can assign to control any of three channels, one for each axis, and one command channel. If control for an axis is not needed, leave the option as “no input”. ! "24 RC_ROLL PIN MODE – Allows configuration of several formats of incoming signal for the RC_ROLL pin: i. Normal – Incoming signal is in the pulse-width modulation (PWM) format that most RC receivers generally output. ii. Sum-PPM – Some receivers may have this signal output. It is a PWM format modification, in which every channel transmits sequentially through one cable. In this case, you do not need to connect other channels. Read your receiver’s user manual to determine if it has Sum-PPM out. iii. Futaba S-bus – Receivers made by Futaba may transmit data in a special digital format, with up to 16 channels on one wire. Connect it to the RC_ROLL pin. iv. Spektrum – Another digital multi-channel protocol that is used to communicate Spektrum’s satellite modules with the main module and its clones. Note that because there are many modifications of this protocol, it may not work as expected in the first versions of the B32 Gimbal Controller firmware. BaseCam will continue to develop this interface in future versions of the firmware. There is a dedicated socket, marked Spektrum, on the board that matches a standard connector. You should bind the satellite module with the transmitter manually. Figure 6.1 SimpleBGC GUI – RC Settings "25 For each control target you can choose the appropriate hardware input from the drop-down list. i. RC_ROLL, RC_PITCH, RC_YAW, FC_ROLL, FC_PITCH – Hardware inputs on the B32 Gimbal Controller that accept the signal in the PWM format (with the exception of RC_ROLL, see above). Most RC receivers output this signal type. ii. ADC1, ADC2, ADC3 – Dedicated analog inputs, marked on the board as A1, A2, A3. These inputs accept an analog signal ranging from 0 to +3.3 volts. A joystick variable resistor provides such a signal, for example. Connect A1, A2 and A3 to the center contact of the variable resistor and +3.3V and GND to side contacts. See Connection Diagram for more info. iii. VIRT_CH_XX – In case RC_ROLL pin mode is set to multi-channel signal format, you can choose one of the virtual channels. Control targets: i. ROLL, PITCH, YAW – Controls the position of the camera. ii. CMD – Allows you to execute specified actions. Configure your 2- or 3-position switch on your RC transmitter for a specified channel and assign it to the CMD channel. Its range is split into 3 sections : LOW, MID, HIGH. When changing the position of your RC transmitter switch, the signal jumps from one section to another, and the assigned command is executed. The full list of available commands is described in the MENU BUTTON section of this manual. iii. FC_ROLL, FC_PITCH – Used to mark any PWM input to be a signal from the external flight controller. See the EXTERNAL FC GAIN section for more details. RC MIX – You can mix 2 inputs together before applying them to the ROLL, PITCH or YAW axis. This feature enables you to control the camera from two sources, a joystick and RC transmitter, for example. You can adjust the proportion of the mix from 0 to 100%. ANGLE MODE – The RC transmitter will control the camera angle directly. The full RC range will move the camera from min to max angles, as specified above. If the RC transmitter stick does not move, the camera stands still. The speed of rotation depends on the “SPEED” and acceleration limiter settings. SPEED MODE – The RC transmitter will control the rotation speed. If the stick is centered, the camera stands still. If the stick is deflected, the camera starts to rotate but does not exceed the min-max range specified. Speed is slightly decreased near the minmax borders to yield steady accelerations. The speed of rotation is proportional to stick angle and the SPEED setting. RC control inversion is allowed in both control modes. "26 MIN.ANGLE, MAX.ANGLE – Sets the range of angles controlled from an RC transmitter or in Follow Mode. To reverse the control, set the higher value first and lower value second. For example, if you want to configure a camera to go from leveled position to down position, set 0-90 (or 90-0 to reverse movement). LPF – Sets control signal filtering. The higher the value, the smoother the reaction to stick commands. This filter avoids fast stick movements but adds some reaction delay to stick movement. FOLLOW MODE Figure 6.2 SimpleBGC GUI – Follow Mode Follow Mode allows the camera to “follow” movements of the outer frame, while eliminating small movements to provide a cinematic feel. Several modes of operation are possible: 1. DISABLED (Handheld Gimbals Only) – In this mode, the camera is locked to a neutral position on the frame and may be rotated only by the RC transmitter. The controller estimates frame angles using the motors’ magnetic field for a rough estimation of frame "27 tilt. This mode helps to increase the range of the frame angles where the gimbal’s operation is stable. Note that this option is ignored if you connect a second IMU mounted on the frame, because the data from the second IMU is more precise than sensing the magnetic field from the motors. Note: For proper operation in this mode, it is necessary to calibrate the Offset setting (see below). It is not recommended to use this option in flight. 2. FOLLOW FLIGHT CONTROLLER – The camera is controlled from a RC transmitter together with the mixed signal from an external flight controller (FC) so that the camera will follow frame inclinations during roll and pitch. Almost every FC has servo outputs to drive a gimbal. These servo outputs contain information about frame angles in the PWM format that all servos understand. The Gimbal Controller can use this information to control the camera. To do so, it is necessary to connect and calibrate the external flight controller (see EXTERNAL FC GAIN settings section). After calibration, you can set percentage values for the ROLL and PITCH axes. 3. FOLLOW PITCH, ROLL – This mode is similar to FOLLOW FLIGHT CONTROLLER mode but does not require FC input to determine PITCH and ROLL position. The camera follows the PITCH and ROLL angle of the frame by estimating values from the motors’ magnetic field. Note that if the motor skips any steps, position will be estimated incorrectly, and the operator will need to correct camera position by hand. Caution: It is not recommended to use this mode in first-person view (FPV) flying because of the opportunity for errors in estimating camera angle. • Follow ROLL start, deg. – Set the PITCH angle (in degrees) where the ROLL axis enters follow mode. Below this angle, ROLL is in lock mode. The purpose for this setting is that at high PITCH angles it does not make sense to keep ROLL locked on the horizon. • Follow ROLL mix, deg. – Set the PITCH range (in degrees) where the ROLL axis is gradually switched from ‘lock’ mode to ‘follow’ mode (see Figure X). Hint: To completely disable follow for ROLL, set these values to (90, 0). In other words, it would require a PITCH angle of 90 degrees for follow mode to take effect on the ROLL axis. To permanently enable Follow Mode for ROLL (regardless of the camera PITCH angle), set the values to (0, 0). 4. FOLLOW YAW – The FOLLOW YAW mode is the same as the modes above, except that it can be enabled only for the YAW axis. For example, you can lock the camera in ROLL and PITCH by selecting the “Disabled” option but still control camera panning by enabling the FOLLOW YAW option. ! "28 There are additional settings to tune Follow Mode: i. Dead Band, degrees – Set the range where the rotation of the outer frame does not affect the camera. This setting helps to eliminate unintended small movements, particularly when operating the gimbal by hand. ii. Expo Curve – Specify the strength of control when the outer frame declines from neutral position. For example: when the expo curve is enabled (i.e. is not flat), small or medium declination of the outer frame will yield fine control, even if the Iterm is configured high. The strength of control exponentially grows, however, when angles of declination become close to 60 degrees. This value offers freedom in camera operation: from fine and smooth control to very fast movements. iii. OFFSET – It is extremely important to configure the initial position of the motors’ magnetic poles properly, because all further calculations use this information. For the YAW axis, configuring OFFSET allows fine adjustment of camera heading relative to frame heading. For PITCH and ROLL, there is an option to calibrate offset automatically. To calibrate offset automatically for PITCH and ROLL, power on the system, ensure the frame is level, and press the AUTO button. Do not forget to WRITE the setting to the board when finished. If the camera is not level after power-on, adjust the offset setting. iv. SPEED – Adjust the speed of camera rotation in Follow Mode. Be careful not to set large values that the motors cannot handle. If the motor does not produce enough torque, it will skip steps, and synchronization will be broken. In this case, the acceleration limiter may help to set larger speed values without causing the motors to miss steps. EXTERNAL FLIGHT CONTROLLER (FC) When using a B32 Gimbal Controller with multi-rotors, additional performance can be achieved by connect the flight controller of the multi-rotor to the B32 Gimbal Controller. EXTERNAL FC GAIN – Gain value for matching the gimbal data from your optional flight controller (FC). For improved stabilization, knowledge about the frame inclination angles is required. The IMU does not provide such information. Most FCs have servo outs for connecting gimbals. These servo outs should be connected to the Gimbal Controller through EXT_ROLL and EXT_PITCH inputs. To utilize this function, follow the steps below. 1. Activate gimbal outs in the FC and set range limits for angles you generally fly (for example, +- 30 degrees of frame inclination should equal full servo range about 1000-2000). "29 2. Deactivate all filters and smoothing of FC gimbal settings (if present). 3. In the RC-settings tab, make sure that inputs EXT_ROLL, EXT_PITCH are used to control the gimbal (i.e. are not chosen as the source for any other RC control task). 4. On the REALTIME DATA tab, check availability of EXT_FC_ROLL, EXT_FC_PITCH signals, and make sure they are split to the correct axes. Changing the frame roll angle should cause a change to EXT_FC_ROLL in the 900-2100 range. The same is true for pitch. 5. Connect the power supply, and set up stabilization as described above (tune Power, Invert, PID). 6. Push the AUTO button in the FLIGHT CONTROL GAIN group, and smoothly incline the multi-rotor frame to different directions in all three axes for 10-30 seconds. 7. Push the AUTO button again to complete calibration. If you do not press the AUTO button again, calibration will stop automatically after a period of time. The new gains will be written to the B32 Gimbal Controller and shown in the software. Note: You may skip this step and leave zero values at initial setup. "30 ! ! ! GLOSSARY TERMS AND ACRONYMS ACC Abbreviation for Accelerometer Accelerometer Accelerometers detect magnitude and direction of proper acceleration (or g-force) as a vector quantity and can be used to sense orientation. Wikipedia article: en.wikipedia.org/wiki/Accelerometer AHRS (Attitude, Heading, and Reference System) An attitude and heading reference system consists of sensors on three axes that provide heading, attitude and yaw information. They consist of solid-state sensors designed to replace traditional mechanical gyroscopic flight instruments and provide superior reliability and accuracy. Wikipedia article: en.wikipedia.org/wiki/AHRS B32 Gimbal Controller A circuit board manufactured by BeeWorks LLC that inputs data from a stand-alone inertial measurement unit (IMU) to control three brushless motors, each of which is responsible for stabilizing an axis. "31 Bluetooth A wireless technology standard for exchanging data over short distances. Computers and mobile devices can configure the B32 Gimbal Controller if an optional Bluetooth board is connected. This might be necessary if connected device does not support a wired USB connection. Wikipedia article: en.wikipedia.org/wiki/Bluetooth Brushless Motor A responsive and efficient motor design that is often used in gimbal systems. The B32 Gimbal Controller is designed to work with three brushless motors (one for each axis). Wikipedia article: en.wikipedia.org/wiki/Brushless_DC_electric_motor Cogging A phenomenon on brushless motors that is the result of the motor's magnetic poles. The cog or detent is the point at which the center of the motor's magnets perfectly align with the ideal magnetic path through the motor's poles. This detent can be sharp or soft depending on pole construction and can cause the motor not to feel smooth when rotated by hand. FC (Flight Controller) The main computer on an unmanned or remotely operated aircraft. The flight controller keeps track of position and orientation of the aircraft in flight and can communicate this information to the gimbal. Firmware The program code stored on an embedded device such as the B32 Gimbal Controller. The firmware on the B32 Gimbal Controller can be upgraded using the SimpleBGC GUI software application. Follow Mode Follow Mode allows the camera to “follow” movements of the outer frame, while eliminating small movements to provide a cinematic feel. ! "32 Frame IMU An optional IMU (inertial measurement unit) attached to the external frame that supports the gimbal. Adding a frame IMU can improve the accuracy of a gimbal. Gimbal Wikipedia article: en.wikipedia.org/wiki/Gimbal GUI Graphical User Interface. The BaseCam SimpleBGC software utilizes a graphical user interface to control, configure, and calibrate the B32 Gimbal Controller and sensor. Gyro / Gyroscope A Gyroscope is a device for measuring or maintaining orientation based on the principles of angular momentum. Wikipedia article: en.wikipedia.org/wiki/Gyroscope I²C The communication protocol used to connect the B32 Gimbal Controller with one or more IMU boards. More than one IMU board can be connected to the same I²C port as long as they have different hardware addresses. Wikipedia article: en.wikipedia.org/wiki/I2c IMU (inertial measurement unit) The sensor board that measures movement and position. The B32 Gimbal Controller includes one IMU board. Additional boards, which can be added to increase accuracy, can be purchased from BeeWorks. Wikipedia article: en.wikipedia.org/wiki/Inertial_measurement_unit PID Controller (proportional-integral-derivative controller) Wikipedia article: en.wikipedia.org/wiki/PID_controller "33 PWM (Pulse-Width Modulation) A technique used to control analog devices with a digital signal. For example, the B32 Gimbal Controller uses a PWM signal to control the speed and direction of the motors in a gimbal. Wikipedia article: en.wikipedia.org/wiki/Pulse-width_modulation RC (Radio Control) A general term for controlling the direction of a gimbal remotely. Usually, when this manual refers to RC receivers and transmitters, we are referencing the type of RC equipment commonly used with multi-rotor aircraft and model vehicles. Roll, pitch, yaw The three axes of rotation. In a 3-axis gimbal, there is a motor for each axis, making it possible to rotate in any direction. Wikipedia article: en.wikipedia.org/wiki/Aircraft_principal_axes SimpleBGC A reference design of a gimbal controller, developed by Aleksey Moskalenko (AlexMos) and licensed to manufactures such as BeeWorks LLC. SimgleBGC GUI A multi-platform software application developed by BaseCam Electronics, used to configure gimbal controllers based on the SimpleBGC design. USB A communication standard used to connect a computer with the B32 Gimbal Controller. Both configuration settings and firmware updates can be sent using USB. A wireless alternative to USB is Bluetooth. "34 ! ! ! RELEASE NOTES UPDATES TO THE MANUAL • April 16, 2014 — Original Publication
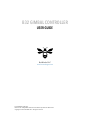
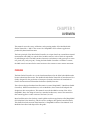

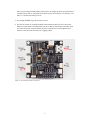
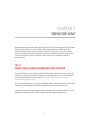
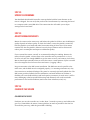
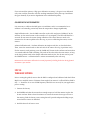
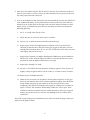
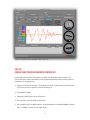
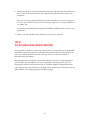
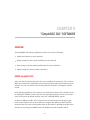
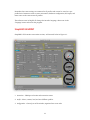
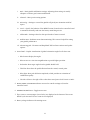
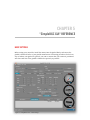
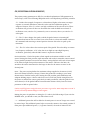
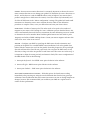
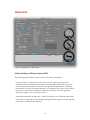
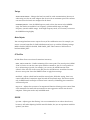
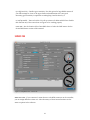
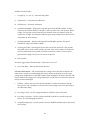
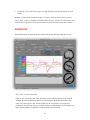
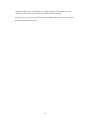
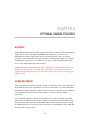
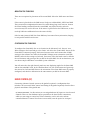
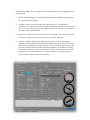
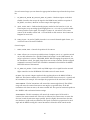
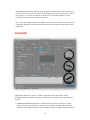
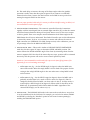
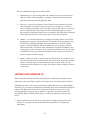
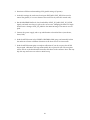
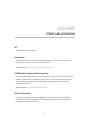
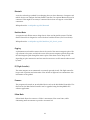
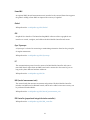
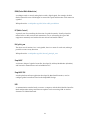
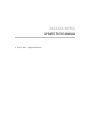
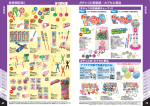
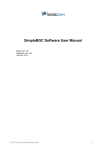
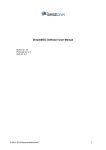
![[DYS 3 Axis Gimbal User Manual]](http://vs1.manualzilla.com/store/data/005821240_1-6054c49231c96ddf730544e81a975eb9-150x150.png)
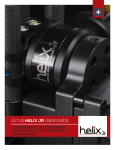
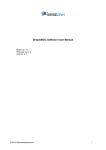

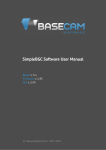
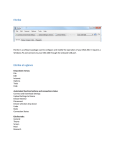
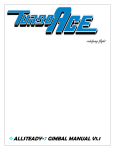
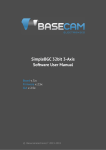
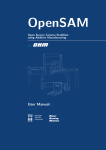

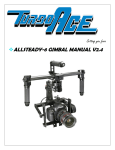



![[Silk Gimbal User Manual]](http://vs1.manualzilla.com/store/data/005969411_1-2c584c7da53e0ea80ffb995f6422f5dc-150x150.png)