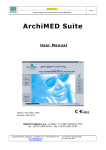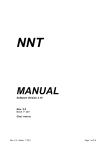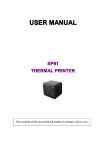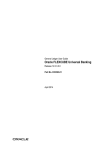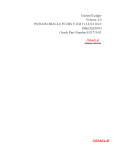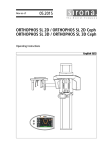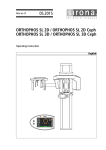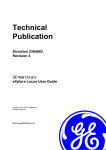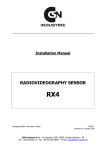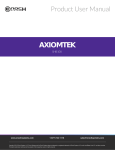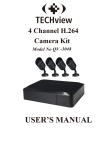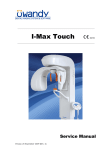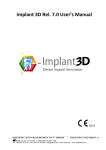Download OrisWin DG Suite - DIGITAL imaging
Transcript
OrisWin DG Suite Pag. 1 ORISWIN DG SUITE v4 User manual FONA s.r.l. Via Galileo Galilei 11, 20090 Assago MI - Italy Ph. +39 02.45712171 – Fax +39 02.45703385 First edition: November 2006 Software ORISWIN DG SUITE Pag. 1/84 First Edition: November 2006 Revision: April 2014 OrisWin DG Suite Pag. 2 Icons included into this manual This symbol indicates a NOTE: please pay attention reading arguments marked by this symbol This symbol indicates a WARNING: text marked by this symbol is concerning patient and operator safety This symbol certifies that “OrisWig DG Suite” meets the provisions of the European Council Directive 93/42/EEC relating to Medical Devices, and subsequent amendments and integrations of which in the Directive 2007/47/EC of the European Parliament and of the Council. According to the above mentioned directive, OrisWin DG Suite is a class IIa non-invasive active Medical Device OrisWin DG Suite is manufactured by: DIGITAL IMAGING DI TESTONI MARIO & C. S.A.S. Via Alfieri 12 A-B - 10042 Nichelino – To – Italy Ph. + 39 011 6056962 Fax +39 011 60579897 Email: [email protected] Software ORISWIN DG SUITE First Edition: November 2006 Revision: April 2014 Pag. 2/84 OrisWin DG Suite Pag. 3 This manual is subject to technical changes and errors in the text. That because it is upgraded to the last emission date. The use of the software requires the acceptance of the user license contract. NOTE: The manual is updated to the state of the product with which it is sold for guaranteeing to the consumer a suitable reference in the use of the instrument and every aspect to the safety of use. The manual would be not reflected variations of product deprived of impact on the operational formalities and on the safety of use 1. INTRODUCTION First of all we would like to congratulate you for your purchase. This software is a complete, appealing and at the same time simple to use tool for the management of the dental cabinet and enhancement of digital radiographic images. NOTE: OrisWin DG Suite® is supplied in different versions that foresee the functionality of procedures defined "advanced". Some functionalities listed in the manual are present only in the supplied modules as additional option. Inside this manual it is indicated if the described function is not included in the basic version. This software permits you to manage all data of the Dental cabinet in a very simple and intuitive way. Moreover, you can acquire the images from a wide range of electronic devices: video radio X-Ray system, telecameras, digital extraoral units, scanners, cameras, slides scanner, etc. All the acquired images, independently from their origin, can be saved and elaborated. You can create a sequential archive for your images, or you can group them to obtain systematics and photographic album. Improve contrast and brightness for better analysis , filters to exalt the edges or rotate the 3D image in real time. Moreover, virtual colorations will make the 3D volume navigation even more intuitive. On top, a series of measurement functions exist (distance, angles, areas, etc.) for reliable treatment planning. An intelligent system will clarify in every moment, in a very detailed way, the cause of a malfunctioning or an error. This software is fruit of the users collaboration. Please, do not hesitate to give us any suggestions, such as new functionalities. It will be our pleasure to consider them for future versions NOTE: OrisWin DG Suite® can be used on operating systems to 32/64 bits like Windows Vista, Windows 7 and Windows 8. Such peculiarity is specific of the product OrisWin DG Suite® and not of the Software ORISWIN DG SUITE Pag. 3/84 First Edition: November 2006 Revision: April 2014 OrisWin DG Suite Pag. 4 devices connected to the computer. Before purchasing a computer with an operating system to 64 bits verified that the equipments to be connected to the personal computer (scanner, cameras, videoradiografy system, digital panoramic, etc) foresees this possibility. ADVICE: The good quality of the monitor is an essential requirement for a correct diagnosis of the examination through analysis of the image. A monitor that don't passed the scheduled verifications (see appendix 2, "Verification of the adequacy of the monitor") is not to consider diagnostic. The use of a monitor of not diagnostic quality returns not diagnostic OrisWin DG Suite® system Destination of use and user profile OrisWin DG Suite® is an active medical device destined to be employed on the man to help to the diagnosis, prevention, control of pathologies of the maxillofacial complex. 1. The system is destined therefore to the acquisition, visualization and filing of radiographies of the maxillo-facial complex, including both the examinations of the dental arcades, included the articulations temporo-mandibular, the air sinuses, radiographies of the head in side to side projection and antero/posterior, radiographies coming from systems CT and or ConeBeamComputed Tomography (CBCT). 2. the tool is destined to be used from personal qualified, dentists, radiologists or personal legally qualified. The typology of population of the patients depends in first place on the used equipment of radiology, without limitation type, age, etc. User profile The user already has basic knowledges about: - output of ionizing radiations - dangers of biological damages tied to the excessive use of ionizing radiations - methods to reduce the risks of excessive radiations to the patient (use of fallen protections, etc.) It is required to the operator to have familiarity in the use of Personal Computer (PC) and relative software, so that to be able to use the present functions on the PC in easy way. Training At the end of the installation of the system it will follow the training of the operator both on the use of the system and of the acquisition and visualization software of the images. The training doesn't ask to use particular tools. ADVICE: Software ORISWIN DG SUITE First Edition: November 2006 Revision: April 2014 Pag. 4/84 OrisWin DG Suite Pag. 5 At the end of the operations of installation and training it is obligatory to perform the verification of correct visualization of the images on the monitor in use. The procedure is described in the appendix 2 - Controls to the installation and periodical, which it is postponed. ADVICE: The procedures of verification described in the appendix 2 must be perform with regularity, as described in the paragraph related to the periodic controls. This manual describes the necessary operations to perform intraoral radiographies, panoramics and volumetrics (or 3D) with various types of digital sensors. ADVICE: The application of filters to the images, the calibration of the measures, the change of contrast and brightness and all the functions that modify the images, can introduce artificials that compromise the diagnosis. For this reason OrisWin DG Suite® always preserves the original copy of the image to which is had to make reference for the diagnosis Update is a medical device. Before a software update of the product we invite you to observe the specified following warning. OrisWin DG Suite® ADVICE: OrisWin DG Suite® is a software and therefore it can be updated with special procedures without the presence of a specialized technician. OrisWin DG Suite ® is a medical device and the producer and/or supplier have the duty to hold trace of all the installed versions with the purpose to be able to apply possible call back following found defectiveness. For this reason we invite you not to update the version of the software that has been delivered you if not following of a documented procedure from your supplier of reference that guarantees the traceability of the product. 2. WARRANTY This software has a warranty of 90 (ninety) days starting from the date of purchase . Producer could not be responsible for any direct or indirect damage deriving from the program use; partial or total loss of data neither. The program is assigned in licence use and could be given to third parties only upon written authorization of DIGITAL Imaging sas. 3. COMPUTER REQUIREMENTS Minimal requirements: Software ORISWIN DG SUITE Pag. 5/84 First Edition: November 2006 Revision: April 2014 OrisWin DG Suite Pag. 6 Windows® XP (suggested: Window 8) 1GB RAM (suggested 4GB) 1024x768 pixels 65.000 colors (1280x1024 pixels optimized) 5GB HD (10 GB in 3D version) 17” monitor (19” best or higher) 16 millions colours 32 bits Minimal requirements could be different depending on the acquisition system installed. For more details please refer to the corresponding section of this manual. The Hard Disk capacity must be proportional with the archive size you create, and in particularly with the images size you save. Every X-Ray image occupies on the HD, a space that varies between 100KB (compressed) and 500KB (not compressed). A panoramic occupies from 1MB (compressed) to 6MB (not compressed). A camera picture occupies from 100KB (compressed) to 1MB (not compressed). A 3D exam requires about 320MB. Your hard disk dimension has to be sufficient to contain the images you want to save. The necessary RAM (Random Access Memory) for ORISWIN DG SUITE® is almost 100 MB in most cases, but can be up to 1,5GB when opening 3D exams. Windows® can manage the virtual memory, that is a RAM extension on the HD. I In case the RAM is not sufficient, Windows® uses the Hard Disk like a RAM. This operation involves a slowing down of the system, because the hard disk is slower than RAM. Before running ORISWIN DG SUITE®, please verify the memory available. In Windows XP and Window 7 proceed in the follow way. Right click on the Windows taskbar. Then in the following menu Fig. 3.1 choose “Start Task Manager” Software ORISWIN DG SUITE First Edition: November 2006 Revision: April 2014 Pag. 6/84 OrisWin DG Suite Pag. 7 Fig. 3.2 Select the “Performance” tag and check for the free memory amount value. In Windows 8 will appear the following window: Fig. 3.3 Please check that the free memory amount of the “Available memory” is almost 100MB for normal 2D images operations, or almost 1.5 GB for a fast 3D viewing. Software ORISWIN DG SUITE Pag. 7/84 First Edition: November 2006 Revision: April 2014 OrisWin DG Suite Pag. 8 4. HOW TO USE THIS MANUAL This manual is organized in cards. Every function is presented in his use and if possible with examples. Exist a paragraph “Description”, one “Operation” and one “Additional Informations”. Since this software uses electronic devices (computer, mouse, peripherals), it often uses terminologies or specific acronyms, some of these are explained hereafter: The phrase “move the mouse…” means that you have to displace the monitor indicator (normally an arrow) that indicates the mouse position, in a specific zone. “Click with the mouse” means to bring the mouse in position, then press the right button and release it. The “buttons” represent the program function that you can activate clicking with the mouse on the same. You can also find “To recover the image…”; you have to open the archive window (sequential or systematic), then select the image you want to elaborate and send it, using the right buttons, to the elaborations window. For using this software, we suggest a basic knowledge of Windows®95 or following versions. If basilar concepts are not clear (what’s a window, how to recall a program, etc.) we advise to read a Windows® manual first, or make the Windows® exercises. Software ORISWIN DG SUITE First Edition: November 2006 Revision: April 2014 Pag. 8/84 OrisWin DG Suite Pag. 9 5. SOFTWARE PRESENTATION Fig. 5.1 Before start working with OrisWin DG Suite® you need to understand how the software has been projected and then realized. The basilar objective for the realization of this program, is the SIMPLICITY OF USE. To obtain this purpose, we’ve started from the idea that a software is simpler to use if there are few overlapping windows. It is necessary to arrange in the monitor the maximum of possible information, subdivided for argumentation. Often, many software force too complex and long procedures, which are difficult to remember. This means that to complete a not frequently operation, it must make a big effort for finding the correct way. Our objective is: few clicks with the mouse to follow every procedure. OrisWin DG Suite® has been developed for a very intuitive use. The main window of OrisWin DG Suite® is like the picture here over. The “Close session” button (padlock icon) must be utilized every time you go away from the computer; using this button you can standby the program; for being able to re-use it, it will be necessary to insert again the password, in this way, during your absence, if nobody knows the password, no one will be able to use it. This procedure guarantees the use of the software, ensuring data security. The program is divided in the following categories: Patients, Dicom Worklist, Documents, Options, Database. Clicking on one of this buttons you will approach different windows. Software ORISWIN DG SUITE Pag. 9/84 First Edition: November 2006 Revision: April 2014 OrisWin DG Suite Pag. 10 6. PASSWORD AND USERS ADMINISTRATION First access to the software At the first run of the software following window will appear: Fig. 6.1 Click on OK and the program will automatically use the software starting drive as default database. Then, if you don’t have currently installed any database, this following window will open: Fig. 6.2 Click on Yes and OrisWin DG Suite® will automatically create the starting environment. Fig. 6.3 Software ORISWIN DG SUITE First Edition: November 2006 Revision: April 2014 Pag. 10/84 OrisWin DG Suite Pag. 11 NOTE: We recommend you to perform the functional verification of the monitor to verify that the the monitor is proper for the visualization of the radiographic images. This procedures automatically started the first time that is accessed the images module. The procedure to perform this verification is available in the section "Desktop" of the module "management imagines", as from following image, pressing on the icon "Verify monitor quality". The procedure to perform this test is described in the chapter 9 which is postponed. After that, you will be asked to select the preferred language. Language can be changed also later in access window or in the software settings. Fig. 6.4 If you already have a previous version of ORISWIN DG SUITE® this message will not appear as the software will automatically recognize and use all data from the old database. At the software startup, you’ll see this window: Fig. 6.5 Software ORISWIN DG SUITE Pag. 11/84 First Edition: November 2006 Revision: April 2014 OrisWin DG Suite Pag. 12 Access to the software If you are running for the first time OrisWin DG Suite, the password is 12345678. Right after the program will ask you to change it, using this window: Fig. 6.6 Insert the old password one time, then the new one for two times (you cannot use 12345678 as a new password). Click on OK then insert the new password in the previous window. Click on Access to enter in the program. In conformity with the regulations in force, all the accesses are stored by the software. Add new user To add a new user or to eliminate an existing one, after the Administrator password insertion, click on Maintenance Fig. 6.7 Software ORISWIN DG SUITE First Edition: November 2006 Revision: April 2014 Pag. 12/84 OrisWin DG Suite Pag. 13 Then click on New User: Fig. 6.8 Insert the name, the password and select the access type. You can also insert a question and an answer only known by you, for recovering your password in case you have forgotten it. The user are of five kinds: Fig. 6.9 The Administrator is free to make all the operations in the software. The Standard User can do managerial operations but he can’t access to settings on the software. The External Consultant is an external collaborator who helps the Cabinet in the management accounting: he can view only images taken using his account. The Secretary is the cabinet secretary and the Limited Account is the one that can see only some patients that the administrator has decided to show. Delete user Click on Delete User Fig. 6.10 Software ORISWIN DG SUITE Pag. 13/84 First Edition: November 2006 Revision: April 2014 OrisWin DG Suite Pag. 14 You could have the possibility to select the user to remove. Click on OK then the user will be deleted. Software ORISWIN DG SUITE First Edition: November 2006 Revision: April 2014 Pag. 14/84 OrisWin DG Suite Pag. 15 Display user access Click on Display user access Fig. 6.11 In this way you can see all the access occurred: date and hour, user name and computer name. Password Reset This button allows you to reset the password. To reset the password you will be requested to insert login and password of the Administrator of the Operating System in use: Fig. 6.12 The new password will be set to 12345678. NOTE: OrisWin DG Suite® allows the zero resetting of the password only from the administrator of the computer. The safety of the data of the administrator and the position of the access to the database is assigned to the administrator of the net or the single computer Software ORISWIN DG SUITE Pag. 15/84 First Edition: November 2006 Revision: April 2014 OrisWin DG Suite Pag. 16 Forgotten Password Click on Forgotten Fig. 6.13 Simply answering to the question you have inserted at the registration time, the program will indicate your current password. Change Password Click on Change the password Fig. 6.14 Insert your old password, then two times the new one. Click on OK and go to insert the new password in the access window. 7. DRIVES ADMINISTRATION One of the news of this software is the possibility of multi-task work. This option makes OrisWin DG Suite® the most exclusive software. What does it mean to work contemporary on different drives It means that you can subdivide the archives on more drives with the possibility to see all of them contemporary. Software ORISWIN DG SUITE First Edition: November 2006 Revision: April 2014 Pag. 16/84 OrisWin DG Suite Pag. 17 Example: If you want to let on the net drive (drive S) only the patients under treatment at the moment, you can save them on drive S. All the others patients, for example the historical ones, can be saved on drive T (general drive). OrisWin DG Suite® can use all the archive (until 20 drives) contemporary. To distinguish patients from different archives, each patient of the list will have the colour selected for the archive in which he is stored. Add a drive Click on the Database Management icon this window will be shown: Fig. 7.1 Click on Add a new database and the software will show the available drives. Fig. 7.2 Select the drive of interest, or click on Add a folder to manually choose the path. When clicking on a drive a confirmation window will appear: Software ORISWIN DG SUITE Pag. 17/84 First Edition: November 2006 Revision: April 2014 OrisWin DG Suite Pag. 18 Fig. 7.3 Click on Yes if you want to add the new database By clicking on the “Add a folder” button you can choose the preferred path. You can also choose a Network path: this way you can use a shared database in the network to be used by other OrisWin DG Suite installations. The following window will allow you to choose the folder: Fig. 7.4 NOTE: OrisWin DG Suite® verifies if the added disk contains the database. If the disk doesn't contain the database it will asked you to create the environment of job. In affirmative case a driven procedure will help you to create the database. In negative case, the disk won't be added. Software ORISWIN DG SUITE First Edition: November 2006 Revision: April 2014 Pag. 18/84 OrisWin DG Suite Pag. 19 Disconnect database To stop using a database select the drive containing it Fig. 7.5 then click on the Remove Database button. A not more available drive, will be automatically removed. This to prevent the bad functioning of the program. Images and data on the drive will not be deleted and can be used again by reconnecting the drive. Drive configuration Click on database and you will see this database management page: Software ORISWIN DG SUITE Pag. 19/84 First Edition: November 2006 Revision: April 2014 OrisWin DG Suite Pag. 20 Fig. 7.6 Color: assign the color you want to the drive. This is the main database for the general: clicking on this option, a floppy disk icon will appear near the selected drive. The default drive is used for: tabs and prints, cabinet data, access password and all the general data. This is the main database for the diary: clicking on this option, a notebook icon will appear near the selected drive. In this way your diary will be saved in this drive. MAINTENANCE UTILITIES Compact: click on this button to show the following window: Fig. 7.7 If you choose Yes the software will compact the selected database, erasing unused information and speeding up the database access. Software ORISWIN DG SUITE First Edition: November 2006 Revision: April 2014 Pag. 20/84 OrisWin DG Suite Pag. 21 Regenerate: click on this button to show the following: Fig. 7.8 By answering Yes the following message will be shown: Fig. 7.9 Close all running instances of the OrisWin software on all computers if connected to a network and choose Yes. This way the Database Management procedure will start with the following window. Software ORISWIN DG SUITE Pag. 21/84 First Edition: November 2006 Revision: April 2014 OrisWin DG Suite Pag. 22 Fig. 7.10 Repair: click on this button to try the recover process in case of a damaged database or data loss. The following window will be shown: Fig. 7.11 DATA SECURITY ADVICE: We advise you to perform the backup of the data every day. This will make your job more safe over whether to make you to respect how it is foreseen by the norms on the privacy. Create a backup copy: this function allows to make a backup copy of the selected archive. The following window will be shown: Fig. 7.12 Select the destination drive and click “OK”, then the copy will start. Backup copy includes all images and data of all patients belonging to the selected archive. The disk space needed is indicated in the “Total database size” in Fig. 26 Software ORISWIN DG SUITE First Edition: November 2006 Revision: April 2014 Pag. 22/84 OrisWin DG Suite Pag. 23 Restore the data from a backup copy: this function allows to recovery all images and data from a backup copy. NOTE: The restore of the database performs a backup copy of the data before the real regeneration. In this way the safety of the data is preserved in case of failure of the procedure of restore. Select the drive containing the backup copy: Fig. 7.13 Click on “Next”, then the following window will be shown: Fig. 7.14 This window will show a list of all backup copies found. Select one of them and click on “Next” Software ORISWIN DG SUITE Pag. 23/84 First Edition: November 2006 Revision: April 2014 OrisWin DG Suite Pag. 24 Fig. 7.15 Click on “Restore” button and all data will be restored. Once the operation is completed a “Restore completed” message window will be shown. Software ORISWIN DG SUITE First Edition: November 2006 Revision: April 2014 Pag. 24/84 OrisWin DG Suite Pag. 25 8. PATIENT MANAGEMENT Click on the Patient Database button in the software main toolbar and the following window will be shown: Fig. 8.1 Emergency Emergency button will create a patient without registry for an immediate image acquisition. It will be possible to fill up all patient data afterwards. Create a new patient To create a new patient click on Add New Patient Fig. 8.2 To create a new patient you must insert some important information. Software ORISWIN DG SUITE Pag. 25/84 First Edition: November 2006 Revision: April 2014 OrisWin DG Suite Pag. 26 These information are highlighted with a darker color: name, last name, birth date. It is possible to complete these data in another moment too. Before record a new patient you must select the drive for archiving it (only if you have more than one drive). Click on the drive you prefer and an arrow near the drive icon will appear. Then click on Save button that will appear in the bottom of the window when mandatory fields are filled up and the patient will be added to the selected archive. Compiling all patient’s data In the following windows, after inserting all patient data click on “Next” button. Fig. 8.3 Window allows to shot a picture of the patient and store it in the patient database. Clicking on the corresponding button, it will be possible to acquire select a picture from Disk. Patient search Software ORISWIN DG SUITE First Edition: November 2006 Revision: April 2014 Pag. 26/84 OrisWin DG Suite Pag. 27 Click on Patient database in the software main toolbar Fig. 8.4 To find a patient you can proceed in three ways: 1) Insert Patient’s name or last name in the proper place; if you write only the first letter of the name, or last name, the program will find all the patients whose last name or name contains the inserted text. 2) Use the icon identification: clicking on Icons menu (Fig. 34) you can select the icon associated to the patient you need to find. Fig. 8.5 3) Using the categories: you can differentiate the patients in various categories to simplify the acknowledgment operations. Clicking on Category menu (Fig. 35) you can do the search in the wished category. The software will give you a list of all the patients of the selected category. Fig. 8.6 Software ORISWIN DG SUITE Pag. 27/84 First Edition: November 2006 Revision: April 2014 OrisWin DG Suite Pag. 28 To create a new category, click on Fig. 8.7 Click on New and fill the fields in the following window: Fig. 8.8 Then click on Confirm. Patient selection To open the patient folder select his name from the list or use the search fields. The following window will be shown: Software ORISWIN DG SUITE First Edition: November 2006 Revision: April 2014 Pag. 28/84 OrisWin DG Suite Pag. 29 Fig. 8.9 Modify patient To modify registry of a patient, select the patient. Then click on Modify the Patient data in the following window: Fig. 8.10 IMAGES Open the folder containing all patient images. ANAMNESIS It shows the patient’s anamnesis. If the patient’s anamnesis contains important indication of health status, a red spots flashing to indicate it. This to safeguard the patients’ privacy, avoiding to accidentally show reserved information. Software ORISWIN DG SUITE Pag. 29/84 First Edition: November 2006 Revision: April 2014 OrisWin DG Suite Pag. 30 Fig. 8.11 ANNOTATION TO REMEMBER Trough this function you can insert a very important note to remember in anticipation of next patient’s visit. It is possible to write everything you want. As an example to ask to the patient if he has remembered to do the antibiotic treatment or any other important note. Fig. 8.12 COPY OR MOVE THE PATIENT This function copy or move the current patient to another archive. The following window will be shown: Software ORISWIN DG SUITE First Edition: November 2006 Revision: April 2014 Pag. 30/84 OrisWin DG Suite Pag. 31 Fig. 8.13 In this window select the destination archive and then click on the “Copy the Patient” or “Move the patient” button. SEND TO PEN DRIVE Click on this function to copy the patient images to a pen drive. The following window will be shown: Fig. 8.14 Software ORISWIN DG SUITE Pag. 31/84 First Edition: November 2006 Revision: April 2014 OrisWin DG Suite Pag. 32 Select the destination drive and then press the Copy the Patient button. REMOVE THE PATIENT Click on this function if you want to remove the patient from archive. PLEASE NOTE: all patient data and images will be deleted and it will not be possible to restore it again, so please pay attention before using this function. Software ORISWIN DG SUITE First Edition: November 2006 Revision: April 2014 Pag. 32/84 OrisWin DG Suite Pag. 33 9. IMAGE MANAGEMENT NOTE: We recommend you to perform the functional verification of the monitor to verify that the monitor is suitable for the visualization of the X-ray images. This procedures will automatically starts the first time that you will accessed to the images module. The procedure to perform this verification is available in the section "Desktop" of the module, in the general management imagines, as from following image, pressing on the icon "Verify monitor quality." Fig. 9.1 Image are archived and shown in two possible ways: - Sequential archive mode - Status mode Sequential archive mode In sequential archive mode, images are shown ordered by time/date of acquisition, without any other support structure. Most recent image acquired will be shown as the first one on top left of the screen. On patient selection, thumbnails of all images included in the archive are shown by clicking on “Open the images” button. Since each patient can include a large number of images, this operation could take much time. To speed-up this operation it is possible to organize images going in software setup screen. To open an image, just double click on the image thumbnail. This way the image will be open in full screen into the Image Editing window. OrisWin DG Suite 4.0 allows to select Software ORISWIN DG SUITE Pag. 33/84 First Edition: November 2006 Revision: April 2014 OrisWin DG Suite Pag. 34 and open several images into the Editing window in order to visualise, compare and edit more than one image at a time. Fig. 9.2 Clicking on the right mouse button on an image thumbnail the following menu will be shown: Select all images: allows to select all images from the current patient. Unselect all images: clears the current selection. Export selected images: export all selected images to an external drive/folder. Create CD from selection: create a cd including the selected images . Print all: Prints all the selected images. Send to PACS: Send selected images to PACS server: Fig. 9.3 Remove selected images: permanently deletes all selected images. After using this command, it will not be possible to restore deleted images. Software ORISWIN DG SUITE First Edition: November 2006 Revision: April 2014 Pag. 34/84 OrisWin DG Suite Pag. 35 10. IMAGE PROCESSING Double click on an image to open Image Processing window: Fig. 10.1 You can modify/enhance images using buttons on the left side of the window. MAIN FUNCTIONS By this button you can select number of images to show at the same time, as follows: Software ORISWIN DG SUITE Pag. 35/84 First Edition: November 2006 Revision: April 2014 OrisWin DG Suite Pag. 36 Fig. 10.2 Select a layout to see the images automatically resize to fit inside the cells. Here you can also close current image or all open images. By clicking this button the following menu will be shown: Fig. 10.3 Restore original image. The original image is the image acquired from sensor, without any filters and/or any other image enhancement process. Crops the image to a selected rectangle Show/Hide Dicom tags on the image Convert any format image to grayscale image Software ORISWIN DG SUITE First Edition: November 2006 Revision: April 2014 Pag. 36/84 OrisWin DG Suite Pag. 37 Click on this button to open Filter window: Fig. 10.4 ADVICE: The application of filters to the images can introduce artificials to compromise the diagnosis. For this reason the diagnosis must exclusively have effected on the original image. Thumbnails will reproduce the effect of the filters. Moving the mouse over these images a preview of the filter will be shown on the main screen’s image. You can define new filters as a combination of preset filters right clicking on the “UNDEFINDED” buttons. Once set you can rename the filter as you want. ADVICE: The personalization of the filters can give results that improve or worsen the quality of the image. OrisWin DG Suite cannot perform any control on the quality of the result. It is responsibility of the user to create personalized filters that help to improve the quality of the image. This button opens the contrast/brightness correction window: Software ORISWIN DG SUITE Pag. 37/84 First Edition: November 2006 Revision: April 2014 OrisWin DG Suite Pag. 38 Fig. 10.5 ADVICE: The editing of contrast and brightness can introduce artificials that can compromise the diagnosis. For this reason the diagnosis must exclusively have effected on the original image. Reverse the image from positive to negative and vice versa. Select ROI (Region of Interest) and correct Contrast and Brightness Restore original image Window/Level values Use preset ROIs to correct LUT Select LUT from a list of preset configurations Measures ADVICE: The radiographies are a bidimensional representation of three-dimensional object places in the space, therefore their representation can be deformed in function of various factors, what enlargement, relative position of the object in comparison to the receptor of image, etc. These factors don't allow therefore a precision quantifiable of the trial. OrisWin DG Suite® is not a tool of measure because, also after the procedure of calibration of the measure in comparison to a known repere, the accuracy of the same measure cannot be guaranteed, that therefore it has to be considered as indicative. This button will show the following commands: Software ORISWIN DG SUITE First Edition: November 2006 Revision: April 2014 Pag. 38/84 OrisWin DG Suite Pag. 39 Fig. 10.6 Single Measure: this function allows to take single measures to the image. Proceed in the following way: - put the cursor of the mouse in the point from which you want to start the measurement and press the left key of the mouse; put the cursor of the mouse in the point of arrival of the measure and press the left key of the mouse; it will appear the effected measurement. To cancel an effected measurement, it is necessary to make click with the left button of themouse on the measurement and press the key “Del” of the keyboard. Multiple Measure: this function allows to effect multiple measures to the image. Proceed in the following way: - put the cursor of the mouse on the point from which you want to start the measurement and press the left key of the mouse; - put the cursor mouse on the second point to measure and press the left button of the mouse; - make the same operation for the third point and so on. To finish the measurements press the right button of the mouse. To cancel an effected measurement it is necessary to make click with the left button of the mouse on the measurement and press the key “Del” of the keyboard. Line and Width this function allows to effect the measure of the width of a part of the image. Proceed in the following way: - put the cursor of the mouse on the point from which you want to start the measurement of the width and press the left key of the mouse; Software ORISWIN DG SUITE Pag. 39/84 First Edition: November 2006 Revision: April 2014 OrisWin DG Suite Pag. 40 - put the cursor of the mouse on the point of arrival of the measure and press the left button of the mouse. To cancel an effected measurement it is necessary to click with the left button of the mouse on the measurement and press the key “Del” of the keyboard. Line and Height: this function allows to effect the measure of the height of a part of the image. Proceed in the following way: - put the cursor of the mouse on the point from which you want to start the measurement of the width and press the left key of the mouse; - put the cursor of the mouse on the point of arrival of the measure and press the left button of the mouse. To cancel an effected measurement it is necessary to click with the left button of the mouse on the measurement and press the key “Del” of the keyboard. Line and Width/Height: this function allows to effect the measurement of the width and the height of a part of the image. Proceed in the following way: - put the cursor of the mouse on the point from which you want to start the measurement and press the left key of the mouse; - put the cursor of the mouse on the point of arrival of the measure and press the left button of the mouse. To cancel an effected measurement it is necessary to make click with the left button of the mouse on the measurement and press the key “Del” of the keyboard. Area: this function allows to calculate a determined area of the image. Proceed in the following way: - put the cursor of the mouse on the point from which you want to start the measurement and press the left key of the mouse; - put the cursor of the mouse on the second point of the measure and press the left button of the mouse; - put the cursor of the mouse on the point of arrival of the measure and press the right button of the mouse. The calculation of the selected area will be visualized. To cancel an effected measurement it is necessary to click with the left button of the mouse on the measurement and press the key “Del” of the keyboard. Angle: this function allows to calculate the angle of a part of the image. Proceed in the following way: - Put the cursor of the mouse on the point from which you want to start the measurement and press the left button of the mouse; - Put the cursor of the mouse on the point of arrival of the measure and press the left button of the mouse. - Move the mouse until the desired angle is traced and press the left mouse button. To cancel an effected measurement it is necessary to make click with the left button of the mouse on the measurement and press the key “Del” of the keyboard. Parallel lines: this function allows to calculate the length, angle and ratio between two lines. Software ORISWIN DG SUITE First Edition: November 2006 Revision: April 2014 Pag. 40/84 OrisWin DG Suite Pag. 41 Proceed in the following way: - Put the cursor of the mouse on the point from which you want to start the measurement and press the left button of the mouse; - Put the cursor of the mouse on the point of arrival of the measure and press the left button of the mouse. - Proceed in the same way to trace the second line. To cancel an effected measurement it is necessary to make click with the left button of the mouse on the measurement and press the key “Del” of the keyboard. ROI (Region Of Interest): this function allows to evaluate ROI area and grey level values for this area (AV: average, SD: standard deviation, AR: area extension). Proceed in the following way: - Put the cursor of the mouse on the point from which you want to start the measurement and press the left button of the mouse; - Move the mouse to draw a circle until the desired ROI extension, then click on the left mouse button; Remove measures and text: this function allows to remove all the measurements and texts on the current image. Calibrate image: this function allows to calibrate the current image. Proceed in the following way: Draw a line using the “single measure” function to trace a measure of a known distance. Press “Calibrate”, a new window will pop-up showing the actual value of the selected measure. Correct this measure with the real value and press “Calibrate”. Annotations Click on this button and the following window will be shown: Fig. 10.7 Software ORISWIN DG SUITE Pag. 41/84 First Edition: November 2006 Revision: April 2014 OrisWin DG Suite Pag. 42 Draw arrow: this function allows to insert on the image arrows and inserting a text that will appear next to the arrow. Proceed in the following way: - put the cursor of the mouse on the point of the image from which you want to depart the Arrow and click on the left mouse button; - put the cursor of the mouse on the point of the image to which you want that the arrow arrives and click again, the following window will appear: Fig. 10.8 insert the text to visualize near the arrow and press OK. To cancel an effected measurement it is necessary to make click with the left button of the mouse on the arrow to cancel and press the key “Del” of the keyboard. Insert Text: this function allows to insert some text on the image. Proceed in the following way: - put the cursor of the mouse on the point of the image on which it is wanted to insert the text and press the left button of the mouse; - the dimension of the rectangle can be modified; once chosen the dimension press the left button of the mouse, it will open the in Fig 59 in which you can insert the text to visualize on the image. Press therefore OK. To cancel an effected measurement it is necessary to make click with the left button of the mouse on the text to cancel and press the key “Del” of the keyboard. Remove measurements and texts: this function allows to remove all the measurements and texts on the current image. Click on this button and the following window will be shown: Fig. 10.9 Software ORISWIN DG SUITE First Edition: November 2006 Revision: April 2014 Pag. 42/84 OrisWin DG Suite Pag. 43 ADVICE: The dimension of the image represented to video never has to be considered as an exact report in comparison to the real dimension of the image. It is not possible to measure the image with rulers or other tools supported to the monitor. Zoom a ROI: this function allows to select and zoom a region of the image. Proceed in the following way: select a rectangle area to zoom clicking and dragging with the left mouse button; release the button. Zoom using lens: this function zooms a region of the image by pressing and holding the left mouse button on it. You can also move the mouse to zoom over the image. Adapt to page: this function zooms the image to fit in the page. Adapt to vertical size: this function zooms the image to fit in the page vertically. Adapt to horizontal size: this function zooms the image to fit in the page horizontally. Display to full resolution: this function show the image in actual full resolution. Display image fo 150%: this function zooms the image to 150% of actual full resolution. To restore original view, press the “Adapt to page” button. Select this button to show the following window: Fig. 10.10 ADVICE: please be careful by using the “mirror” function: you will get a confusing left to right image losing the correct projection of the acquired object. To rotate the object, please use only the rotating functions explained below.. Horizontal mirror: this function flips the image horizontally. Software ORISWIN DG SUITE Pag. 43/84 First Edition: November 2006 Revision: April 2014 OrisWin DG Suite Pag. 44 Vertical mirror: this function flips the image vertically Rotate 90° to the left: this function rotate the image by 90° anticlockwise. Rotate 90° to the right: this function rotate the image by 90° clockwise. Select this function to show the following window: Fig. 10.11 Export image: this function allows to export the image to the drive. The following window will be shown: Fig. 10.12 Select folder, filename and image format, then press “Save”. Software ORISWIN DG SUITE First Edition: November 2006 Revision: April 2014 Pag. 44/84 OrisWin DG Suite Pag. 45 Medical Report: this function allows to insert notes associated to the current patient’s image, as shown in the Fig. 64: Fig. 10.13 Insert all useful data and press Save button. Image notes written in the section “ANNOTATION” will be also shown under the thumbnails of the image in the thumbnails screen. Print image: this function allows to print the visualized image. It will open a print preview window in which printer and picture size can be selected. If you have the Dicom extension of the application, you can use this function to print on a Dicom printer. Software ORISWIN DG SUITE Pag. 45/84 First Edition: November 2006 Revision: April 2014 OrisWin DG Suite Pag. 46 Fig. 10.14 Select desired options and press the button “Print”. Send image to CD: this function allows to send the image to the CD. The image is added to the other images sent before. When the application burns the CD it includes a Viewer. Send image via e-mail: this function allows to send the images via email. It will open, if present, your predefined email Client and adds images in the email attachment field. NOTE: OrisWin DG Suite® doesn't send away directly the images via email but it prepares them so that can be sent through your default e-mail program. The settings out of the account of e-mail and all the safety settings out must be verify in your e-mail program. Send to PACS: this function allows to send the image to the PACS Server. 3D simulation: this function shows a 3D simulation of the 2D image. The calculating of third dimension is based on radio-opacity, that is the X radiation quantity that is passed through the object. The 3D image is visualized in a dynamic way, so you can change the point of view. Software ORISWIN DG SUITE First Edition: November 2006 Revision: April 2014 Pag. 46/84 OrisWin DG Suite Pag. 47 11. IMAGES ACQUISITION In the bottom of the Image Screen a toolbar is shown. This toolbar allows direct access to acquisition from different sources. Fig. 11.1 X-Ray acquisition These two buttons allow to acquire from intraoral sensor or X-Ray scanners. You should select the device in the Options screen before starting acquisition. Once the device is configured, you will see the following screen: Fig. 11.2 On the bottom right a pop-up window will show all commands of the selected device interface (this interface depends on the device you are using). In the top bar you will see last images acquired from the device. All images in the top bar are saved in the patient’s images folder as well. Panoramic acquisition This button allows to acquire images from panoramic X-Ray device. You should select the device in the Options screen before starting acquisition. Once device is configured the full screen device acquisition window will appear (the window depends on the device you are using). After each acquisition you will see last images in the top bar. All images in the top bar are saved in the patient’s images folder as well. Software ORISWIN DG SUITE Pag. 47/84 First Edition: November 2006 Revision: April 2014 OrisWin DG Suite Pag. 48 3D Acquisition This button allows to acquire images from 3D X-Ray device. Setting for this device can be changed in Option screen. Once device is configured, the full screen device acquisition window will appear. After each acquisition you can see the 3D exam by using the 3D Viewer Module. Camera/Scanner acquisition To acquire images from Camera or from a Scanner select those buttons. You can configure Camera/Scanner in the Options screen. Import images Click on this button to open Import image interface and import external images. A new screen will be shown with the following menu on the top left side: Fig. 11.3 You can choose among different functions: - Import Image: use this function to import a windows standard format image or a Dicom image from the PC. Selecting “Import all” you can import all the files in the current folder. Select Dicom image checkbox to import images in Dicom format. In the latter case if patient’s name from Dicom tags is different from the current one, a warning message will be shown. By selecting “Emergency” checkbox, you can import images acquired in the EMERGENCY patient mode. Software ORISWIN DG SUITE First Edition: November 2006 Revision: April 2014 Pag. 48/84 OrisWin DG Suite Pag. 49 Fig. 11.4 - Import 3D exam: use this function to import an entire sequence of axial images to reconstruct a 3D exam. Acquisition Options Click on the Options button to select acquisition devices and other configuration options: Fig. 11.5 Software ORISWIN DG SUITE Pag. 49/84 First Edition: November 2006 Revision: April 2014 OrisWin DG Suite Pag. 50 This page is used for general purpose option: Fig. 11.6 Check/uncheck the desired options. In this page you can configure the two intraoral sensors RVG1 and RVG2. After choosing the correct device, select all device configuration and options. Fig. 11.7 To save changes in any time you can click the “Save options” button Use this page to change device and parameters for the Dental Panoramic Device. In this section you can select preferred options for 3D device. Software ORISWIN DG SUITE First Edition: November 2006 Revision: April 2014 Pag. 50/84 OrisWin DG Suite Pag. 51 Here you can choose preferred videocamera settings asfollows: Fig. 11.8 You can use standard camera acquisition or TWAIN drivers. It will be also possible to look for images in a temporary folder. Use this screen to configure the 3D viewing options as follows: Fig. 11.9 Software ORISWIN DG SUITE Pag. 51/84 First Edition: November 2006 Revision: April 2014 OrisWin DG Suite Pag. 52 12. MAIN OPTIONS Click on the Option icon in the Main software screen. The following windows will be shown: Fig. 12.1 Use this section to choose the preferred language in the software. In this section you can choose the preferred general options as follows: Software ORISWIN DG SUITE First Edition: November 2006 Revision: April 2014 Pag. 52/84 OrisWin DG Suite Pag. 53 Fig. 12.2 Run the drive unit check: enable this option to run automatic checking for drives connected to the PC. On drive removal, the database included will be hidden from the databases list. Save the position of the windows: saves all program windows coordinates. Use this function to enable multiscreen usage. Start the window as “Modal”: disable this function if you are using multi-screen modality. Display the virtual keyboard: enable this function to show the virtual keyboard on screen. Automatically enable any new drive connected to the computer. Check this function to enable automatically database included in any new drive connected to the computer. Use this section to configure Local Area Network as follows: Fig. 12.3 Software ORISWIN DG SUITE Pag. 53/84 First Edition: November 2006 Revision: April 2014 OrisWin DG Suite Pag. 54 All network drives configured here will be automatically started on program start-up. This way you can activate network drive in easy way on every Operating System, thus enabling also Windows XP Home edition to keep the network configuration after reboot. You just have to specify the list of network drives used (up to 6) and their position. If you want the software to automatically check Network drive, select “The selected drive should always be connected” option. Click on the Select button and a new selection window will be shown: Fig. 12.4 Select the drive and click “Add”. You now see the following rows displayed: If the selected drive is not connected, you will get this warning message upon software startup Fig. 12.5 When this message appears, be sure your “Always connected” drive is connected and active on the network, or click “YES” to continue without the drive. If you choose “NO” the program will exit. Software ORISWIN DG SUITE First Edition: November 2006 Revision: April 2014 Pag. 54/84 OrisWin DG Suite Pag. 55 DICOM comunication options Click on this button to open the following window: Fig. 12.6 Here you can choose configuration for Dicom Printers, Worklist and Dicom image servers (PACS). Dicom Print. To configure a new Dicom printer, select “New” and a new section will be shown: Fig. 12.7 Software ORISWIN DG SUITE Pag. 55/84 First Edition: November 2006 Revision: April 2014 OrisWin DG Suite Pag. 56 Fill in parameters for your Dicom printer: IP address, port and AE Title. Then select format and desired settings and Click on the “Save” button. To get a correct measure in scale 1:1 on the printing, a calibration step is needed. Proceed in this way: - Click on “Print Calibration Area”. This will print out a white paper with 5 boxes, one in the middle and 4 at the corners. Measure the distance between upper side of one upper box and lower side of a lower box, then insert the measured value in the field “Height” in fig. 88. Now do the same with the right side of one right box and the left side of a left box and put the value in the “Width” field. - Then click on the “Print Final Test” button and measure the size of the center reference box. Insert the values of width and height in Horizontal and Vertical fields in the section “Reference box size”. - Finally click again on “Print final test” to check the correct measure of the center reference box. Dicom Worklist (RIS). To use the Worklist functionality you need to configure correct values in this section as follows: Fig. 12.8 Insert Worklist server IP address, port and AE Title, then click on “Save” button.. Di com Store ( PACS). Use this section to configure one or more PACS Server for image Storage: Fig. 12.9 Software ORISWIN DG SUITE First Edition: November 2006 Revision: April 2014 Pag. 56/84 OrisWin DG Suite Pag. 57 To check and modify PACS list click on the dropdown menu and select a row. Then modify parameters and click on “Save”. If you want to verify connection to PACS server you can use the “Verify” button. To add a new PACS server, click on “New” button and fill-in all required data, then click on “Save” button. Software ORISWIN DG SUITE Pag. 57/84 First Edition: November 2006 Revision: April 2014 OrisWin DG Suite Pag. 58 13. 3D MODULE WARNING: The reconstruction of the paraxial images occur on the perpendicular of the panoramic curve drawn by the user. The distance among the reconstructed cuts and the dimension of the perpendicular segment to the panoramic curve, that determines the width of the paraxial image, are configurable parameters from the user. The maximum error produced by the reconstruction is two pixels. The error maximum converted in measure is equal to the dimension of the voxel in the axial plan of the axial image multiplied for two. The dimension of the voxel, converted in millimeters, is accessible from the menu "Project" to the voice "Information Project". The parameter "Thickness image" it points out the dimension in millimeters of the voxel. Supposing a dimension of the voxel of 0.170 mms, the maximum error introduced by the reconstruction will be equal to 0.170 x 2 = 0.340 mms. The error of the reconstruction is the theoretical error supposing that the patient has correctly been positioned, according to the indications of the furnished by the producer of the X-ray instrument, and that the reconstruction has been succesfully. OrisWin DG Suite® is not a tool of measure because, also after the possible procedure of calibration of the measure in comparison to a known repere, the accuracy of the same measure cannot be guaranteed, that therefore it has to be considered as indicative. To view a 3D exam, just click twice on a 3D exam thumbnail in the patient images folder Fig. 13.1 This action will open the 3D module, in which you can view axial images of the 3D exam dataset, the 3D reconstruction and panoramic reconstruction, as well as cross sections of the selected arch. Software ORISWIN DG SUITE First Edition: November 2006 Revision: April 2014 Pag. 58/84 OrisWin DG Suite Pag. 59 Fig. 13.2 Take a 3D exam To take a new 3D exam, click on the 3D button in the bottom bar. Once you click on it, the 3D acquisition interface will appear. Please refer to the FONA XPan 3D User Manual to detailed instruction on the acquisition process. Software ORISWIN DG SUITE Pag. 59/84 First Edition: November 2006 Revision: April 2014 OrisWin DG Suite Pag. 60 Import a 3D exam To import an exam, enter in the patient folder, then select in the Import button in the bottom toolbar, then the “Import 3D exam” function. Fig. 13.3 With this window you can choose on the left the folder containing the exam to import. You can import only DICOM images. Check the check-box “Look for files with .DCM file extension” and click on “Start search”; the name of the patients of the 3D exams found in the selected folder will appear in the lower part of the window. Double click on the patient’s name to see a preview of the axials to import: Fig. 13.4 Then press “Confirm” to start import process. OrisWin DG Suite® will import all the axial images (slices along the long axis of the patient) of the selected exam. When you have finished importing the data into the patient’s file, OrisWin DG Suite® will automatically start the 3D reconstruction procedure. Software ORISWIN DG SUITE First Edition: November 2006 Revision: April 2014 Pag. 60/84 OrisWin DG Suite Pag. 61 Using the 3D viewer An example of a 3D image reconstruction is shown below: Fig. 13.5 WARNING: The 3D reconstruction uses the information of the axial images. If this information are wrong or they contain any mistake, unpredictable result are expected. This module is intended only for evaluation and this is not a system fir surgery application. The maximum error that this application will introduce is 2 pixels. The maximum linear error is the pixel size * 2. In the upper left window (red arrow), you find the axial projection of the volume (512 images). The number of the current slice is in the upper left corner. You can view other slices by moving the left scrollbar. In the central window (blue arrow), there is the 3D rendering that can be moved by clicking and holding the left mouse button. You can zoom in and out using the mouse wheel or by clicking and holding the right mouse button. With the “cube button” in the left bottom corner you can cut the rendering to see only the region of interest (more detailed description is done below). In the right side of the screen you find the cross sections (green arrow), which are the projections of the green cuts you see in the axial view. Below (yellow arrow), there is the reconstructed panoramic which is drawn automatically while the user traces the arch on the axial view. WARNING: Cross images are corresponding to perpendicular lines in the panoramic curve drawn by the user. The distance between the reconstructed slices is 1 mm and the dimension of the segment perpendicular to the panoramic curve, which determines the width of the cross image, may be configured by the user. The maximum error that may be generated by the reconstruction is two pixels. The maximum error converted into a measurement is equal to the Software ORISWIN DG SUITE Pag. 61/84 First Edition: November 2006 Revision: April 2014 OrisWin DG Suite Pag. 62 voxel dimension on the axial plane of the axial image multiplied by two. The dimension of the voxel, converted into millimeters, may be accessed from the “Project” menu under “Project Information”. The “Image thickness” parameter indicates the dimension of the voxel in millimeters. Supposing a voxel size of 0.170 mm, the maximum error that can be introduced by reconstruction will be 0.170 x 2 = 0.340 mm. Reconstruction error is the theoretical error supposing the patient is correctly positioned according to the indications given by the manufacturer of the 3D radiographic machine and the reconstruction is successful. The information OrisWin DG Suite® uses to perform 3D reconstruction and calculate all views is obtained from axial images. The results will be unpredictable if the information is incorrect. Tracing panoramic arch The first thing to do in order to proceed with 3D reconstruction is to trace the panoramic curve. The panoramic curve identifies the position of the dental arch. Before starting to trace the panoramic arch, it is advisable to select the axial image containing the region of interest - the dental arch of the upper or lower jaw. The best position for tracing the arch is according the region of interest, the best area where to place the curve is in the half of the length of teeth roots, where the root canals are good points for the curve. Click on the arch button to trace a new panoramic arch. Put the mouse cursor over the image and press the left mouse button to fix all the dots on the panoramic arch. In the event of error you may move the dots added by clicking with the left mouse button on each yellow dot again and dragging it into the right position. Use the right mouse button on a yellow dot to delete dots or insert a new intermediate dot. When you have finished tracing the panoramic arch, press the arch button again. OrisWin DG Suite® will then calculate all the cross sections. You can use this button to edit a panoramic arch you have already entered. To change the position of the dots, put the mouse pointer near the point to be moved, press the left mouse button and hold it down while you move the dot into the new position. Software ORISWIN DG SUITE First Edition: November 2006 Revision: April 2014 Pag. 62/84 OrisWin DG Suite Pag. 63 Fig. 13.6 If you move the scroll bar of the cross images, you can see the reference slices shown on the axial image. You can do the same thing by moving the scroll bar of the panoramic slices. To move the axial and cross reference position, click on the panoramic sections. To hide the panoramic arch, deselect the “Display Arch” option. If you want to hide the cross image appearing next to the panoramic arch, deselect the “Display Cross” option. Fig. 13.7 Press the Delete Arch button to delete the panoramic arch and draw a new one. Axial view NOTE: The visualization of the axial images is arranged as if the patient was observed by the feet toward the head. Software ORISWIN DG SUITE Pag. 63/84 First Edition: November 2006 Revision: April 2014 OrisWin DG Suite Pag. 64 In the axial view window the following functions are available: - Scroll all images from top to bottom and from bottom to top. To scroll images you may use the scroll bar on the right of the axial images or the mouse wheel. - Optimize contrast and brightness. To adjust these values, press the right mouse button and hold it down while moving it on the image until you obtain the desired result. Changes in contrast and brightness will also affect all the other views except 3D rendering. - To view information on the position and grayscale value of a pixel, press the CTRL button on the keyboard and hold it down while pressing the left mouse button. - To enlarge the axial image press the zoom lens button. With the Camera button you can capture the axial image displayed. The captured image will be sent to a temporary folder of captured images and they may be used to create a report. Multiplanar reconstruction (MPR) The MPR button closes the axial view and opens a new window showing the Multi Planar Reconstruction function. Software ORISWIN DG SUITE First Edition: November 2006 Revision: April 2014 Pag. 64/84 OrisWin DG Suite Pag. 65 Fig. 13.8 In this figure you can see on the left hand window the series of axial images which you may scroll through using the mouse wheel or the scroll bar on the right side of the image. Here too, viewing of axial images is ordered as if viewing the patient from the feet towards the head. The red square in the centre of the image may be dragged and shifted by clicking on it and holding down the left mouse button while moving it. The two blue lines running through the red square represent the vertical slices produced of the patient, corresponding to the sagittal and coronal planes which are represented in the upper and lower windows on the right, respectively. Click on the two smaller red squares on the two blue lines to rotate the two axes and translate them tangentially to the patient’s arch. The images on the right are automatically updated with the slicing planes defined by the new axes. In these images the “measure” button may be used to take measurements, also diagonally (as shown in the photo on the lower right). To adjust contrast, press the ctrl button on the keyboard and draw a square with the right mouse button directly on one of the three images displayed. Press ctrl + left mouse button on each image to view pixel coordinates. Here too you may take a screenshot by pressing the Camera button or capture the entire screen with the “capture screen” button. The images are saved and sent to the archive of captured images. Captured images may be used to create a report. Using the 3D rendering window In the bottom part of the 3D rendering view there is a tool for selecting the minimum and maximum level of greys to be represented. To move the references, click on the “handle” of the minimum value and move it (red arrows on the right). Do the same thing with the maximum “handle” (red arrows on the left). To move both, select the area in grey (green arrow) between the two handles and move the mouse. This function is very important for selecting the tissues to be displayed. Soft tissues are to the left. As you move to the right, bones, teeth and metals will appear. Software ORISWIN DG SUITE Pag. 65/84 First Edition: November 2006 Revision: April 2014 OrisWin DG Suite Pag. 66 Fig. 13.9 In the 3D view there are many possibilities of movement: - - Rotate orientation: press the left mouse button and hold it down while moving the mouse. The orientation of the volume will change in accordance with the mouse movements. Rotate on Z axis: press and hold CTRL+left mouse button to rotate the view by Z-axis. Zoom in and zoom out with the wheel of the mouse or by clicking right mouse button. To set predefined views in 3D rendering window you can use each of the three planes shown on the buttons: frontal, sagittal and axial. The “3D Options” button will open a dropdown menu containing all the 3D volume options. Software ORISWIN DG SUITE First Edition: November 2006 Revision: April 2014 Pag. 66/84 OrisWin DG Suite Pag. 67 Fig. 13.10 - Generate 3D: update/generate 3D view View type: Predefined View: Automatically selects the greyscale to be shown in the volumetric reconstruction (see Fig. 99) Fig. 13.11 Stereo 3D: Activates / Deactivates the stereo 3D option. When this option is active you can view the reconstruction of the volume in a real 3D representation. To appreciate the results, you need to wear special glasses with one green lens and one red lens (see Fig. 100) Fig. 13.12 3D MIP: view the volumetric image in MIP (Maximum Intensity Projection) mode. This option allows you to activate the transparency of the volume. Software ORISWIN DG SUITE Pag. 67/84 First Edition: November 2006 Revision: April 2014 OrisWin DG Suite Pag. 68 Fig. 13.13 - Color: Standard LUT: Applies the standard color scale to the greyscale Fig. 13.14 Bone + Muscle LUT: Applies the color scale to reveal bones and muscles Fig. 13.15 Software ORISWIN DG SUITE First Edition: November 2006 Revision: April 2014 Pag. 68/84 OrisWin DG Suite Pag. 69 Bone LUT: Applies the color scale to reveal bones. Fig. 13.16 Clicking on the Cube button displays a cube around the volume to activate trimming. Fig. 13.17 To cut out the volume, align the mouse with a green dot, press the left mouse button, hold it down and move it to cut out the volume. With the button Camera you can capture the volume displayed and send it to the archive of captured images. Captured images may be used to create a report. Displaying cross sections Software ORISWIN DG SUITE Pag. 69/84 First Edition: November 2006 Revision: April 2014 OrisWin DG Suite Pag. 70 The cross view allows to evaluate the quality and quantity of bone structures and other anatomical morphologies. These functions are available in cross view. - Scroll all images from top to bottom and from bottom to top. To scroll images you may use the scroll bar on the right of the axial images or the mouse wheel. - Optimize contrast and brightness. To adjust these values, press the right mouse button and hold it down while moving it on the image until you obtain the desired result. Changes in contrast and brightness will also affect all other views. - Press the CTRL button on the keyboard and hold it down; press the left mouse button. OrisWin DG Suite® will display information on the position and greyscale of the pixel. - The selected cross image is surrounded by a red square. You can choose bigger or smaller amount of slices displayed using “Dispose Images” options Fig. 13.18 This menu appearing above the cross images may be used to decide how many cross images to view in the box. The available options are: 1, 2, 4, 3, 6 or 9. You may also choose which filter to apply, light or strong. Click on the Camera button to open the window shown below: Software ORISWIN DG SUITE First Edition: November 2006 Revision: April 2014 Pag. 70/84 OrisWin DG Suite Pag. 71 Fig. 13.19 This window may be used to select images to capture. Reconstructed panoramic view Once the arch of the patient has been traced, a reconstructed panoramic appears in the bottom window. By clicking on the panoramic you can see that the yellow lines change their positions and consequently also the other views (axial and cross sections) change their projection accordingly. Fig. 13.20 You may use the scroll bar on the right hand side to change the panoramic arch displayed. To find out where the panoramic curve currently reconstructed is located, refer to the axial view. Fig. 13.21 The green arch represents the original panoramic arch created by the user. The red arch is the arch calculated and reconstructed in panoramic view. Software ORISWIN DG SUITE Pag. 71/84 First Edition: November 2006 Revision: April 2014 OrisWin DG Suite Pag. 72 Captures the panoramic image displayed and sends it to the archive of captured images. Captured images may be used to create a report. Creates a panoramic image in MIP (Maximum Intensity Projection) mode. The MIP image is created by applying the calculation to all panoramic arches. You can also choose between “maximum”, “minimum” and “average” calculation mode. Fig. 13.22 The Smooth option activates a filter for attenuating image dynamics. The “cutter” function may be used to select just the upper or lower part of the panoramic image (as shown in the figure below), so as to print out only a part of the data. Fig. 13.23 When you have selected the part to be kept, the panoramic image will appear as shown in figure below. To go back to the original settings and view all the data again, click on the “cutter” function again and select “RESTORE to original conditions”. Software ORISWIN DG SUITE First Edition: November 2006 Revision: April 2014 Pag. 72/84 OrisWin DG Suite Pag. 73 Fig. 13.24 Full Cross View In “full cross” view, OrisWin DG Suite® creates two sections. Both sections are created from axial images and represent the slices of all axial images, from the top to the bottom, in the two projections. Fig. 13.25 The upper section is created from the patient’s right side toward the patient’s left side (front view). The lower section is created from the patient’s front towards the patient’s back (sagittal view). Software ORISWIN DG SUITE Pag. 73/84 First Edition: November 2006 Revision: April 2014 OrisWin DG Suite Pag. 74 The background colors help to identify the reference lines in other views. All the lines created in the various different views use the same color as the original data. For example, in the axial view the green line represents the current slice of the full cross A/P. 3D Cross View “3D View” mode is a truly innovative way of reconstructing cross images. This reconstruction uses selected cross images to create the partial volumetric rendering view. Fig. 13.26 The 3D image is created using 9 cross images. You can also use 18 cross images, by choosing the “Extend” option. The MIP function represents the sum of all greys crossing the same pixel, which is why when you select the “MIP” function a clear rendering will be displayed and cross sections will appear with a different contrast from the standard mode. Hounsfield view is a way of displaying cross images with pseudo-colors. The colors make it easier to identify tissue qualities. The classification is: D1, D2, D3, D4. D1 represents the least dense tissues, while D4 represents the densest tissues. Fig. 13.27 Ceph This function demonstrates reconstruction of Ceph projections: A/P and L/L. By dragging the bar under the two windows to the left, soft tissues will appear; dragging it to the right, hard tissues will appear. by Software ORISWIN DG SUITE First Edition: November 2006 Revision: April 2014 Pag. 74/84 OrisWin DG Suite Pag. 75 Fig. 13.28 Side menu functions The Screen button on the left side allows to select the preferred layout for the 2D and 3D views, as follows: Select preferred layout and the screen will update immediately with the new preference. Software ORISWIN DG SUITE Pag. 75/84 First Edition: November 2006 Revision: April 2014 OrisWin DG Suite Pag. 76 Clicking on the Project button, the following menu will be shown: - - - - Save Project: Saves the project displayed. Saves the panoramic arch and display options. Cross and panoramic slices are not saved because they will be recalculated when the project is opened again. This method prevents problems with carrying over errors. Restore project: Restores original project data. All changes made to axial images will be lost. The panoramic arch will be deleted, along with all the calculated slices. Edit Axials: Opens an axial image editor to make changes. Fig. 13.29 Select the image to start editing and press “Tag Start”, then scroll the scroll bar down to the last image you wish to edit. Press the “Rubber” button and a green circle will appear, representing the size of the rubber to be used. To change the size of the rubber, select rubber size in the top of the window. You may also change the Rubber Threshold and Level. To delete parts of the image, position the cursor on the part of the image you wish to delete and hold down the left mouse button while moving the mouse onto the part of the image you wish to delete. When you have made the changes, press “Save Changes”. Export slices: Exports axial images into a folder selected by the user. When the export is complete, the folder into which the data has been exported will open automatically. Software ORISWIN DG SUITE First Edition: November 2006 Revision: April 2014 Pag. 76/84 OrisWin DG Suite Pag. 77 - - Project information: a window opens containing patient information, acquisition method, number of the images, slice thickness, image size, gray level, Kv, X-ray tube current (mA), exposure time (ms) and technical data on the exam. Send to PACS: a window opens allowing you to specify the PACS server to which to send the data Fig. 13.30 - - Restore original Layout: used to restore the original layout i.e. If you have modified the size of the windows with this function you can come back to the original sizes. Rebuild Axials: Reconstructs the exam on the basis of the RAW data acquired, when available. Clicking on the Measure button will show the following menu: NOTE: OrisWin DG Suite® performs a volumetric (or 3D) reconstruction of the maxillo-facial complex on the basis of DICOM images obtained with programs using ConeBeam CT technology. The volumetric reconstruction performed by OrisWin DG Suite® is controlled by the parameters contained in the original DICOM images. OrisWin DG Suite® carefully checks these parameters, but cannot guarantee that they are correct and accurate, as they depend on the system used to perform the exam; measurements must therefore be considered approximate. Volumetric reconstruction may be used by the implant planning system only if the instructions provided by the supplier of the planning system are followed. Software ORISWIN DG SUITE Pag. 77/84 First Edition: November 2006 Revision: April 2014 OrisWin DG Suite Pag. 78 Specifically, the images used for this purpose must always include the support used by these systems to calibrate the system’s geometric properties. All the measurements in the image may be rescaled and moved with the mouse. You can find the description of the measure button function in the 2D images section of the current manual. Press the Notes button to open the following drop-down menu: You can find the description of the Notes button function in the 2D images section of the current manual. Press the Reconstruction button to open the following drop-down menu: Fig. 13.31 This function may be used to edit the size of arch cross image. To make the change, enter the new size and press “Rebuild Cross”; the software will display the arch cross image calculated of the larger/smaller volumetric data. Press the Camera button to show the following menu: Software ORISWIN DG SUITE First Edition: November 2006 Revision: April 2014 Pag. 78/84 OrisWin DG Suite Pag. 79 Fig. 13.32 - Screen Capture: this button will capture the entire screen displayed. Captures Images: click on the button to display captured images. You will see the following screen in Fig. 123 Fig. 13.33 The images displayed after capturing are entered and grouped in different categories: axial, cross, panoramic, 3D, screen, ceph, full cross. To see images capture, you have to select the desired category. For example in the Fig.123 the 3D category was selected. You may save, print or delete each of the captured images using the buttons shown below. To save all the captured images in a category, press the “Save” button on the right. To save all images captured, click of the “Save” button of the left side. To delete all the captured images in this category, press the trashcan “Delete all” button on the right. To delete all images captured press the trashcan “Delete all” button on the left. Software ORISWIN DG SUITE Pag. 79/84 First Edition: November 2006 Revision: April 2014 OrisWin DG Suite Pag. 80 Click on “Print” to open a “print preview” window where you can set the printer and printing parameters. Nerve canal tracing WARNING: The “Nerve canale tracing” can only be used to highlight certain references within the recostructed volume. This function can not be used to detect any type of measures. The designs were drawn within the volume may hide some important parts of the X-ray CBCT exam. NEVER USE THIS FUNCTION TO DETECT A MEASUREMENT OR TO TAKE A CLINICAL DECISION. OrisWin DG Suite® is not a tool of measure because, also after the possible procedure of calibration of the measure in comparison to a known repere, the accuracy of the same measure cannot be guaranteed, that therefore it has to be considered as indicative. To trace the nerve canal select the Nerve canal tab in the right side of the 3D module section. This tab will be shown after the drawing of the panoramic arch, so you will need to draw this first. Fig. 13.34 Select the Left or Right arch “Draw/Edit” checkbox to start drawing. Then trace the nerve canal on the Panoramic image by clicking a sequence of points from the border to the center of the image. You will see the nerve canal drawing after each click. Software ORISWIN DG SUITE First Edition: November 2006 Revision: April 2014 Pag. 80/84 OrisWin DG Suite Pag. 81 Fig. 13.35 You can move forward and backward the panoramic arch by the mouse wheel or by scrolling the scroll bar on the right in order to focus on the correct panoramic section of the nerve canal. If you are out of focus, please find the best focus and trace the nerve canal on the correct panoramic section. This way the nerve canal will be traced correctly also in cross sections. You will see the tracing of the nerve in real time in axial view as well. Fig. 13.36 To correct the position of the nerve canal traced you can move the dot on the cross section on the right side. You can choose other cross section by moving the right scroll bar or by mouse wheel after selecting the cross section window. To stop tracing the nerve canal click again on the “Draw/Edit” checkbox. You can also hide/show the nerve canal, undo last nerve canal tracing or remove it. Software ORISWIN DG SUITE Pag. 81/84 First Edition: November 2006 Revision: April 2014 OrisWin DG Suite Pag. 82 Fig. 13.37 Once the nerve canal is traced you can see it in all views in order to correctly evaluate distances by measurement functions. Fig. 13.38 Fig. 13.39 Software ORISWIN DG SUITE First Edition: November 2006 Revision: April 2014 Pag. 82/84 OrisWin DG Suite Pag. 83 INDEX 3D CAPTURES IMAGES; 79 EDIT AXIALS; 76 EXPORT SLICES; 76 NERVE CANAL TRACING; 80 PROJECT INFORMATION; 77 REBUILD AXIALS; 77 RESTORE ORIGINAL LAYOUT; 77 RESTORE PROJECT; 76 SAVE PROJECT; 76 SCREEN CAPTURE; 79 SEND TO PACS; 77 3D ACQUISITION; 48 3D CROSS VIEW; 74 3D MODULE; 58 3D SIMULATION; 46 ACCESS TO THE SOFTWARE; 12 ACQUISITION OPTIONS; 49 ADD A DRIVE; 17 ADD A FOLDER; 17 ADD A NEW DATABASE; 17 ADD NEW PATIENT; 25 ADD NEW USER; 12 ANNOTATION TO REMEMBER; 30 ANNOTATIONS; 41 BONE + MUSCLE LUT; 68 BONE LUT; 69 CAMERA/SCANNER ACQUISITION; 48 CEPH; 74 CHANGE THE PASSWORD; 16 COMPILING ALL PATIENT’S DATA; 26 COMPUTER REQUIREMENTS; 5 COPY OR MOVE THE PATIENT; 30 COPY THE PATIENT; 31 CREATE A NEW CATEGORY; 28 CREATE A NEW PATIENT; 25 CREATE CD FROM SELECTION; 34 DATA SECURITY; 22 DATABASE COLOR; 20 REGENERATE; 21 REPAIR; 22 DELETE ARCH; 63 DELETE USER; 13 DESTINATION OF USE AND USER PROFILE; 4 DICOM COMUNICATION OPTIONS ; 55 DICOM PRINT.; 55 DICOM STORE (PACS).; 56 DICOM WORKLIST (RIS).; 56 DISCONNECT DATABASE; 19 DISPLAY USER ACCESS; 15 DISPLAYING CROSS SECTIONS; 69 DRIVE CONFIGURATION; 19 DRIVES ADMINISTRATION; 16 EMERGENCY; 25 EXPORT IMAGE; 44 EXPORT SELECTED IMAGES; 34 FIND A PATIENT; 27 FORGOTTEN PASSWORD; 16 FULL CROSS VIEW; 73 HORIZONTAL MIRROR; 43 HOW TO USE THIS MANUAL; 8 ICONS INCLUDED INTO THIS MANUAL; 2 IMAGE MANAGEMENT; 33 IMAGE PROCESSING; 35 IMAGES ACQUISITION; 47 IMPORT A 3D EXAM; 60 IMPORT IMAGES; 48 INTRODUCTION; 3 MAIN FUNCTIONS; 35 MAIN OPTIONS; 52 MEASURES; 38 MEDICAL REPORT; 45 MODIFY PATIENT; 29 MODIFY THE PATIENT DATA; 29 MODULO 3D: HOUSFIELD; 74 MODULO 3D: VISUALIZZAZIONE 3D; 65 MOVE THE PATIENT; 31 MULTIPLANAR RECONSTRUCTION (MPR); 64 PANORAMIC ACQUISITION; 47 PASSWORD AND USERS ADMINISTRATION; 10 PASSWORD RESET; 15 PATIENT DATABASE; 27 Software ORISWIN DG SUITE Pag. 83/84 First Edition: November 2006 Revision: April 2014 OrisWin DG Suite Pag. 84 PATIENT MANAGEMENT; 25 PATIENT SELECTION; 28 PRINT ALL; 34 PRINT IMAGE; 45 RECONSTRUCTED PANORAMIC VIEW; 71 REMOVE SELECTED IMAGES; 34 REMOVE THE PATIENT; 32 RESTORE; 24 RESTORE THE DATA FROM A BACKUP COPY; 23 ROTATE 90° TO THE LEFT; 44 ROTATE 90° TO THE RIGHT; 44 SELECT ALL IMAGES; 34 SEND IMAGE TO CD; 46 SEND IMAGE VIA E-MAIL; 46 SEND TO PACS; 34; 46 SEND TO PEN DRIVE; 31 SEQUENTIAL ARCHIVE MODE; 33 SOFTWARE PRESENTATION; 9 STANDARD LUT; 68 TAKE A 3D EXAM; 59 TRACING PANORAMIC ARCH; 62 TRAINING; 4 UNSELECT ALL IMAGES; 34 UPDATE; 5 USER PROFILE; 4 USING THE 3D RENDERING WINDOW; 65 USING THE 3D VIEWER; 61 VERTICAL MIRROR; 44 WARRANTY; 5 X-RAY ACQUISITION; 47 Software ORISWIN DG SUITE First Edition: November 2006 Revision: April 2014 Pag. 84/84