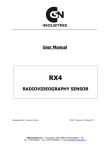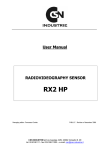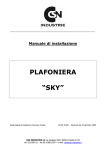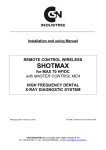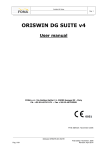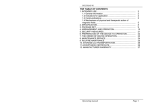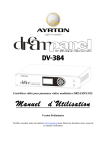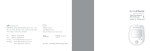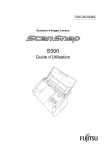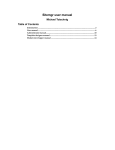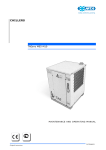Download Installation Manual
Transcript
Installation Manual RADIOVIDEOGRAPHY SENSOR RX4 Managing Editor: Francesco Combe FH056 Revision of: October 2012 CSN Industrie S.r.l – Via Aquileja, 43/B, 20092 Cinisello Balsamo – MI Tel. +39 02 6186111 – Fax +39 02 6129 0676 – e-mail: [email protected] INDEX page 1. CSN OS INSTALLATION WITH WINDOWS XP ................................................ 2 2. CSN OS INSTALLATION WITH WINDOWS VISTA(32/64bit) ............................. 6 3. CSN OS INSTALLATION WITH WINDOWS 7(32/64bit) .................................... 8 4. RX4 HARDWARE INSTALLATION ............................................................... 11 5. RX4 HARDWARE INSTALLATION WITH WINDOWS XP.................................. 13 6. RX4 HARDWARE INSTALLATION WITH WINDOWS VISTA(32/64bit) .............. 20 7. RX4 HARDWARE INSTALLATION WITH WINDOWS 7(32/64bit) ..................... 26 8. PROGRAM CONFIGURATION AND USE OF RX4 ............................................ 35 RX4 Radiovideography Sensor Installation manual Page 1 of 41 FH056 Revision of October 2012 1. CSN OS INSTALLATION WITH WINDOWS XP First insert the CD, provided with the radio video X-Ray system, in your computer CD Unit, wait for a moment and the installation menu will automatically start. This menu allows installing the CSN OS® Software. pic. 1 Select “Program Installation” from this menu. Then click on “Next” to proceed with the installation. pic. 2 RX4 Radiovideography Sensor Installation manual Page 2 of 41 FH056 Revision of October 2012 Select Create a desktop icon and click on Next pic. 3 During the software loading, a band of increments appears, indicating the installation state. pic. 4 Once the installation has been completed, a new window confirms the end of the software installation. Click on “Finish”. RX4 Radiovideography Sensor Installation manual Page 3 of 41 FH056 Revision of October 2012 pic. 5 2. CSN OS INSTALLATION WITH WINDOWS VISTA To install the software with Windows Vista, first of all disable the User account system control. From “Start” menu “Control Panel”. (vista logo is positioned in the left lower part of the toll bar) select pic. 6 Now from Control Panel window, select “User Accounts”. RX4 Radiovideography Sensor Installation manual Page 4 of 41 FH056 Revision of October 2012 pic. 7 Now select your user account, then click on “Turn User Account Control on or off”. RX4 Radiovideography Sensor Installation manual Page 5 of 41 FH056 Revision of October 2012 pic. 8 Unselect “Use User account Control (UAC) to help protect your computer”, then click on OK”. pic. 9 Now restart your Operative system, and proceed with the CSN OS® software installation, following the instructions in previous chapter (1). RX4 Radiovideography Sensor Installation manual Page 6 of 41 FH056 Revision of October 2012 3. CSN OS INSTALLATION WITH WINDOWS 7 - 32 o 64 bit To install the software with Windows 7 first of all disable the User account system control. From Start menu Panel”. (logo of 7 is positioned in the left lower part of the bar select “Control pic. 10 Then choose “Small icones ” category on right top, in order to see all the icons on control panel pic. 11 RX4 Radiovideography Sensor Installation manual Page 7 of 41 FH056 Revision of October 2012 Now from Control Panel window, select “User Accounts”. pic. 12 Now select the new user account you created and click on the left bar “Change User Account Control Settings”. pic. 13 RX4 Radiovideography Sensor Installation manual Page 8 of 41 FH056 Revision of October 2012 Now move the cursor down to the end where you see “Never notify” and then press Ok. pic. 14 Now restart your Operative system, and proceed with the CSN OS® software installation, following the instructions in previous chapter (1). RX4 Radiovideography Sensor Installation manual Page 9 of 41 FH056 Revision of October 2012 4. RX4 HARDWARE INSTALLATION RX4 radiovideography system consists of one part only, where one side ends with the sensor and the other ends with USB connection. pic. 15 RX4 RX4 Radiovideography Sensor Installation manual Page 10 of 41 FH056 Revision of October 2012 5. RX4 HARDWARE INSTALLATION WITH WINDOWS XP (Some windows may be different if you use a PC or a laptop) If CSN OS cd is still inside the pc, you should start the Setup otherwise please put it into the pc and wait for the installation window, then click on “Drivers Installation” (pic.16). pic. 16 Then click on “RX4 for 32 bits O.S.” pic. 17 In this way you start the sensor drivers installation. You will see first a loading procedure window (pic.18), then you have to click on OK (pic.19) RX4 Radiovideography Sensor Installation manual Page 11 of 41 FH056 Revision of October 2012 pic. 18 pic. 19 After having clicked on OK the real driver installation procedure will start, in this case click on “Next >” pic. 20 Then choose “Yes” (pic. 21) and in the following window click on “Next >” (pic. 22) pic. 21 pic. 22 RX4 Radiovideography Sensor Installation manual Page 12 of 41 FH056 Revision of October 2012 Wait for the end of installation (pic. 23) and then click on “Finish” (pic. 24) pic. 23 pic. 24 Now you can connect the sensor to the USB port of your PC (pic. 25) pic. 25 As you are working on Windoxs XP, once the sensor is connected it will be not automatically recognized by the system, so a windows informing about a new peripheric connection will appear. RX4 Radiovideography Sensor Installation manual Page 13 of 41 FH056 Revision of October 2012 The window “Found new hardware Wizard” will then appear ( pic. 26). pic. 26 On this window select the third voice “No, not this time” and Click on “Next”. pic. 27 Now select the first voice “Install the software automatically” and now click on “Next”. RX4 Radiovideography Sensor Installation manual Page 14 of 41 FH056 Revision of October 2012 Wait for the end of installation. pic. 28 At the installation end, a window confirming the correct loading will appear. Click on “Finish” to definitely finish the procedure. pic. 29 Once the sensor drivers are loaded, it is necessary to proceed with the configuration of the operating system to ensure efficient performances of RX4 sensor. RX4 Radiovideography Sensor Installation manual Page 15 of 41 FH056 Revision of October 2012 From Start button open the function : Control Panel (pic. 30), then select System If the item doesn’t appear click on Switch to Category View (pic. 31). pic. 30 pic. 31 Now select Hardware (pic. 32) and then Device Manager. pic. 32 A new window will now appear. RX4 Radiovideography Sensor Installation manual Page 16 of 41 FH056 Revision of October 2012 In the bottom part of the peripheric list you will see a category named USB Imaging device; inside it will have the name with which you installed the sensor Intra-oral X-ray image sensor (pic. 33). (if the item is put in evidence by a yellow question mark, the driver is not correctly loaded, install it again, following the “Sensor Installation Manual”). pic. 33 From the same menu, select the “+” to the left of the item Universal Serial Bus controller and a new item will appear (pic. 34). pic. 34 RX4 Radiovideography Sensor Installation manual Page 17 of 41 FH056 Revision of October 2012 Now the Hub USB and the trademark of the USB ports are displayed. With reference to the trademarks of the USB ports, the certified ones for a proper operation of the sensor are the Intel and Via Tech; if they are Alì, Open or Sys maybe the sensor must be used with supplied HUB USB. Among the items, the item USB Root Hub will appear several times, double click on that item and select power saving. Now deselect Allow the computer to turn off this device to save power, then click on OK (pic. 35).This operation must be repeated for all the USB Root Hub items. pic. 35 Now close all the opened windows and go back to the “Control Panel” described in the first page of this manual. Now select “Power Options” (pic. 36). pic. 36 RX4 Radiovideography Sensor Installation manual Page 18 of 41 FH056 Revision of October 2012 In the following window, in all the fields select Never, then click on OK (this window may be different if you use a PC or a laptop). pic. 37 The operative system configuration for the correct sensor operation now is completed. RX4 Radiovideography Sensor Installation manual Page 19 of 41 FH056 Revision of October 2012 6. RX4 HARDWARE INSTALLATION WITH WINDOWS VISTA 32 o 64 Bit (Some windows may be different if you use a PC or a laptop) If CSN OS cd is still inside the pc, you should start the Setup otherwise please put it into the pc and wait for the installation window, then click on “Drivers Installation” (pic.38). pic. 38 Then select the driver according to the operating system, if 32 bit or 64 bit. pic. 39 RX4 Radiovideography Sensor Installation manual Page 20 of 41 FH056 Revision of October 2012 In this way you start the sensor drivers installation. You will see first a loading procedure window (pic. 40), then you have to click on OK (pic.41) pic. 40 pic. 41 After having clicked on OK the real driver installation procedure will start, in this case click on “Next >” pic. 42 Then choose “Yes” (pic. 43) and in the following window click on “Next >” (pic. 44) pic. 43 pic. 44 RX4 Radiovideography Sensor Installation manual Page 21 of 41 FH056 Revision of October 2012 Wait for the end of installation (pic. 45) and then click on “Finish” (pic. 46) pic. 45 pic. 46 Now it is possible to connect the sensor to the USB port of the PC (pic. 47) pic. 47 Wait until the system automatically recognizes the device inserted (pic.48). At the end of the process the name of the peripheric will appear (pic.49). pic. 48 pic. 49 Once the sensor drivers are installed, it is necessary to proceed with the configuration of the operating system to ensure efficient performances of RX4 sensor. RX4 Radiovideography Sensor Installation manual Page 22 of 41 FH056 Revision of October 2012 From Start button open the function : Control Panel (pic. 50), then select System (pic. 50a) If the item doesn’t appear click on Switch to Category View (pic. 50b). Pic. 50 Pic.50a pic. 50b Now select Device Manager. pic. 51 A new window will now appear. RX4 Radiovideography Sensor Installation manual Page 23 of 41 FH056 Revision of October 2012 In the bottom part of the peripheric list you will see a category named USB Imaging device; inside it will have the name with which you installed the sensor Intra-oral X-ray image sensor (pic. 52). (if the item is put in evidence by a yellow question mark, the driver is not correctly loaded, install it again, following the “Sensor Installation Manual”). pic. 52 Now the Hub USB and the trademark of the USB ports are displayed. With reference to the trademarks of the USB ports, the certified ones for a proper operation of the sensor are the Intel and Via Tech; if they are Alì, Open or Sys maybe the sensor must be used with supplied HUB USB. Now close all the open windows and go back to the function Control Panel described in the first page of this manual.Select Power Options. pic. 53 RX4 Radiovideography Sensor Installation manual Page 24 of 41 FH056 Revision of October 2012 In the following window select “Change plan settings”. pic. 54 Now select Never where marked and then click on Save changes. pic.55 The configuration of the operating system for the correct sensor functioning is now concluded. RX4 Radiovideography Sensor Installation manual Page 25 of 41 FH056 Revision of October 2012 7. RX4 HARDWARE INSTALLATION WITH WINDOWS 7 - 32 or 64 bit (Some windows may be different if you use a PC or a laptop) If CSN OS cd is still inside the pc, you should start the Setup otherwise please put it into the pc and wait for the installation window, then click on “Drivers Installation” (pic. 56). pic. 56 Then select the driver according to the operating system, if 32 bit or 64 bit.(pic. 57). pic. 57 RX4 Radiovideography Sensor Installation manual Page 26 of 41 FH056 Revision of October 2012 In this way you start the sensor drivers installation. You will see first a loading procedure window (pic. 58), then you have to click on OK (pic. 59) pic. 58 pic. 59 After having clicked on OK the real driver installation procedure will start, in this case click on “Next >” pic. 60 Then click on “Yes” (pic. 61) and “Next >” in the following window (pic. 62). pic. 61 pic. 62 Wait for the end of installation (pic. 63) and then click on “Finish” (pic. 64) RX4 Radiovideography Sensor Installation manual Page 27 of 41 FH056 Revision of October 2012 pic. 63 pic. 64 Now it is possible to connect the sensor to the USB port of the PC (pic. 65) pic.65 Wait until the system automatically recognizes the device inserted (pic. 66). At the end of the process the name of the peripheric will appear (pic. 67). pic.66 pic.67 Once the sensor drivers are installed, it is necessary to proceed with the configuration of the operating system to ensure efficient performances of RX4 sensor. RX4 Radiovideography Sensor Installation manual Page 28 of 41 FH056 Revision of October 2012 From Start button open the function : Control Panel (pic. 68), then select System. If the item doesn’t appear click on right top on category View by: small icons (pic. 69). pic.68 Now select Device Manager in the left top part. pic.69 pic.70 A new window will now appear. RX4 Radiovideography Sensor Installation manual Page 29 of 41 FH056 Revision of October 2012 In the bottom part of the peripheric list you will see a category named USB Imaging device; inside it will have the name with which you installed the sensor Intra-oral X-ray image sensor (pic. 71). (if the item is put in evidence by a yellow question mark, the driver is not correctly loaded, install it again, following the “Sensor Installation Manual”). pic.71 RX4 Radiovideography Sensor Installation manual Page 30 of 41 FH056 Revision of October 2012 From the same menu, select the arrow the left of the item Universal Serial Bus controller and a new item will appear (pic. 72). pic.72 Now the Hub USB and the trademark of the USB ports are displayed. With reference to the trademarks of the USB ports, the certified ones for a proper operation of the sensor are the Intel and Via Tech; if they are Alì, Open or Sys maybe the sensor must be used with supplied HUB USB. Among the items, the item USB Root Hub will appear several times, double click on that item and select power saving. RX4 Radiovideography Sensor Installation manual Page 31 of 41 FH056 Revision of October 2012 Now deselect Allow the computer to turn off this device to save power, then click on OK (pic. 73). This operation must be repeated for all the USB Root Hub items. pic. 73 Now close all the opened windows and go back to the “Control Panel” described in the first page of this manual. Now select “Power Options” (pic. 74). pic. 74 RX4 Radiovideography Sensor Installation manual Page 32 of 41 FH056 Revision of October 2012 In the following window select Change Plan Settings, in order to view the combination High Performance. pic. 75 Then select High Performance and go to Change Plan Settings. pic.76 RX4 Radiovideography Sensor Installation manual Page 33 of 41 FH056 Revision of October 2012 Now select Never where marked and then click on Save changes. pic.77 The operative system configuration for the correct sensor operation now is completed. RX4 Radiovideography Sensor Installation manual Page 34 of 41 FH056 Revision of October 2012 8. PROGRAM CONFIGURATION AND USE OF RX4 Click on “Start”, then “Programs”, “CSN OS” and then “CSN OS” again to run the program (or click twice on “CSN OS” icon on the desktop). pic. 78 At the first run the program will show a window of first installation regarding the destination disk for the archives; click on “OK” and wait. pic. 79 Now the software will ask you to select your language for the software start (not all the languages indicated are available; in case of a language not available, the software will automatically start in English). Click on “OK” to go with the installation. pic. 80 RX4 Radiovideography Sensor Installation manual Page 35 of 41 FH056 Revision of October 2012 Immediately afterwards another window will appear, regarding the finally directory of the patient and images archives; click on “Yes” and wait. pic. 81 After this operation, an access verification window appears. Select “Admin” user and insert the default password 12345678. Now click on Access pic. 82 RX4 Radiovideography Sensor Installation manual Page 36 of 41 FH056 Revision of October 2012 Now, a new window asks you to edit a new password and then click on “OK”. pic. 83 Edit again the new password and click on “Ok” and then click on Access. After the password editing, the software informs it is necessary to follow the software registration procedure. Click on OK in the demo reminder window. pic. 84 RX4 Radiovideography Sensor Installation manual Page 37 of 41 FH056 Revision of October 2012 IMPORTANT: NOTICE FOR REGISTRATION OF THE PROGRAM When you have finished the installation of the program, you need to activate the software. For the activation of the software you need to connect the sensor to the computer, and charge the driver of the sensor (previous chapter ) When you have click on the OK button appears a new windows where you must write the name of the doctor (in the first row) and the address of the dental cabinet (second row) will appear. pic. 85 If the sensor is connected to the computer, and the driver is charged click on the RX4 button to activate the license. If the activation process is done a new window, with the successfully activation appears. Click OK and the software is unlocked. RX4 Radiovideography Sensor Installation manual Page 38 of 41 FH056 Revision of October 2012 From the Main menu, select the Patient List function on the lower side. pic. 87 In this new window, select “ADD NEW PATIENT” in the left side; edit the patient name and surname, then click on Save. pic. 88 RX4 Radiovideography Sensor Installation manual Page 39 of 41 FH056 Revision of October 2012 After the patient registration, please select it from the function SHOW LIST and then click on Open The images. pic. 89 Now we’re ready to configure the RX4 sensor in the program. From the new window please select the “Setting” function on the right lower part of this screen view. pic. 90 RX4 Radiovideography Sensor Installation manual Page 40 of 41 FH056 Revision of October 2012 Then select RX4 from Intraoral RVG1 in the left part Do not change the default data. Threshold (incident): 450 Threshold (end): 0 Integration: 100 pic. 91 Click on Save changes to save everything. Now you are ready to acquire images, click on lower button RAY X 1. pic. 92 In the lower left part of the screen, the sensor mode window appears. A red light indicates that the sensor isn’t connected or the drivers aren’t correctly installed. A green light indicates the system is ready to acquire the X-Ray. pic. 93 Now you are ready to use radiovideografy sensor RX4. For the different program functions, please refer to the “User Manual” enclosed in the installation CDROM packaging. RX4 Radiovideography Sensor Installation manual Page 41 of 41 FH056 Revision of October 2012