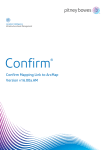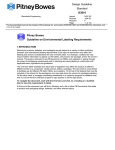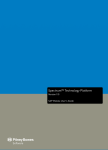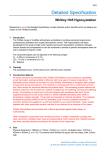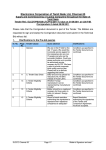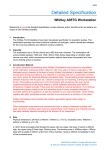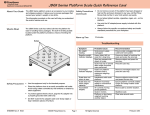Download MySupplier Portal
Transcript
MySupplier Portal Pitney Bowes is pleased to announce a new service for our suppliers. Our new Supplier Portal enables companies who supply Pitney Bowes with goods or services to view invoice status over the internet. This provides our suppliers with the flexibility to check the status of invoices and remittance advice in the Pitney Bowes accounting system anytime 24 hours a day, 7 days a week. MySupplier Portal is the new standard method for contacting Pitney Bowes Accounts Payable https://ap.mysupplierportal.com/PB Table of Contents Section 1: Introduction Section 2: New User Registration Section 3: Sign In Page Section 4: Search for Invoices and Credit Section 5: Search for Remittance Information Section 6: Helpdesk: How to Log a Question or Issue Section 1. INTRODUCTION User Manual This Supplier Portal user manual provides detailed information about the features and functions of Supplier Portal tool. It outlines the necessary steps to complete a registration form and includes helpful guidelines for common tasks when using the Supplier Portal. What is the Supplier Portal? Pitney Bowes new Supplier Portal is a web-based tool designed to complement the services provided by the Accounts Payable Helpdesk. The service is provided for companies who supply goods and services to Pitney Bowes Inc, North America. The Portal enables Pitney Bowes suppliers to securely view the current status of your invoices in the accounting system using the internet at any time that is convenient for you. 1 Section 2. NEW USER REGISTRATION Registration is required for all Pitney Bowes suppliers to obtain access to the supplier Portal. This section describes the steps necessary to complete the registration form. 1. Visit MySupplier Portal website at https://ap.mysupplierportal.com/PB 2. At the sign in screen, click on the button called Create New Account 3. This action loads the registration form. Please complete the form. There are three parts to the registration: Define Your Account (figure 1), Enter Your Details (figure 2), and Review & Accept Agreement (figure 3). A screenshot of each is included below. 4. The completed registration form should be submitted 5. After the submitted registration form is reviewed to make certain all necessary information has been provided, Suppliers are then granted access to the supplier portal. 6. When a supplier is granted access, he/she will receive an email confirmation with a link to confirm your account. The account will not work until that link has been clicked. 7. In the event a registration is not approved, the supplier will receive an email notification explaining the reason why their application was rejected. 8. Your User Name is the email that you used when you signed up for the account. The password is the one that you self entered in the registration form. If you have forgotten it, use the Reset Password feature on the main login page. Create New Account Figure 1: Define Your Account 2 New User Request Figure 2: Enter Your Details New User Request Figure 3: Review & Accept Agreements 3 Section 3. Home Page After successful registration and signing in, suppliers see the following page: Figure 4: Home Page Top Toolbar The top navigation controls include Home (returns user to Sign In page), User Settings, Help and Log Out. Left Console The navigation controls on the left side of the screen are divided into 2 sections: Search and Helpdesk. Middle Console The central area of the page is reserved for announcements and notices of interest to the Supplier. 4 Section 4. SEARCH FOR INVOICES AND CREDIT Search Invoices & Credit This feature allows the Supplier to search Invoice Status using different search criteria: A. Search Invoices & Credits by Status B. Search Invoices & Credits Notes by Document Date C. Search Invoices & Credits Notes by Document Number D. Search Invoices & Credits Notes by Amount E. Search Invoices & Credits Notes Advance Search 4A. Search Invoices & Credits by Status This feature helps you find the invoice status using different status options. Received - In Progress The invoice has been received and is currently booked in the financial system. Pending Approval The invoice is currently in the approval cycle and will be paid on the date shown if approved. Scheduled To Pay The invoice has been approved and will be paid on the contracted payment date. Rejected The invoice has been rejected. Paid The invoice has been paid. In Exception The invoice cannot be processed for payment in its present state. Documents may be placed “In Exception” status for several reasons. These are as follows: o o o o o o o o Missing Purchase Order Wrong Purchase Order Exhausted Purchase Order Price Variance Quantity Variance Goods Receipting Required Incomplete/Invalid Supplier Master Data Invoice Rejection 5 Find Invoice Details using Status Figure 5: Search by Status – Supplier 1. Select status required from the drop down menu. 2. Supplier’s company account is pre-selected. 3. Click Search on top left hand side of the page. MySupplier Portal performs the search and displays the results. 4B. Search Invoices & Credits Notes by Document Date To search the Invoice status using the invoice date: 1. Select date range in the From and To fields using the calendar icon. 2. Supplier’s company account is pre-selected. 3. If the supplier is a global supplier, use the instructions in 4A to customize the search. 4. Click Search on the bottom left hand side of the page. MySupplier Portal performs the search and displays the results. 6 Figure 6: Search by Invoice using the Invoice Date 4C. Search Invoices & Credit Notes by Document Number This search method allows the Supplier to find the status of an invoice using the Invoice number. To search for an Invoice with invoice/credit number or a range of invoice/credit numbers: 1. Enter Invoice range in the From and To fields. For example if you want to search invoice numbers 450 and 452, enter the range in the From field as 450 and in the To field, enter 455. This will provide the status of all invoices between numbers 450 to 455. 2. If only one invoice number search needs to be performed, enter the same invoice number in both the To and From fields. 3. Supplier’s company account is pre-selected. Figure 7: Search Invoices & Credit Notes by Document Number 7 4D. Search Invoices & Credits Notes by Amount This search method finds invoice status using the Invoice amount. There are 3 fields which must be entered to conduct an invoice/credit search. 1. Field 1: Select the Invoice Amount Criteria from the drop down menu as shown in Figure 8. 2. Field 2: Type the amount in the empty dialog box. 3. Field 3: Select the Currency Criteria of the payment amount as shown in figure 9. 4. Supplier’s company account is pre-selected. 5. If the supplier is a global supplier, use the instructions in 4A to customize the search. 6. Click Search on bottom left hand side of the page. Supplier Portal performs the search and displays the results. Figure 8: Invoice Amount Criteria Figure 9: Currency Criteria 4E. Search Invoices & Credits Notes – Advance Search Use this search method to find an invoice using a combination of the above search options. To begin, select search criteria. Figure 10: Select Search Criteria 8 1. 2. 3. 4. Click on Add Condition. Update information required. To add a further search criteria click on Add Condition. Select ‘AND’ or ‘OR’ option as per the requirement in ‘Join following condition with’ field. AND will search for an invoice matching all criteria selected. OR will search for an invoice that matches any of the criteria selected. 5. Click on Remove Condition to delete any search criteria which is not required. 6. Supplier’s company account is pre-selected. 7. Click Search on bottom left hand side of the page. Supplier Portal performs the search and displays the results. Figure 11: Advanced Search 9 Section 5. SEARCH FOR REMITTANCE INFORMATION A. B. C. D. E. F. G. Search Remittance Information by Payment Doc/BACS Num Search Remittance Information by Payment Date Search Remittance Information by Payment Amount Search Remittance Information by Invoice/Credit Number Search Remittance Information by Invoice/Credit Date Search Remittance Information by Invoice amount Search Remittance Information Advance Search. 5A. Search Remittance Information by Payment Doc/BACS Number Remittance information can be located by searching with payment Doc/BACS number or with the range of document numbers. Payment document number can be obtained from the invoice status under Paid Option. The steps below describe how to search for remittance with Document/BACS number or a range of document numbers. 1. Enter Document/BACS number range in the From and To field. 2. Supplier’s company account is pre-selected. 3. Click Search on bottom left hand side of the page. Supplier Portal performs the search and displays the results. Figure 12: Search by Payment Doc/BACS Number 5B. Search Remittance Information by Payment Date This search method allows the Supplier to check the Remittance with the help of payment date or range of payment date. To search for a single payment date, and enter the same date in the From and To fields. Select a range of dates by entering two different payment dates in From and To field. The steps below describe how to search for remittance information by payment date. 1. Select date range in the From and To field using the calendar icon 10 2. Supplier’s company account is pre-selected. 3. Click Search on bottom left hand side of the page. Supplier Portal performs the search and displays the results. Figure 13: Remittance Information by Payment Date 5C. Search Remittance Information by Payment Amount This search method finds Remittance Information using the payment amount. There are 3 fields which must be completed to search by payment amount. 1. Field 1: Select the Remittance Amount Criteria from the drop down menu as shown in Figure 14. 2. Field 2: Type the amount in the empty dialog box. 3. Field 3: Select the Currency Criteria of the payment amount as shown in figure 15. 4. Supplier’s company account is pre-selected. 5. Click Search on bottom left hand side of the page. Supplier Portal performs the search and displays the results. 11 Figure 14: Remittance Amount Criteria Figure 15: Currency Criteria Figure 16: Searching Remittance with Payment Amount 5D. Search Remittance Information by Invoice/Credit Number This search method finds Remittance Information using an invoice/credit number or a range of numbers. The steps below describe how to find the remittance by searching with an invoice/credit number or a range of invoice/credit numbers. 1. Enter Invoice range in the From and To fields. To search invoice numbers 450 and 452, enter 450 in the From field and in the To field, enter 455. This will provide the status of all invoices between numbers 450 to 455. 2. If only one invoice number search needs to be performed, enter the same invoice number in both the To and From fields. 3. Supplier’s company account is pre-selected. 5E. Search Remittance Information by Invoice/Credit Date This search will find Remittance Information by Invoice/Credit date or a range of dates. 1. Select Invoice date range in the From and To fields using the calendar icon. 2. Supplier’s company account is pre selected 3. Click Search on bottom left hand side of the page. Supplier Portal performs the search and displays the results. 12 5F. Search Remittance Information by Invoice amount This search will find Remittance Information using the Invoice amount. There are 3 fields which must be completed for remittance information search by Invoice amount. 1. Field 1: Select the Invoice Amount Criteria from the drop down menu as shown in Figure 17. 2. Field 2: Type the amount in the empty dialog box. 3. Field 3: Select the Currency Criteria of the payment amount as shown in figure 18. 4. Supplier’s company account is pre-selected. 5. Click Search on bottom left hand side of the page. Supplier Portal performs the search and displays the results. Figure 17: Invoice Amount Criteria Figure 18: Currency Criteria 13 5G. Search Remittance Information Advanced Search Use this search method to find Remittance Information using a combination of the above search options. To begin, select search criteria. Figure 19: Advance Search Criteria 1. 2. 3. 4. Click on Add Condition. Update information required. To add a further search criteria click on Add Condition. Select ‘AND’ or ‘OR’ option as per the requirement in ‘Join following condition with’ field. AND will search for an invoice matching all criteria selected. OR will search for an invoice that matches any of the criteria selected. 5. Click on Remove Condition to delete any search criteria which is not required. 6. Supplier’s company account is pre-selected. 7. Click Search on bottom left hand side of the page. Supplier Portal performs the search and displays the results. Figure 20: Remittance Search by Advance Search 14 Section 6: HELPDESK: LOG A QUESTION OR ISSUE How to log a query in the Suppler Portal To submit a question or issue to the Pitney Bowes AP Helpdesk, follow the steps described below. 1. At the Sign In page, click on Log Question / Issue. 2. You will be automatically brought to the self-service portal. 3. Here you can click on Create New Request to log a new query with the helpdesk. (Figure 21) 4. Select the relevant query type (figure 22) and enter the required fields. 5. You can include an attachment if that’s relevant for your query. 6. Click Submit when finished. You will be able to see your ticket number immediately in the RECENT REQUESTS view. 7. After approx 30 minutes, you will receive an email confirming your ticket reference. 8. The helpdesk will follow up via email with a response to your query. Figure 21: Log a query screen 15 Figure 22: Create New Request 16