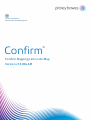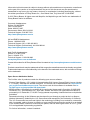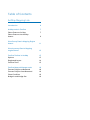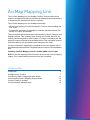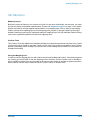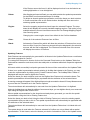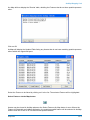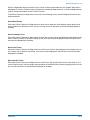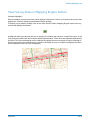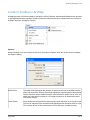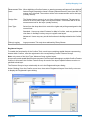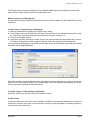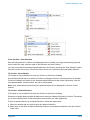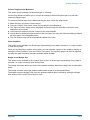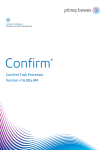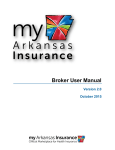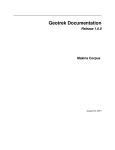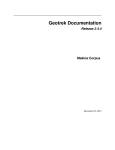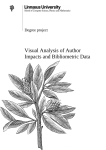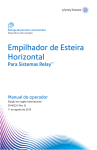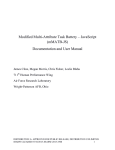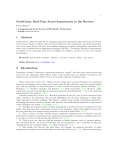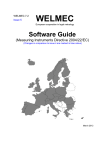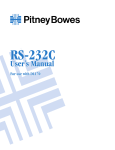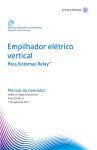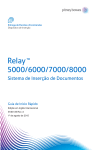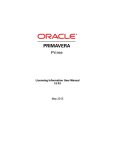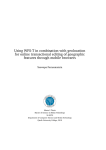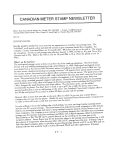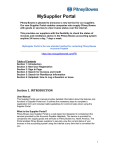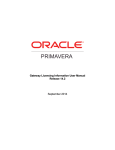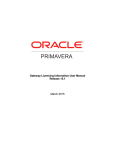Download Mapping Link to ArcMap - Reference.mapinfo.com
Transcript
Location Intelligence Infrastructure Asset Management Confirm ® Confirm Mapping Link to ArcMap Version v16.00a.AM Information in this document is subject to change without notice and does not represent a commitment on the part of the vendor or its representatives. No part of this document may be reproduced or transmitted in any form or by any means, electronic or mechanical, including photocopying, without the written permission of Pitney Bowes Inc., One Global View, Troy, New York 12180-8399. © 2015 Pitney Bowes. All rights reserved. MapInfo, the MapInfo logo and Confirm are trademarks of Pitney Bowes and/or its affiliates. Corporate Headquarters: Phone: 518 285 6000 Fax: 518 285 6070 Sales: 800 327 8627 Government Sales: 800 619 2333 Technical Support: 518 285 7283 http://www.pitneybowes.com/us UK and EMEA Headquarters: Phone: 1 800 840 0001 Technical Support (UK): 1 800 840 0001 Technical Support (International): 44 1634 880141 http://www.pitneybowes.com/uk Asia Pacific Headquarters: Phone: 61 2 9437 6255 Fax: 61 2 9439 1773 Technical Support: 1 800 648 899 www.pitneybowes.com.au/software Contact information for all Pitney Bowes offices is located at: http://www.pitneybowes.com/uk/contactus. Products named herein may be trademarks of their respective manufacturers and are hereby recognized. Trademarked names are used editorially, to the benefit of the trademark owner, with no intent to infringe on the trademark. Open Source Attribution Notice The Confirm suite of products contain the following open source software: • Feature Data Objects v 3.5.0, which is licensed under GNU Lesser General Public License, Version 2.1, February 1999 with the unRAR restriction. The license can be downloaded from: http://fdo.osgeo.org/licenceAndGovernance.html. The source code for this software is available from http://fdo.osgeo.org/content/fdo-350-downloads • MrSID software (specifically the mrsid32.dll) is used under license and is Copyright © 1995-2002, LizardTech, Inc., 1008 Western Ave., Suite 200, Seattle, WA 98104. All rights reserved. MrSID is protected by U.S. Patent No. 5,710,835. Foreign patents are pending. Unauthorized use or duplication prohibited. Patented technology in the Software was developed in part through a project at the Los Alamos National Laboratory, funded by the U.S. Government and managed by the University of California. The U.S. Government has reserved rights in the technology, including a non-exclusive, nontransferable, irrevocable, paid-up license to practice or have practiced throughout the world, for or on behalf of the United States, inventions covered by the patent, and has other rights under 35 U.S.C. § 200212 and applicable implementing regulations. For further information, contact Lizardtech. • NodaTime, version number 1.3.10, which is licensed under the Apache license, version number 2.0. The license can be downloaded from http://www.apache.org/licenses/LICENSE-2.0 . The source code for this software is available from http://nodatime.org/. • Chromium Embedded Framework, version 3, which is licensed under the New BSD License. The license can be downloaded from http://opensource.org/licenses/BSD-3-Clause. The source code for this software is available from http://code.google.com/p/chromiumembedded/downloads/list. • Xilium.CefGlue, version 3, which is licensed under the MIT License (with portions licensed under the New BSD License). The licenses can be downloaded from http://opensource.org/licenses/MIT and http://opensource.org/licenses/BSD-3-Clause. The source code for this software is available from http://xilium.bitbucket.org/cefglue/. • D3 Data Driven Documentation, version 3.4.1, which is licensed under the New BSD License. The license can be downloaded from from https://github.com/mbostock/d3/blob/master/LICENSE. The source code for this software is available from http://d3js.org/. • OpenLayers, version 2.12, which is licensed under the Modified BSD License. The license can be downloaded from http://svn.openlayers.org/trunk/openlayers/license.txt. The source code for this software is available from http://trac.osgeo.org/openlayers/browser. • Proj4js, version 1+, which is licensed under the Apache License, Version 2, January 2004. The license can be downloaded from http://www.apache.org/licenses/LICENSE-2.0.html. The source code for this software is available from http://trac.osgeo.org/proj4js/. • requireJS, version 2.1.2, which is licensed under the MIT License or the New BSD License.The license can be downloaded from https://github.com/jrburke/requirejs/blob/master/LICENSE. The source code for this software is available from http://requirejs.org/. • Apache Cordova, version 4.2.0, which is licensed under the Apache License, Version 2, January 2004. The license can be downloaded from http://www.apache.org/licenses/LICENSE-2.0.html. The source code for this software is available from http://phonegap.com/download/. December 11, 2015 Table of Contents ArcMap Mapping Link Introduction 6 ArcMap tools in Confirm 7 Select Features for Map 7 Select Features via the Map button 9 View Survey Data in Mapping Engine button 11 View Inventory Data in Mapping engine Button 12 Confirm Toolbar in ArcMap 13 Options 13 Registered Layers 14 Confirm Tools 15 Confirm Network Manager tools 18 Convert Polyline to Measured 18 Convert Polyline from Measured 19 Chart Condition 19 Nudge In and Nudge Out 19 ArcMap Mapping Link The Confirm Mapping Link for ArcMap (Confirm Tools) provides a link between ArcMap and Confirm to facilitate the displaying and maintenance of asset and site data between the two systems. The Confirm Mapping Link for ArcMap functionality: • Allows the displaying of a selected asset in Confirm within ArcMap and vice versa. • Provides the necessary functionality to maintain the links between the assets in Confirm and ArcMap. The link requires that an association exists between Confirm Features and ArcMap features. This is usually done through the Central Asset ID, the unique number assigned to each Feature in Confirm, correlating with the Asset ID number assigned to the ArcMap feature. This correlation ensures that either feature may be updated after changes to the other. For more information regarding the installation of the link please refer to the following document which is supplied with the Confirm Client installation files: Installing Confirm Mapping Link for ArcMap (MSD-131-311).pdf Note:To use this mapping link it will need to be set as the current mapping engine. This is automatically done when the link is installed. In this section Introduction ArcMap tools in Confirm View Survey Data in Mapping Engine button View Inventory Data in Mapping engine Button Confirm Toolbar in ArcMap Confirm Network Manager tools 6 7 11 12 13 18 ArcMap Mapping Link Introduction Mapping Layers Before the select an Asset in one system and view it in the other functionality can be used, you must first link the Asset to its spatial representation. Please see Registered Layers on page 14 for details. Assets are linked to a single spatial representation on a mapping layer. This is done by associating Feature Groups with mapping layers, and assigning point, polyline or polygon objects to that layer. Multiple Feature groups may be registered against a mapping layer, but any individual Feature Group may not be registered against more than one mapping layer. Confirm Tools The Confirm Tools are added to the standard ArcMap tools and allow particular functions to be carried out from the map to Confirm, and from Confirm to the map. This manual is intended to cover Confirm specific functionality within ArcMap. You should refer to the ArcMap documentation for information on ArcMap functionality. Using the Mapping Link In order to use the mapping link you will need to launch both ArcMap and Confirm. Once both programs are running you will be able to use the mapping tools in Confirm, and the Confirm tools in ArcMap. It will be possible to switch from one program to the other to view assets in ArcMap as spatial representations, and to view the same Assets in Confirm in the Feature or Section form. Pitney Bowes 6 of 19 ArcMap Mapping Link ArcMap tools in Confirm The ArcMap tools in Confirm consist of the 'Select Features for Map' button, and the 'Select Feature for Map' explorer options. Select Features for Map The Select Features for Map option is also found in the Asset Register folder of the Confirm Explorer. This option will display the Feature Export form: Site: Pick a Site to select Features from. Selection Area: Select Feature from the list of Features in that Site by clicking to highlight the row. Clicking on second and subsequent rows adds those Features to the selection. Deselect Features by clicking on a highlighted row to remove the highlight. The number of Features currently selected is displayed in the bottom right hand corner of the screen and will be remembered if the Site is changed. Select: Once you've selected the Assets you wish to view in ArcMap, click on the 'Select' button to switch to ArcMap, with the selected Features displayed. Note: Only spatial features belonging to registered layers can be displayed in ArcMap via this method. If ArcMap cannot find the selected Assets' spatial representations in ArcMap, a message will appear notifying you that your spatial data needs to be updated. Update: After updating attributes of a Feature in Confirm, you may wish to update the attributes of that Feature's spatial representation. (0400 Mapping Interface module) Pitney Bowes 7 of 19 ArcMap Mapping Link If the Feature cannot be found, it will be displayed so that it can be linked to an existing digitisation or it can be digitised. Delete: After flagging an Asset as Dead, you may wish to delete the spatial representation for that Asset from its associated layer in ArcMap. To delete an Asset's spatial representation, select the Asset you wish to delete in Confirm and then click on the Delete button. ArcMap will then remove the matching spatial representation. Engine: Select the mapping engine that should open the selected Features. The dropdown list will display the currently installed mapping engines. This option is only available when the current User has access to the 'Can Change Mapping Engine' User Security option. Changing the current engine sets a User default in the Confirm database. Clear: Clears all of the selected Features from all Sites. Batch: Activates the Feature filter which will allow the selection of Features from more than one Site. If used, the Features returned will not be displayed in the selection area nor will the Site be displayed. The 'Features Selected' area of the screen will display the number of Features. Updating Features Point Features can automatically be generated for all Assets in the Updates Table whose co-ordinates have been populated in Confirm. To create point Features for Assets, click on the Generate Points button on the Updates Table form. Points will be created for each Asset, which has valid point co-ordinates within their respective registered layers. All Assets which successfully had points generated for them will be removed from the Updates Table. If there is no spatial representation already existing in ArcMap that relates to the Feature, you may create the representation by clicking on the Create Features button. The ArcMap Editor Toolbar is displayed and may be used to digitise the Feature. Select the Asset you wish to digitise, and use the Digitise New Feature tool to draw the Asset. The spatial representation will automatically be populated with the attributes of the selected Asset. A warning message will appear if the digitised feature length exceeds the Asset's Primary Measurement by more than the Tolerance set in the Confirm Options. The selected Asset will automatically be removed from the Updates Table when it is digitised. Although ArcMap does not allow the editing of a measured layer, you can digitise directly on a measured layer using the Digitise New Feature tool Where spatial representations for the Asset have already been generated, you can link the spatial representation using the Link to Existing Feature tool. Select the Asset you wish to link. Using the Link to Existing Feature tool, select the existing spatial representation that you wish to link to. The spatial representation will automatically be populated with the attributes of the selected Asset. The selected Asset will automatically be removed from the Updates Table when it is linked with a digitisation. The update button is used when the Features selected in Confirm are not yet linked with a spatial representation. To link Assets, select the Assets you wish to link and then click on the Update button. Pitney Bowes 8 of 19 ArcMap Mapping Link Arc Map will then display the 'Results' table, detailing the Features that do not have spatial representation: Click on OK ArcMap will display the Updates Table listing any Assets that do not have matching spatial representations within the registered layers. Select the Feature to be linked by clicking on it in the list. The selected Feature will be highlighted. Select Features via the Map button Assets may be viewed in ArcMap wherever the Select Features for Map button is seen. Where the Feature is linked with an ArcMap digitisation, the matching spatial feature will be selected in ArcMap and the View will "Zoom to fit" on the selected spatial features. Pitney Bowes 9 of 19 ArcMap Mapping Link Where a digitisation does not exist for all or some of the selected features, the Update Table will be displayed so Confirm Features may be linked with existing ArcMap features, or new ArcMap features may be created and linked to the Confirm Feature. The Select Features for Map button is found on the following forms, and will display Features in the ways described: Asset Data Forms When the Select Features for Map button is used from a data form that displays Asset details such as the Features or Sections forms, only the current record in that form is selected and displayed in ArcMap. Asset Lookup Forms When the Select Features for Map button is used from a lookup form that displays Asset details such as the Feature Lookup or Section Lookup forms, all of the records displayed in that lookup form are selected and displayed in ArcMap. Asset List Forms When the Select Features for Map button is used from a list form that displays Asset details such as the Feature List or Section List forms, all of the records displayed in that list form are selected and displayed in ArcMap. Site Specific Forms When the Select Features for Map button is used from a site specific form such as the Sites or Customer Enquiry forms, only the spatial representation of the Whole Site Feature belonging to the current site record in that form is selected and displayed in ArcMap. Pitney Bowes 10 of 19 ArcMap Mapping Link View Survey Data in Mapping Engine button (Network Manager) Where condition surveys have been stored against a Section in Confirm, you can plot the survey data against the Section's spatial representations within ArcMap. To display survey data in ArcMap, click on the View Survey Data in Mapping Engine button from any screen that displays this button. ArcMap will take focus and will ask you to specify the location and name for a new Event Layer. It will then plot lines parallel with the Section's spatial representation. These lines are displayed thematically coloured. The colours displayed can be changed by editing the new event layer's legend. Although a Section will typically be represented by one line in ArcMap, surveys of multiple carriageway Sections will be plotted as a line for each carriageway. Pitney Bowes 11 of 19 ArcMap Mapping Link View Inventory Data in Mapping engine Button Where inventory have been stored against a Section in Confirm, you can plot the inventory items against the Section's spatial representations within ArcMap. To display inventory items in ArcMap, click on the View Inventory Data in Mapping Engine button from any screen that displays this button. ArcMap will take focus and will ask you to specify the location and name for a new Event Layer. It will then plot lines parallel with the Section's spatial representation. These lines are displayed thematically coloured. The colours displayed can be changed by editing the new event layer's legend. Although a Section will typically be represented by one line in ArcMap, surveys of multiple carriageway Sections will be plotted as a line for each carriageway. Pitney Bowes 12 of 19 ArcMap Mapping Link Confirm Toolbar in ArcMap ArcMap provides a Confirm toolbar for use with Confirm Features, and allows ArcMap tools to be used to edit digitisations that represent Confirm Features. Information may be transferred from Confirm to ArcMap, and from ArcMap to Confirm. Options Select 'Settings' from the Confirm menu item, then select 'Options' from the fly-out menu to display the Options dialog: Buffer Size: The buffer size represents the amount of space left around an ArcMap feature when it is zoomed to. Enter a figure that represents a percentage of the zoomed feature size that will be added around it in the window. A buffer size of 10% will make the View extent increase to 110 square metres for an Asset that covers 100 square metres. Zoom Scale: Zoom Scale sets the maximum scale that the View will zoom in to as part of the 'Zoom to fit' function. Enter a number that represents the minimum scale to view. The number will be in the measurement set for the layer (usually metres). Pitney Bowes 13 of 19 ArcMap Mapping Link Measurement Toler- When digitising a Confirm feature, a warning message will appear if the digitised ance: feature length exceeds the Asset's Primary Measurement by more than the Tolerance set in this field. The number will be in the measurement set for the layer (usually metres). Nudge Size: The 'Nudge feature zooms in or out from a feature in degrees. The amount to zoom in or out on each nudge is set by this number. The number will be in the measurement set for the layer (usually metres). User Type: Select from the drop down list to control the rights and privileges assigned to the current User. Standard - Users may select Features for Map in Confirm, and may update and view them in ArcMap, but they may not register new layers. Advanced - Users may carry out all the functions in ArcMap related to the Confirm link. Debug Logging Logs processes. Tick only when advised by Pitney Bowes. Registered Layers To enable the functionality of the Confirm Tools, each layer containing spatial features representing Assets within Confirm, must be registered to the corresponding Confirm Feature Groups. Note: only users of the User Type: 'Advanced' may register layers. A layer can contain spatial features that represent Confirm Assets belonging to multiple Confirm Feature Groups. In this case, the Confirm Feature Group for each of the layer's spatial features must be registered to that layer. The Feature Group to Layer relationship is set in the Registered Layers dialog. Select 'Settings' from the Confirm menu item, then select 'Registered Layers' from the fly-out menu to display the Registered Layers dialog: Pitney Bowes 14 of 19 ArcMap Mapping Link The Registered Layers dialog displays all the available ArcMap layers, and shows the relationship with Confirm Feature Groups where the relationship exists. Which Layers can be Registered? Any layer that contains an attribute table that meets the structure defined in the Fields.dbf file can be registered. To add a Layer / Feature Group relationship: 1. Select the add button to display the Register Layer dialog. 2. In the Feature Group Code filed enter a Feature Group Code. In the Available Layers pane, select the Layer to be associated with the entered Feature Group by clicking on it. 3. Click on the 'Register button. 4. Continue in this way, entering a Feature Group code, and selection the appropriate layer, until all the Feature Groups that contain mapped Features have been linked with an ArcMap layer. You may add new ArcMap layers by clicking on the 'New' button in the Register Layers dialog to display the New Confirm Shapefile dialog: Select the location, and the shapefile name, and apply the feature geometry for assets stored in this layer. Click on OK to add the layer to the available layers list in the Register Layers dialog. A Feature Group may then be applied as described above. To delete a Layer / Feature Group relationship Select the Layer in the list and click on the 'Remove' button. Confirm Tools Confirm provides a set of tools for use in ArcMap, in addition to the standard ArcMap tools. These are found in the Confirm menu item on the menu bar, and may also be displayed as a floating toolbar by selection from the Toolbars list. Pitney Bowes 15 of 19 ArcMap Mapping Link From Confirm - View Selection After selecting Assets in Confirm and displaying them in ArcMap, you might subsequently pan and zoom around the map, and lose sight of the selection sent from Confirm. You can revert back to the selected spatial features in the View by selecting the 'View Selection' option from the Confirm Tools menu. The View will then Zoom to the previously selected spatial features. To Confirm - Show Details (This option is only available if at least one Feature is selected in ArcMap) Use the Show Detail option to switch to Confirm and display Features currently selected in ArcMap. Confirm will display the details for the selected spatial features so that further information, such as extended attributes, measurements, etc can be interrogated. Note: Only spatial features that belong to registered layers can be displayed in Confirm via this method. To Confirm - Named Selection (This option is only available if at least one Feature is selected in ArcMap) Selections of spatial features within ArcMap can be saved to a Named Selection in Confirm. This allows you to select Assets within Confirm based on the selection you make graphically. To save a spatial selection as a Named Selection, follow the steps below: 1. Select the Assets that you wish to save as a Named selection. 2. Either click on the Save as Named Selection button or select Named Selection from the Confirm Tools menu. Pitney Bowes 16 of 19 ArcMap Mapping Link 3. The Save Named Selection form will appear. Populate the fields on this form and click on the OK button. The Named Selection is now available for Asset selection purposes within Confirm. For more information regarding Named Selections, refer to the Confirm user manual. Note: Assets can only be saved as Named selections if they belong to a registered layer. To Confirm - Select Features To switch back to Confirm and display the Feature Export form so that Confirm Features may be selected for viewing or updating in the map, use Select Features from the Confirm Tools menu. To Confirm - Request Delete (This option is only available if at least one Feature is selected in ArcMap) Request Delete allows you to request Confirm to flag as Dead, the selected features within ArcMap and optionally allows you to delete the selected spatial features. To request a delete, follow the steps below: 1. Within ArcMap, select the features that you wish to flag as dead. 2. From the Confirm Tools menu, select Request Delete. 3. Confirm will take focus and display a form named Features to be flagged as dead. This form contains a list of the selected features and asks if want to flag the listed features as dead. Click on the OK button to proceed. 4. ArcMap will then take focus and ask you if wish to delete the selected features. Click 'Yes' to proceed. Note: You must have the appropriate security access in Confirm for flagging Features as dead and appropriate access to the spatial data in ArcMap to use this functionality. To Confirm - Refresh Geography (This option is only available if at least one Feature is selected in ArcMap) Refresh Geography allows you to update the Geography details of an Asset held in Confirm. This functionality would normally be used after you have altered a spatial representation of an Asset geographically To update the Geography details in Confirm, follow the steps below: 1. In ArcMap, select the assets you wish to update. 2. Select 'Refresh Geography' from the Confirm Tools menu. Assets can only have their Geography updated if: • They belong to a Registered Layer. • You have sufficient permissions within Confirm. • The mapping link is configured to display Map Feature details in the either the Feature or Section forms in Confirm. Switch to Confirm Switch to Confirm allows you to switch to Confirm and automatically display the Feature Export form. From this form, you can then select a new group of Assets to be viewed, updated or deleted within ArcMap. To display the Feature Export form in Confirm, either click on the Switch to Confirm button or select Switch to Confirm from the Confirm Tools menu. Pitney Bowes 17 of 19 ArcMap Mapping Link Confirm Network Manager tools The following functionality is only available to users who have sufficient access to the Network Manager functionality of Confirm. Some of these tools will only work with measured polyline layers. For information on measured polygon layers, refer to the "What are measures?" section of the ArcMap online Help. Convert Polyline to Measured This option is only available if a Polyline layer is selected. Convert to Measured allows you to convert an existing Polyline layer to a new measured Polyline layer. To convert a Polyline layer to a Measured Polyline layer, follow the steps below: 1. Make the layer you wish to convert active by clicking on it in the Layers display pane. 2. From the Confirm Tools menu, select Convert Polyline to Measured. You will be prompted to select the Measurement to be used: 1. Select from the dropdown list, which references numerical fields in the ArcMap layer table. Click on OK. 2. The 'Select a Folder' dialog is then displayed. You may browse for the folder in which the new shapefile is to be stored. 3. You will then be asked to provide a name for the new shapefile. 4. You will then be asked to provide a name for the new Layer (you may click OK in this dialog to default the layer name to the Shapefile name) 5. The new Polyline layer will be automatically added to the layers Display pane. Pitney Bowes 18 of 19 ArcMap Mapping Link Convert Polyline from Measured This option is only available if a Measured layer is selected. Convert from Measured allows you to convert an existing measured Polyline layer to a new nonmeasured Polyline layer. To convert a Polyline layer from a Measured Polyline layer, follow the steps below: 1. Make the layer you wish to convert active. 2. From the Confirm Tools menu, select Convert polyline from Measured. 3. The 'Select a Folder' dialog is then displayed. You may browse for the folder in which the new shapefile is to be stored. 4. You will then be asked to provide a name for the new shapefile. 5. You will then be asked to provide a name for the new Layer (you may click OK in this dialog to default the layer name to the Shapefile name). 6. The new Polyline layer will be automatically added to the view. Chart Condition This option is only available if an Event layer representing Survey data is selected, i.e. a layer created to view Survey Data. Once you've plotted the condition survey data, you can generate a graph of the condition data by selecting the 'Chart Condition' from the Confirm Tools menu. The resulting graph can then be adjusted by using the graph formatting functions available within ArcMap. Nudge In and Nudge Out This option is only available in the Confirm Tools menu if an Event layer representing Survey data is selected, i.e. a layer created to view Survey Data. The Nudge Out button allows you to move the plotted condition data further away from its associated Asset. The Nudge In button moves the plotted condition data closer to its associated Asset. The distance that the Nudge Tools move the plotted condition data is defined by setting the Nudge Size setting in the Confirm Tools 'Options' form. Pitney Bowes 19 of 19