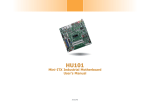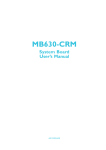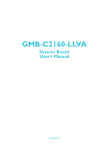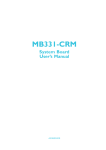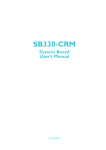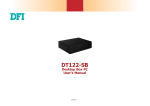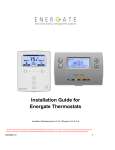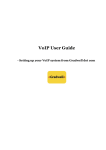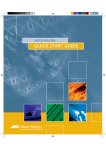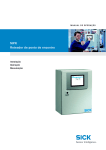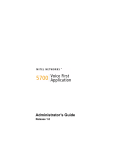Download user manual
Transcript
Welcome 1 Congratulations on purchasing a vtalk! We’re glad to have you as part of the vtalk family. This guide will run you through how to setup your vtalk and get your business running in no time at all. Chapter 1 Getting Started with your vtalk What’s in the box? The vtalk is designed to be really to use and install. In the box you’ll find the vtalk itself and an Australian power supply. What you’ll need You will need a network cable, and a spare power point to connect your vtalk to your network. The first steps To get started with your vtalk requires only a few simple steps: 1. Connect a network cable to the back of the vtalk, plug the other end into your modem/router or your ethernet switch. 2. Connect the power supply to the back of the vtalk, and then plug into a mains power outlet. 2 Getting started 2 Now that we’ve connected up the vtalk to your network, its time to get started setting it up. Chapter 2 Logging into your new vtalk To find your vtalk on your local network, there’s 3 ways to identify it. 1. After plugging in your vtalk, after approximately 2-3 minutes, visit http://locate.vtalk.com/ in your favourite web browser. Here you will see the IP address your vtalk has obtained on your local network as well as the serial number of your device. Clicking on the IP address will take you directly to your vtalk. 2. If you are a Mac user or you have Bonjour (Windows) or Avahi (Linux/BSD) installed, you can visit http://vtalk.local/ in your favourite web browser. 3. If the first two options aren’t working for you, then you’ll need to login to your router and view the DHCP table, this will show you the vtalk’s IP address on your local network. You may need to refer to your router’s manual, or to your IT department in order to assist with how this is done. What’s the default password? The default password for your vtalk is “default”. 4 Extensions 3 Extensions represent the people in your organisation. Each extension will have a phone attached to it. Chapter 3 Adding users and phones Adding a new user to your vtalk is very straightforward. Each user has their own extension on the vtalk, and you’ll be able to get in contact with them by dialing the extension on your phone. You’ll need a phone or soft-phone (like vtalk touch) per user, so make sure you have enough phones for all of your users before you start. 1. Log onto your vtalk (Refer to section 1 - Logging into your vtalk) 2. Go to the Extensions tab. 3. Click the bright blue “New Extension” button on the top right hand side. 4. Choose an extension number you want to assign to this user, this can be any 3 or 4 digit number, ie: 100. 5. Enter the name of the person associated with this extension. 6. Enter the email address for this person so you can receive voicemail notifications. 7. If you’d like to assign a direct phone number to this extension, enter it here with the area code (no spaces or dashes). 6 8. If you’d like to display a different number when dialing out from this extension (say your direct phone number), enter it here. Make sure this phone number is actually one you own or you may be unable to make calls! 9. If you have plugged in your support handsets, they will display as a drop down menu with a list of devices and their corresponding MAC addresses. Choose what device you want to auto provision. To manually configure a phone not supported by auto provisioning see “Non Auto-provisioned Phones”. 10. Choose whether or not voicemail is enabled for this extension. If you choose to not enable voicemail for that extension, the vtalk will simply play a message saying they’re unavailable. 11. Choose the call types for this extension. These are the types of call the user will be allowed to make out. The user will be able to receive any type of call in to their extension. 12. If you are satisfied with all of the information, press the “Create extension” button and the user will be added to your vtalk. 13. If you used an automatically configured phone the phone should download the configuration and restart. 14. Your phone should now work with your vtalk. You will know that your phone is online by navigating back to the extensions page and seeing “Online” next to the Extension in the list. 7 Non Auto-provisioned Phones If you are using a handset that isn’t supported by the vtalk auto provisioning system (The vtalk will auto provision Snom, Aastra and Yealink handsets), you’ll need to manually configure the details in the handset. 1. Complete the instructions for creating and setting up your user. 2. The vtalk will automatically generate a secure password for this new user, which you will need for the phone. 3. View the user’s extension and password by clicking the edit button next to the user you wish to associate with this phone 4. Make a note of the user’s extension and password. 5. Click on the system tab and make a note of the vtalk’s IP Address. 6. Log into the phone’s interface or bring the phone’s interface up on your computer as per the manufacturer’s instructions. 7. Enter the username and password for the new extension in the phone’s interface and set the server for the phone to be the IP address of your vtalk that you noted earlier. 8. Save the configuration on the phone. The phone should restart. 9. Your phone should now work with your vtalk. 8 Chapter 3 Advanced Settings Your vtalk allows you to configure advanced settings for each extension that can follow you to any number or integrate with your calendar. Follow Me Follow Me allows you to specify a forwarding number to reach you on in case you aren’t near your desk phone. This number can be a phone number, extension or even group. Calendar Your vtalk can integrate your extension and calendar together so that in case you are busy your phone can automatically go to voicemail or your Follow Me setting. vtalk supports CalDAV, iCal, and Google calendars. Your calendar status is refreshed every 15 minutes and looks ahead 90 minutes. For CalDAV servers, you must enter the server address with http or https included. 9 Chapter 3 Editing a user Changing the configuration of an already created extension is easy with vtalk! To edit an existing extension: 1. Log into your vtalk 2. Click the extensions page 3. Click edit on the extension you wish to modify 4. Follow the instructions below for the user element you wish to modify. Changing a user’s phone If the phone is provisioned and managed by the vtalk and you want to change to another phone provisioned and managed by the vtalk, edit the extension, click on Unprovision, and then choose the handset you wish to change to in the “Provisioned Handset” drop down menu. If the handset isn’t provisioned by the vtalk and you are manually configuring it, remove the settings from the old phone and manually apply them to the new handset. Refer to your handset manufacturers user manual on how to do this, or visit help.vtalk.com to see if there’s an article written how to do this. 10 Enabling a Cloud handset vtalk includes a feature called cloud extensions, these are extensions that once configured can be plugged in to any internet connection and securely tunnel back to your office - no firewall changes or ports to open. The vtalk supports automatic cloud provisioning of the following Snom phones: • Snom 370 • Snom 820 • Snom 821 • Snom 870 • Snom 720 • Snom 760 • Snom MeetingPoint If you’ve provisioned one of these phones as an extension, edit the extension and then choose “Enabled” under “vtalk cloud” and hit “Save Changes”. The phone should reboot and once finished you’ll see a “VPN” icon on the handset. You can now take the phone and plug it into any internet connection. The phone will act as if its in the office, and you can ring other extensions, groups or phones numbers 11 Assigning a direct number to an extension If your provider/carriers offers you multiple phone numbers, using the vtalk you can assign a direct number to an extension, giving them a direct line from the outside. To assign a direct phone number to an extension is easy with vtalk: 1. Log into your vtalk 2. Click the Extensions link in the top navbar. 3. Click the Edit icon next to the extension you wish to modify. 4. Fill in the phone number (including area code) in the “Phone Number” field 5. Click “Save Changes” Changing a user’s extension Changing a user’s extension is straightforward but there are some requirements. You cannot change a user’s extension to an extension that is in use by either a user or a group. The new extension must be between 3 and 4 digits. Simply change the user’s extension to the new extension value that you want and click the save button. Test the change by making a call to this extension with another one of your phones. 12 Changing a user’s name Changing a user’s name is straightforward. Simply edit the name of the user to the name you want it to be and click the save button. Changing a user’s email address Email addresses are used for sending voicemail to users. Replace the email address with a valid new email and test the functionality by leaving a voicemail for this user with another phone. The voicemail should be emailed to the new address within a minute or two of it being left on the system. 13 Chapter 3 Deleting a user Removing an Extension Removing an extension from the vtalk is a simple process: 1. Log in to your vtalk. 2. Click on the “Extensions” menu item in the top navbar. 3. Click the red “Delete” icon next to the extension you wish to remove. 4. You will be presented a confirmation dialogue to confirm. Click confirm to delete the extension. 14 Chapter 3 Cloud Extensions What is a Cloud extension? A cloud extension allows you to take a supported and provisioned handset from your office and plug it into any internet connection anywhere in the world, and it will seamlessly connect back to your office securely. Cloud extensions are great for teleworkers, and anyone that needs to be working from a different location. To make an existing supported extension (Snom 8XX, Snom 7XX and Snom 370), do the following: 1. Log in to your vtalk. 2. Click on the “Extensions” item in the navbar. 3. Click “Enabled” next to “vtalk cloud?”. 4. Click “Save Changes”. 5. Your phone will now reboot. Once you see the “VPN” icon on the handset, its ready to take offsite. 15 Section 6 Devices Managing Provisioned Devices Your vtalk supports automatic configuration and provisioning of various handsets. In the event that you change devices or are no longer using a device you can remove them from your vtalk. The devices tab shows you the devices currently available to your vtalk, including which user they are provisioned to. You can also see whether the handset is a cloud supported one. If you remove a device, it will unprovision it. If its currently associated with a user it will stop the device from working. 16 Groups 4 Groups are a number of extensions that can be reached on a single extension number. Chapter 4 Managing your Groups Groups are an easy way to manage multiple extensions. Whether you want to create a secretarial group who will have their phones ring for all incoming calls on your main number, or want to set up groups for your sales, support or other divisions, vtalk makes it straightforward. Each group has its own unique extension and can have a direct phone number associated. Adding a new Group 1. Log into your vtalk 2. Click on the ‘Groups’ menu at the top of the page. 3. Click the blue “New Group” button on the right of the screen. 4. Give your group a name, ie: Sales, Support, etc. 5. Select the unique extension to assign to the group (3 or 4 digits). 6. Select the extensions that you want to be part of the group. 7. Choose the ringing style. 1. Ring All – will ring all extensions in this group. 18 2. Round robin – will ring the extensions one by one until the call is answered. 3. Least busy – will send the call to the user that has fielded the lowest amount of calls today. 8. Group Announcement allows you to choose a greeting to play to the caller when they ring into the group. This could be useful if you are calling into a sales group. 9. Periodic Announcement and Frequency allows you to choose a greeting to play to the caller if members of the group are busy, something like “Your call is important to us”. The frequency defines how often to play this message. 10. Group voicemail has two main options. 1. If you enable group voicemail and set a timeout, if the call is not answered within this timeout period the caller will be taken to voicemail and played the greeting defined in “Voicemail Message”. 2. If voicemail timeout is set to 0, then callers will stay on hold indefinitely until their call is answered. They can however press 0 to leave a message whilst they are on hold. 11. Click the create group button to create the group. 12. Make a note of the group’s extension and call it from a phone outside of that group to make sure the group is functioning correctly. 19 Editing a group 1. Log into your vtalk 2. Click on the groups side tab of the vtalk 3. Click on the ‘edit’ link next to the group you wish to modify. Changing a Group’s Name Much like changing a user’s name, the group’s new name cannot be blank. Change the group’s name to the form you wish it to take and click save. It should now be updated in the group listing. Changing a Group’s Extension Much like with changing a user’s extension, you cannot change a group’s extension to an extension that is already in use. The new group extension must be between 3-4 digits. Enter the new extension you wish to use and the box will turn green or red depending on if that extension is valid or not. Click save when you’re satisfied with the edited extension value. Make a test phone call to the group’s extension from a phone not within that group to check that the group is functioning correctly. Changing a Group’s users Click the check-box next to the users you wish to add to the group, and unclick the checkbox next to the users you do not wish to have in the group. For those added to the group who are currently in another group, this group will replace their current group. Those removed will not be assigned to any group, and can be moved into another group or not associated with groups at all. Hit save when you are satisfied with the group changes, then make a call to that group from a phone outside of the group to verify the right people are being called. Changing a Group’s ringing style Changing a Group’s ringing style is very straightforward. Simply choose the new ringing style you want to use - ring all to ring all of the extensions simultaneously - round robin to cycle through calling each extension sequentially or least busy - call the user who has fielded the least number of calls today. Click save after you have changed the group’s contents and make a test call to that group from a phone outside of the group to verify the group ringing style has changed. Deleting a group You delete a group by logging into the group’s edit interface by the process outlined earlier in this section. A group cannot be deleted if it is being used as a reception group or an IVR group, the option will not be available in the interface. When you delete a group all of the group members will have no group set, allowing you to add them to a different group. The extension for the group will no longer function. 20 1. Log into the edit interface of the group (As specified above) 2. Click the delete button in the top right hand corner 3. Click ‘yes’ on the confirm notification 4. Your group has now been deleted, the group will no longer function and the extension will no longer dial those numbers. 21 Providers 5 Providers allow you to make and receive phone calls on your vtalk. Chapter 5 Setting up a Provider Providers are at the core of making phone calls with vtalk. The vtalk has great out of the box support with pre-configuration for a range of certified providers making it easy to get your business up and running in minutes. If your provider isn’t supported out of the box, don’t worry, you’ll simply need more details than just your number, username and password. Adding a new provider Make sure you have the username, phone number and password for this provider that your provider has given to you before you start. 1. Login to your vtalk and click the Providers menu 2. Click the “New Provider” button 3. Choose your Provider from the drop down list. 4. Enter the phone number given to you by the provider 23 5. Enter your username and password given to you by the provider. 6. Choose what types of calls this provider can make. If you don’t want to limit calls just leave them all enabled by default. 7. Click the ‘Create Provider’ button 8. Your provider will now be created and the image next to the provider in the provider list will indicate the status of the provider (red for offline, green for working) 9. Try making a call out from one of your phones to test that the provider is functioning properly. Setting a prefix When adding a new Provider, you are presented with the option to add a prefix. A prefix allows you to override the default vtalk call routing rules and send calls to this specific Provider. A prefix needs to be 2 digits long and between 20 and 99. 24 Adding a manual provider You’ll need more information from your provider, including the username, phone number and password. You’ll also require the SIP server that the provider uses and potentially also the SIP Provider’s realm (if none is provided, don’t worry you can just leave it blank). 1. Login to your vtalk and click the Providers menu 2. Click the “Add” button to get to the add provider page 3. Choose other from the drop down list. 4. Enter a custom name for your provider, this is what it will be displayed as in your providers list 5. Enter the SIP server added by the provider. Do not include the “sip://” values before the provider, if your provider has included these in the sip address 6. Enter the phone number given to you by the provider. 7. Enter the username given to you by the provider. 8. Enter the password given to you by the provider. 9. Choose the types of calls this provider will be allowed to make. If you don’t want to limit calls just leave them all enabled by default. 10. If the provider you are adding is a gateway device, click the ‘This is a SIP Gateway device’ check box. 25 11. Enter the realm given to you by the provider, if there is none given, leave this blank. 12. Enter the specific port given to you by the provider. If the port they have listed is 5060, leave this box blank. 13. Hit the “Create Provider” button and you’ll be redirected to the provider list. 14. If the Provider status shows as Unreachable, refresh the browser after 20 seconds. If you’re still seeing Unreachable or any other error message, please contact your Provider to ensure your details are correct. 15. If the status shows as “Registered”, then you are ready to start making calls. 26 Editing a Provider Editing a provider is really straightforward. Most of the time you’ll want to just change the associated number, username or password, but it’s the same principle as editing an Extension or a Group. If you’ve changed providers, we’d recommend deleting your existing provider and creating a new provider, just to be sure you’re using the correct details. 1. Login to your vtalk and click the Providers menu 2. Click the edit link next to the provider you want to modify 3. Change the provider details. 4. Click the “Save Changes” button 5. Make a test call with one of your phones to verify that the changes to the provider has not affected your service 27 Deleting a Provider Deleting a provider will stop that number being routed to your system if you do not reuse that number on another provider. If you delete all of your providers you will need to create a new provider before you will be able to make calls outside of the vtalk network. 1. Login to your vtalk and click the Providers menu 2. Click the delete Icon next to the provider you want to remove. 3. Click yes on the notification that asks you if you want to confirm deleting this provider. 4. The provider should no longer be in the providers list. 28 Sounds 6 Customise how your callers are greeting by uploading your own music and greetings to your vtalk. Chapter 6 Managing Sounds Your vtalk allows you to upload MP3 files for greetings and music on hold to play to callers when they are waiting. Each MP3 must be under 10MB in size and should be encoded as a Constant Bit Rate (CBR) MP3 file. For the best sound quality when recording greetings on your computer, we recommend a good quality condenser microphone to cut out as much background noise as possible. If you’d like to get studio recordings for your business, contact us and we can arrange this for a reasonable fee. Configuring Greetings Under the Sounds page on your vtalk, you can specify what greeting to play to callers for daytime and after hours. Click on the Edit icon next to a greeting to override the default vtalk audio with your own that you’ve uploaded. The after hours messages are played outside of your defined office hours that can be configured under Reception. 30 Uploading Sounds & Music The Upload & Manage section lets you manage the existing greetings and music on your vtalk as well as upload new ones. When a greeting is in use by your Reception you won’t be able to delete it until you disable it from being used in the Reception section. When choosing an MP3 to upload, you are given the option what to use the file for; Greeting or Music on Hold. Choosing “Greeting” allows you to then configure Reception settings to play this file. Music on hold is played in random order to callers. Any MP3 uploaded must be under 10MB in size and be a Constant Bit Rate (CBR) encoded file. 31 Reception 7 Your reception allows your vtalk to manage the flow of calls for your business. Chapter 7 General Reception Settings Managing your calls Your vtalk lets you manage the flow of your calls, including the ability to have it automatically answer your calls and put callers on hold, or give them options to press 1 for Sales, etc. General General Reception settings are where you can specify how to greet your callers and who to ring. The daytime greeting will automatically answer calls and play a message, before ringing the extensions and/or groups you have defined to ring. Your ring duration specifies how long to ring the extension/ groups for before going to voicemail (if you have it enabled on at least 1 extension). Its important to note the duration of your ring to ensure there’s no conflict with timeouts for Groups or FollowMe. 33 Section 2 Advanced Reception Configuring your Advanced Reception Advanced reception allows you to give your callers options to press to transfer them to extensions, groups, voicemail boxes, phone numbers and sounds. You must have a greeting uploaded in order to play to your callers. When you enable the Advanced Reception, your General reception settings will be overridden. To add a new option, press the “Add Option” button. You will be presented with a popup dialogue that allows you to specify the option to dial (1 or 2 digits), the action and destination. The destination is in context to the action, so if the action is to ring an extension, the destination is the extension to dial. The default timeout lets you specify how long to wait for someone to select an option before defaulting to one. About 10-20 seconds is generally a good range of time. 34 Section 3 Office Hours Setting up your Office Hours Your office hours allow you to define when your calls should ring and when your office is closed. Outside of the defined office hours, your callers will be presented with the night time/after hours message which will be either the vtalk default sound or one you’ve customised. If you have voicemail enabled, your callers will be presented with the option to leave a message after the message plays. By disabling office hours, your phones will always ring regardless of the time. 35 Section 4 Holidays Setting up your Holidays For times when your office is going to be closed for public holidays or other events, you can define date ranges. During the dates specified your callers will be greeted with either the standard after hours message or your own custom greeting. If you have voicemail enabled under Reception, then these settings will be used for when callers are given the opportunity to leave a message. As the dates are not tied to a year, you can keep standard dates setup for major events, such as christmas/new years and they will continue to repeat each year. 36 Call Log 8 See data on the calls made, received and missed on your vtalk. Chapter 8 Incoming Calls Viewing your calls By default when you view your call logs, it’ll show you all the calls for the current day, including a graph mapping the calls hourly. Using the “Show” menu to the right of the screen you can choose either Yesterday, Last 7 days or Last 30 days worth of data to display. Exporting your calls Your vtalk allows you to export your calls to a Comma Separated Values (CSV) file which is compatible with leading spreadsheet applications for importing the data. Using the “Show” menu to the right of the screen you can choose the date range, and then export the data for this time period. To export data for the current day, simply click on Call Log, and Incoming, by default it will display data for the current day. Choose Export and your data for today’s incoming calls will be displayed. 38 Chapter 8 Outgoing Calls Viewing your calls By default when you view your call logs, it’ll show you all the calls for the current day, including a graph mapping the calls hourly. Using the “Show” menu to the right of the screen you can choose either Yesterday, Last 7 days or Last 30 days worth of data to display. Exporting your calls Your vtalk allows you to export your calls to a Comma Separated Values (CSV) file which is compatible with leading spreadsheet applications for importing the data. Using the “Show” menu to the right of the screen you can choose the date range, and then export the data for this time period. To export data for the current day, simply click on Call Log, and Incoming, by default it will display data for the current day. Choose Export and your data for today’s outgoing calls will be displayed. 39 Chapter 8 Missed Calls Viewing your calls By default when you view your call logs, it’ll show you all the calls for the current day, including a graph mapping the calls hourly. Using the “Show” menu to the right of the screen you can choose either Yesterday, Last 7 days or Last 30 days worth of data to display. Exporting your calls Your vtalk allows you to export your calls to a Comma Separated Values (CSV) file which is compatible with leading spreadsheet applications for importing the data. Using the “Show” menu to the right of the screen you can choose the date range, and then export the data for this time period. To export data for the current day, simply click on Call Log, and Incoming, by default it will display data for the current day. Choose Export and your data for today’s missed calls will be displayed. 40 Voicemail 9 Make sure you never miss an important call with vtalk’s powerful voicemail system. Chapter 9 Voicemail Your vtalk has a powerful voicemail system that gives you the option to store messages either on the vtalk box or delivered to via email. Voicemail to email By default your vtalk will deliver voicemail messages to the email address assigned to the extension. The message will be attached as a WAV file, which can be played on major smartphones (iPhone, Android, Windows Phone). Stored on the vtalk When you have voicemail configured to store on the vtalk, any message left will enable the Message Waiting Indicator (MWI) function on your IP handset. Pressing the voicemail/message button on your phone will log you into your voicemail box to listen to your message(s). The vtalk allows a maximum of 99 messages to be stored in any mailbox, so its important to regularly clear them out to ensure you don’t end up with a full mailbox. You can clear all messages by clicking the delete icon next to the mailbox on the Voicemail page. 42 System 10 Find out more information about your vtalk, including licensing, warranty and more. Chapter 10 System Status The system page shows you important information about your vtalk and its current status. At a glance you can see the current time and date, serial number and the firmware you’re currently running. If you ever need to contact us for support, this type of information is important. Additionally you can see the number of extensions your vtalk is licensed for, when your vtalk’s warranty expires and finally your vtalk number. Your vtalk number allows you to call other vtalk users at no cost, simply dial their vtalk number from any handset connected to your vtalk. You can also call our office for free by dialing “VTALK” (88255) from your handset connected to your vtalk, its a completely free call. Your vtalk number can be used in advanced reception as an option to dial, so if you had multiple vtalks, you can simply make it dial that number to transfer it to your other office. 44 Chapter 10 Timezone Setting the time Having accurate time information is very important for the vtalk to function correctly. By default your vtalk will set itself to Sydney, NSW timezone and each hour it will consult our time sync server for accurate time. Our sync server uses GPS timing to ensure accurate time. To change the timezone, simply select your location under “New Timezone” and click “Save Settings”. Please note that when you do this it may interrupt any calls that are in use, so please ensure you check before making this change. 45 Chapter 10 Maintenance Reboot your vtalk Your vtalk is designed to look after itself and ensure that all services are running to their optimum level. In rare cases you may need to reboot your vtalk. To safely reboot your vtalk, click on the “Reboot vtalk” button. Doing this will interrupt any phone calls currently happening, so take precaution before clicking the button. 46 Chapter 10 Password Changing your password Your vtalk uses “default” as the factory password, and we recommend changing this once your vtalk is setup. To change your password, enter the current password and then the new password, and one more time to confirm it. Clicking “Change Password” will log you out of your current vtalk session and require you to log back in using the new password you set. If you ever forget your vtalk’s password, contact our helpdesk at [email protected] with the serial number of your vtalk, and we’ll reset the password for you. 47 Chapter 10 Registration Your registration The first time you login to your vtalk, you are prompted to register it. By registering it gives you access to warranty as well as activates you on our vtalk network, so you get automatic backups and software updates. Its important to ensure your registration information is up to date for warranty purposes. If your details have changed at all, please contact us at [email protected] with the updated information, along with your vtalk’s serial number. 48 Feature Codes 11 Feature codes allow you to control some aspects of your vtalk from your desk or soft phone. Chapter 11 Feature Codes • We recommend configuring your desk phone to monitor the “parking lot” extensions so that you can easily pickup the call. Tell your handset to monitor a “BLF” for extension 71 - 79. What’s a feature code? • 90 – If you have Voicemail configured on your vtalk to be stored on the vtalk instead of via email, dialing 90 will allow you to retrieve the messages. The extension must be dialed from the phone you wish to check the message(s) for. Your vtalk allows you to manage some aspects of it by using your phone attached to an extension. The following is a list of feature codes available on the vtalk and a brief explanation about what they do and how they can be used. • 50 – If you dial this number from any handset connected to your vtalk, you can record a greeting that will appear in the vtalk’s user interface under “Sounds”. This greeting can be used for IVR’s, Reception and other areas. • 60 – If you dial this number from any handset connected to your vtalk, you can record a custom voicemail greeting from the extension you dialed from. This will override the default vtalk greeting for the extension. • 70 – The vtalk allows you to “Park” a call, so that it can be picked up from another handset. When you are on a call, transfer the call to extension 70. The call will then be available to be picked up from the “parking lot” that is extension 71 - 79. • *8 – If you are a member of the same group as someone’s phone who is ringing, you can pickup their call by dialing *8. If you have no groups setup you can answer any phone that is ringing. • 240010 – Through our vtalk network, we offer a test number that lets you confirm the latency on your network. When you ring this number, you’ll hear a countdown of 5, 4, 3, 2, 1 and then a beep. What you say will be repeated to you. If you hear any delay with what is repeated back to you, it will give you an idea of the latency on your network. • 240011 – This will read back your vtalk number that will allow other vtalk users to be able to contact you for free. 50