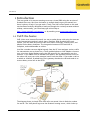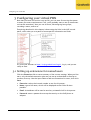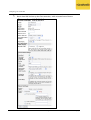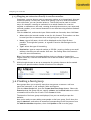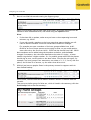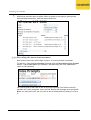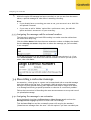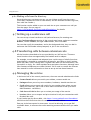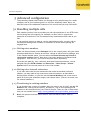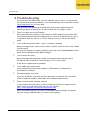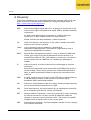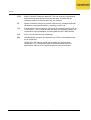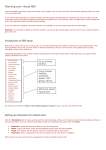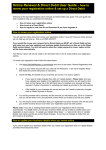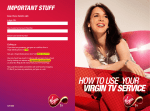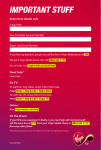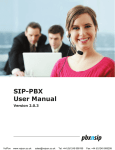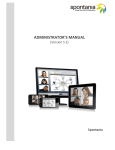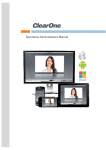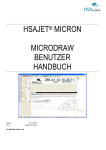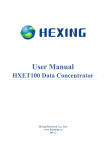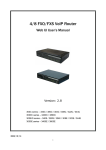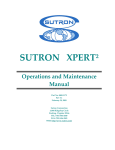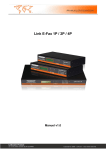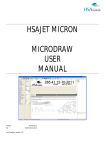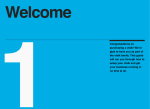Download VoIP User Guide - misc-download.gradwell.com
Transcript
VoIP User Guide - Setting up your VoIP system from Gradwell dot com VoIP User Guide Author: Communication Arts, for Gradwell Effective from: August 2006 Document version: Edition 2 © Gradwell dot com ltd, 2004-2006 Introduction Contents Section Page 1 Introduction ........................................................................... 1.1 VoIP: the basics................................................................. 1.1.1 Why use it? ................................................................ 1.1.2 What you need ............................................................ 1.1.3 What it costs .............................................................. 1.1.4 Additional services ....................................................... 1.2 Testing the service for yourself .............................................. 1.3 What next? ...................................................................... 3 3 4 5 6 6 6 6 2 Setting up the VoIP service ......................................................... 8 2.1 Getting an account............................................................. 8 2.2 Configuring your network ..................................................... 9 2.3 Configuring the phone hardware............................................. 9 2.4 Making a basic configuration of your PBX ................................. 10 2.5 Planning your virtual PBX .................................................... 11 3 Configuring your virtual PBX....................................................... 12 3.1 Setting up extensions for named users .................................... 12 3.1.1 Mapping the extensions to handsets ................................. 13 3.1.2 Recording a voicemail prompt ........................................ 16 3.1.3 Mapping an extension directly to another number ................ 17 3.2 Creating a hunt group ........................................................ 17 3.2.1 Adding a voicemail prompt ............................................ 19 3.3 Setting up a voice menu (IVR)............................................... 19 3.3.1 Creating the menu items............................................... 19 3.3.2 Recording the menu announcement.................................. 20 3.3.3 Assigning the message and the external number................... 21 3.4 Recording a welcome message .............................................. 21 3.4.1 Assigning the message to an extension .............................. 21 4 Using the service .................................................................... 23 4.1 Calling landlines and mobiles ............................................... 23 4.2 Calling internal extensions................................................... 23 4.3 Calling other Gradwell dot com customers ............................... 23 4.4 Calling other VoIP network users ........................................... 23 4.5 Listening to voicemails ....................................................... 24 4.5.1 From the VoIP handset ................................................. 24 4.5.2 From an external number .............................................. 24 4.5.3 From the control panel ................................................. 24 4.5.4 Via email.................................................................. 24 4.5.5 SMS alerts................................................................. 24 4.6 Creating a directory .......................................................... 24 4.6.1 Making calls from the directory ....................................... 25 4.7 Setting up a conference call................................................. 25 4.8 Transferring calls between extensions etc. ............................... 25 4.9 Managing the service ......................................................... 25 4.9.1 Credit options ............................................................ 26 VoIP User Guide Edition 2.1, August 2006 Page 1 Introduction Section Page 5 Advanced configuration ............................................................ 27 5.1 Handling multiple calls ....................................................... 27 5.1.1 Getting extra numbers ................................................. 27 5.1.2 Getting extra internal extensions .................................... 27 5.1.3 Transferring in existing numbers ..................................... 27 5.2 Managing multiple external numbers ...................................... 28 5.2.1 Assigning multiple lines to your voice menu ........................ 28 5.2.2 Assigning external numbers to extensions........................... 28 5.2.3 Assigning different CLIs to different extensions.................... 28 5.2.4 Assigning Caller ID tags to hunt groups .............................. 28 5.2.5 Setting up a fax machine to send and receive calls ............... 28 5.3 Setting up a queue ............................................................ 28 5.4 Setting music on hold......................................................... 29 5.5 Deleting PBX items ............................................................ 29 6 Troubleshooting ..................................................................... 30 A Glossary............................................................................... 31 B Useful numbers and contact details.............................................. 33 VoIP User Guide Edition 2.1, August 2006 Page 2 Introduction 1 Introduction This user guide is for anyone wanting to set up a virtual PBX using the services of Gradwell dot com. We cover the basics in enough detail to get you started, but there is plenty of help if you get stuck. Firstly, the VoIP control panel on the web site has been carefully designed to lead you through the various processes without mishap, and secondly, you can always get online help at http://www.gradwell.net/support/, or by emailing us at [email protected]. 1.1 VoIP: the basics VoIP (Voice over Internet Protocol) is a way to make phone calls using the internet as the transmission method, rather than a landline. With Gradwell dot com's system, you can make and receive calls from other VoIP users, mobile users, and people with ordinary landlines. The integration between PSTN and VoIP is complete, and undetectable to callers. Just like a modem converts digital signals from the PC into analogue (voice) traffic for transmission over a phone line, a VoIP–enabled phone or VoIP adaptor converts your voice into digital packets (using the SIP protocol) for transmission over the internet. If you make a call to another VoIP phone, the opposite process occurs at the other end, and your voice emerges intact from the ether. If you make a call to a mobile or landline, Gradwell dot com's gateway decodes the call and sends it on as an ordinary voice call to the PSTN. The diagram shows in simple form how calls are routed. User A dials the number for user B. The VoIP phone logs onto the Gradwell routing server, which looks up VoIP User Guide Edition 2.1, August 2006 Page 3 Introduction the destination and sets up the call. Thereafter, the voice traffic passes directly over the internet between A and B. When A calls C, who has a conventional landline or mobile, the VoIP adaptor logs on as before. The routing server looks up the destination and finds it is a PSTN number. The call is routed via the Gradwell PSTN gateway into the PSTN network as a normal call. Thereafter, traffic passes directly via the gateway. 1.1.1 Why use it? The most immediate reason is to cut your business telephony costs. All calls you make to other VoIP phones are free, and calls to other lines are competitively priced. The second reason is to get a fully-featured PBX system for your business for a very modest rental cost. With every VoIP number, you get ten extensions on your virtual PBX, with all the facilities you would expect: voice menu, extensions for specific people, hunt groups, call forwarding, etc. All this is simply set up from an online control panel, which also gives you access to detailed call statistics and billing information. The third advantage is that you can configure your system to give whatever impression you want to customers. For example, if you have associates or employees in other areas of the UK or even abroad, you can give them all extensions on the same number, or their own numbers with the same area code as your head office. No-one need know whether you have city centre offices or a virtual office! Finally, you can have inbound numbers with different area codes (or even international numbers), so you can appear in several phone books, but have a single office. This allows people to make cheap calls to you and choose a “local” business. Small to medium-sized businesses with several employees, and especially those with distributed offices and teleworkers, are likely to get the maximum benefit from our system, which has been carefully designed to provide all the features that you will need in a professional package. VoIP User Guide Edition 2.1, August 2006 Page 4 Introduction external number from Gradwell Virtual PBX choose digit for internal extension IVR: voice menu system direct call to internal extension: Person with VoIP handset Hunt group or external number, extension or SIP URL Queue Voicemail or Diversion Alias You can assign one or more external numbers that people can dial; these can be mapped to a voice menu so they can chose an internal extension, or directly to an internal extension, hunt group, queue or diversion to another number. Calls that go unanswered can either be forwarded to another number (alias), or a voicemail can be recorded. 1.1.2 What you need There are three main elements to the service: 1. A VoIP-enabled telephone. This can be an all-in-one handset (wireless or wired), or a normal handset plugged into an adaptor, or a softphone: a program that uses a microphone and headphones on your computer to emulate a real handset. We recommend a number of different solutions suitable for most needs and budgets; please see the web page at http://www.gradwell.com/voip/hardware.php for a current list. 2. An internet connection. A leased line or ADSL/cable broadband is ideal; dialup (ISDN or ordinary telephone line) or a satellite internet connection will likely cause a reduction in sound quality. A standard 256Kb upstream ADSL connection can accommodate 2-3 simultaneous calls; if you expect to need more capacity frequently, you may wish to upgrade to a higher-bandwidth package. 3. An account with a VoIP service provider: Gradwell dot com in this case. This gives you a VoIP-enabled external number: which is what other people dial to call you. VoIP User Guide Edition 2.1, August 2006 Page 5 Introduction 1.1.3 What it costs There is a charge for setting up geographic (01, 02) and 0800/0845/0870 numbers to use with our Centrex service, and a very reasonable monthly rental. Incoming calls to your 0800 numbers cost 3p a minute. With each number, you get one inbound and one outbound line, and ten internal extensions. The Centrex service (which gives you the facility to make VoIP calls on your number and provides your virtual PBX) is included in the cost of the line rental. Calls that you make are charged as follows: • VoIP to VoIP calls are always free for the networks listed at http://www.gradwell.com/support/cross-calling/ (but note that some networks are closed and you cannot call them: for instance, Skype and Tesco’s VoIP service). • VoIP to PSTN calls other than 0800 numbers are charged per second with a minimum charge, according to the tariff sheet at http://www.gradwell.com/voip/callcosts.php; our costs are always extremely competitive. Please see the web site for full terms and conditions. • Calls that you forward or divert are charged according to where the redirect goes. Unless you opt for a softphone, you will also need to buy a VoIP-enabled handset, or a VoIP adaptor. You also need a reasonably high-speed internet connection, for which the normal charges apply. Note: Any prices quoted here do not include VAT and may change from time to time. Please consult our product pages and price list for current pricing. 1.1.4 Additional services We also offer a number of more specialised services, for example Fax2Email; Email2Fax (not VoIP); REMOTE CALL forwarding. We can also provide SIP Inbound and Outbound, and IAX Inbound and Outbound: which may be of interest if you already have an in-house Asterisk (or similar SIP-compliant) PBX system. These are outside the scope of this introductory guide: please see the web site for details. 1.2 Testing the service for yourself Before you commit yourself to any expenditure, we strongly suggest you take a free trial using a softphone to make sure that VoIP will work where you propose to use it. Go to http://www.gradwell.com/voip/trial.php and follow the instructions there to sign up; and use this page http://www.gradwell.com/support/new-xlite/ to configure the softphone. 1.3 What next? Having signed up for an account, you will have a phone number and an account with us which can be used on our Centrex (Virtual PBX) service. You can add VoIP User Guide Edition 2.1, August 2006 Page 6 Introduction additional numbers as required (see Getting extra numbers). You will also need to purchase a VoIP phone or adaptor. Alternatively, you can download a softphone, and make sure you have a microphone and headset connected to your computer. Once all that's done, you can start configuring your PBX to suit your exact requirements. To guide you through the practicalities of setup in the following sections, we use an example small company and show the most common way that people get started, with a single external number and ten internal extensions, a 2-line VoIP business handset plugged into the ADSL router, and some simple facilities. Wakeman's Widgets Ltd (WW Ltd for short) has two staff, both of whom work in their own home offices. Lois handles the sales and general enquiries, and Peter handles technical enquiries. Out-of-hours calls to Peter are diverted to a mobile phone, and all the other numbers have voicemail. VoIP User Guide Edition 2.1, August 2006 Page 7 Setting up the VoIP service 2 Setting up the VoIP service Before you start: have you got a suitable phone or adaptor? If not, you'll need one to test and use the service. We recommend a number of solutions. You can buy your hardware independently, or if you buy from us, we can configure the phone for you. (This option is available as part of our service registration process as described below, or you can buy a phone after you have registered.) 2.1 Getting an account Go to http://www.gradwell.com/voip/centrex_signup.php and click proceed to start the process, which is conducted by a series of pretty self-explanatory forms. 1. Start by providing personal and company details for the new account. Notes: New customers need to provide basic registration details, but existing Gradwell dot com customers can log in to bypass this stage. During signup, you will be asked to enter your postcode, which must match both your supplied address, and the registered address for your credit card. If you have any problems with our credit card fraud prevention procedures during signup (for example, your IP address is not recognised as being a UK one), please contact our customer service team. 2. Next, you need to add some credit to use the number. Use the Prepay option to add £10 of credit. On this page, you can also order a SIP phone or adaptor if you wish. 3. Now, you can choose a new number to use with the service (or you can transfer certain existing numbers to us: see http://www.gradwell.com/voip/number_porting.php for details. We can give you a comprehensive range of number types: a) 0870 (non-geographic) national-rate numbers, b) 0845 (non-geographic) local-rate numbers, c) 0800 (free call) numbers. d) geographic numbers (650 local codes to choose from!), e) or international numbers, 4. On the next screen, you’ll normally opt to let us select a number in your chosen area. 5. Finally, you need to agree to our terms and conditions, choose a payment method, and finish the sign-up. 6. You'll see your new number confirmed – there's no need to note it down as all the details you will need will be confirmed by email for you. VoIP User Guide Edition 2.1, August 2006 Page 8 Setting up the VoIP service , WW Ltd chose a local number to start with their Centrex package, ordered a business phone handset, and added £10 of prepay credit: Once you have registered or signed in, all the facilities of the control panel are available, and you're ready to start setting up your virtual PBX in earnest. But first, you need to get a working VoIP phone. Read on… 2.2 Configuring your network We strongly advise that all customers who are using VoIP for their core business place their phones outside any ADSL firewall, on an internet connection where they have public IP addresses (available from most business internet providers). However, for small offices, it may not be practical or cost effective to change your service, in which case you need to work around the limitations of having your phone inside the firewall (because the SIP protocol cannot coexist reliably with NAT provided by your ADSL router). Most phones will work with our Outbound Proxy server which will handle the NAT. We have information about how to set up your firewall to work with our service at http://www.gradwell.net/support/firewall-nat. 2.3 Configuring the phone hardware You can buy a dedicated VoIP phone handset or adapter independently, or install a softphone, but since WW Ltd has bought a VoIP phone from us, this is what we will describe here. 1. Check your inbox for the Welcome message that contains all the configuration details you need. If you bought the hardware from us, all the settings will VoIP User Guide Edition 2.1, August 2006 Page 9 Setting up the VoIP service already be correct. If not, you’ll need to consult the user documentation and see how to set it up (most phones come with a web control panel that you can configure using the knowledgebase articles at http://esupport.gradwell.net/esupport/new/index.php?_m=knowledgebase&_ a=view). 2. Plug the phone/adapter into the phone socket on the back of your broadband router or hub(and a handset into the adapter in the line 1 socket, if that’s what you are using). Don’t forget the power cable. 3. If you are running DHCP on your LAN, the phone/adapter should pick up an IP address after a few minutes. If not, you'll need to assign one manually as described in the user documentation. 4. If you are using multiple phones on your broadband connection, or you have a low bandwidth internet connection, then we recommend you choose G729a as the preferred codec in the phone/adapter setup. This will allow the phone to use less bandwidth where possible. , WW Ltd were successful in adding the phone to their network to test out the device and service. Since they have two offices, they will eventually need to configure a second handset with settings for Peter, but this cannot be done until he has been set up as a user of the system (see Setting up extensions for named users). Later on, they'll change the default settings for Lois's personal extension once the voice menu is set up on the default extension, since that doesn’t need a handset. 2.4 Making a basic configuration of your PBX We'll discuss more detailed settings in the next chapter, but first, here are the elementary settings you need in order to test your setup. 1. Log in at https://voip.gradwell.net/login. 2. You will see that the external number you requested is allocated by default to one of your internal extension numbers, for example: 3. Assuming you have done everything properly, you should be able to call your external number from, for example, your mobile, and get the handset to ring. You should also be able to make outgoing calls: you could try 123 for the speaking clock, or 160 to echo everything you say. If that works, you can go on to Configuring your virtual PBX to set up other extensions and features; if not, see Troubleshooting. VoIP User Guide Edition 2.1, August 2006 Page 10 Setting up the VoIP service 2.5 Planning your virtual PBX You are probably quite keen to get on and set up the system, but you may find that a few minutes planning what you want to do will repay itself. If you can list all the people you need to include, the hunt groups and diversions or shortcuts you want to make, you can more easily assess how many extensions and external numbers you will eventually need. It might help to skim through Configuring your virtual PBX and Advanced configuration before actually doing anything. If you do make any mistakes, the control panel is very flexible, so you can always go back and start again. ! Warning. if you decide to delete an external number, you cannot get it back again, and will have to pay a setup charge to get a new one. VoIP User Guide Edition 2.1, August 2006 Page 11 Configuring your virtual PBX 3 Configuring your virtual PBX Now that you know the service is set up OK, you can start fine-tuning the system to meet your exact requirements. First, you'll probably want to set up some users on internal extensions, then you can do more; like assigning hunt groups, recording a menu, and so on. Everything described in this chapter is done using the links in the VoIP control panel, which take you to a panel of more specific information and links: So, point your browser at https://voip.gradwell.net/login/, log in, and you are ready to start. 3.1 Setting up extensions for named users Click the Extensions link to see a summary of the current settings. When you first start, only the default extension (the one you set up as described in Getting an account) is set up. Use the input fields to add new extensions for users, then click Save: • Extension: select the internal number to use for this person. • Name: type a full name, which will be displayed as the Caller ID when possible. • Email: this address will be used to send any voicemails left for this person. • Password: enter a password to set up the security on the VoIP phone or adaptor. VoIP User Guide Edition 2.1, August 2006 Page 12 Configuring your virtual PBX , WW Ltd have just set up the first two extensions for their principals to start with: However, this won’t get them very far, as they currently only have one VoIP phone connected to the default extension, which in their case happened to be 3289. To share the workload, they plan to set up sales and support extensions, and then a voice menu to guide callers. 3.1.1 Mapping the extensions to handsets Each real person needs to have a real telephone handset (and line!) to answer. This can be a VoIP phone in the same or another location, or a diversion to an external number (mobile or landline or VoIP). To get at the settings, click the extension number link to see the details; the screen starts with a number of general settings, of which these are the ones you might want to set up: • SIP Password: only needs to be set when buying phones from other suppliers, or if you need to change it for security reasons. • PSTN Access: allow or disallow calls outside the VoIP network. • PSTN caller ID: select the caller ID (only possible if you have more than one line). When you make a call, your user name is also transmitted, and will be displayed on handsets that can accept it. • Message before ringing: choose a personalised message to play before ringing (see Recording a welcome message for how to do this). • Hold Music/Play Hold Music while ringing: choose a music track to play if the caller is put on hold. The next part of the screen allows various Voicemail Settings to be made: • Enabled: turn voicemail on or off, and set the Message Waiting Indication on or off (this depends on the handset supporting it: for example, you may hear an interrupted dial tone when any messages are waiting). • In Delay, you can specify how many seconds the phone should ring before the voicemail recording service picks up the line. • You can usually leave the PIN at the default created for you: see Listening to voicemails for how it is used. VoIP User Guide Edition 2.1, August 2006 Page 13 Configuring your virtual PBX • You can specify an SMS Notify Number to get text alerts. • You can usually leave the Voicemail Account at the default value. • You can opt to have WAV Emails to get a recording of the message attached to notification emails. • The final two fields work together. Outgoing Message and Intro Skip allow you to upload a recorded message and turn off the standard message. Note: since you can set both voicemail and diversion on the same extension, you need to set the respective delays carefully: having both the same can result in unpredictable behaviour. ! The last part of the screen allows various Divert Settings to be made: • Specify, in Divert Time, a number of seconds after which the diversion should occur to turn it on, or blank the field to turn it off. • Choose a Divert Mode. There is a full explanation of these available via the help link on the page, but to summarise: • Sequential: the phone rings, and if the call fails (offline, busy, etc) or is not answered within the divert time, the call is cancelled and the divert number is called instead. • Delayed parallel: the phone rings, and after the specified delay, the divert number is called, but the phone keeps ringing. • Sequential with repeat: a mixture of the above. We recommend you experiment to find the one that suits you best. • Then select an option to specify where to divert to: this can be an external (PSTN or VoIP) number, another extension, or a SIP URL. When you are done, click Save to confirm the changes and return to the summary page. VoIP User Guide Edition 2.1, August 2006 Page 14 Configuring your virtual PBX , Here's how WW Ltd set up the first extension, with voicemail out-of-hours: VoIP User Guide Edition 2.1, August 2006 Page 15 Configuring your virtual PBX The second extension is set up to divert to Peter's mobile when he's not available: For now, WW Ltd are saving money by using a softphone for this extension. When the software is set up, the User name, Authorisation user will be 2053289, and the password is the one entered in the SIP Password field here (which is hidden on save). The proxy settings needed are in the welcome email for the service. 3.1.2 Recording a voicemail prompt The Gradwell dot com voicemail system comes with a standard message if you are not around to take a call. You can personalise this by recording your own message. Dial *1 on your VoIP handset, and follow the prompts to record a message. You will need to supply the number listed in the Voicemail PIN field for the extension. Note: you must wait until the very end of the recording before pressing 1 to save it. VoIP User Guide Edition 2.1, August 2006 Page 16 Configuring your virtual PBX 3.1.3 Mapping an extension directly to another number Sometimes, you may always want an extension number to be immediately diverted without any delay. In this case, rather than setting it up as an internal extension with a diversion, you can forward (alias) it. This facility can be used in various ways; for example, creating an extension for a mobile number for a service engineer or salesman on the road, creating three-digit shortcuts to your most-used external numbers, or an internal extension for an associate using another Gradwell dot com PBX. Click the Alias link, and use the input fields to add new forwards, then click Save: • Alias: select the internal number to use for this forward. This number can then be used just like an extension when configuring hunt groups etc. • Name: type a full name, which will be displayed as the Caller ID when possible. This might be a person, or a generic function like Emergencies for example. • Type: select the type of forwarding. • Destination: type an external number or SIP URL ( a string, similar to an email address, that lets you call another VoIP user. See Calling other VoIP network users for more information.) Hint: if you want to play a message before ringing or choose to forward the original Caller ID, click the alias number link to see the details, where you can set various items. , WW Ltd might choose to set up an extension for priority clients to be forwarded directly to a special number outside office hours for example: 3.2 Creating a hunt group Hunt groups allow you to specify more than one person to answer a call on a particular extension; in our example, Sales and Support. Click the Hunt Groups link, then the Create New Hunt Group button. Select the Extension that the group will use, specify a Name, and an Email address to which voicemails will be sent out of hours. Click Create to finish. The details of the hunt group are displayed, but you can usually accept the defaults. Now you're ready to start adding some people to the hunt group. Scroll down the page to Members, and select an extension corresponding to the first person from the Add New Member dropdown, then click Update to add it to the group. VoIP User Guide Edition 2.1, August 2006 Page 17 Configuring your virtual PBX , Here is how WW Ltd started creating the Support group: Peter is not actually going to take calls all the time, so his days and hours can be edited to more reasonable limits, and saved using the Update button. Hints: • If the times fail to update, make sure you have a colon separating hours and minutes, e.g. 09:00. • If you wish to add a member to the hunt group that spans midnight you will need to add the member twice with times before and after midnight. For example you want a member of the hunt group available from 16:00 – 08:00 for an out of hours answer service using an alias, so you would need to enter this twice; the first from 16:00 – 23:59 and the second from 0:00 – 08:00. More members can be added using the dropdown as before, and the Order changed if necessary: the value here determines the order of ringing – a lower number rings before a higher number. So, for parallel groups where all the phones should ring at once, set the order to the same value. You can also mix types, for example, in a hunt group of four extensions, set orders of 1, 2, 2, 2 to try the first phone, and if there is no answer, try the other three all at once. , WW Ltd just has two people: Peter is the primary contact for support and Lois does limited backup: Out of hours, calls are diverted to Peter’s mobile if there’s no answer after 20 seconds. They set up a similar group for Sales too, which is listed in the summary (click the Hunt Groups link to see the summary): VoIP User Guide Edition 2.1, August 2006 Page 18 Configuring your virtual PBX 3.2.1 Adding a voicemail prompt To add a voicemail prompt for when everyone in the hunt group is offline, dial 185 on the VoIP handset and, when prompted, enter the hunt group extension number and password listed in the group details. Select 0 for mailbox options and select the message you wish to record. Record the message when prompted. Note: you must wait until the very end of the recording before pressing 1 to save it. You can also use the voice prompt recording system (see Recording the menu announcement) and then select the message you require from the drop down menu. i Note: please do not mix the methods as this causes the system to become confused by which message to use! 3.3 Setting up a voice menu (IVR) A voice menu gives your callers a simple way to decide who to speak to without needing to go through an operator. It also means you need fewer external numbers, since several people can be contacted on the same number. 3.3.1 Creating the menu items Click the Voice Menus link then the Create New Menu button. Select the extension that the menu will use (for example, the default that you discovered as described in Making a basic configuration of your PBX), and specify a name. Click Create to finish. The details of the menu are displayed, but you can usually accept the defaults. Now you're ready to start adding some selections to the menu; you can do this in any order. Select a Digit from the left-hand dropdown, and an extension corresponding to the required Action from the second dropdown, then click Update to add it to the menu. Continue like this until you have all the entries you need. VoIP User Guide Edition 2.1, August 2006 Page 19 Configuring your virtual PBX , WW Ltd set up their menu to allow callers to speak to the generic (hunt group) and individual extensions, plus the instant diversion: 3.3.2 Recording the menu announcement New callers won't know which digit to press, so a voice prompt is essential. To add one, click the Voice Prompts link and click the Record New Voice Prompt button. Type a Description (for example, IVR Welcome) and click Continue to return to the summary. You will be given a PIN code to use to record the prompt. Dial 188 on the VoIP handset and, when prompted, enter the PIN. Record the message when prompted. Note: you must wait until the very end of the recording before pressing 1 to save it. VoIP User Guide Edition 2.1, August 2006 Page 20 Configuring your virtual PBX , WW Ltd's regular IVR message has been recorded, as you can see from the status above; a special message for sale offers is awaiting recording. Hints: • If you already have a recording you want to use, you can save it as a .WAV file and upload it instead. • if you want to add a ‘hidden’ option like a conference room, just add the option and don’t announce it in your recording. 3.3.3 Assigning the message and the external number The last step in getting your basic PBX working is to make sure that callers hear the menu when they ring. Click the Voice Menus link then the menu extension number to display the details. Use the Message on answer drop-down to select the message you just recorded; in our example: If you set up the menu on the default number, you can leave this as it is. If not, click PSTN Numbers, and select the extension number for which you set up the menu, then click Save: 3.4 Recording a welcome message An extension, a hunt group or a menu can be associated with a recorded message that plays before the ring tone. For example, WW Ltd might record a message during a very busy period warning that response times may be longer than usual, or a message mentioning a special promotion or solution to a technical problem. Follow the instructions in Recording the menu announcement to set up and record (or upload)the message. 3.4.1 Assigning the message to an extension Show the details (in either the Extensions or Hunt Groups panel) and use the Message before ringing drop-down to select the new message. Tick the Intro Skip box and the voicemail system will not play the standard "please leave a message after the tone". Use this option if you have recorded your VoIP User Guide Edition 2.1, August 2006 Page 21 Configuring your virtual PBX own unavailable/busy message and do not want the standard message played after it. If you want the message to play before the voice menu, show the Voice Menu details, where you have the choice of adding it on answer, or if there is no response or the user selects a digit not on the menu. VoIP User Guide Edition 2.1, August 2006 Page 22 Using the service 4 Using the service Assuming you have managed to set everything up successfully, all you need is to start making and receiving calls. Hint for Sipura users: you can press the hash (#) key at the end of dialling a number to send it immediately, otherwise there is a short delay before dialling. 4.1 Calling landlines and mobiles Simple: just dial the number and call as usual. ! Warning: you cannot call 999 and premium rate numbers at present. 4.2 Calling internal extensions To talk to anyone on the same internal number range as you (typically, you get ten extensions: for example, the WW Ltd number of 01297 578089 has extensions 205 3280 to 205 3289), just dial the last three digits of the extension. For example, Lois Wakeman could call Peter by dialling 288. You can use the User Status menu in the control panel to check who's online. Hint: there is a useful popup window link so you can keep a small window open on your desktop to see who’s online 4.3 Calling other Gradwell dot com customers To talk to anyone on our service, you can dial either the seven-digit internal extension, or the external number. For example, WW Ltd would be obtainable on 01297 578089, or 205 3282 (voice menu). There are special short numbers for access to various services, as listed in Useful numbers and contact details. 4.4 Calling other VoIP network users To talk to anyone on another VoIP service (like Pulver or BT for example), you can dial a number, or alternatively, use a SIP URL. SIP URLs are like sip:[email protected] Our customers are obtainable using their extension as the username, for example, sip: 205 [email protected] would get you Lois Wakeman. You normally use the keys on your handset to type in the URL: you'll need to consult the handbook that came with it or the adaptor to find out how to set up quick dial numbers. VoIP User Guide Edition 2.1, August 2006 Page 23 Using the service We support “short code” dialling to other VOIP networks so that you can easily call people. There is a full list on our website at http://www.gradwell.net/support/cross-calling i Note: Some VoIP networks, including Skype and Tesco, are closed, and you cannot call them from outside. 4.5 Listening to voicemails If voicemail is enabled for an extension or hunt group, callers can leave messages for you. You can choose to pick these up in three ways: 4.5.1 From the VoIP handset To listen to any voicemail messages for your extension, dial *1 and enter the voicemail password when prompted (you can find it from the details for the extension or hunt group in the control panel). Some handsets alert you with an audible signal when there's a voicemail waiting (for example, this might be an intermittent dial tone). (You can also dial 185 on any Gradwell dot com handset, when you need to enter your mailbox number – the seven-digit extension, and password.) 4.5.2 From an external number Dial 0870 930 0000. Enter the seven-digit extension number at the mailbox prompt, and then the password (as above). 4.5.3 From the control panel Use the Voicemail link to view and listen to your voicemail. You can also purge your mailbox or delete the voicemails individually. 4.5.4 Via email Any recorded messages are forwarded to your email address as WAV file attachments (unless you disable this), which you can play on your computer. For this to work, you must have provided a valid email address when you set up the extension or hunt group. 4.5.5 SMS alerts If you have signed up to pay by direct debit, you can elect to receive SMS alerts on a mobile number whenever there is a message to collect. To do this, show the extension details, and enter the number for alerts. 4.6 Creating a directory You can create an online directory of all your commonly-called numbers using the Directory link. Either type in the details, or you can upload from a CSV file with records in the format firstname, lastname, number VoIP User Guide Edition 2.1, August 2006 Page 24 Using the service 4.6.1 Making calls from the directory Once the directory entries are set up, you can initiate a call from the screen. (Click call, complete the Click to Call details, and the selected handset rings first, then calls the number.) This function can be added to your own web site so your customers can call you from the page. See our page at https://voip.gradwell.net/login/webcall?autohelp=1 for details. 4.7 Setting up a conference call You can set up a closed conference call (teleconference) for meetings etc. In the Conference Rooms section of the control panel menu, select an extension Number, choose a Name, and type a PIN number, then click Save. You can then notify the attendees, and at the designated time, they can dial in and enter the PIN number when prompted, to join in the conference. 4.8 Transferring calls between extensions etc. All the functions described so far are provided by our VoIP service. There are extra functions that are supported by the handset and/or adaptor. For example, most handsets and adaptors have a wide range of inbuilt functions: speed dialling, attended or unattended call transfer, put caller on hold, initiate three-way calls, notify waiting calls, ring back last caller on call termination, call forward on no reply, etc. Other systems have equivalent functions, although some (like freeware softphones) are rather limited. You’ll need to consult the relevant user manual for more information on how to set up and use these features. 4.9 Managing the service In the lower half of the control panel menu, there are several administrative links: • Contact Details allows you to edit your address, contact emails etc. • Packages allows you to buy more numbers, hardware, Asterisk services etc. • Credit allows you to top up call credit for your numbers (but unless you are taking the free trial, you’ll find it much more convenient to set up a direct debit mandate – see below) • Calls Out and Calls In allow you to review your usage of the service • Invoices allows you to inspect and print invoices for all your transactions with Gradwell dot com. If you'd rather pay by direct debit, visit https://www.gradwell.com/directdebit/ and follow the instructions there to complete a mandate online. Post-pay is the best option for most users. As well as allowing you to get SMS voicemail alerts, it removes the credit remaining announcements when you make calls. VoIP User Guide Edition 2.1, August 2006 Page 25 Using the service 4.9.1 Credit options As mentioned above, the Credit panel allows you to check on how much prepay credit you have if you aren’t using postpay, and top up if necessary. It also allows you to: • Check how many inclusive minutes you have left, if your package includes them • Use a voucher to credit your account with free minutes • Set a maximum daily limit (in whole pounds) on call costs for the account. VoIP User Guide Edition 2.1, August 2006 Page 26 Advanced configuration 5 Advanced configuration The preceding chapters have taken you through a fairly simple setup for a small company, but as your business grows, so will your telephony needs. Here, we describe some of the additional features of our service that you may find useful. 5.1 Handling multiple calls Each number you buy from us provides you with the equivalent of two PSTN lines: one incoming and one outgoing; for example, to allow calls to a particular extension to be diverted. You can make as many simultaneous VoIP calls as you like. If you regularly expect to make or receive simultaneous calls, you may wish to consider purchasing extra numbers or extensions to avoid callers getting the engaged tone. 5.1.1 Getting extra numbers These can be purchased via the Packages link in the control panel, using the same procedure described in Getting an account- choose to add a Centrex package, and in the Choose Number panel, you can select the Please allocate me a block of consecutive numbers option. Note that if you want numbers of different kinds (geographic, free call etc), you need to buy each batch separately. Once they are paid for, they, and their associated internal extensions, can be assigned using the PSTN numbers and Extensions / Hunt Groups / Aliases / Queues links in the control panel as for the first number. 5.1.2 Getting extra internal extensions If you want more than the ten extensions that come as standard with each number, you may need to buy some more external numbers, as described in Getting extra numbers, or you can use the Internal Numbers link in the control panel to review your extension ranges, and request more. (There is no extra cost for internal numbers.) 5.1.3 Transferring in existing numbers If you already have a range of numbers that you want to use for VoIP, use the CLI Numbers link, where you can specify, and pay for, one or more existing PSTN numbers to be transferred into your Centrex service. There is a list of area codes that you can transfer here: http://www.gradwell.com/voip/number_porting.php. i Note: this process involves liaison with BT and will take at least a week to complete. VoIP User Guide Edition 2.1, August 2006 Page 27 Advanced configuration 5.2 Managing multiple external numbers Unless you are a very small business, you may well find that you need more than one line for multiple incoming and outgoing PSTN calls. In this section, we describe some typical scenarios and how to manage them. 5.2.1 Assigning multiple lines to your voice menu If you need to take several PSTN calls at once, you can choose to assign several lines to your IVR. Click the PSTN Numbers link, and for each number required, use the Destination drop-down to select the extension for your voice menu; then click Save. 5.2.2 Assigning external numbers to extensions If you want direct dial as well as menu access to certain people, you can map external numbers to specific extensions. Click the PSTN Numbers link, and use the Destination drop-down next to the appropriate external number to select the person's extension; then click Save. 5.2.3 Assigning different CLIs to different extensions Each extension can have a different PSTN Caller ID set (in the extension details panel). 5.2.4 Assigning Caller ID tags to hunt groups For hunt groups (and queues: see below), you can set a Caller ID tag in the extension details panel so that whoever answers knows which group the call originated from. 5.2.5 Setting up a fax machine to send and receive calls VoIP is not recommended for fax use, but if set up correctly, it can be used. Please contact our support team if you wish to use fax over VoIP for advice on how to do this. Alternatively we provide dedicated fax services: • Email2fax at: http://www.gradwell.com/voip/email2fax.php • Fax2email at: http://www.gradwell.com/voip/fax2email.php 5.3 Setting up a queue For certain call-centre type applications, you may need to set up queues to handle incoming calls sequentially. These offer more sophisticated call waiting facilities than Hunt Groups, but the basic setup is much the same. Use the Queues menu and click Create new queue to enter the details, then add members to the queue as described in Creating a hunt group. In addition, you can VoIP User Guide Edition 2.1, August 2006 Page 28 Advanced configuration specify a number of tailored prompts for your waiting callers in the Queue options section. (These must be recorded as in Adding a voicemail prompt.) You can also specify how many callers should be able to queue before getting a “call back later” message, and the extension that should take calls if zero is pressed (leave blank to disable this). 5.4 Setting music on hold You can specify an MP3 file to play while callers are put on hold, waiting for answer, or in a queue. Use the Music on Hold link to browse for and upload the file. Then use the Extensions, Hunt Groups or Queues menu, where in the corresponding details panel, you can specify the file in the Hold Music field, and also (for extensions and groups) specify if it should play instead of the ring tone. 5.5 Deleting PBX items You will notice that most summary pages in the control panel have a column called Delete or Del. If you tick the box next to an item and then click the corresponding Delete … button, the item and its associated settings will be removed. Notes on the page explain the implications of doing this if it is not obvious. Make sure you really want to do this, as you don’t get a chance to back out! VoIP User Guide Edition 2.1, August 2006 Page 29 Troubleshooting 6 Troubleshooting Once you have your PBX set up, you will naturally want to test it. In this section, we list the most common problems; if you find something not covered here, email [email protected] for more help. Most problems that people have are because they haven't mapped external numbers properly to extensions, so that's always the first thing to check. ! There is no dial tone on the handset Have you checked the cabling of the adapter or VoIP handset? Is the router/hub online and connected? Does the adapter/phone have an IP address? Does it say it is registered (look for the line 1 or line 2 status) when you view its web admin page? ! I can't make any external calls – I get a “good bye” message. Have you assigned your credit to the relevant number (check the list in the Credit control panel)? Or have you forgotten to make it postpay (check the list in the Extensions control panel and the Credit/Account Balance page)? ! I can't receive any calls Have you assigned the external number to an appropriate extension that is configured with a handset or call forwarding, or to a voice menu? Is the device registered with gradwell? ! I can't make any internal calls Are the extensions set up (on an adapter, VoIP handset, or softphone) or forwarded to a number? ! The sound quality is terrible If you are on dial-up, you must use the right codec to compress the voice data: G729a or GSM are suitable. (Selectable in the adapter/phone setup.) ! There is silence when someone calls me Is your firewall allowing traffic on the necessary ports? See our support article about which ports will need to be open on your firewall. http://www.gradwell.net/support/firewall-nat.php Have you disabled all but one codec in the adaptor/phone settings? If someone calls you using a disabled codec, you won’t hear anything. VoIP User Guide Edition 2.1, August 2006 Page 30 Glossary A Glossary This glossary explains some of the abbreviations and concepts used in this user guide. You can find more extensive details by visiting the jargon buster at http://www.voip.org.uk/jargon.php ADSL Asynchronous Digital Subscriber Line: an always-on connection to the internet with higher bandwidth than either ISDN or standard (modem) connections. An ADSL router allows all the computers in a LAN to share one connection; an ADSL modem connects a single machine. Similar facilities can be provided by a cable connection. CLI Caller Line Identity: the provision of the caller’s number (and often name) to the receiver’s handset Codec In the context of internet telephony, shorthand for compression/decompression. Voice data is compressed so that it requires less bandwidth to transmit DHCP Dynamic Host Configuration Protocol: a way to allocate IP addresses from a given range of private IP addresses to all the devices on a network that need one: PCs, VoIP adaptors, printers etc. One device on the network acts as a DHCP server, handing out addresses as needed IP Internet Protocol: a protocol that sets up and manages an internet connection. Every device connected to the internet has an IP address by which it can be located. These can be private (only visible and used inside a LAN), or public (potentially visible to anyone else connected to the internet) ISDN A higher-capacity way to connect to the PSTN than a regular land line. It can be used to connect to the Internet in the same way as broadband (ADSL) and analog modems IVR Interactive Voice Response: aka voice menu: spoken prompts allowing you to choose different extensions on a PBX LAN Local Area Network: a private network for an organisation connecting all its computers and devices, usually via Ethernet NAT Network Address Translation: a service provided by a router managing an internet connection, to allow private IP addresses inside the network to send and receive internet traffic. The router has a public IP address and forwards traffic to the correct place PBX Private Branch eXchange: a private telephone system for one company with internal extensions VoIP User Guide Edition 2.1, August 2006 Page 31 Glossary PSTN Public Switched Telephone Network. The non-internet international phone network that carries voice and fax data, and also dial-up (modem) data on its way to and from the internet SIP Session Initiation Protocol a protocol that sets up, manages and then terminates a multimedia session, including a voice call TCP Transmission Control Protocol: a protocol for managing traffic over an IP connection – this is what divides the data into outgoing packets for transmission and reassembles incoming packets into a data stream VoIP Voice over IP (aka internet telephony) UDP User Datagram Protocol: an alternative to TCP for sending data over an IP connection. Unlike TCP, UDP doesn't divide the message into packets and reassemble it. It's sometimes used to save processing time with applications that have very small amounts of data to transmit VoIP User Guide Edition 2.1, August 2006 Page 32 Useful numbers and contact details B Useful numbers and contact details If you need assistance with your virtual PBX, please contact [email protected] in the first instance. The table below lists some useful numbers (only available on the VoIP handset unless otherwise noted): VoIP User Guide Number Description 0870 930 0000 Voicemail pickup from PSTN 100 Gradwell Customer Service 123 Speaking clock 160 Echo test: listen to what you say echoed back (for example to test latency) 185 Voicemail service: record voicemail prompt , or pick up voicemail for hunt group or any extension 188 Record voice prompts (message on answer) and menu prompts (IVR) *1 Voicemail service for current extension Edition 2.1, August 2006 Page 33